Want to know how to download or save videos or lectures from Panopto easily from anywhere, whether the Panopto site or Blackboard?
Panopto is a video platform favored by educators worldwide to deliver their courses and other learning material. Thus, if you’ve landed on this blog post, chances are your teacher uses Panopto as well.
But what if you would like to save 💾 that Panopto recording or video lesson offline so you can watch it again later?
A key problem with Panopto is, from a viewer’s or student’s pov 👨🎓, downloading the videos isn’t always as simple as a click of a button. Unless your teacher or lecturer 👩🏫 has allowed downloads by viewers in the settings, you won’t find the one-click button to download the Panopto recording.
However, not to worry. Where there’s a will, there’s a way 🌟!
That being said, we’ve prepared the following 3 methods to help you download Panopto videos.
Through these methods, you’ll be able to save the Panopto videos locally in mp4 format. Plus, these methods are similar regardless of which PC you’re using, namely Windows or macOS devices.
Along with that, we have steps for educators or video creators, who want to download their Panopto recordings or enable downloads by viewers.
So, let’s get right into the steps!
Table of Contents
Method 1: Click the Download Button on the Panopto Video
How to Allow Downloads by Viewers on Panopto?
Method 2: Use the Web Browser Extension
Method 3: Open the Video through Inspect Element
How to Download Panopto Videos or Recordings as the Video Creator?
Method 1: Click the Download Button on the Panopto Video
Some Panopto videos have a one-click download button 
If you created a video on Panopto and would like to enable your students or viewers to download it, the next section will show the proper steps.
For now, to download the Panopto video of your choice, we suggest starting simple by checking if the Panopto video stream has this download button. If so, click this button to begin the download.

How to Allow Downloads by Viewers on Panopto?
If you’ve created a video or recording on Panopto and would like your students to download it, here are the steps to allow downloads by viewers:
- First, open the folder settings ⚙️ at the top-right.
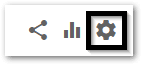
- After that, select the Settings tab on the left.
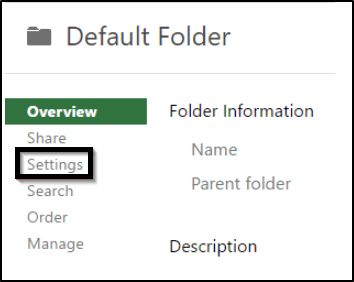
- Here, you have a few options to allow viewers to download the Panopto video. Choose the option which you feel suits best with your situation.
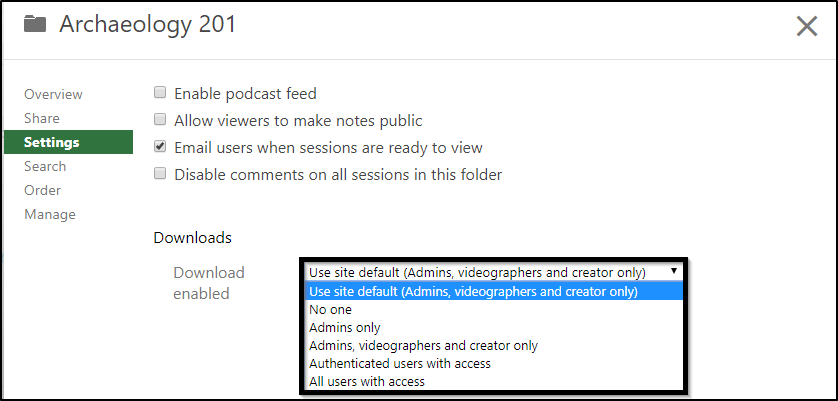
With that done, now your students and video viewers should see the download button on the Panopto video player.
(Source)
Method 2: Use the Web Browser Extension
Perhaps you can’t get the admin or video creator to allow downloads by viewers. In that case, fret not, we have other workarounds that you, the viewer, can do as well.
The simplest method is to use ready-made web browser extensions to download the Panopto recording. For this, you can use the Panopto Video Downloader extension by Manolo Zocco. So far, we haven’t found an extension for Firefox or Edge users.
With that said, to install this extension on your web browser:
- First, visit the Panopto Video Downloader extension page.
- Here, click the Add to Chrome button.
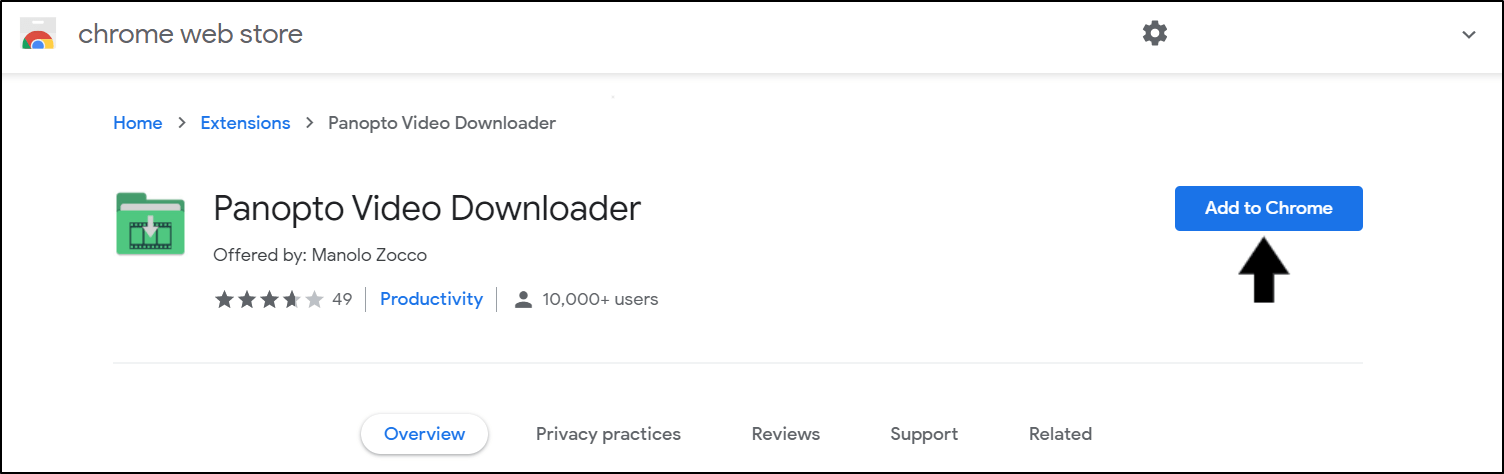
- After that, select Add extension.
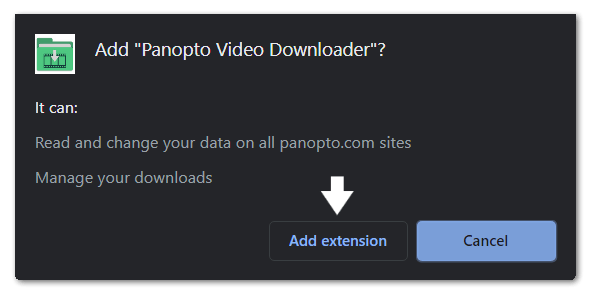
Finally, you should see the Panopto Video Downloader in your extensions list. So, at the Panopto video, click the extension icon.
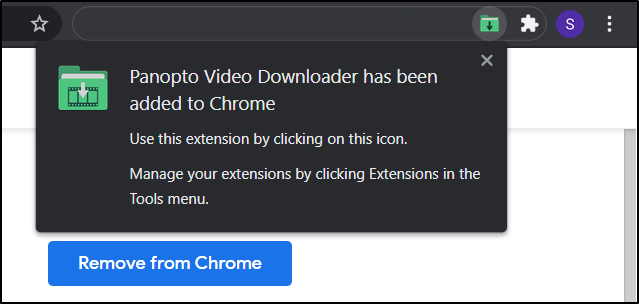
If you’re watching the recording from Blackboard or any other website, the extension won’t work on websites other than Panopto. Therefore, click the arrow or Watch in Panopto button to go to the Panopto page.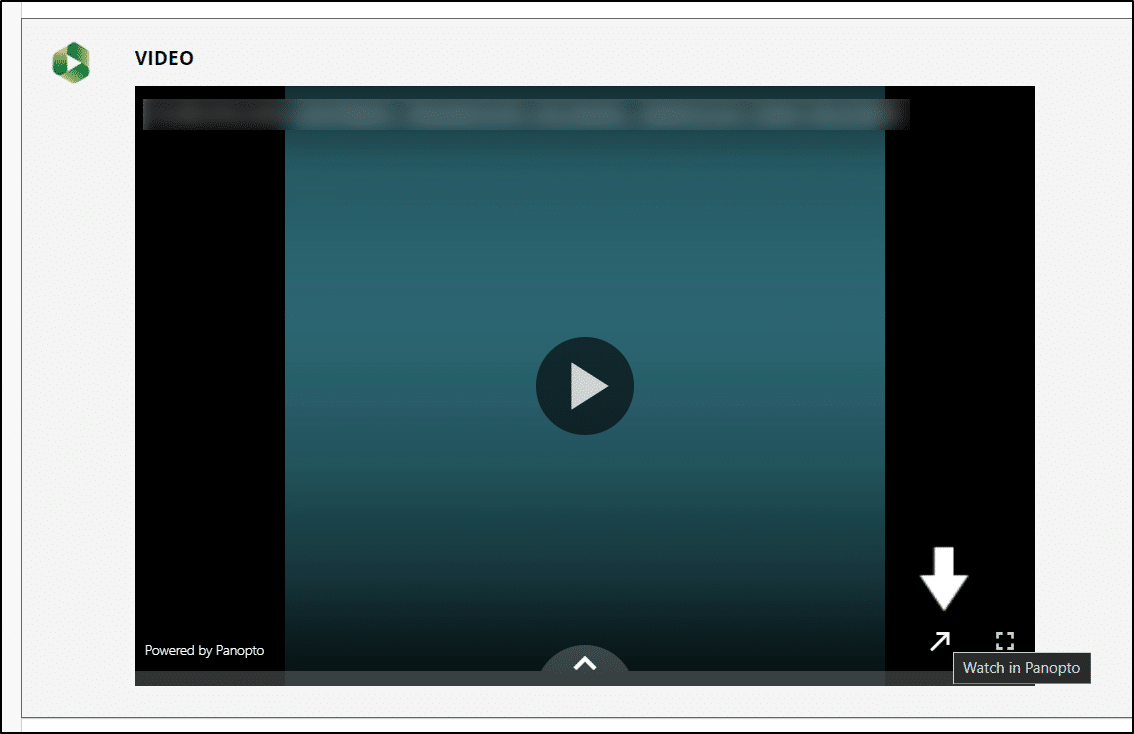
Here, you’ll be able to click the extension and download the video.
Method 3: Open the Video through Inspect Element
This next method involves more steps than the previous. Nonetheless, it’s an effective alternative you can try to save your desired Panopto recording. Also, this method works on any web browser you might be using.
Basically, within the Page Source or through Inspect Element, you can spot the video link. So, you can open this video link in a new tab to view it on your web browser’s video player. From there, you’ll have the controls to save or download the Panopto video.
Therefore, for this method, you’ll need to be on the Panopto page of the video just like the previous.
Having said that, the following steps show how you can open and download the Panopto video through Inspect Element:
For Windows
The following steps were performed on the Google Chrome browser on Windows. However, the steps are similar on other web browsers as well, like Firefox, Edge, etc.
- First, right-click the video and select Inspect Element. Alternatively, you can press the Ctrl + Shift + I key to bring up the developer tools or Elements menu.
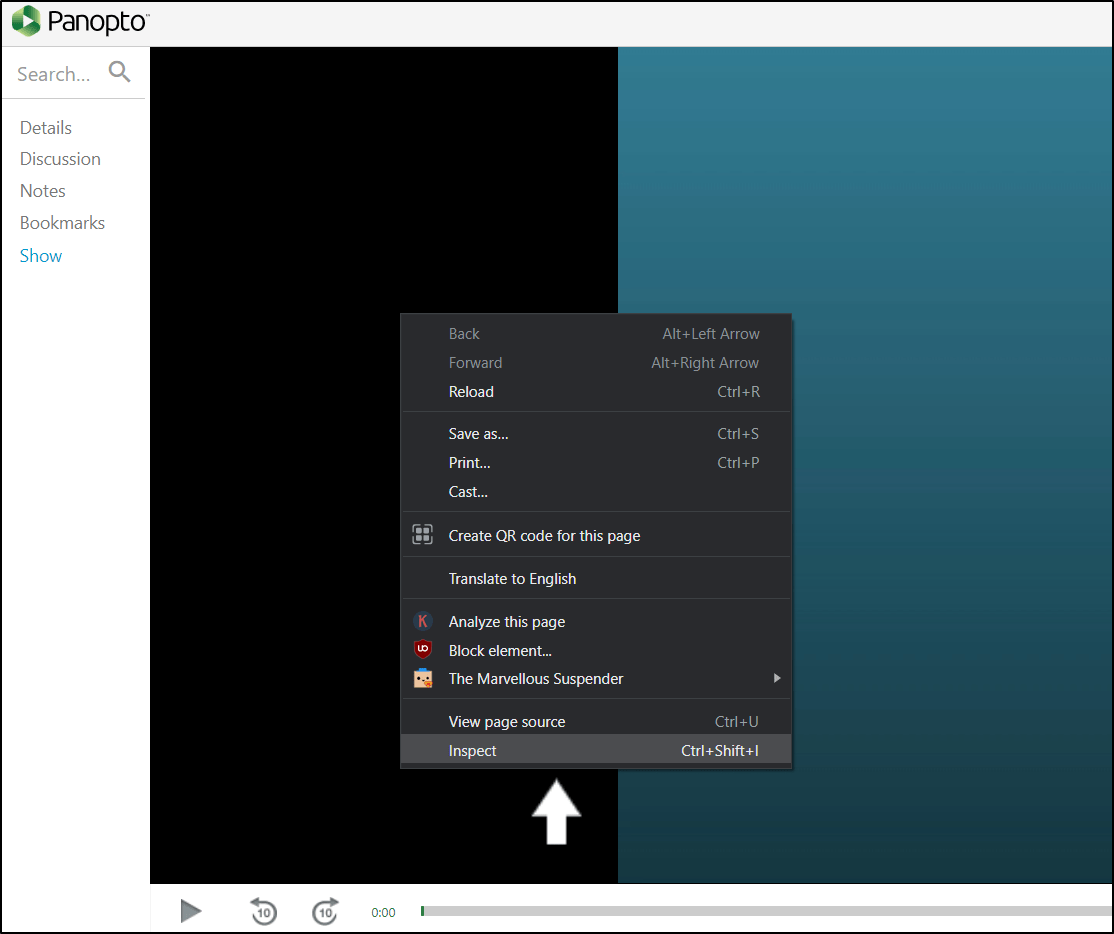
- After that, press Ctrl + F to bring up the search box. Then, search “.mp4” and press Enter.
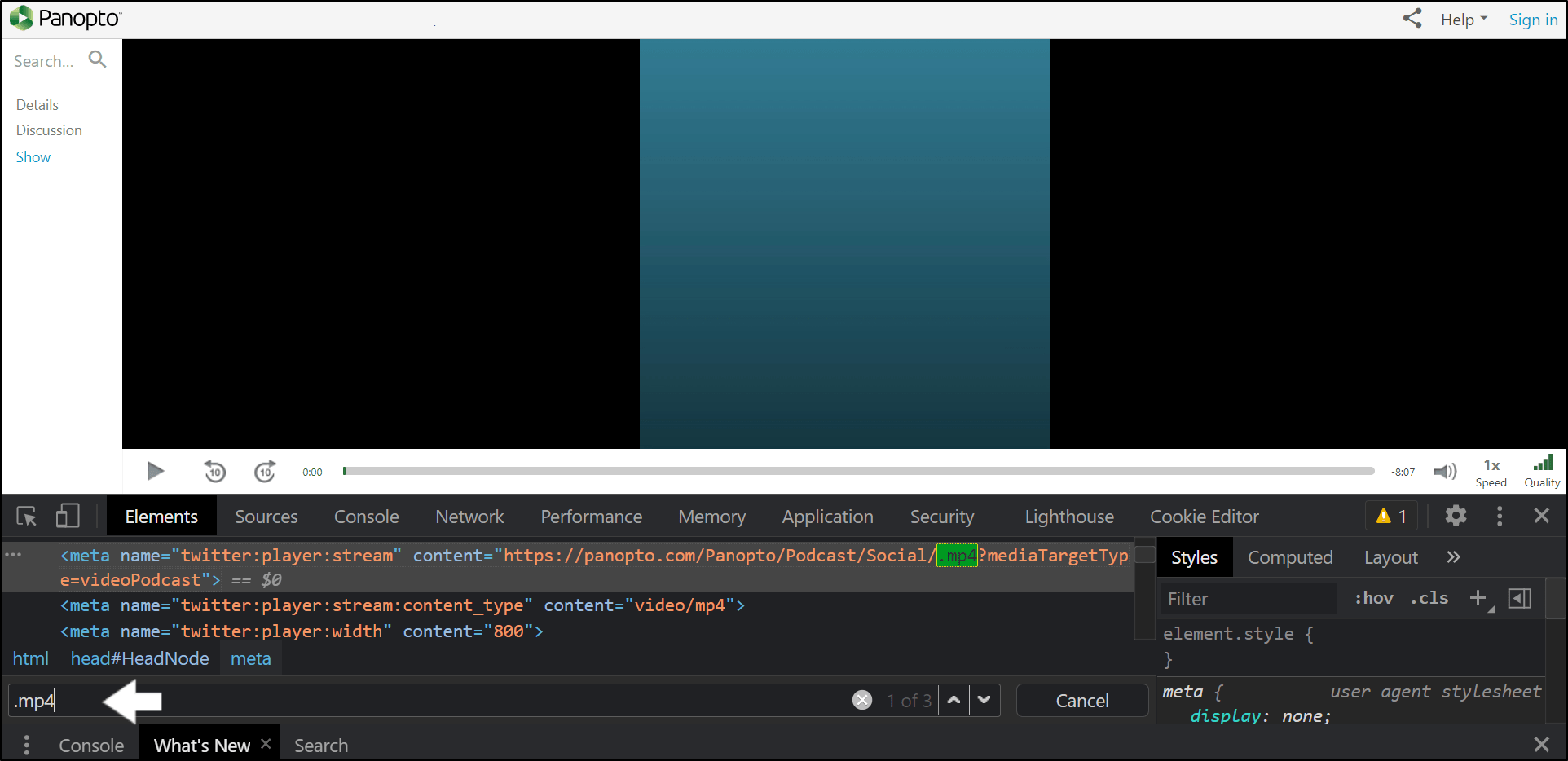
- Subsequently, if you can see the link with the mp4 extension, you can straight away select it and copy the link. The video link will generally look like this:
https://panopto.com/Panopto/Podcast/Social/”filename”.mp4
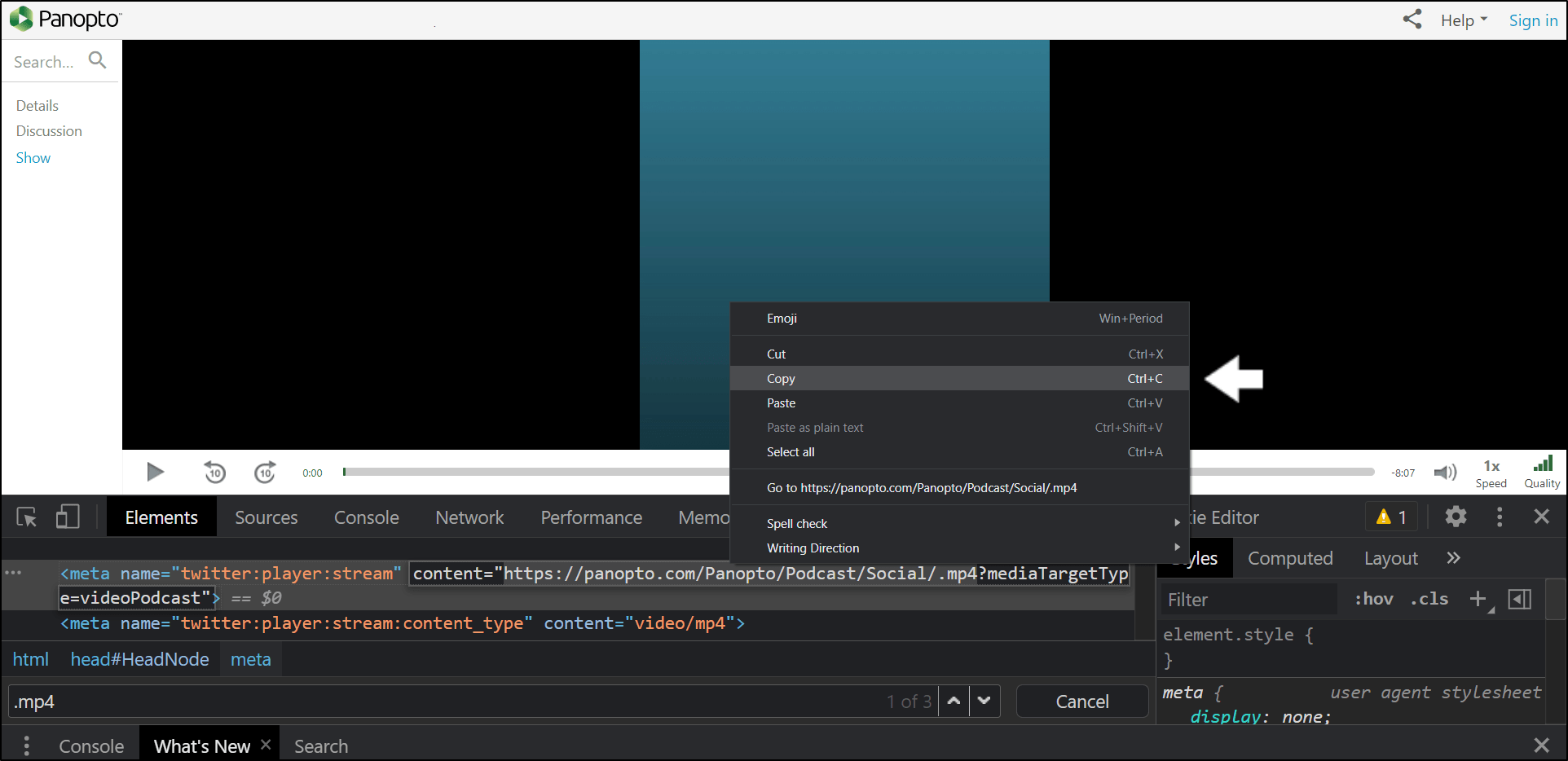
If not, you can right-click the whole element, select Copy, and click Copy outerHTML.
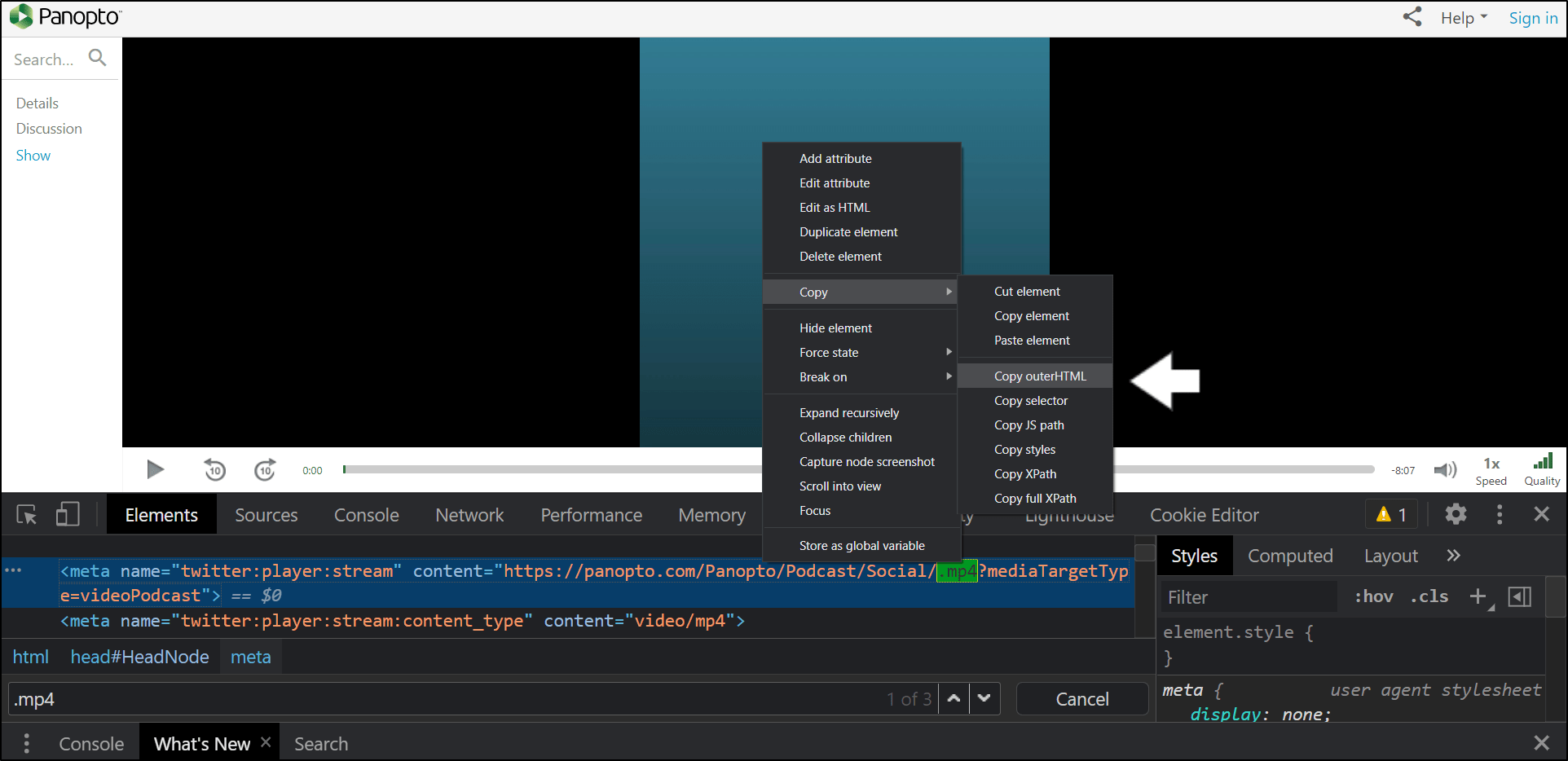
After that, paste the link on Notepad or a TXT file. From there, you can copy the video link and paste and search it through your web browser.
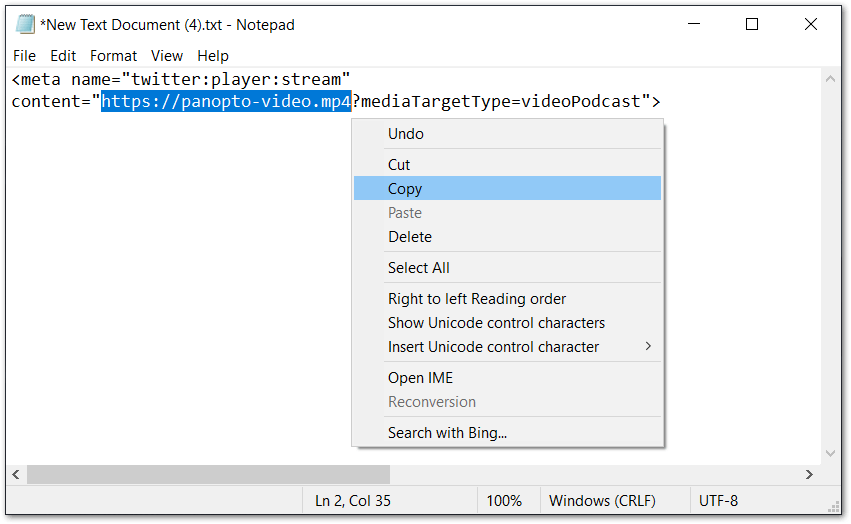
- Next, to download the video, you can select the 3 dots at the bottom-right and then choose Download.
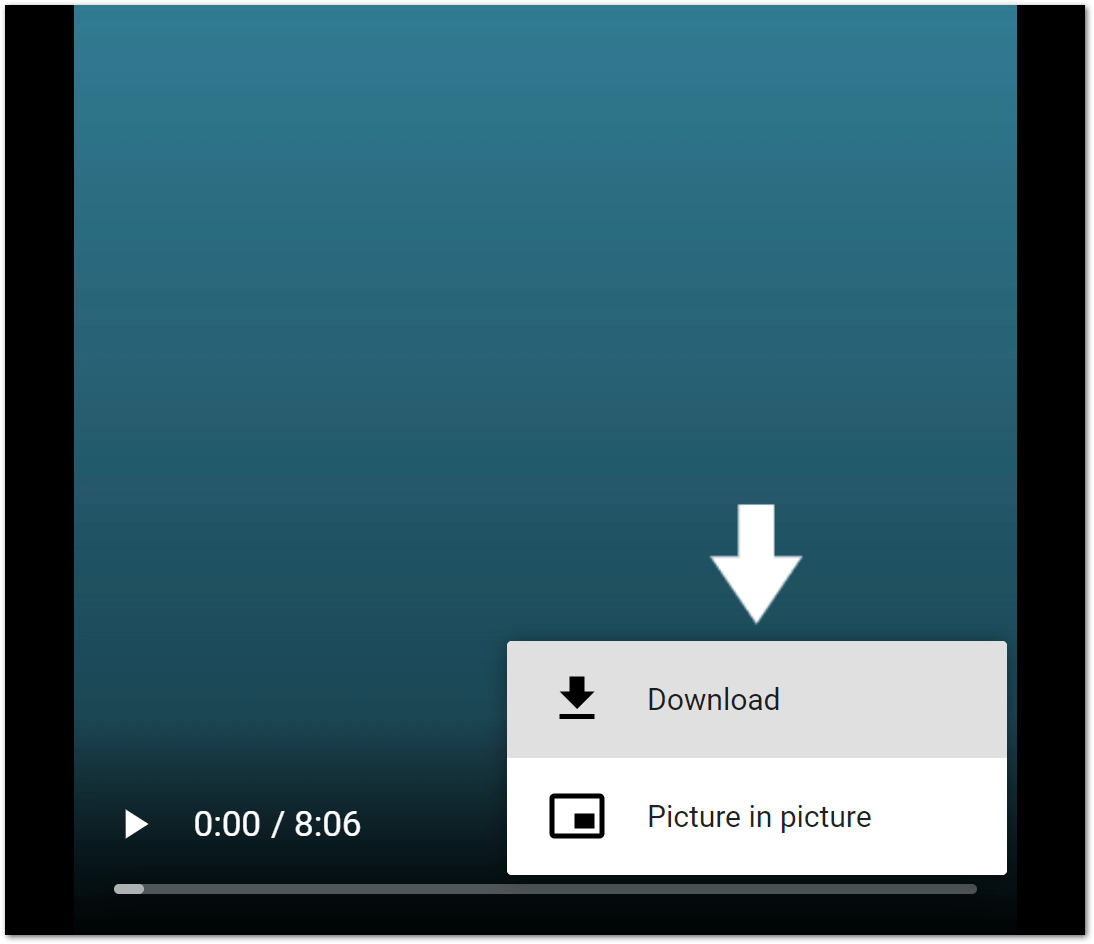
Alternatively, you can right-click anywhere on the video player, and select Save Video As or press Ctrl + S.
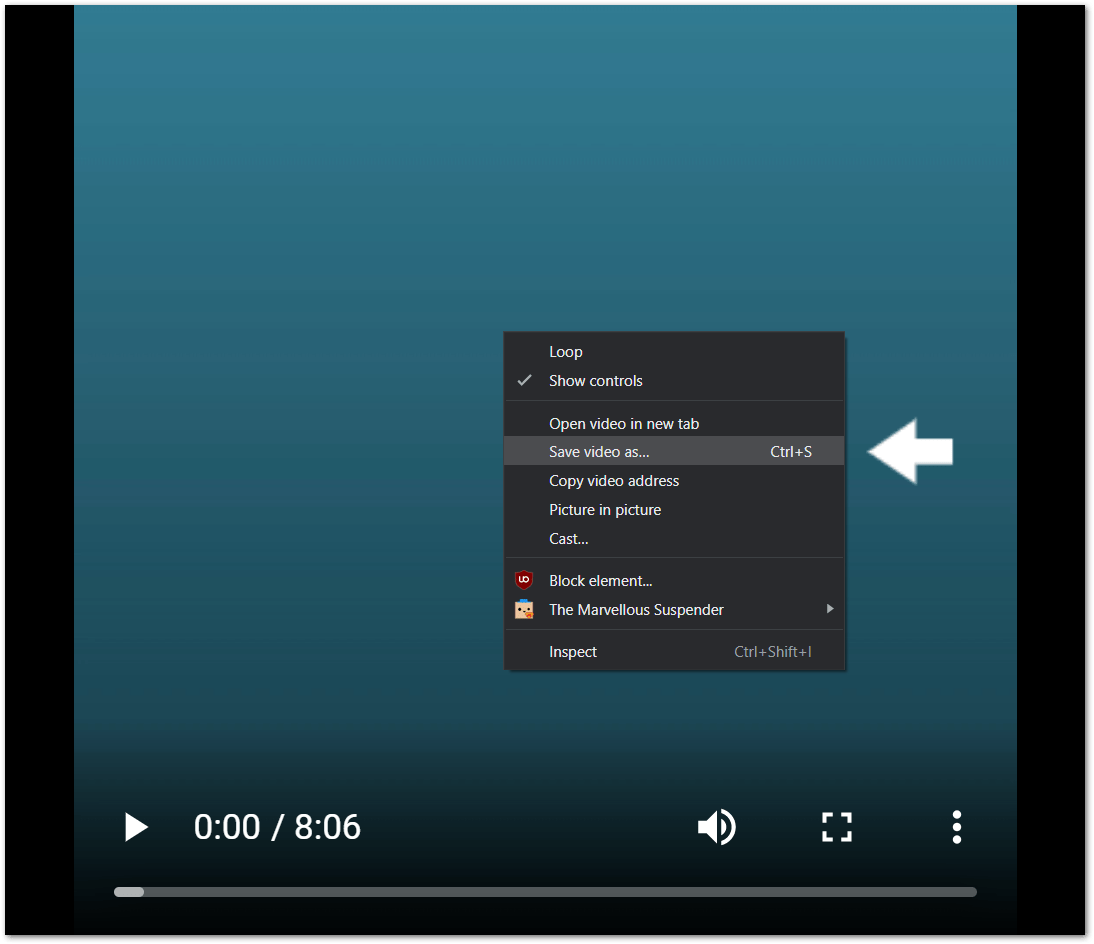
On the following window, you can choose a download location and file name, and click Save.
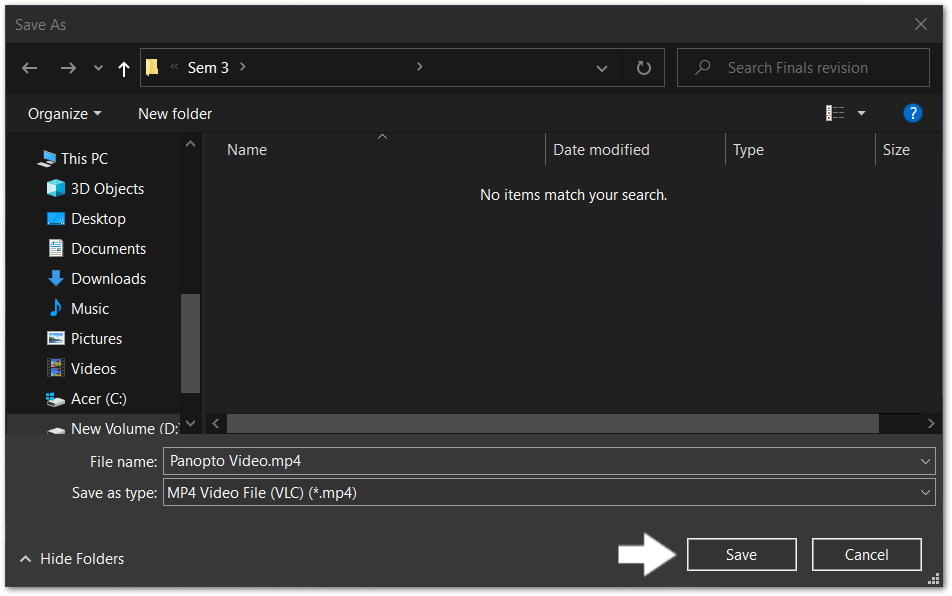
With that done, you should see the download begin.
For macOS (Safari)
Unlike on Windows, you won’t find the Inspect Element option in the right-click menu on Safari for macOS by default. Therefore, to enable it:
- First, with Safari open, select Safari from the menu bar, and click Preferences from the drop-down.
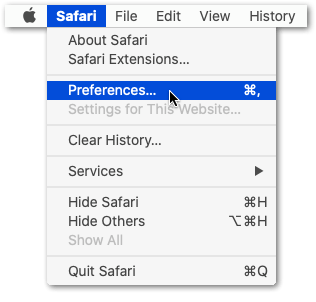
- Next, choose Advanced from the top bar, and check the box next to Show Develop menu in menu bar.
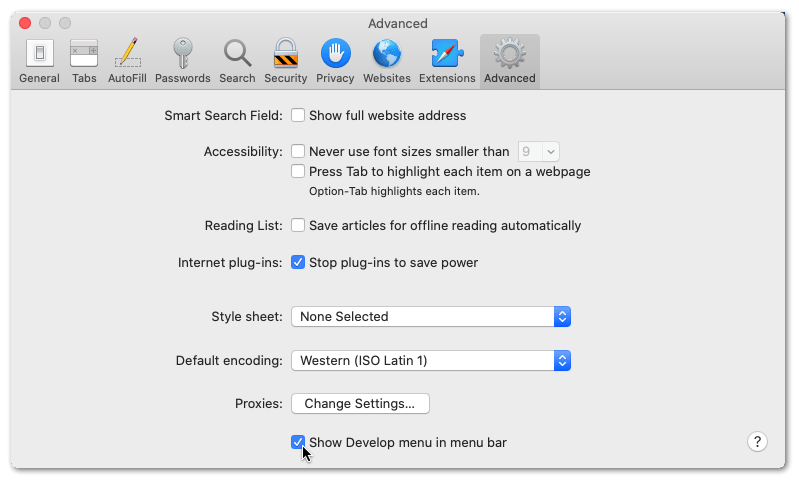
- Now, go to the Panopto video page, right-click the video, and select Inspect Element.
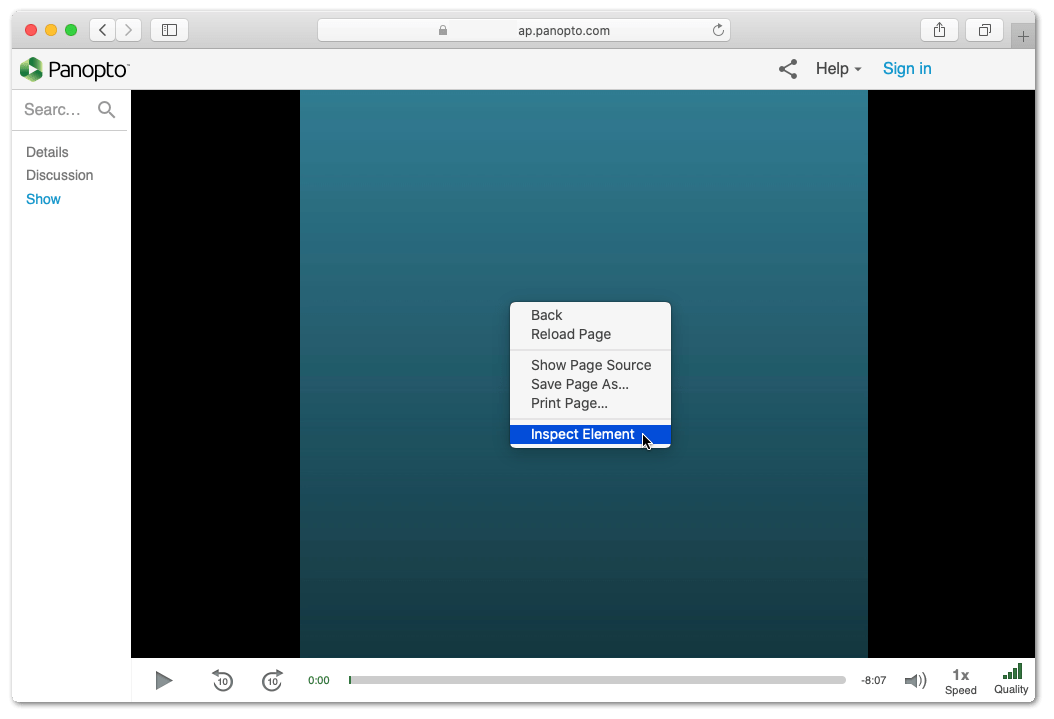
After that, the steps are similar as on Windows:
Search for “.mp4” > Copy the video link > Paste and search the video link through your browser > Right-click to save the video
How to Download Panopto Videos or Recordings as the Video Creator?
Suppose you’re an educator or the creator of a particular video on Panopto. In that case, the following steps show how you can download and save that Panopto video or recording:
- First, open the video’s Settings.
- Then, select the Output tab on the left.
- After that, under Video Podcast, click Download Podcast.
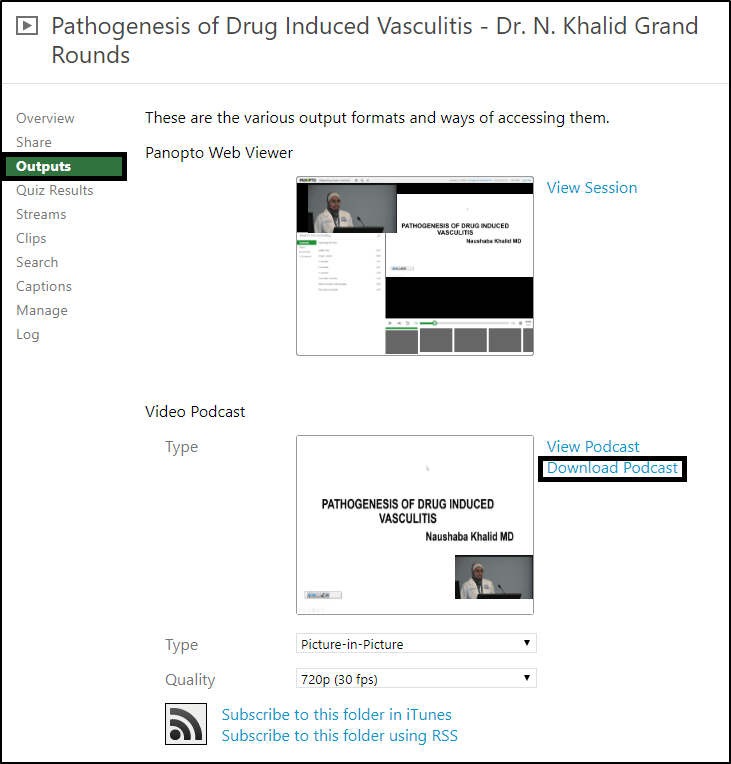
(Source)
At the bottom, you can also control the type and quality of the video recording.
Conclusion
In sum, those are the 3 best methods we’ve found so far to download and save videos on Panopto.
Finally, after the download is complete, you can watch that particular video through any media player on your device, including VLC.
With these steps done and dusted, you’ll have a safe copy or backup of that particular recording to watch at any time.
So, you don’t have to worry about your teacher or video creator taking down the video any time soon.
Lastly, do share in the comments:
- Did any of the above methods help you download or save videos on Panopto?
- Do you have an alternative workaround you’ll like to share?
- Are you facing another issue with Panopto that you need help with?
Feel free to share this post with your classmates or friends who want to know how to download videos on Panopto 🤗.
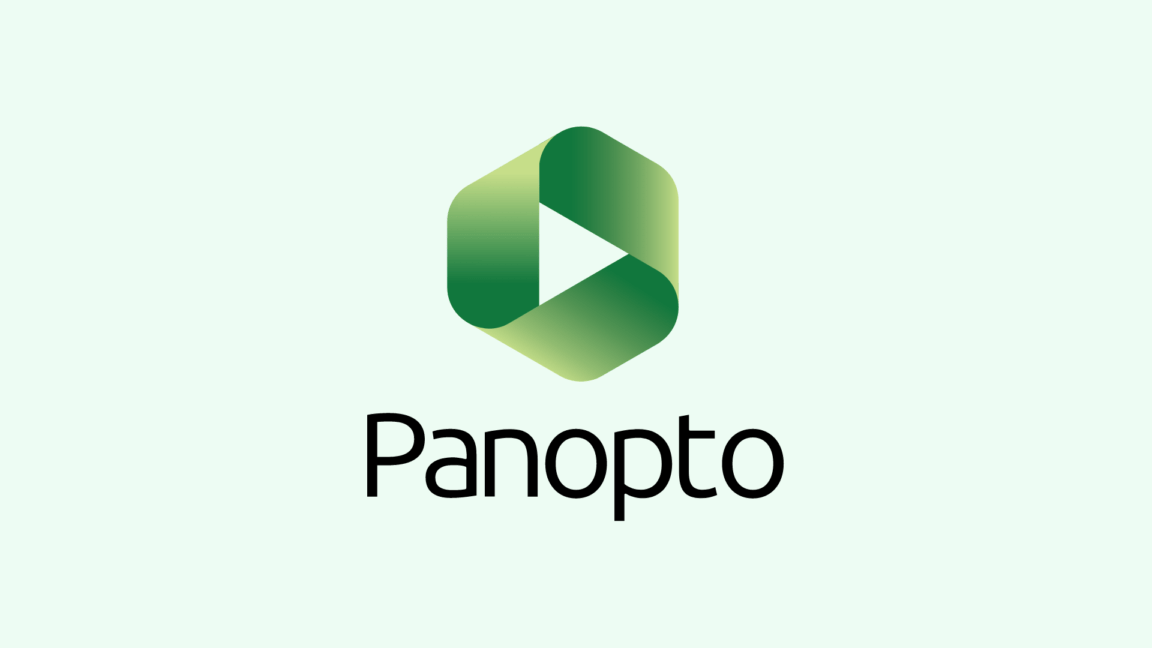

I’m not that much of a internet reader to be honest but your sites really nice, keep it up!
I’ll go ahead and bookmark your site to come back later on.
All the best