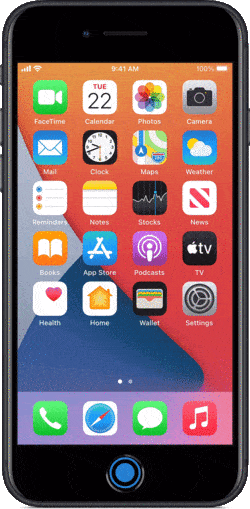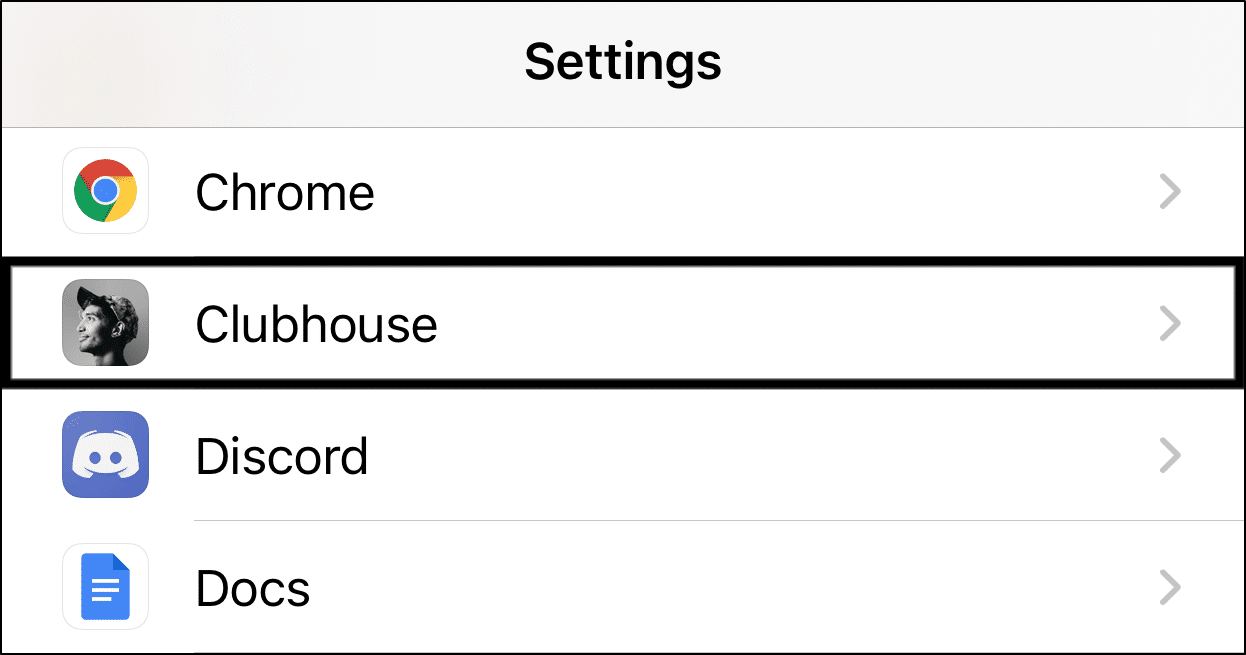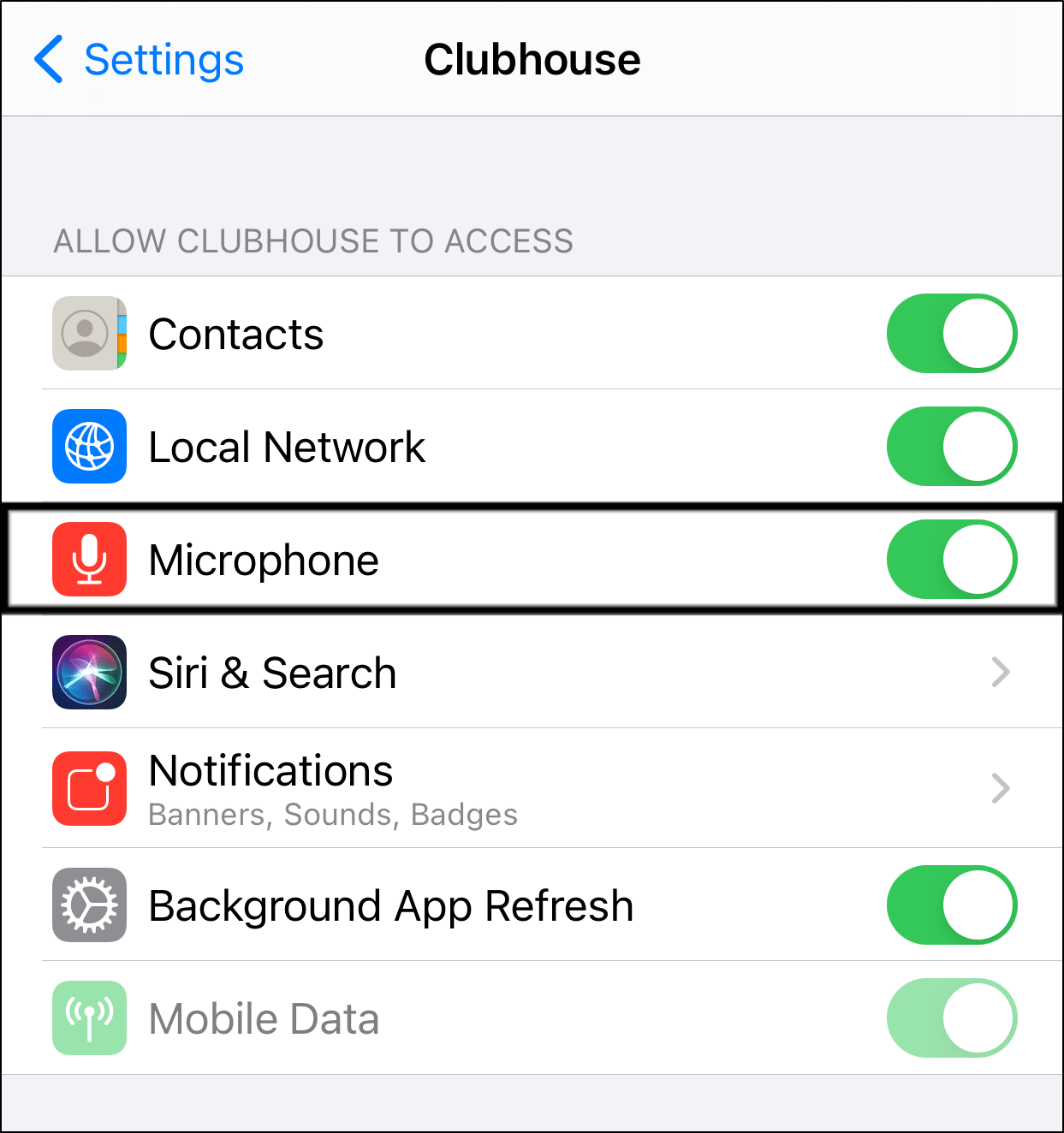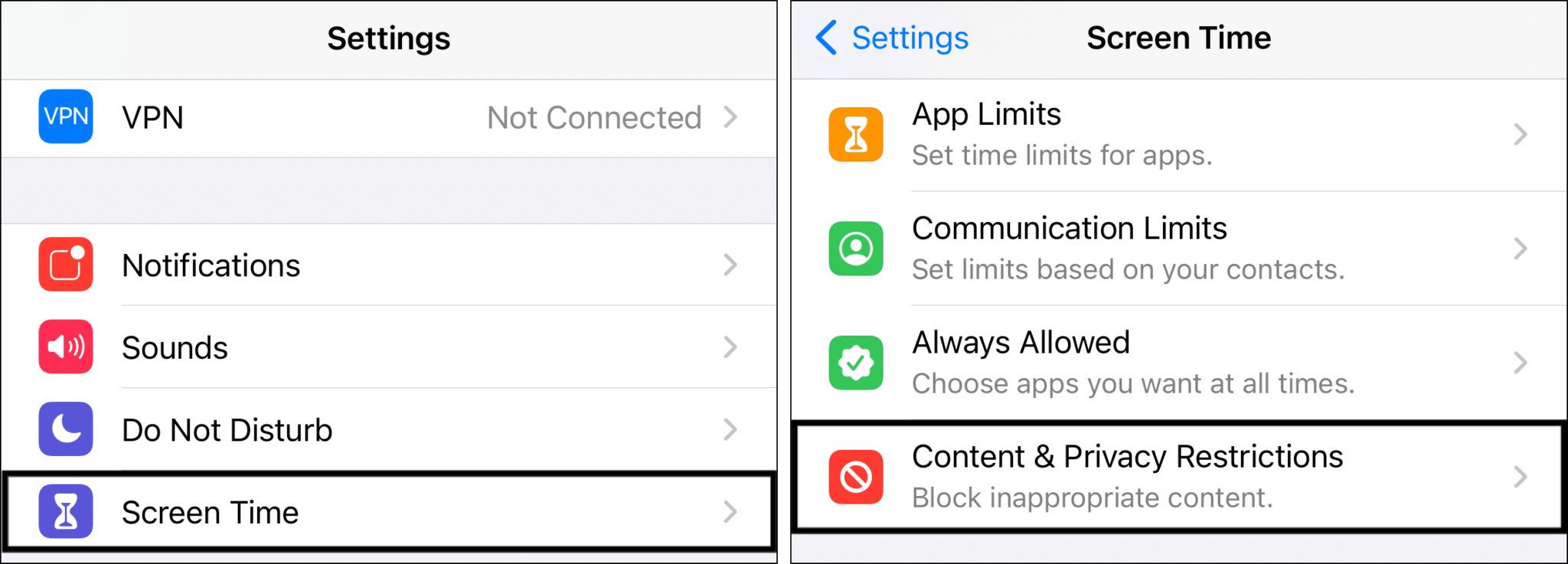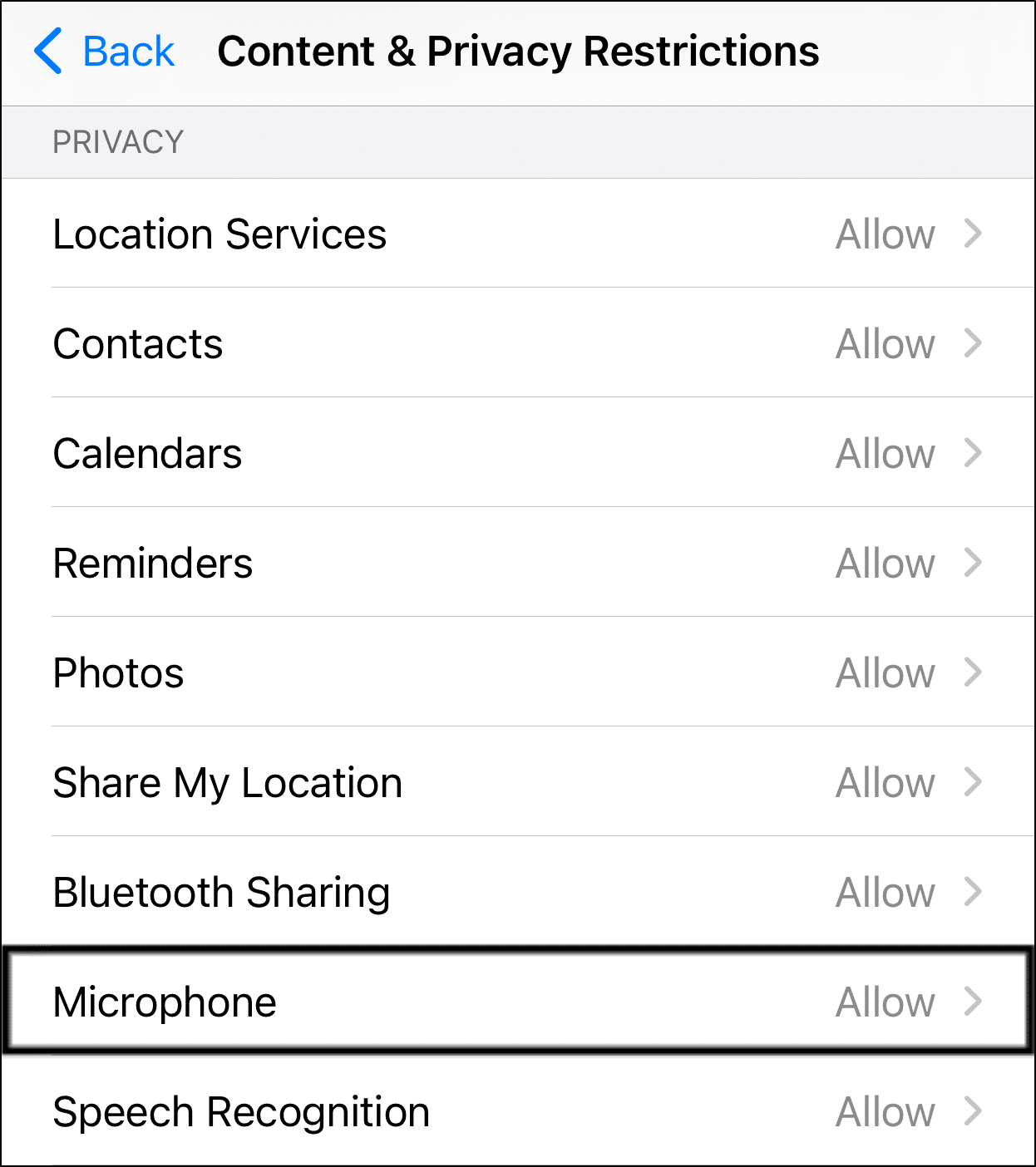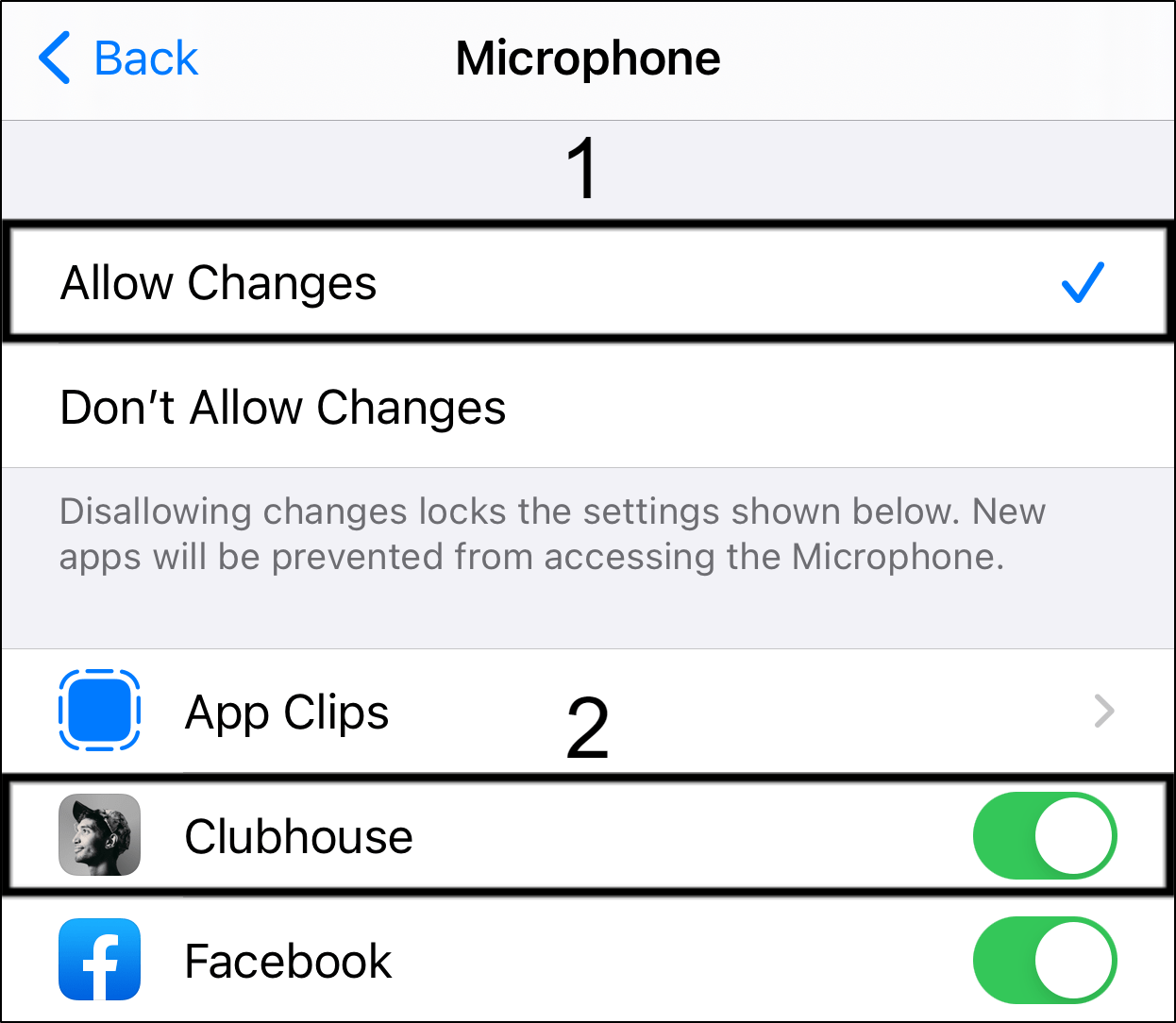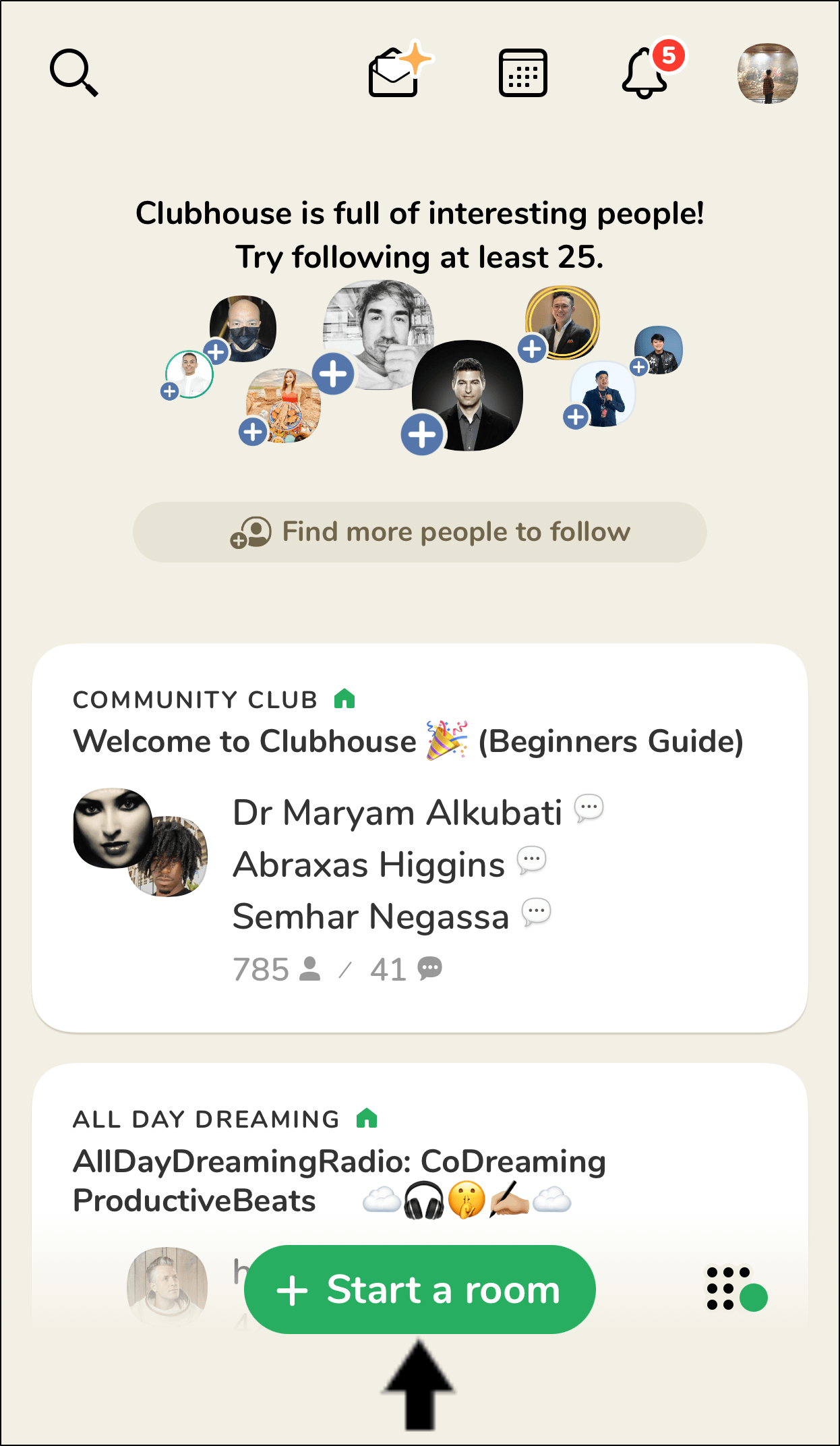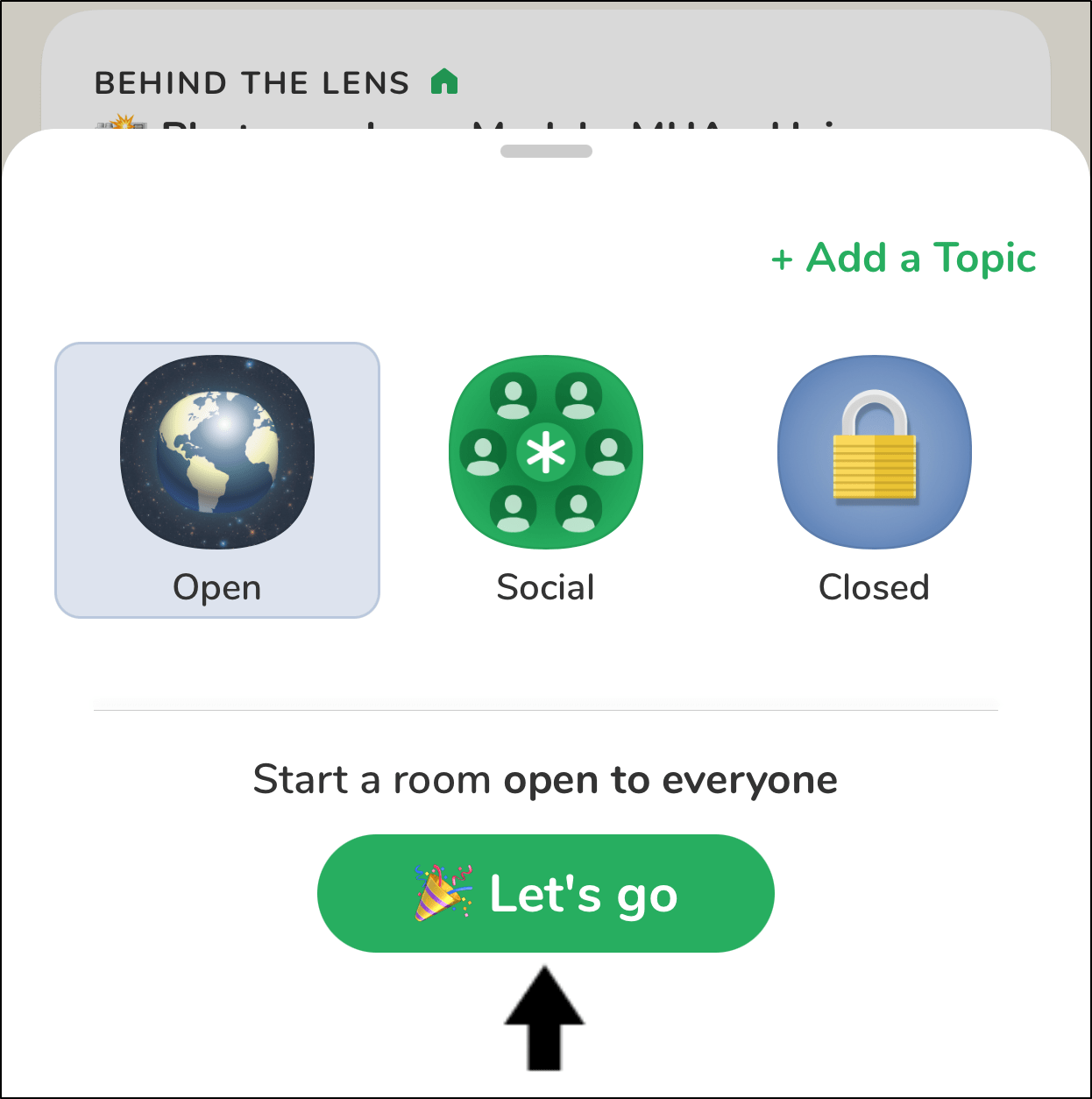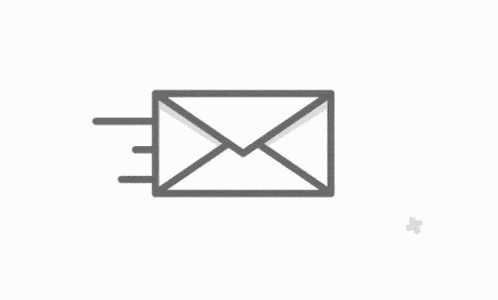Feel as if your microphone or audio on the Clubhouse app isn’t working correctly or appears muted 🔇?
Clubhouse is the latest fad, quickly establishing itself in the vast social media space. To sum it up in a few words, Clubhouse is like the podcast version of Twitter 🎙️.
Basically, the voice-chat only platform centers around users joining Clubhouse “rooms” which pique their interest. From there, they can listen to the enthralling conversations taking place and choose to share their thoughts as well.
So, what if you want to participate as a speaker in a Clubhouse room?
Steps to Speak in a Clubhouse Room
First, after joining the room, you’ll have to “raise your hand” ✋, kind of like asking for permission to speak. As you know, you can’t have multiple people talking over each other.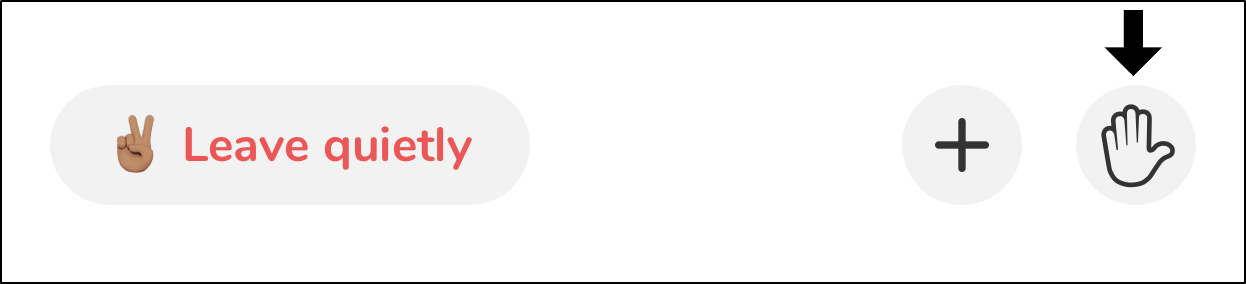
After that, the room creator or moderator can choose Allow Permission, so you’re given the floor as a speaker.
From there, you’ll have a mute button at the bottom left to control when you start or stop speaking. If the mute button has no red line across it, it means you’re not muted, so you can speak to the room.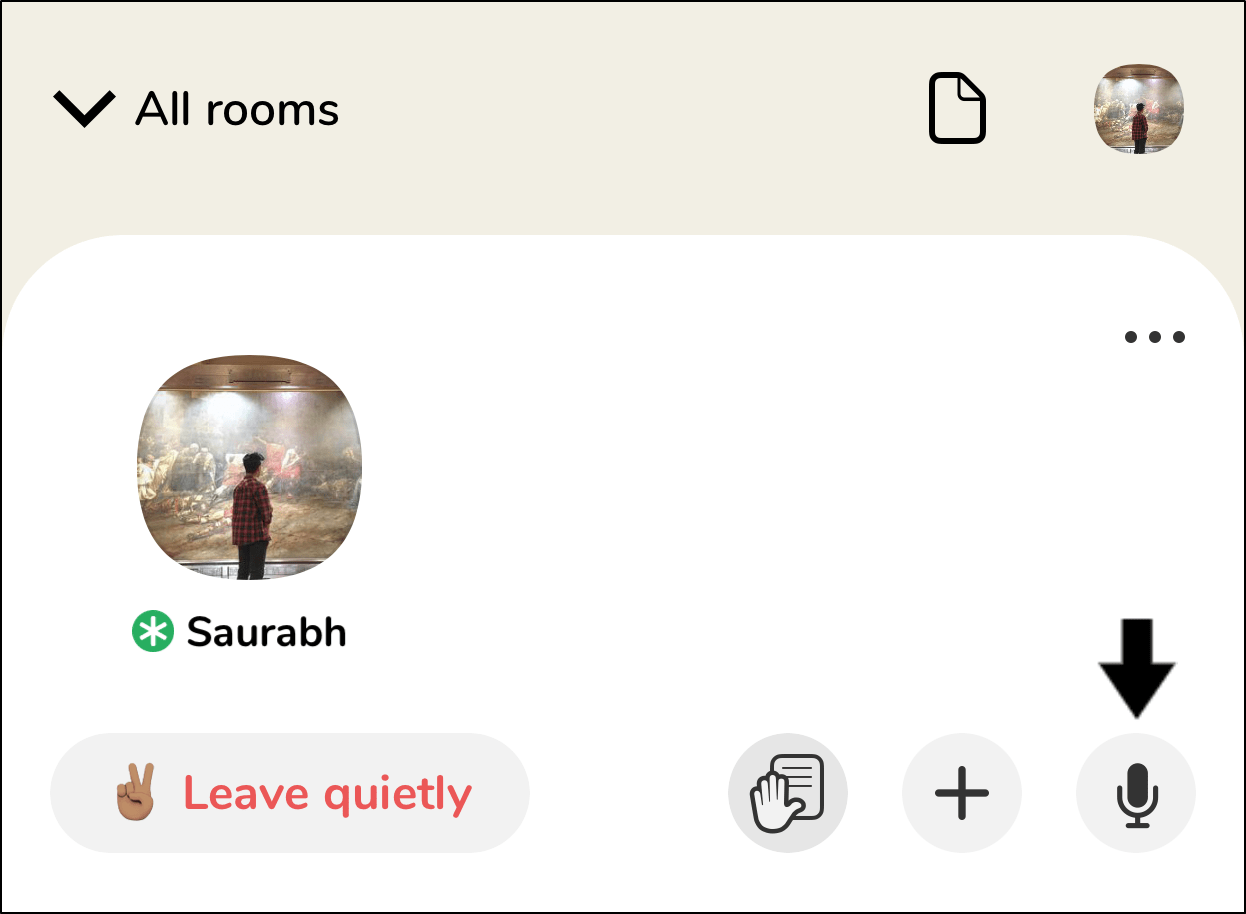
Hence, ensure this mute button is disabled for your Clubhouse microphone to work loud and clear.
However, microphone problems are nothing short of familiar on an app like this. Especially since Clubhouse is fairly “new”, troubleshooting this error might seem confusing without a helpful guide 🤯.
That’s why we’ve prepared the following 10 fixes when your Clubhouse microphone or audio isn’t working.
Note: The steps in this guide were prepared for iPhones and iPads, since the app hasn’t been released for Android devices. However, you can use similar steps on Android devices, when the Clubhouse app is available on the Google Play Store.
Till then, if you still want to get Clubhouse on Android, you can check out our guide by clicking here.
If that sounds swell, let’s get started.
Table of Contents
- Close All Other Background Apps
- Restart Your Device
- Install Pending Clubhouse App Updates
- Check for Pending OS Updates
- Enable Microphone Access for Clubhouse in the Privacy Settings
- Check the Screen Time Restriction Settings
- Test and Improve Your Internet Connection
- Test Your Microphone on Other Apps
- Use an External Microphone
- Report the Microphone Issue to Clubhouse Support
1. Close All Other Background Apps
For starters, ensure that no other app, which uses your device’s microphone, is running in the background. If your device’s microphone is being used by one app, it can’t be used simultaneously for another, in this case, for Clubhouse.
Usually, for iOS devices, you can see an orange light or dot at your status bar when your microphone is in use.
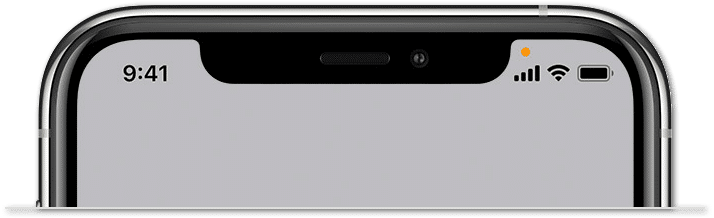
To make matters easier, we recommend you try removing all background apps. That way, you can troubleshoot if using another app is the cause for your Clubhouse microphone problem.
That being said, to remove or close background apps on your iOS device:
iPhone X and later devices
- Swipe up from the bottom of the screen, and hold for a moment.
- Move left or right to view the apps running in the background.
- Swipe up at the apps which you would like to close. For this case, we suggest closing all the apps running in the background except for Clubhouse.
iPhone 8, iPhone SE, and earlier devices
- Double-click the Home button to bring up the recent or background apps.
- Move left or right to view the apps running in the background.
- Swipe up at the apps which you would like to close. For this case, we suggest closing all the apps running in the background except for Clubhouse.
2. Restart Your Device
Moving on, you can take a step further by completely rebooting your iOS device. This step has a similar effect as the previous, as we’re trying to terminate all the background processes running on your device.
Thus, one of these tasks might be using your device’s microphone — for instance, the screen recording feature or voice recorder app.
Aside from that, rebooting your device has other benefits, including speeding up your device and solving temporary issues. These temporary problems may be the culprit for your Clubhouse microphone not working.
There are 2 ways for you to restart your iPhone:
Simple Restart
Press and hold the power button, slide the power off switch 📴. Then, wait a few seconds before turning it on again.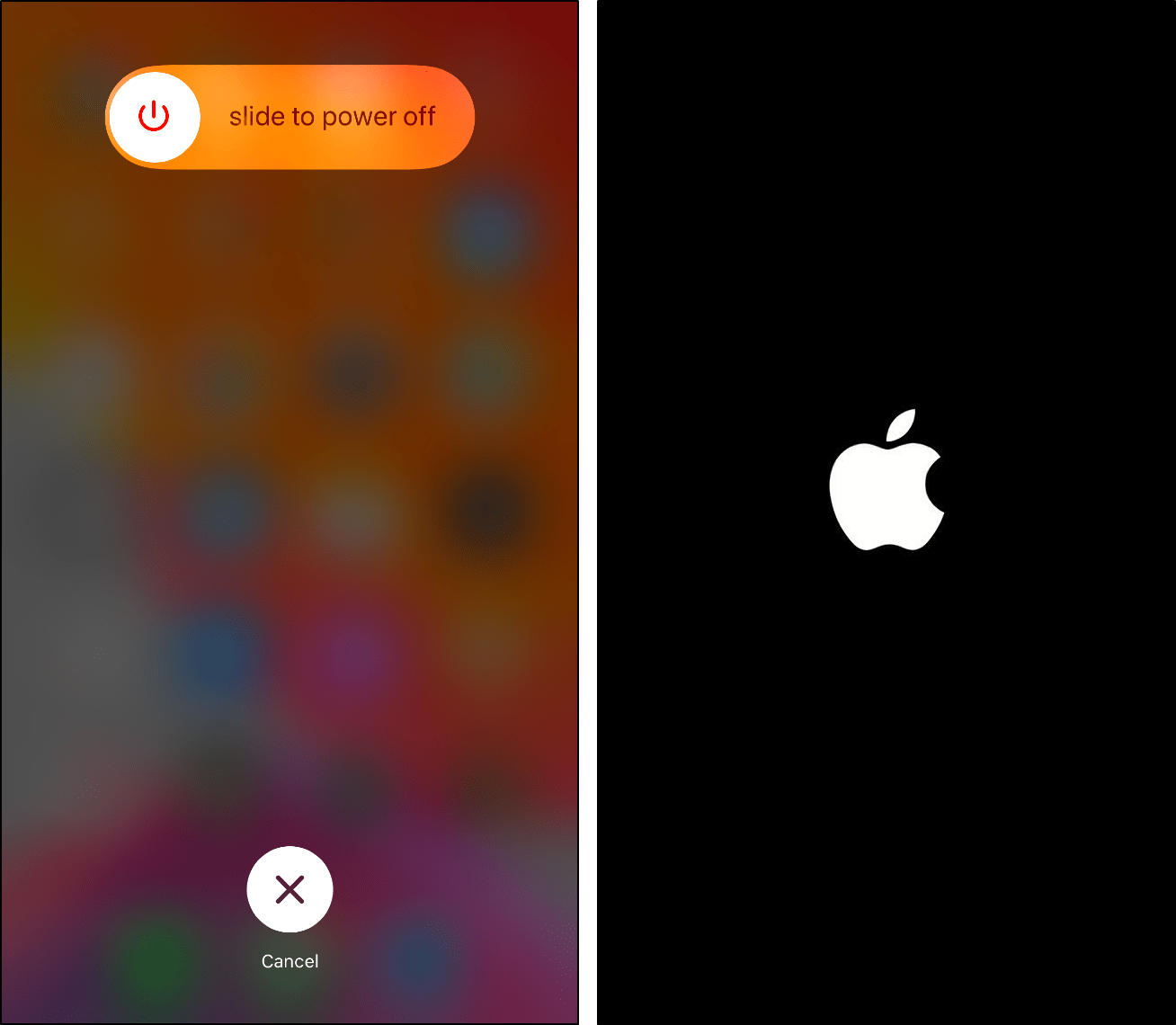
Soft Reset
Some users find the force or soft reset of their iOS device is effective as well. Usually, it has the same effect as a simple restart.
So, if you want to give it a go, here are the steps for each iPhone model:
iPhone 6s, iPhone 6s+, and iPhone SE: Press and hold the Home button + Power button until you see the Apple logo.
iPhone 7 and iPhone 7+: Press and hold the Volume Down + Power button until you see the Apple logo.
iPhone 8, iPhone 8+, and iPhone X or newer: Press Volume Up once, then press Volume Down once, and press and hold the Power button until you see the Apple logo.
3. Install Pending Clubhouse App Updates
Among the preliminary steps you should perform is checking for pending Clubhouse app updates. Perhaps this microphone issue is common for many Clubhouse users. Thus, the Clubhouse dev team 👨💻 may release an update with the essential bug fixes.
Therefore, whenever you face issues with the platform, it’s important to check if you’re running the latest version of Clubhouse.
So, to check for Clubhouse updates:
- First, open the App Store.
- Then, go to the Clubhouse app page, and if updates are available, tap the Update button.
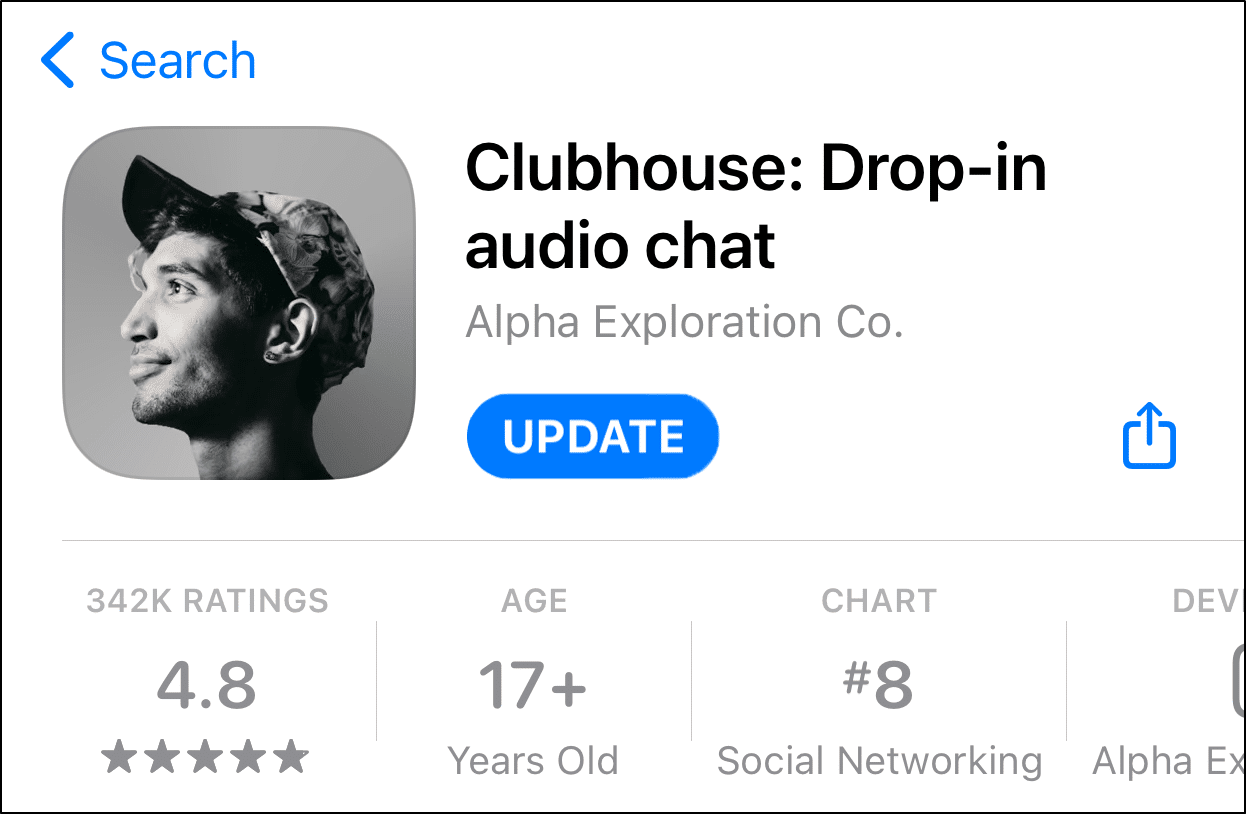
4. Check for Pending OS Updates
Besides checking app updates, you should ensure that your device runs the latest kernel or software version. Doing this ensures your microphone drivers are updated and optimized for the latest apps, including Clubhouse.
An outdated device OS may be the cause for the Clubhouse microphone not working.
Therefore, to check for iOS updates on your iPhone:
- First, open the Settings app and tap General.
- Next, select Software Update to search for pending updates.
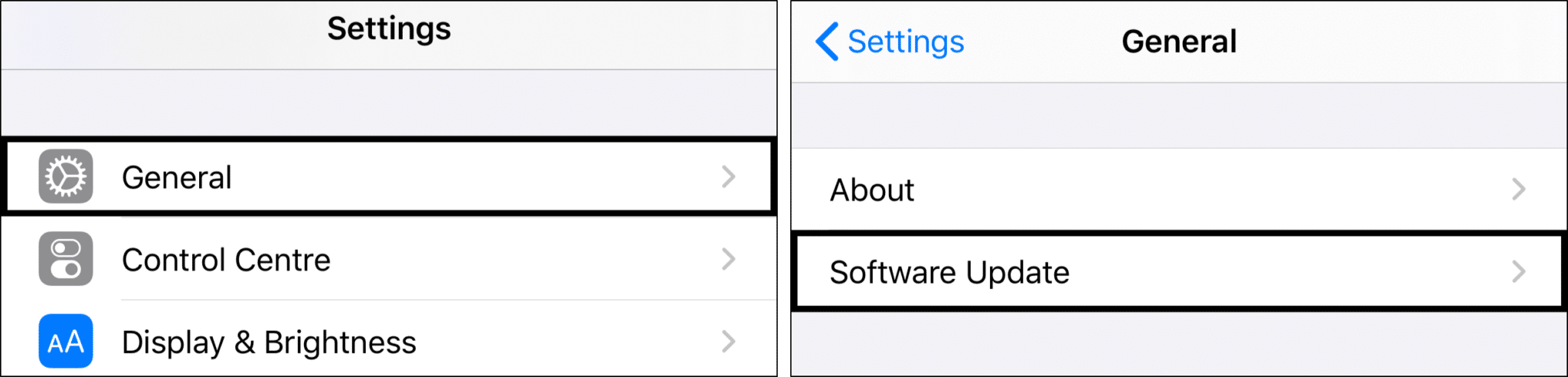
5. Enable Microphone Access for Clubhouse in the Privacy Settings
Moving on, another possible reason your Clubhouse microphone isn’t working is that you haven’t granted the app permission to use it.
Usually, when you start your own room or unmute yourself, you’ll receive a message asking you to allow Clubhouse access to your microphone. So, at the prompt, you should select OK.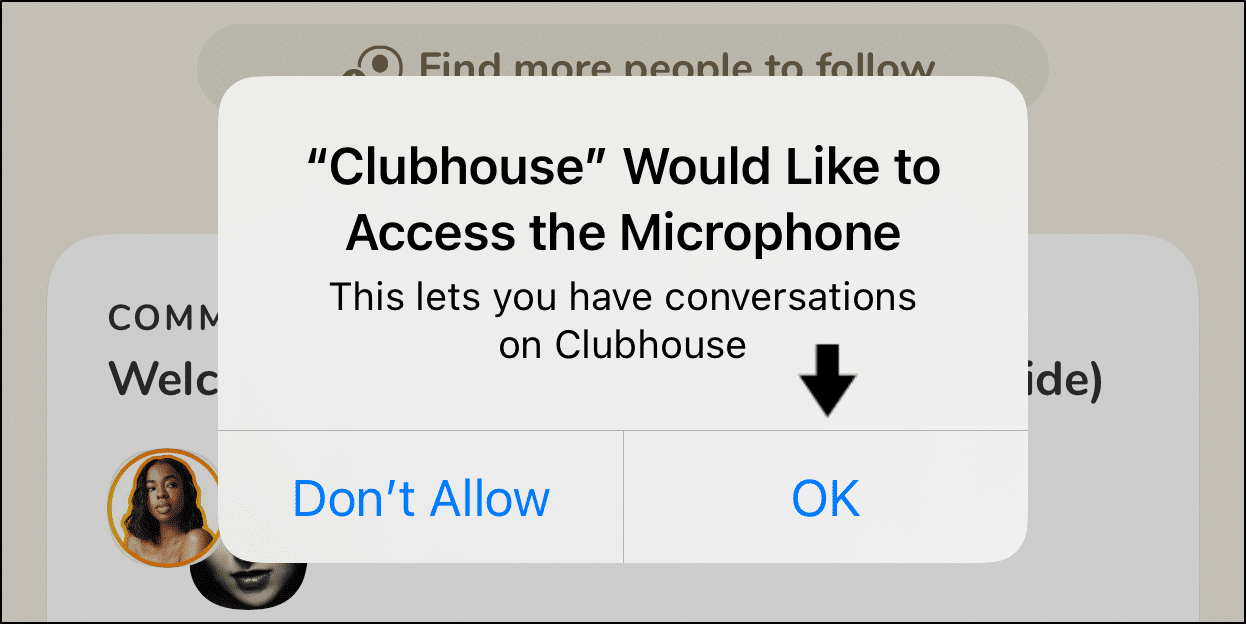
Nonetheless, we suggest giving this setting a quick check.
So, to allow microphone access for the Clubhouse app:
- From the Settings app, scroll down and select Clubhouse.
- After that, turn on the switch next to Microphone.
Suppose you find these permissions are already switched on. In that case, we suggest you refresh the settings by turning the switch off and then on again.
6. Check the Screen Time Restriction Settings
Another setting you might’ve overlooked, but can affect Clubhouse’s access to your device’s microphone, is the Screen Time settings. Basically, within these settings, there are the Content & Privacy Restrictions, which may prevent newer apps from accessing the microphone if misconfigured.
However, usually, the Content & Privacy Restrictions are turned off by default. But, just to be safe, we’ll suggest you take a quick look at these settings.
Hence, the following simple steps will ensure these settings allow you to use your microphone with Clubhouse:
- First, from the Settings app, select Screen Time.
- After that, choose Content & Privacy Restrictions.
- Next, select Microphone.
- Then, with Allow Changes ticked, turn on the switch next to Clubhouse.
7. Test and Improve Your Internet Connection
If your peers complain that your voice keeps breaking or doesn’t sound smooth, this could be due to a weak or unstable internet connection. Worry not, you’re not going to need blazing fast speeds ⚡ just to stream your voice on Clubhouse. However, you can’t have an internet connection that’s too slow or keeps disconnecting either.
Thus, we suggest performing a quick internet speed test at Fast.com.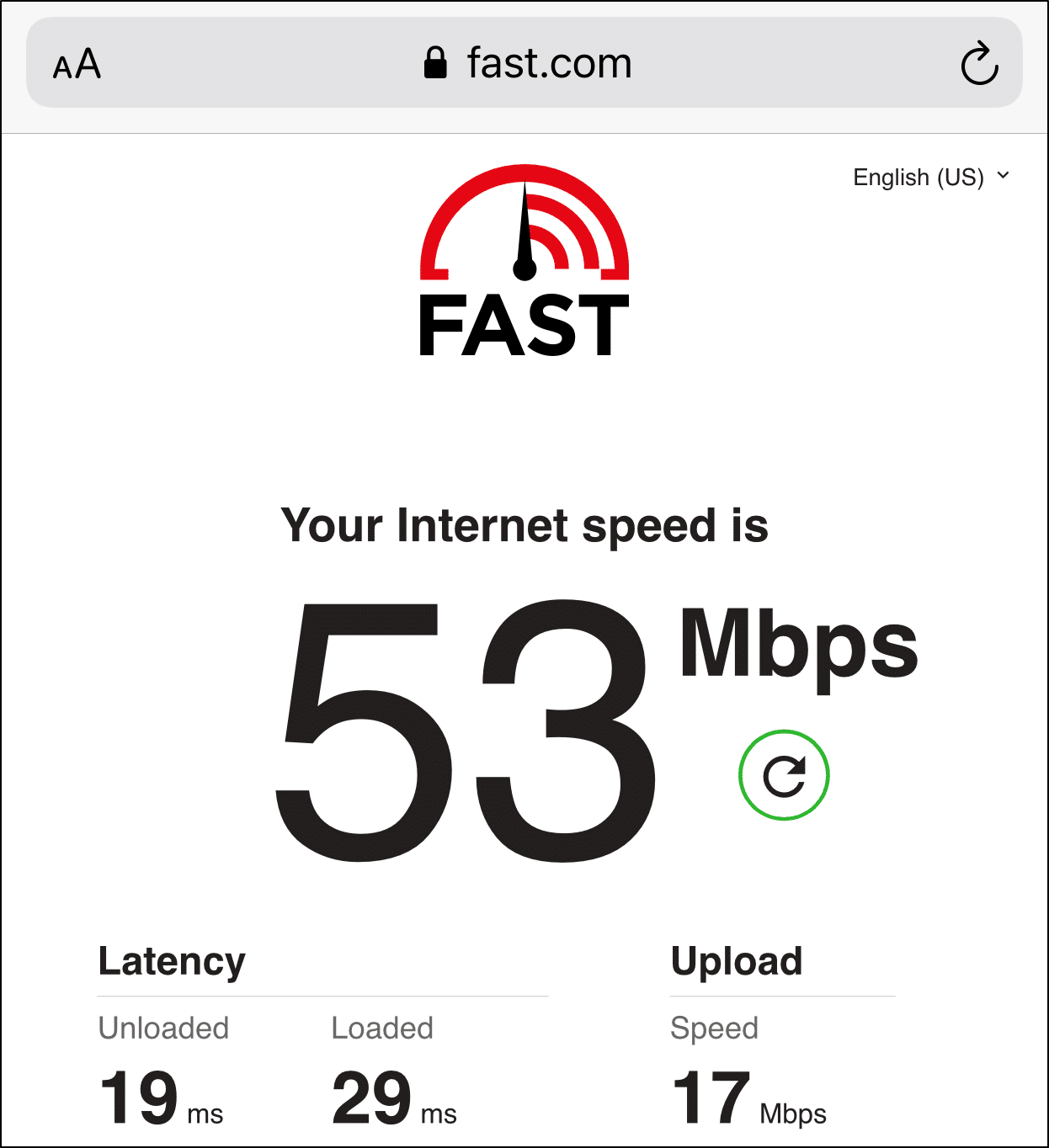
With that done, if you find your internet seems slow momentarily, the following steps should help you get a speed boost:
- Switch between Wi-Fi and Mobile Data
- If you’re using Mobile Data, move to a location with better coverage or signal
- Turn on Airplane Mode ✈️, and then turn it off to reset your Mobile Data
8. Test Your Microphone on Other Apps
Perhaps your microphone is experiencing a hardware problem. Hence, that might cause your microphone to fail or appear muted, not only for Clubhouse but for other apps as well.
Therefore, to verify that your microphone is working clearly, we suggest testing it using other apps, which require the microphone.
For this, we first recommend using the default voice recorder app or Voice Memos. Use this app to test record your voice and play it back to identify any breaks or low-quality audio.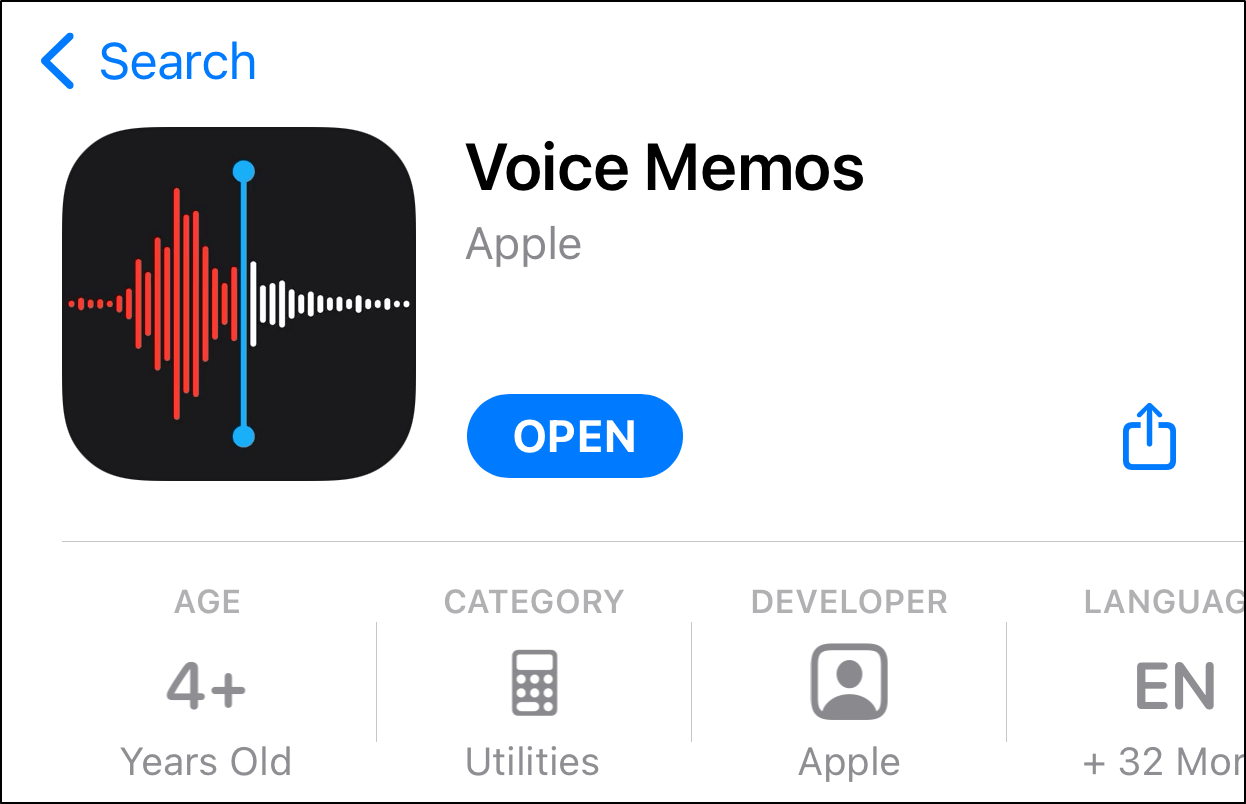
After that, you can try performing an internet call using Whatsapp, Facebook Messenger, or any other app of your choice.
From there, if you find your microphone is inadequate for voice chats on Clubhouse, you can proceed with the next step and try an external one.
9. Use an External Microphone
So, you find your microphone just isn’t cutting it for Clubhouse. Then, your next best course of action should be trying a different microphone, perhaps one lying around your house.
For this, even the default earphones that come with your iPhone have a microphone as well. Alternatively, a pair of AirPods work perfectly as an external microphone to use.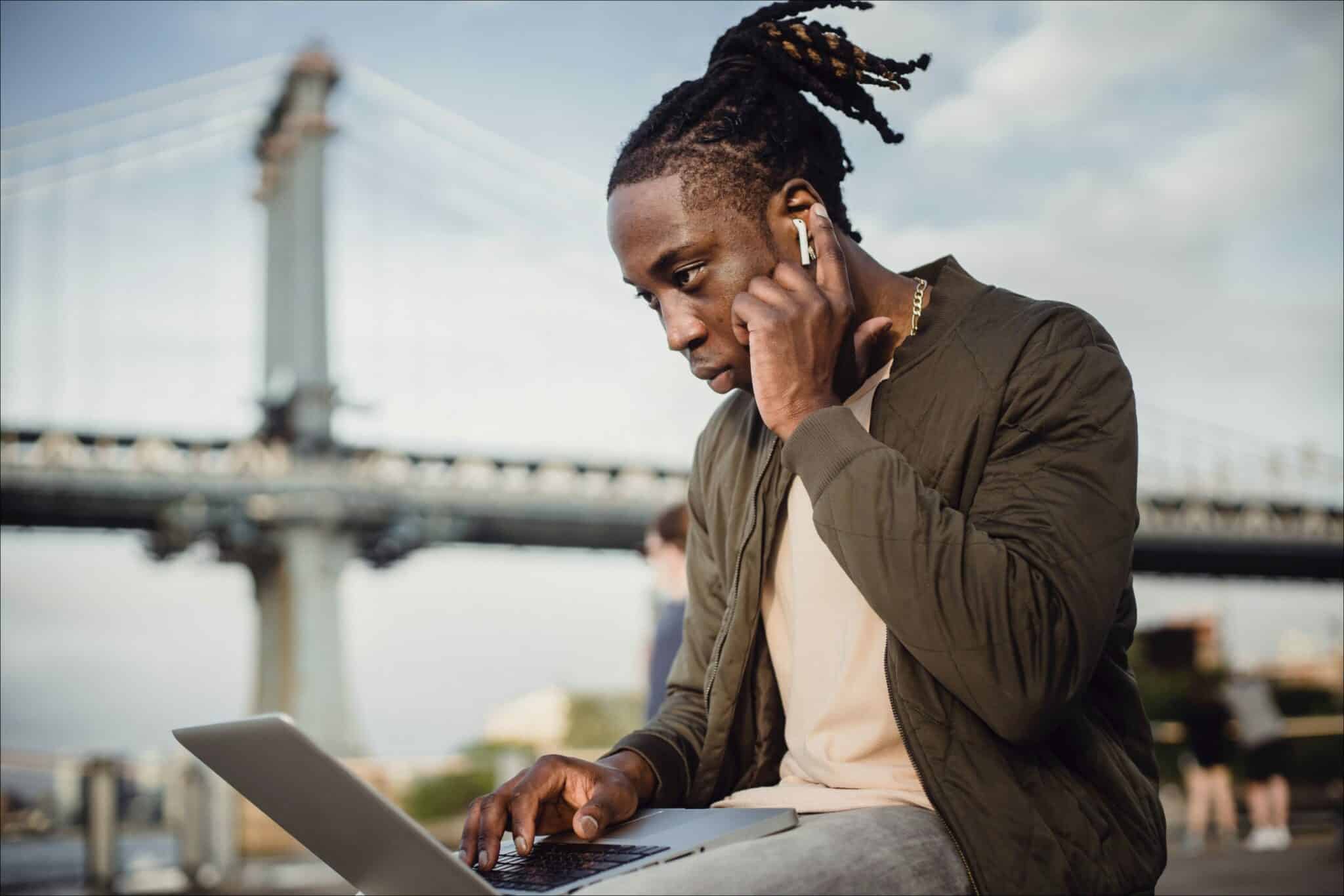
Basically, you can use any earphones as a replacement for your phone’s microphone. Plus, this external one might even provide a cleaner and crisper audio stream as well.
So, test a few microphones using the Voice Memos app or through your own Clubhouse room. Then, see which one you prefer the most.
To create your Clubhouse room to test your microphone:
- First, tap the Start a room button at the bottom.
- Then, you can choose to create an Open, Social or Closed room.
- Finally, tap Let’s go.
You can invite a friend to review your audio quality as well.
10. Report the Microphone Issue to Clubhouse Support
What if your Clubhouse microphone hasn’t been working for a few speechless days 🤐?
As a last course of action, we recommend reaching out to Clubhouse Support. That way, they can provide more suitable fixes for you, considering other users might’ve encountered this microphone problem as well.
Therefore, to get in touch with Clubhouse Support, you can send an email to them at support@joinclubhouse.com.
Aside from that, you can submit a request about this Clubhouse microphone problem as well.
Speak Your Mind…
To recap, those are the 10 simple fixes you should try when your Clubhouse microphone or audio doesn’t seem to work.
Finally, after each step, try to test if your microphone on Clubhouse is working again. As mentioned earlier in step 9, you can create a test room and then invite and speak with your friend to check your audio stream.
With these steps done, you can get back out there and continue interacting and speaking. Heck, you might even be lucky enough to chat with a high-profile celebrity.
Just remember to raise your hand to be given the floor.
Lastly, let us know in the comments:
- Is your microphone or audio not working in the Clubhouse app?
- Did you find any of the above fixes useful?
- Is there another fix you think we should add to the list?
- Are you encountering any other problems with Clubhouse? We might consider that as our next post 😉.
Feel free to share this post with your friend whose microphone or audio on Clubhouse isn’t working 😊.