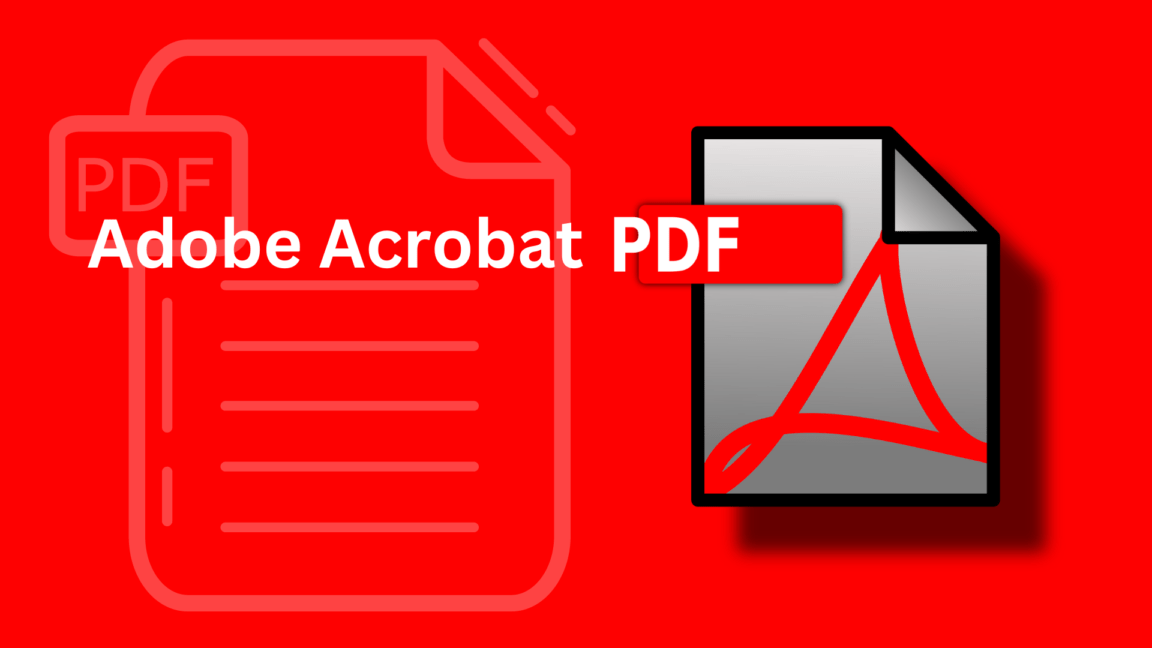Are you looking for solutions to fix the Adobe Acrobat “Out of Memory Error” while opening a PDF file? Don’t worry if you’re; we are here to provide you with 8 fixes for resolving this error 🥳
Well, you must have used Adobe Acrobat once in your life. It is free software that gives a variety of features to its users. People across the globe use Adobe Acrobat for sharing, viewing, signing, and printing PDF Files. This is the only software that allows its user to open all kinds of PDF files, including multimedia and forms.
It becomes really difficult for users to use these services when an “out of memory” error continuously pops up on their screen. When Adobe Acrobat doesn’t have enough memory to complete the task you’re trying to do, this error occurs.
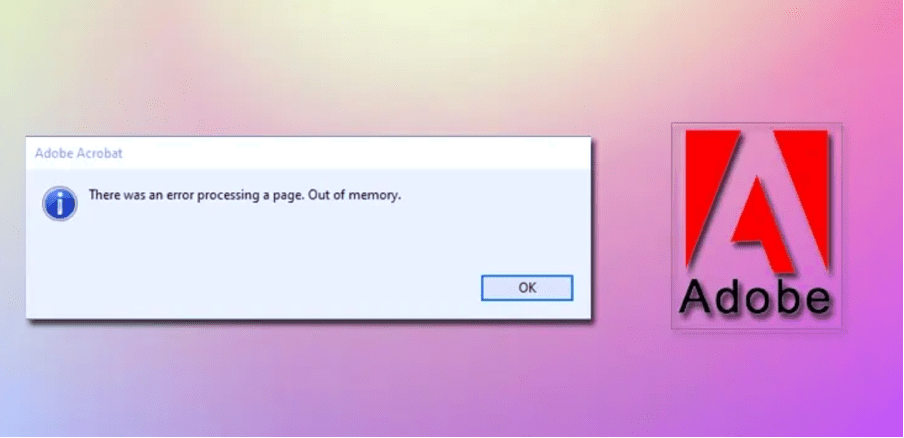
Well, it is a very common error that most people face when they are opening a PDF file using Adobe Acrobat. This sort of error mostly comes in various versions of Adobe Acrobat i.e., 2017 to 2020 versions.
Opening complex files could also be a reason behind memory errors. The error out of memory can also occur due to cache memory, less space, and enabled fast web view in your system.
You will surely need help if you get out of memory error when you try to open a PDF file. Your work might be affected due to this because you would be unable to open your file 🥺 So, when you encounter such an error, it is better to resolve it at the earliest hour.
And to fix it, go to your Adobe Acrobat settings, and make a few changes. Once done with the settings, you will be able to get rid of out of memory errors.
That being said, let’s look at the 8 different ways to fix the Adobe Acrobat “out of memory” error.
Note: For your convenience, you may already know that Adobe Acrobat can be accessed using multiple ways, which include Web Applications, Desktop Applications, Android and IOS Mobile Applications. Therefore, this guide caters to specific instructions for all the devices related to macOS and Windows.
Why Does the Adobe Acrobat “Out of Memory” Error Occur?
1. Insufficient System Resources
For Adobe Acrobat to work effectively, the system has to have enough memory and processing power. The “out of memory” issue could appear if your system is underpowered. Close any other applications utilizing system resources and, if necessary, consider improving your system’s hardware to resolve this. You can reboot your system (Fix 1) to force close other running applications.
2. Large Files
Adobe Acrobat may not be able to manage your really large file if you try to open or edit it. The error “out of memory” may result from this. Use a different tool to edit the file or try splitting the huge file into smaller portions to fix this.
3. Corrupted Application Files
If you attempt to open or edit a corrupted file, Adobe Acrobat may encounter access issues and display the “out of memory” error. Try fixing the file or opening it with a different software to resolve this.
4. Outdated Software or Adobe Acrobat Application
Using an out-of-date version of Adobe Acrobat could prevent you from completing your assignment because it lacks the resources and functionality you need. Update Adobe Acrobat to the most recent version to resolve this.
8 Fixes for the Adobe Acrobat “Out of Memory” Error
1. Restart Your System
If you are facing the Adobe Acrobat “out of memory” error, you should restart your system. After restarting your system, you will observe whether the error is still there or has been solved. When you restart your system, it flushes out the system cache memory stored in the RAM. After restarting, if your Adobe Acrobat is working fine, then you must get the idea that it was not working due to insufficient storage.
For Windows
- First, click Start in the lower-left corner of your computer screen.

- Following after, select the Power option.
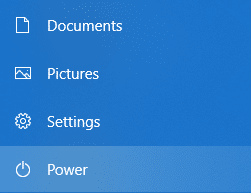
- Lastly, click the Restart option in the Power menu.
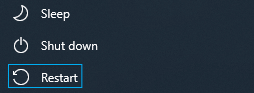
For macOS
- First, click on the Apple menu or apple logo.
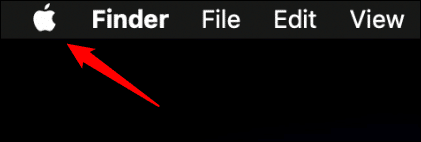
- Next, click Restart from the drop-down menu.
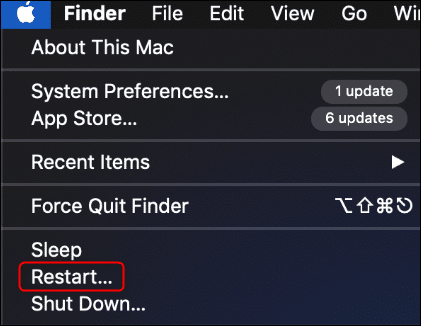
2. Completely Relaunch the Adobe Acrobat App
If you are facing the Adobe Acrobat “out of memory” error, you can fix it if you relaunch your Adobe Acrobat 🤗 It helps in removing the Adobe Acrobat “out of memory” error because it will clear out all the current glitches. You can relaunch your Adobe Acrobat by following these steps:
For Windows
- Press Ctrl + Shift + and Esc buttons from your keyboard together, it will help you in launching Task Manager.
- In the Process tab, under the Applications option, look for Adobe Acrobat DC and apply right click over that option.
- From the context menu, end the task by clicking on End task.
- After the above steps, launch the application using your system application search feature or from the desktop shortcut icon.
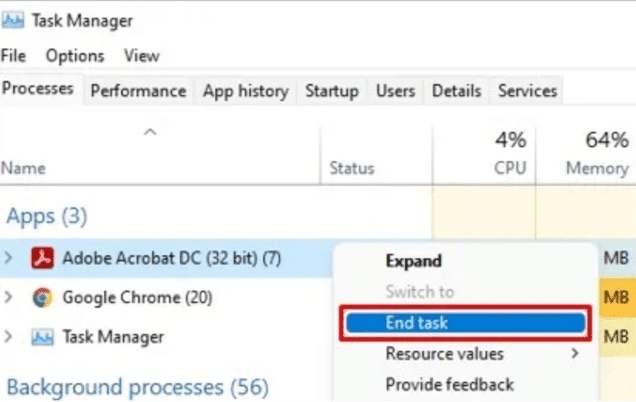
For macOS
- Start by opening the Force Quit Application menu by holding down Command + Option + Esc.
- In the menu, select Adobe Acrobat and click Force Quit.
- Finally, start Adobe Acrobat back up like you normally would.
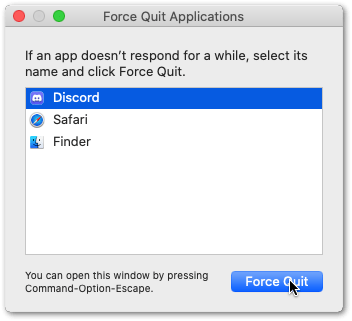
Alternatively, you can select Adobe Acrobat from the App Menu and click Quit or press the Command ⌘ + Q.
3. Analyse the Complexity of Your PDF File
If you are opening a very problematic or complex file, then the chances of getting the out of memory error are high 😤 This is because the Adobe Acrobat Engine is unable to process it. So, it is better to reduce the size of your PDF File. Large files take a lot of time to download as well, and during download, they might fail due to their complex size.
So, compressing the size of your PDF File would help you not get out of memory error.
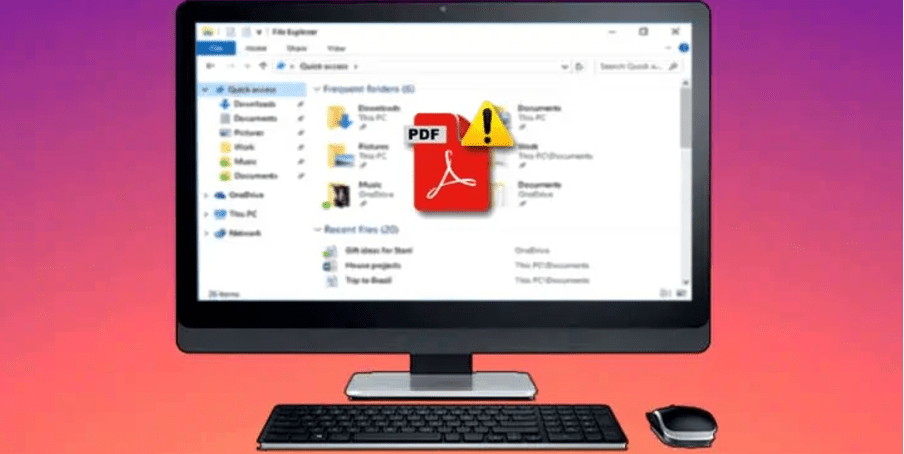
4. Access Your PDF File Using Internal Drive
Some people have observed that when they try to open their PDF Files using external storage of their system or device, they encounter an out of memory error. So, there might be a possibility that if you try to open your PDF File using internal storage, you will not get the Out of Memory Error on Adobe Acrobat.
Still, if you are facing the same error, do try this approach and access Adobe Acrobat using your internal storage. If the error got fixed, you would be sure that you were facing this error due to accessing Adobe Acrobat using external storage.
5. Check the Preferences of Your Adobe Acrobat
Do you know Adobe Acrobat has a Fast Web View feature? 🤔When a user enables this feature, he can view and access PDF Files of any size remotely without the component loading on the RAM or client side.
When the user’s internet is unstable, it becomes really difficult to load a complex file. It takes a lot of time, so during this process, there is a chance of getting out of memory error. And, it is better to view your PDF Files after complete loading on the client side. That’s why the user should disable the Fast web view feature by following these steps:
- Open Adobe Acrobat on your system and click on Edit, then Preferences.
- Here you will see the Categories option. Under this option, you will see Document options.
- Unselect the Save As optimizes for Fast Web View option located in the right section.
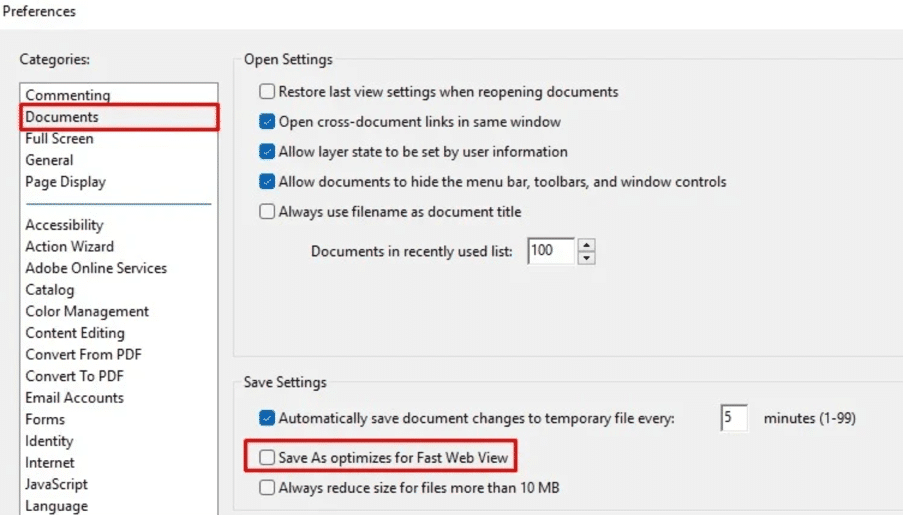
- Click Internet listed in the categories section, and unselect Allows a Fast Web View as well.
- In the end, click OK so your changes can be saved.
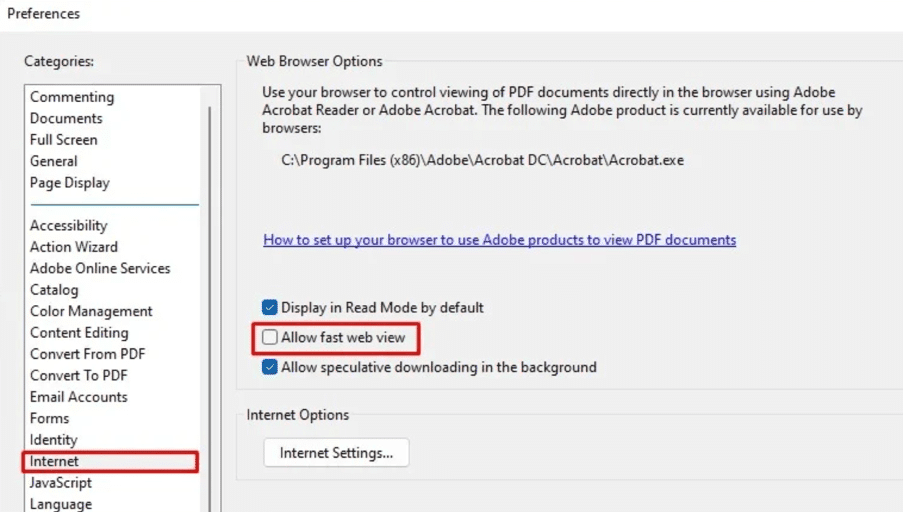
6. Reduce the Size of Your PDF File
When a user tries to open a large file, they get out of memory error most of the time ⏲️ So, it is better to reduce PDF Files to avoid getting a memory error. Now you must be thinking about how we could reduce the size of our PDF File in Adobe Acrobat. Well, it’s a bit of a lengthy procedure, but it is good enough to resolve this problem.
Following are the steps to decrease the size of the PDF File.
- When you are trying to open your PDF File, try opening it with Adobe Acrobat DC.
- Then from the menu bar, go to the File and click Save As.
- After clicking on the Saving As option look for Reduce File Size
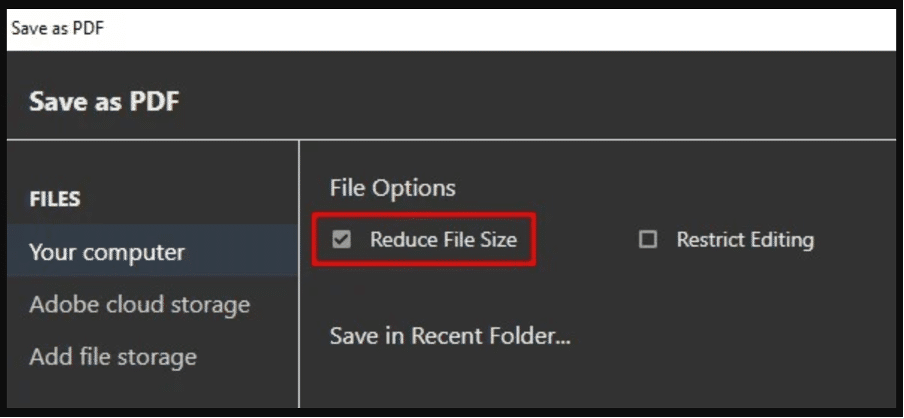
- Upon clicking the Reduce File Size option, choose the folder where your PDF File would be saved.
- Set a name for your PDF File and then save it after clicking on the Save button.
Following these steps will help you in reducing the file size, and it will generate a new file you can save in your preferred location on your machine.
7. Increase Your System Memory
There is also a chance of getting out of memory errors due to insufficient system storage 😶 If your system’s RAM doesn’t have enough space Adobe Acrobat will not open your PDF File for you, or there is also a possibility your RAM is not using all of its space. So, in this case, you can change your system’s setting so it would allow RAM to use its memory to the full extent.
The following are the needed steps to make the above changes:
- If you’re using Windows, press Windows and R alphabet to Run the dialog box.
- Using the keyboard, type MSConfig and click OK to launch System Configuration.
- Switch to the Boot tab and look for the Advanced option.
- A popup will open; here, select the maximum. It will maximize memory.
- Click OK to save changes.
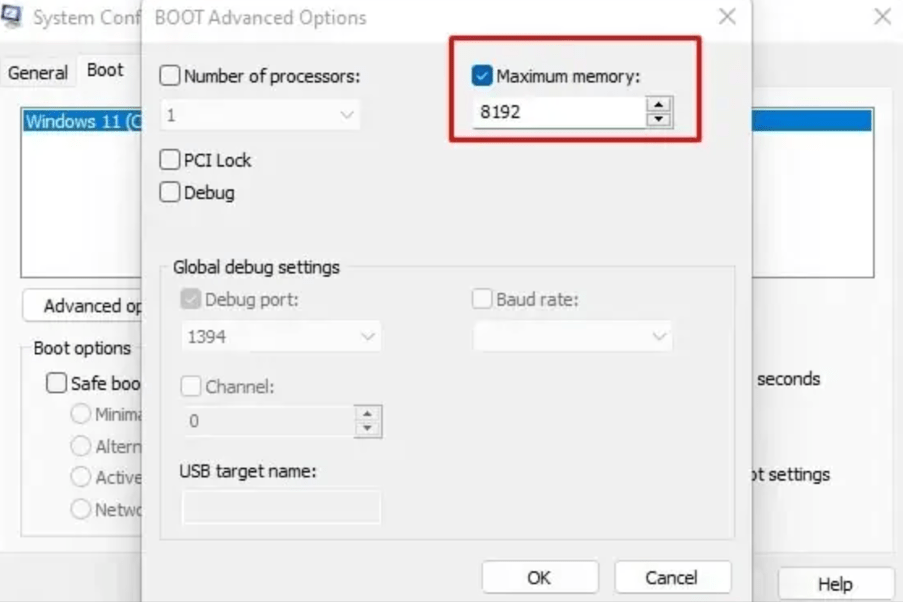
8. Clear or Delete the Temporary Folder
It is a fact that we all have a lot of temporary and unnecessary folders in our devices that store the data of various applications. As we all know, Adobe Acrobat fills all the temporary folders with its large PDF Files and graphics. Furthermore, when Adobe Acrobat memory once overflows, it captures all the information in the temporary folder.
So, when the temporary folders have left with no space, it would throw out of memory error to the user, and a PDF File would not be open in that case. To avoid this issue, it is very necessary to clean out temporary data present in your system.
The following steps are needed to clean out temporary folders:
- Open the system’s Settings and look for the storage option.
- Once the storage option is selected, look for Temporary Files.
- Upon clicking temporary files, wipe out all the unnecessary files.
- Once you’ve cleaned out all the temporary data, click the Continue option in the popup.
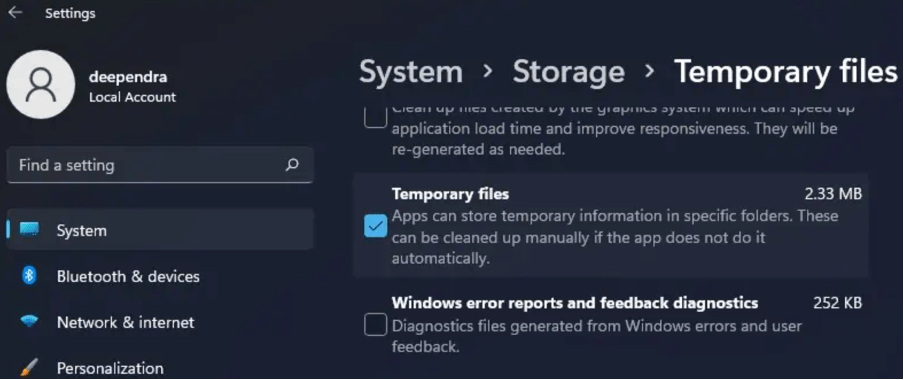
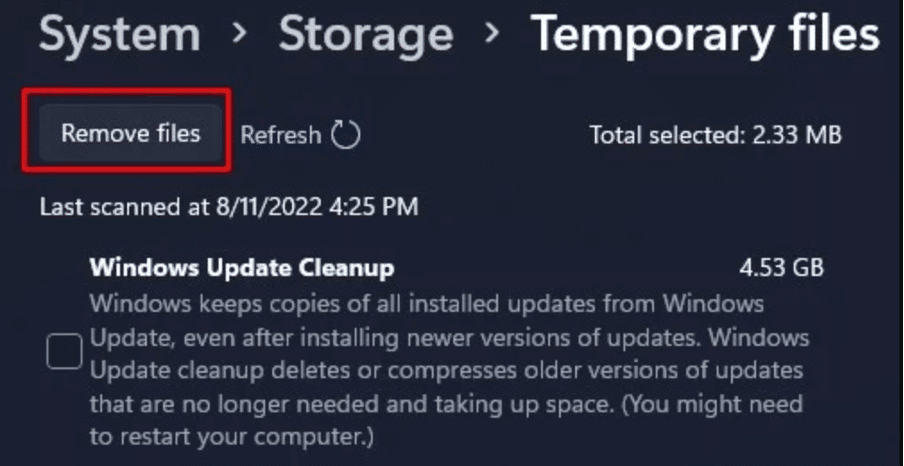
If you have tried all the above fixes but are still encountering the same error, uninstall Adobe Acrobat from your system and do a fresh installation. It might fix the “out of memory” error. 🙂
Conclusion
To summarise this article on how to fix the Adobe Acrobat “Out of Memory” error, we’ve discussed the reasons for getting this error and 8 different approaches to fix it.
A user can have trouble opening documents using the Adobe Acrobat application. They could face out of memory errors due to a variety of reasons. It is a very common error, and users can encounter this error due to less space, unnecessary temporary files and folders, cache memory, and enabled fast web view in your system.
It can become very frustrating for a user to encounter these issues, and he might avoid using Adobe Acrobat in the future. As we know, there are various versions of Adobe Acrobat, and this error mostly occurred in the latest version of Adobe Acrobat, i.e., 2017-2020.
So, to reduce user frustration 😤and provide a better experience, we’ve suggested the 8 best fixes you can adopt according to the situation.
Let’s have a quick recap of the topics discussed in this article,
- What is an “Out of Memory” Error in Adobe Acrobat?
- How to Fix the Adobe Acrobat “Out of Memory” Error?
- 8 Fixes for the “Out of Memory” Error in Adobe Acrobat.
Which solutions have worked for you do comment below 👇 to help others as well. Further, if you’ve found this article helpful, don’t forget to share 😉.