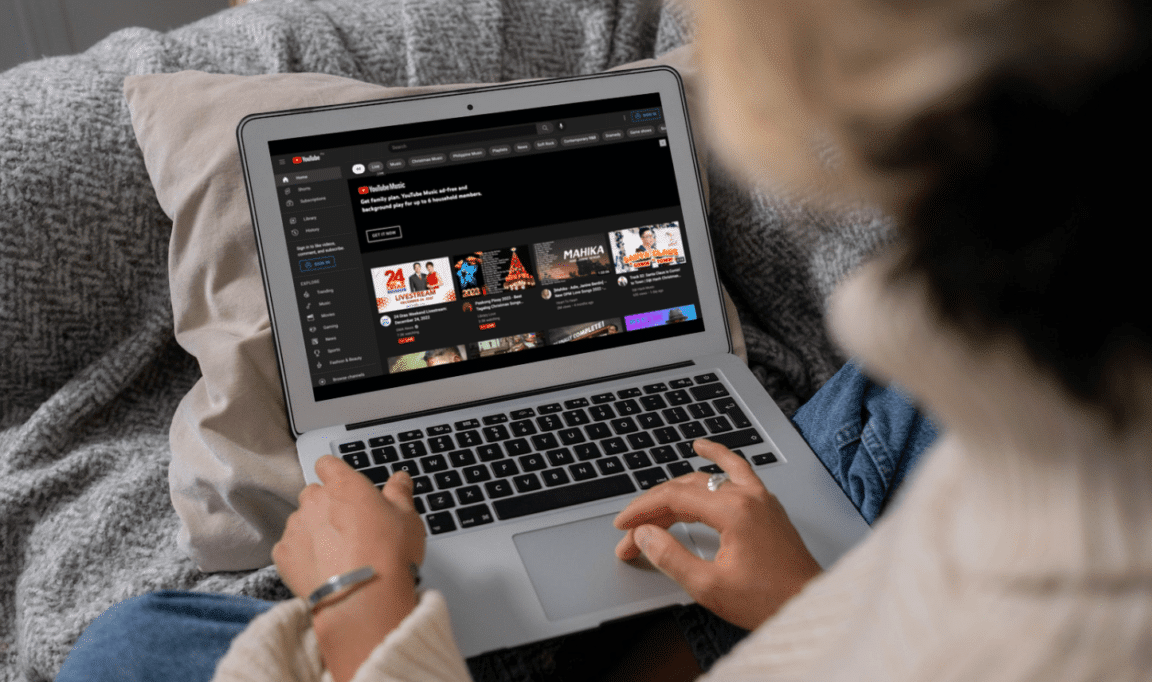It can be annoying and interfere with your enjoyment of the platform if you have problems with YouTube Shorts, such as when they keep buffering or are not working, showing up, playing, or loading correctly.
Like Instagram Reels, YouTube also released Shorts that let creators share helpful information in a 60 seconds short video ⏰. YouTube Shorts has been launched worldwide, but it’s still not inclined to give the best user experience. Recently, users have reported encountering some irritating issues with YouTube, and one of them was the missing YouTube Shorts section in the app.
We all know that the Shorts section can easily be accessed from the bottom navigation bar of the YouTube app. But for some users, it isn’t the same because, for them, the Shorts section is missing in the YouTube app. Hence, they can’t access YouTube Shorts 🚫 and watch them.
For some other users, they are stuck on an endless loading loop as they find that YouTube Shorts keep buffering. Some even find that the YouTube app shows a “Connect to the Internet” error message when viewing shorts, despite being connected to an Internet source.
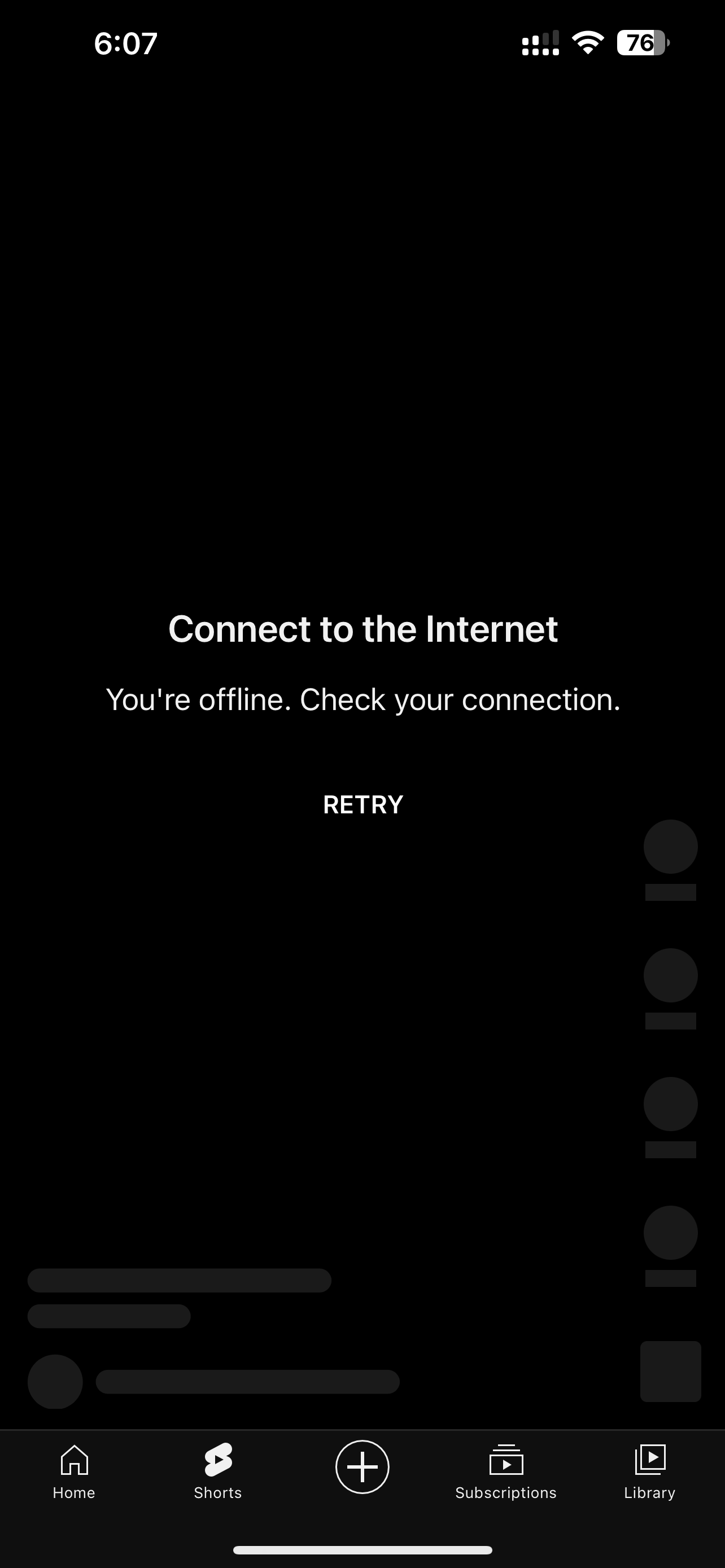
Another error message YouTube users report coming across is the “Something went wrong” error in the Shorts section. This can typically be attributed to a server-side or internet connection issue.
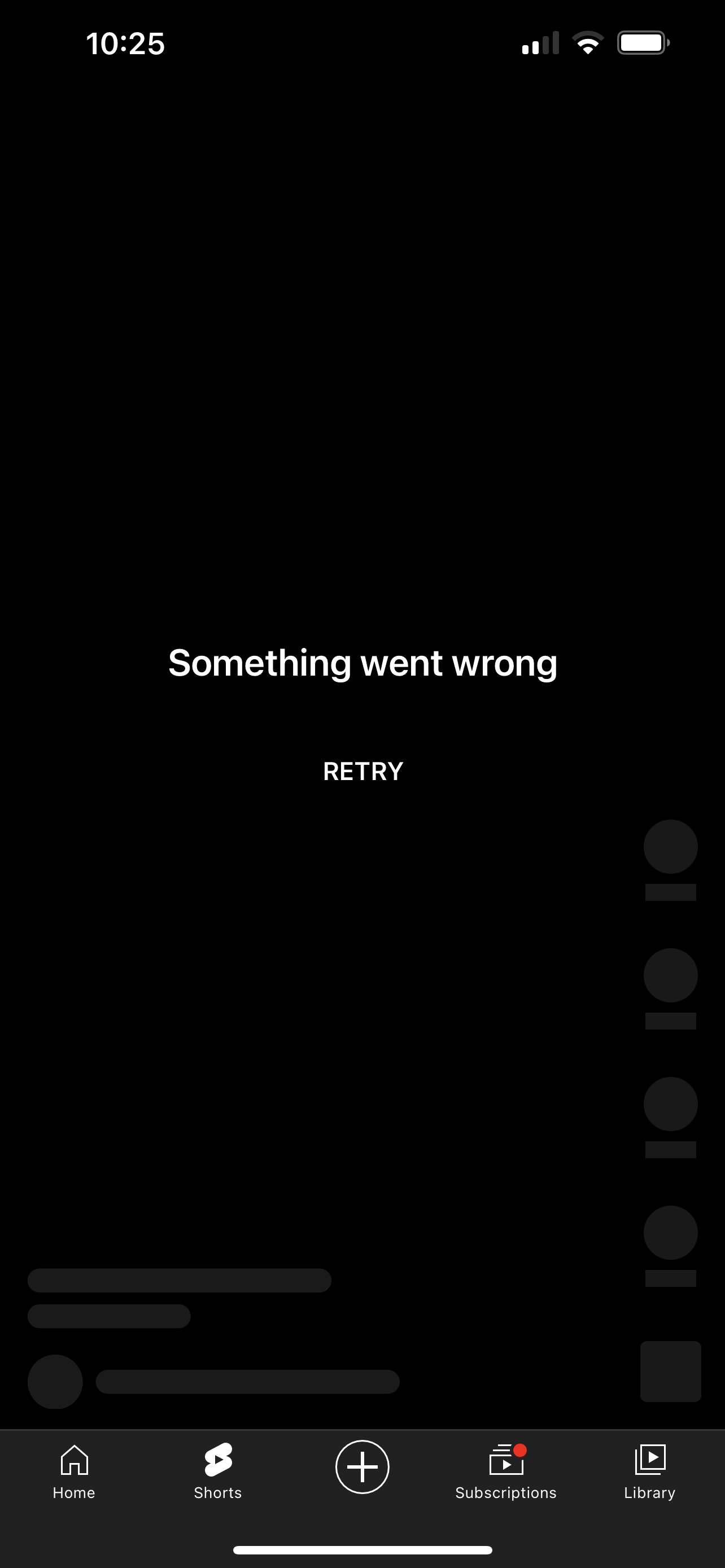
As mentioned, we also faced similar issues but were lucky enough to resolve them with the help of some troubleshooting. This article mentions all the 10 troubleshooting methods 🛠️ that helped us overcome these YouTube Shorts issues and can help you, too! 🙂
Note: The workarounds mentioned in this guide apply to all the devices where the YouTube app and website are accessible, such as Windows (Google Chrome), macOS (Safari), Android, and iPhone (iOS).
What Are the Reasons Behind the YouTube Shorts Not Showing or Working?
There could be several reasons behind the YouTube Shorts section missing from the YouTube app. But these are expected to be the most common reasons behind this irritating issue:
- Issues With YouTube Servers (Step 2)
- Unstable or Slow Internet Connection (Step 3)
- Corrupted Browser or YouTube App Cache (Step 5)
- Interruptions By Browser Extensions (Step 7)
- Using an Older Version of the YouTube App (Step 9)
Here is an in-depth look at some of these causes, and the corresponding fixes to try:
Internet connection: The first thing to check if YouTube Shorts keep buffering or aren’t showing, working, playing, or loading is your internet connection condition. Make sure your connection is strong and steady, and if required, try rebooting your modem or router (Fix 3).
Outdated YouTube app version: Make sure you have the most recent version of the YouTube app (Fix 9) on your phone or tablet if you use it to access YouTube Shorts. YouTube Shorts issues can occasionally be brought on by outdated apps. Therefore, you may also try using the web version of YouTube instead.
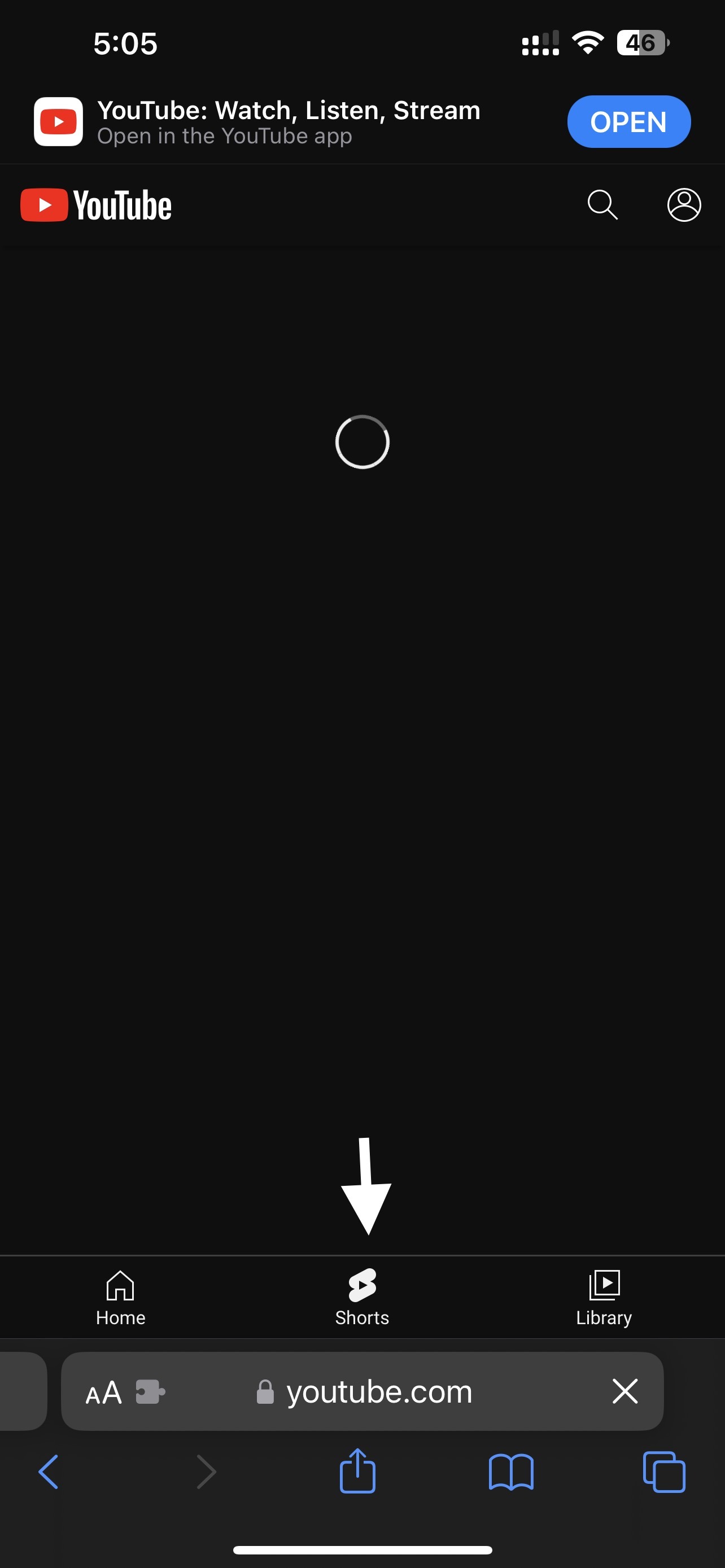
Browser issues: If you’re having trouble viewing YouTube Shorts in your web browser, try switching to a different one (Fix 9) or deleting its cookies and cache (Fix 5). This frequently resolves problems with YouTube Shorts that keep buffering or aren’t showing, working, playing, or loading.
You can quickly troubleshoot and resolve issues with YouTube Shorts if you are aware of their root causes. Use the most recent version of the YouTube app, try a different browser, clear your cache and cookies, and, if necessary, change the video quality. Make sure your internet connection is strong. You need to be able to solve any issues you’re encountering with YouTube Shorts and take pleasure in using the feature after using these suggestions.
10 Fixes For YouTube Shorts Not Showing, Working, Playing, or Loading Issue
Here in this section, we’ve briefly described all the possible troubleshooting methods to help you crush the issue. Let’s get started with the first working solution:
1. Set Your Videos as YouTube Shorts (Especially For Creators)
This solution is for creators wondering why their YouTube Shorts aren’t appearing in the Shorts section. To start with, YouTube doesn’t promise that your Short will always appear in the Shorts section once uploaded on the platform. For that, the Short should be valuable and appealing enough to catch their attention 👀 in the first few seconds.
To let YouTube recognize your videos as Shorts and show them in the Shorts section, you must add #Shorts in the title and description of the video. Otherwise, it won’t appear in the Shorts section.
Besides this, the video length should be 60 seconds or less ⏲️; otherwise, YouTube won’t allow uploading 🚫 it as Shorts. You should always make sure that your Shorts meet YouTube’s requirements for Shorts.
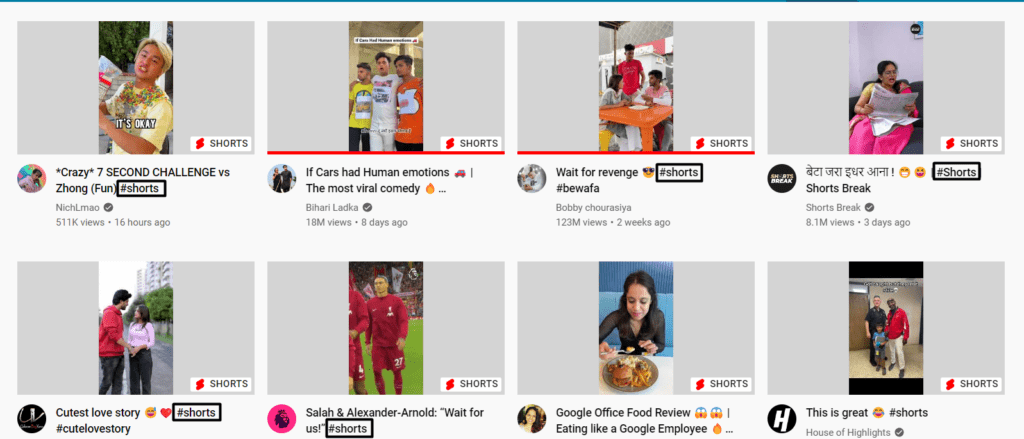
2. Check if YouTube Servers Are Down
It could be possible that YouTube servers are currently in maintenance mode, which is why you’re facing this issue. In that case, the best way to check the status of YouTube servers is by using tools like DownDetector or Is It Down Right Now.
If your instincts turn true and the server is down at that moment, we suggest waiting until the servers are back up 📡 and running. We know it’s hard to pass the time like this, so why don’t you Netflix & chill with your friends or loved ones? 😎
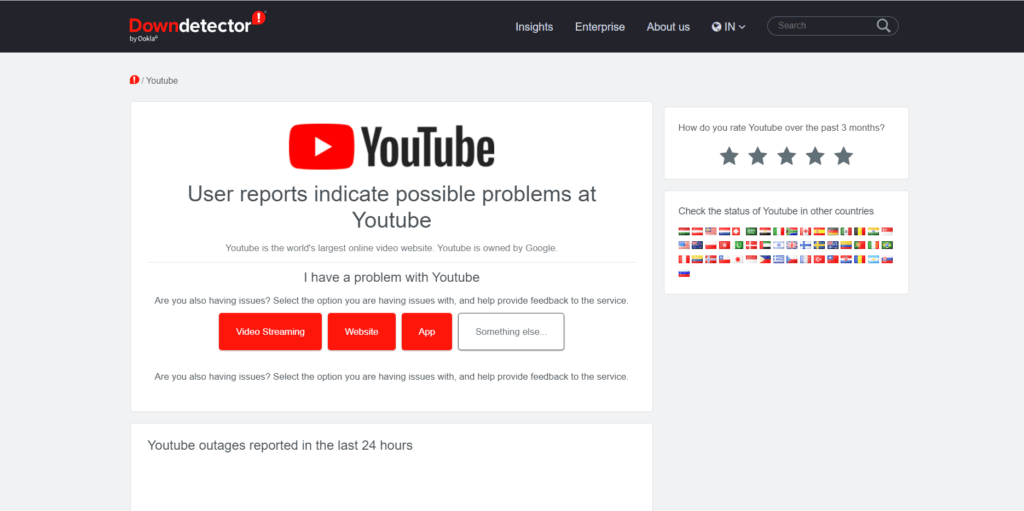
3. Ensure a Stable Internet Connection
Like YouTube videos, YouTube Shorts also use a significant amount of internet to load and play short in good resolution. If the YouTube Shorts keep loading or lagging, there’s a high chance that the internet speed is either slow or unstable 📶.
In that case, we recommend checking the internet connection speed to check if it’s the real culprit behind this issue. You can check the internet speed with the Ookla Speedtest tool.
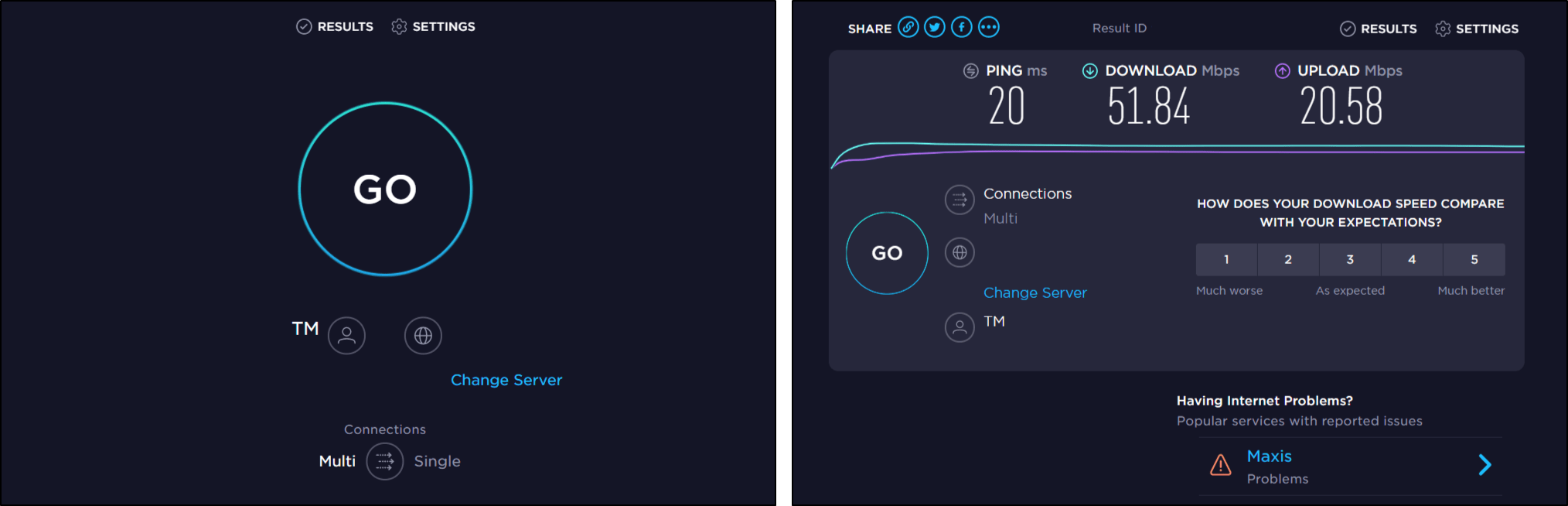
If the internet speed is slow and the Shorts section can’t even load properly, we suggest contacting your internet service provider (ISP) 📞 to troubleshoot the connection and enhance the speed. Resetting the router would also be a great option to overcome this situation, as it’ll reset the DNS settings to default and refresh the connection 🔄.
4. Force Restart the YouTube Application
If you’re facing this issue on your mobile phone, we recommend force closing the YouTube app and restarting it again. This process is known as force closing, as it closes all the operations related to the app and ensures all the issues with the app and the device have been resolved.
Follow the below-mentioned steps to force close the YouTube app on Android and iOS:
For Mobile Users (Android & iOS)
For Android
- To start, open the Settings app (⚙️) on your Android smartphone.
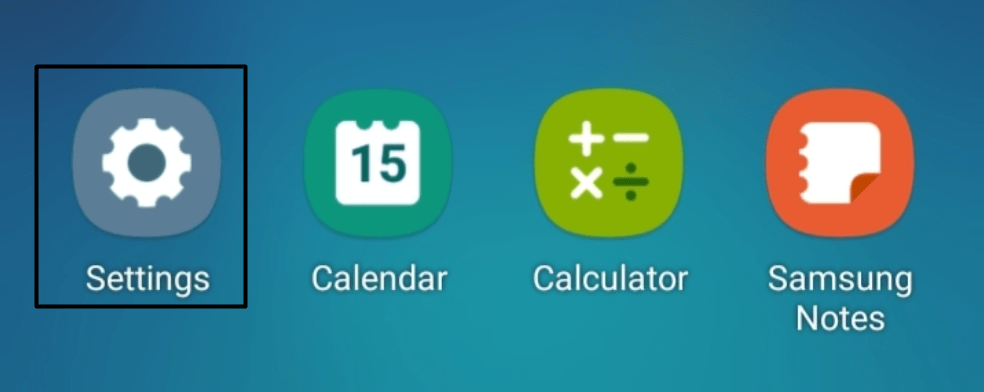
- Now, head to the Apps section of the Settings app (⚙️) and search for the YouTube app in the list of installed applications.
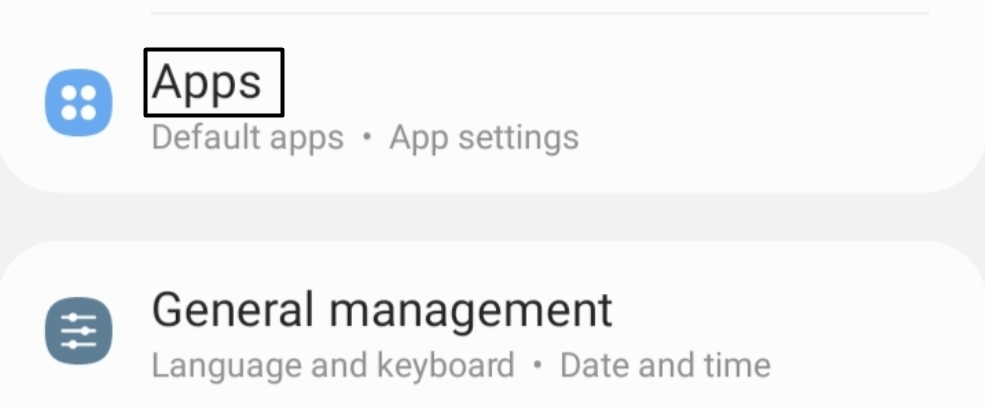
- Once the YouTube app is found, tap on it and then tap on Force stop (🚫) to close all the operations associated with the YouTube app.
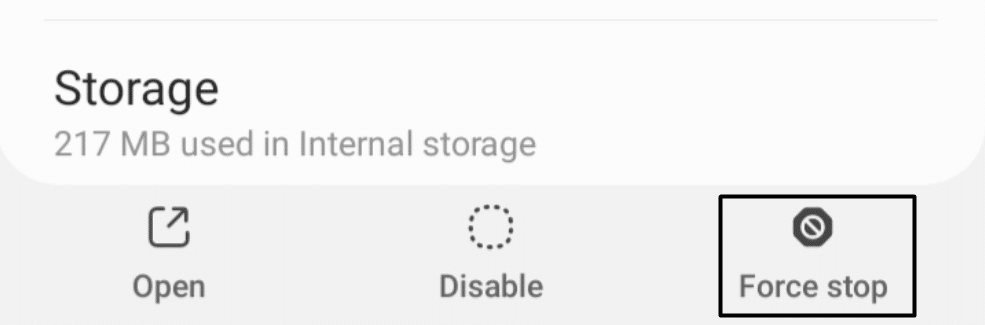
That’s it! Once the process mentioned above is finished, re-open the YouTube app and tap on Shorts in the menu bar. You’ll now see the Shorts are loading and playing perfectly without such issues. 😄
For iOS
- To force close the YouTube app on your iOS device, you must enable AssistiveTouch on your iPhone. So, the first step is to open the Settings app (⚙️) on your iPhone.
- Next, move to the Accessibility section of the Settings app (⚙️).
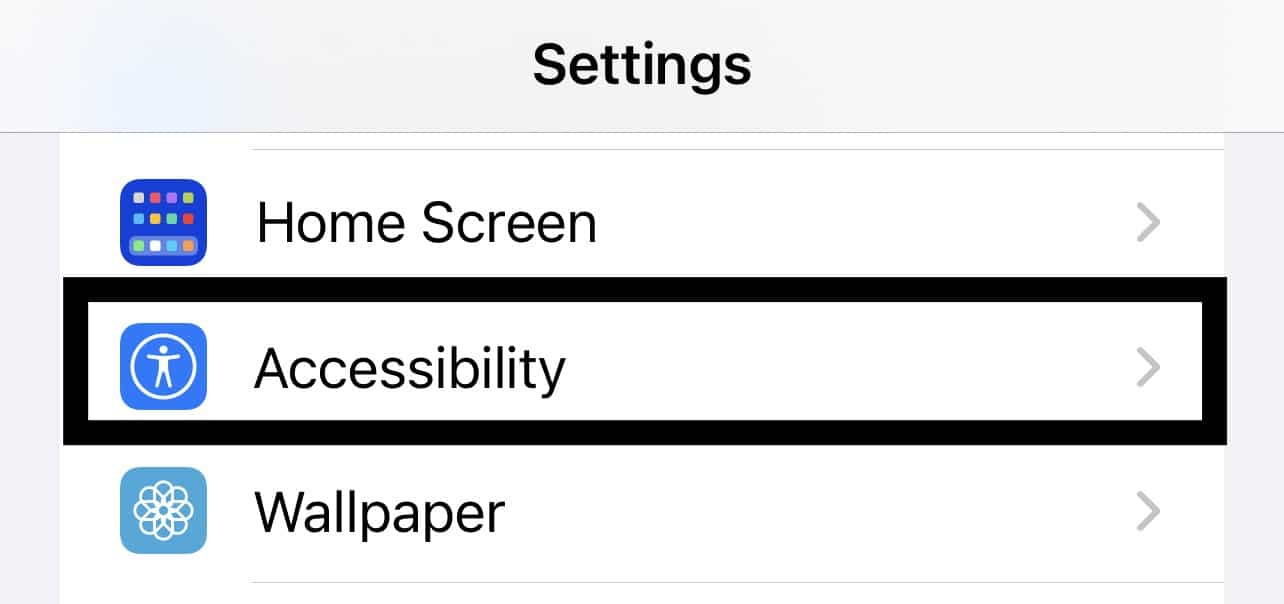
- Following that, head to the Touch sub-section.
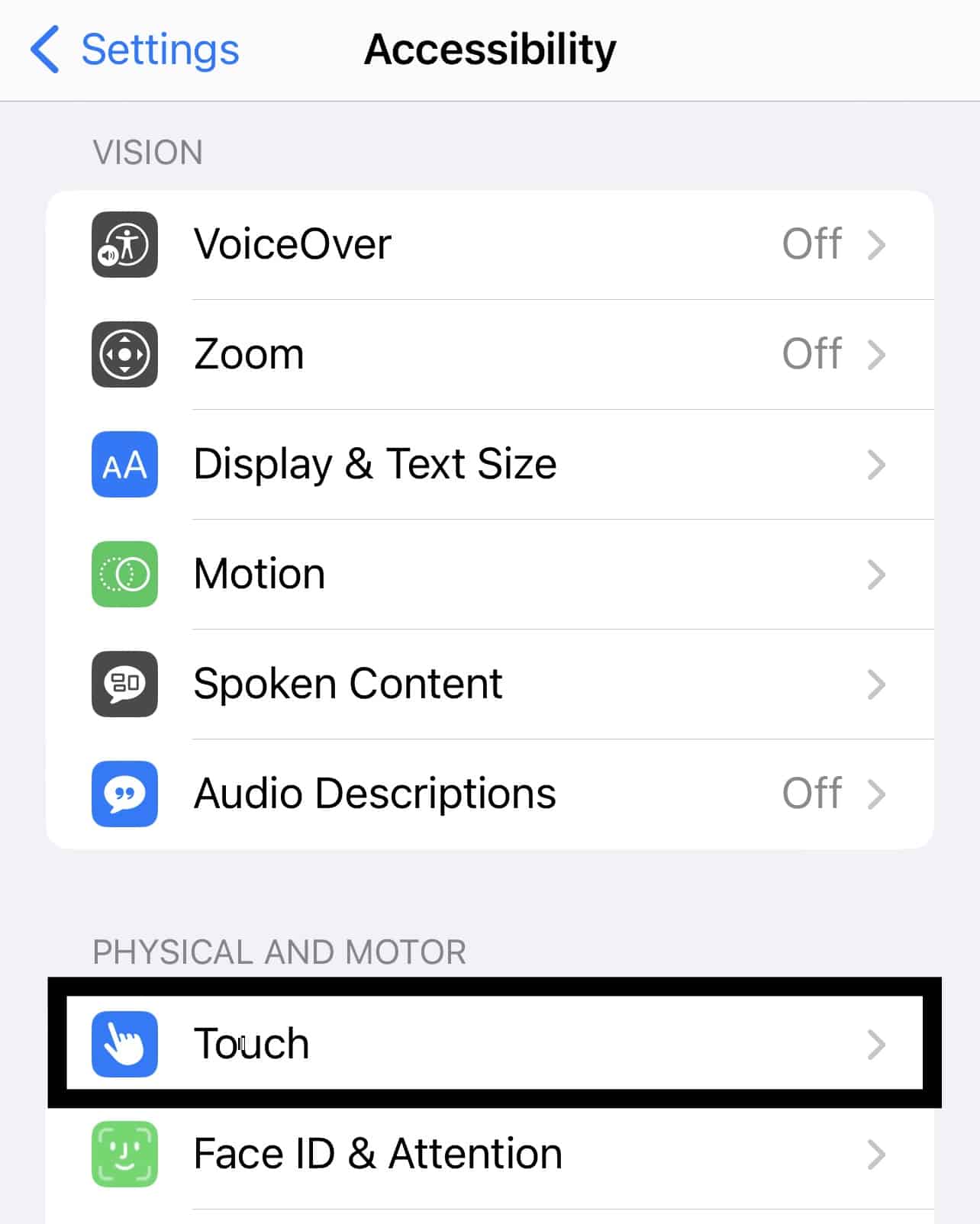
- Then, enable the AssistiveTouch option, and as soon as you enable this option, you’ll see a circular button at the border of the display.
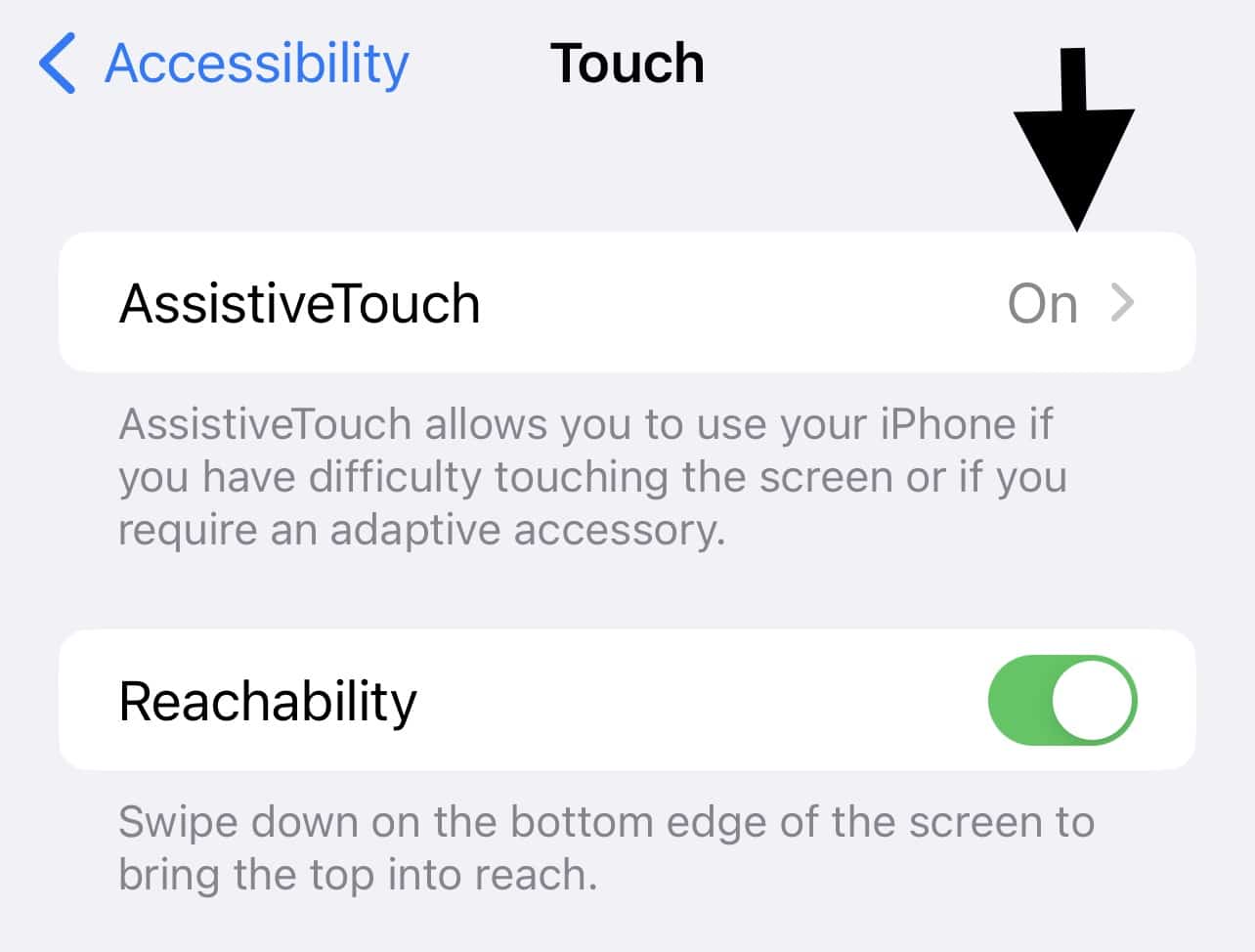
- Now, press the volume up button (🔊) and the volume down button (🔉). Then instantly hold the power on/off button (🔛) until the power off dialog appears.
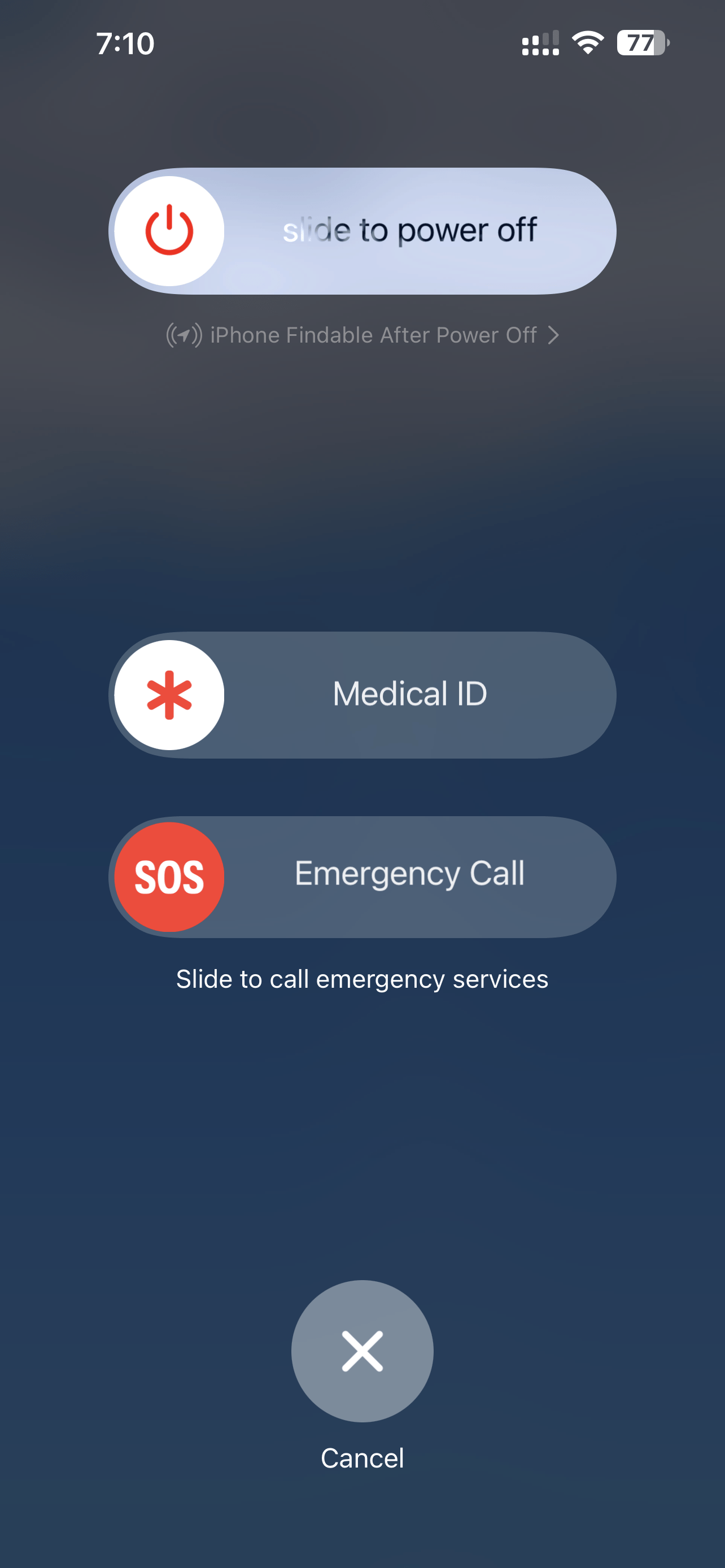
- Lastly, tap on the AssistiveTouch option and keep holding the home button (🏠) in the AssistiveTouch menu until you see some changes on the screen.
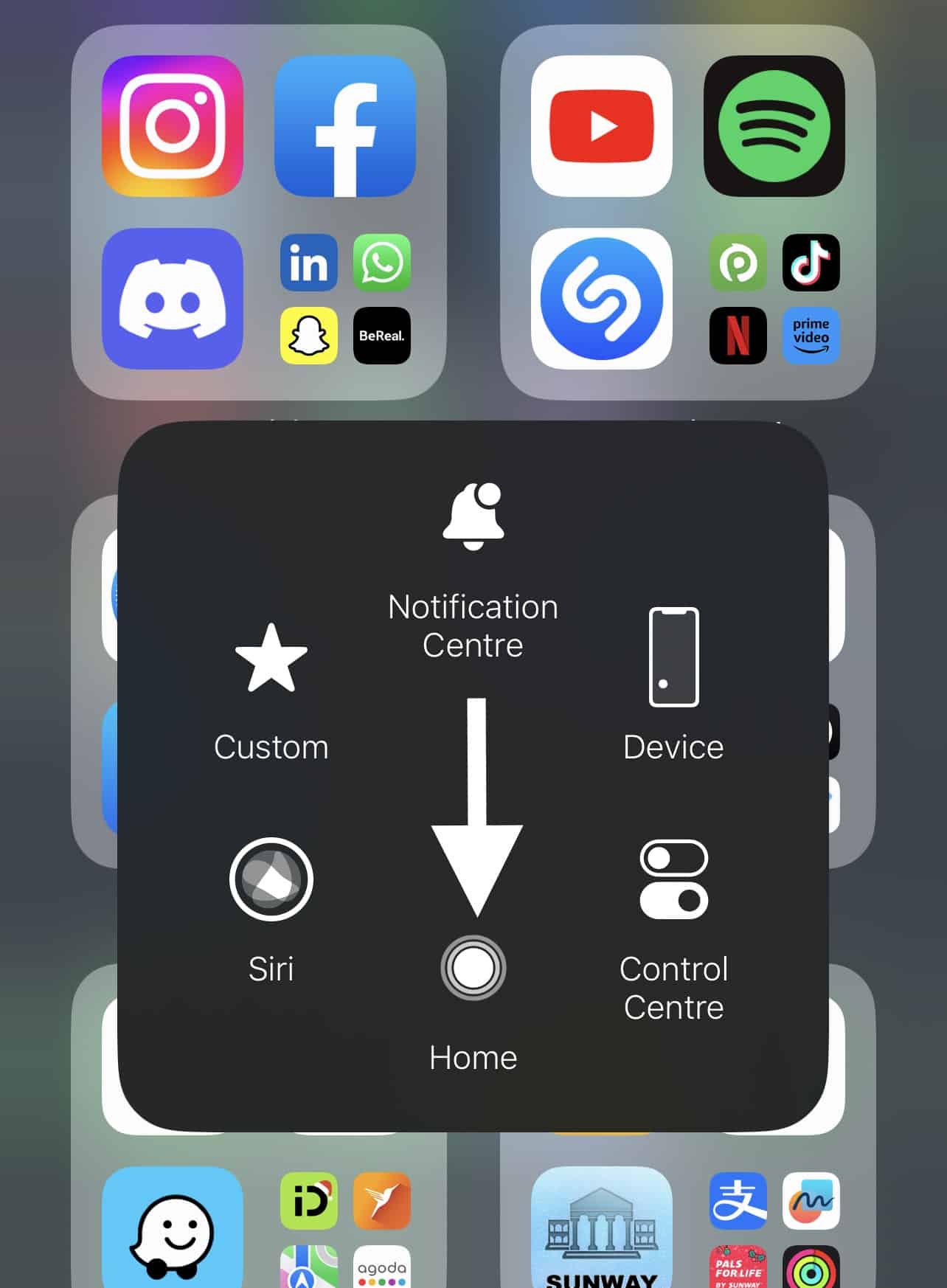
That’s it! You’ll now see the YouTube application running in the background has been forced closed. So, open the YouTube app and check if the issue is fixed.
5. Clear the YouTube App & Browser Cache
The cache is some temporary data, usually a mixture of useful data that helps the application and browser run faster. However, these cache files become junk after some time and start clashing with the app’s primary functions. We suggest clearing the app and browser cache (🗑️) to avoid these issues.
Here are the steps to clear the YouTube app cache and the browser’s cached data in a few simple steps:
For Mobile Users (Android & iOS)
For Android
- To start, open the Settings app (⚙️) on your Android smartphone and navigate to the Apps section.
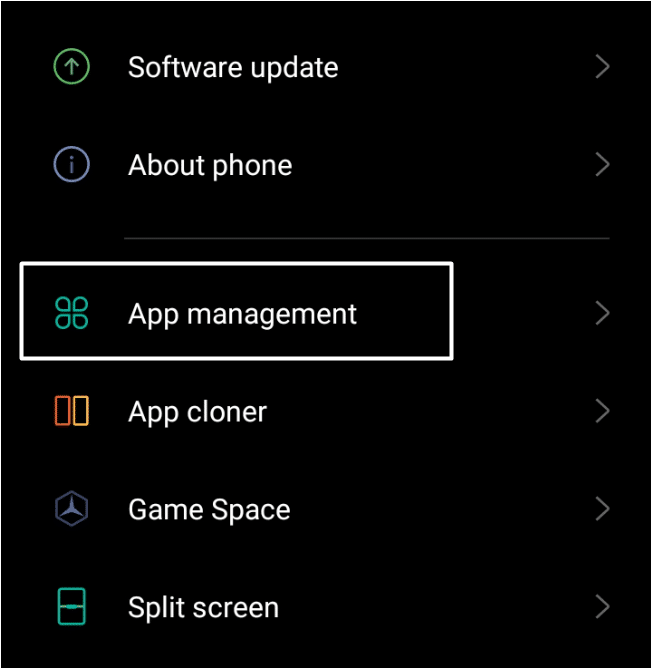
- Next, search for the YouTube app in the Apps section and move to the properties section of the app.
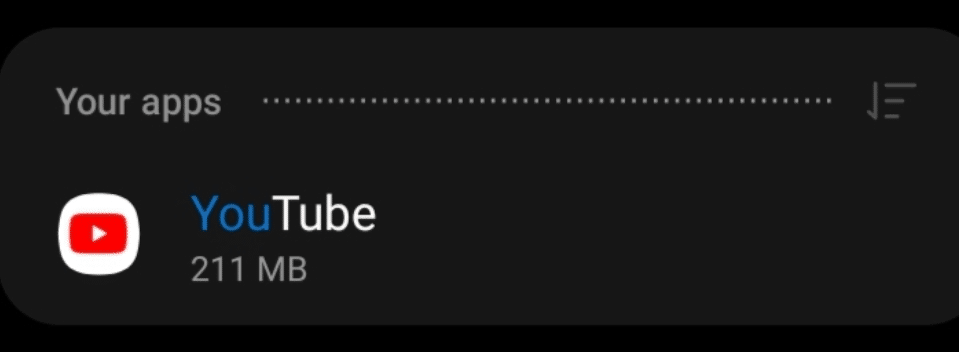
- Then, head to the Storage usage section of the YouTube app and tap on Clear cache (🗑️) to clear all the temporary files of the YouTube app from the device.
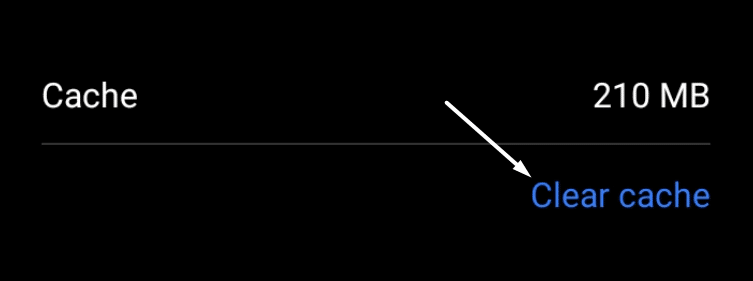
For iOS
- First, open the Settings app (⚙️) on your iPhone, search for the YouTube app, and tap on it to open the app-related settings.
- Then, turn on the Clear app cache on the next launch toggle to automatically clear the cache after launching the app.
- Once the option is enabled, open the YouTube app on your iPhone, and the cache will be cleared automatically.
For Desktop Users
For Windows (Google Chrome)
- To start, open Google Chrome on your Windows PC and press the Ctrl + H key combination to open the History section.
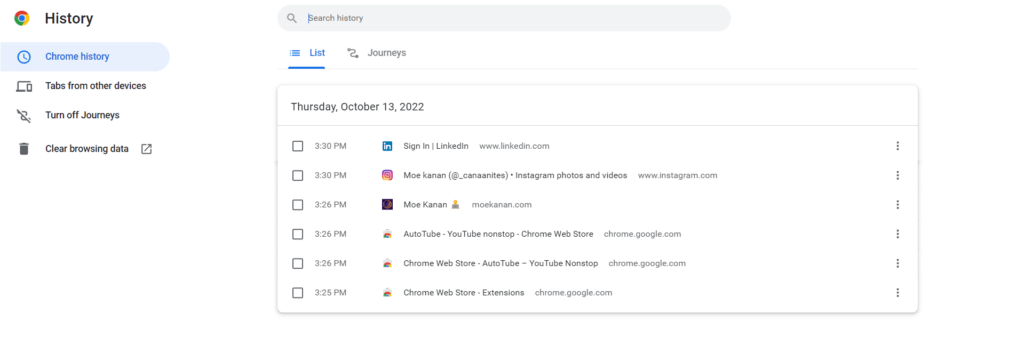
- Now, move to the Clear browsing data (🗑️) from the left navigation pane and select all the checkboxes ☑️.
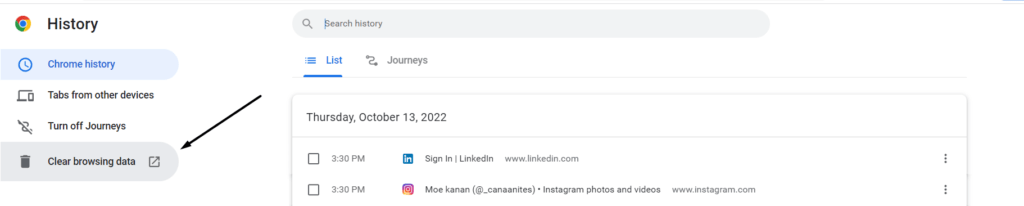
- Lastly, click on Clear data (🗑️) to remove all the temporary data stored in the browser, such as cookies 🍪, cached images, etc.
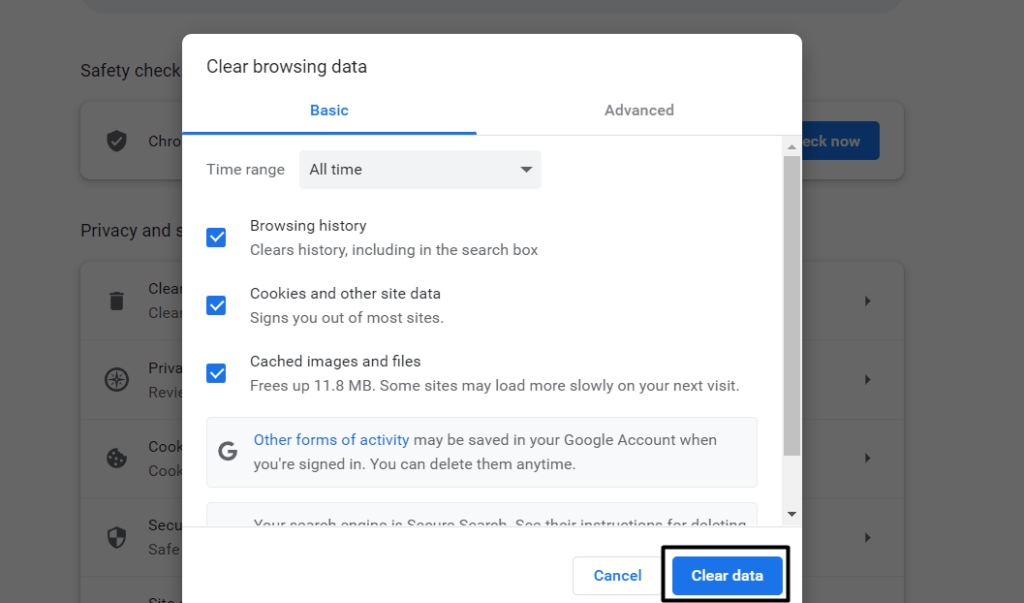
For macOS (Safari)
- First, with Safari launched 🌐, from the Menu Bar, click Safari and select “Preferences…”
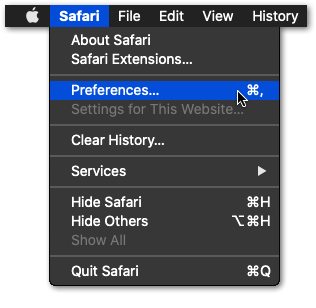
- At the following window, choose Advanced from the top bar, and tick the box next to “Show Develop menu in bar”.
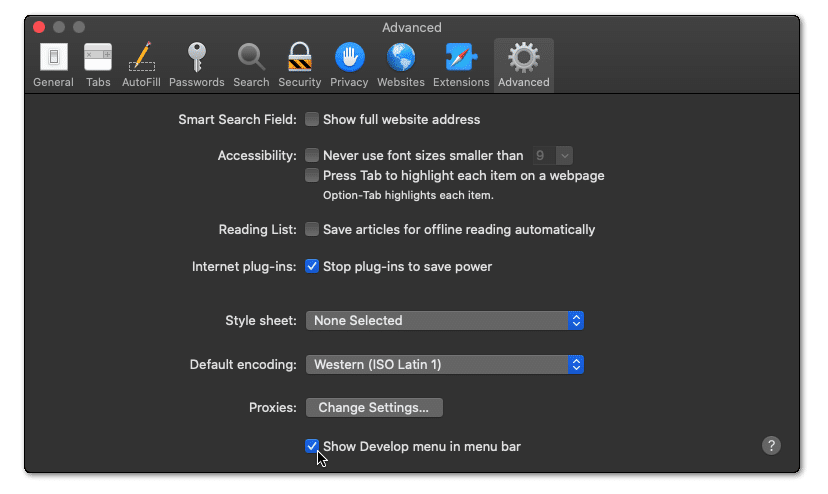
- Subsequently, from the Menu Bar, click Develop, and select Empty Caches.
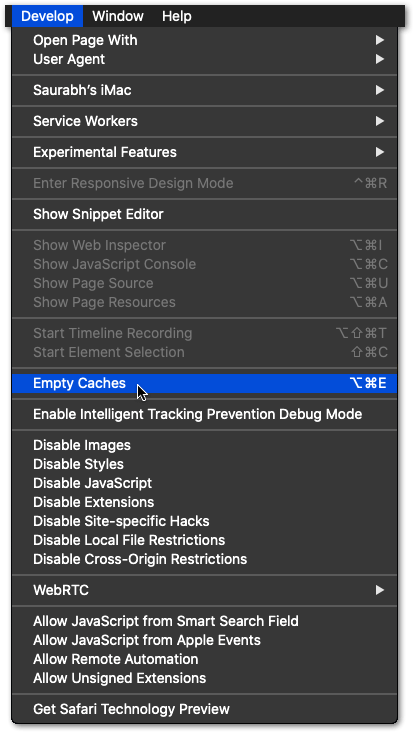
- After that, you can clear your search history and even more Site Data and Cookies. To do this, from the Menu Bar, click Safari, and choose “Clear History…”.
- Lastly, click Clear History at the following window.
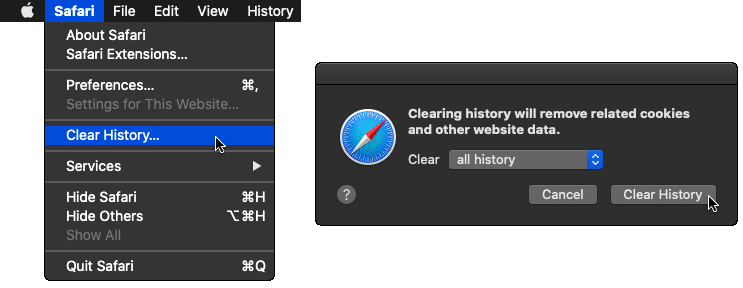
That’s it! Now, re-open the official YouTube website and try to access the Short section. You’ll now be able to watch YouTube Shorts with ease and no issues.
6. Remove the YouTube Data & Other Files
The next possible solution to fix all the issues with the Shorts feature is to clear the app data and other miscellaneous files. The YouTube app stores some useful data about the users within the app, such as viewing history ⏸️ and search history 🔎. It helps the YouTube app understand users’ behavior and recommend content accordingly.
With time, this data gets corrupted and affects the app secretly; thus, we recommend clearing the stored app data (🗑️) to check if doing this resolves the issue.
Here are the steps to remove the YouTube app data from your mobile device:
For Mobile Users (Android & iOS)
- Firstly, open the YouTube app on your smartphone and tap on your Profile at the top right corner of the display.
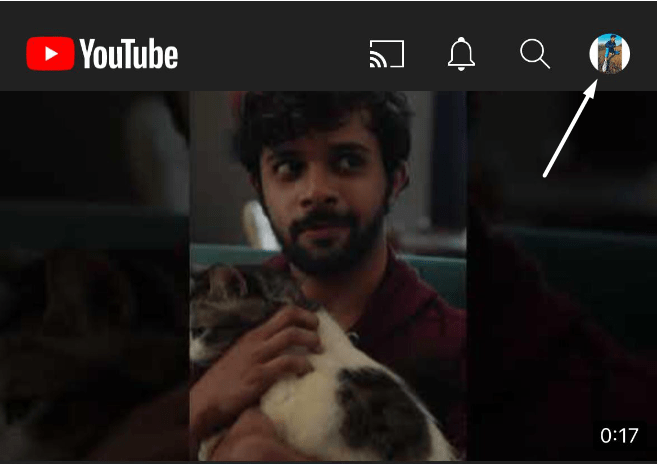
- Then, tap on Settings (⚙️) and History and privacy to view the search history made with the currently logged-in account.
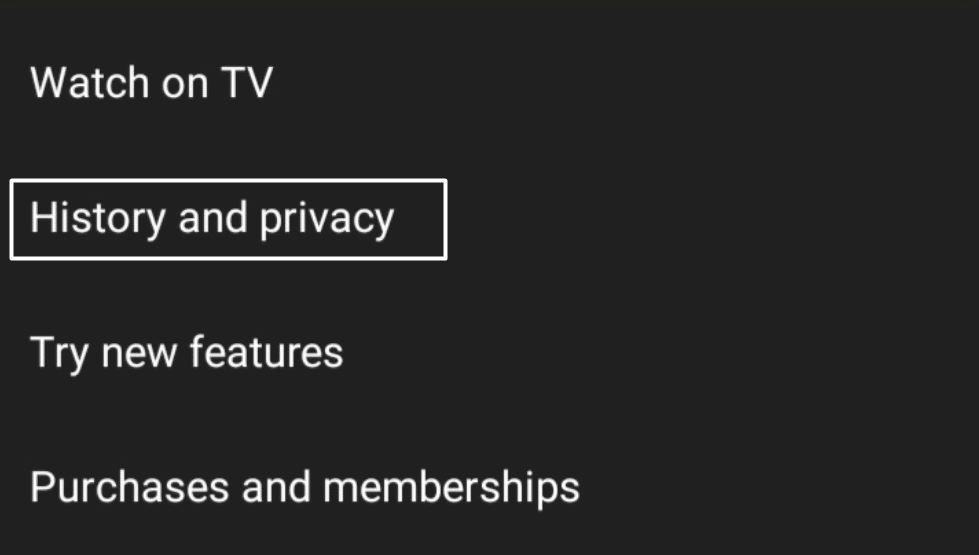
- Now, tap on Clear watch history and then tap on CLEAR WATCH HISTORY to confirm to delete your YouTube account’s watch history.
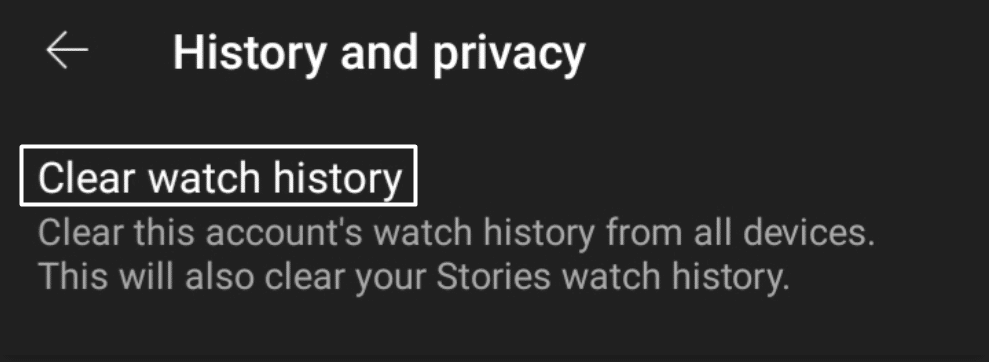
- Lastly, tap on Clear search history and then the CLEAR SEARCH HISTORY option to clear your search history from all YouTube apps on all logged-in devices.
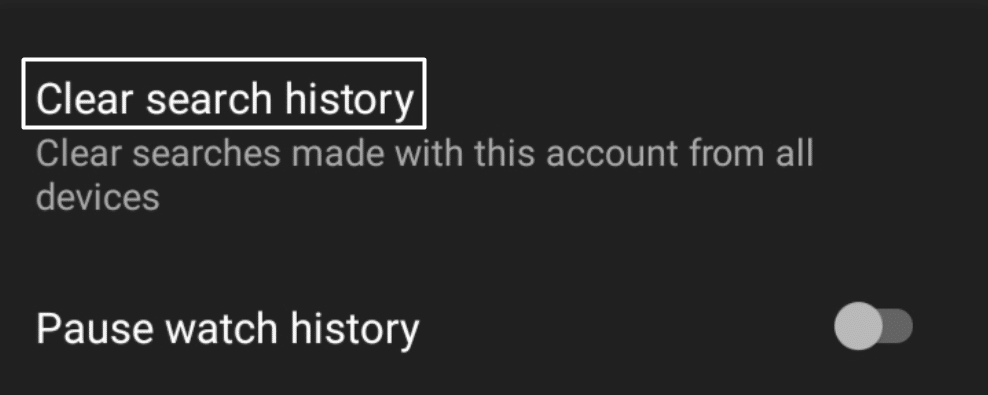
Once done, open the YouTube app and determine if the YouTube Shorts feature is back in working condition again.
7. Disable All Browser Extensions Once
YouTube Shorts can also be accessed on the YouTube official website. But some users aren’t getting this feature on the desktop version, too, and the reason behind this could be the presence of conflicting web browser extensions.
In that case, the best workaround is to disable all the web extensions 🧩 and check if it resolves the problem. Here are the steps to disable extensions in Google Chrome and Safari:
For Desktop Users (Windows & macOS)
For Windows (Google Chrome)
- To start, open Google Chrome on your Windows PC and click on the Puzzle icon (🧩) in the top menu bar of the window.
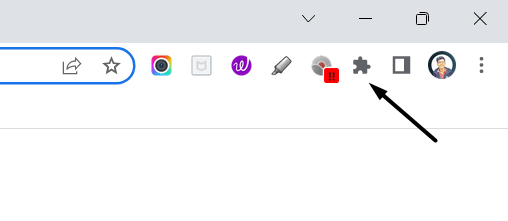
- Next, click Manage extensions to view all the web extensions installed on your Google Chrome browser.
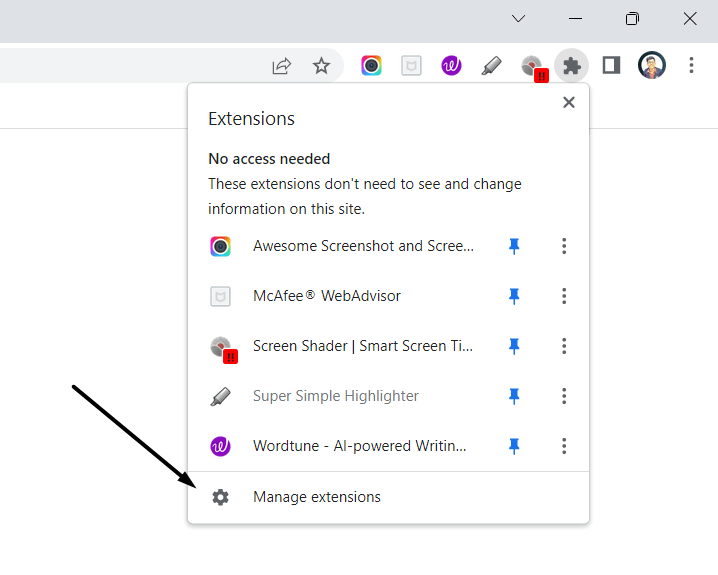
- Lastly, disable a particular web extension by clicking on the Toggle in the cubical box till it is greyed out.
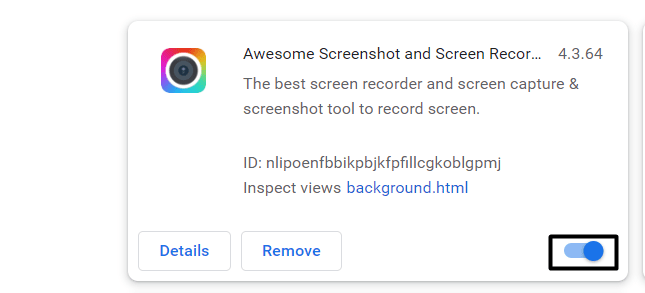
- Once the web extension is disabled, access the YouTube website and check if the Shorts section is visible and working correctly. If not, continue disabling the other web extensions and check if disabling them resolves the issue.
For macOS (Safari)
- First, open your Mac’s Safari browser (🌐) and move to the Preferences section to access all the extensions.
- Once all the extensions are visible on the new page, disable them by unchecking the checkboxes. As you disable an extension, try to reaccess the YouTube website and check if the Shorts section is present and accessible.
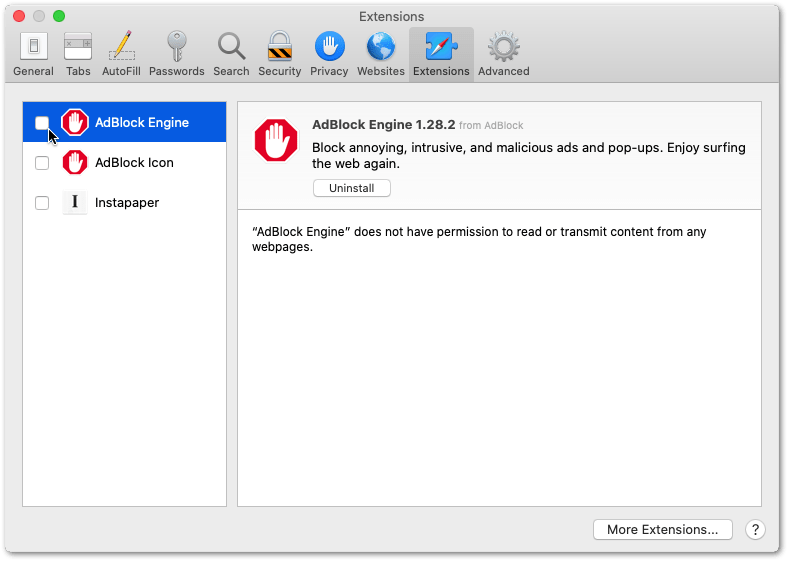
8. Use VPN To Access YouTube Shorts
According to announcements, the YouTube Shorts feature has been released worldwide 🌍. But rolling these kinds of features usually takes a lot of time; it doesn’t matter what the announcement is. It could be possible that the YouTube Shorts isn’t rolled out for your region. 📍
You can connect to another country’s servers using a VPN and watch Shorts without restrictions. There are several free VPN service providers, such as Hide.me, Proton VPN, and many more. You can easily choose any VPN and connect to a country’s different server to use YouTube Shorts.
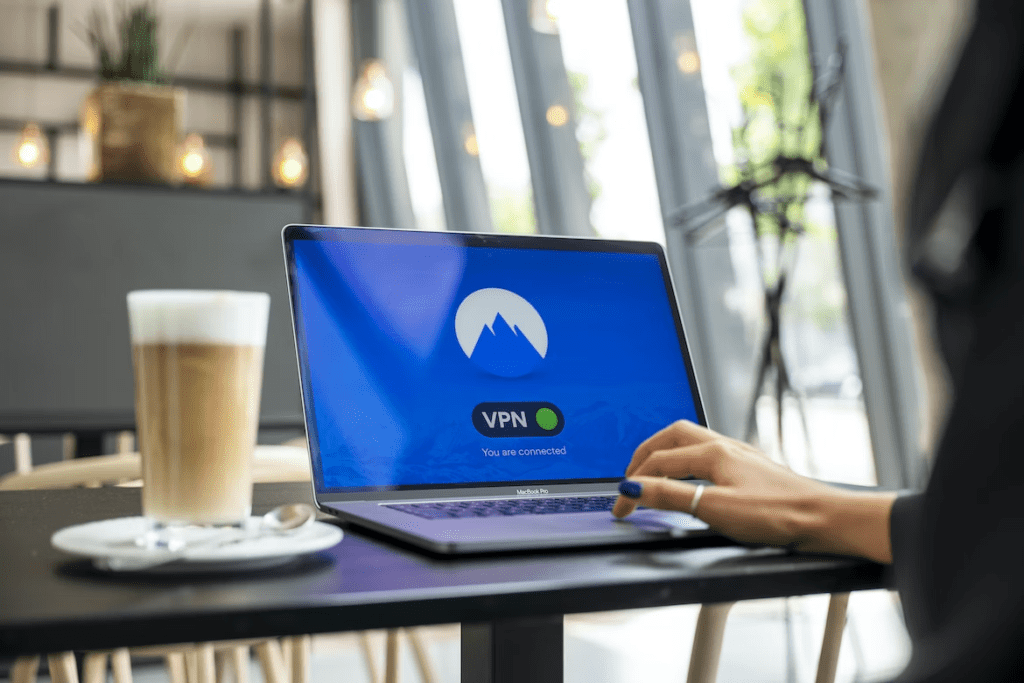
If you ask us, we recommend NordVPN, which is fast for our streaming needs and a daily driver, keeping us protected at all times, even when browsing through YouTube. So, do check out NordVPN and their insanely-valued deals for a good-quality VPN subscription!

Get NordVPN with up to 68% OFF and more today!
9. Update the YouTube App to the Latest Version
YouTube regularly releases updates for the YouTube app to fix bugs and issues with the app. You might face this issue because of a bug 🐞, and the developers have already released an update to eliminate this problem. You can try updating the YouTube app and checking if this fixes the YouTube Shorts not showing or working issue.
Below are the steps to update the YouTube app on Android and iOS:
For Mobile Users (Android & iOS)
For Android
- Firstly, open the Google Play Store app on your Android smartphone and tap on the Profile icon at the top-right corner.
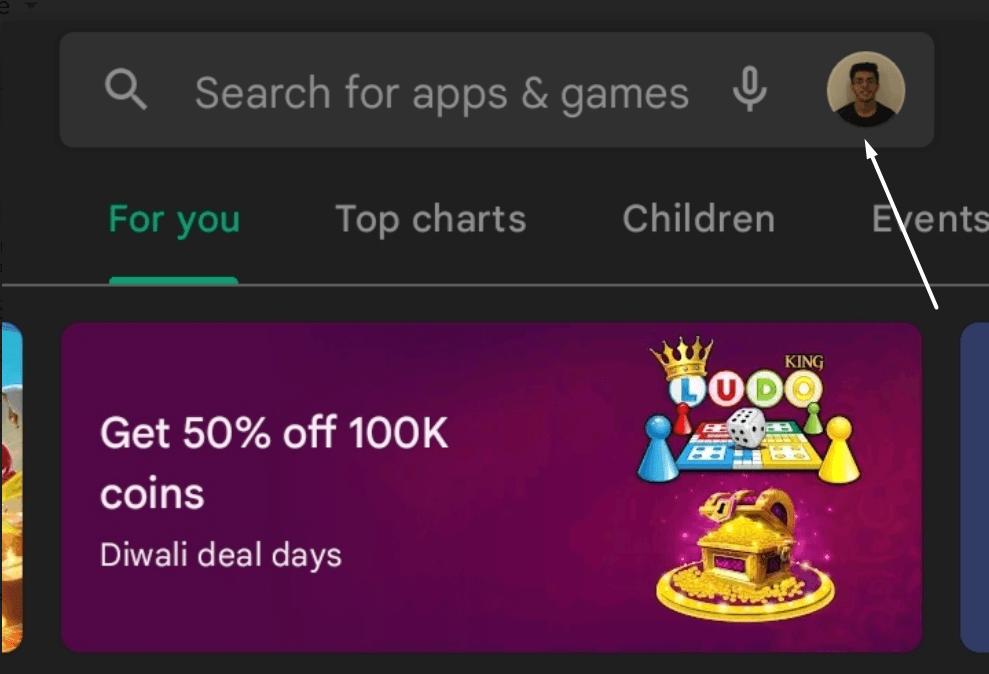
- Next, tap on Manage apps and games to see the pending updates for all the applications installed on the device.
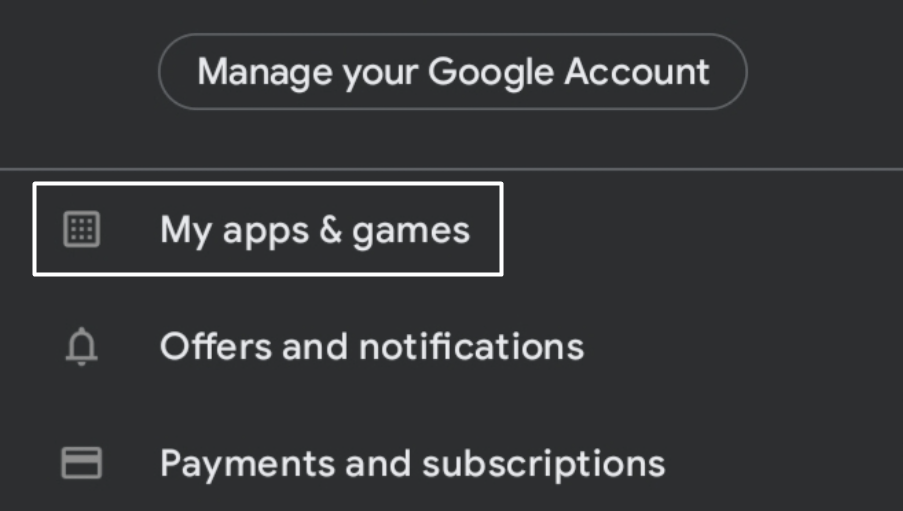
- Now, tap on the See details option and search for the YouTube app in the list of all pending app updates.
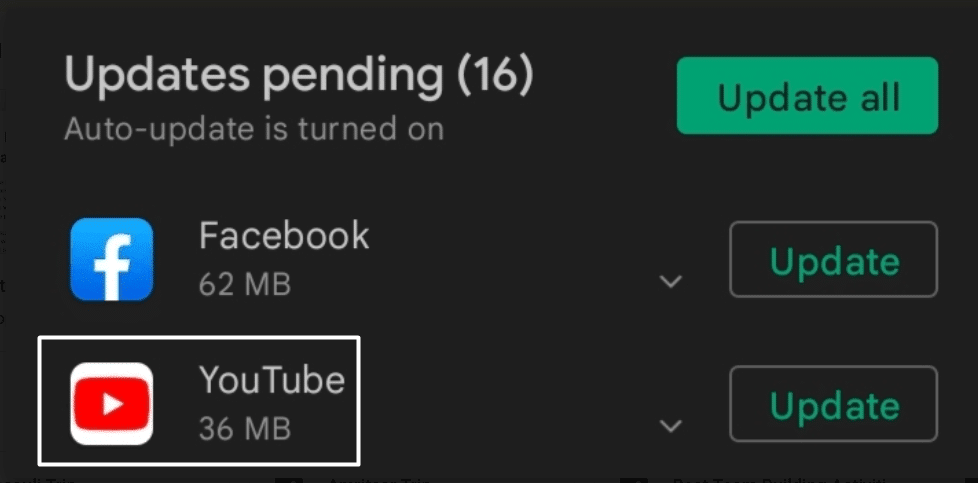
- Lastly, tap on the Update button right next to the YouTube app in the Update pending section to update the app.
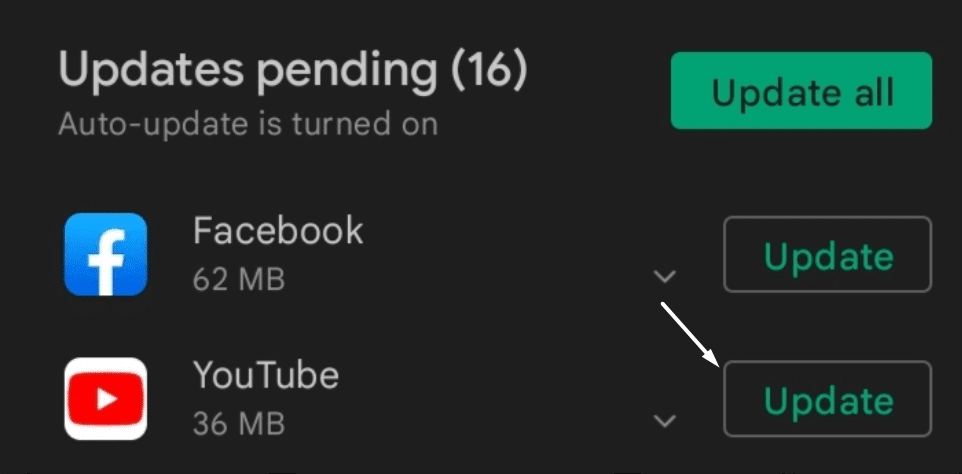
For iOS
- Open the Apple App Store on your iPhone and tap on the Profile icon at the top right corner of the screen.
- Now, search for the YouTube application in the Upcoming Automatic Updates section and tap on Update to start updating the app.
Once the YouTube app is updated, open it and check if the issues with YouTube Shorts are resolved.
10. Update the Operating System
The last option is to update the device to the latest version, as it’ll ensure all the issues inherent with the device and its kernel have been resolved. Below are the steps to update an Android device or iPhone in a few simple and easy steps:
For Mobile Users (Android & iOS)
For Android
- Start by opening the Settings app (⚙️) on the smartphone and navigate to the Software update section.
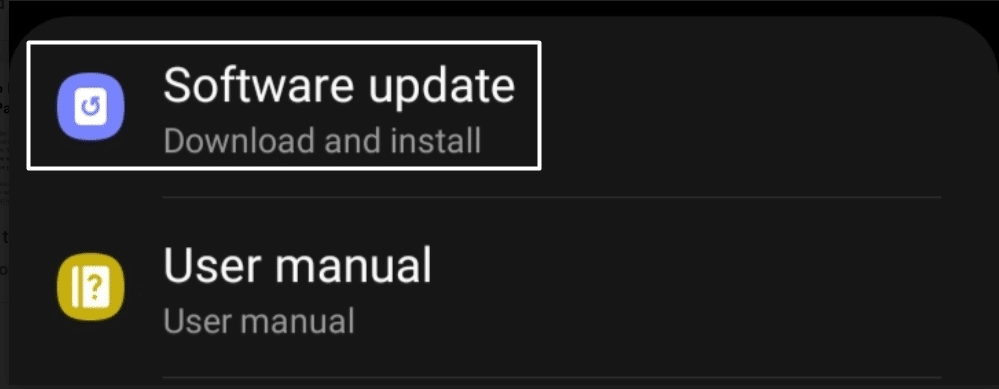
- Now, tap on Check for updates to scan for new updates. If there are any updates, install them by clicking on the Install now option and wait for the updates to download and install.
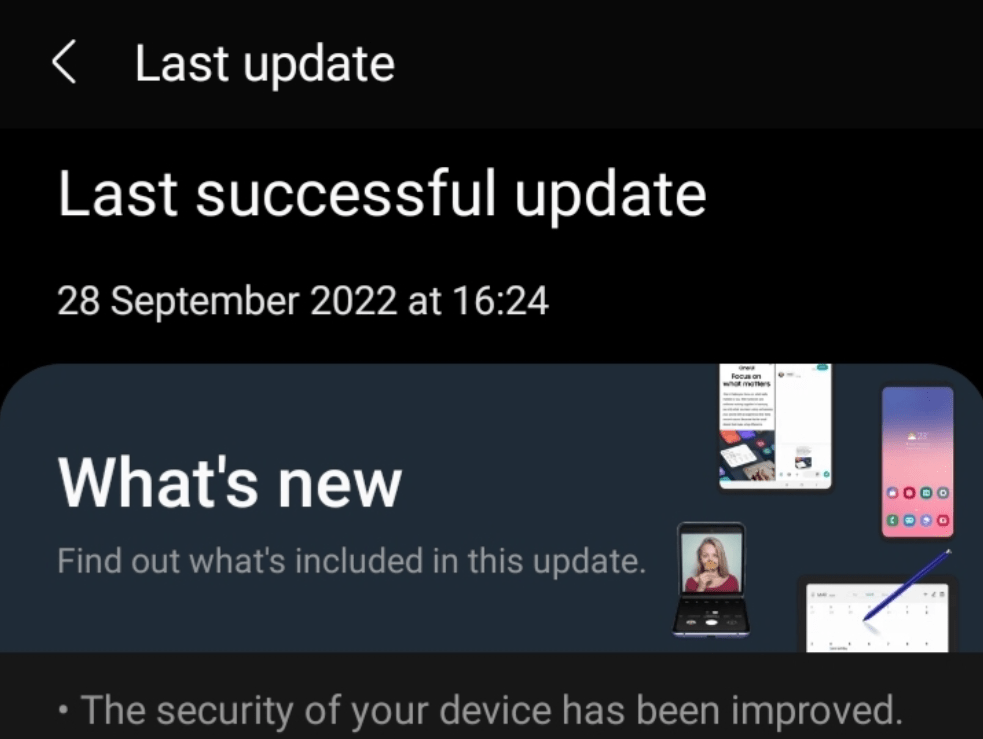
For iOS
- Open your iPhone’s Settings app (⚙️) and move to the General section.
- Move to the Software update section within the General section, where you’ll see all the pending updates. If it finds pending updates on the screen, click on Download and Install to install them.
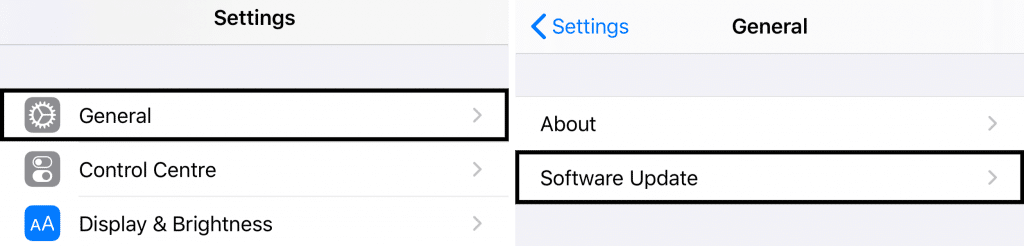
Conclusion
YouTube Shorts is an attractive feature of YouTube. But many users can’t use this exciting feature as it’s invisible in their YouTube app.
Therefore, here in this article, we shared 10 tried and tested solutions to fix the YouTube Shorts not showing or working issues.
We recommend carefully trying all the above solutions to eliminate this irritating issue as soon as possible. We hope this troubleshooting guide helps restore the YouTube Shorts feature to perfect condition.
For more of our comprehensive YouTube-related guides, you can find them here.
You can share your experience with this troubleshooting guide by simply answering a few easy below-mentioned questions in the comments ⬇️:
- Did we help you resolve the issues with the new YouTube Shorts feature?
- Which of the solutions mentioned above did the magic for you?
- Do you have some additional workarounds that aren’t mentioned in this guide but helped you overcome this issue?
Frequently Asked Questions About the YouTube Shorts Buffering, Not Showing, Working, Playing, or Loading Issue
How Do I Enable Shorts on YouTube?
To get the YouTube Shorts feature, update the app (Fix 9) from the native app store. Once it’s updated, open the YouTube app and tap on the Plus icon in the bottom menu. Lastly, select the Create a Short option to create and upload YouTube Shorts.
Why Have My YouTube Shorts Views Suddenly Stopped?
It’s found that YouTube automatically decreases the reach for videos and shorts once the video reaches a specific number of views and likes.
How Do I Fix YouTube Shorts From Constant Freezing or Not Loading?
We suggest checking the internet connection speed (Fix 3) if your YouTube app is frequently freezing while watching Shorts. You can also try updating the YouTube app (Fix 9) to fix all the issues with the YouTube app by installing the latest updates.
How Do I Clear YouTube App Cache?
Follow the below-mentioned steps to flush the YouTube app cache (explained in more detail in step 6):
- First, open your smartphone’s Settings app (⚙️) and move to the Apps tab.
- Next, look for the YouTube app in the Apps section and open its properties.
- Lastly, tap on Clear cache (🗑️) in the Storage usage section to remove all cache.
How Do You Refresh the YouTube Application?
You can refresh the YouTube app by force-closing the app from the Settings app. We suggest checking Solution No. 4 for a detailed explanation and the process of doing the same.