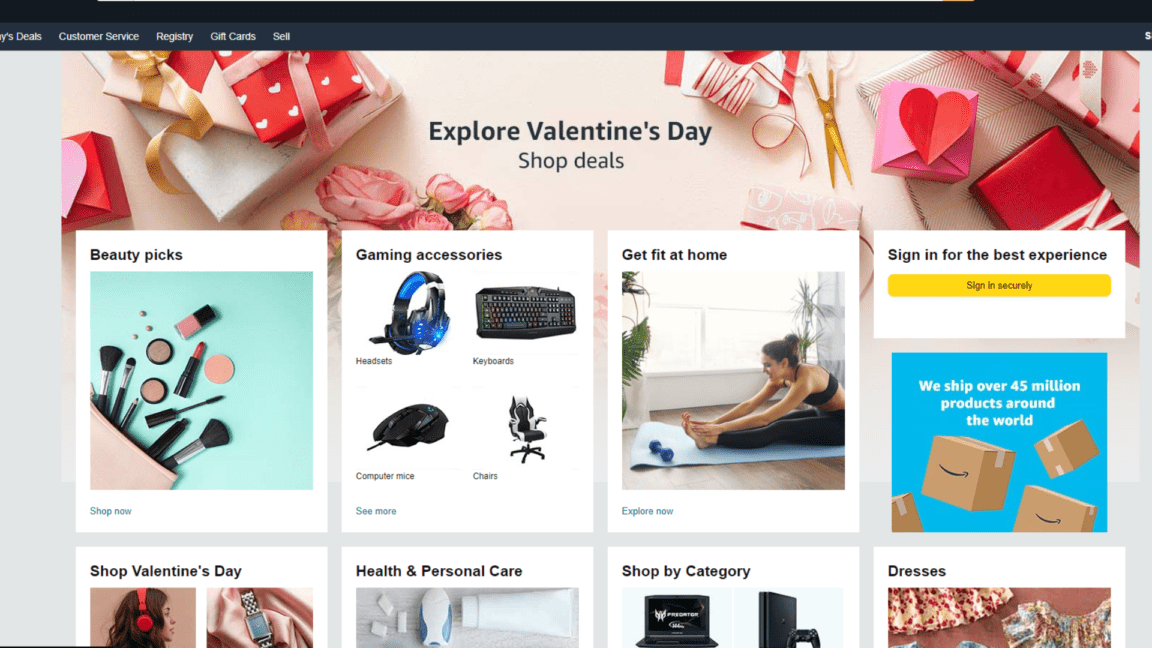Are you struggling to access Amazon’s website? Don’t worry; you’re not alone! In today’s fast-paced world, seamless online shopping experiences are a must. Read on to learn about the quick and easy solutions for Amazon website not working, opening, or loading issues.
Amazon is an extremely familiar name to everyone as it is a platform that allows you to purchase things from the convenience of your home and have them delivered shortly after. The company has since then expanded and become a global service allowing users from across the world to purchase products that aren’t regularly available in their local area and have them shipped and delivered.
Accessing and navigating through Amazon’s website is simple enough, thanks to its very easy-to-understand interface and how it displays products across your screen. Buying something can easily be done in several clicks, provided that you already have your account ready alongside your payment details to make your transaction as smooth as possible.
Despite this, however, several users have been encountering a daunting problem with using the website properly as it tends to suddenly not become available or certain features like confirming your order stops functioning.
Types of Amazon Website Not Working Problems
Several Amazon users have encountered a problem opening and using the Amazon website. Users who bump into this problem usually have their internet browsers showing an error that it cannot connect to the website or the website took too long to respond.
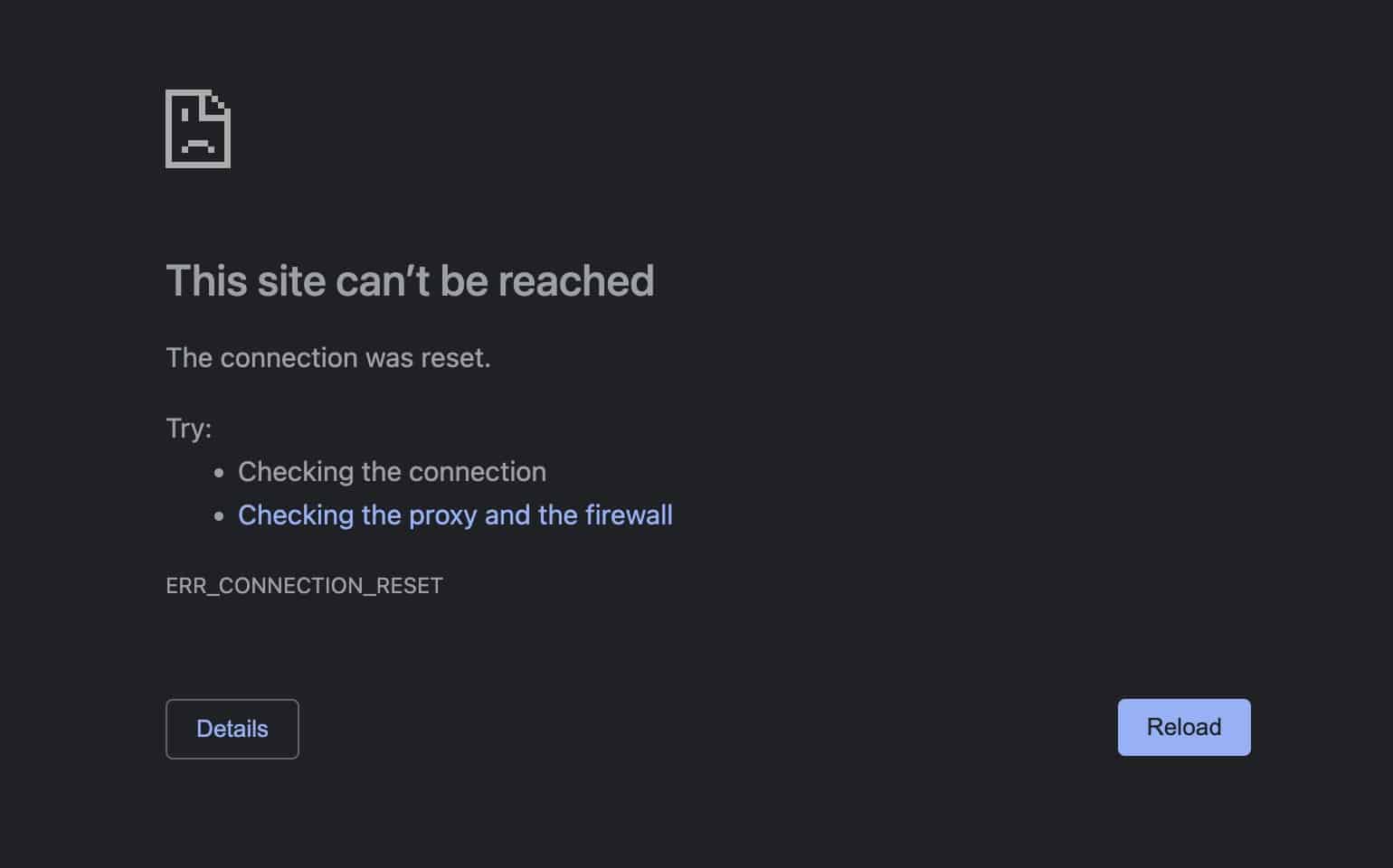
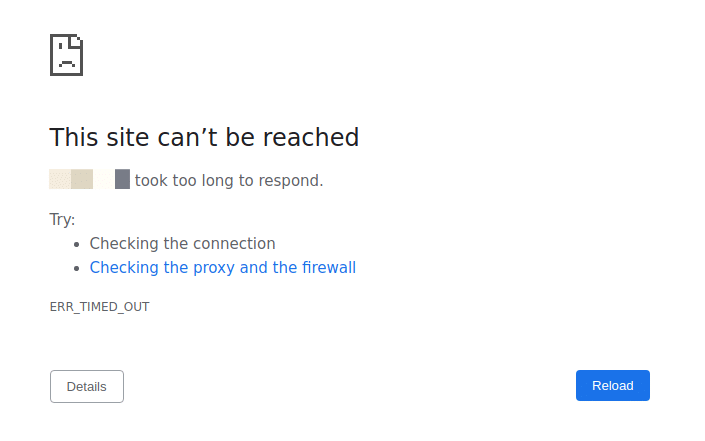
Other cases where this happens are being able to successfully open the Amazon website but noticing severe lag when trying to open listings on the website or noticing functions such as the “Add to Cart”, “Buy Now”, and “Add to List” buttons not working as intended.
It can be easy to feel annoyed with the situation as you are unlikely to access Amazon properly and make any purchases without issues unless the problem is solved.
To help with the problem and ease any feelings of frustration, we have prepared this guide with 4 reasons why you might be having this problem and 7 fixes that you can try out to fix this problem.
Amazon is widely available on various platforms with its service app and website. This guide will be following fixes curated for the website version of Amazon, as that is the most common iteration that many users use.
With everything said and done, let’s get started with fixing your problem!
4 Common Reasons for When the Amazon Website Is Not Working, Opening, Loading
1. The Amazon Servers Are Currently Not Working
A common reason why many people often have problems with connecting to the Amazon website or experience issues usually lies with a direct issue with the servers or their internet connection.
Since Amazon is an online platform that focuses on selling products, it shouldn’t come as a surprise that having their server in good condition is a requirement for the site to function at all. It is very unlikely to find Amazon work properly if you find out there are issues with the server causing things not to pan out as expected.
The best thing you can usually do in this scenario when Amazon is experiencing server issues is to check and keep track of Amazon’s server status (Step 1). Once you confirm that the server is free from any issues, you can once again attempt to open the website and browse through its listing without any problems.
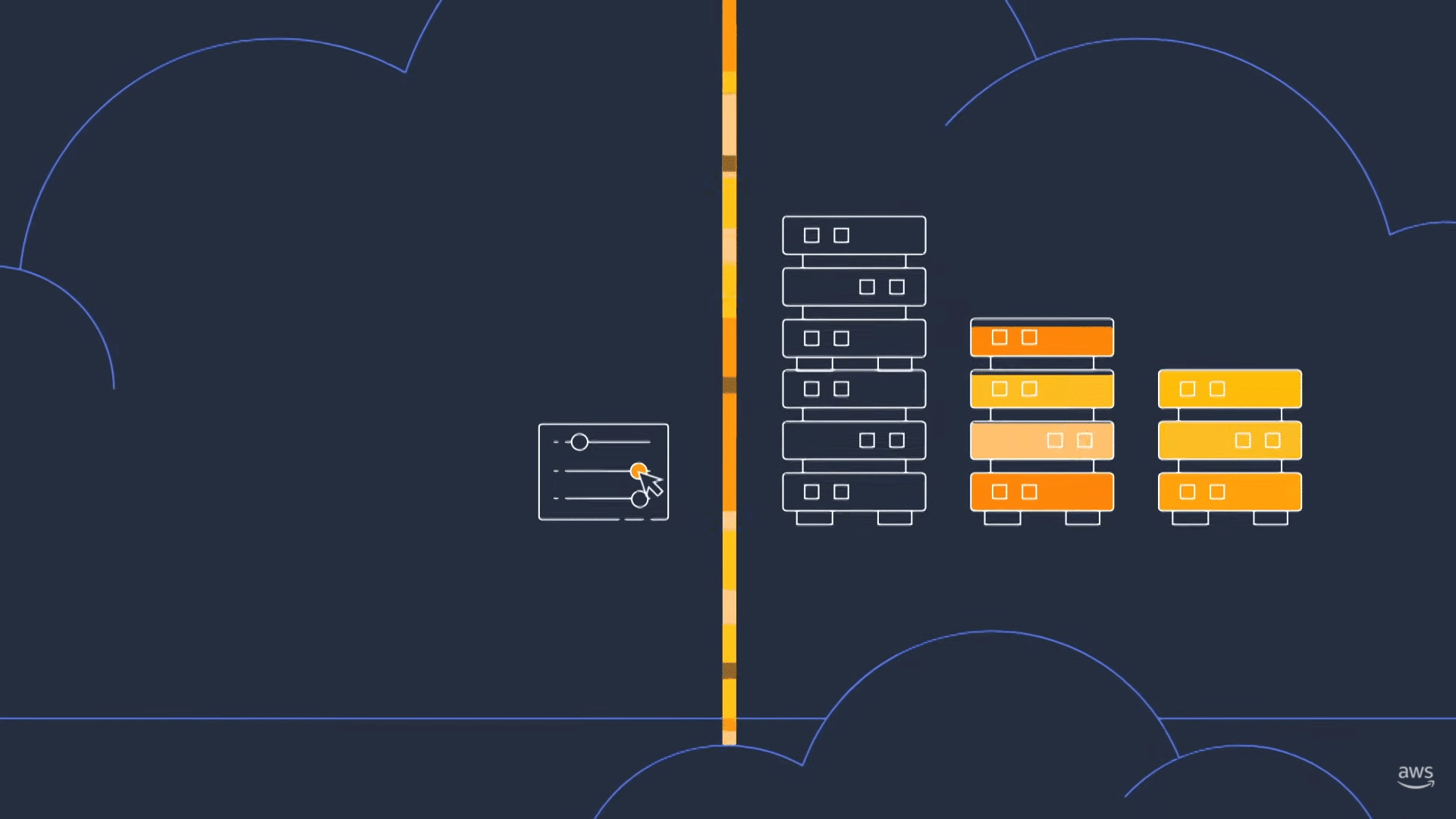
2. Outdated Internet Browser
For many websites, it is important for you to be using an updated internet browser in order to be able to access them with all their intended functions and features. Amazon isn’t an exception to this as despite being able to access the site through old internet browsers; it is possible to encounter problems and issues along the way as a result.
If you’ve been having problems trying to fix the Amazon website not working and to load up properly and open, consider checking your current version of the internet browser you are using and update your internet browser (Step 2) to the latest one available.
3. A Problem with your Internet Browser
The next reason you might find as to why you can’t properly open Amazon with your internet browser might be a direct result of a problem with your internet browser. Since opening the Amazon website is often reliant on your internet browser, certain settings and configurations can change your browsing experience and ability to open other websites.
It is very likely that the reason why you might not be able to open Amazon can be the direct result of something going wrong with your internet browser’s settings, causing a problem. There are several fixes that you can try out to solve the issue, such as clearing your internet browser cache (Step 3), clearing out cookies for Amazon specifically (Step 4), enabling the use of cookies on Amazon (Step 5) and turning on Private Browsing/Incognito Mode (Step 6) for your internet browser.
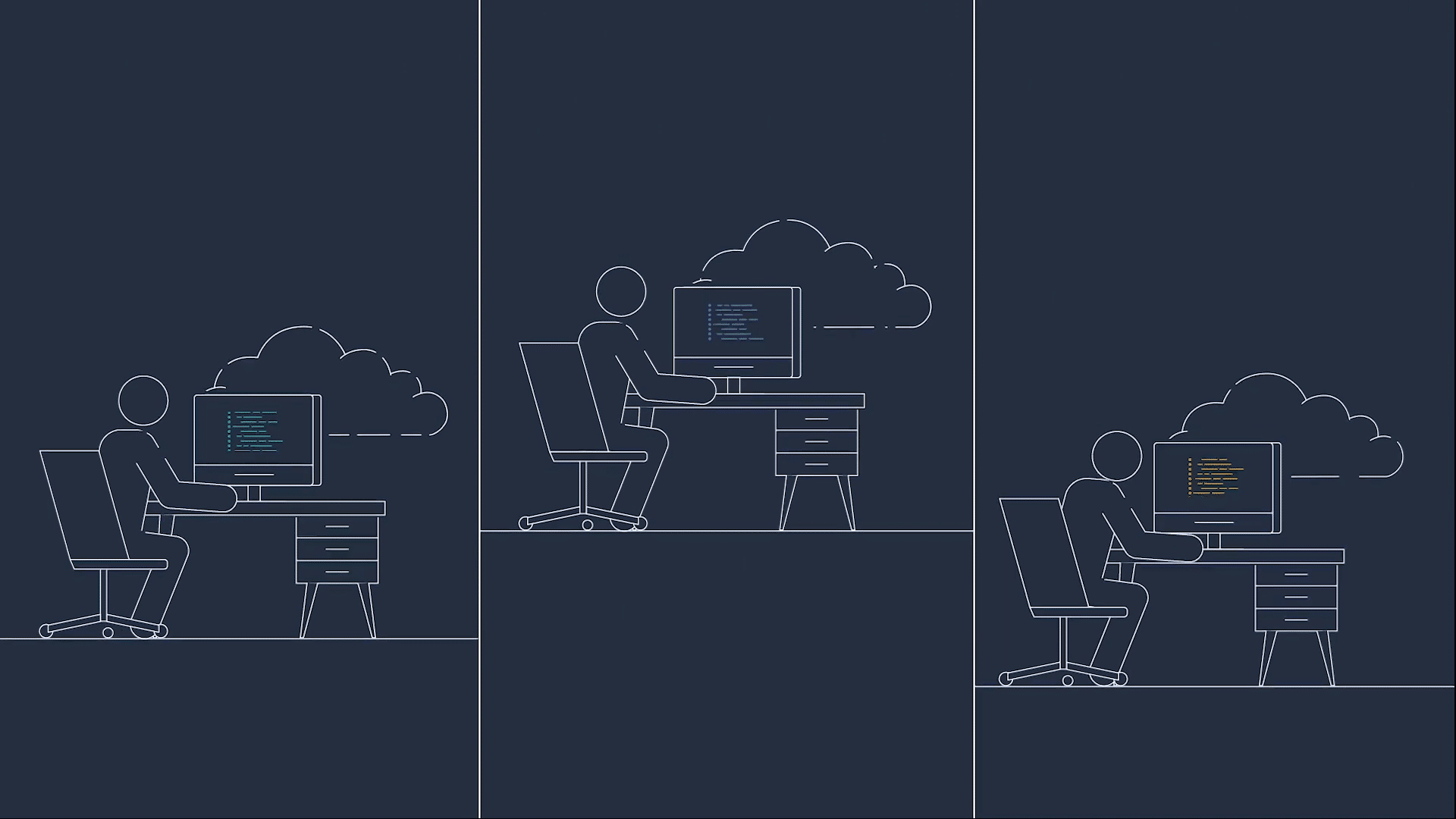
4. Extensions and Third-Party Apps of your Internet Browser
The last reason why you might be having problems with trying to access Amazon through your internet browser can be the result of having certain extensions and third-party apps up and running.
Most extensions usually don’t cause any problems when trying to open most websites but it can happen that you can encounter an issue when trying to open websites due to the extensions interfering with it. This might lead to issues such as severe lag while using the website or the website not being accessible at all. With this, the best solution for this problem is to disable any browser extensions and third-party apps you have running (Step 7) while using the website.
7 Fixes for When Amazon Website Not Working, Opening, Loading
1. Check the Server Status for Amazon
As we mentioned earlier, having Amazon’s server free from any issues is often the best way to navigate the website without any issues popping up as you open or use it. Any issues found with the servers will often cause you to not open the website or freely use it until the problem is resolved.
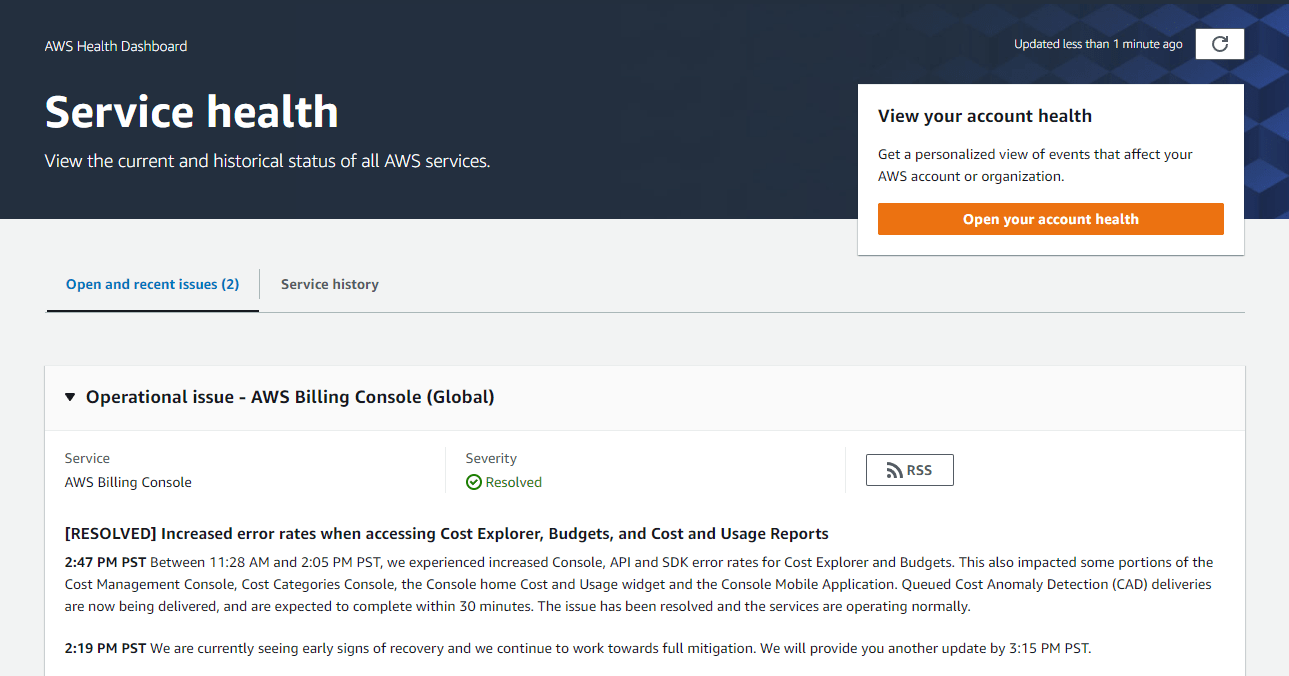
Fortunately, Amazon has a website called the AWS Health Dashboard that shows the overall health and status of the Amazon website and servers. With this website, you can use it to view if Amazon is encountering any issues as well as a history of any issues they might have previously had.
Besides that, you can check out third-party server status checkers, such as Downdetector.
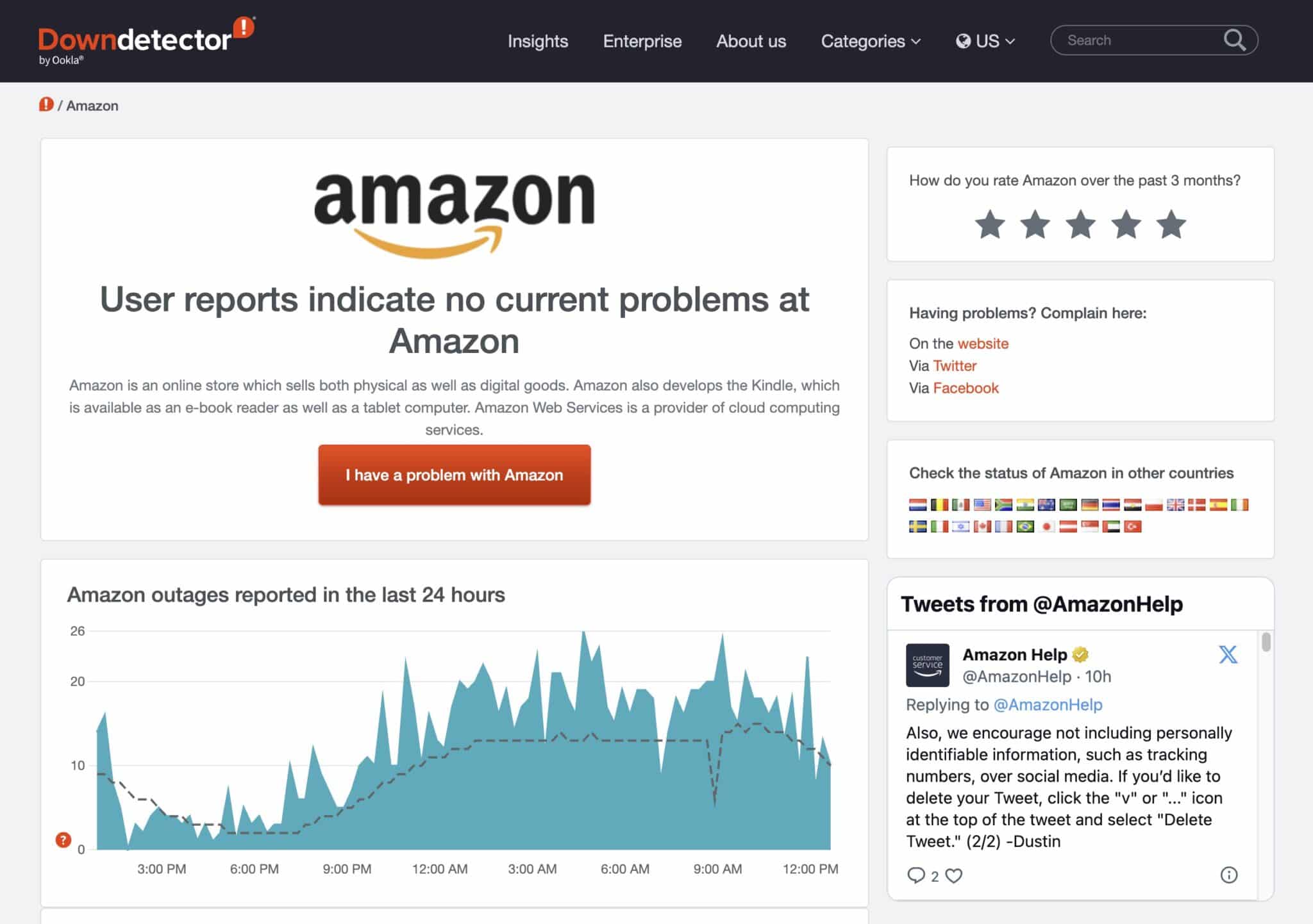
Downdetector sources data from users who report server failures on the website as well as scanning official social media pages. This allows Downdetector to provide real-time updates on the operational status of the Amazon servers.
Users can also check out live graphs and maps on their website or scroll through the comment section to know if other users face the same problem.
2. Update Your Internet Browser
Many internet browsers usually offer the feature to automatically update themselves if a new update has been released. This feature will usually help you avoid encountering problems as a result of using a severely outdated internet browser but it can be turned off or suddenly start working if you are using a very old version from the latest one available.
Updating your internet browser can be easily done by opening your internet browser’s website and downloading the latest installer they have available.
Most internet browsers, such as Google Chrome, Firefox and Edge, will usually check your current version before installing the latest one, as it will notify you that you are already at the latest if you are updated.
For Google Chrome
Updating your internet browser is usually automatic, but it can be quickly done by accessing your browser’s “About…” which is usually hidden underneath its menu.
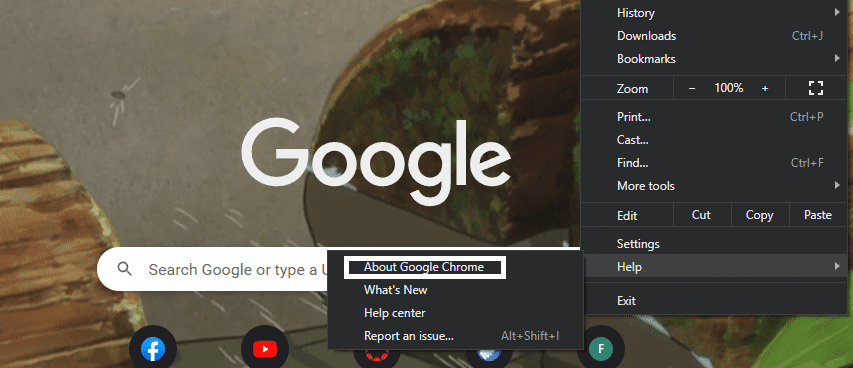
In your browser’s About page, you can check to see if you are at the latest version and update it if you aren’t. Make sure to update your internet browser and wait for it to finish before going back to Apple Music and trying again.
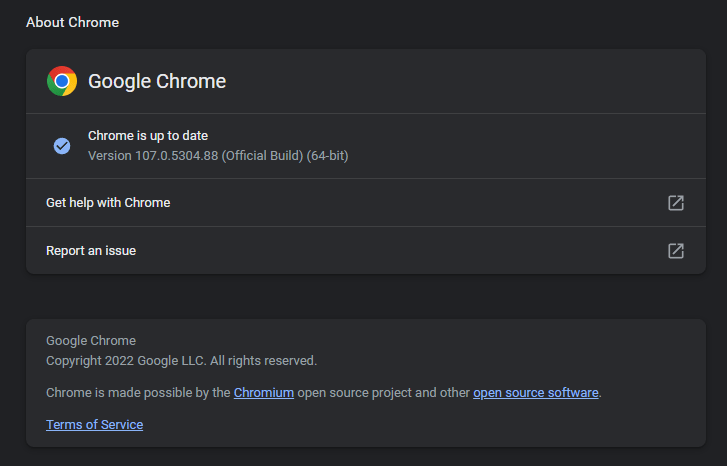
For Microsoft Edge and Mozilla Firefox
- First, launch the web browser.
- Then, click on the main menu button on the top right corner.
- Next, select Help (Firefox) or Help & Feedback (Edge).
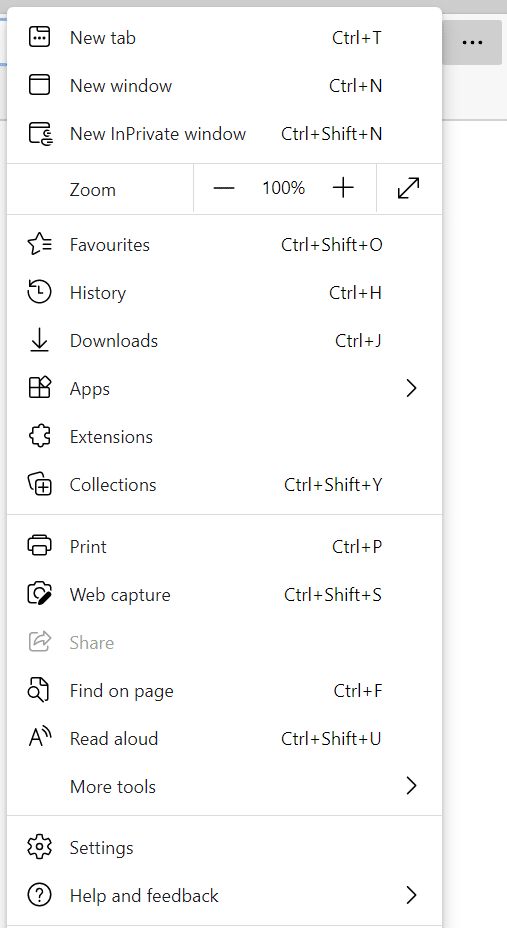
- After that, click About Mozilla Firefox or About Microsoft Edge.
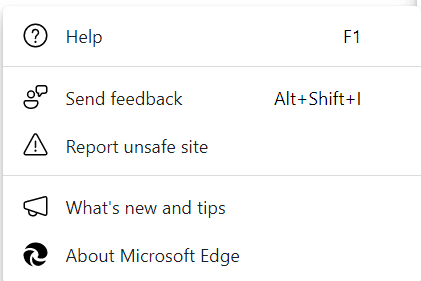
- From there, the browser will automatically check and download the available updates.
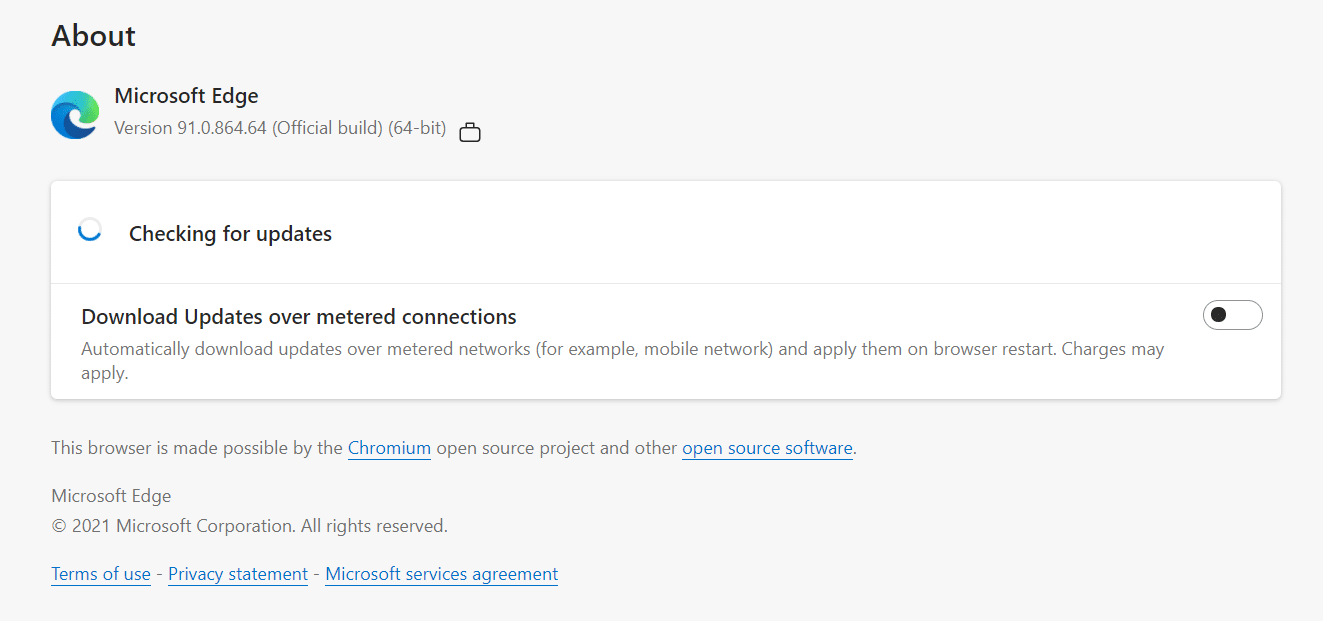
For Safari (macOS)
- For starters, from the Apple Menu in the corner of your screen, choose System Preferences or System Settings.
- Then, in the System Preferences window, click Software Update.
- Finally, install any updates or upgrades shown. The latest version of Safari is included in the newest version of macOS.
Note: Suppose your System Preferences don’t include Software Updates. In that case, you can use the App Store to get updates for Safari instead.
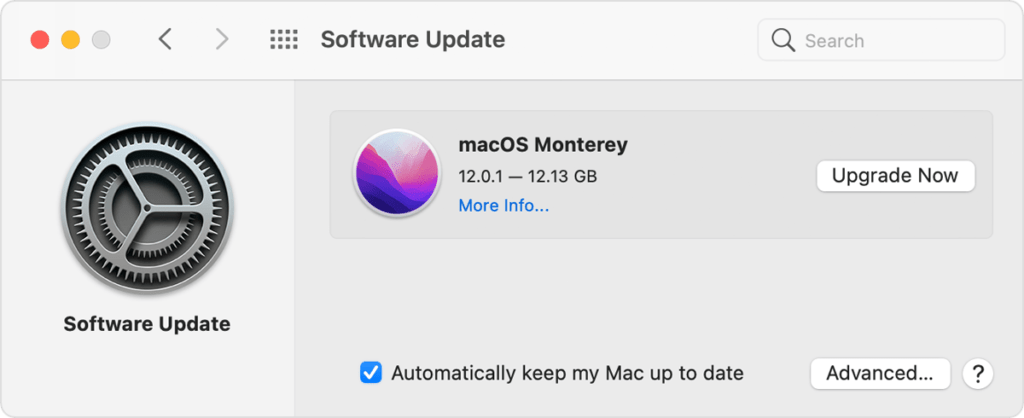
3. Clear Your Cache in Your Internet Browser
When it comes to performance issues with your internet browser, it usually has something to do with the internal files it has going wrong and getting corrupted. Having any issues with your internet browser will often cause problems trying to open websites such as Amazon due to the problems it may lead and cause.
If you are experiencing issues not only with getting Amazon to open up but also with other websites that you frequently use, consider clearing out your internet browser’s cache and data by following these steps below:
For Google Chrome
It’s important to note that these steps are essentially the same for other popular browsers such as Opera or Brave since they also use the same underlying engine as Google Chrome – Chromium.
- Open your Browser’s settings ⚙️. This is usually down through a menu that can be accessed by clicking on it.
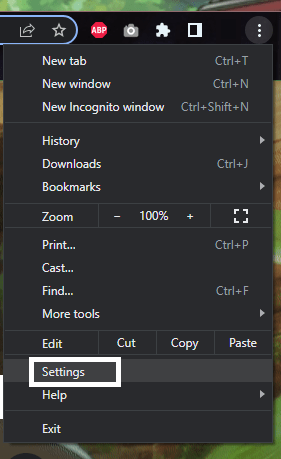
- Find the “Clear Browsing Data” option or something similar. You can search it out or find the “Privacy & Security” categories.
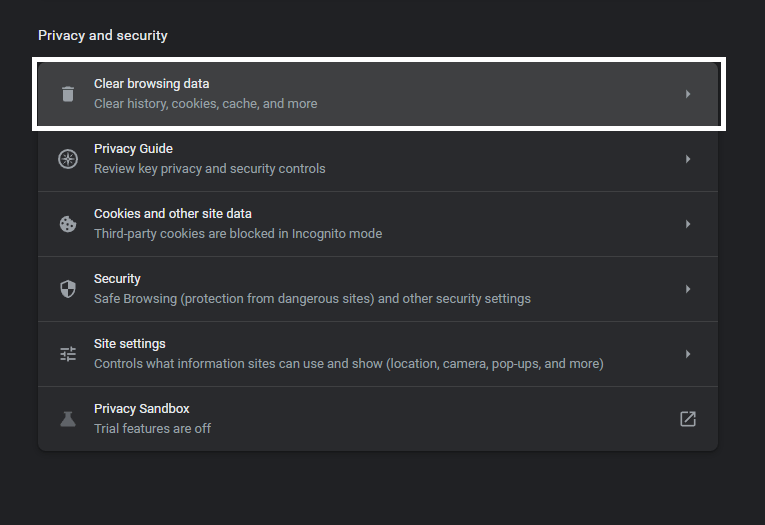
- If you are only looking to clean out your cache and data, select “Cached Images and Files” and “Cookies and other site data”. You can opt to clear your browser history as it doesn’t cause significant lag or performance drops.
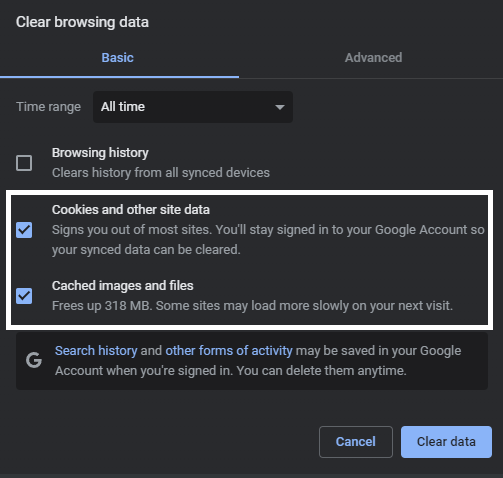
- Click on “Clear Data” once you have selected everything and wait for it to finish.
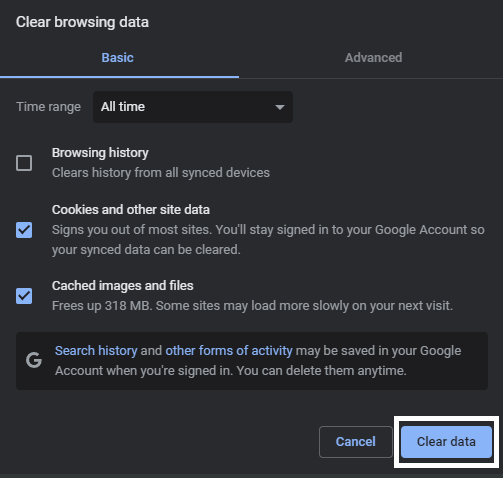
For Microsoft Edge
- Begin by clicking on the kebab menu in the window’s top right corner.
- Then, in the drop-down menu, select Settings.
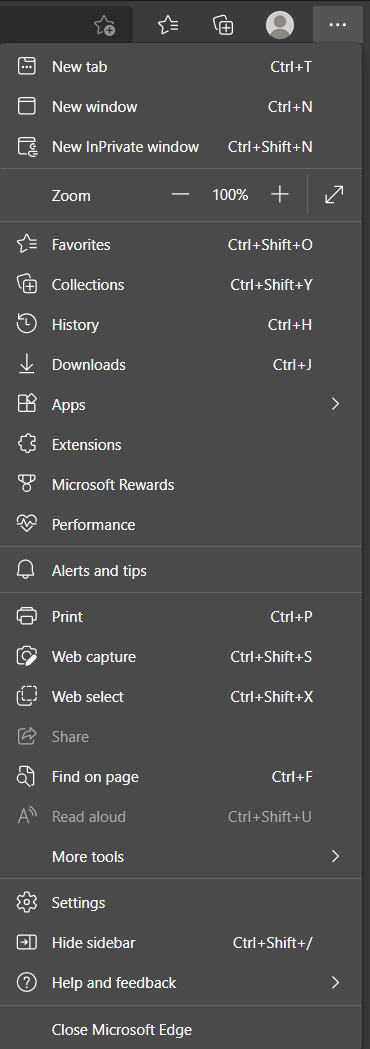
- In the newly opened page, click on Privacy, search, and services in the left sidebar.
- Then, under the Clear browsing data section, click on the Choose what to clear button.
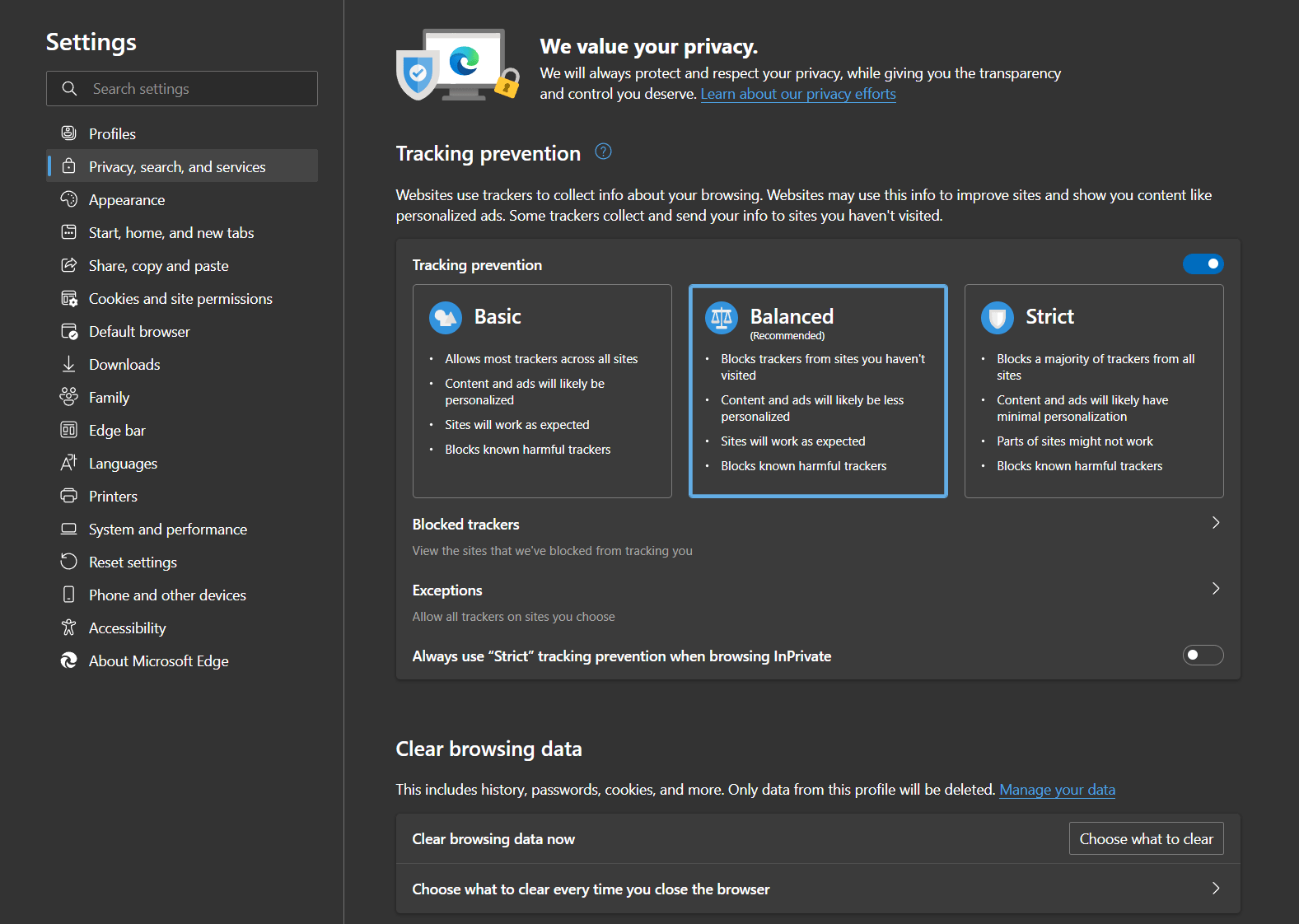
- After that, in the popup window, ensure the Time range is set to All time.
- Next is to ensure that only the Cached images and files option is checked.
- Click on the Clear now button in the popup window to get rid of the cached data.
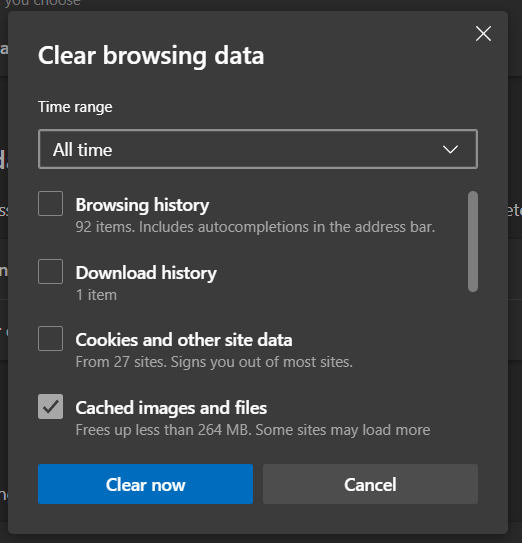
For Mozilla Firefox
- Start by clicking on the hamburger icon in the window’s top right corner.
- Then, in the drop-down menu, select the Settings option.
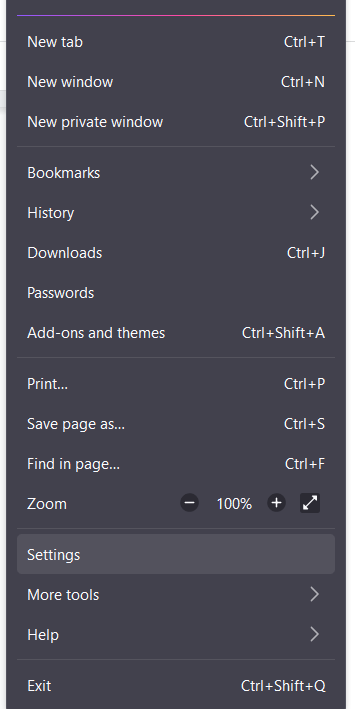
- Afterward, select the Privacy & Security tab in the newly opened Settings window.
- Under the Cookies and Data section, click on the Clear Data… button.
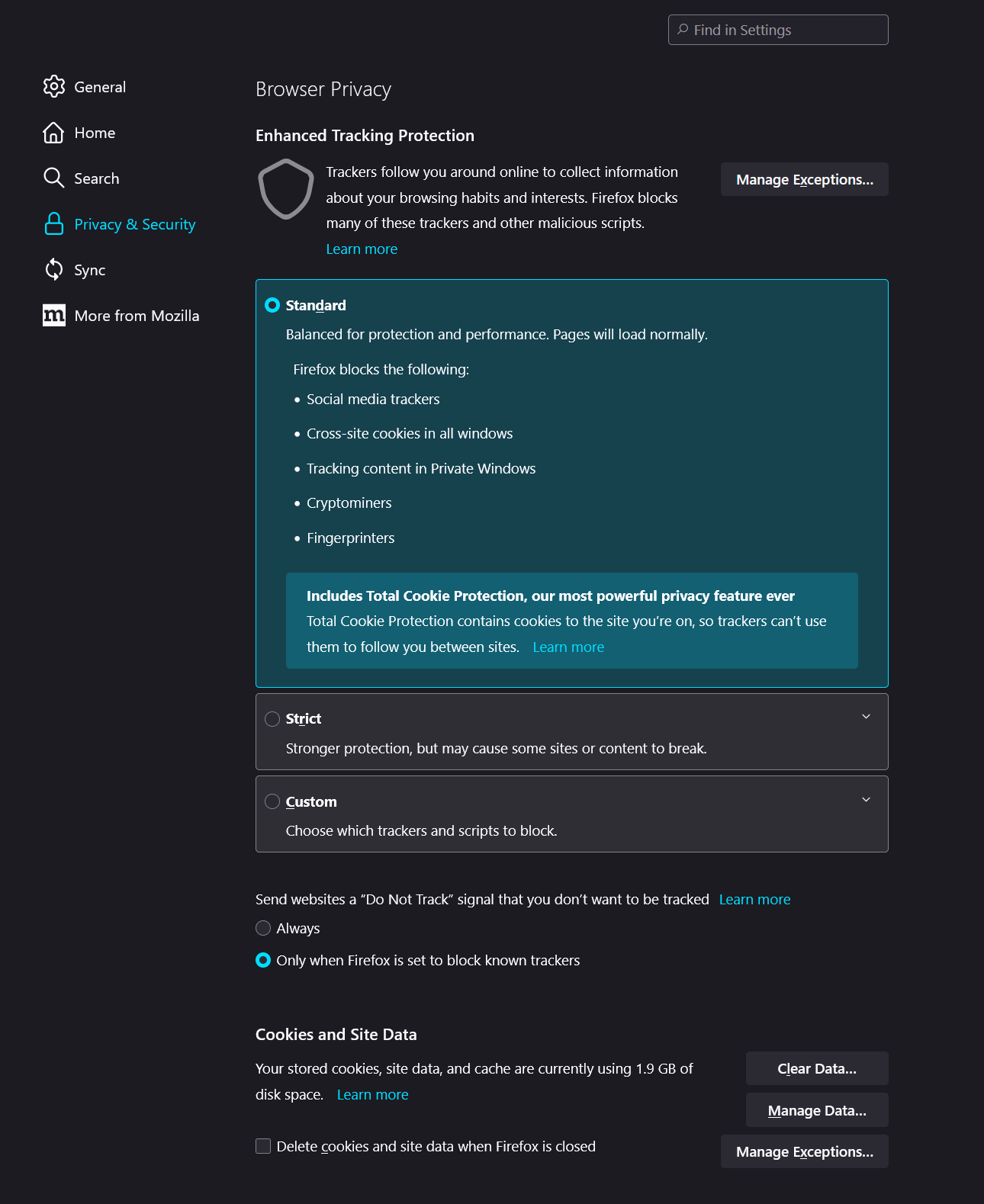
- Then, in the new popup window, ensure only the Cached Web Content option is ticked.
- Click on the Clear button to clear the changes.
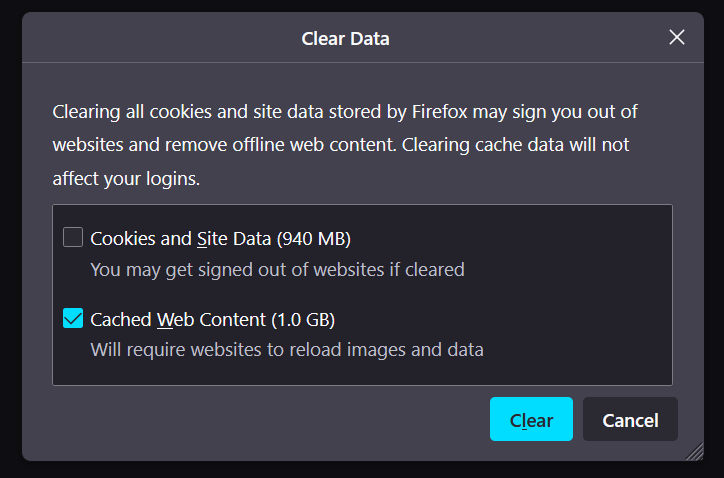
For Safari (macOS)
- First, start by opening up the Safari app.
- Then, in the top bar, click on the Safari option.
- In the drop-down menu, select Preferences.
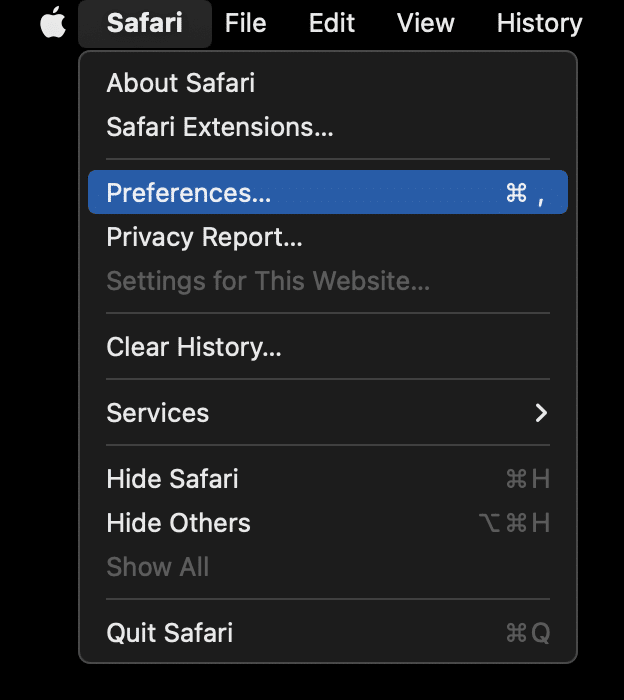
- After that, in the new window, select the Advanced tab in the far right side.
- Here, ensure that the Show Develop menu in menu bar option is checked.
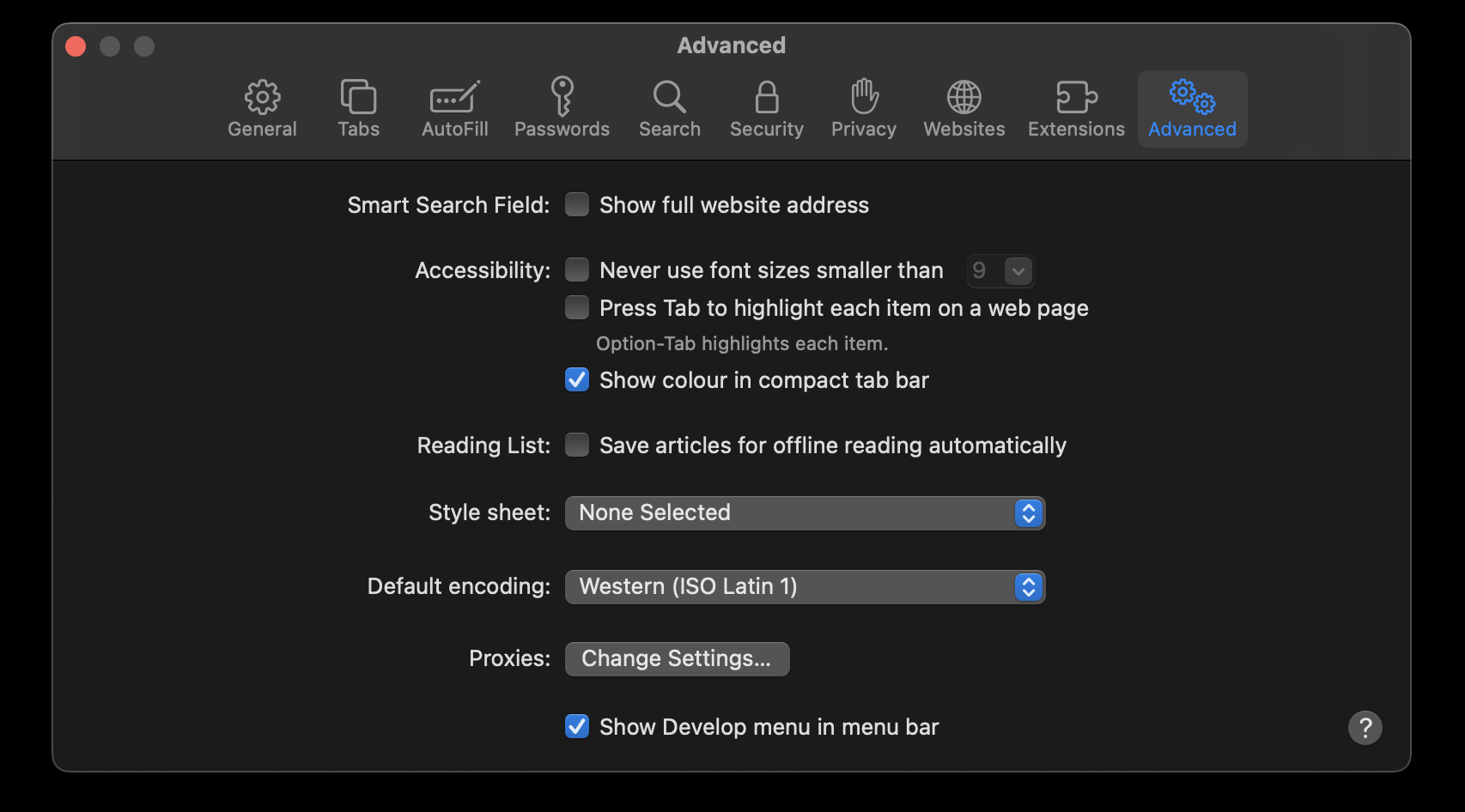
- Next, click on the Develop option in the top bar.
- In the drop-down menu, click on Empty Caches.
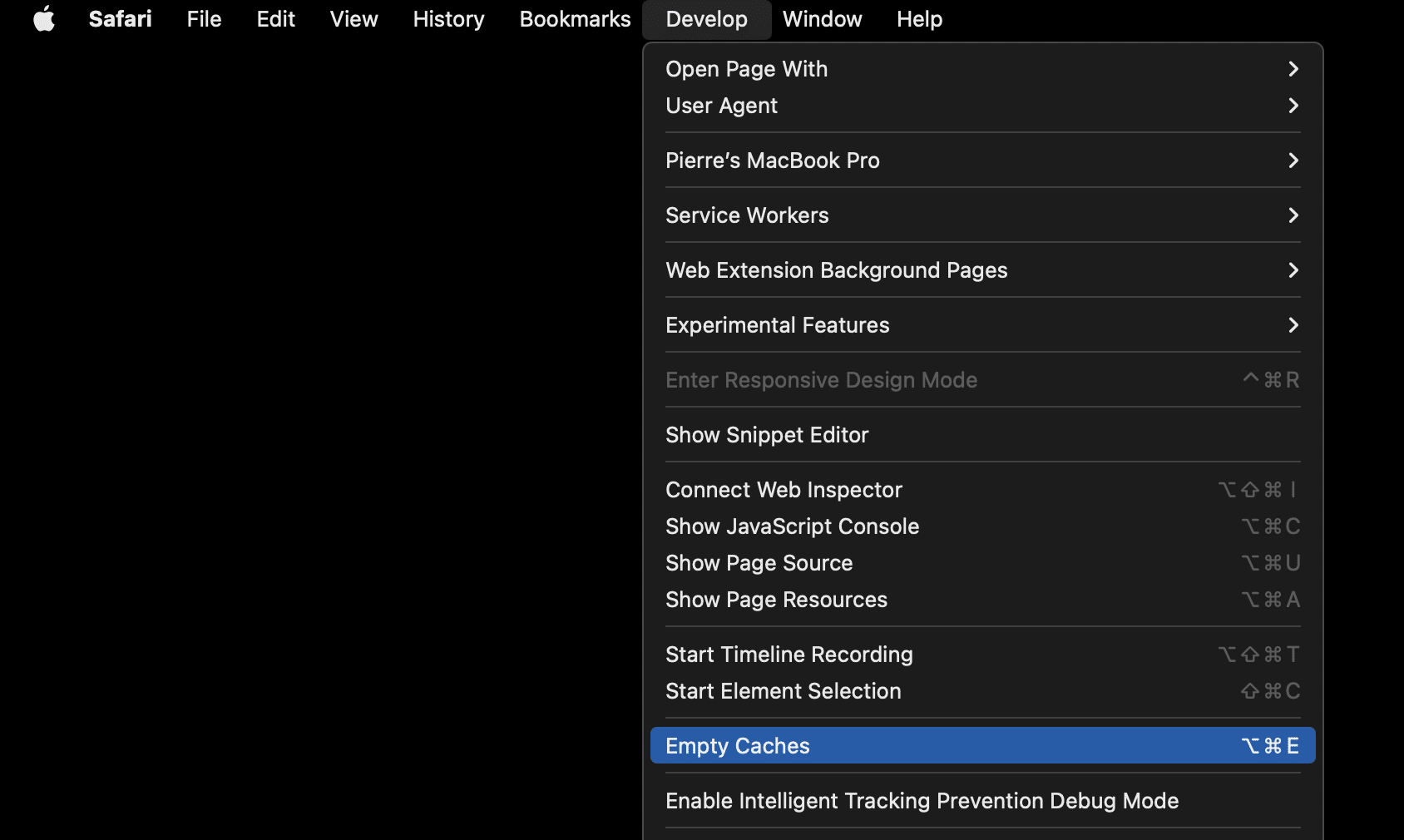
- Finally, restart your browser to ensure all changes take effect.
4. Clear Cookies for the Amazon Website
Cookies in your internet browser are entirely different from the edible kind we are familiar with as it is data that is stored for a specific website to use. In Amazon’s case, it allows them to quickly curate content for you as well as make things such as checking out significantly faster and more convenient.
With regards to this, there might be a chance that the reason why you might not be able to access Amazon properly might be the direct result of cookies. It is not unlikely that you can find a cookie getting corrupted and causing issues or a significant amount of them causing lag spikes. Fortunately, you can easily clean up your cookies to boost your speed which can be done through the steps below:
For Google Chrome
- Open the Amazon website. You can use your local one if available.
- After opening the Amazon website (regardless if it is accessible or not), click on the Website Security 🔒 found beside the address bar.
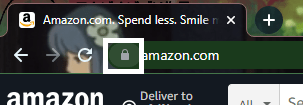
- Click on the “Cookies” 🍪option found in the Website Security menu after clicking on it.
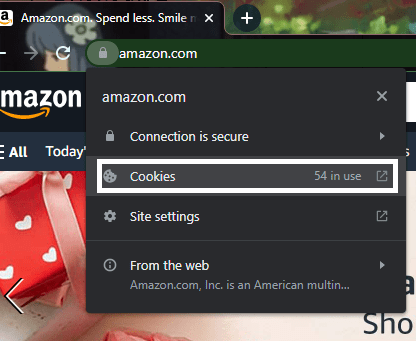
- For each item listed in the “Allowed” portion of Cookies in use for Amazon, individually select each item and click on “Remove”.
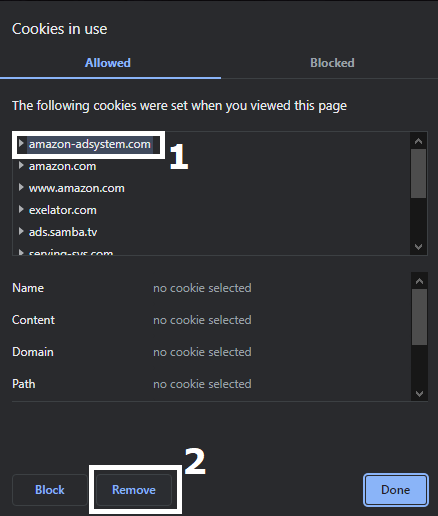
- Once you have deleted all the cookies, click on “Done” to save the changes and refresh the website.
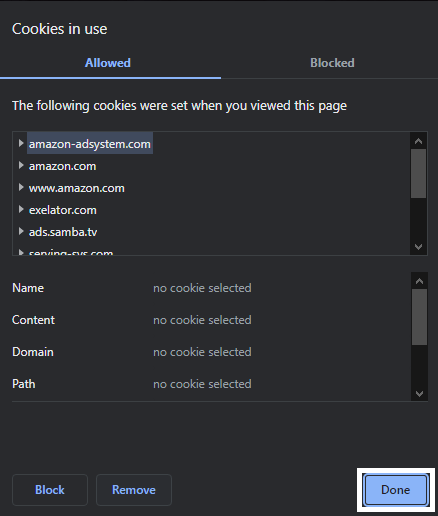
For Microsoft Edge
- Begin by clicking on the kebab menu on the top-right corner of the window.
- Then, in the drop-down menu, select Settings.
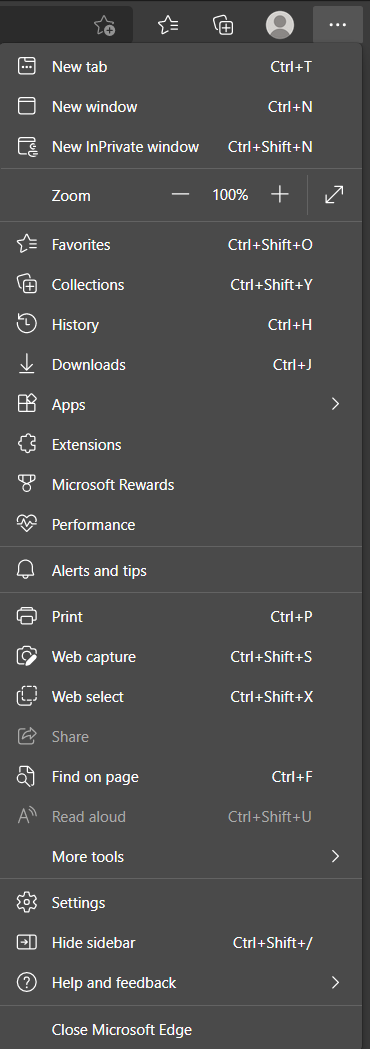
- In the newly opened page, click on Privacy, search, and services in the left sidebar.
- Then, under the Clear browsing data section, click the Choose what to clear button.
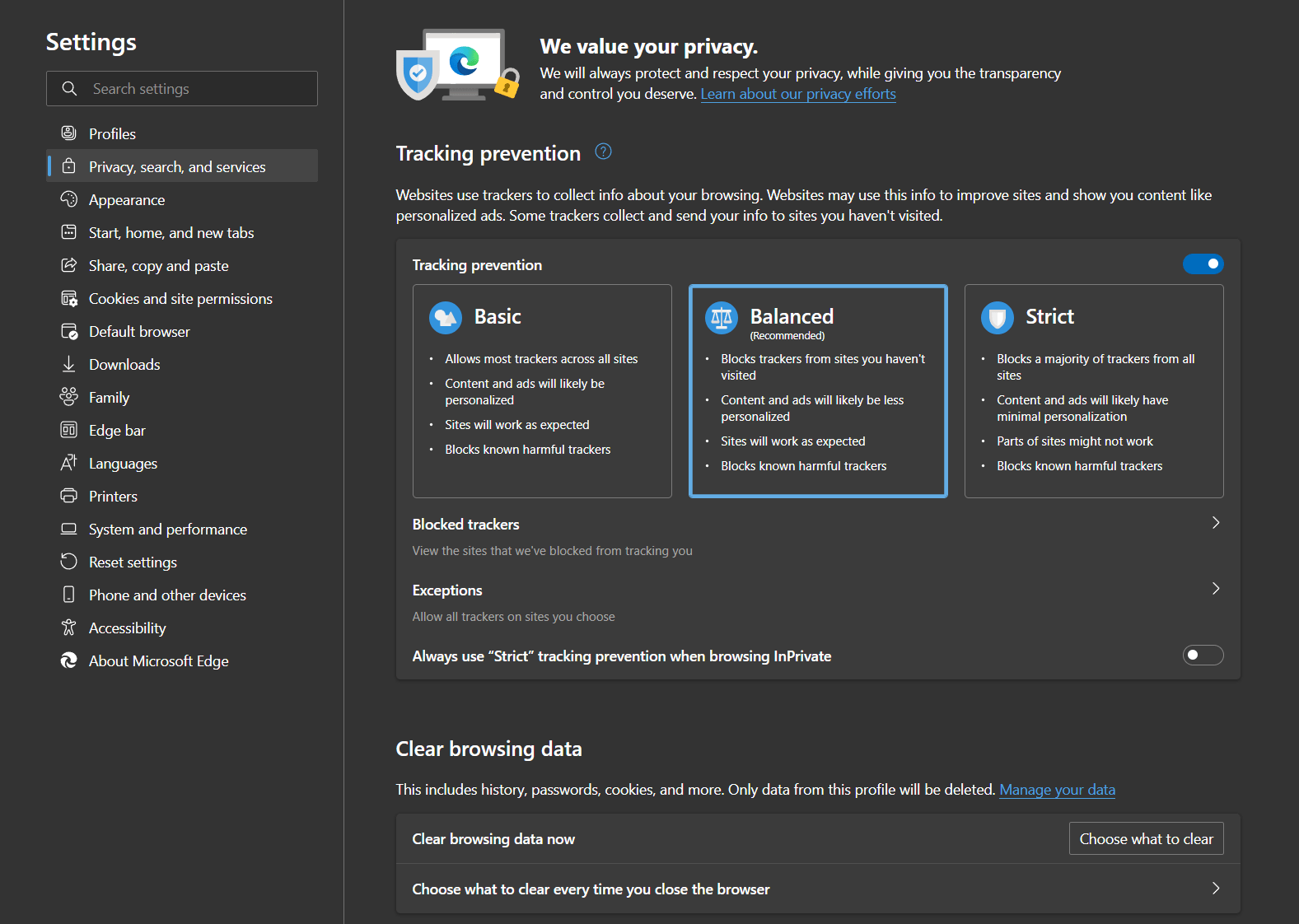
- After that, in the popup window, ensure the Time range is set to All time.
- Next is to ensure that only the Cookies and other site data option is checked.
- Click on the Clear now button in the popup window to get rid of the cached data.
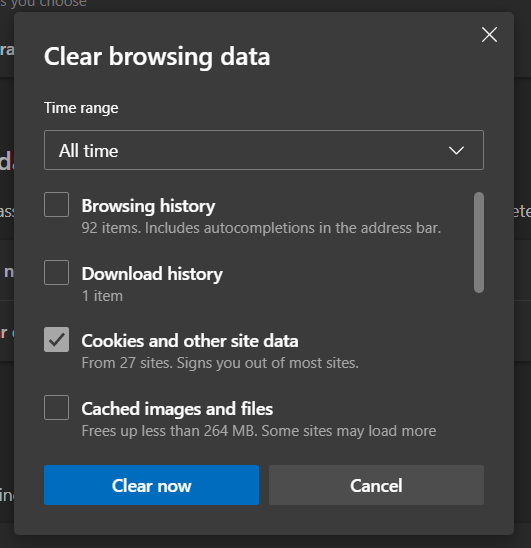
- Finally, restart your browser as detailed in Step 1 to ensure all changes take effect.
For Mozilla Firefox
- Start by clicking on the hamburger icon in the window’s top right corner.
- Then, in the drop-down menu, select the Settings option.
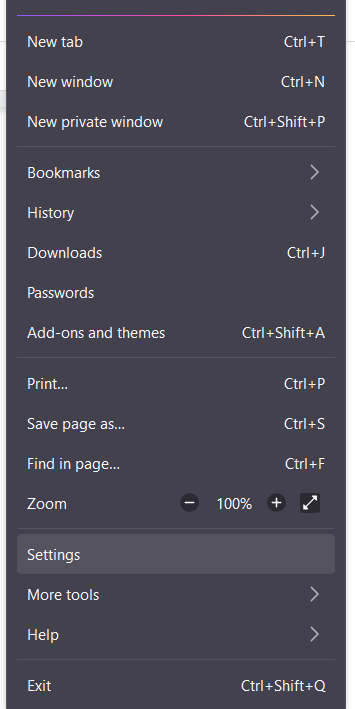
- Afterward, select the Privacy & Security tab in the newly opened Settings window.
- Under the Cookies and Data section, click on the Clear Data… button.
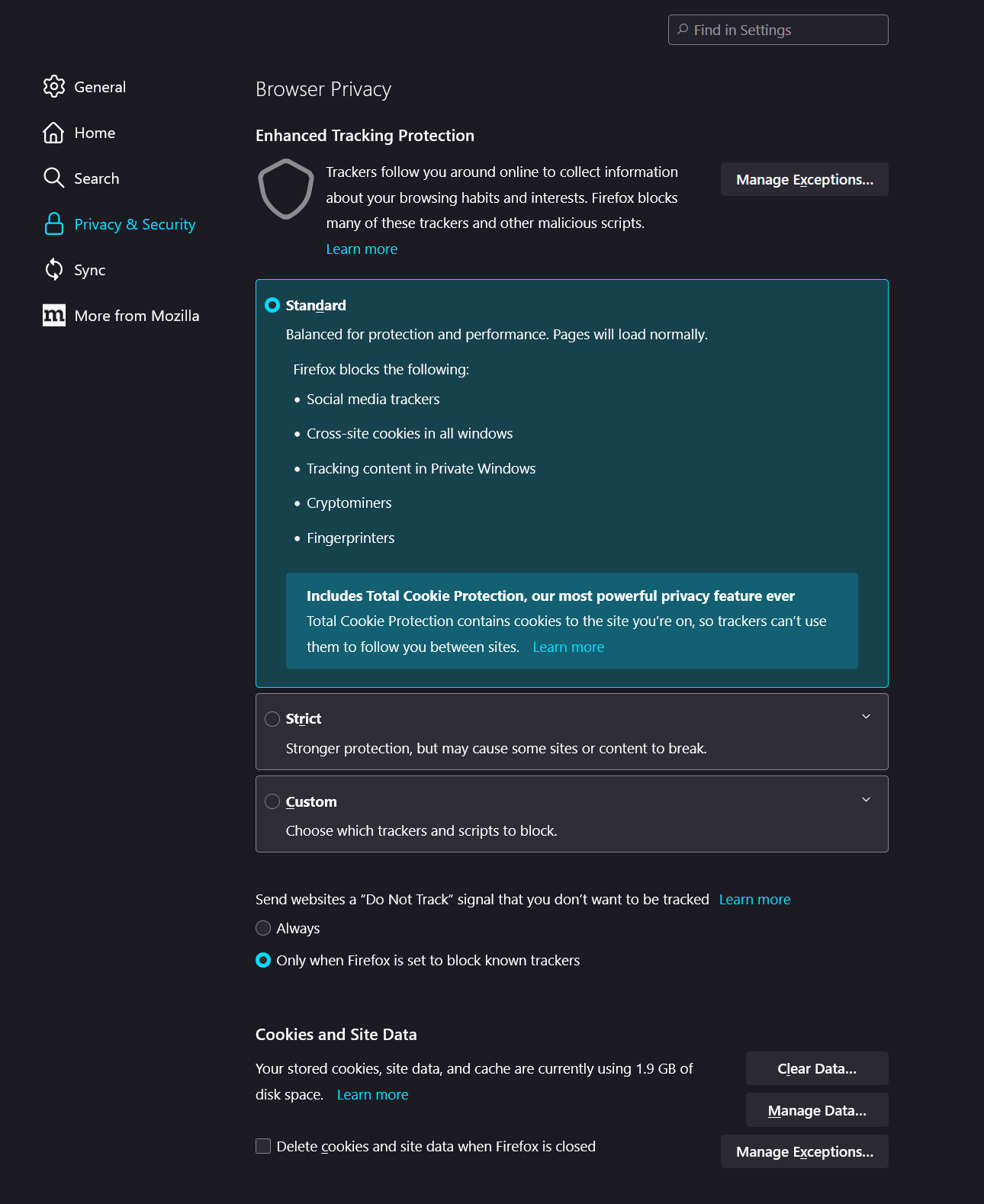
- Then, in the new popup window, ensure only the Cookies and Site Data option is ticked.
- Click on the Clear button to clear the changes.
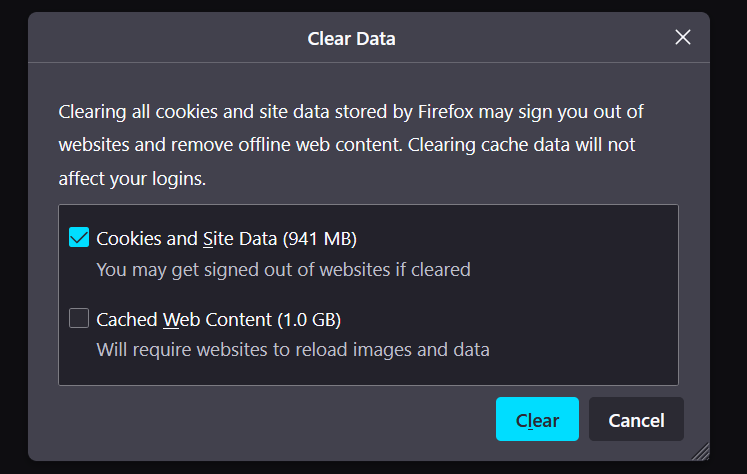
- Finally, restart your browser as detailed in Step 1 to ensure all changes take effect.
For Safari (macOS)
- First, start by opening up the Safari app.
- Then, in the top bar, click on the Safari option.
- In the drop-down menu, select Preferences.
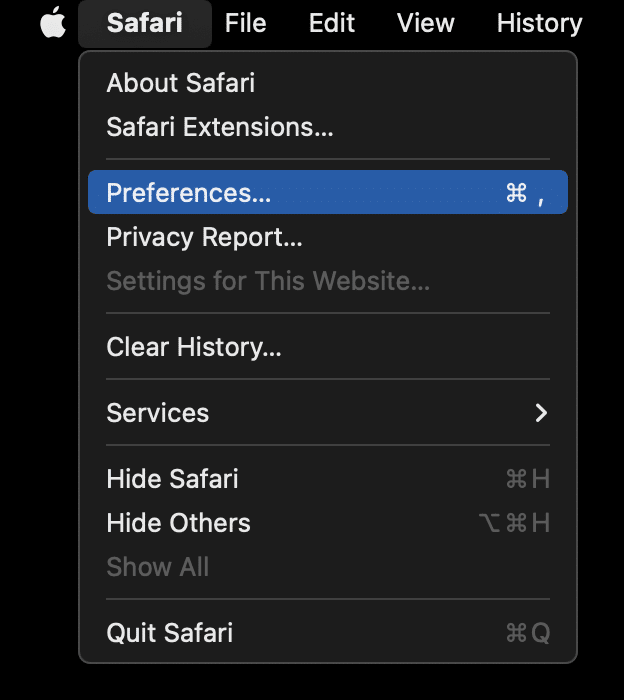
- After that, in the new window, select the Privacy tab.
- Then, click on the Manage Website Data… button.
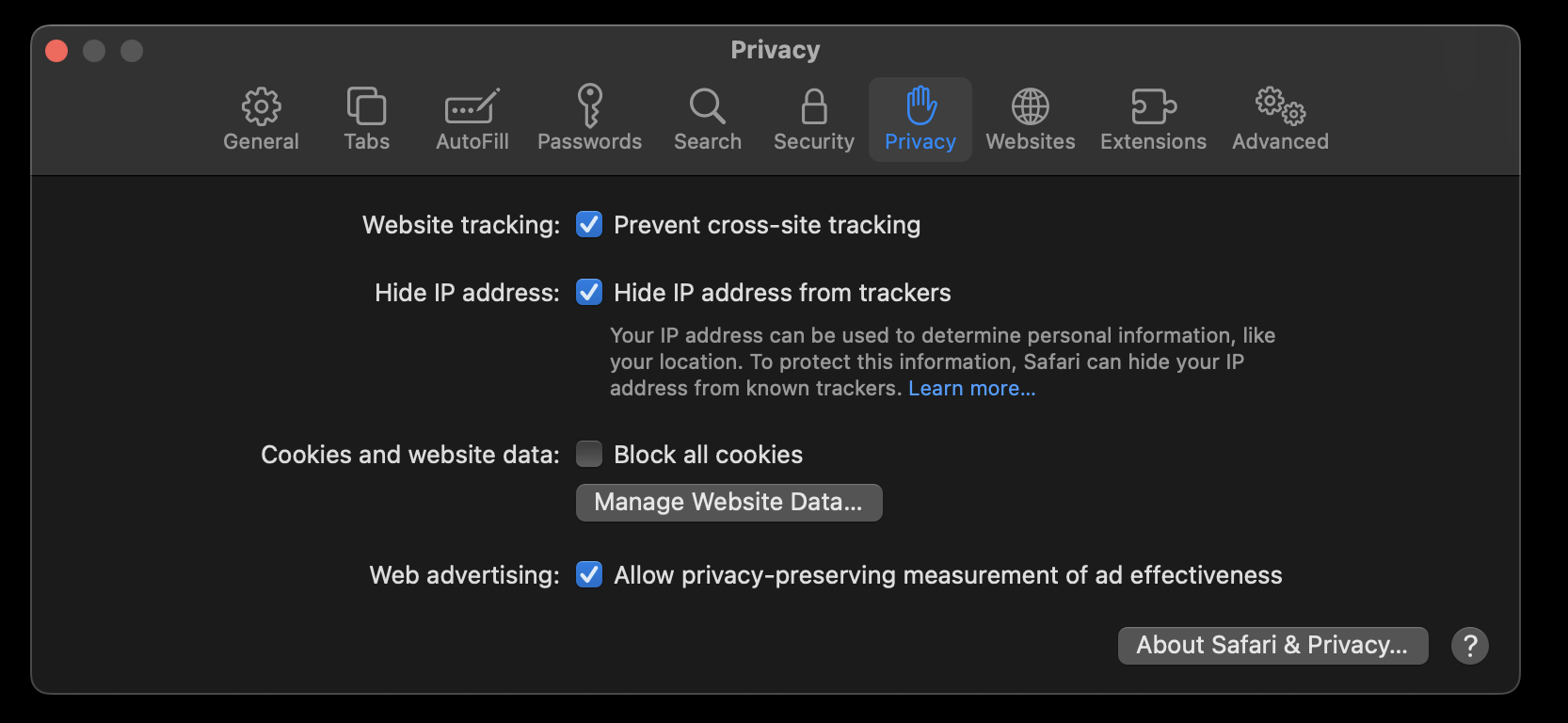
- Then, in the newly opened popup window, click on the Remove All button
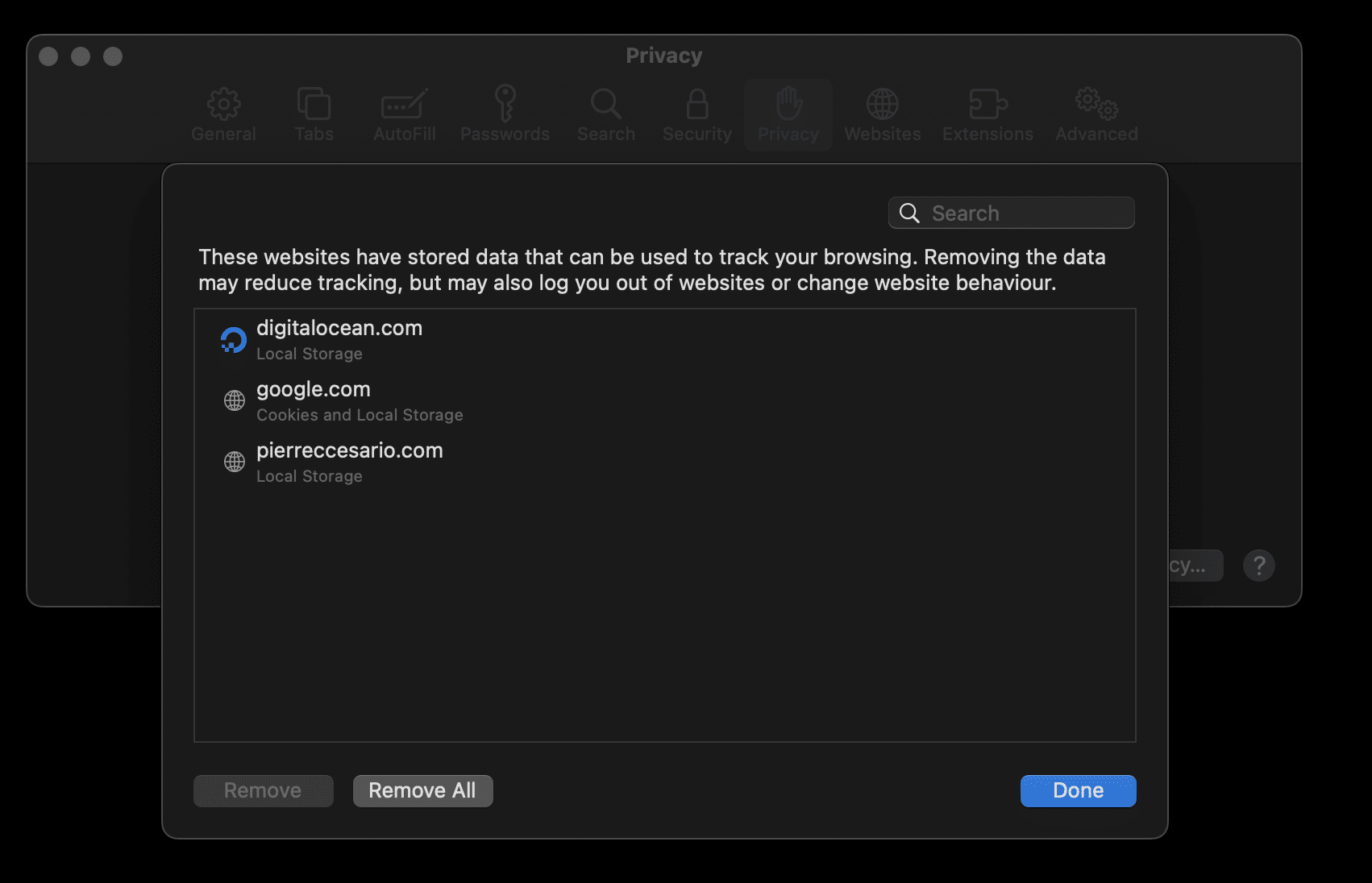
- A final popup will appear to confirm your actions. Click Remove Now to confirm.
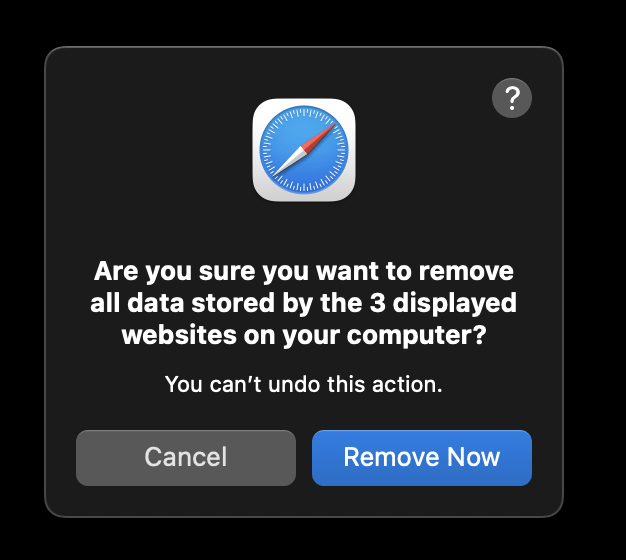
- Finally, restart your browser as detailed in Step 1 to ensure all changes take effect.
Following the steps above will allow you to clear up any cookies that were used on the Amazon website. These cookies will eventually be remade once you can access the site without any issues, as these are only temporary files and wouldn’t usually cause any long-term problems in your internet browser or in Amazon.
5. Enable Cookies for Your Internet Browser
Cookies are often used to improve and enhance your internet browsing experience by helping things load faster as well as making anything more convenient such as storing your login information for the site to remember any use.
Since cookies generally improve your experience while using a website, websites like Amazon benefit from this and would often prefer for the feature to be enabled. If you happen to have problems with getting Amazon to open, consider enabling cookies in your internet browser, as this might improve your ability to access the site. You can easily enable the function through the steps below:
- Open your Browser’s settings ⚙️. This is usually down through a menu that can be accessed by clicking on it.
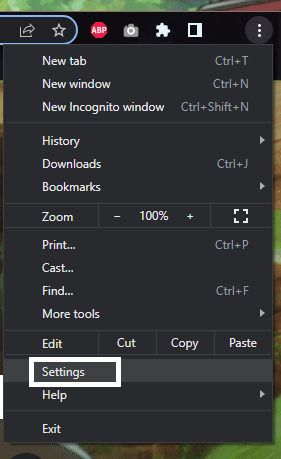
- Find the “Site Settings” ⚙️ option or something similar. You can search it out or find the “Privacy & Security” categories.
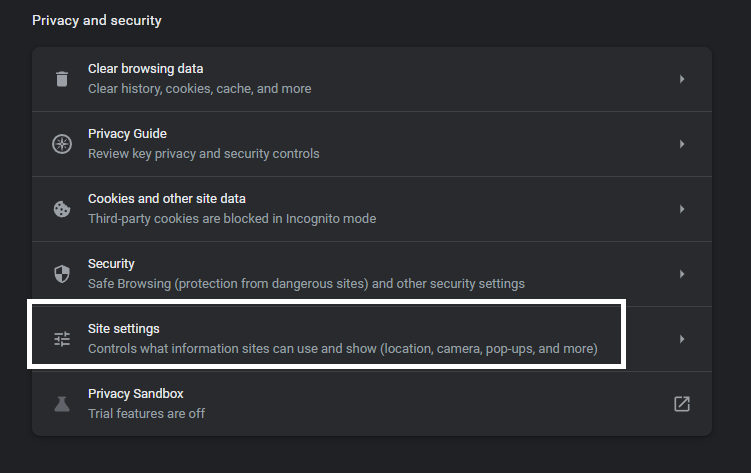
- Under the Privacy and Security category for your Settings, click on “Cookies and other site data”.
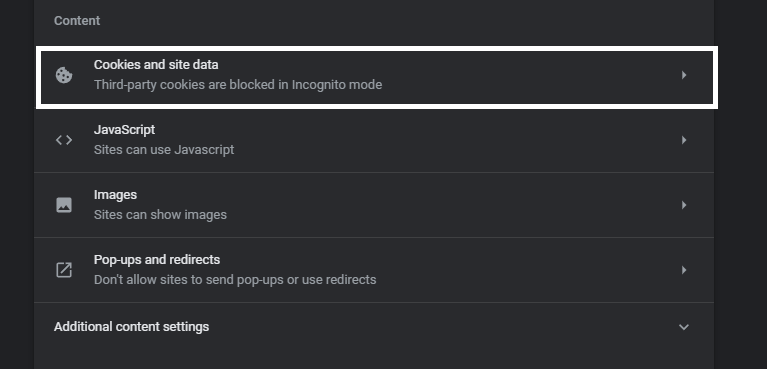
- To enable cookies for any websites, click on the “Allow all cookies” option found under the General Settings.
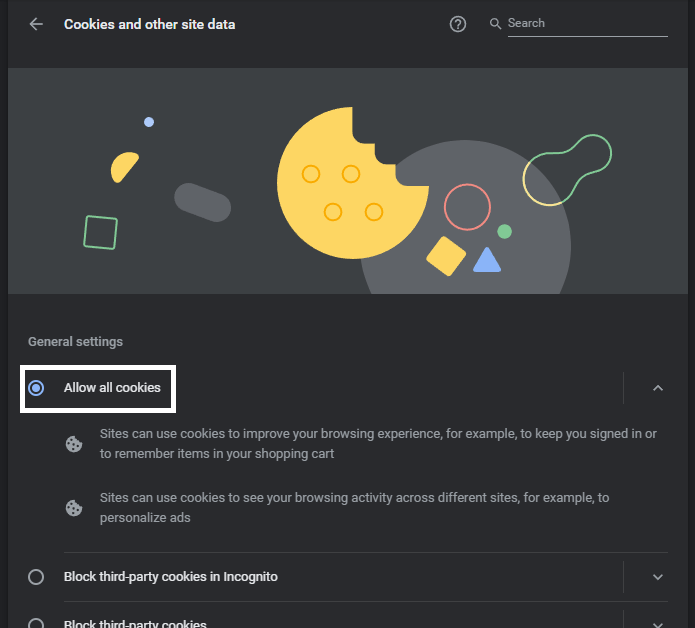
You can also opt to use “Block Third-Party Cookies in Incognito” as either selection will yield the same results.
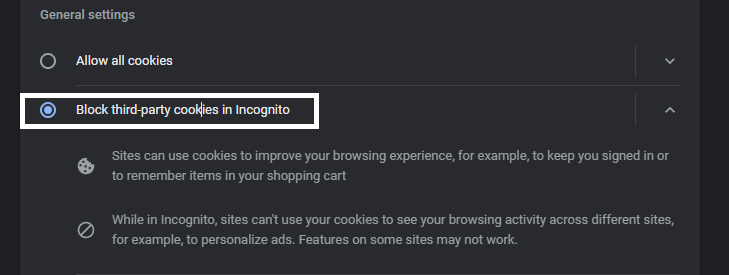
Following the steps above will allow you to quickly enable the use of Cookies for your internet browser regardless of the website you are using. This will also reset any cookies that you block and will require you to block them again if you don’t want to see/use them.
6. Turn On Private Browsing/Incognito Browser
One of the reasons why you might be having problems with being able to open Amazon might be a direct result of the kind of internet browser you are using as well as the login session the browser currently has.
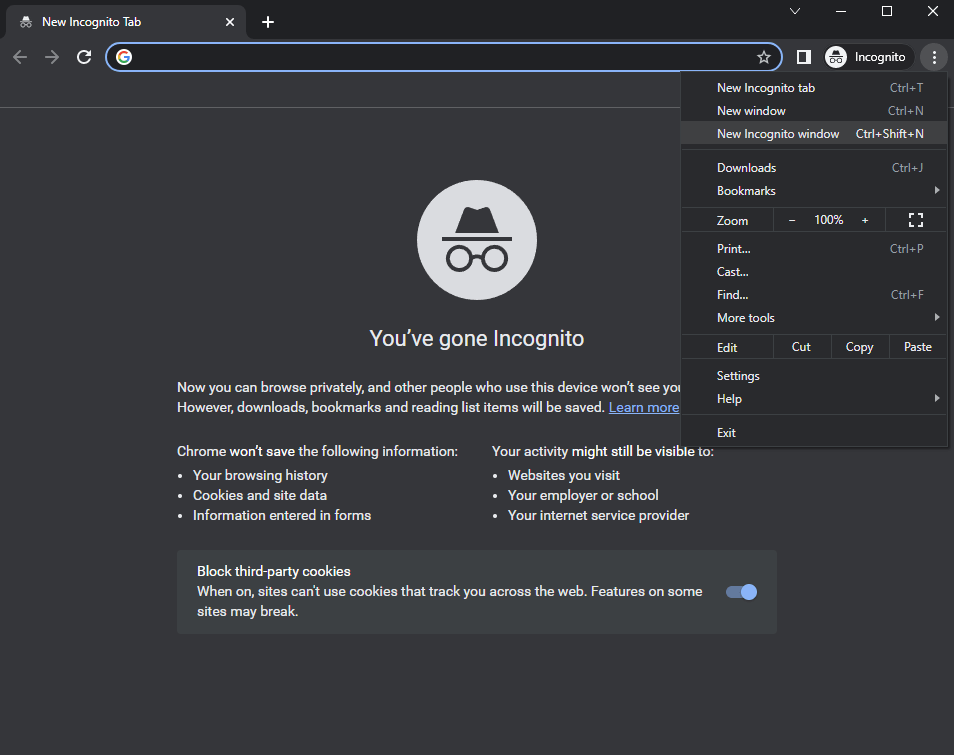
Skipping the deep technicality of this, one of the potential solutions you can have to solve the problem is to turn on private browsing/incognito mode for your internet browser, as this sometimes solves the issue of accessing Amazon.
Going incognito allows you to hide any information you have and often allows you to access websites that might not be accessed due to the regular information that is assigned to your sessions without the use of an incognito mode. Incognito is usually accessed through the use of the key combination “CTRL+SHIFT+N” or through clicking it in your internet browser.
For Google Chrome
Shortcut keys: Ctrl + Shift + N
- Click on the kebab menu on the top-right corner of the browser.
- Select New incognito window.
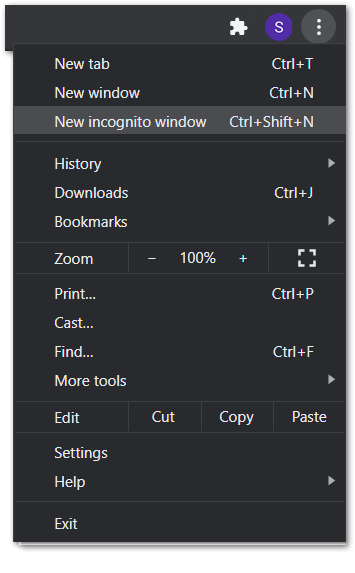
For Mozilla Firefox
Shortcut key: Ctrl + Shift + P
- First, click on the hamburger menu (三) on the top-right corner of the browser.
- Then, select New Private Window.
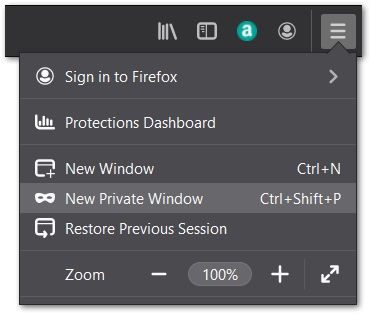
For Microsoft Edge
Shortcut key: Ctrl + Shift + N
- First, click on the meatball menu icon on the top-right corner of the browser.
- Then, select New InPrivate window.
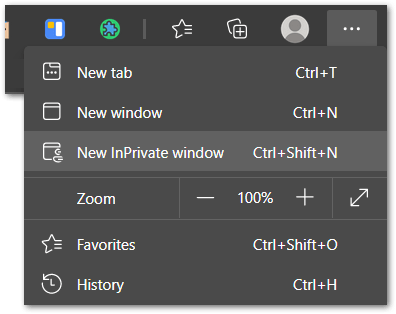
For Safari (macOS)
Shortcut key: Command + Shift + N
- First, click on File. It is on the top-left corner of the browser.
- Then, from the drop-down menu, select New Private Window.
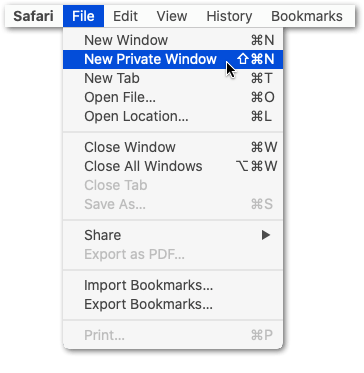
7. Disable Browser Extensions and Third-Party Apps
For many websites, extensions usually wouldn’t cause any issues that can make the website not function as intended. In the rare case this does, it usually results in the website going completely down or frequent problems that other users aren’t experiencing.
If you have several Browser Extensions and Third-party Apps running, consider turning them off and disabling them while trying to access Amazon. You can easily do this by following the steps below:
For Google Chrome
- Open your Internet Browser Settings ⚙️which can be done through your menu.
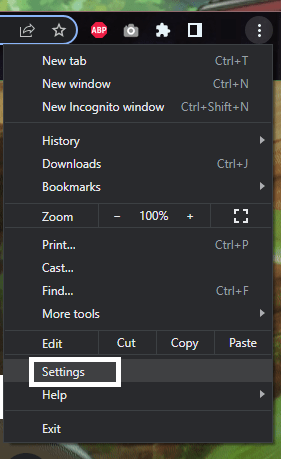
- From your Internet Browser’s Settings, find and click on the “Extensions” tab.
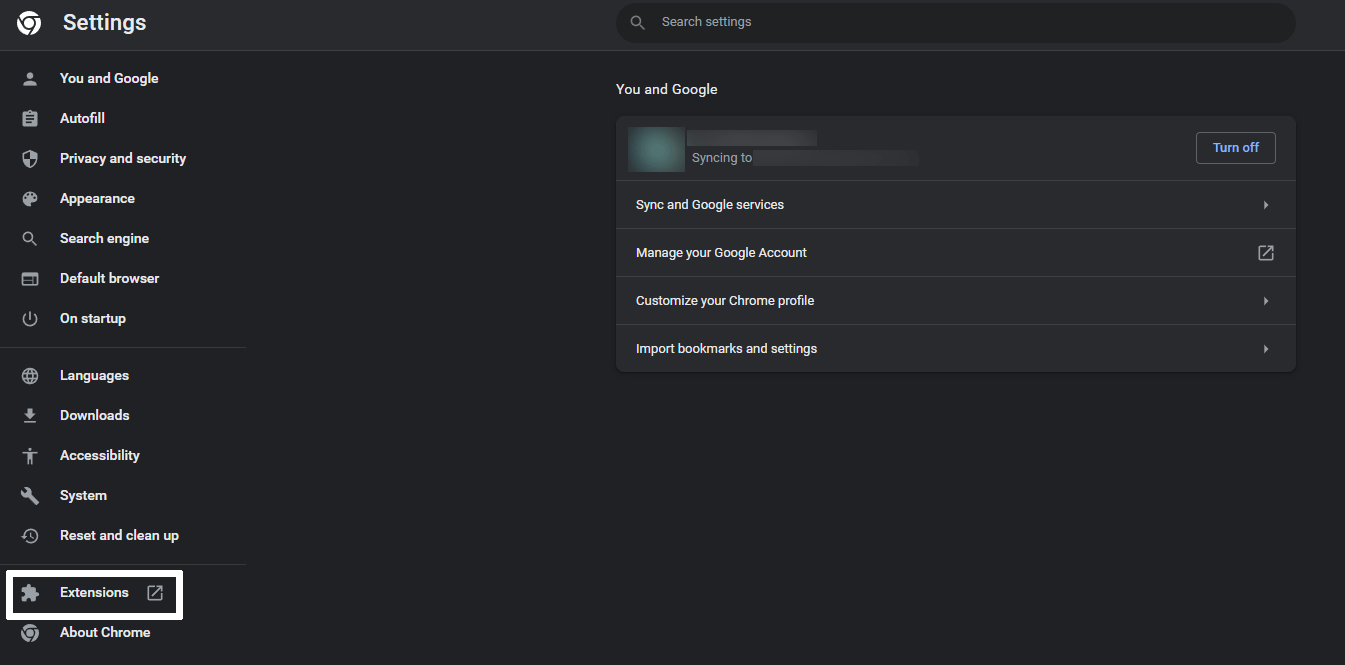
- In the Extensions portion of your Settings, you can click on the slider for each extension to disable/enable them.
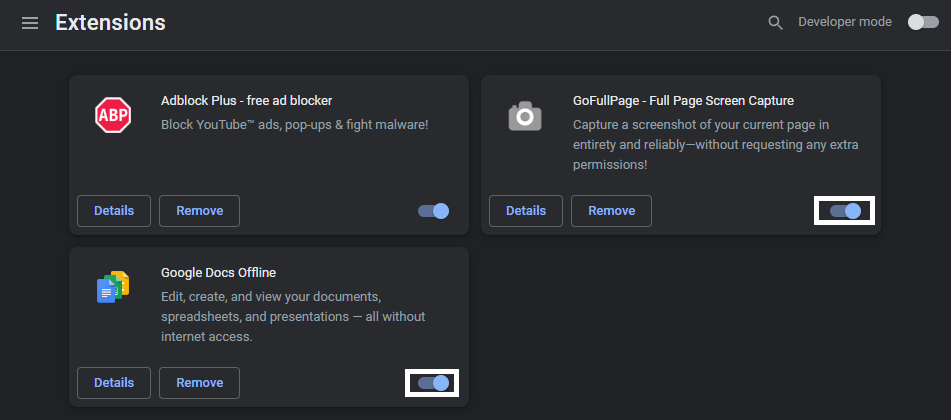
- Alternatively, you can click on “Remove” to delete the extension if you are still having problems with them working properly together.
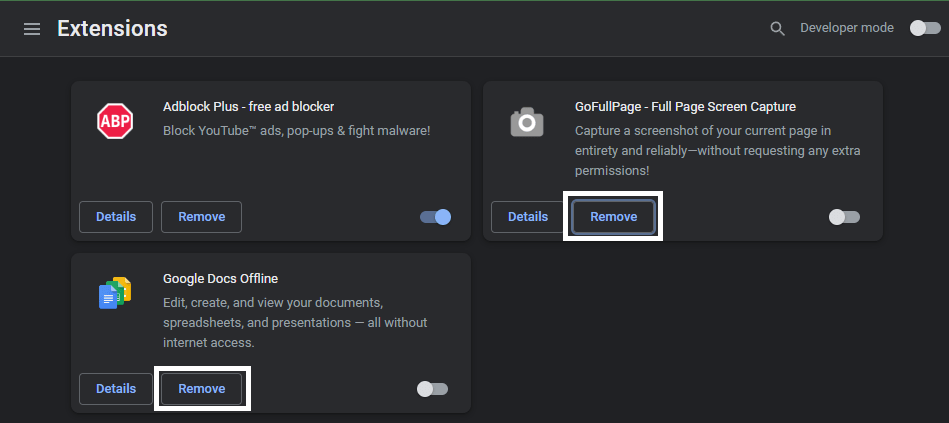
For Microsoft Edge
- Begin by clicking on the kebab menu in the window’s top right corner.
- Then, in the drop-down menu, select Extensions.
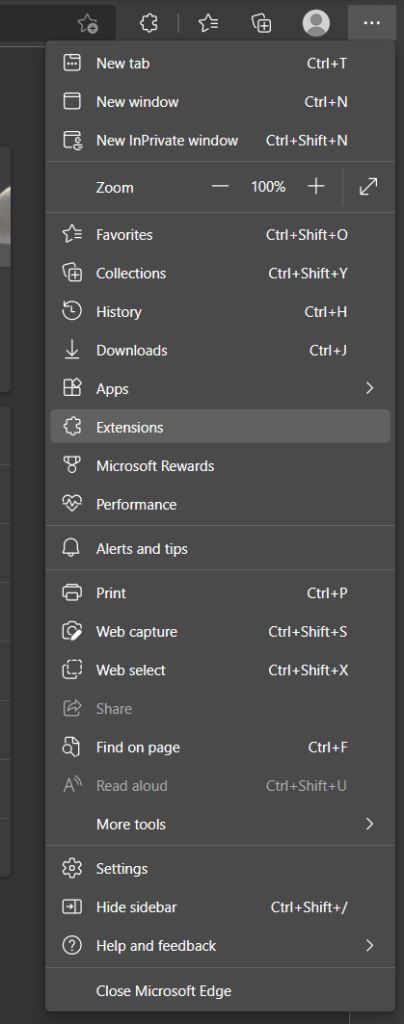
- In the newly opened drop-down menu, click on Manage extensions.
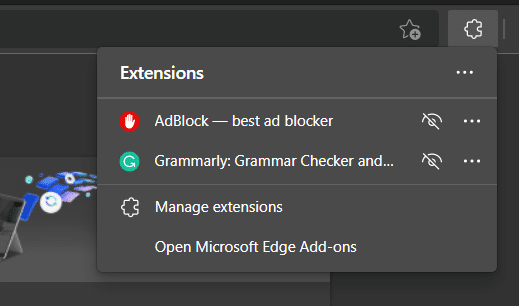
- After that, in the newly opened tab, you may disable all your currently enabled extensions by clicking on the toggle on the right of each extension.
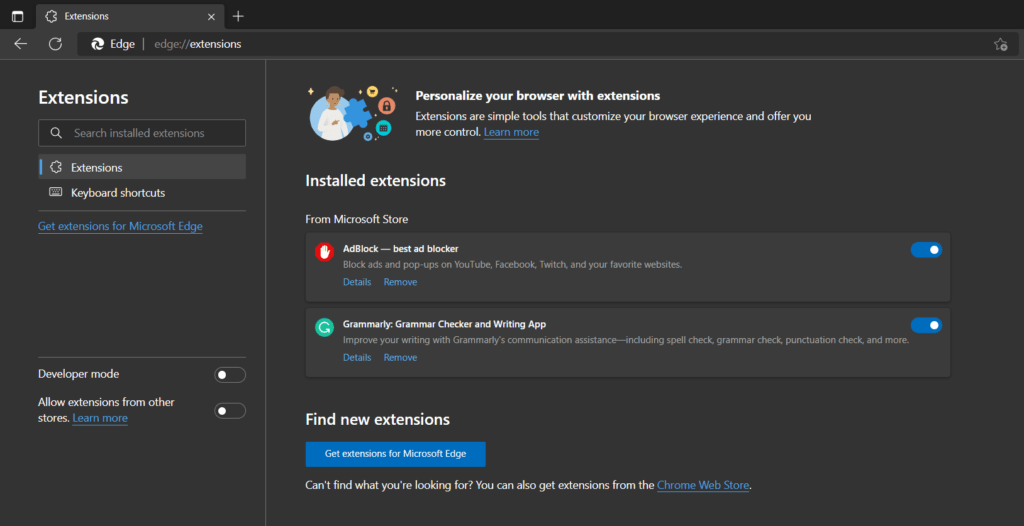
- Finally, restart your browser as detailed in Step 1 to ensure all changes take effect.
For Mozilla Firefox
- Start by clicking on the hamburger icon in the window’s top right corner.
- Then, in the drop-down menu, select the Add-ons and themes options.
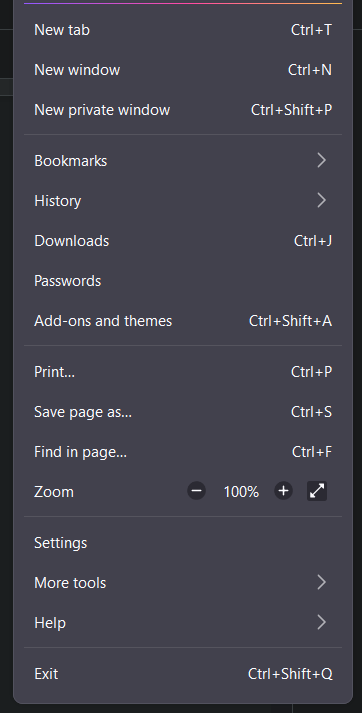
- In the newly opened tab, you may disable all your currently enabled extensions by clicking on the toggle on the right of each extension.
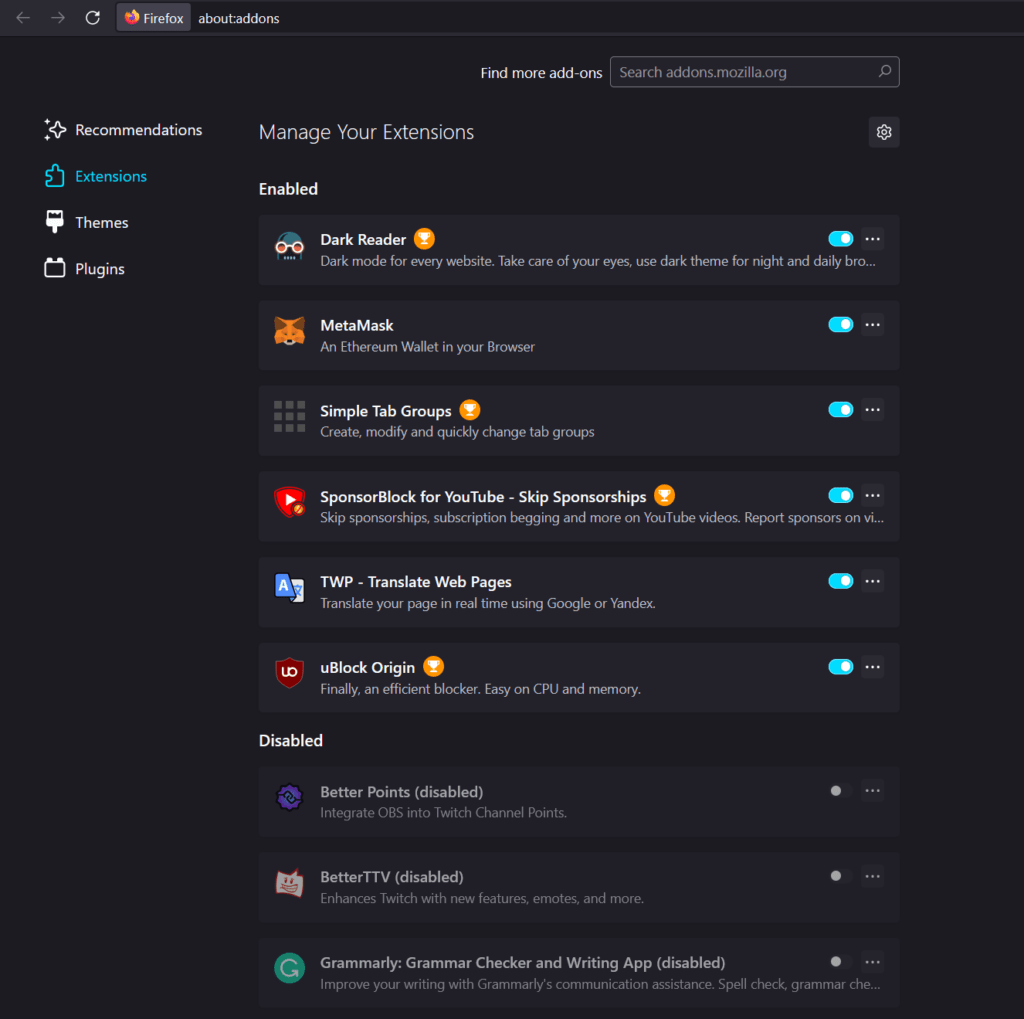
- Finally, restart your browser as detailed in Step 1 to ensure all changes take effect.
For Safari (macOS)
- With Safari open, from the Menu Bar, click Safari and select “Preferences…”.
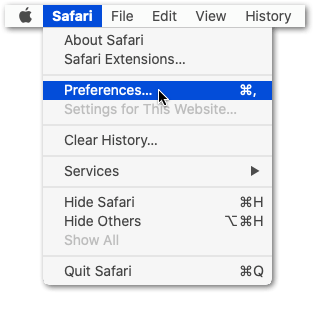
- At this next window, select Extensions from the top bar.
- Finally, to disable a Safari extension, uncheck the box next to the extension.
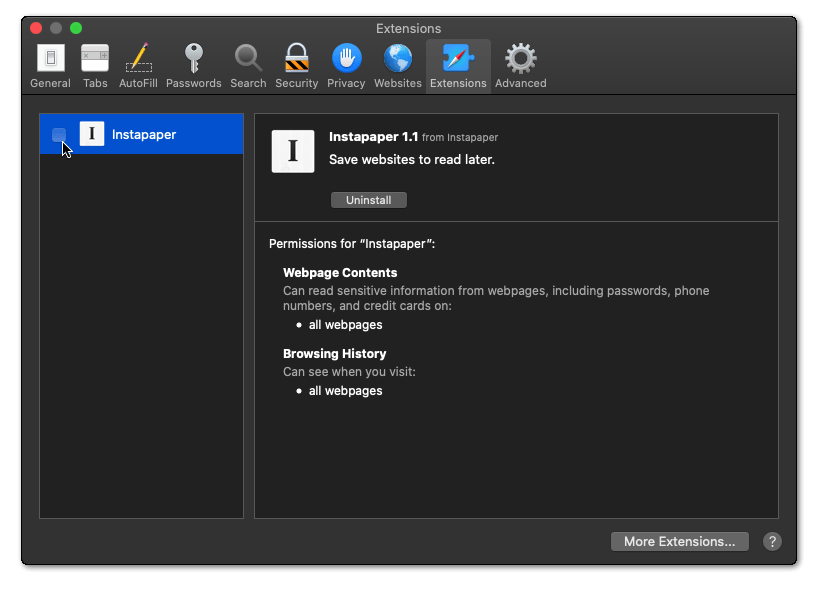
Following the steps above will allow you to quickly disable (as well as enable) any extensions and third-party apps you have installed in your internet browser. We recommend experimenting and finding which extension is causing the problem so you only need to have that specific extension disabled while using Amazon if you want to use your other extensions.
Conclusion
Amazon is an incredibly useful website as it allows you the convenience of purchasing items online without having to worry about lining up and carrying them back home. It allows you to snag deals and make the most out of your time and money, making it a go-to platform for purchasing anything from daily necessities to gifts and such.
It can be understandably frustrating when you aren’t able to access Amazon, as you can miss out on potential deals and stocks due to the site not working properly. This guide we prepared with 4 reasons and 7 fixes is sure to help you with the situation and get you back to shopping on Amazon.
All in all, let us know down below 👇in the comments:
- If you found our guide particularly helpful and which of the fixes listed worked best?
- Any fixes and solutions we might’ve missed out on and should consider adding?
- What is your experience so far with Amazon compared to other websites?
- Any recent deals you want to share that you found on Amazon?
Feel free to give this guide a quick share for anyone you find is having problems with getting their Amazon Website working properly and loading up.