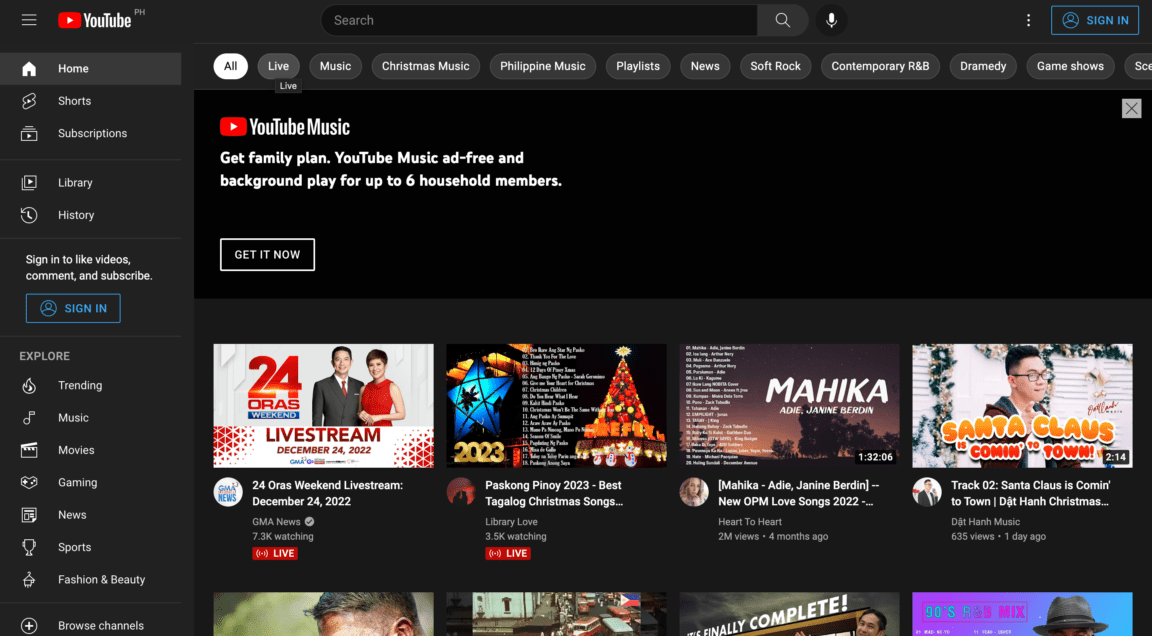Are you finding that your downloads in the YouTube Music app are not playing, downloading, or working as you might expect?
YouTube Music is a popular online music streaming platform that allows users to listen to and discover new music. However, users may encounter issues with YouTube Music downloads not working or playing, which can be frustrating and disrupt their listening experience.
YouTube Music is a platform/service from the namesake company that focuses more on delivering audio and music content compared to the multimedia content that its main platform, YouTube, has to offer in its main platform.
Many of YouTube Music’s functionalities and features aren’t that different from YouTube itself, making the platform very familiar and easy to use for anyone who happens to stumble across it. The offers you can find are unparalleled compared to the content you can find and are wide and varied, allowing it to keep up with the popular streaming platforms.
Despite this intuitive design and the vast library it offers, several YouTube Music users have been reporting problems with the app regarding downloading songs to their devices and playing them offline.
Types of YouTube Music Not Downloading Problems
Several users have reported a problem with their YouTube Music app, specifically with its feature of downloading songs/albums that you can listen to at a later time.
The users of YouTube Music that encounter this problem usually find their downloads for YouTube Music not having any playbacks.
Other users who have this problem will sometimes find their downloads to be completely empty and be unable to download any new songs until some time has passed for the problem to be fixed automatically by the app.
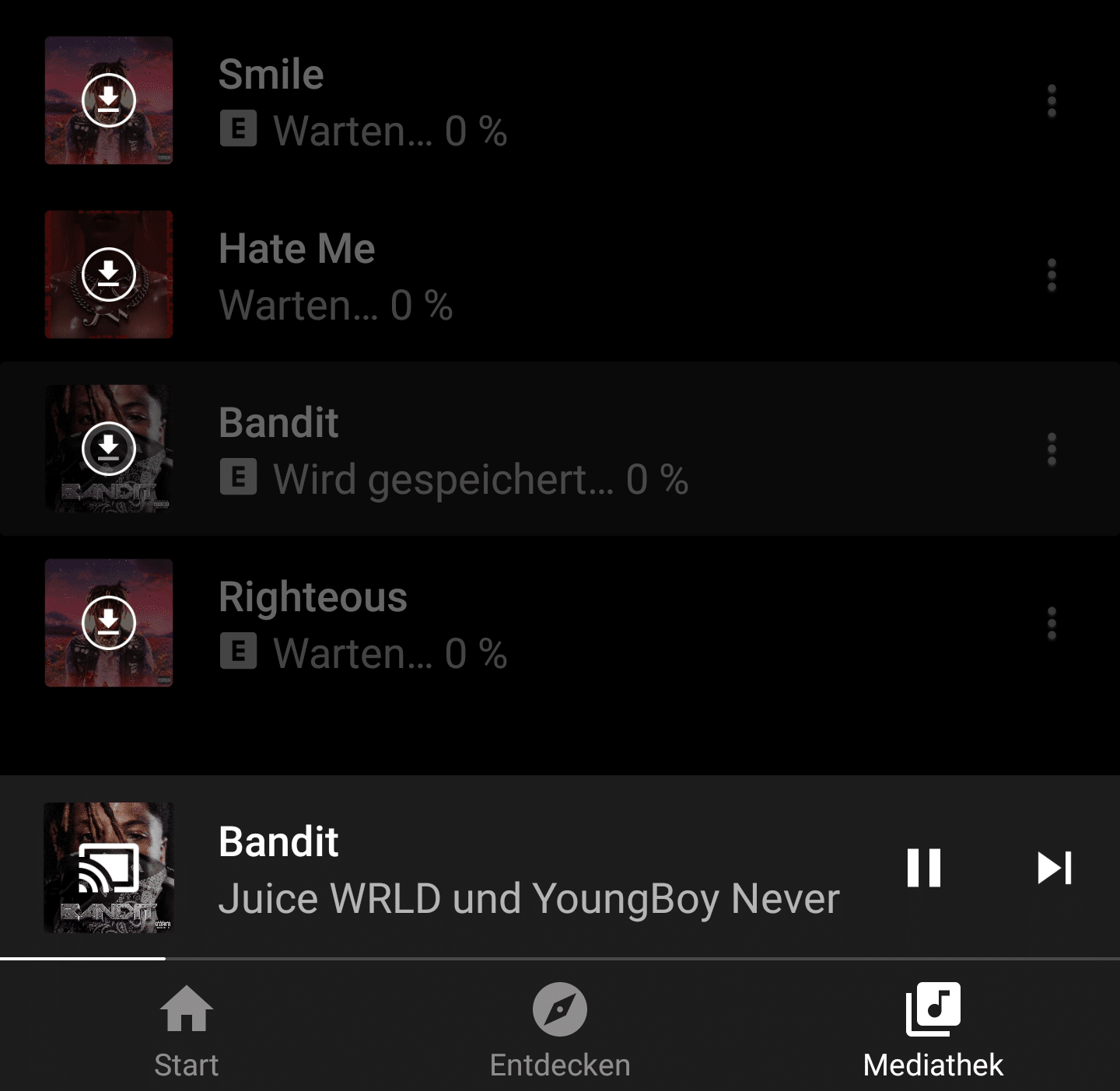
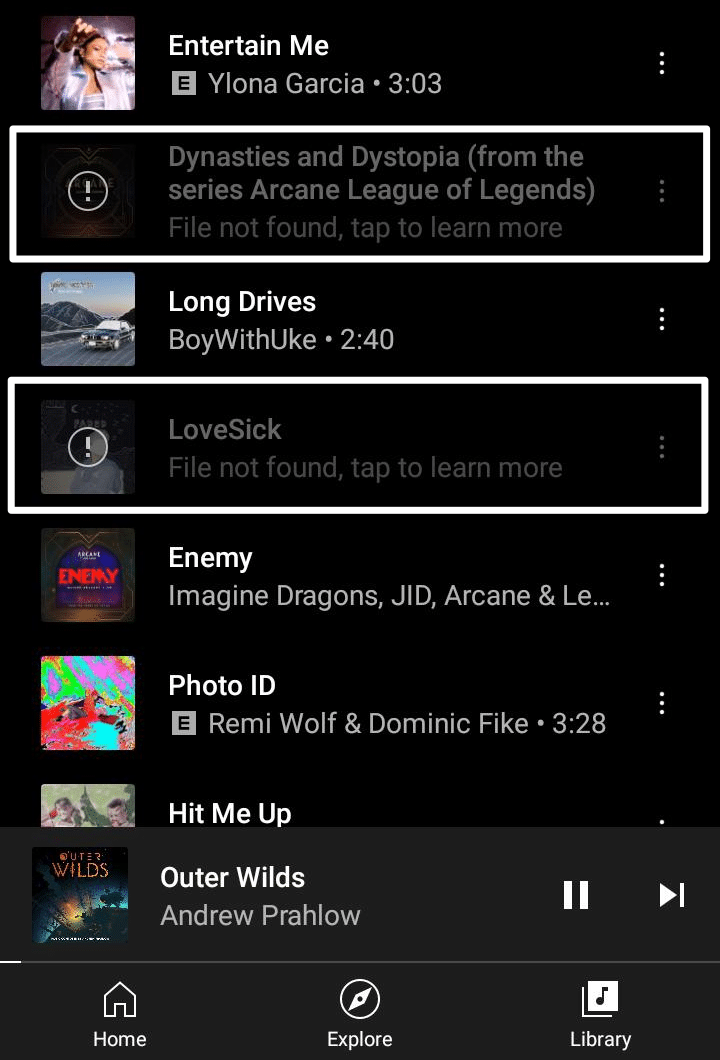
Regardless of how you would come face-to-face with the problem, it can be very easy to feel annoyed with this predicament as you easily lose access to your dose of music for the day unless you stream it instead, which is something not everyone has the luxury of doing.
With everything in mind, we’ve come around and prepared this guide with 6 reasons why your YouTube Music downloaded songs are unavailable all of a sudden, as well as 8 fixes that you can personally try out to resolve the issue.
YouTube Music is widely available in multiple platforms, either accessed via an internet browser or a dedicated app separate from YouTube. The download feature for YouTube Music is only available for the app, which is on Android and iOS (similar to the YouTube app) and is completely absent from other iterations.
This guide will cover the mobile app version of YouTube Music because the feature is only available there. With everything said and done, let’s get started with some fixing!
6 Reasons Why YouTube Music Downloads Are Not Working or Playing
1. A Problem With your Current Internet Connection
One of the most common reasons shared between users of YouTube Music as to why they aren’t able to download music properly might be the result of your internet connection. While downloading music allows you to listen to it even if you are offline, you might’ve had a connection issue while you were downloading the song, which will often cause it to become corrupted and unplayable.
Additionally, when it comes to using YouTube Music, having a strong and stable internet connection is a must to avoid any issues, as the platform relies on it being active most of the time.
If you are having problems with downloading content properly on YouTube despite it seemingly going well, as well as having problems with getting content to play properly without any issues, consider checking your current internet connection and resetting it (Step 1) to have a new instance free from any issues.
2. A Direct Problem with the YouTube Music App
A reason why most apps would often not work properly or as intended might have something to do with the app itself having issues that are preventing it from doing as such. Bugs and glitches in apps are a common but unwelcomed sight, and YouTube Music is no exception to encountering these problems every now and then.
Running into these bugs and glitches will often cause files to get corrupted, which will usually affect the type of songs you downloaded on YouTube Music or even some of the app’s functionalities until it gets fixed or removed. One of the ways that you can fix this issue is to clear out any data and cache for YouTube Music (Step 3) and, in the worst case, perform a clean reinstallation of the YouTube Music app (Step 4) that will be free from these problems.
3. YouTube Music App Storage Permissions
Since YouTube Music’s feature for downloading songs usually involves storing it on your phone, the app (YouTube Music) will require the necessary permissions in order to be able to download music properly without any issues.
Having the necessary permission for YouTube Music to properly download content restricted will often result in encountering problems with it and the content you have already downloaded. The best way to fix this problem is to change the permission for the YouTube Music app (Step 5).
4. YouTube Music Download Settings
Since YouTube Music is very similar to its parent app, YouTube, there are several settings and configurations that affect the way the content will be downloaded in YouTube Music. While the default settings for this option aren’t bad, they can sometimes get in the way of being able to download properly due to some of the restrictions it has.
The solution for this problem is to modify and change your YouTube Music Download settings (Step 6) as the default, or the current settings you have in your app are causing issues with getting your Youtube Music to properly download and playback content.
5. Outdated YouTube Music App
For all apps, it is important to always be using the latest version possible; oftentimes, not using the latest version available will lead you to experience issues while using the app, and YouTube Music is no exception to having this happen to it.
Trying to use an outdated YouTube Music app will often lock you out of certain content and features which include the ability to download things online. Not only will you find yourself unable to download content, but you will also find yourself having a hard time trying to access already downloaded stuff due to using an outdated app.
If you happen to be having a problem with your general experience with the app and haven’t updated it in a while, consider checking the version of the YouTube Music app you are using and updating it to the latest version available (Step 7).
6. Removed/Deleted Content on YouTube
The last reason why you might be having problems with music and content you have downloaded on your YouTube Music might have to do with the origins of the content itself. Since YouTube Music often redownloads to refresh your downloaded content after an amount of time has passed (30 days normally), it is important for the same content to still be available during that time.
Having the content removed or taken down due to several reasons, such as copyright strikes, will almost make it impossible for you to access it. If you suspect that this might be the case, consider checking the source of content and seeing if it is still available (Step 8).
8 Fixes for When YouTube Music Downloads Are Not Working or Playing
1. Reset Your Internet Connection
Most of the time, any problems you have with your internet connection usually have something to do with the way your internet connection was set up on your device (whether it be manually or automatically).
Most of the time, connection issues are caused by a conflict in your internet settings if everything is fine with your signal strength and ISP (internet service provider). The best way to fix this problem is to simply reset your internet connection which can be done through the steps below:
For Android
- Open your Settings ⚙️ app on your phone.
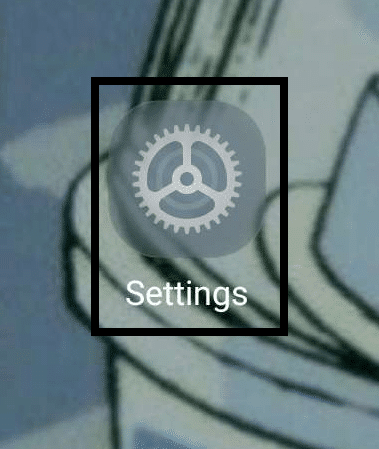
- In your Settings, open the “Wi-Fi & Network” option by tapping on it. You can look for a similar option, such as “Wi-Fi”, if you have a hard time finding it.
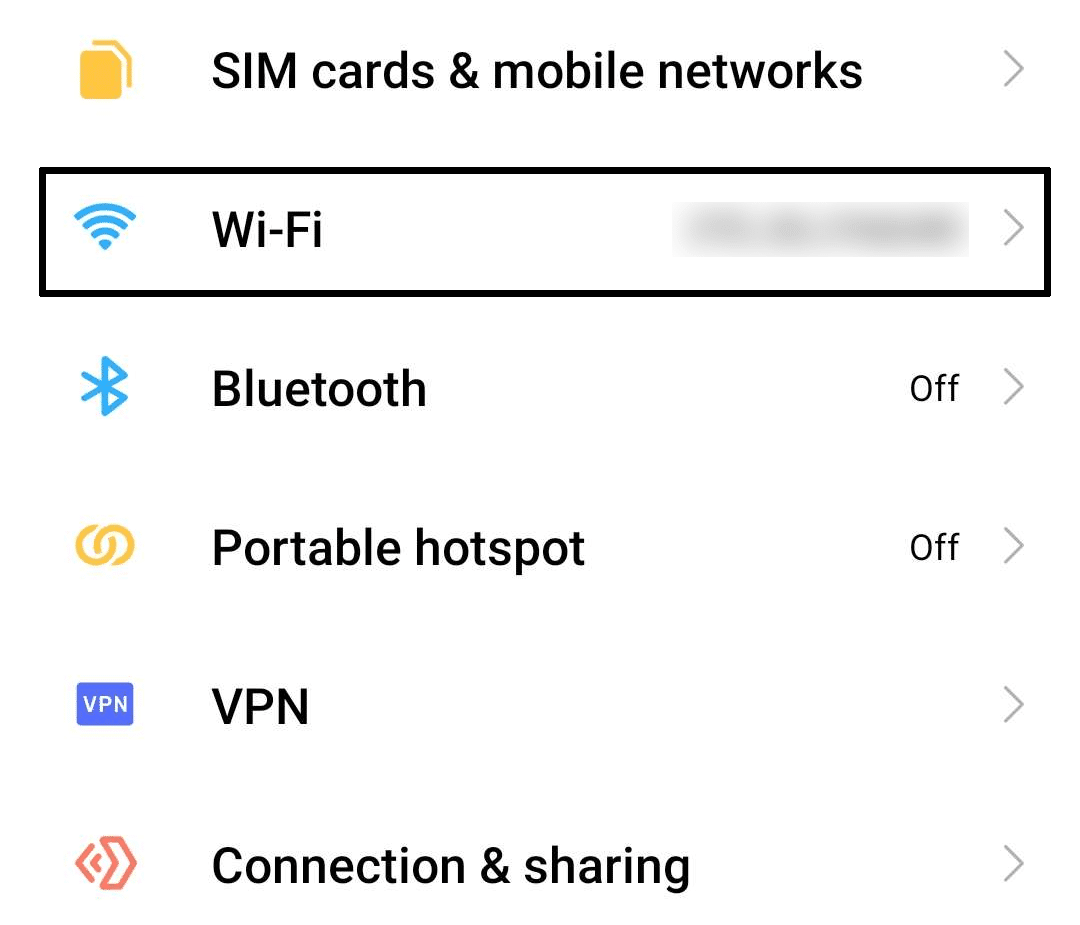
- In the Wi-Fi portion of your Settings, tap on “Additional Settings” found underneath the “Wi-Fi Settings”.
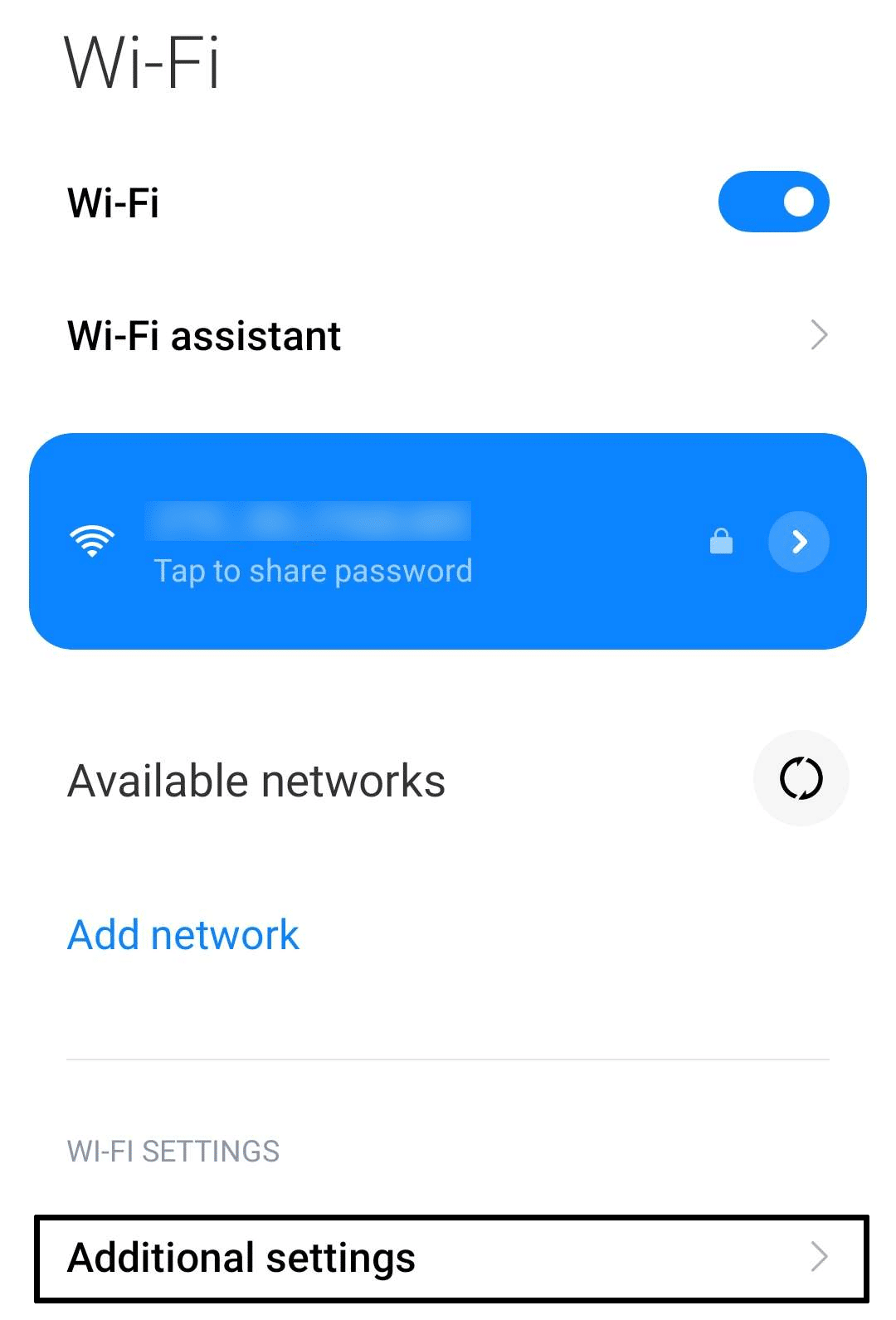
- In your Additional Settings, tap on “Managed Saved Networks”. This will show you a list of all connected networks you connected to and saved on your phone.
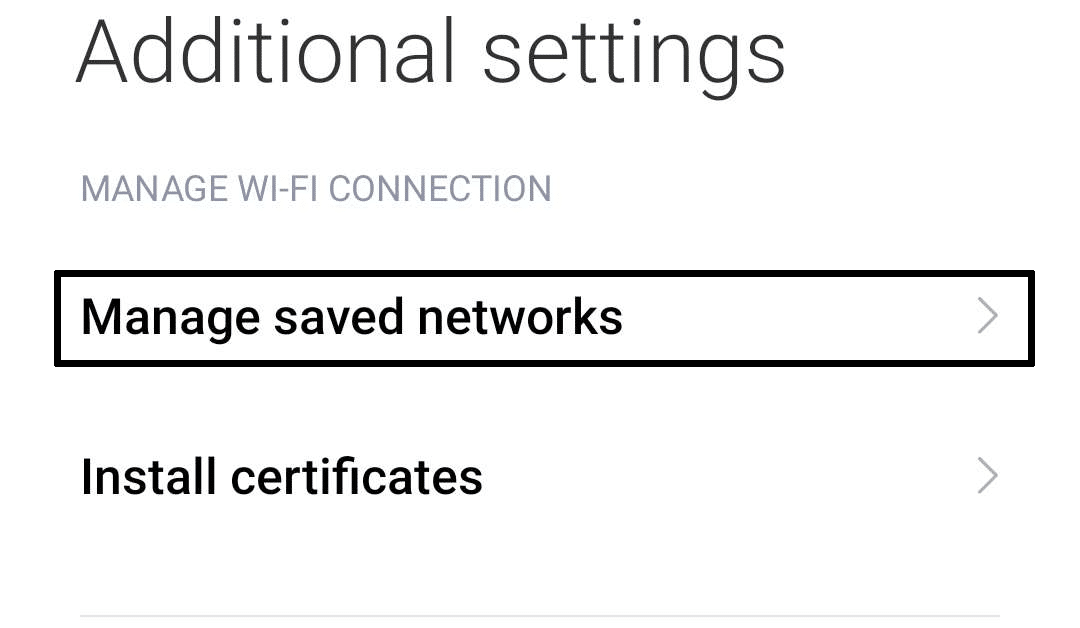
- Find the name of the network you are currently connected to and tap on it.
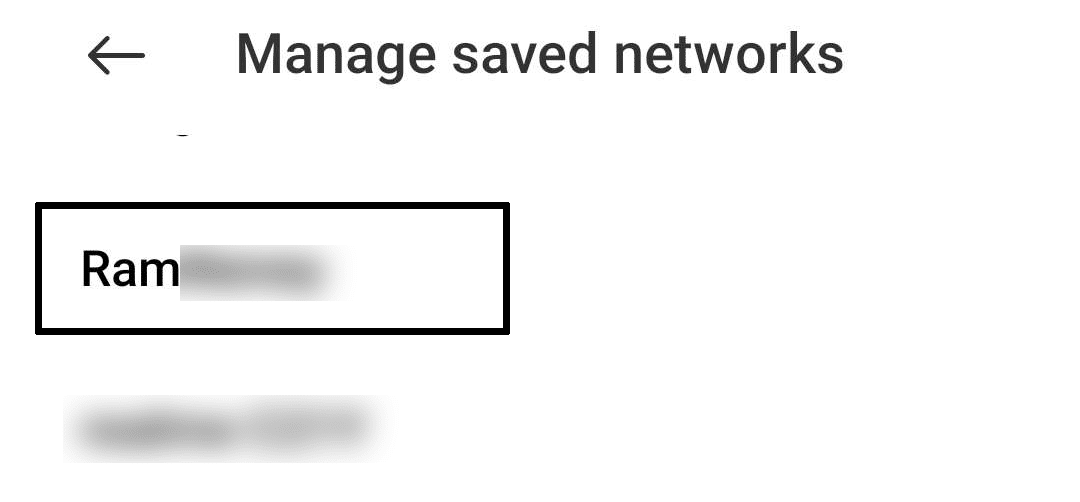
- After tapping on the connected network, tap on “Forget Network” to delete and forget it.
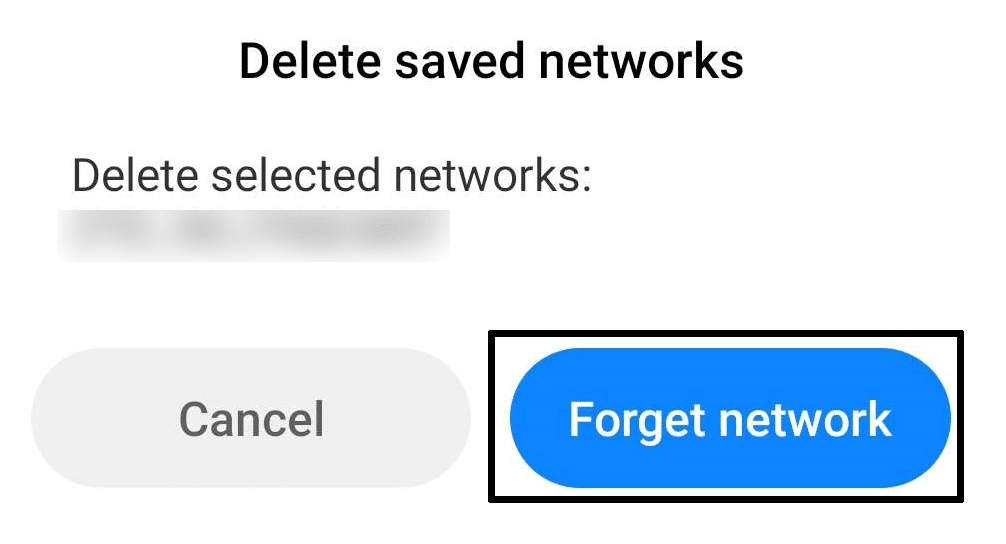
For iPhone (iOS)
- Open the Settings ⚙️ app on your iOS device.
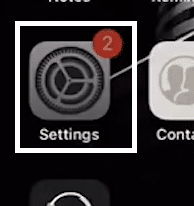
- In your Settings app, navigate to the “General” tab by tapping on it.
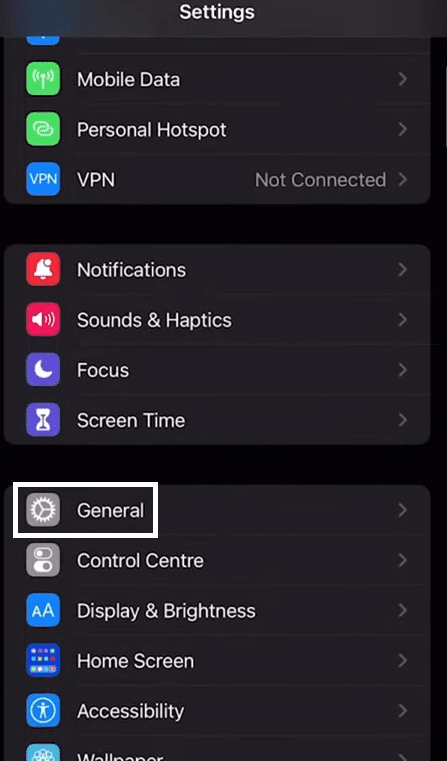
- Under the General tab of your Settings, scroll down until you find the “Reset” option. Tap on it to proceed.
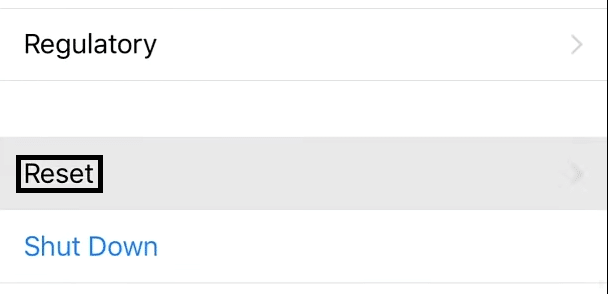
- After tapping on Reset, tap on “Reset Network Settings” and confirm the reset afterwards to begin the process.
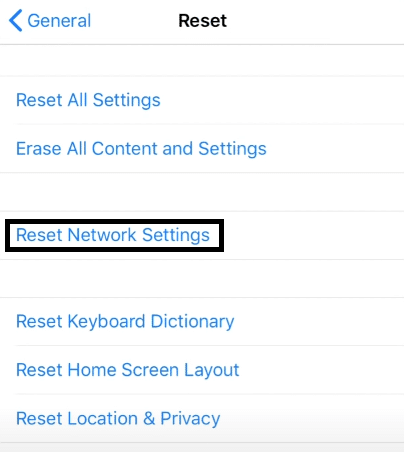
3. Clear the YouTube Music App Data and Cache
Bugs and glitches in apps would usually cause corruption of other files within the app itself. It is not uncommon to find yourself encountering problems with the YouTube app if certain files get affected and corrupted, which includes the downloading and playback of downloaded music.
The best way to solve this problem is to usually clean up your internal files for YouTube Music which can be done through these quick steps below:
- Open your phone’s Settings⚙️ app.
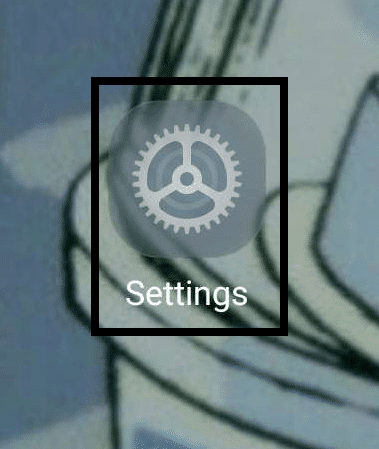
- Navigate to your phone’s Apps List by opening something similar to “Apps”.
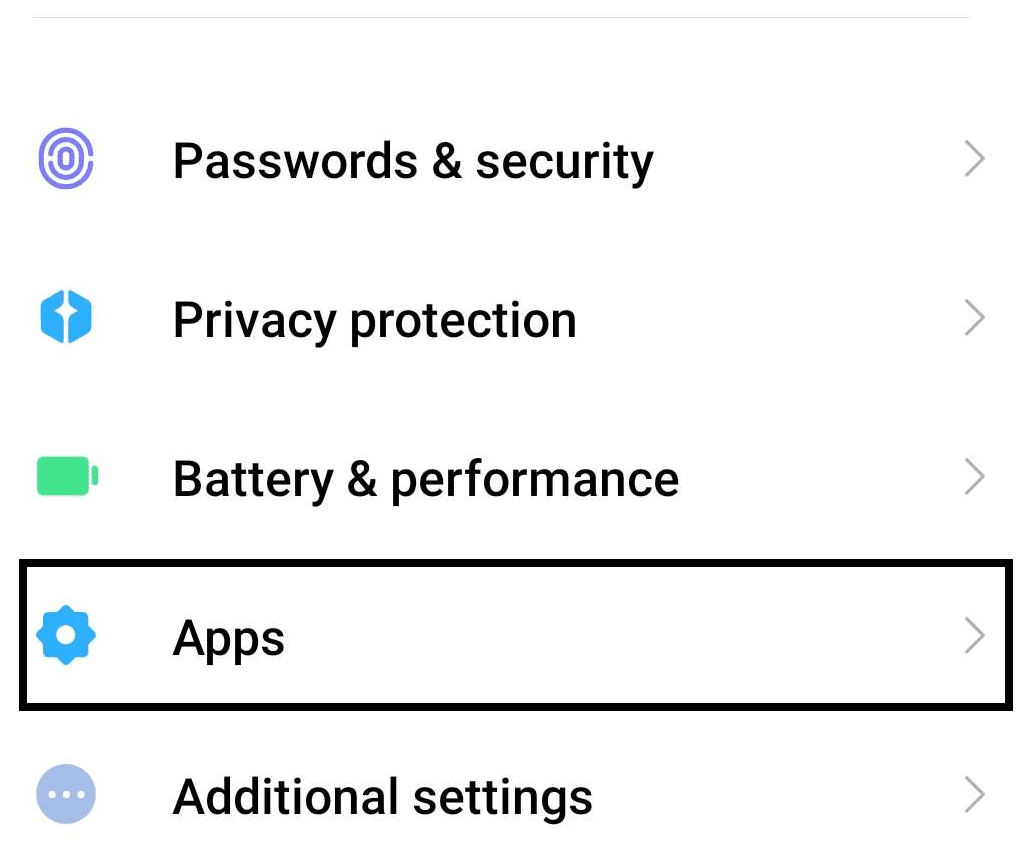
- Find the YouTube Music app from among all of your apps and open it.
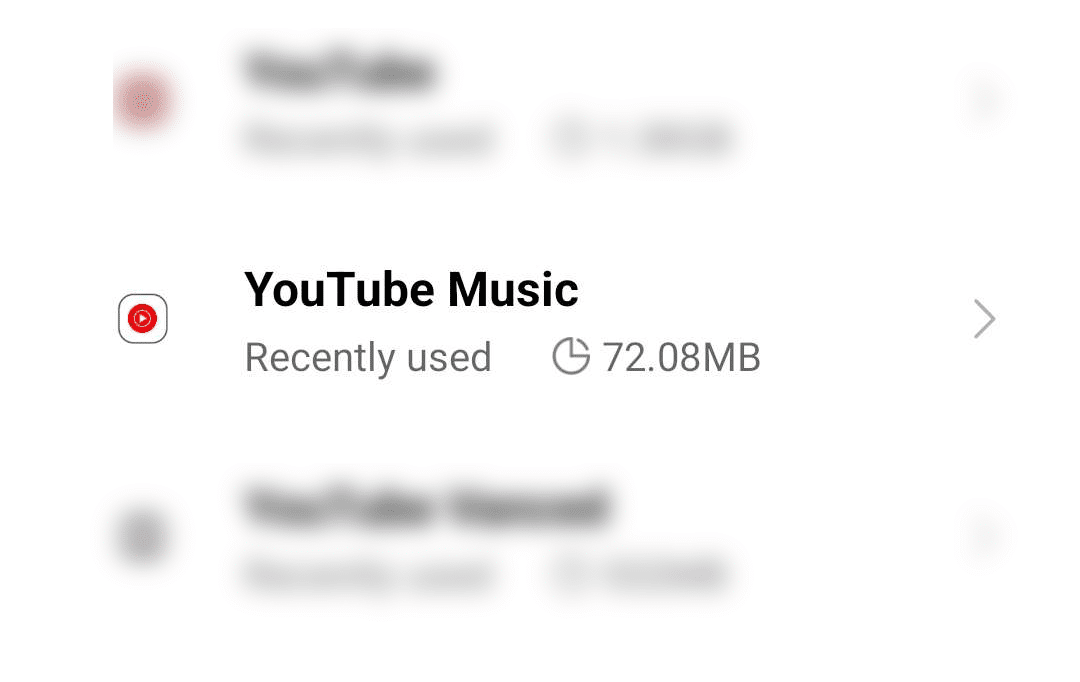
- Tap on “Force Stop” on the YouTube Music app page before tapping on ”Clear Data”.
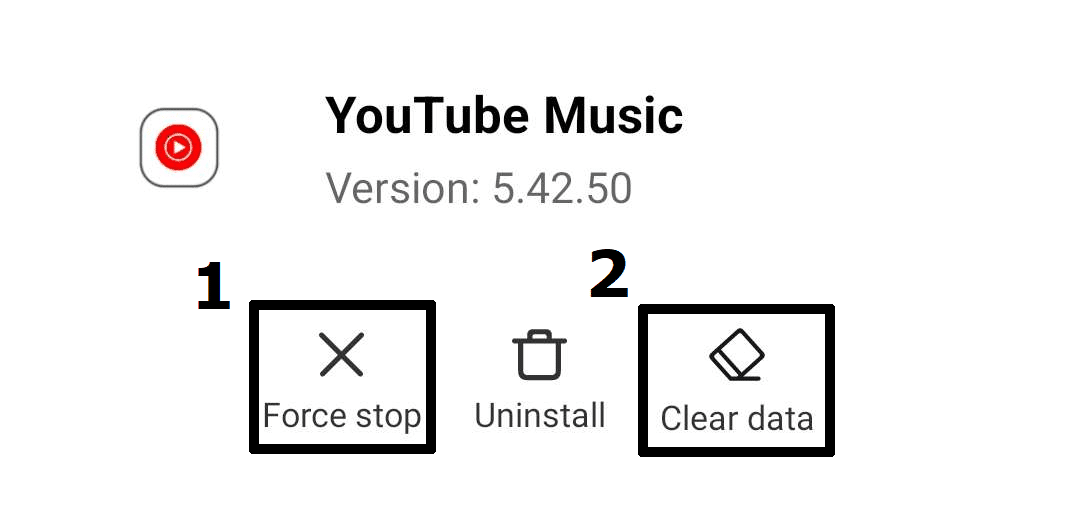
Following the steps above will allow you to quickly clean up your YouTube Music’s cache and data. Performing these steps will often require you to login back into your YouTube account as well as redownload any music content you previously downloaded, as all related data for them has been wiped and cleaned as part of the data clearing.
For iOS users, for a similar effect to clearing the YouTube Music cache, we recommend reinstalling the app (Step 4), which poses the added benefit of potentially resolving installation issues as well.
4. Clean Reinstallation of YouTube Music
If the problem with your YouTube Music app doesn’t seem to be improving or it just keeps on repeating, there is a high chance that the app itself might be the reason why you can’t use it properly. In these scenarios, the best solution that you can do is usually uninstall and reinstall YouTube Music.
The best way to do this is through a clean reinstallation which can be done by following the steps below:
- Open your phone’s Settings⚙️ app.
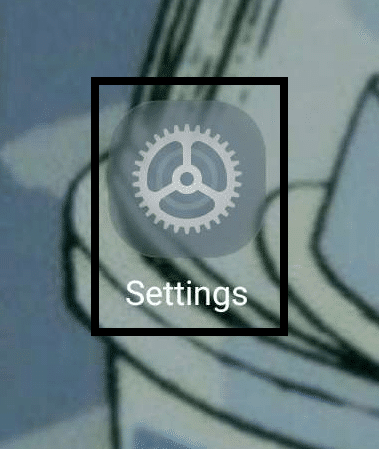
- Navigate to your phone’s Apps List by opening something similar to “Apps”.
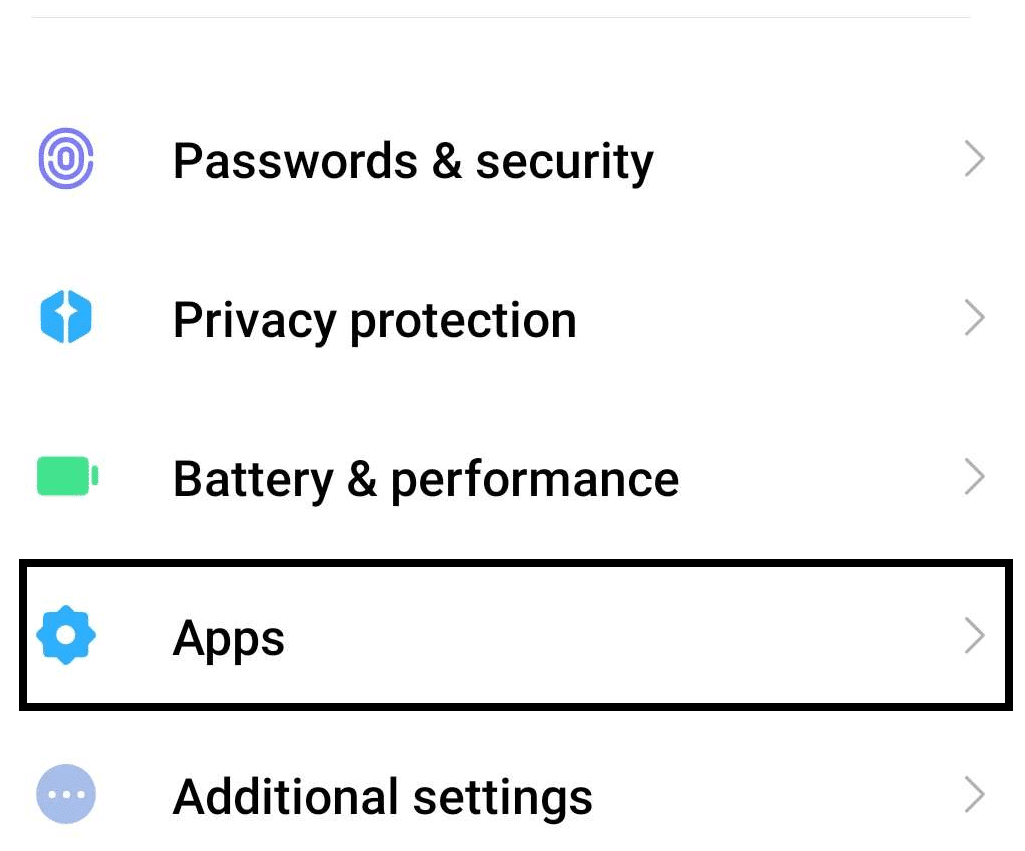
- Find the YouTube Music app from among all of your apps and open it.
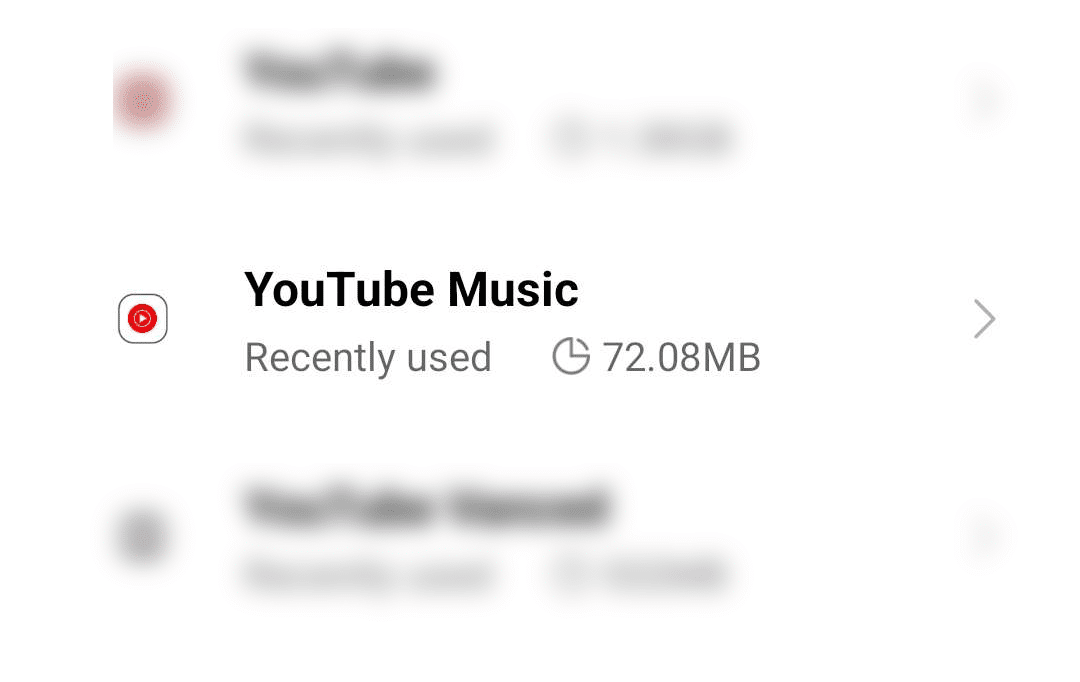
- Tap on “Force Stop” on the YouTube Music app page before tapping on ”Clear Data”.
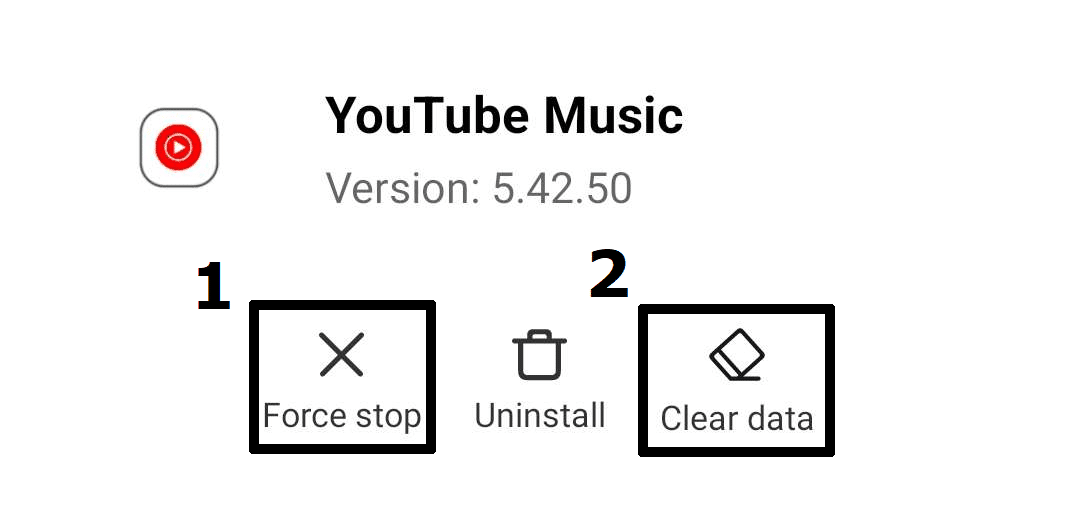
- Once you have cleared all data and cache for Youtube Music, tap on “Uninstall” and wait for the uninstallation to finish.
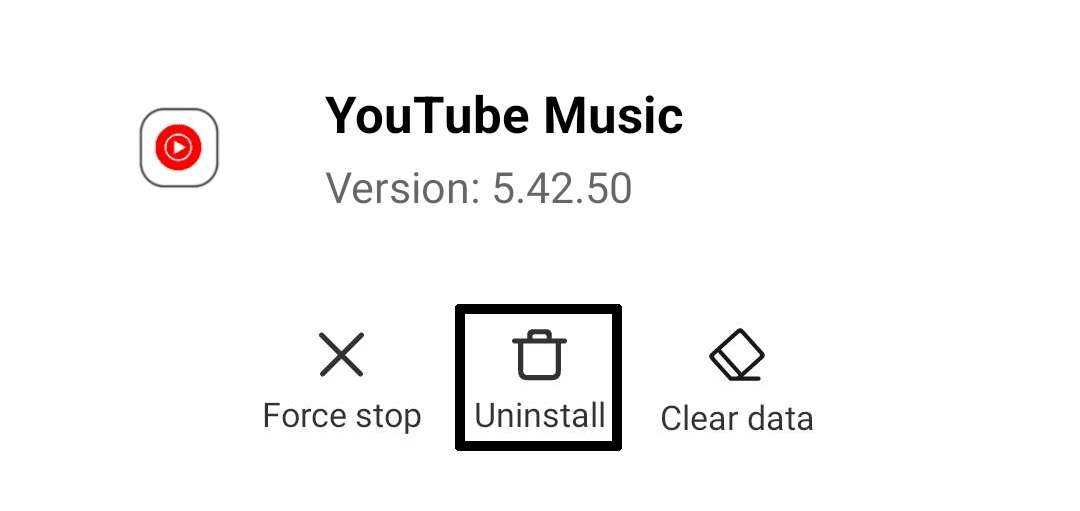
- Open App Store/Play Store for iOS and Android, respectively, and navigate yourself to the YouTube Music App page to reinstall it back to your device.
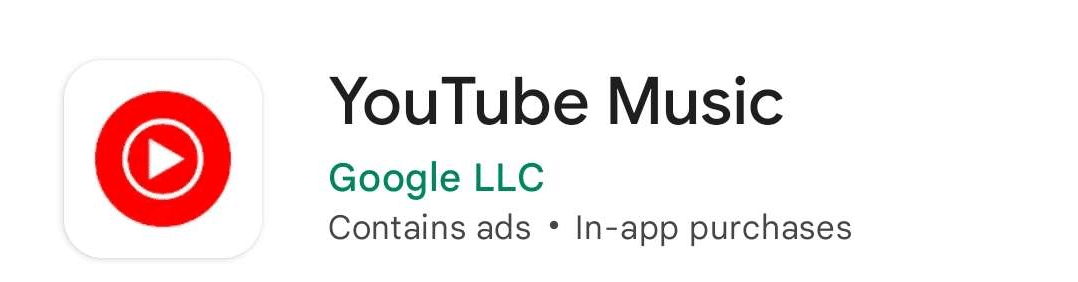
The steps above will guide you through how to reinstall your YouTube Music cleanly. A clean reinstallation ensures that no old files from the last installation you had with YouTube Music remain that’ll cause any issues with the new one you will be installing.
5. Change the YouTube Music App Permission/s
As we mentioned earlier, for YouTube Music to be able to download music and content into your device, it will require the necessary permissions to do it. Otherwise, it won’t be able to download anything.
Denying this permission will not only stop you from downloading music into your YouTube Music but will also prevent the app’s feature of reading songs you already downloaded to your memory card and adding it to the app alongside your regular mix.
To quickly change and allow YouTube Music to download content as well as access media content in your phone, just follow these steps below:
- Open your phone’s Settings⚙️ app.
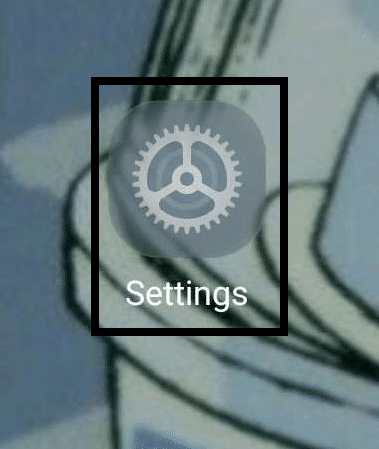
- Navigate to your phone’s Apps List by opening something similar to “Apps”.
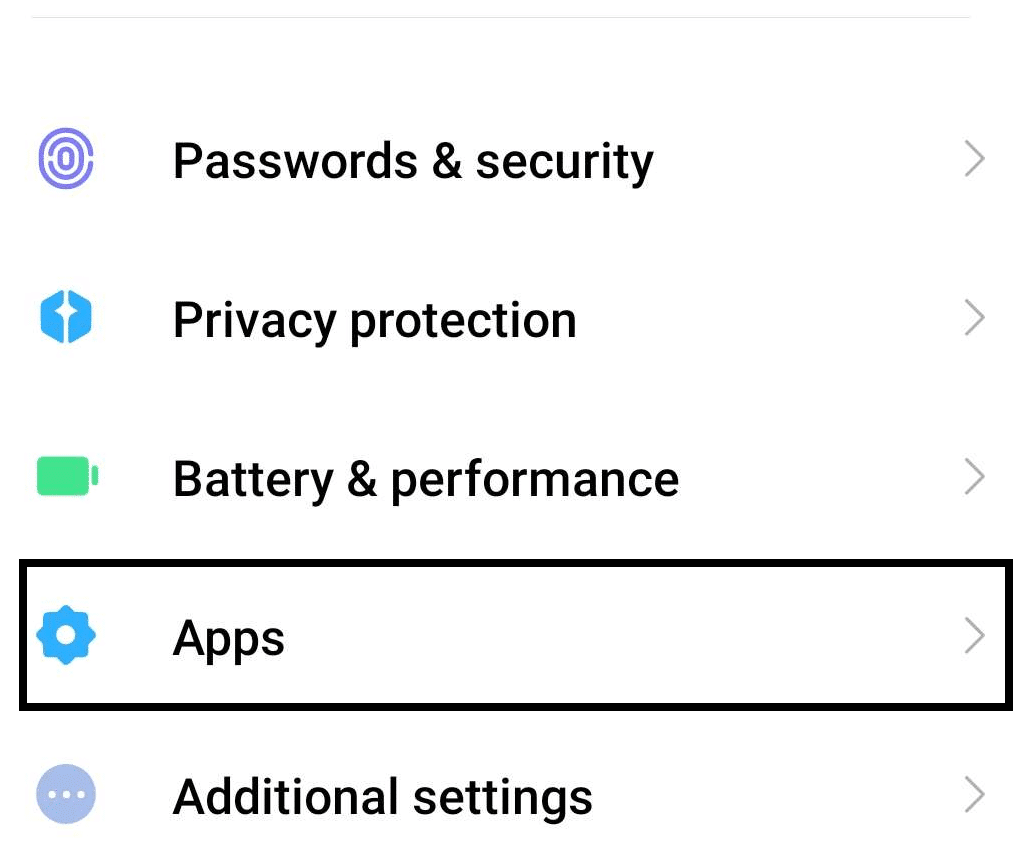
- Find the YouTube Music app from among all of your apps and open it.
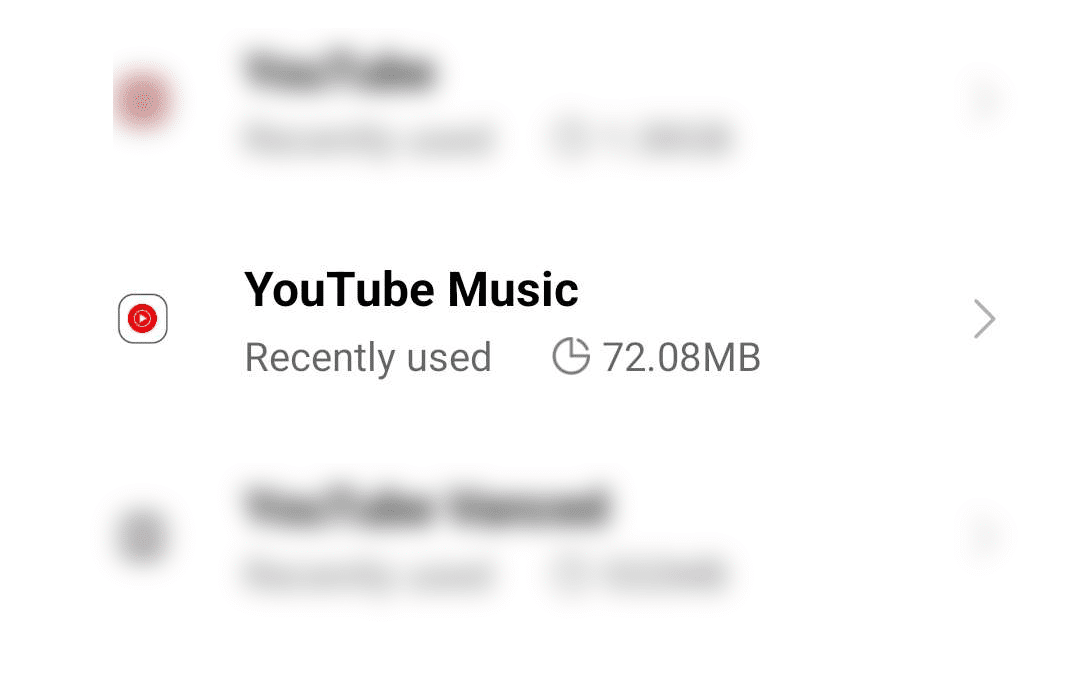
- Tap on “App Permissions”, found directly under the Permissions category of the YouTube Music App page.
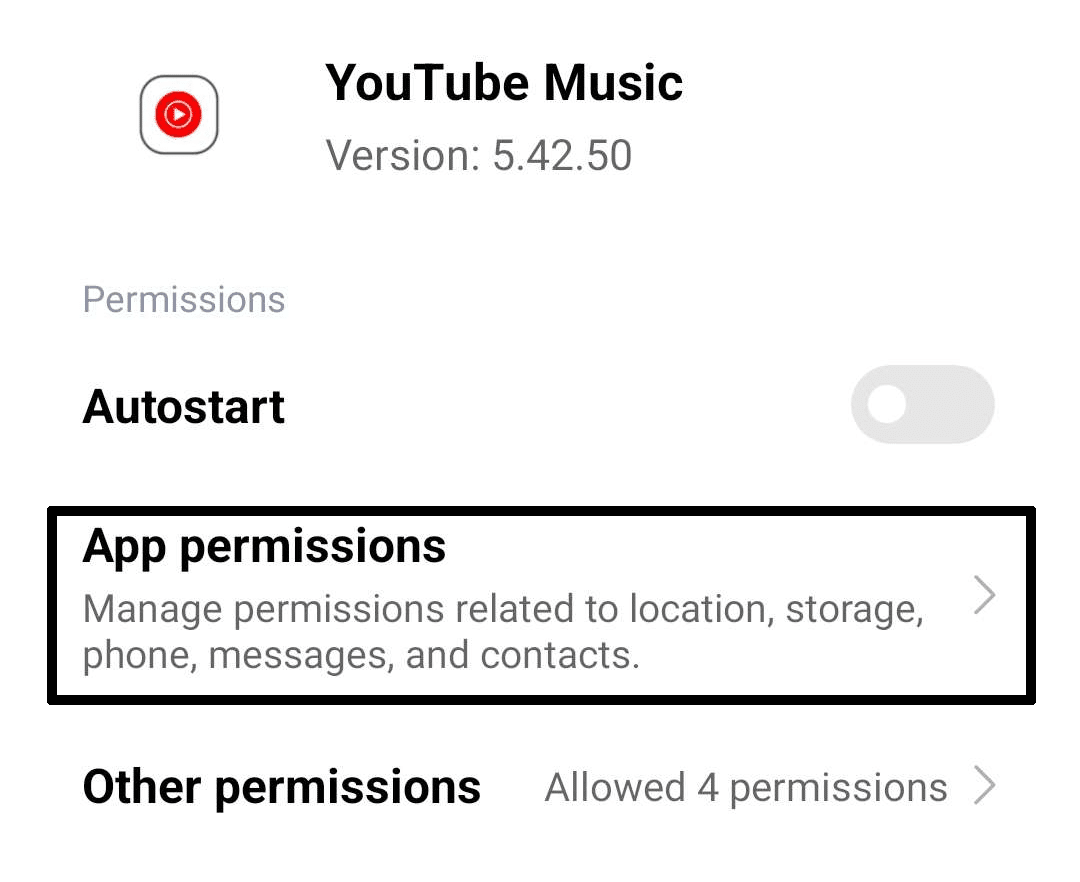
- Under the App Permissions for YouTube Music, tap on “Files and Media”.
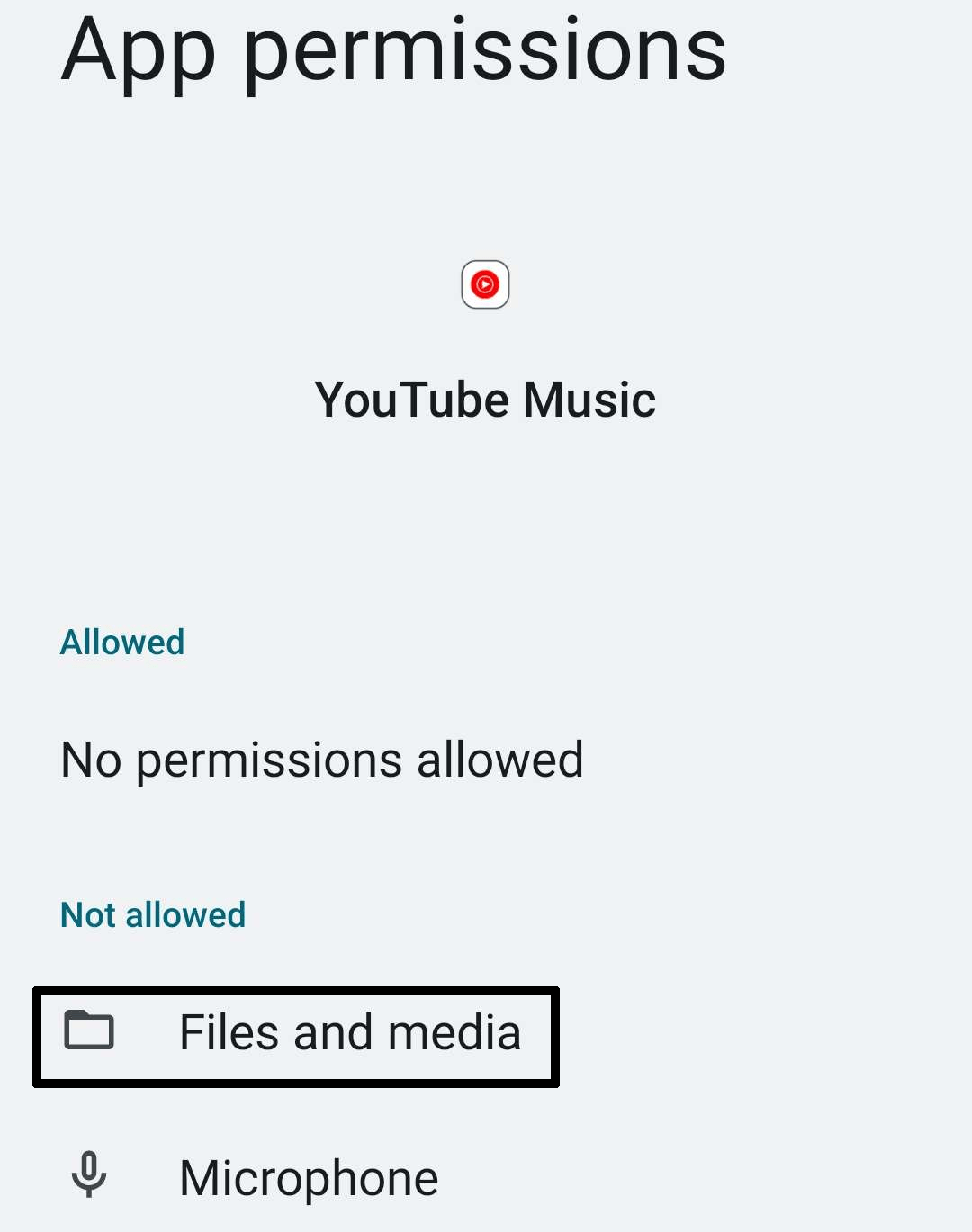
- When setting the permissions for Files and Media for YouTube Media, set it to “Allow Access to Media Only”.
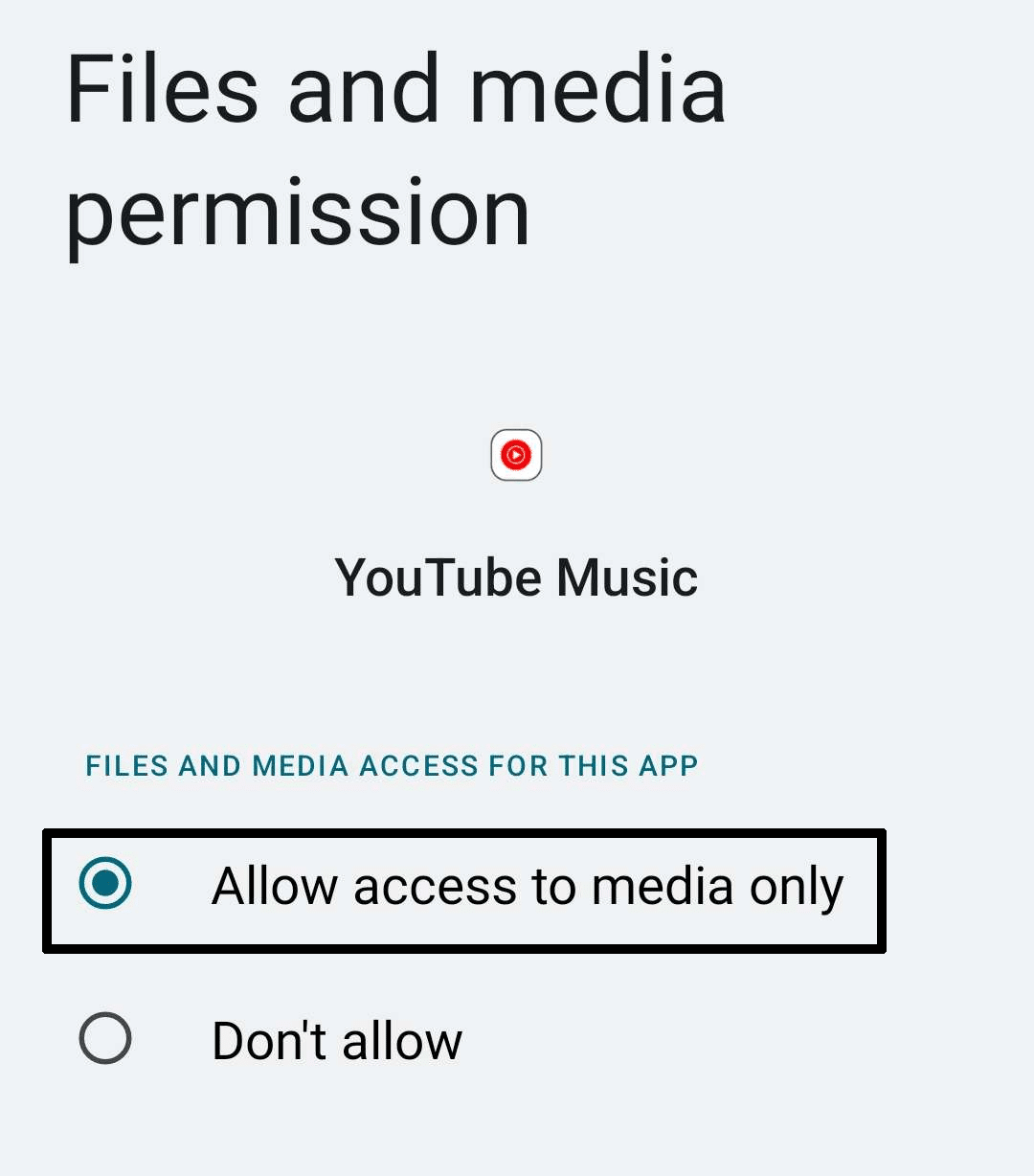
Following the steps above will allow you to quickly change your app permissions for YouTube Music to allow it to be able to download content into your device. You will need to restart YouTube Music as a result of making this change, as it will need to properly register the change.
6. Change the YouTube Music Download Settings/Preferences
Most of the time, YouTube Music has the option to restrict the way it downloads and loads up files/content in favour of saving up your personal data usage. While this is useful for users with a limited data plan, it can sometimes get in the way of downloading content as it is part of the restrictions involved.
Here’s how you can change the settings for this restriction and change it to something lighter:
- Tap on your Account Profile found in the upper-right portion of the YouTube Music app.
- After opening your Account Menu, tap on “Settings” ⚙️.
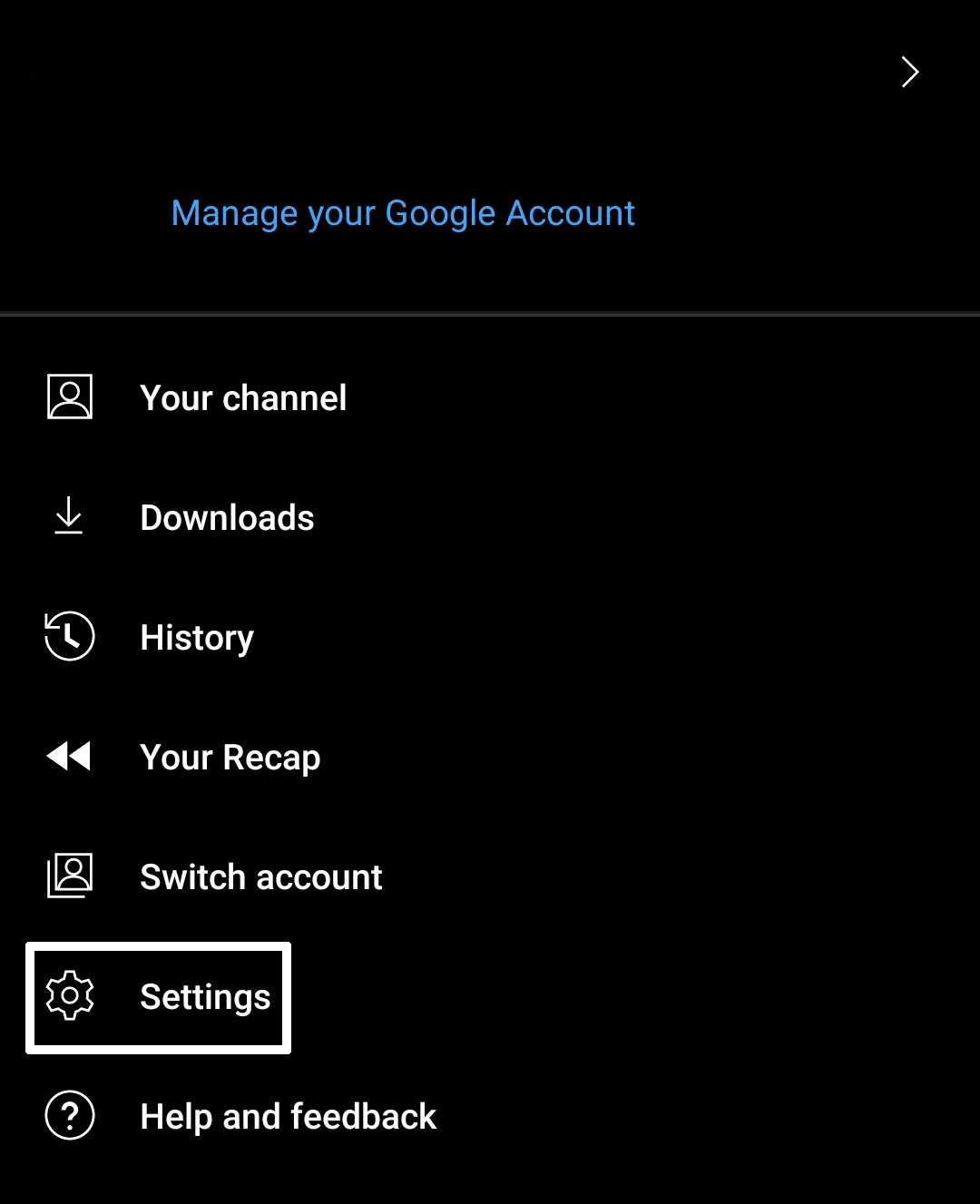
- Tap on “Downloads and Storage” after opening your Settings.
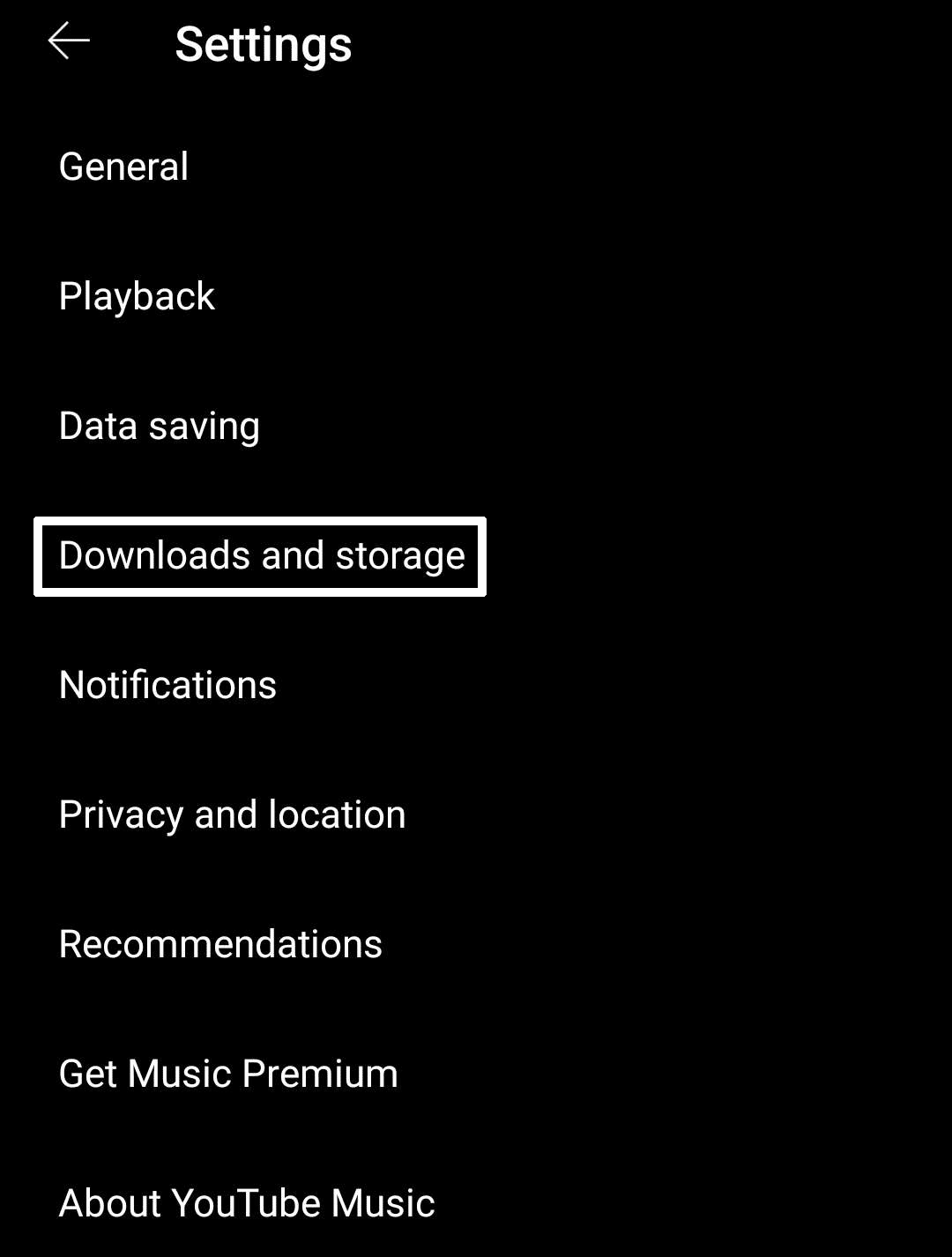
- After tapping on Downloads and Storage, tap and disable “Download over Wi-Fi only”.
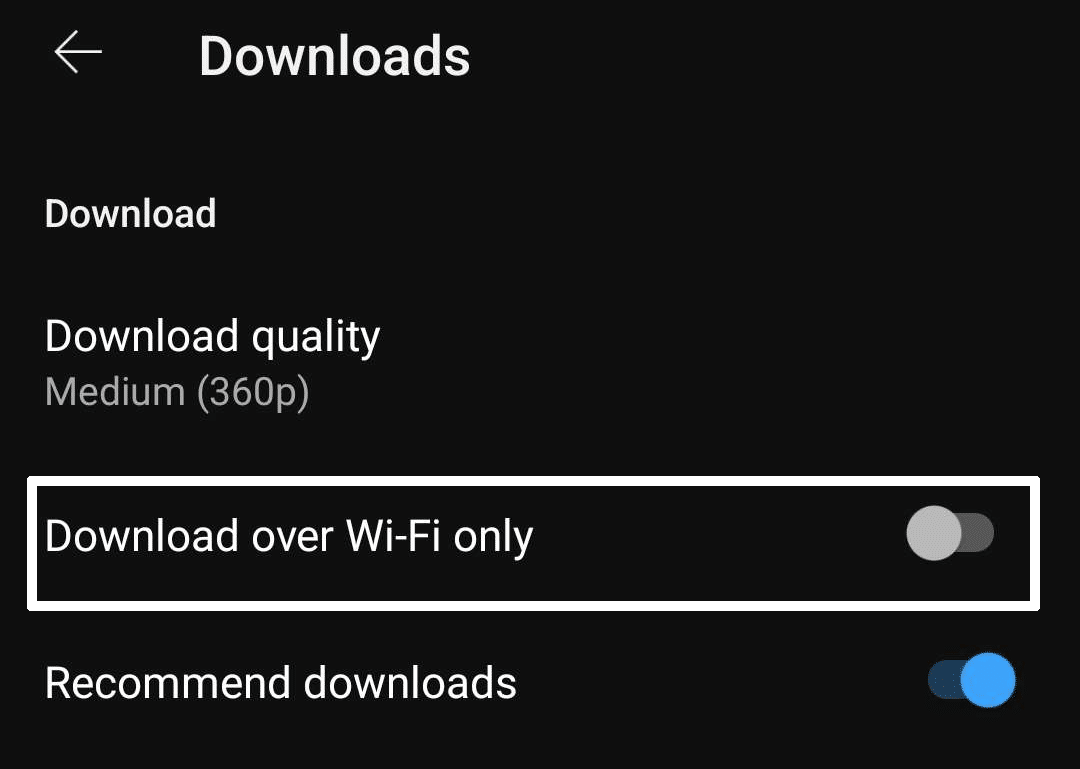
Following the steps above will allow you to lift any restrictions you had with YouTube Music’s download features. The settings chosen above are the least restrictive in terms of download restrictions and will have the least amount of problems with downloading YouTube Music.
7. Install Pending YouTube Music App Updates
As mentioned earlier, it is important for your apps to always be updated to the latest versions as it usually offers the best user experience possible. Updating your YouTube Music app is key to avoiding problems with its features, including downloading songs and accessing them.
Trying to use a severely outdated version of YouTube Music will often make it impossible to use the service or even access content you previously downloaded, as they have been updated for the latest version only.
Updating your YouTube Music app is a very quick and simple process as you only need to open your phone’s App Store/Play Store for iOS and Android, respectively, and navigate to the YouTube Music app page.
An “Update” button will be available if you aren’t already in the latest version, otherwise, it will be an “Uninstall” and “Open” buttons that will indicate you are in the latest version.
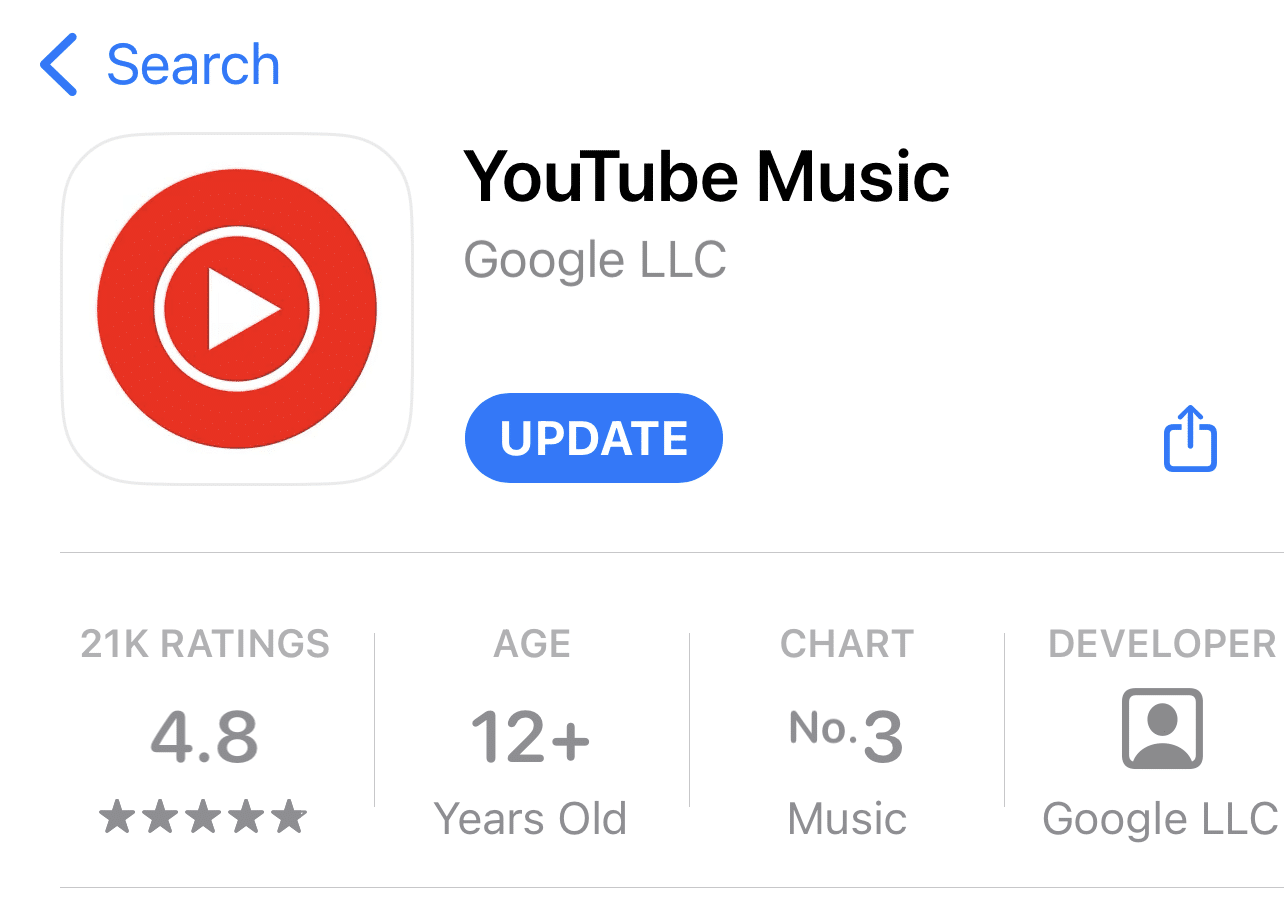
8. Check the Original Content on YouTube
Downloading content from YouTube Music and YouTube usually only last for a set amount of days before it gets automatically removed from your downloads. The way that YouTube downloads and saves your files actually relies on how it refreshes your download every time you go online to ensure that the video doesn’t change or gets updated with the latest info, such as quality and closed captions (cc).
However, this also causes issues when the video/content itself gets taken down as a result of a problem with YouTube. Having specific content taken down usually results in the downloaded file in your app not working all of a sudden or immediately getting removed the next time you open it.
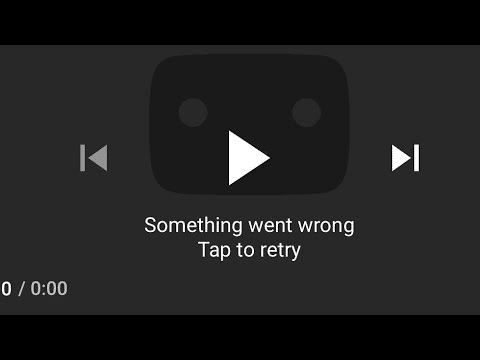
The only way to check if the content you downloaded is still available is to access it through your desktop and visit and find the original content. Accessing it via links works, as well as finding it. If you find that the content has been removed or is private, then you will be unlikely to open and download it.
Conclusion
YouTube Music is an incredibly nifty-to-use platform with all the familiarity and diverse content the original platform has to offer. With the focus of playing you the best music, it is unlikely that you can’t find your favorite songs and artists on the platform or discover new music to listen to.
Being separated from the joy of listening to your favorite music is understandably frustrating, which is why we have created this guide with 6 reasons and 8 fixes for YouTube Music downloads not working so that you can immediately get back to your beats.
Overall, let us know down below 👇in the comments:
- If you found this guide particularly helpful and which fix worked best for you?
- Any additional fixes we missed and should add?
- Any songs/artists you’d wanna share and recommend to others in YouTube Music?
- What do you like about YouTube Music compared to other platforms?
Feel free to share a link to this guide with anyone you find is struggling with getting their YouTube Music Downloads working properly.