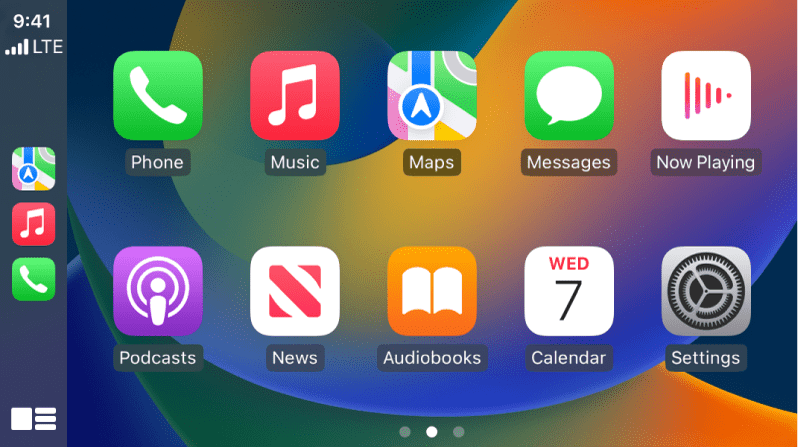In this complete guide we describe the causes and 20 solutions that can quickly resolve your miscellaneous Apple CarPlay issues, when it just is not working, showing up correctly as you might usually expect, or displaying a black screen.
Nowadays, most car manufacturers provide Apple CarPlay support in their cars 🚘. It’s one of the best smartphone integrations you’ll ever find in your car that lets you read texts 💬, attend phone calls ☎️, and much more while driving through your car’s dashboard. But some users are currently experiencing issues while using Apple CarPlay.
Some users said they get the ‘Unable to Connect to Apple CarPlay’ error while pairing their iPhones to the car. If you’re struggling with this Apple CarPlay error message, we recommend checking our other guide that is more catered to solving this issue, here.
At the same time, some users said that their stereo’s screen freezes or crashes while using Apple Maps. In short, a lot of users are affected by different kinds of Apple CarPlay issues. ☹️
Thankfully, all the issues with Apple CarPlay are fixable 😁, and we have the right set of solutions to fix them. Here in this article, we’ve listed more than 18 troubleshooting methods to help you improve all issues with your CarPlay. We recommend trying all the methods carefully to eliminate all the issues with Apple CarPlay easily.
Note: All the methods mentioned in this troubleshooting guide apply to your iPhone and car’s infotainment system. Try all the solutions carefully.
Types Of Apple CarPlay Problems Users Are Facing
As we mentioned above, all users are experiencing different problems while using CarPlay. Some users are facing connectivity issues. At the same time, some users are experiencing crash issues. In this section, we’ve tried explaining all Apple CarPlay issues.
1. Unable To Connect to the Car: Many users said when they pair their phone to the car using CarPlay, they get the ‘Unable to Connect to Apple CarPlay’ error message on the screen. They also mentioned that sometimes it pairs without issues but then disconnects after a while.
2. CarPlay Keeps Freezes & Crashes: Some users reported that their CarPlay suddenly freezes or crashes while using Apple Maps. They also said that the same happens when they try to make/receive calls using the car’s dashboard.
3. CarPlay Keeps Showing Black Screen: The situation worsens when new updates come with bugs. Many users mentioned that their car’s infotainment screen becomes black when they connect their iPhone to the car using Apple CarPlay.
What Are the Reasons Behind Apple CarPlay Not Working?
There could be varied reasons behind all the issues with CarPlay. Here in this article, we’ve mentioned all the common reasons that could cause these issues. You can check all the common reasons below:
- Unavailability of Apple CarPlay in Your Region (Quick Fix 1)
- Your Car Doesn’t Support CarPlay (Fix 1)
- Not Using Apple Certified Lightning Cable (Fix 2)
- Issues With USB Ports (Fix 3)
- iPhone’s Siri Is Disabled (Fix 4)
- Restrictions on Apple CarPlay (Fix 6)
- Disabled USB Restricted Mode (Fix 7)
- Apple CarPlay Is Not Allowed To Run in the Background (Fix 8)
- Incorrect Network Settings (Fix 15)
- Improper iPhone Settings (Fix 17)
- Issues in Car’s Infotainment System (Fix 19)
First, Try These 5 Quick Fixes
Before moving to the complex solutions, we want you to try some quick solutions first. Here in this section, we’ve mentioned five quick fixes 🔧 that can help you resolve issues with Apple CarPlay in a few seconds. 😊 We suggest you carefully try all the quick fixes and then move to the other complex solutions.
1. Make Sure CarPlay Is Available in Your Region: According to Apple, the Apple CarPlay feature isn’t available in all countries yet. It’s possible that the Apple CarPlay feature isn’t available in your country 🌏. You can visit the attached link and check if the part is available in your region.
2. Close Apple Maps & Restart Your iPhone & Car: In a community thread, one of Apple’s executives suggested that closing Apple Maps and restarting the affected device could resolve the issue. You can try the same and check if it fixes the issue. We hope this fixes this issue.
3. Ensure You Have a Working Mobile Data Connection: It could be possible that you aren’t connected to a working and high-speed internet 📶, which is why your iPhone isn’t pairing with the car’s dashboard. In that case, we suggest you ensure you’re connected to a working and fast internet connection 🆙. You can use the Speedtest tool by Ookla to check your internet speed.
4. Disable Airplane Mode: Many users said disabling the device’s Airplane Mode can also fix the issue. Keeping the iPhone in this mode doesn’t allow connecting wireless between devices. So, make sure your iPhone’s Airplane Mode is turned off 📴 when next time you try to pair your iPhone to the car.
5. Disconnect Other Bluetooth Devices: If you’re facing difficulties pairing your iPhone to the car’s stereo, then make sure other devices aren’t connected to your iPhone. You need to ensure that your iPhone isn’t connected to more than one device 📱 at a time.
So, these quick fixes can help you fix all the issues with CarPlay. If these solutions don’t change the situation, follow other troubleshooting methods 🛠️.
20 Fixes For When Apple CarPlay Is Not Working
Here in this section, we’ve listed all the possible troubleshooting methods 🔧 that can fix the issues with Apple CarPlay. We suggest trying all the troubleshooting methods carefully to resolve your issue. Also, check the issue’s status after implementing all the fixes to conclude. So, let’s start with the first solution now.
1. Ensure Your Car Supports Apple CarPlay
We first suggest you check whether your car supports Apple CarPlay or not. It could be possible that your car doesn’t support Apple CarPlay, which is why you can’t find an option to connect your iPhone to the car. According to Apple, more than 600 car models 🚗 come with CarPlay integration.
You can visit the mentioned page and check if your vehicle model is in the list. If the car model is on the list and you’re still unable to connect your iPhone to the car through Apple CarPlay, move ahead and implement other troubleshooting methods.

2. Use Apple Authentic MiFi Certified USB Cables
The most common cause of all these issues with CarPlay is not using the MiFi Certified USB cables 🔌. Apple always recommends we use the certified lightning cable with our Apple devices to avoid these issues. We first suggest you check whether the cable you’re using to connect your iPhone to the car’s infotainment system is original.

If you don’t use an original lightning cable, we suggest you buy one from an authorized Apple store. If using an original lightning cable doesn’t fix the issue, then make sure all the USB ports are correctly functioning. You can check this by putting different USB devices into the ports and checking if those devices are working when connected.
You can also try cleaning the USB ports to ensure unwanted particles aren’t stopping the cable from connecting properly.
3. Make Sure Apple CarPlay Is Properly Connected to the Car
It could be possible that your iPhone isn’t properly connected to your vehicle’s infotainment system, which is why you’re facing this issue. In that case, we suggest you reconnect the iPhone to the car stereo 🔄. If you cannot pair your iPhone through the car using Bluetooth and Wi-Fi, then consider connecting it through the original lightning cable.
4. Enable Siri On Your iPhone
One of the best things about Apple CarPlay is that you can access it using voice commands. This makes a few things easier to do while driving the vehicle. But, if the iPhone’s Siri is disabled, you can’t control the car’s stereo system with voice commands.
It could be possible that Siri is turned off 📴 on your iPhone, which is why you can’t pair the device with the car. In that case, you can follow the steps below to check if Siri is enabled on your iPhone:
For iPhone:
- To start, open the Settings app (⚙️) on your iPhone, search for Siri & Search (🔎), and tap on it.
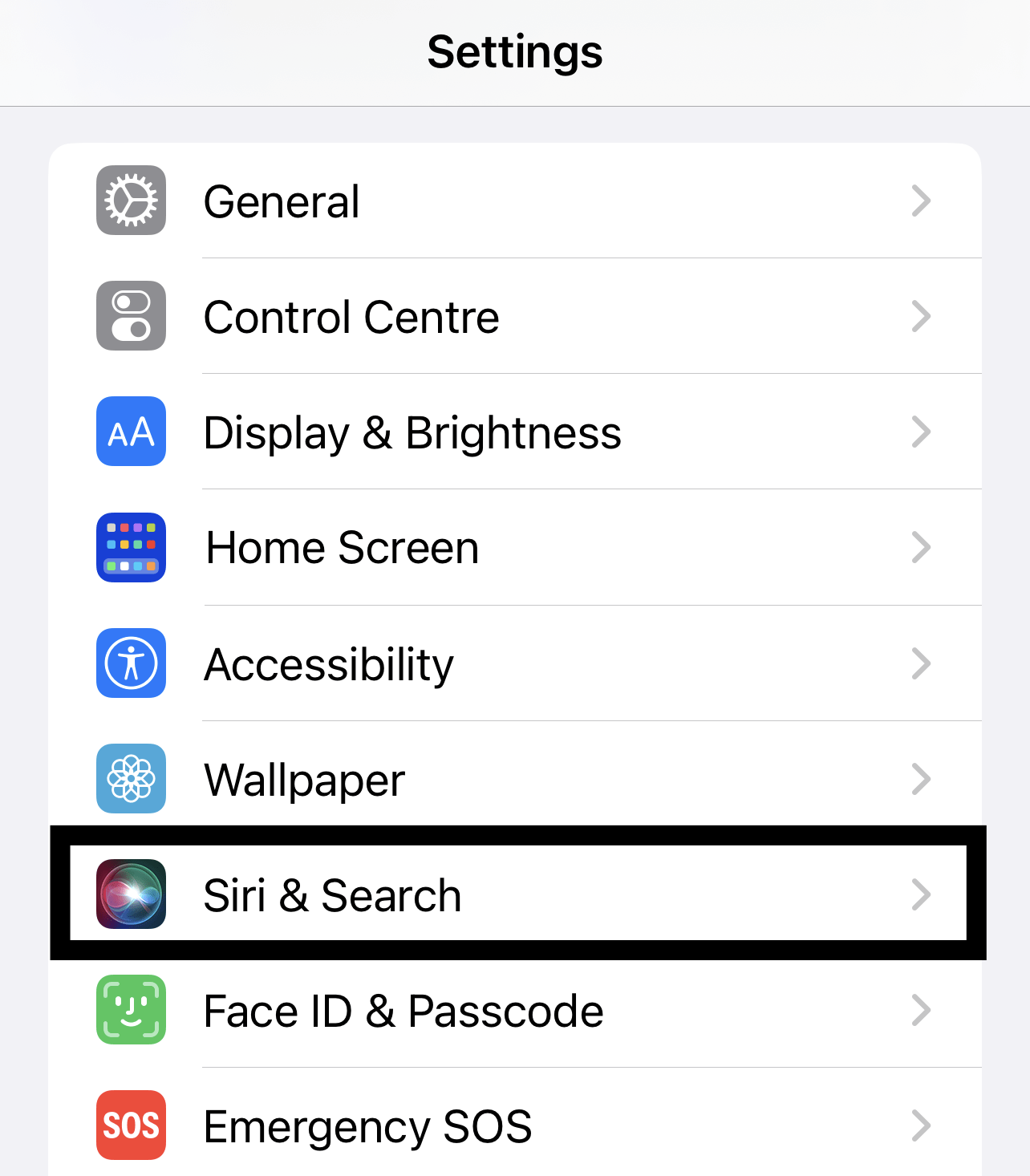
- In the Siri & Search section, ensure the Listen for “Hey Siri” and Press Side Button for Siri toggles are enabled (🔛).
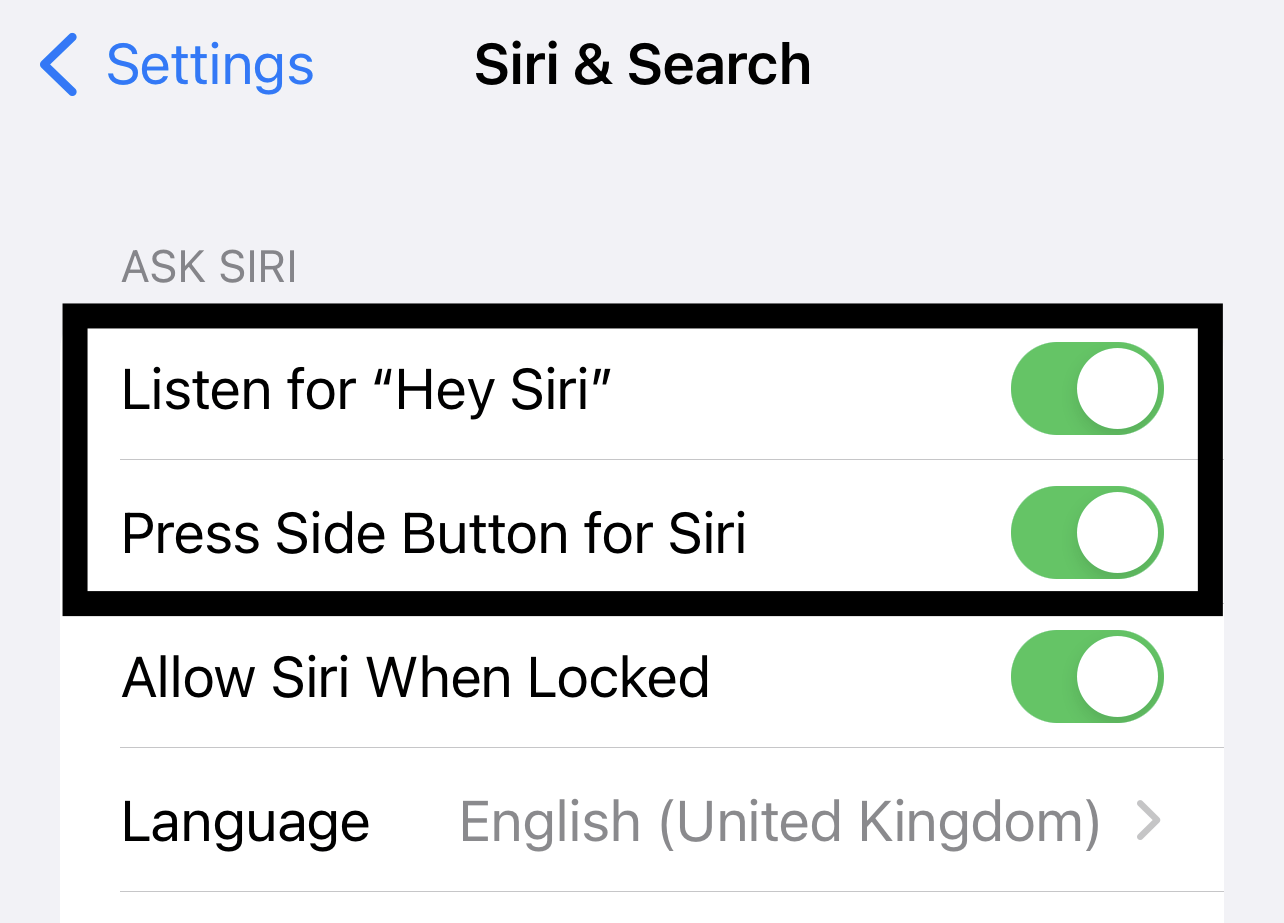
That’s it! Now, try to connect your iPhone to the car’s dashboard again 🔁 and see if it connects properly.
5. Turn Off Automatic Wi-Fi Scanning
If you’re struggling to connect your iPhone to the car’s dashboard using the USB cable, ensure automatic Wi-Fi scanning is disabled 📴. If you keep the Wi-Fi scanning enabled during the pairing process, then you may not be able to connect the car using the cable.
This is because when we keep the automatic Wi-Fi scanning enabled, the system prioritizes wireless connectivity over wired connectivity. So, before trying again, ensure that automatic Wi-Fi scanning is disabled 📴 on your iPhone. You can follow the below-mentioned to know the exact steps for doing the same:
For iPhone:
- First, open the Settings app (⚙️) on your iPhone and tap Wi-Fi (📶) to open Wi-Fi-related settings.
- Now, tap on Ask to Join Networks in the Wi-Fi (📶) section and set it to Off (📴) because we don’t want the Wi-Fi to join known networks automatically.
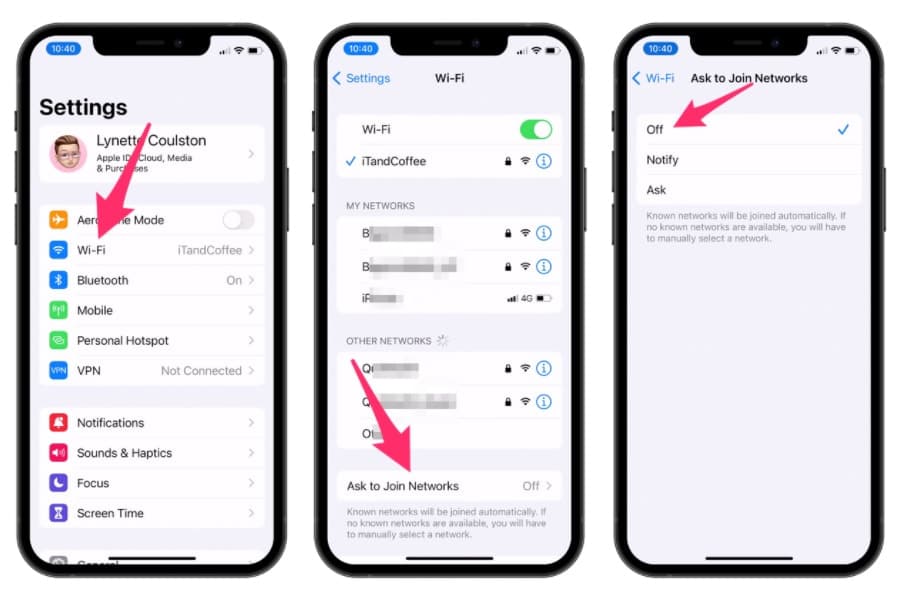
You should now be able to synchronize your iPhone to the car through CarPlay without such issues.
6. Remove All the Restrictions From Apple CarPlay
Many users also said that putting restrictions on CarPlay can also result in these issues. Apple allows you to manage which applications should be allowed to display restricted content and which not. You’ve likely put some restrictions on CarPlay, which is why you’re going through these issues.
In this situation, we suggest following the below-mentioned steps and making sure that CarPlay isn’t restricted to showing inappropriate content:
For iPhone:
- To start, open Settings (⚙️) on your iPhone, scroll down a bit, and tap on Screen Time (⏱️) to access the Content & Privacy Restrictions settings.
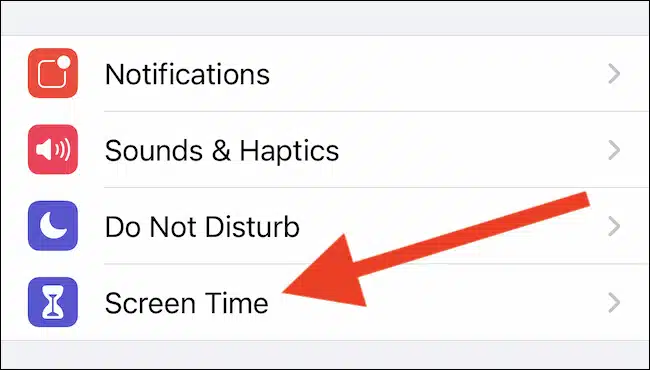
- Next, tap on Content & Privacy Restrictions and Allowed Apps to see all the apps that are allowed to show restricted content.
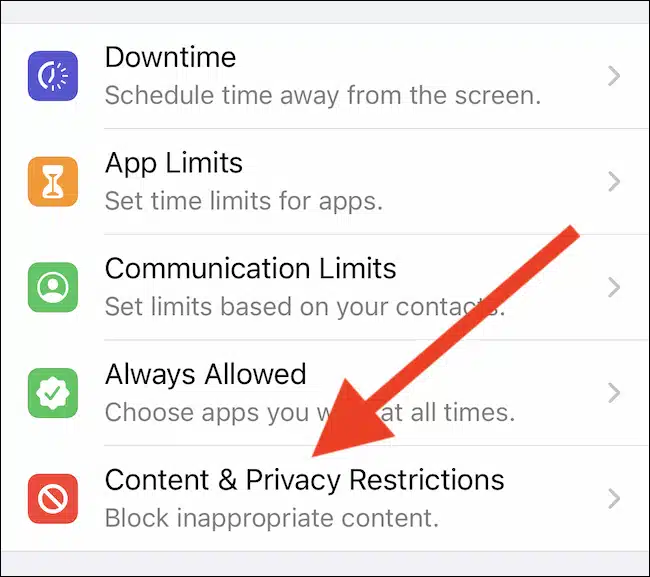
- After that, search for CarPlay in the Allowed Apps section and make sure the toggle is turned on (🔛).
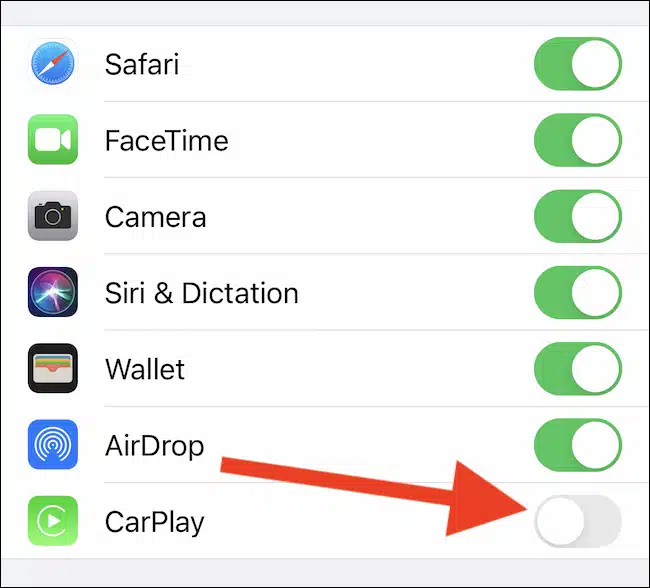
That’s it! You should now be able to pair your phone with the car’s dashboard easily.
7. Turn Off the USB Restricted Mode
Similar to Android phones, iPhones also have the USB Mode feature, which lets you connect USB devices, like keyboards, etc., to the device. You can use this mode to connect a non-Apple keyboard to your iPhone and use it. But, if the USB Mode is disabled, you can’t connect your iPhone to the car’s infotainment system using the USB lightning cable.
Follow the below-mentioned steps to enable USB Mode on your iPhone:
For iPhone:
- First, open the Settings app (⚙️), and tap on Face ID & Passcode to open the privacy related-settings.
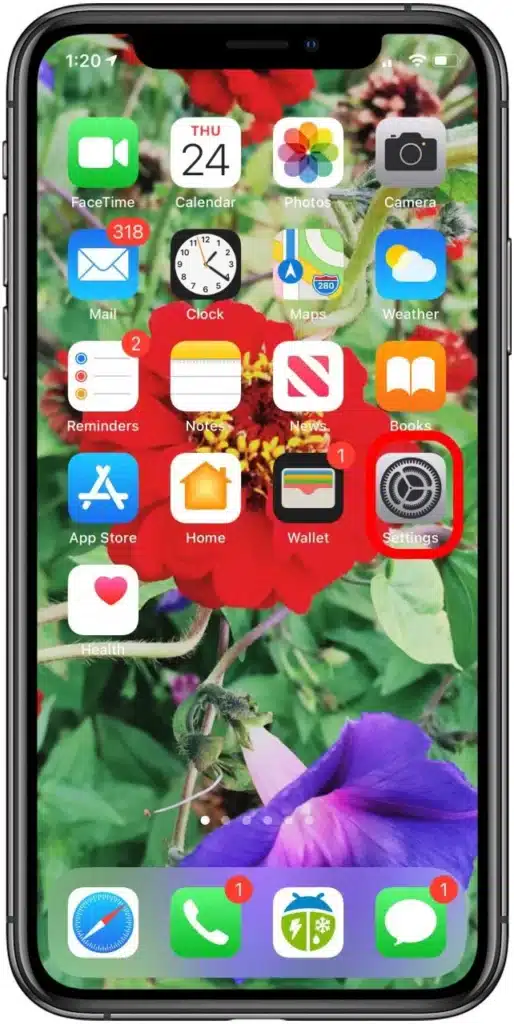
- Lastly, enter your iPhone’s security password (🔐) and enable (🔛) the Accessories toggle in the Allow Access When Locked section.
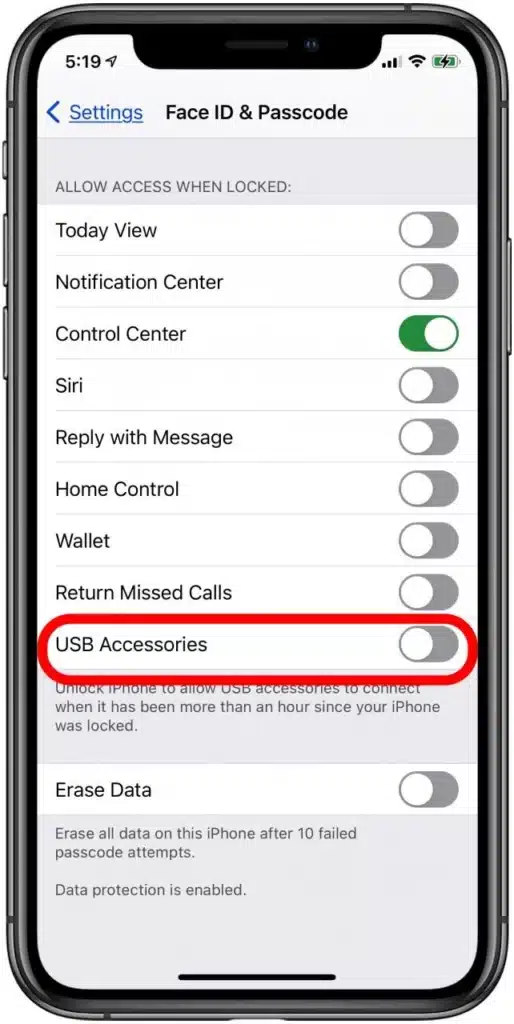
That’s it!
8. Enable Allow CarPlay While Locked Option
While hunting for the best solutions, we also found that not allowing CarPlay to run when the screen is locked could be the reason behind this issue. You need to ensure that CarPlay can run when the screen is locked 🔐. Doing this will ensure you can use CarPlay on your infotainment system even when the screen is turned off 📴.
We suggest following the below-mentioned steps to allow the CarPlay to run when the screen is disabled or off:
For iPhone:
- To start, open the Settings app on your iPhone and navigate to the General section to access the CarPlay settings.
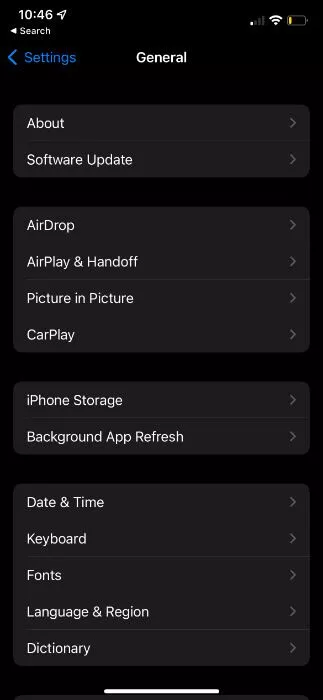
- Now, tap on CarPlay in the General section and select the car unit (🚘) with which you’re facing this issue.
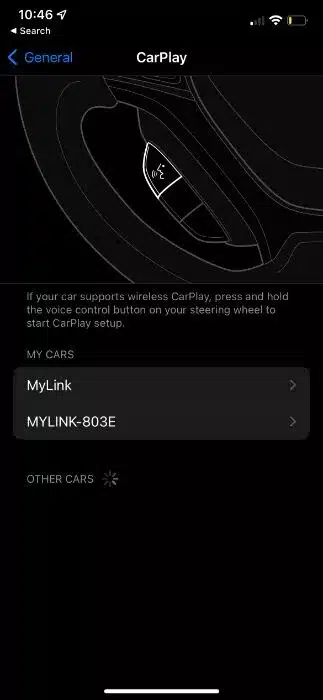
- In the end, turn on (🔛) the Allow CarPlay While Locked toggle to let the CarPay function even when the screen is locked.
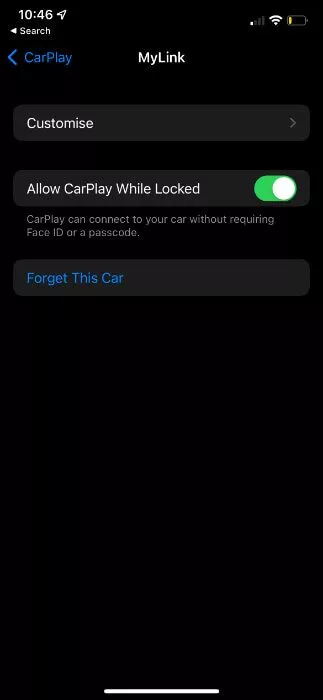
Once done, Power off (📴) the iPhone’s screen and check whether the car’s stereo is working properly. If it’s still not working correctly, try other workarounds.
9. Turn On & Off the Built-in Equalizer
Many users reported that keeping the Equalizer enabled while playing music on CarPlay can also lead to these issues. If you also face playback issues while playing music on your car’s dashboard, consider turning off the built-in Equalizer 📴. Follow the below-mentioned steps to disable the EQ in a few simple and easy steps:
For iPhone:
- You must open the Settings app (⚙️) on your phone and proceed to the Music (🎶) section.
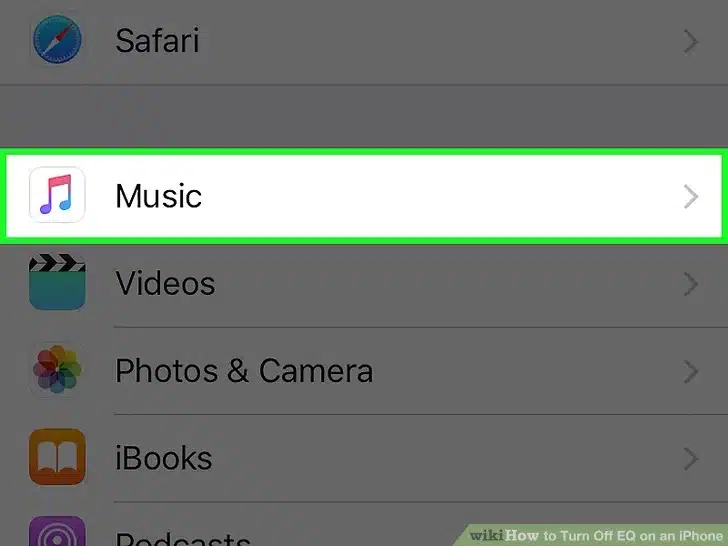
- Now, tap on EQ in the Music (🎶) section and choose Off from the given options to disable the built-in Equalizer.
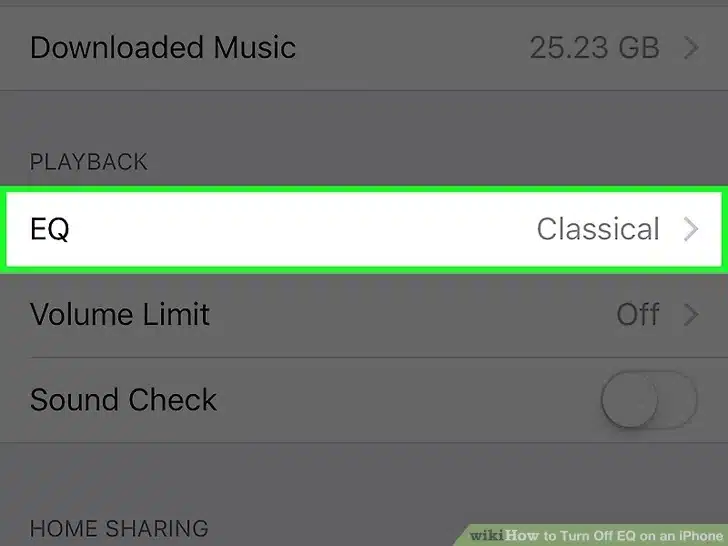
Now, check the status of the issue.
10. Turn Off or Set Dolby Atmos to Auto
Keeping the Dolby Atmos option enabled can create issues while playing songs or making calls through CarPlay. If you also face these issues, you know what to do. You can either completely disable the Dolby Atmos option 📴 or set it to Automatic 🔛 so that it only works with speakers that support Dolby Atmos.
So, follow the mentioned steps to do the same with ease:
For iPhone:
- Firstly, open the Settings app (⚙️) on your iPhone, and proceed to the Music (🎶) section.
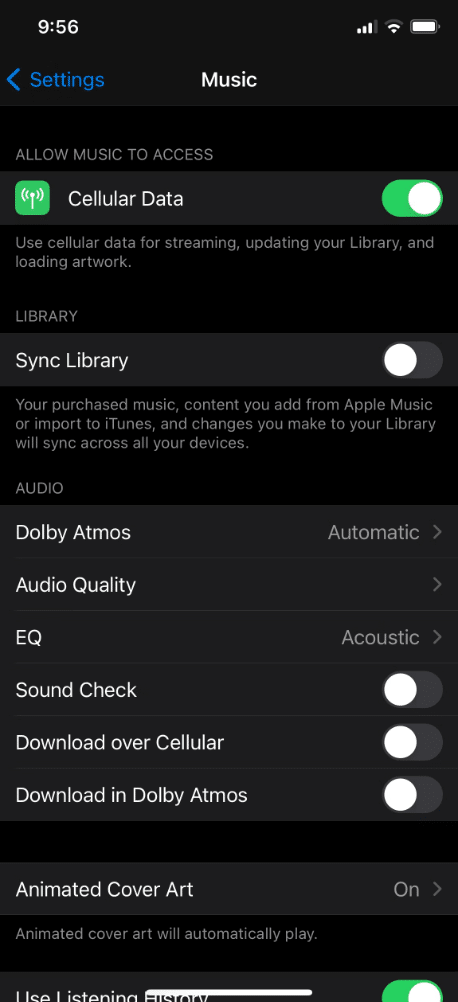
- Next, tap on Dolby Atmos (🎧) and choose between the Off and Automatic options. We suggest choosing Automatic.
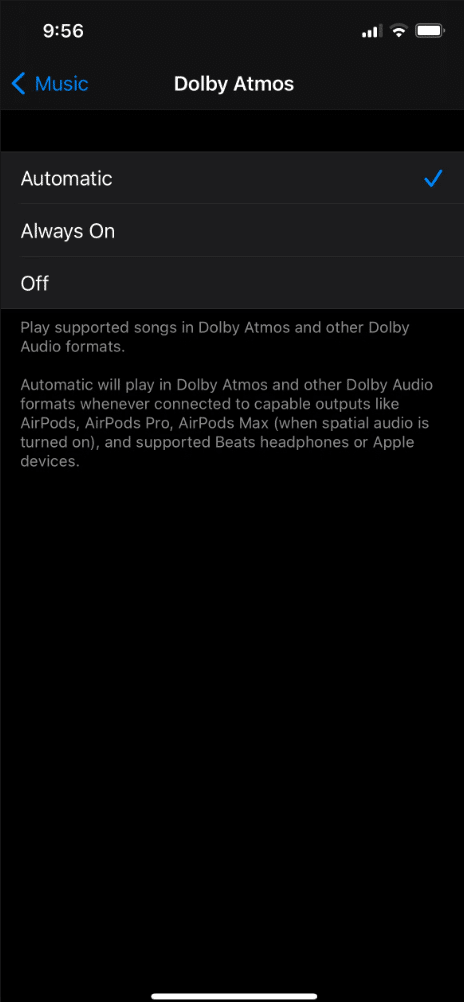
Once the steps are implemented, check if you can make calls or listen to music without any crash or freeze issues.
11. Enable Smart Device Mirroring of the Car Unit
These days, most car models come with the Smart Device Manager technology. This tech helps in making the connection between the car and other devices. If you keep the vehicle’s Smart Device Manager option disabled 📴, you might face difficulties connecting the smartphone 📱 with the vehicle’s stereo.
You would still be able to connect your phone to the car’s dashboard, but you won’t be able to use CarPlay. You can find the steps below to enable the Smart Device Manager option on your car’s dashboard:
For iPhone:
- First, head to your car’s infotainment system, head to the Apps menu of the dodge charger, and then open Projection Manager (🎥).
- Once the Projection Manager is opened, select the Smartphone Projection Manager option, and then check the Smartphone Device Mirroring (✅).
That’s it! Now, check the status of the issue.
12. Update & Reinstall Apple Maps
Many users said their car’s dashboard suddenly freezes when they open Apple Maps to get directions. In an Apple community thread, an Apple executive mentioned that reinstalling Apple Maps on the device 🔄 can resolve all kinds of issues with Apple Maps. You can try the same by following the below-mentioned steps and see if it fixes the issues:
For iPhone:
- To start, open the Apple App Store on your iPhone, tap on the search box at the top and type Apple Maps.
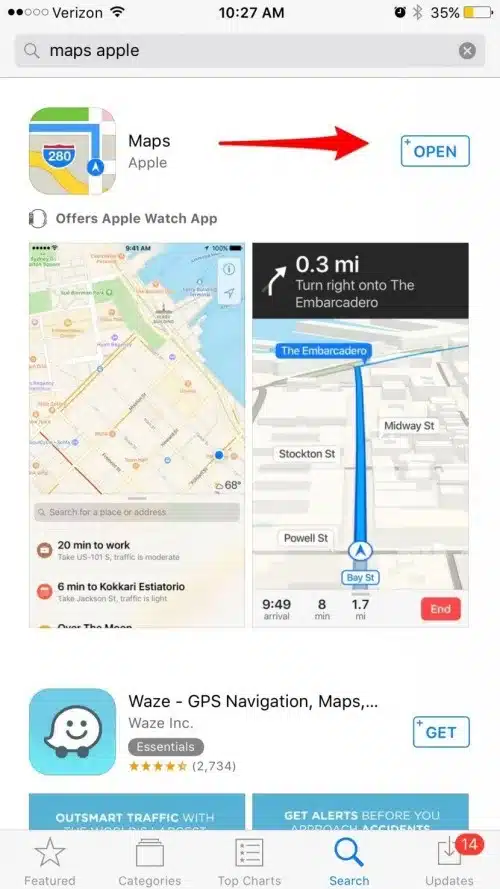
- Now, select the Apple Maps app from the search results and then tap the Update button next to it to update the app. If there is no update button next to the app name, move to the next app.
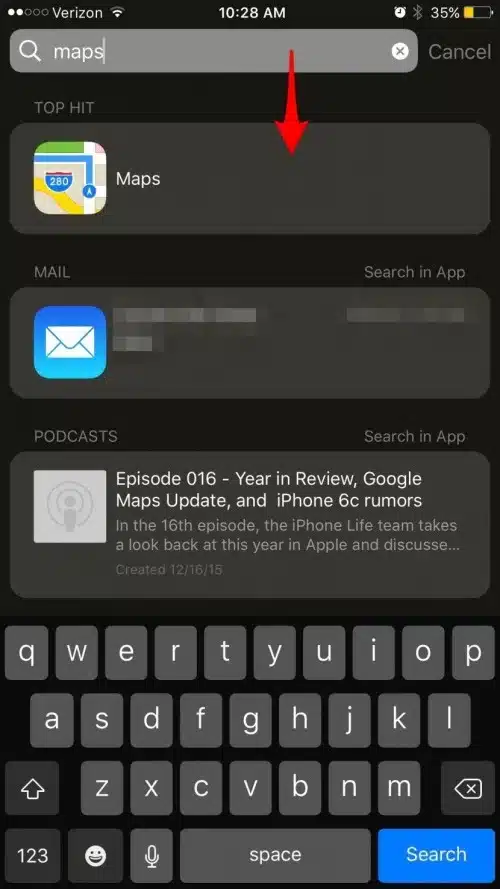
- If you updated the app, then check the status of the issue. If the issues are still there, we suggest reinstalling Apple Maps (🔄) on the iPhone.
- Following that, remove the existing Apple Maps app from the phone and then open the Apple App Store on your iPhone.
- After that, search for Apple Maps on the Apple App Store and tap on Install next to it to install it again.
You should now be able to use Apple Maps on your car’s infotainment system without any previous problems.
13. Upgrade Your iPhone to the Latest Version
Many users said that the issues with Apple CarPlay occurred after updating the iPhone to the latest iOS 16. It could be possible that the new version of iOS has some bugs, which made the CarPlay feature buggy or non-functional. All the bugs with the feature can only be eliminated by updating the software to the latest version, as it’s a built-in feature.
You can try updating your iPhone to the latest version 📱 and check if the new update changes the issue. Here are the steps to correct the iPhone’s firmware to the newest version in a few steps:
For iPhone:
- First, open the Settings app (⚙️) on your phone, navigate to the Software update section, and let the software search for new firmware updates.
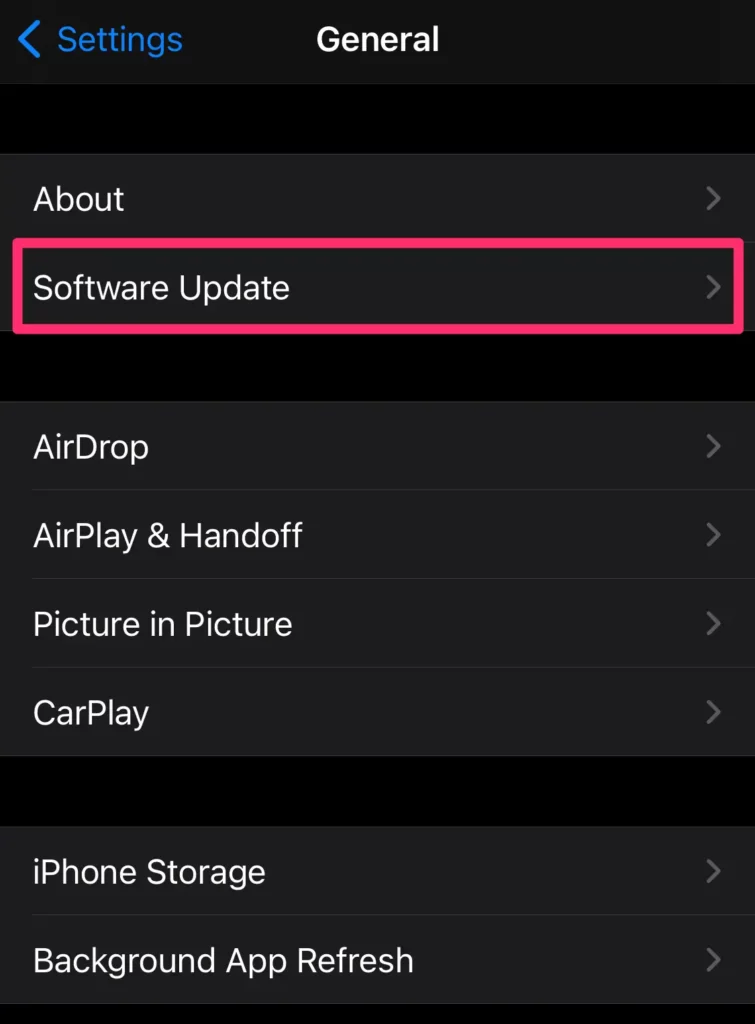
- If the software finds new updates, click on the Download and install option to install the pending updates. In case it doesn’t find new iOS updates, you won’t see the Download and install option.
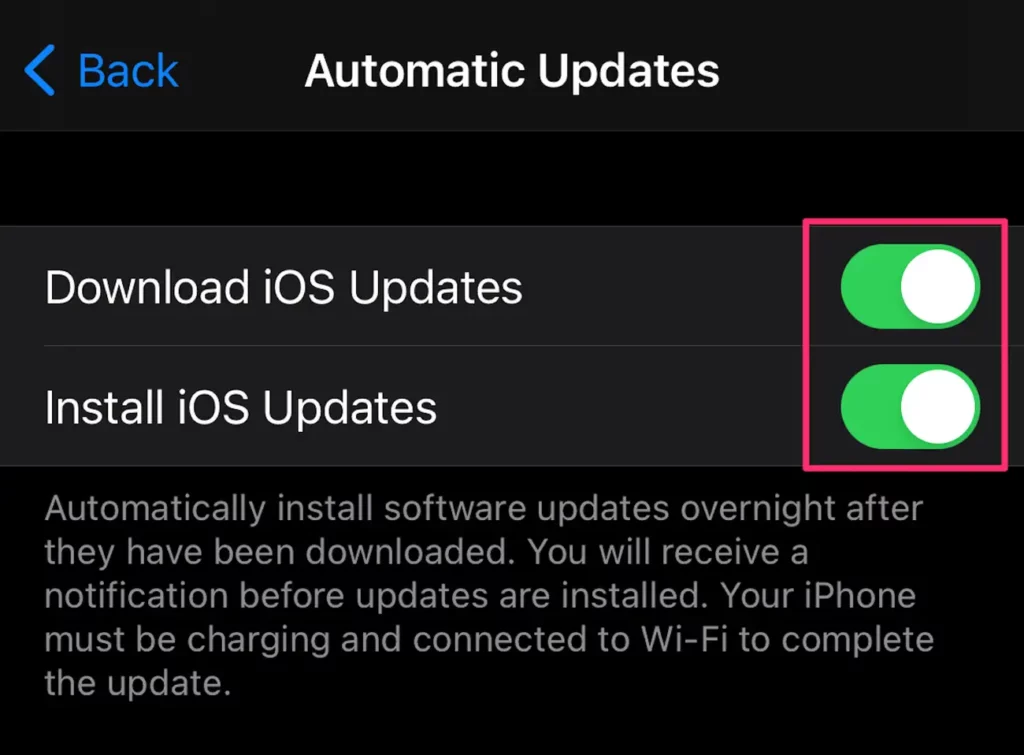
Once done, check if the issue you previously faced is still appearing. If you’re still getting the same problem, consider following other workarounds to fix this issue.
14. Hard Restart Your iPhone
If resetting the iPhone’s network settings doesn’t fix the issue, you can try hard resetting the iPhone 📱. In other terms, hard resetting is also known as Force Restarting. Doing so will cut off the entire phone’s power, from the battery to the hardware, and make sure all the issues with the device’s hardware have been resolved.
So, simply hard reset your iPhone by following the below-mentioned steps:
For iPhone:
- Press the volume up button (🔊), release it after two seconds, and then press the volume down button (🔉) and hold it for two seconds.
- After that, press and hold (👆) the Power button until the Apple logo appears on display and the phone completely reboots.
- Enter the iPhone security passcode (🔐) and check the issue’s status with Apple CarPlay.
15. Reset Your iPhone’s Network Settings
It could be possible that your iPhone’s network settings are glitched out 📶, which is why connecting the car’s infotainment system and your iPhone is difficult. One of the best ways to repair the glitched-out network settings is to reset the entire network settings 🔄. You can follow the below-mentioned steps to reset your iPhone’s network settings and resolve all the issues with the device:
For iPhone:
- First, open the Settings app (⚙️) on your iPhone, proceed to the General section, and scroll down until the end.
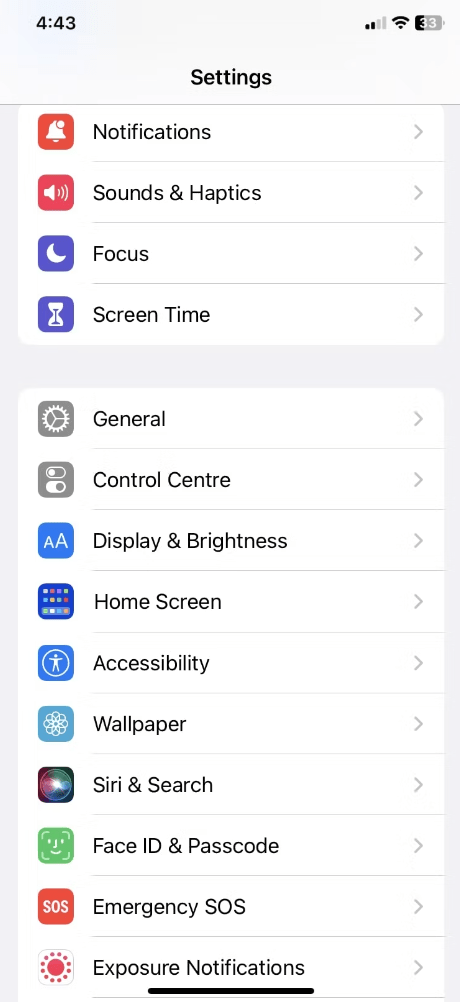
- Next, tap on the Transfer or Reset iPhone (📱) option, and then tap on Reset (🗑️) to get the final reset option.
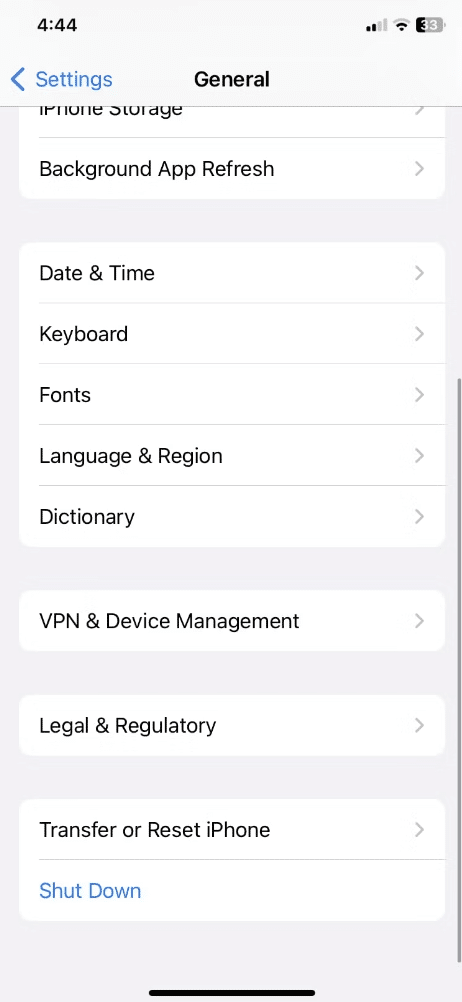
- In the end, tap on Reset Network Settings and enter the phone passcode (🔐) to begin the network reset process.
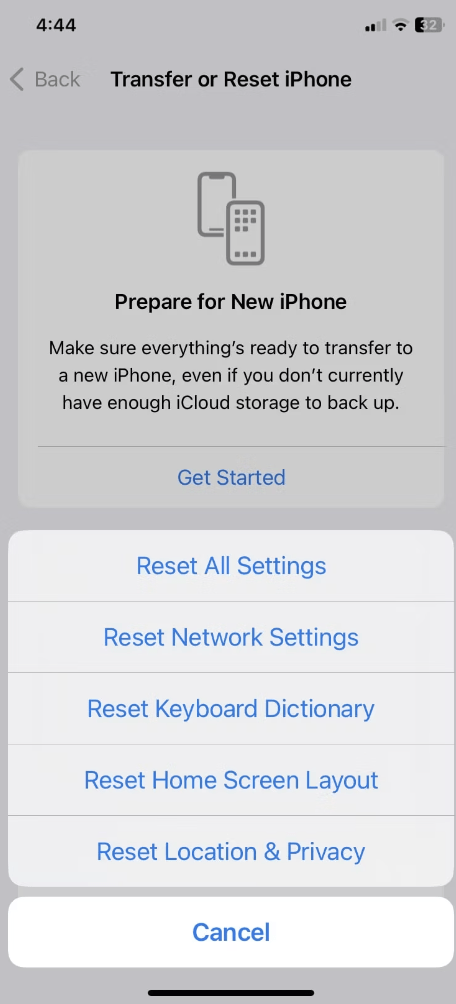
Once the iPhone’s network settings are formatted, open the CarPlay settings (⚙️) and check if you can connect your phone to your car’s stereo system. If the issue is still there, continue following other troubleshooting methods 🛠️.
16. Set iPhone Settings to Default
Sometimes, hard resetting the iPhone doesn’t fix all the issues. If that’s the same with you, we’ve got another solution. If you couldn’t resolve the issue by hard resetting, consider formatting the iPhone 🗑️. Doing so will ensure all the bugs and problems within the phone have been fixed ✅.
Follow the mentioned steps to reset your iPhone, including the personal data:
For iPhone:
- To start, open the Settings app (⚙️) on your iPhone, proceed to the General section, and tap on the Transfer or Reset iPhone option.
- Next, tap on Reset all content and settings (⚙️) to reset the phone, including the personal content.
- Now, enter your iPhone’s security passcode (🔐) to move ahead and remove all the data from the phone and revert the settings to default.
Once the iPhone is completely formatted, open the CarPlay settings on your iPhone and try to reconnect your CarPlay-supported car 🔄. You can check Fix 11 to set up CarPlay again with ease.
17. Force Restart the Car Unit
It could be possible that the car’s dashboard has some severe issues, which has led to this inconvenience. If that’s the case, only force restarting the car unit 🔄 can fix those hidden issues. You can try force restarting your car’s infotainment system and check if it fixes the issue.
So, try the same by following the below-mentioned steps:
- To start, press the Power button on your car’s dashboard system front, hold it for 10 to 15 seconds (⏱️), and wait for the car’s stereo to reboot.
- Once the reboot process is completed, quickly release the Power button (👆) and try connecting your iPhone to the car again through CarPlay.
18. Perform a Factory Reset of the App Connect of the Car Unit
Many users said resetting the car’s infotainment system can also resolve the issue. They mentioned that doing this will ensure all the incorrect settings have been repaired 🔧 and the issues won’t appear again. In short, this will set all the settings back to default.
You can also reset your vehicle’s infotainment system to resolve all issues. We’ve explained the exact steps for resetting a car’s stereo in the below-mentioned steps:
- First, open the Settings (⚙️) section of your car’s stereo and then navigate to the System section of Settings.
- Then, head to the Factory Reset Settings (⚙️) section from the navigation menu and enter the infotainment system’s passcode (🔢) to proceed ahead (if applicable).
- Once the infotainment system’s settings are sent back to default, try reconnecting the iPhone (🔄) with the car’s stereo using Apple CarPlay.
19. Setup Apple CarPlay Again
If disabling the integrated Equalizer and Dolby Atmos doesn’t fix the issue, consider setting up the CarPlay again 🔄. Doing so will fix all your problems while playing music on the car’s infotainment system. So, follow the below-mentioned steps to connect your vehicle again with your iPhone:
Note: You must ensure that Siri is turned on your iPhone. Follow Fix 4 to check the detailed steps.
For iPhone:
- First, open the Settings app (⚙️), proceed to General, and tap CarPlay in the General section.
- Now, select the car (🚘) you want to reconnect with your iPhone and tap on Forget This Device to disconnect the car from the device.
- Once the vehicle is disconnected, ensure the car’s Wi-Fi 📶 and Bluetooth mode is enabled so your iPhone can detect the car quickly.
- Next, again move to the CarPlay section in the General section, and search for your car (🚘) in the Available Cars section.
- At last, select your car (🚘) from the list of available cars and wait for the device to pair again with your device.
All the connectivity issues with your iPhone and your car’s stereo must be resolved now. You can still check the status of the issue.
20. Contact Apple Support
Even after trying all the listed solutions, if the issue is still there, then contact Apple Customer Support 📞. You can contact Apple customer support to get a working solution for this issue. They’ll provide you with a working fix to resolve all the issues with CarPlay.
You can click Here to visit Apple’s customer support website and follow the on-screen instructions to get in touch with an Apple customer support executive.
You can also look for the solutions in Apple’s knowledge base 📚. Apple has published tons of troubleshooting guides on different problems. We hope you find a working solution there, too, without any issues.
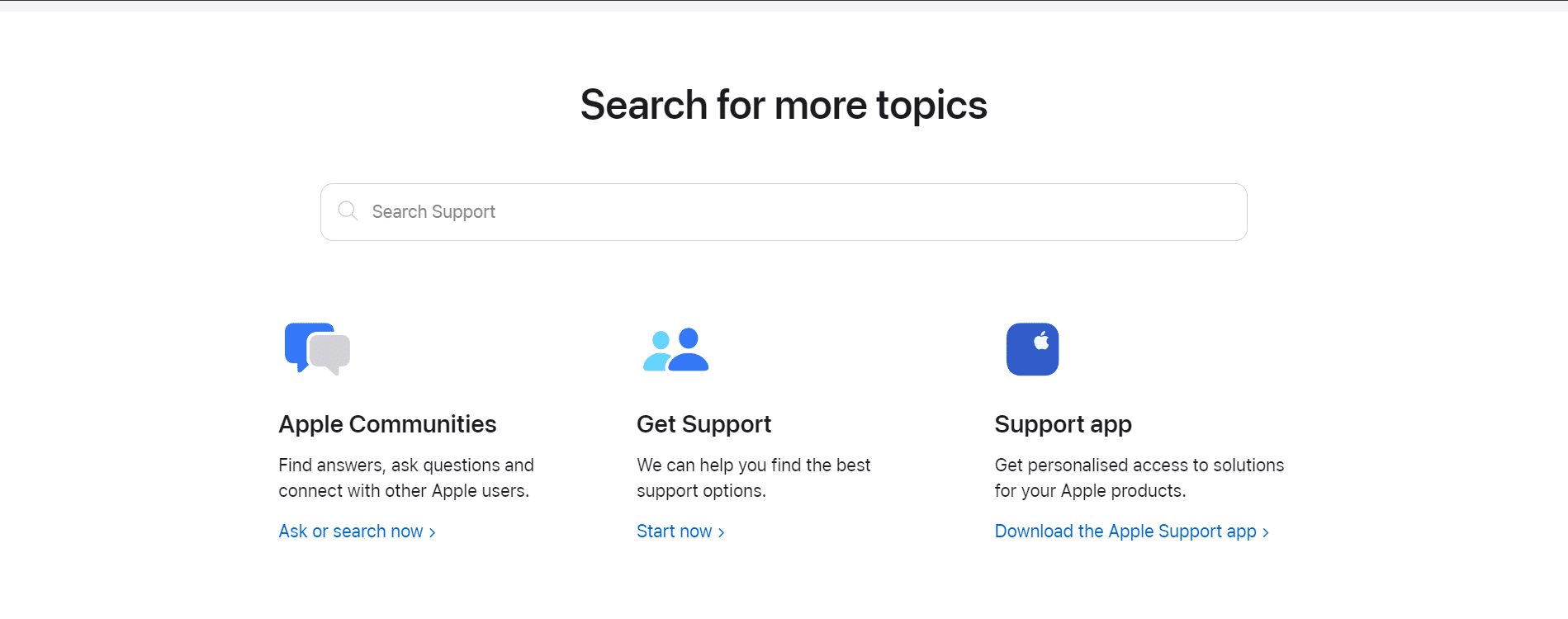
Conclusion
Apple CarPlay is undoubtedly one of the best smartphone integrations, as it lets us easily control our car’s dashboard by giving simple voice commands 🗣️. In addition, it reduces distractions while driving, such as tapping on the screen to answer/reject calls ☎️, etc. But sadly, many Apple users are currently experiencing issues with Apple CarPlay. 😞
A lot of users are facing different kinds of issues while using CarPlay. Fortunately, all the issues with Apple CarPlay; otherwise, things would have gotten worse. In this article, we mentioned 20 tried and tested solutions 🛠️ that can easily fix all the issues with Apple CarPlay.
We hope these troubleshooting methods also help eliminate all CarPlay issues. 😀 Before saying goodbye, we want you to share your experience with this troubleshooting guide by answering some simple questions mentioned below👇:
- What kind of issue were you facing with Apple CarPlay?
- Did we help you resolve the issue you were facing with Apple CarPlay?
- Which of the workarounds mentioned above helped you fix Apple CarPlay issues?
- Is there any other solution that helped you fix the issue but wasn’t mentioned in this guide?
Before leaving this guide, share it with someone unable to use Apple CarPlay because of the same issues, making things easier for them. 😃
Frequently Asked Questions About Fixing Apple CarPlay Not Working Issues
How Do You Reset Apple CarPlay?
One of the easiest ways to reset the Apple CarPlay feature in the iPhone is by removing the device/car and then pairing it again. We suggest checking Fix 11 to learn more about setting up Apple CarPlay again.
How Do I Reconnect My Car to CarPlay?
If you want to wirelessly connect the iPhone to the car’s infotainment system, enable your iPhone’s Bluetooth and Wi-Fi functions. Otherwise, connect it wirelessly to the car using the original lightning cable. Once the connection is established between the iPhone and the car, open the Settings app on your iPhone and move to the General section. Now, tap on CarPlay in the General section and choose the CarPlay-supported car you want to pair with the iPhone. That’s it!
How Do I Get CarPlay To Work?
You can try to update your iPhone’s firmware (Fix 14) to the latest version. Doing so will eliminate all the bugs and issues from the device. If this doesn’t work, we suggest resetting the entire device (Fix 17), including personal data. Doing this will fix all the issues with the Apple CarPlay feature in seconds.
Why Is Apple CarPlay Not Working With iOS 16?
During the research, we found various reasons for the ill-functioning of Apple CarPlay. But one of the most common causes of this issue is putting restrictions on the CarPlay feature. You can move to the below-mentioned path and remove all the restrictions from Apple CarPlay. Else, check Fix 6 for a detailed explanation.
Settings App > Screen Time > Content & Privacy Restrictions > Allowed Apps > Turn On CarPlay Toggle.
Why Is My Apple CarPlay Not Working But My Phone Is Charging?
There could be different causes for these issues with Apple CarPlay. But this mostly happens when the CarPlay isn’t allowed to run when the screen is locked or turned off. To let CarPlay function properly, you must ensure it can function even when the smartphone screen is locked. You can either check Fix 8 to know the exact steps or move to the below-mentioned location to enable this option.
Settings App > General > CarPlay > Select Your Current Car From the Available Cars List > Turn On Allow CarPlay While Locked.