Are you encountering problems with Peacock TV, where the app just isn’t working or your stream is buffering and not loading?
After a long day, you decide to relax with a good old movie on an OTT (Over-the-top media service) or streaming platform. When it comes to instant access to thousands of hours worth of TV shows from NBC Universal, Peacock TV is the go-to streaming service. Peacock TV provides plenty of exclusive Peacock original titles, live sports events, classic NBC shows, latest news and pay-per-view content.
Surely there’s something available for everyone!
However, the Peacock TV app isn’t entirely perfect. Many users encounter playback problems where the movies just keep buffering when streaming. Buffering is a scenario that takes place when there’s a delay in transmission of the bite-size video packets.
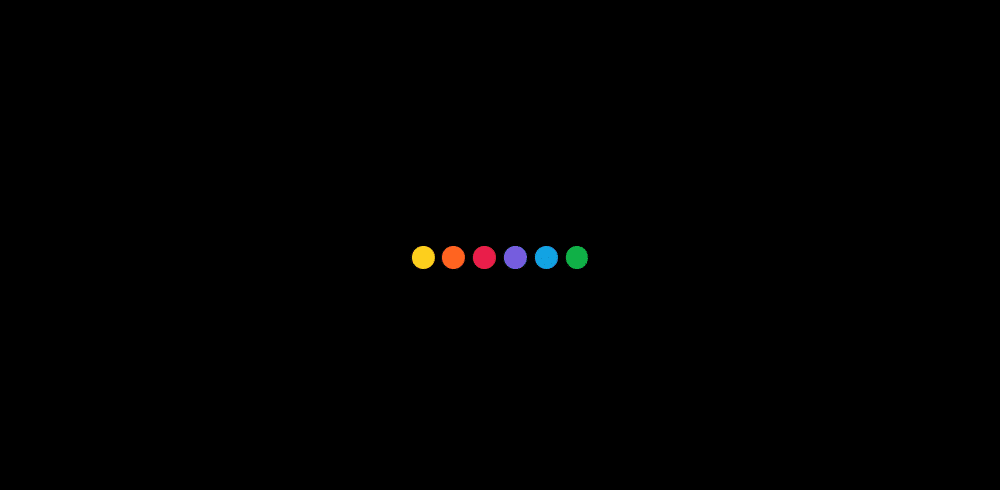
Seeing that you’re here, you’re probably looking for a fix while your movie waits for its next packet to arrive. Just so you know, folks have reported various types of playback errors. Some report getting a specific error message when streaming with a particular code.
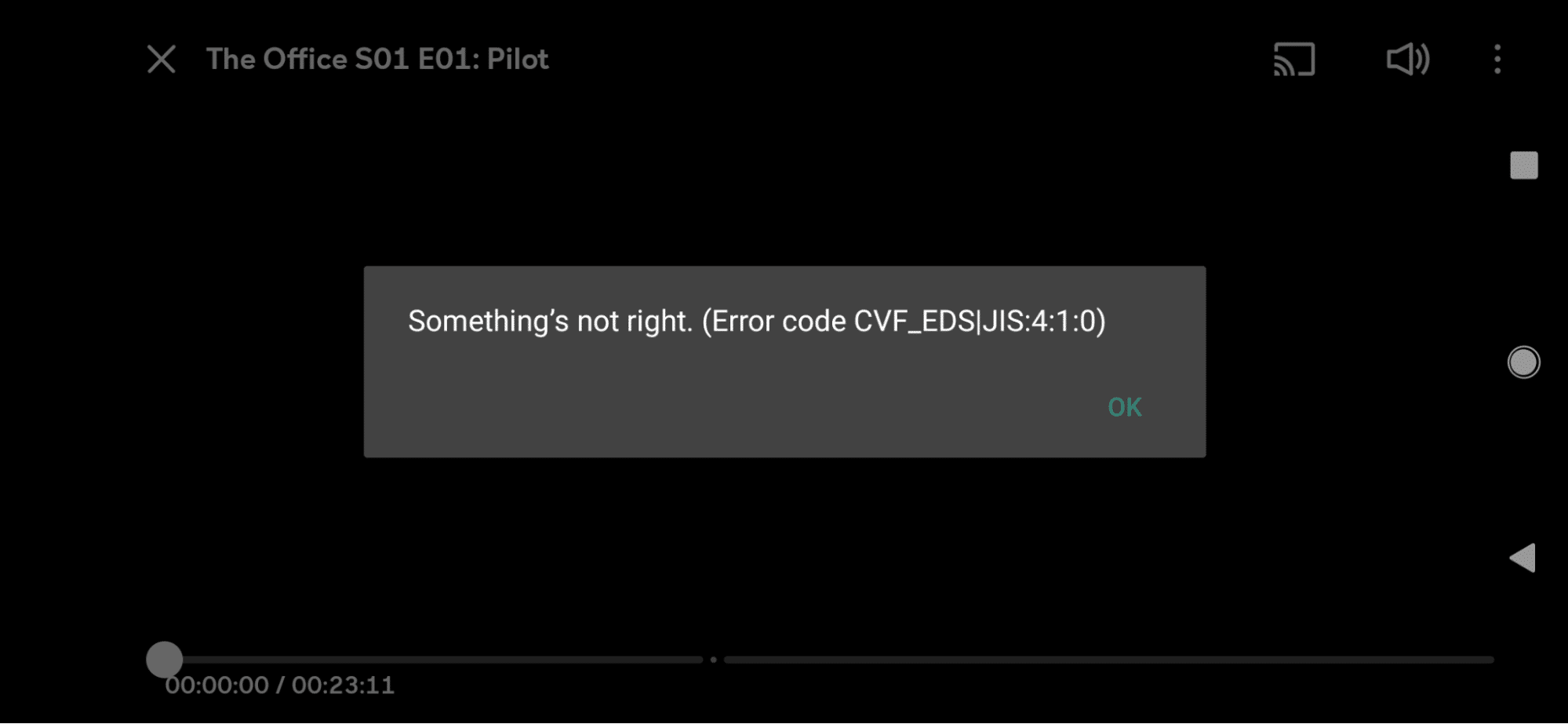
Similarly, some users may encounter a more general error on Peacock TV, such as the “Something went wrong. The page you requested could not be found.” error message:
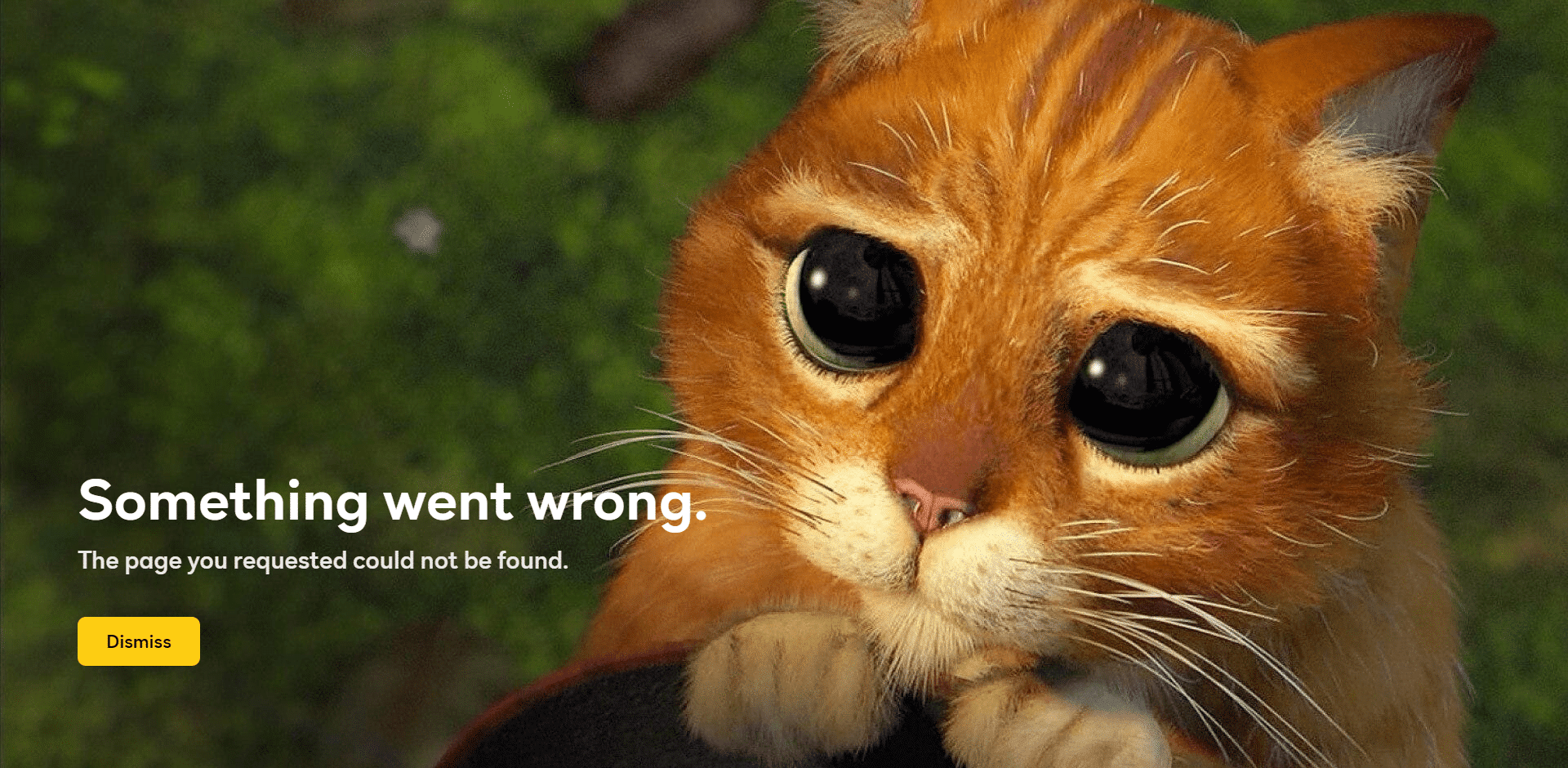
Other times, users might just get stuck on a Peacock TV stream that’s not playing or stuck in an endless looping loop.
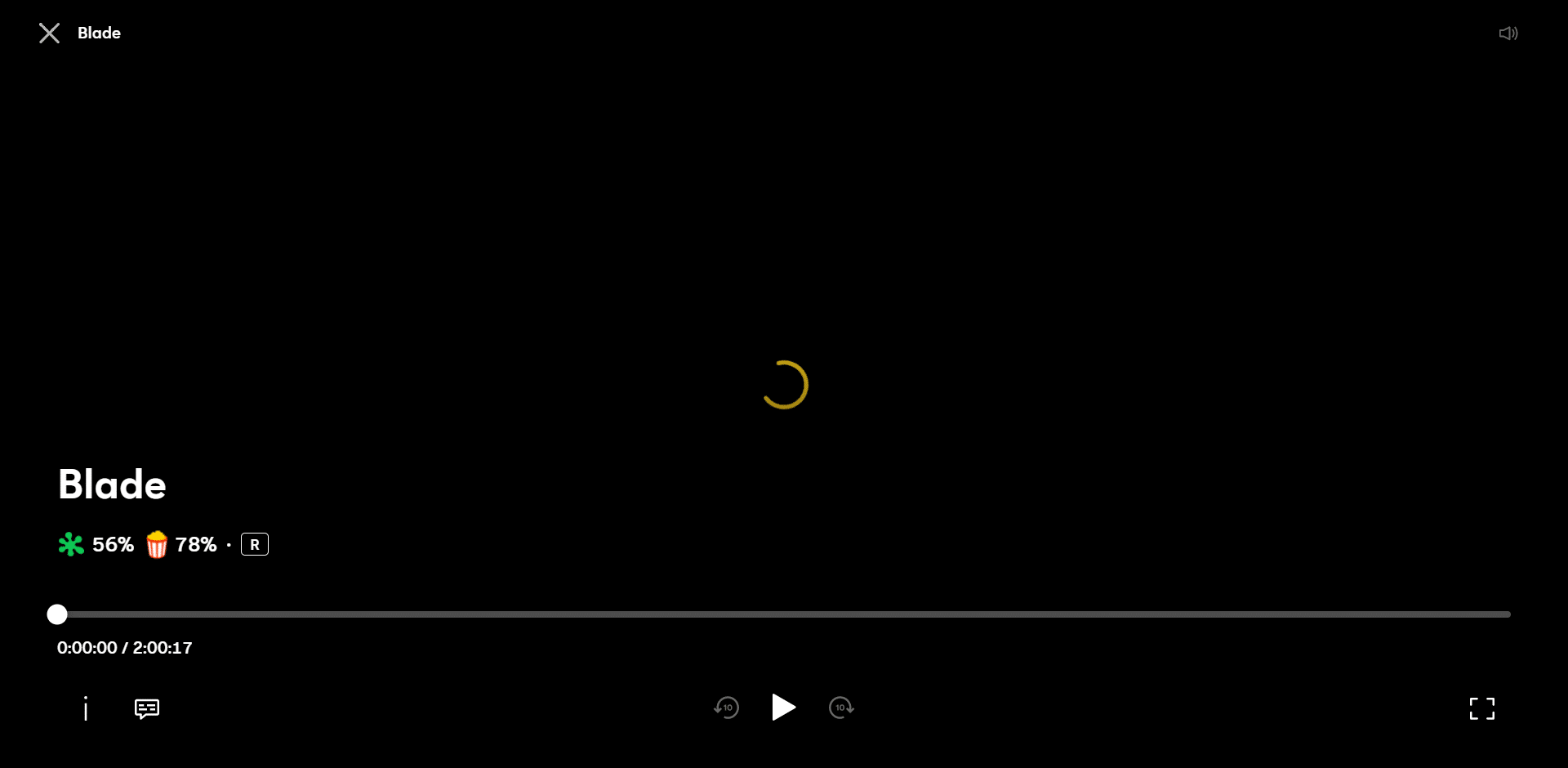
Either way, it’s a bummer to hear Harry Potter saying the magic spells in phases 🔮. As if the villain is going to wait for him to come to his senses.
Therefore, we have come up with this guide containing 17 fixes you can try when your Peacock TV has trouble playing movies.
Before reading on…
This guide provides pictures and steps taken from the Peacock TV website or app on Windows, macOS, Android, iPhone, and iPad. However, the steps work effectively and similarly for other streaming devices, including game consoles (PS4, PS5, Xbox, Nintendo 3DS), Smart TVs, and set-top boxes (Roku, Firestick, Apple TV).
Table of Contents
17 Fixes When Peacock TV is Buffering, Not Working, or Loading
- Inspect the Peacock TV Server Status
- Check the Number of Devices Streaming Peacock TV
- Ensure that You’re Not Streaming from an Out-of-Service Region
- Restart the Peacock TV App or Refresh the Website
- Restart Your Streaming Device
- Install Pending Peacock TV App Updates
- Disable or Reconnect Your VPN Connection
- Test Your Wi-Fi or Internet Connection
- Check for Buffer Issues on Other Peacock TV Titles
- Stream Peacock TV on a Different Device
- Check for Pending Streaming Device Updates
- Try Streaming on Another Web Browser
- Make Sure Your Web Browser is Up-to-Date
- Disable the AdBlock Extension on Your Web Browser
- Clear the Peacock TV App Cache and Data Files
- Delete Your Web Browser Cache
- Report the Issue to the Peacock TV Support Center
17 Fixes When Peacock TV is Buffering, Not Working, or Loading
1. Inspect the Peacock TV Server Status
Firstly, you should start by checking the Peacock TV server status before moving on to any technical fixes. This step is to help us identify whether the cause of the buffer issues is on your end or a server-side issue.
Even though Peacock TV doesn’t provide a dedicated page that displays its server status, you can still do so using these methods:
Method 1: Through Downdetector or Other Third-Party Status Checkers
Third-party status checkers such as the Downdetector page for Peacock TV are user-based websites. Hence, they display the Peacock TV server status based on the number of user reports.
We suggest using Downdetector because it provides a live map that shows the number of reports in the past 24 hours. For better accuracy, the page also allows you to choose your country or location. It also analyses the data collected and displays the top 3 problems with the highest number of reports. User descriptions of the problem faced are also available for reference in the comments section.
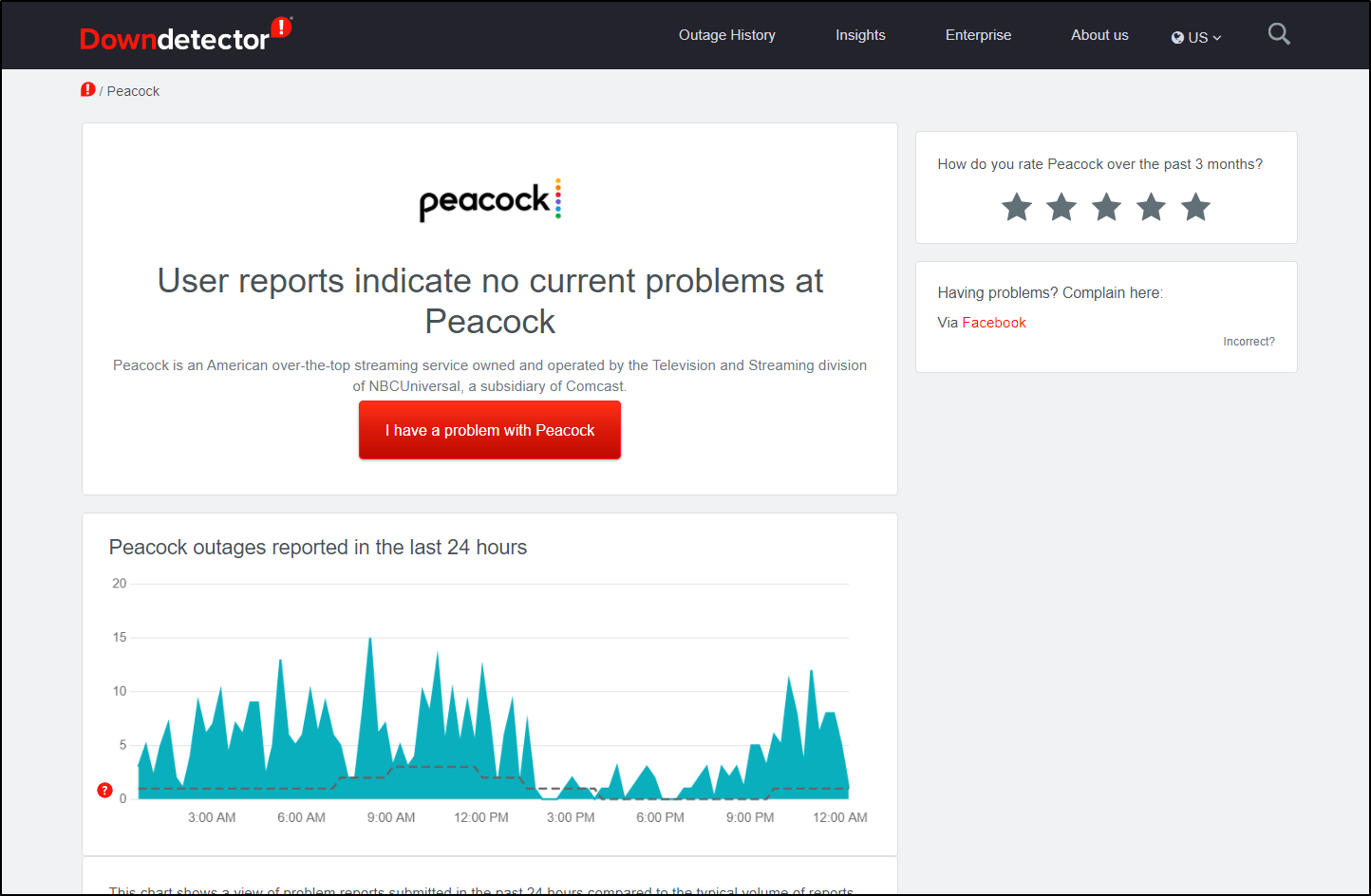
Another third-party status checker with similar features is the ServicesDown page for Peacock TV.
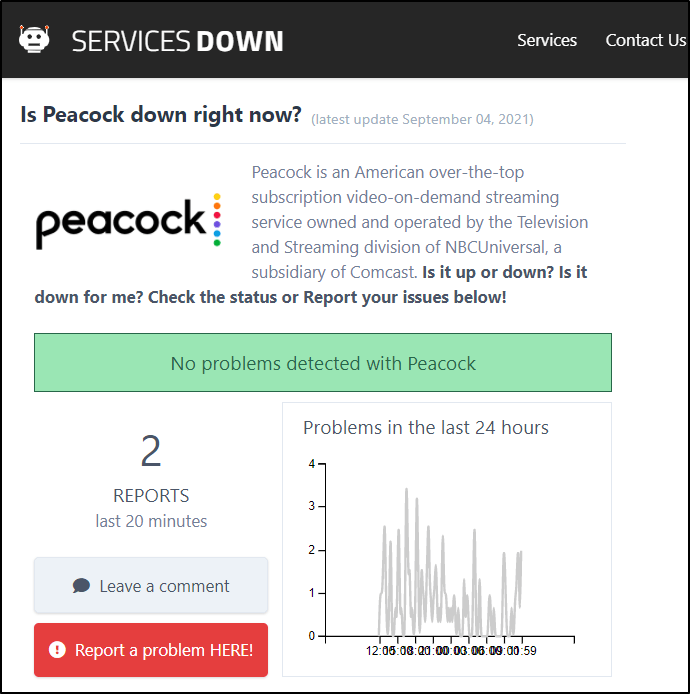
Method 2: Through Peacock TV Social Media Pages
Additionally, you can also check Peacock TV’s server status on their social media pages such as their Twitter and Facebook feed. Suppose Peacock TV is facing a major nationwide problem affecting many of its users. In that case, they’ll most likely post a notice or information on the feed to keep users updated.
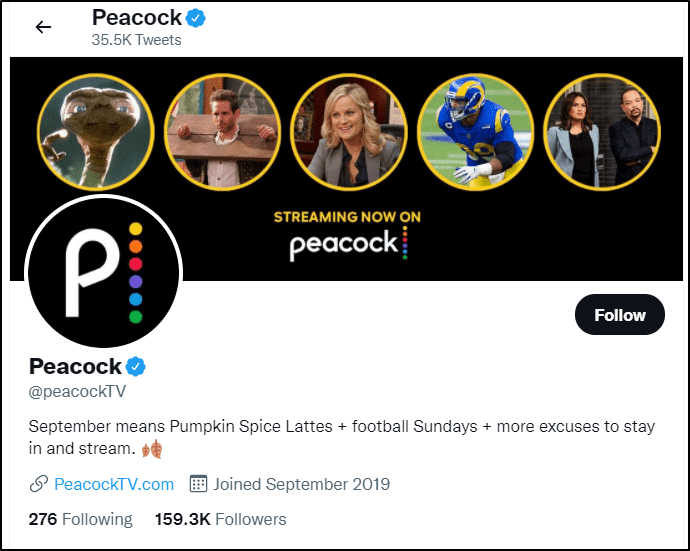
On your part, you can also look up the hashtag #PeacockTV on Twitter. From there, you can observe and analyze tweet timestamps from other users experiencing similar buffering issues.
2. Check the Number of Devices Streaming Peacock TV
Many streaming services including Peacock TV are offering customers the ability to share their Peacock TV account with family and friends. It’s implemented by allowing one account to create up to 6 profiles. Thus, this feature is a real fan-favorite among customers as they’re only required to invest in one subscription to cater to the whole family. From another perspective, subscription fees can also be shared among friends!
However, having 6 profiles, Peacock TV only allows a maximum of three concurrent streams on one account. Plus, using the simultaneous stream feature to its maximum capacity may cause Peacock TV movies to buffer. Suppose you try to stream on more than three devices at a time. Then, Peacock TV will likely send an error message stating that too many streams are in use.
Steps to Sign Out of Peacock TV on All Devices
To avoid this problem, we suggest checking what devices are currently streaming Peacock TV using your account and signing out of all devices:
- First, visiting your Peacock TV account page.
- Then, select the Devices tab.
- After that, under Other Devices, click Sign Out All.
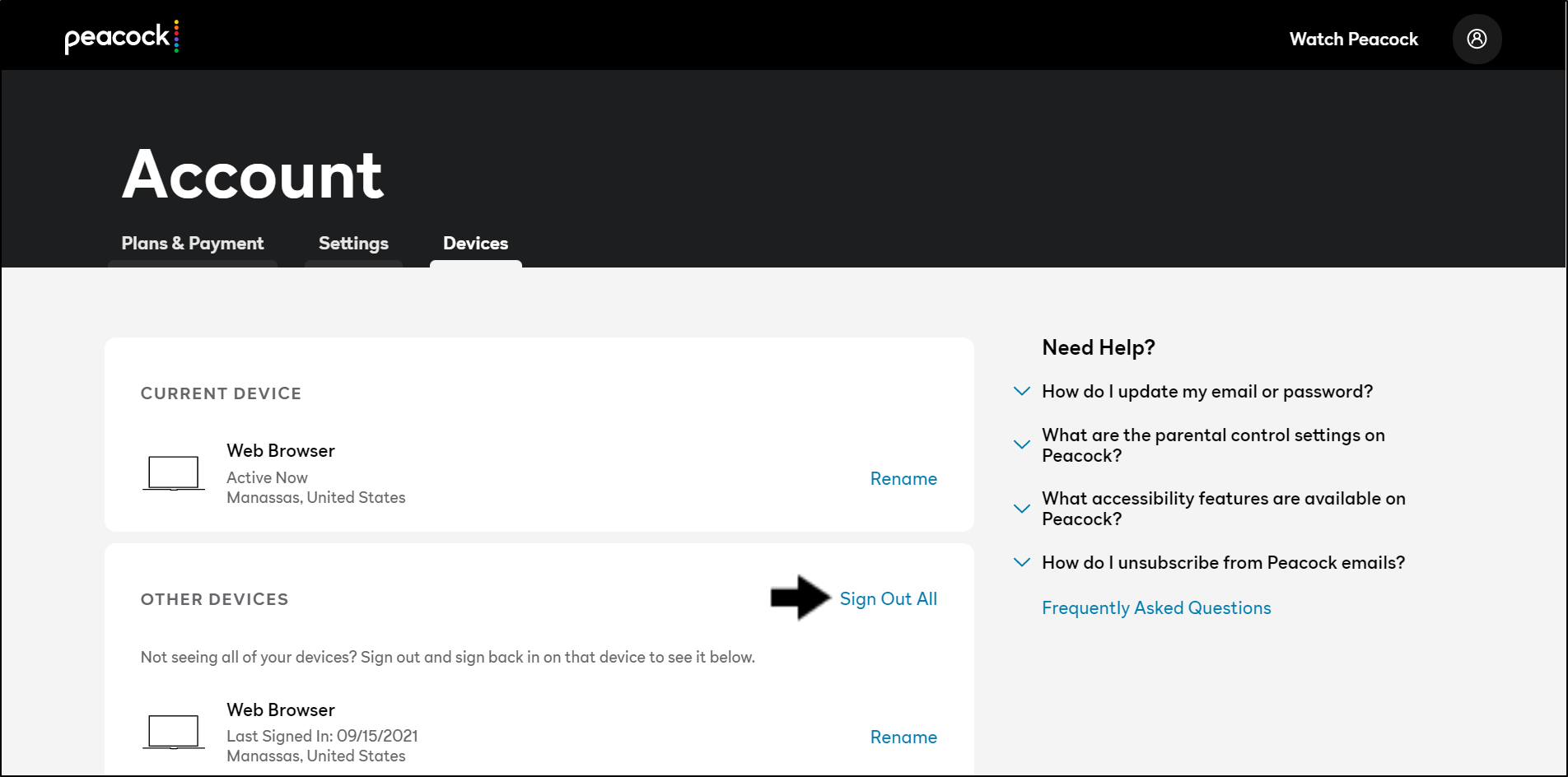
- Finally, click Sign Out All Devices.
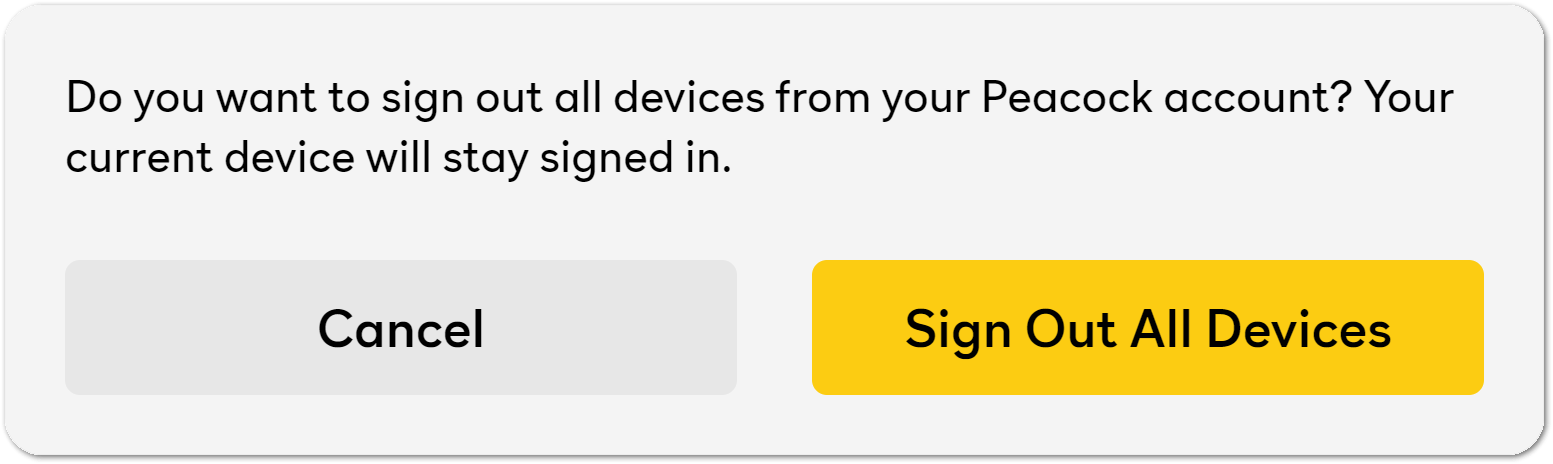
Now, you’ll have to log in to Peacock TV on your other streaming devices. This step may take a few minutes to take effect. Alternatively, you can change your account password, which will log out every other device connected to that account as well.
3. Ensure that You’re Not Streaming from an Out-of-Service Region
Another possible cause for your Peacock TV loading issues is that you’re streaming from an out-of-service region. What does this mean? Peacock TV is a streaming service that’s only made available in certain countries namely the United States and certain US territories.
This situation is known as region-locking. It’s usually due to international licensing agreements from the huge selection of instantly recognizable TV shows offered by Peacock TV. Therefore, if you’re streaming from anywhere outside these regions, you may experience buffer problems.
Oftentimes, you might be stopped altogether from accessing the Peacock TV site with a “This service is unavailable in your region” error message.
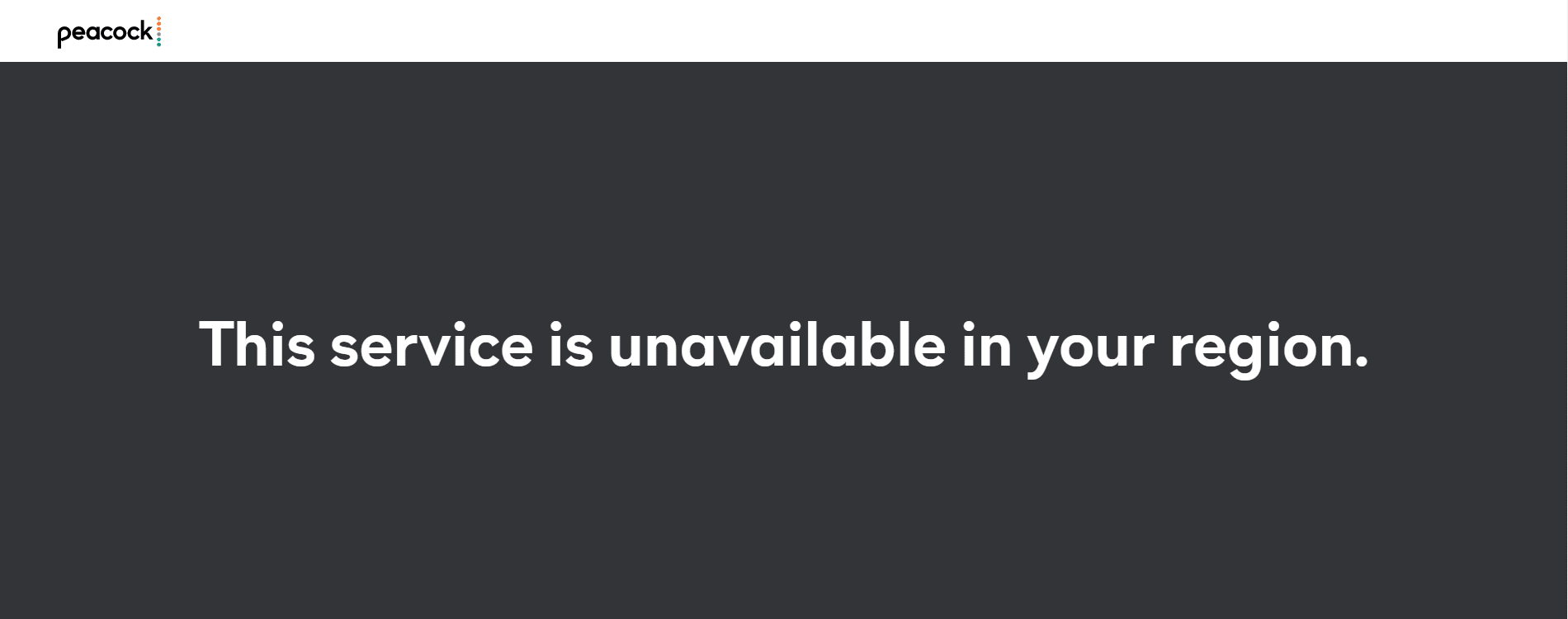
Fortunately, as of now, Peacock TV is planning to expand its international markets. It’s expected to be available for consumers in the United Kingdoms, Ireland, Germany, Italy, Austria, and Switzerland by the end of 2021.
For more detailed information about Peacock TV’s country availability, you may refer to this article.
4. Restart the Peacock TV App or Refresh the Website
Furthermore, if the Peacock TV app has too many instances of an app running in the background, it can also potentially lead to app bugs. The solution for this problem is to restart the Peacock TV app or reload its website if you’re streaming from your browser.
What goes on when you’re restarting the Peacock TV session? Here’s a simple analogy!
App instances are like cards in a deck 🃏. They start off with one card when the app is launched. Whenever you make a user input, a new card is added to the deck to handle the request. These cards will be kept in the deck unless the back button is clicked. However, over time, these instances can become corrupted, causing app bugs that lead to stream buffers.
Moreover, any changes or updates made to the app can only be configured when old instances of the app are cleared out.
Hence, we also suggest using this step after other fixes as an inspection step. Overall, try this quick restart to recalibrate the Peacock TV app and video stream to fix the buffering issue and other app problems:
Reload the Peacock TV Web Page
For starters, during a regular reload, the browser will load the webpage using its assets from the browser cache. If you’re streaming Peacock TV via your web browser on PC, a simple reload of the page should suffice.
No matter which browser you use (Chrome, Firefox, Edge), the steps to refresh the Peacock TV page are similar:
- Click the reload button
 on the web browser.
on the web browser. - Press the Ctrl + R key (For Windows) or the Command + R key (For macOS).

While it’s optional, you can also take it a step further and restart your web browser. Simply close your web browser, reopen it, visit the Peacock TV website and you’re good to go!
Hard Refresh the Peacock TV Web Page
Suppose regular reloads didn’t work for you. You can also conduct a hard refresh on the Peacock TV website. A hard refresh not only reloads the page but also removes some minor cache associated with it. Therefore, it’s a straightforward way to clear the Peacock TV page cache and force load the most recent version.
So, to hard refresh the Peacock TV web page:
On Windows: For most web browsers (Chrome, Firefox, Edge), press Ctrl + F5 together at the Peacock TV page to perform a hard refresh.

On macOS: For Safari and other web browsers on macOS, press the Command + Option + R key simultaneously.

Restart the Peacock TV App
For the Peacock TV app installed on your phone, tablet, set-top box or Smart TV, rebooting the app can bring about similar effects. Hence, to carry out this method, follow the steps below.
- First, exit the Peacock TV app
- Then, close the app by removing it from your Recent Apps or App Switcher. If you’re using Android devices or other set-top boxes, you can Force Stop the Peacock TV app through your Settings app.
- Subsequently, relaunch the Peacock TV app from your homepage or app list.
5. Restart Your Streaming Device
After restarting the Peacock TV app, you can also take one more step and reboot your streaming device. This step serves two important purposes in solving your Peacock TV loading issues:
For one, it can help to free up system resources on your device. Suppose you have apps or processes that aren’t closed correctly and are still running in the background. They’ll continue to consume your device’s memory. As a result, the Peacock TV app doesn’t have sufficient system resources to run at optimum performance, leading to various issues.
Secondly, rebooting your streaming device can help to remove any corrupted or incompatible code in your device’s OS. These codes can come from app installations, updates, and deletions that weren’t executed correctly. It causes your device OS to be unable to handle processes as expected, leading to buffer issues and Peacock TV app crashes.
Therefore, we strongly advise carrying out this step to fix your Peacock TV buffer problems. You can also use this step on a regular basis to keep your device healthy:
For Android devices: Press and hold the power button until the restart or power off option appears. Tap the Restart option, and you are all set!

For iOS devices: Press and hold the power button until the power off slider appears. Then, drag the slider and wait 30 seconds for your device to turn off 📴. To turn your device back on, press and hold the power or side button (on the right side of your iPhone) until you see the Apple logo.

Power-Cycle Your Streaming Device (For Set-Top Boxes, Smart TVs, Game Consoles)
Some streaming devices such as Smart TVs are connected to an electrical outlet 🔌. So, for these types of devices, the more effective and thorough reset method is to conduct a power-cycle.
Power-cycling involves disconnecting an appliance or electronic equipment from its power source and then reconnecting and turning it back on again.
It can reset the power source in the streaming device and clear up the device’s RAM. As a result, there’s an adequate amount of RAM to launch apps like Peacock TV correctly. This step is also commonly used to fix frozen, hung, or otherwise malfunctioning devices.
On that note, to power-cycle your streaming device:
- For starters, turn off the device you’re streaming Peacock TV from and switch off your TV.
- Next, unplug all the cables, mainly the power cord and HDMI cable.
- Then, wait for about 1-2 minutes before plugging the wires back correctly and turning on your device and TV.

6. Install Pending Peacock TV App Updates
Furthermore, your Peacock TV buffering issues may be caused by interfering app bugs 👾. App bugs can occur when your Peacock TV app is outdated and unable to process new content retrieved from the servers. Hence, this communication problem can result in your Peacock TV movies not loading or working correctly. Peacock TV developers may be aware of that too. 👨💻
So, as we speak, they may have released an update with essential bug fixes to solve the loading issues. Therefore, we suggest checking for any pending Peacock TV app updates before drowning the support centre with reports.
Generally, the steps to check for Peacock TV app updates are similar across most streaming devices:
- First, go to your device’s native app store where you initially installed Peacock TV.
- From there, search and locate the Peacock TV app
- Then, visit the Peacock TV app page.
- Subsequently, check if there are updates available, the Update button will be visible.
- Finally, tap the Update button if available.
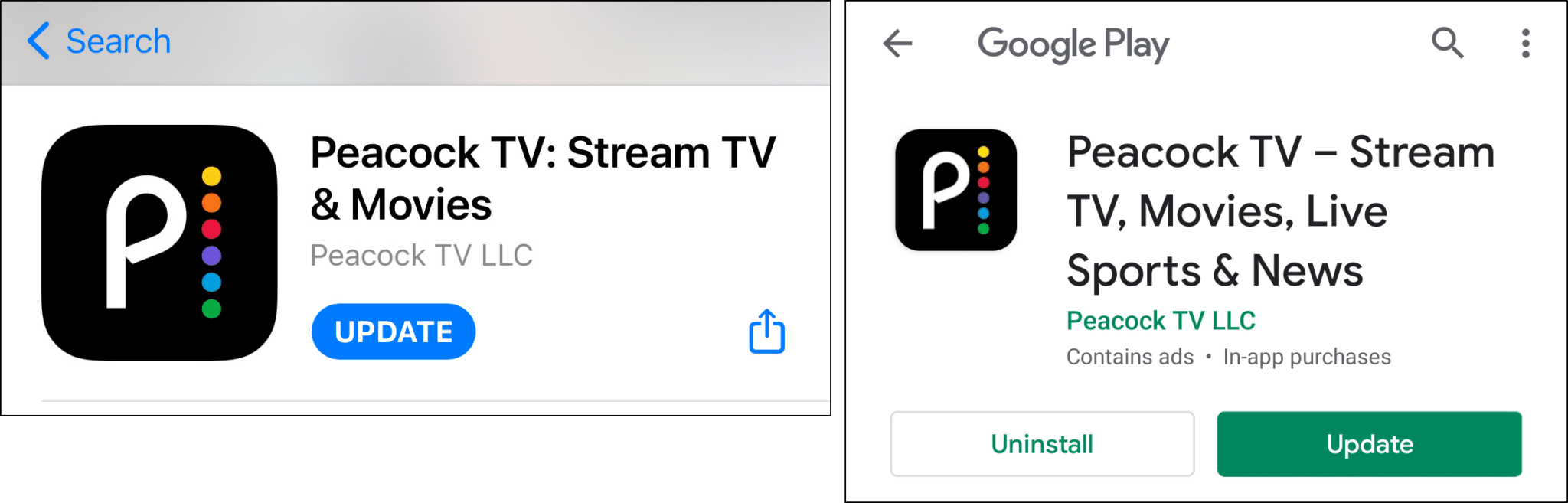
7. Disable or Reconnect Your VPN Connection
Suppose your country isn’t allowed access to Peacock TV yet. However, you’re still very eager to watch all the amazing content Peacock TV has to offer. In that case, you may have tried using a VPN to access it.
VPN connections are a great way to hide your real IP address on the internet. They allow you to access region-locked contents, such as the Peacock TV website, without flying yourself across the globe. ✈️
So, simply choose a server location where Peacock TV services are available, such as the USA.
However, they aren’t invincible either.
Problems when using a VPN to watch Peacock TV
VPN connections that are configured or booted up incorrectly can lead to various issues. For example, a VPN can only work when you’re connected to the Internet. However, a poorly connected VPN can make your internet connection unstable and reduce your internet speed.
Consequently, it can result in your Peacock TV movies not loading or working properly and keep buffering when streaming. There are also cases where specific VPNs halted the entire internet connection.
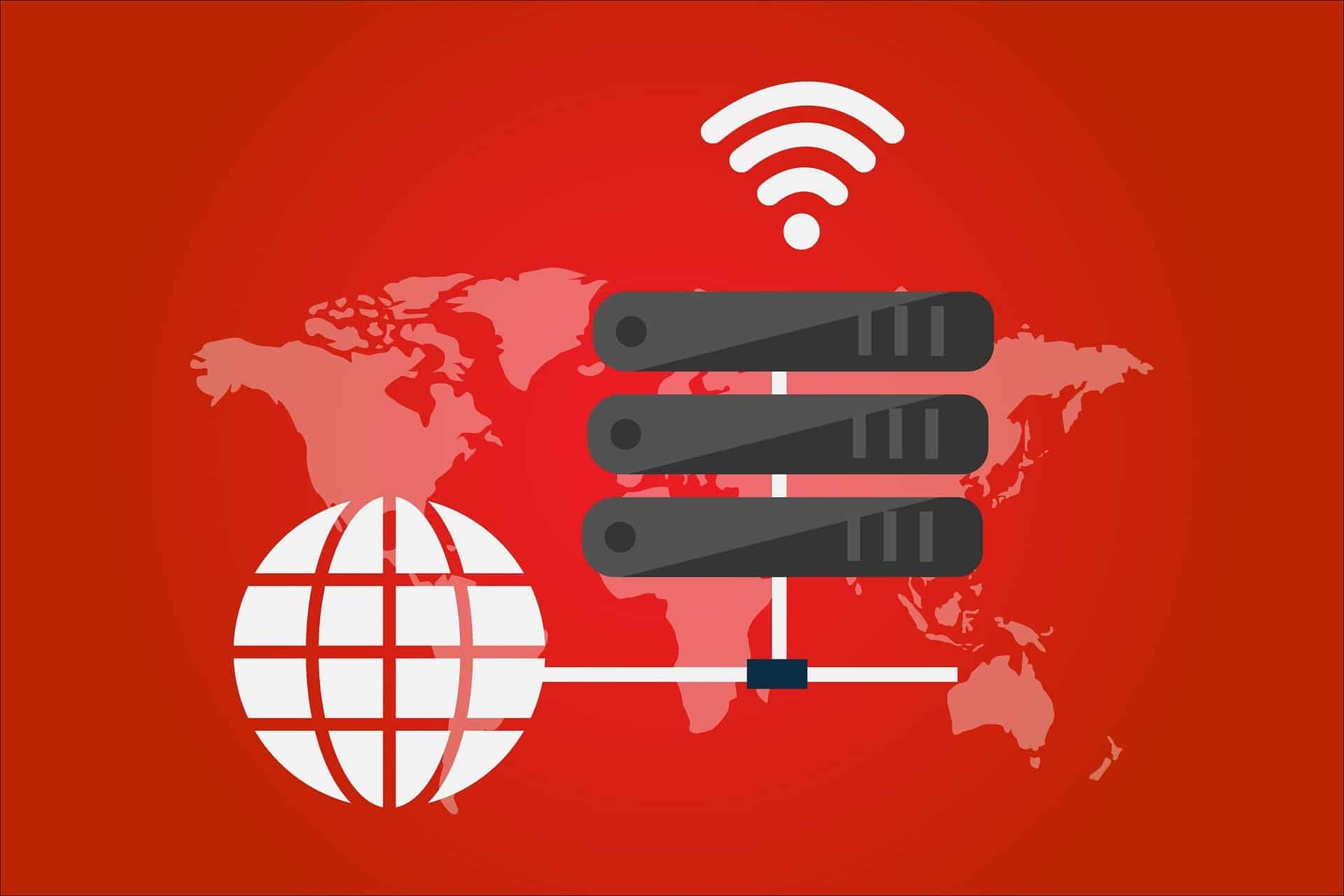
Sometimes, Peacock TV may detect that you’re using a VPN and they may block 🚫 or restrict your access as well. This is especially the case with “free” VPNs that tend to funnel too many users through the same server or assign the same IP. So, suppose Peacock TV checks the number of devices with the same IP address and notices an abnormally high number. They’ll block the offending IP address which in turn blocks your access to contents, causing movies to buffer.
So, we recommend opting for a good-quality premium service, such as NordVPN.
Steps to Fix Peacock TV Not Working With Your VPN
On that note, we recommend disconnecting your VPN connection and then turning it back on again to force reconnect.
After reconnecting your VPN, relaunch the Peacock TV app or refresh the website (Step 5). Then, try streaming a title and inspect if the loading issue still persists. To ensure that your VPN connection sets up correctly, you can also repeat this step a few times.
However, perhaps your VPN connection still isn’t working. In that case, we suggest disabling it and resetting your location settings. With that said, you can disable your manually-configured VPN connection on your Windows PC using these steps:
- First, go to Settings > Network & Internet.
- Then, select VPN from the left side menu.
- Next, choose the VPN connection you want to disable.

- Finally, click Disconnect or Remove.

Subsequently, reopen the Peacock TV app or reload its website (Step 4) and check if the problem persists.
Need a Top-Tier VPN for Peacock TV? Try NordVPN!
From our experience, we use NordVPN almost daily to access streaming services like Peacock TV to watch a wider range of shows and movies. And it’s safe to say we have no regrets yet!
It can successfully mask your location without getting detected by even the most sophisticated VPN detectors that streaming services might use. Plus, it sets up almost instantly.

Get NordVPN with up to 68% OFF today!
8. Test Your Wi-Fi or Internet Connection
In addition to the previously mentioned causes, your Internet connection is also a potential culprit for Peacock TV buffer problems. When streaming on Peacock TV, there are a few things to take note of regarding your Internet connection:
Internet Requirements for Peacock TV
For one, you should check your Internet speed. Suppose you’re streaming using a Wi-Fi or broadband connection. Peacock TV recommends a minimum speed of at least 2.5 Mbps for good playback quality single streams. However, if you’re on mobile data, be it 3G or 4G, the minimum speed recommended is 450 Kbps. These numbers are mentioned by Peacock TV in their article.
Secondly, you should also consider the stream playback quality chosen. The reason is that for better playback quality, the minimum rate/requirement for internet speed increases. For now, Peacock TV has nearly all its content in HD. However, for those who wish to stream 4K content, it’s only available for Peacock Premium plan users. For this, you’ll need at least 25 Mbps of Internet speed to avoid buffers.
Furthermore, the internet speed needed for streaming also depends on the number of streams taking place simultaneously. As the number of simultaneous streams increases, the amount of internet speed needed also increases. While it isn’t specifically mentioned by Peacock, it’s estimated that 8 Mbps is needed per device for more than one concurrent stream. Hence, the formula to calculate the minimum recommended speed would be by multiplying 8 Mbps with the number of streaming devices.
Lastly, you should also take into account the number of streaming service subscriptions on your network. Your household may have subscribed to more than one streaming service. In that case, each streaming service will need an internet speed of 5 Mbps to 15 Mbps for HD quality streams. Therefore, it’s important to ensure that your Internet plan can sustain this amount of usage.
Test Your Internet Speed
However, when it comes to Internet speed, you don’t always get what you paid for. A high-speed internet plan doesn’t guarantee consistent delivery of internet bandwidth. In reality, the internet speed you receive is highly dependent on the weather, the number of users on the network, and other factors.
Therefore, we suggest running a quick internet speed test just to be sure. Nowadays, this step can be easily executed using internet speed test websites, such as Fast.com.

This website allows you to not only test for low speeds but also for latency. Results are generated almost instantly without wasting your precious time! Just in case you didn’t know already, Fast.com is actually created by a fellow streaming service, Netflix.
From there, if you notice a drop in your Internet speed, you can try these few ways to improve the connection:
Switch Between Mobile Data and Wi-Fi
For starters, we suggest switching between different Internet sources. For example, if you’re streaming Peacock TV using a Wi-Fi connection, you can switch to your mobile data and vice versa. The purpose of this step is to help to identify if the source of the Internet is the cause.
Moreover, as mentioned above, the minimum internet speed required for mobile data is lesser than the speed needed for Wi-Fi. Suppose your Wi-Fi connection isn’t performing at its full potential currently. So, switching to your mobile data may be able to solve your loading issue for the time being.
Plus, mobile data tends to be more stable compared to a Wi-Fi connection. The reason is that it isn’t susceptible to outdated network devices and peak hours. You can even use your cellular internet as a personal hotspot for your other streaming devices to connect with.
On the other hand, Wi-Fi comes in handy when your mobile data isn’t suitable for some services. Or when the connected 4G tower for your mobile data got struck down by lightning.

Forget and Reconnect Your Wi-Fi
However, we understand that not everybody has access to mobile data, much less unlimited access. Additionally, streaming services like Peacock TV also tend to consume a hefty amount of mobile data. Hence, we have come up with fixes to improve your Wi-Fi connection speed instead.
First, you can try reconnecting to your Wi-Fi connection. You can simply do so by turning the Wi-Fi setting off and on again via the notification shade.
Else, you can also attempt to forget your Wi-Fi network on your streaming device. To do so, follow these steps:
- To start, go to Settings.
- Then, select the Wi-Fi option.
- Next, click on the Wi-Fi you are connected to.
- Subsequently, choose the Forget this Network option.
- After 2 to 3 minutes, reconnect to the Wi-Fi again.

Restart or Power-Cycle Your Wi-Fi Router
Another thing that may be slowing down your internet connection is your network device, such as the Wi-Fi router. Therefore, we recommend power cycling your router to cool it down, clear cache, and reconfigure your Wi-Fi.
The steps to do so are:
- First, turn off and unplug the power from your modem or router.
- Then, wait approximately 30 seconds.
- Subsequently, reconnect the power source to the router or modem and wait for it to connect to the Internet.
- Lastly, connect your streaming device to the Wi-Fi and try streaming Peacock TV again.

Connect Your Device to the Router Using an Ethernet Cable
Perhaps you’re streaming on your computer or Smart TV. In that case, you can achieve a more stable and secure internet connection by connecting your device to your Internet router via an Ethernet cable.
This is because, unlike Wi-Fi, an Ethernet cable transmits data over a wired connection. Hence, it isn’t easily affected by external interference and interruptions. Nevertheless, when using an Ethernet cable, you should always check for any loose wiring. There are two points you can check:
One is the plug-in point on your device and the other is the wire connected to your router. This precaution step can help to prevent a loose Ethernet cable that cannot transmit data to your device correctly, leading to a buffering Peacock TV stream.

Relocate or Reposition Your Router
Next, we recommend repositioning your router to ensure a good Wi-Fi signal strength 📶 with minimal interference. In this step, we have concluded a few of the best places to place your router and where not to put it.
Firstly, move your router to a central location. Typically, the reception at these locations is at its optimum levels.
Secondly, elevate your router off the floor. You can opt to put it on a bookshelf or desk for better reception. However, do bear in mind that you shouldn’t place your router behind furniture as physical barriers can block your Wi-Fi signals.

You should also avoid putting your router near wireless devices such as microwaves and cordless phones. The reason is that these devices emit electromagnetic waves that can cross-path and interfere with your Wi-Fi signal.
Disconnect Unused Devices From your Network
Additionally, you should also try to get as much bandwidth as possible when troubleshooting Peacock TV buffer issues. To do so, check for any unused devices connected to the same Internet connection and disconnect them.
Suppose you have a few others using the internet as well. You can also get them to pause their network activities temporarily while you’re troubleshooting the issue.

9. Check for Buffer Issues on Other Peacock TV Titles
Once you’ve gotten your internet connection up and running, you can move on and try streaming some Peacock TV shows again. If you find that the program loads correctly it may be a problem with the original/initial title you selected.
The reason is that some shows on the platform may encounter unexpected problems and become unplayable for some time. For example, the movie you’ve selected may be experiencing heavy demands or isn’t available in your region yet.
Therefore, in this step, we recommend checking for buffer issues on another Peacock TV title. You can do so by randomly picking another Peacock TV title on the platform. For extra assurance, you can repeat this step with a few other shows as well.
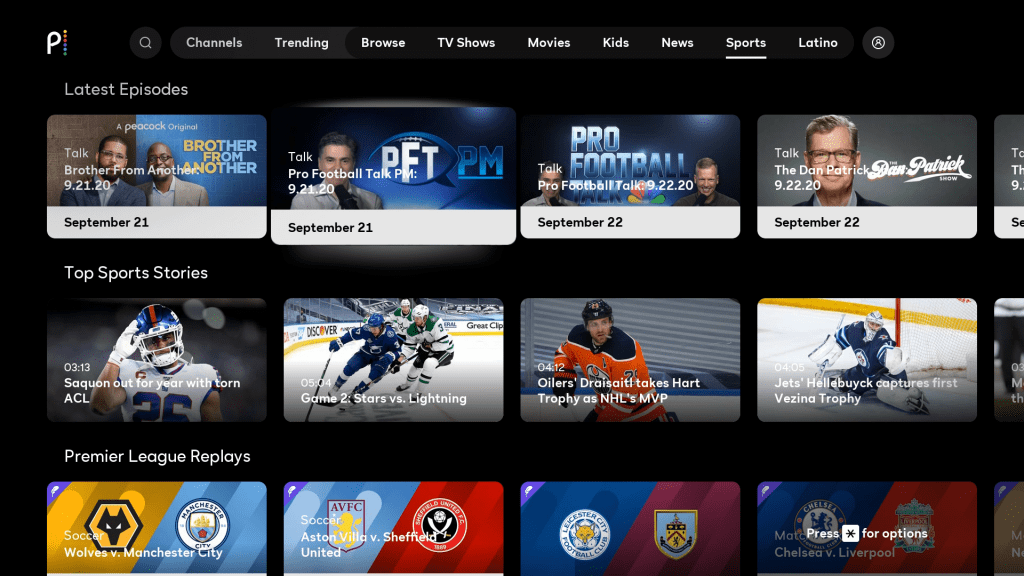
Suppose the buffer issue only occurs for a specific title. In that case, you should report the issue to the Peacock TV Help Center (Step 17) for further assistance and clarification. However, if the movie buffers no matter what title you pick, you may want to continue trying other fixes.
10. Stream Peacock TV on Different Device
Now, we’ve excluded the possibility of the problem coming from a specific title. Another likely source of the problem that we can look into is your particular streaming device. For example, in the past, many users have reported that they have trouble streaming Peacock TV on Fire TV and PS4.
To investigate this matter, we suggest streaming on a different device. For instance, if you’re streaming on your mobile device 📱, you can switch to a PC 💻 and vice versa.

From there, do look out for any buffer issues on the new device. If the new device loads Peacock TV movies correctly, you can settle for using that device to stream Peacock TV temporarily.
You can even cast your PC screen to your TV by establishing an HDMI connection. As for your old device, it may be running on outdated software. Hence, it’s unable to support the Peacock TV streams. To solve this problem, you can head to Step 11 for steps to update your streaming device’s OS.

However, suppose the loading issue still occurs on the new device. In that case, you can move on to other fixes or proceed to report the problem to the Peacock TV Help Center (Step 17).
11. Check for Pending Streaming Device Updates
Perhaps in the previous steps you’ve realized that the Peacock TV buffer issue only occurs on one of your streaming devices. In that case, chances are that the specific device is running an outdated software version that can no longer support Peacock TV. The reason is that the Peacock TV app may have changed its ways of connecting to servers with newly-released updates.
Hence, it’s important to not put off any pending OS updates released by your device manufacturers. The effects of skipping updates may be inconspicuous at first. However, over time, your device may not be able to process new video and audio formats used in Peacock TV programs.
For a specific list of the minimum device requirements needed to stream Peacock TV, you may refer to this article by Peacock.
These software updates are also important to fix bugs and patch up security vulnerabilities on your device. With that said, we’ve provided the steps to update your device’s software below:
Steps to Update Your Device’s OS
The steps to check for OS updates are similar on most streaming devices. You can check your device’s OS or software version within the Settings app ⚙️.

At the same time, check for pending Software Updates within your device’s Settings app. If there are any, proceed to install them.

Note: It’s a good practice to back up important device data before proceeding to install an update. This can ensure your data can restored in the event of any unfortunate deletions.
Installing Updates on Windows
- For starters, click the Start button.
- Then, choose Settings.
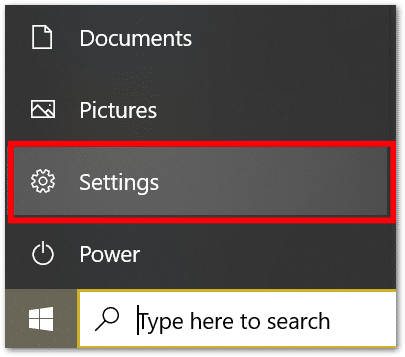
- Next, under Settings, select Update & Security
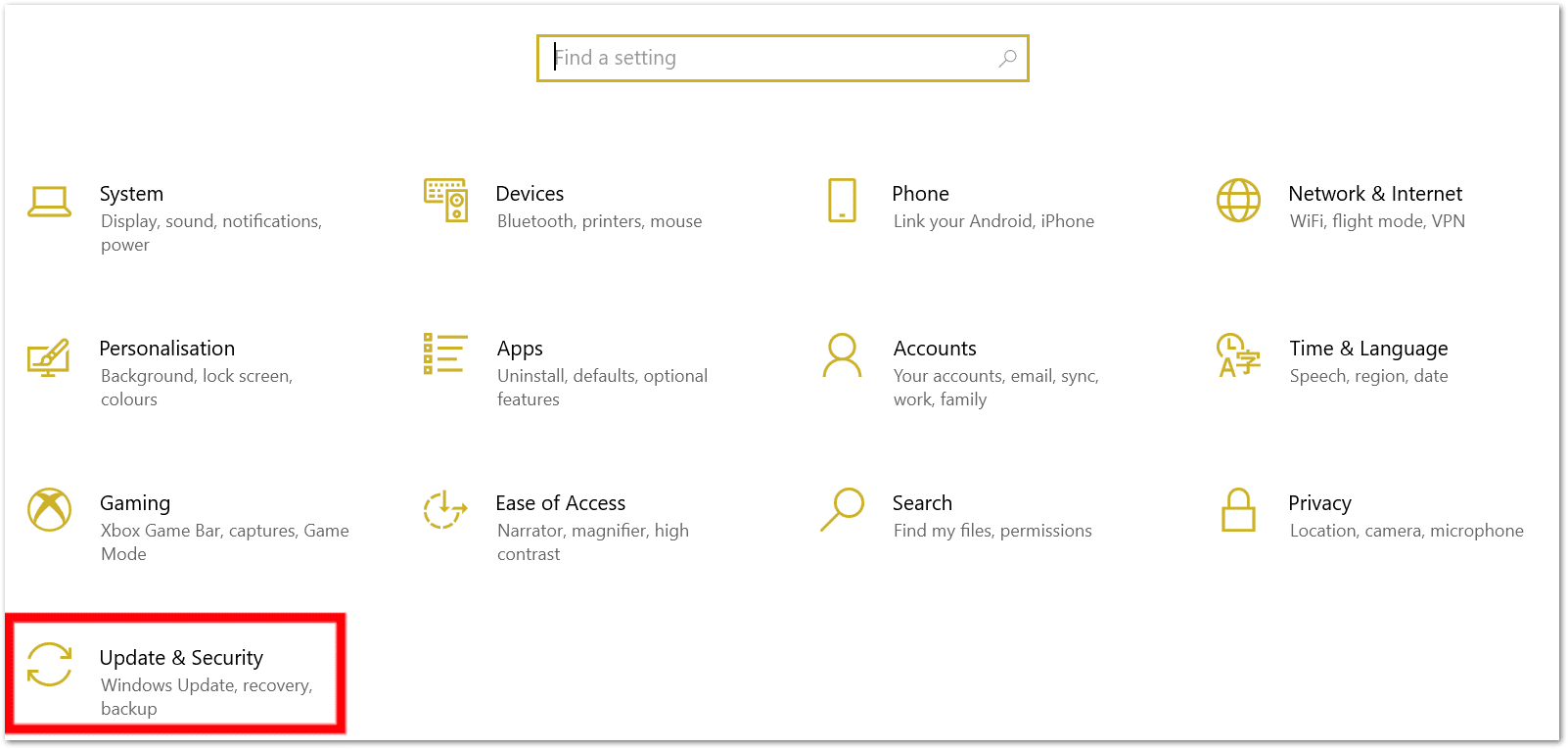
- Subsequently, select Windows Update.
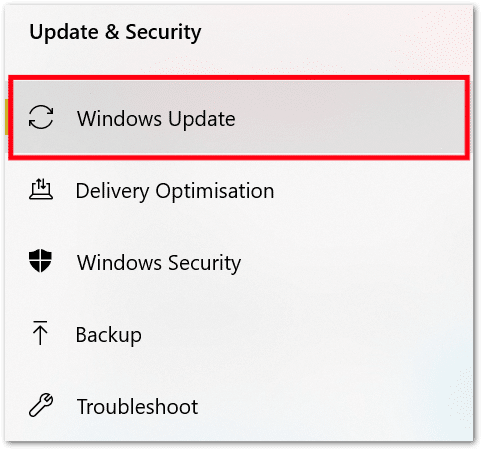
- Finally, click Check for Updates.
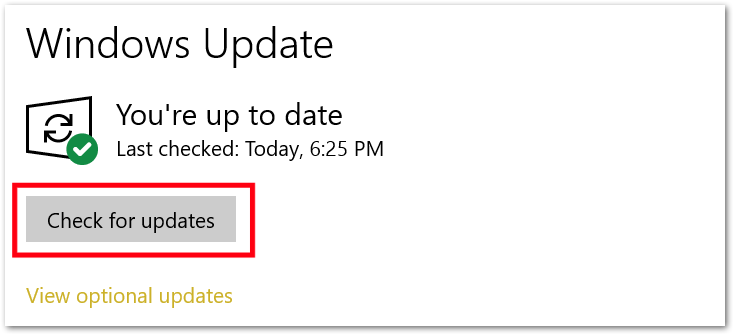
From there, you should allow Windows to check for any available updates. Windows will proceed to install any pending updates available for your PC.

Installing Updates on Set-Top Boxes or Smart TVs
The following are links to official guides you can refer, to check for pending OS updates on your set-top box:
Note: Some TVs don’t come with software updates, especially older or cheaper models. Their software version will remain as it is and will not receive updates. Therefore, some of you may find this fix irrelevant for your TVs.
12. Try Streaming on Another Web Browser
Another fix to solve your Peacock TV buffer issues is to check whether Peacock TV supports the web browser you’re using. This step is for those who are streaming on their web browsers whether temporarily or by default.
With the various browsers available, Peacock TV has prepared an article to answer queries regarding the supported browsers. The web browsers mentioned in the article are Google Chrome, Mozilla Firefox, Microsoft Edge, and Safari.

Starting with Google Chrome, you’ll need to have the latest version of Chrome which is v75+ installed. As for Firefox, the minimum version required is Firefox 88+. Furthermore, Peacock TV supports Microsoft Edge of version 80 and above. All of the three browsers above can be running on either Windows and Mac. The web browser that can only run on Mac is Safari. For this, it has to be at least Safari 12+ in order to support Peacock TV streams.
Peacock TV didn’t specifically mention the minimum OS version of Windows or macOS needed. Nevertheless, based on Peacock TV, it’s best to have either Windows 8, Windows 10, or macOS X version 10.9 and above.
Seeing that Internet Explorer isn’t mentioned in the article, it’s assumed that this browser is not supported by Peacock TV. Therefore, for Windows users, do opt for one of the other browsers mentioned above.
For any browser you choose to stream on, do ensure that it’s updated to the latest version. You can find the steps to update your web browser under step 13.
Note: In some cases, you may be streaming on your mobile browser instead of a PC browser. In that case, take note that Peacock TV only supports the Safari browser on iOS 12+ and the Chrome browser on Android 6 and above.
13. Make Sure Your Web Browser is Up-to-Date
At this point, you should know the types of browsers supported by Peacock TV. From there, it’s time to ensure that the web browser you’ve chosen is up-to-date. The reason is that an outdated web browser cannot communicate with the Peacock TV servers correctly. So, it won’t be able to understand the audio and video data retrieved and will have trouble loading the stream, causing the show to buffer.
Hence, it is important to check your browser for any pending updates. To do so, follow these steps:
For Google Chrome
- For starters, open Chrome on your device.
- Then, look at the More icon on the top right corner.
- Next, check if pending updates are available. If an update is pending, the icon will be colored. The color of the icon indicates how long the update has been released.

- Subsequently, if an update is available, click on the More icon.
- Finally, click Update Google Chrome. If you can’t find this button, your browser is up to date.

For Microsoft Edge and Mozilla Firefox
- First, launch the web browser.
- Then, click on the main menu button on the top right corner.
- Next, select Help (Firefox) or Help & Feedback (Edge).

- After that, click About Modzilla Firefox or About Microsoft Edge.

- From there, the browser will automatically check and download the available updates.

Once the browsers are updated, don’t forget to relaunch the browser to configure the updates.
For Safari (macOS)
To update the Safari web browser on macOS you just have to make sure you’re running the latest macOS updates. So, the latest version of macOS will also include the most recent version of Safari.
14. Disable the AdBlock Extension on Your Web Browser
Furthermore, when streaming Peacock TV on a web browser, you must also be careful of extensions. Extensions, whether built for Peacock TV or not, can possibly disrupt the normal operation of the streaming service and the website, causing your stream to buffer.
For example, users usually have the ad blocker extension enabled to prevent advertisements from appearing on web pages. However, Peacock TV has advertisements inserted in the middle of a movie or around the website due to streaming rights. Hence, this extension may have obstructed the proper functions of Peacock TV when streaming.
You may even get an alert on your Peacock TV stream asking you to disable your adblocker for it to play correctly:

That being said, to disable the adblock extension, you can follow these steps. Do take note that the steps may vary depending on the type of browser you’re using:
Disabling the AdBlock Extension on Google Chrome, Firefox, and Microsoft Edge
- First, visit the Peacock TV web page.
- Then, click the AdBlock icon on the top-right of your browser. A drop-down menu will appear.
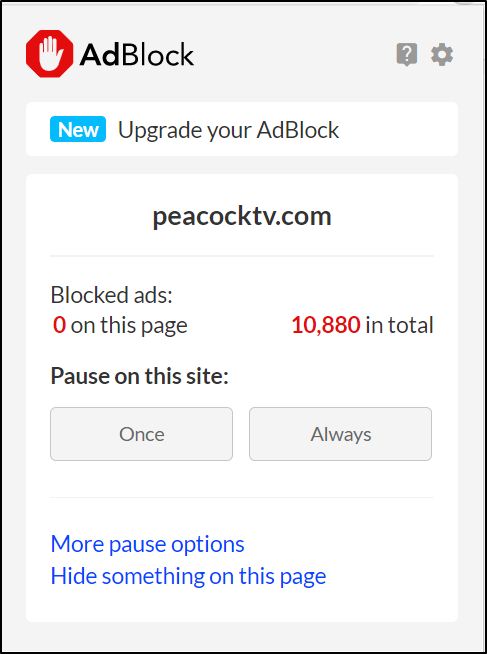
- Then, select Always under the Pause on this site section.
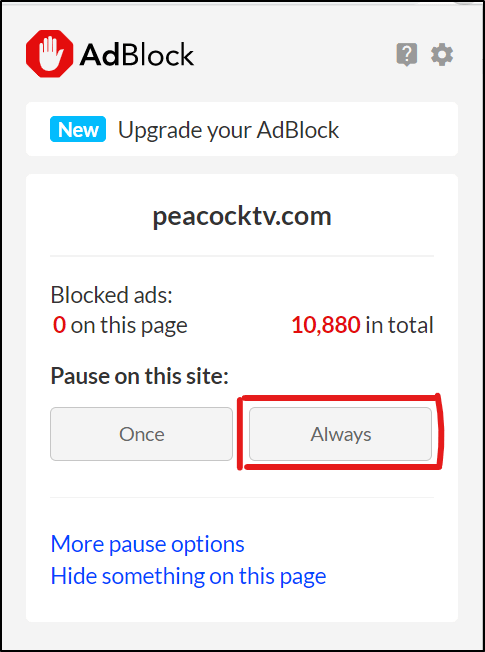
- At this point, the web page should refresh. The AdBlock icon should turn from red to green. This change indicates that AdBlock is disabled for Peacock TV.
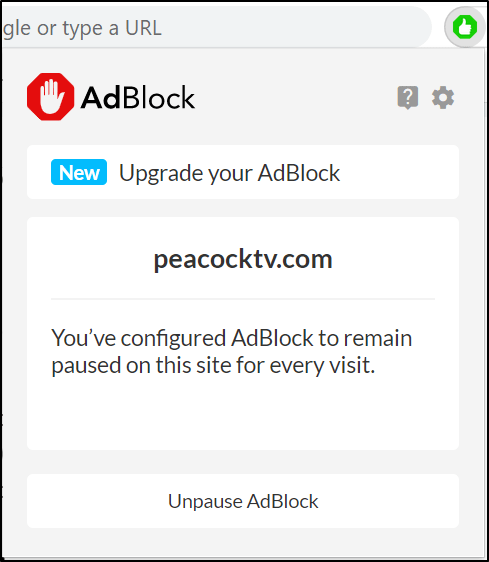
- Finally, refresh the Peacock TV page again (Step 4) if necessary.
Note: While Chrome and Microsoft Edge supports both AdBlock and AdBlock Plus, Firefox no longer supports AdBlock. However, the steps to disable other ad blocker extensions are similar. If you have adblocker software installed on your device, remember to temporarily disable them too.
For Safari
- First, open up your Safari browser.
- Then, click on Safari located in the menu bar.
- Next, select Preferences. The Preferences window will be displayed.

- Subsequently, click on the Extensions button. A list of all extensions you’ve installed to Safari will appear.
- After that, navigate to and click on AdBlock/AdBlock Plus in the list of extensions in the left pane.
- Finally, toggle the On button to Off in the Preferences window. AdBlock/AdBlock Plus will then be temporarily disabled, until the user decides to re-enable the extension.

Steps to Turn Off Other Extensions on Your Web Browser
While you’re at it, we recommend checking for other enabled browser extensions, plugins, and add-ons as well. Similarly, they can also impede and affect troubleshooting results and could be interfering with the Peacock TV website. Therefore, you should temporarily disable all of them when troubleshooting the Peacock TV buffer issues.
You can follow the steps below to disable extensions:
Google Chrome (Windows)
The steps to turning off extensions of web browsers on Windows are generally alike. For this example, we’re performing the steps for Google Chrome:
- Firstly, click the 3 dots at the upper-right, hover over More tools, and click Extensions.

- On the Extensions page, under the extension you wish to disable, turn the switch off.

For Safari (macOS)
- With Safari launched, from the Menu Bar, select Safari and click Preferences.

- At the next window, choose Extensions from the top bar.
- To disable a Safari extension, uncheck the box next to the particular extension.

From there, suppose you’ve found the trouble-making extension. In that case, you can choose to completely delete the extension by clicking Remove (Google Chrome) or Uninstall (Safari). Then, try finding an error-free alternative instead.
15. Clear the Peacock TV App Cache and Data Files
Moreover, app cache and data files produced from streaming on the Peacock TV app can also lead to loading issues and other app problems.
So, what is cache? Here’s some technical know-how…
Basically, cache functions by duplicating and storing copies of temporary data. Hence, allowing your device to run faster by decreasing the access time needed to retrieve Peacock TV data.
However, suppose you don’t have the habit of clearing your Peacock TV app cache. The cache memory will build up as time goes by and occupy valuable memory space on your device.
Additionally, among all the cache data, there may be some corrupted ones in there causing bugs on your device. This scenario will result in a deterioration of your device’s performance, leading to buffer issues on Peacock TV.
Therefore, we highly recommend clearing your Peacock TV app cache and data to resolve the buffering problem. This step is applicable to all other apps installed on your device. It’s a quick and easy effort on your end to keep your device and its apps healthy.
On that note, we’ve listed 2 ways to remove the Peacock TV app cache and data:
Delete the Peacock TV App Cache and Data Through Settings
For Android devices, Android TVs, and some set-top boxes like Amazon Firestick, you can clear all the Peacock TV app data through the Settings app.
To navigate to these settings:
- Firstly, open the Settings app
- Then, tap on Apps & notifications.
- Next, select Peacock TV from the list of apps.
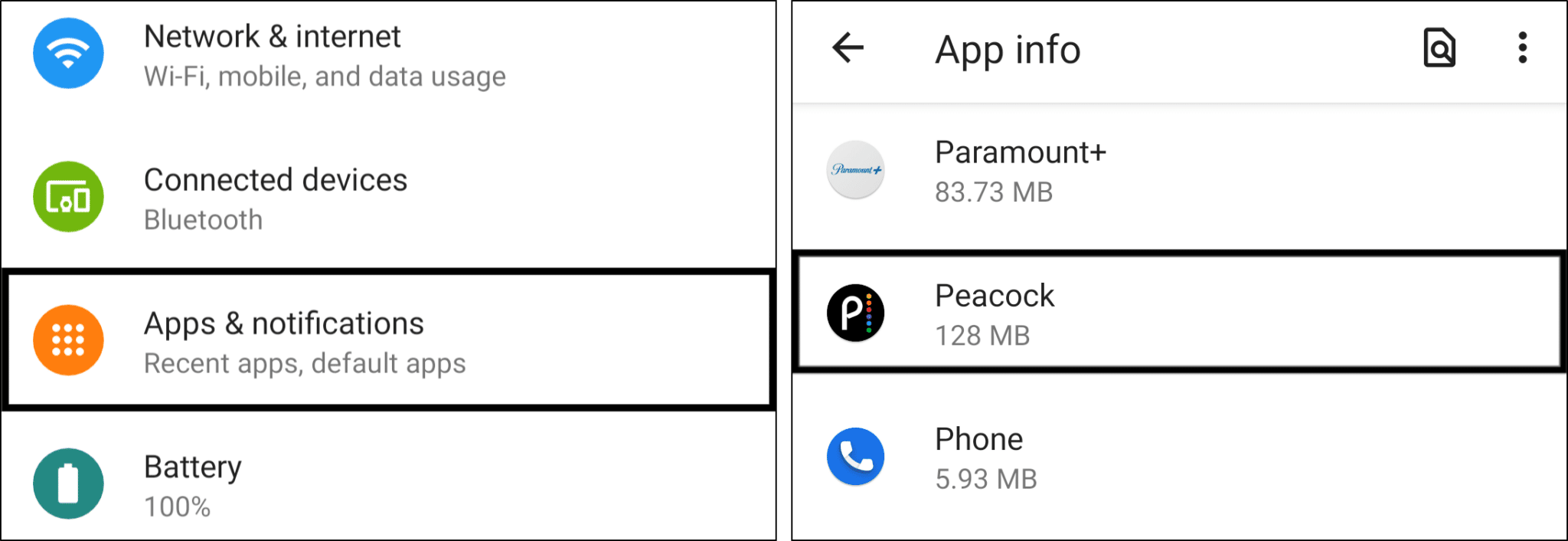
- After that, tap Storage & cache.
- Lastly, start by tapping Clear Cache, and then you can choose Clear Storage.
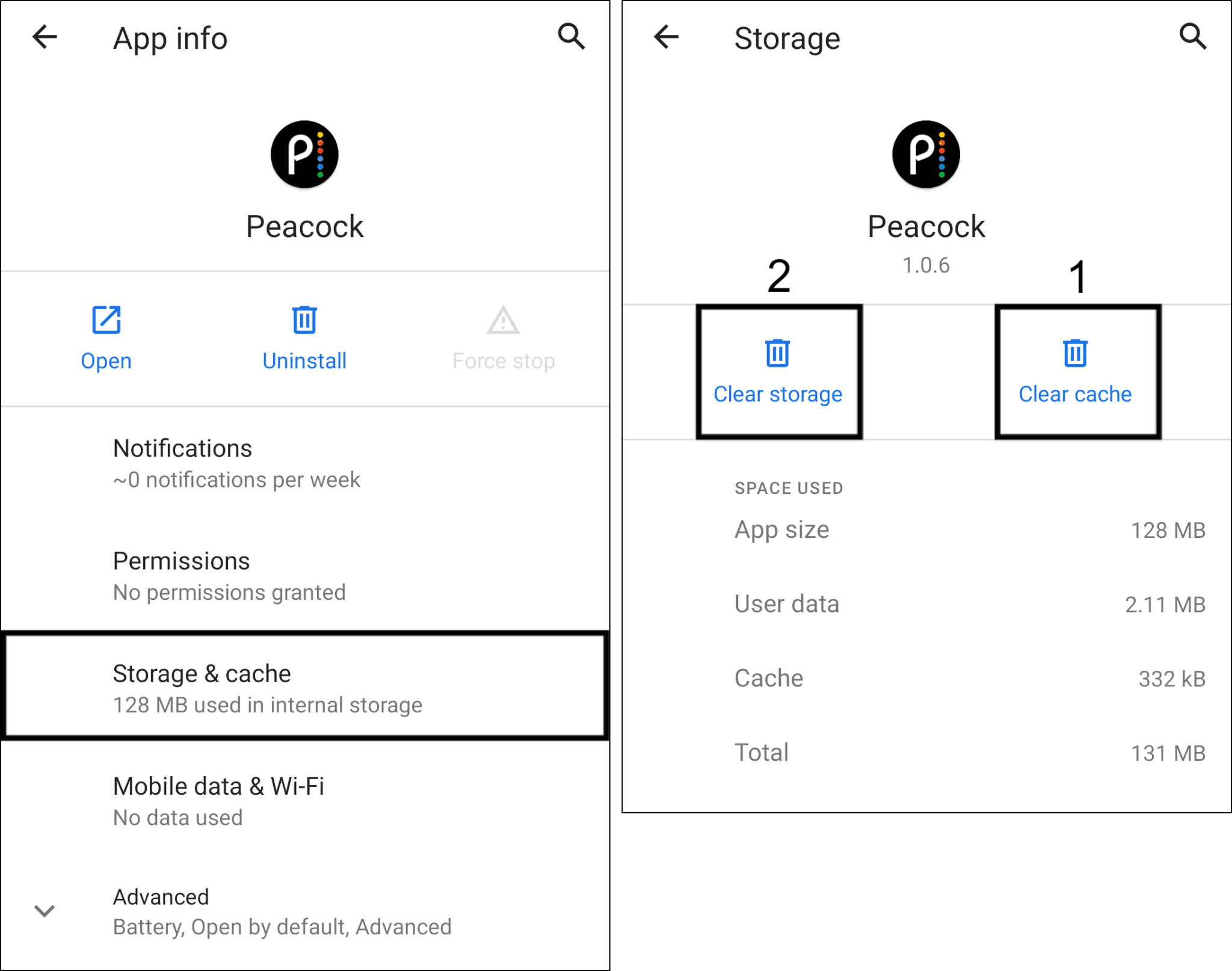
For Amazon Fire TV devices, you can check out their guide to clear app cache by clicking here.
Reinstall the Peacock TV App
Secondly, you can also uninstall and reinstall the Peacock TV app to clear the associated app cache and data files. This method is more thorough as it doesn’t leave any corrupted files or installations out of the question. Plus, a fresh, new, and latest copy of the Peacock TV app will be installed, avoiding the odds of running an outdated version of the app.
Generally, the steps to reinstall the Peacock TV app are similar across most streaming devices and are as follows:
- First, uninstall the Peacock TV app. This can be done by long-pressing for the selection menu or through the Settings.
- Then, select Uninstall or Remove App.
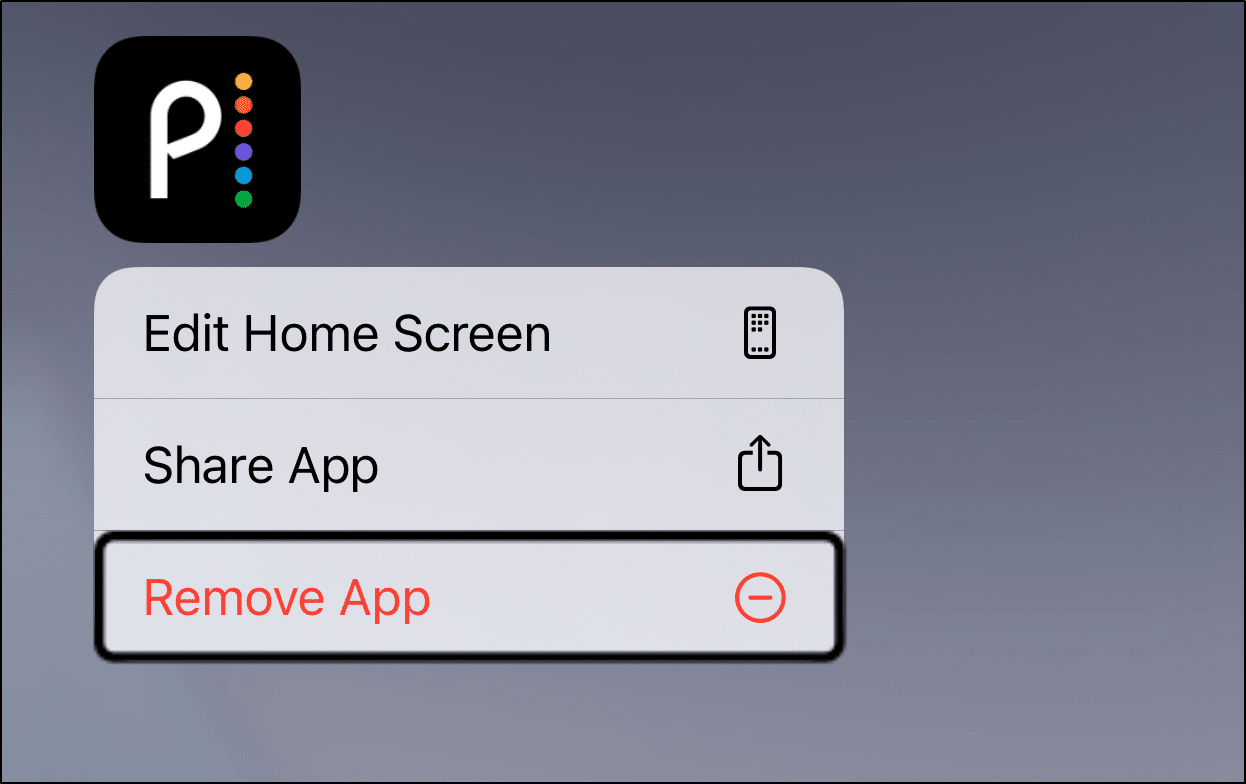
- Next, you can opt to restart your device (Step 5) or straight go to your App Store to install the Peacock TV app.
Finally, open the newly installed Peacock TV app and check if the app problems or buffering issues on your Peacock TV stream is fixed.
16. Delete Your Web Browser Cache
If you’re thinking that streaming Peacock TV on your web browser can help to avoid cached data, think again.
Cached files on your web browser are the static assets that your computer stores in the device hard drive 💾 when it’s first retrieved. It serves a similar function, which is to shorten access time for Peacock TV.
Typically, your browser will load the Peacock TV web page using the browser cache. It’s usually not a problem unless there are new updates released for the Peacock TV web page. As your browser does not request for new assets, it’ll not get the new features and bug fixes made available.
This situation can result in communication problems between the Peacock TV web page and servers such as mismatched formatting and broken programs. Consequently, the Peacock TV website may not be able to receive the movie packets needed to load your movie correctly, leading to buffers.
Overall, you should clear your web browser’s cache from time to time through the following steps:
On Windows
The following steps are catered for Google Chrome. However, if you’re using a different web browser on Windows (Firefox, Edge), the steps are still similar:
- You can access your browsing history by pressing Ctrl + H together. Or click the menu button at the top-right and choose History at the drop-down.
- On the following page, click the Clear Browsing Data button. For Google Chrome, that’ll be on the left.

- Next, under Basic, check all options. Plus, you should select a time range of All time. Then, click Clear Data.

On macOS
- First, with Safari launched, from the Menu Bar, click Safari and select “Preferences…”

- At the following window, choose Advanced from the top bar, and tick the box next to “Show Develop menu in bar”.

- Subsequently, from the menu bar, click Develop, and select Empty Caches.

- After that, you can clear your search history and even more Site Data and Cookies. To do this, from the Menu Bar, click Safari, and choose “Clear History…”.
- Lastly, click Clear History at the following window.

On Microsoft Edge
Additionally, you can find specific steps to clear web browser data on Edge, in this guide by Microsoft Support.
17. Report the Issue to the Peacock TV Support Center
Lastly, suppose that none of the fixes have worked for you, or you’ve identified the source of the problem and it’s beyond what you can fix. Then, we suggest raising the issue with the Peacock TV Help Center for professional assistance.
By bringing up the issue to relevant officials, you can also help to get the attention of the Peacock TV Help Center. In turn, the backend developers 👨💻 can work on releasing a proper fix sooner. Plus, you’ll get more suitable fixes for your particular Peacock TV buffering issue and they can help troubleshoot any account-related problems as well.
That being said, here are some of the ways you can get in touch with the Peacock TV Help Center:
Method 1: Through the Peacock TV Help Website
For starters, you can contact Peacock TV by heading over to the Peacock TV Help Center website. From there, click on the Chat online option.
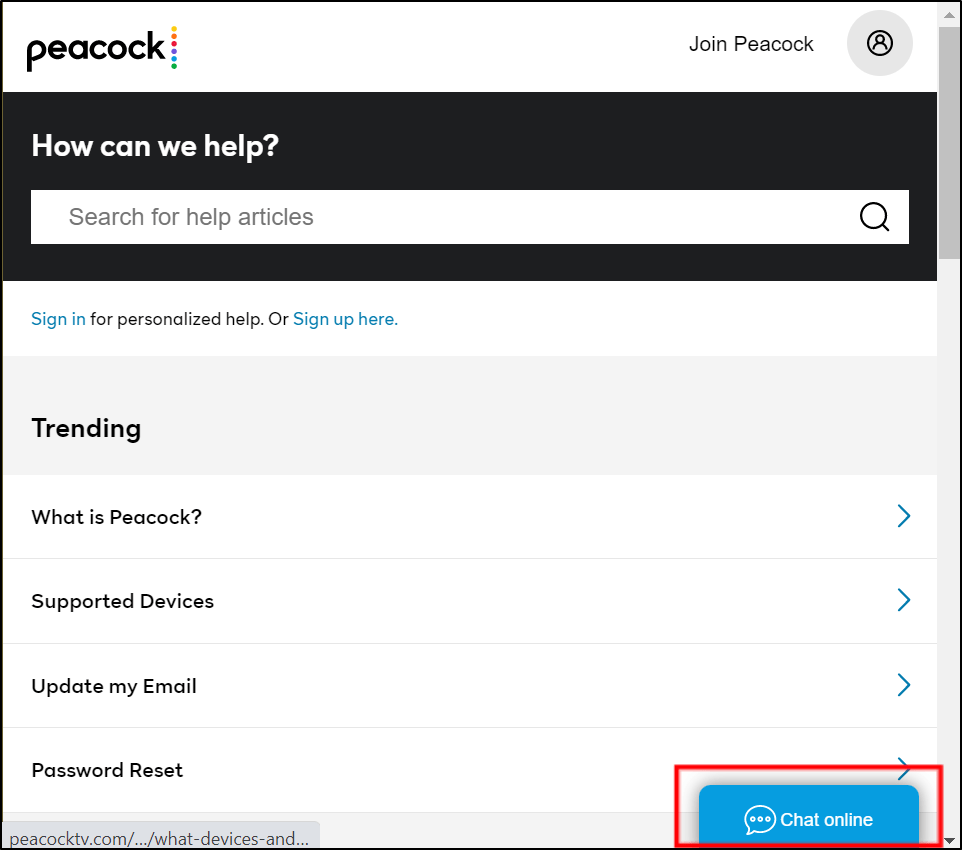
Note: By signing in, you can get access to more personalized help. Hence, sign in to your Peacock account first if you haven’t at this point.
You’ll first be greeted by a Peacock Helper bot and a few problem categories to choose from.
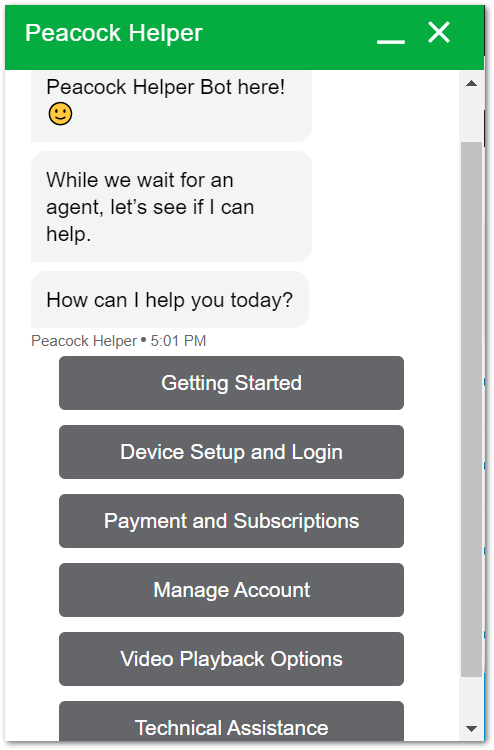
For the loading issue, you can select the last option which is Technical Assistance. Then, a more detailed problem list will appear. From that list, choose Video Playback issue.
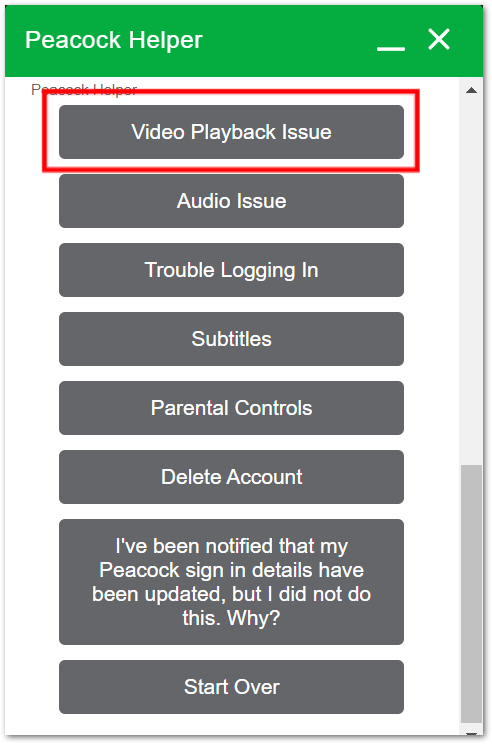
After that, the Peacock Helper will ask what information you would like to ask about. From there, you can select Fix slow loading or buffering.
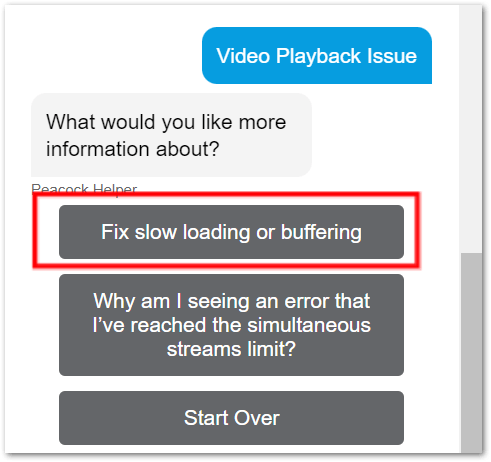
Once you’ve made the selection, it’ll spam you with a bunch of quick buffering tips. Read through the messages and see if there are any other fixes you haven’t tried yet. If so, feel free to test out their tips. Else, select No for the “Did this give you the help you needed?” question.
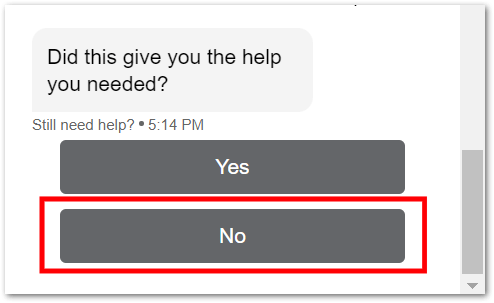
Subsequently, it’ll give you the option to get connected to a live agent. Select that option.
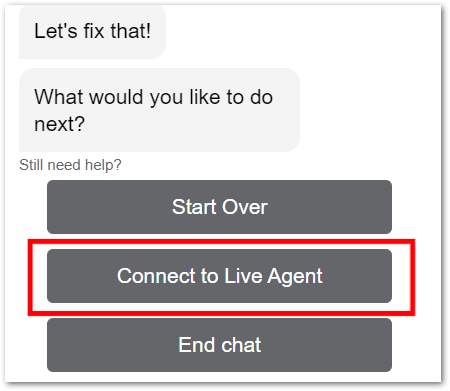
Once the live agent comes online, describe the problem you’re facing in as much detail as possible.
Method 2: Through Twitter
Secondly, you can contact Peacock TV’s customer support through their official Twitter page. Simply, launch the Twitter app or website. Then, search for their account @PeacockTVCare using the search bar provided. You can also directly follow this link.
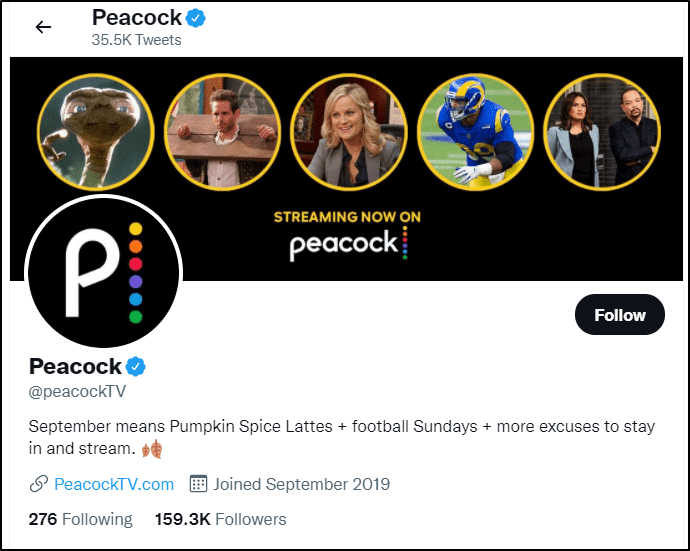
Method 3: Through Facebook
Similarly, Peacock TV Care is also available on Facebook. The link attached will redirect you to the Facebook page itself. You can opt to post the buffering issue on their feed or direct message them.
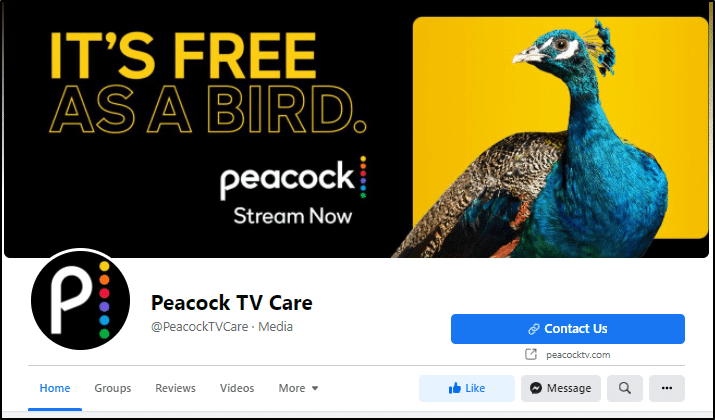
Conclusion
Overall, Peacock TV is a great option if you’re looking for a wide collection of content to curb boredom on a normal Sunday evening. However, while unlikely, popular streaming services can also experience buffering problems resulting from high demands. Nevertheless, it won’t be a permanent issue and most of the time some tweaks on your end can solve it too!
To help you out, we’ve prepared this guide of 17 fixes to try when your Peacock TV stream isn’t loading, playing, or working correctly. Do take note that each fix can be used together with other fixes in the post to solve the buffering issue as well.
Nonetheless, if none of the fixes worked for you, it may be a problem on Peacock TV’s end. So, give it a few hours before trying again.
Lastly, let us know in the comments:
- Are your Peacock TV movies or shows not loading or working properly too?
- Did any of the fixes above work for you?
- Are there other useful fixes that you think we should add to the list?
- What other Peacock TV problems are you struggling with? Share your experience! 🤗
Perhaps you know a little Harry Potter fan having the same loading troubles with Peacock TV. Share this post with them! It’ll definitely make them scream Wingardium Leviosa! 🧙
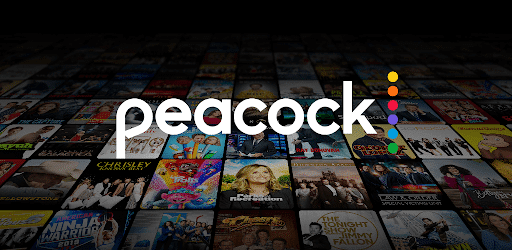


To sovle the problem with buffering I switched from Safari to Chrome. That solved it.