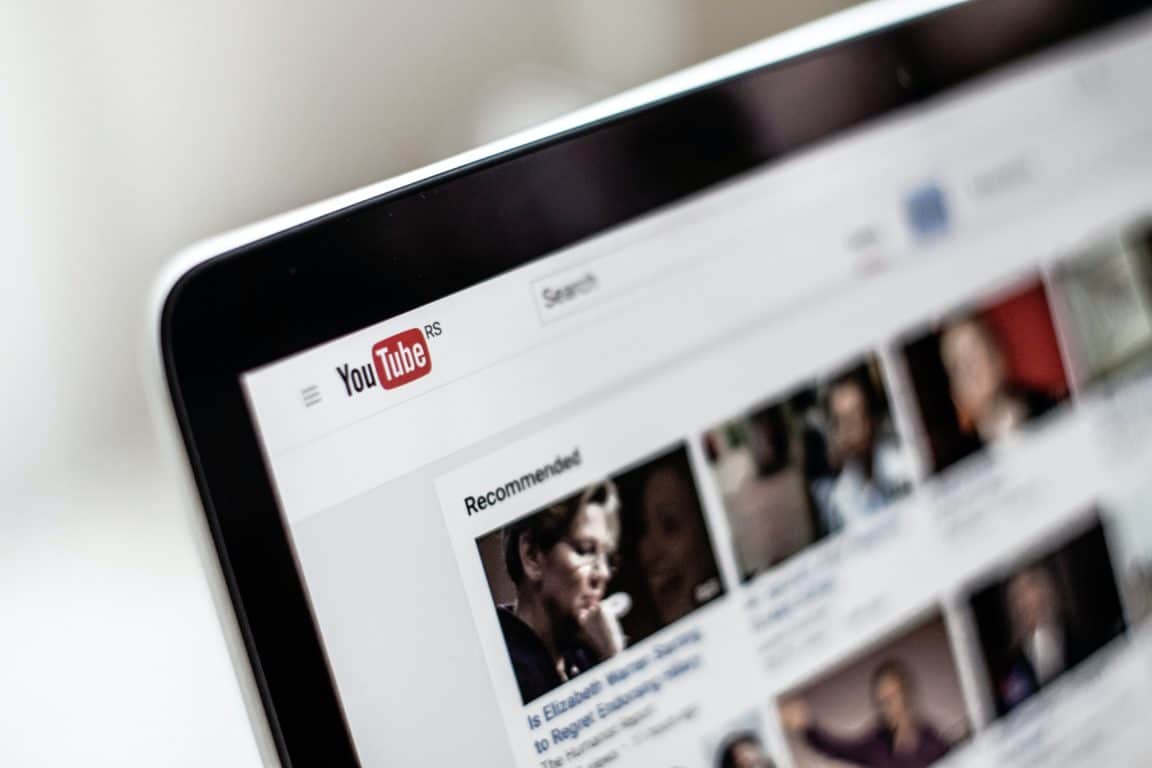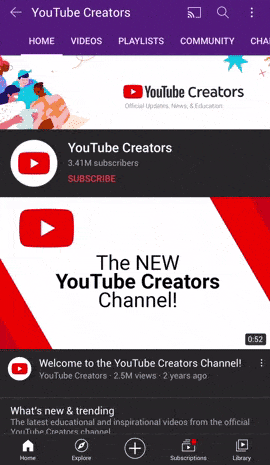Do you find that the YouTube search bar and its filters aren’t working properly?
YouTube is the Internet’s largest video streaming platform and leading source of video content. With content creators from all over the world, YouTube hosts all sorts of videos from vlogs, commentaries, music videos, to cartoons.
Here’s a fun trivia about YouTube: In VidCon 2015, YouTube’s CEO, Susan Wojcicki revealed that in every minute, approximately 400 hours of content is being uploaded to YouTube. To put it into perspective, it would take a person 66 years to watch every video uploaded to YouTube in the span of a single day. 🤯
With that said, it’s easy to get lost in the endless sea of content that is YouTube, so the search function is indeed useful!
While the recommendation algorithm and the Explore feature exists to help users find the content they might be interested in, sometimes we still need to be able to search for a specific video — That’s what the search bar is for. 🔎
Even with the search bar, it can be difficult to find what we’re looking for, given the amount of video content that’s hosted on YouTube. This is where filters come in. YouTube allows users to add filters to their search results in order to return specific videos that are tailored to better suit their needs.
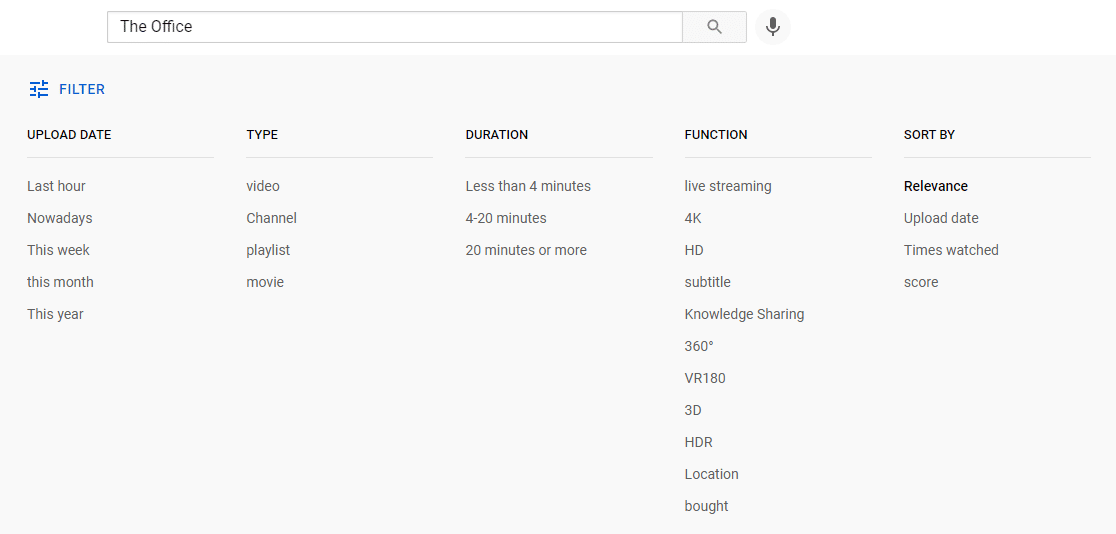
Types of YouTube Search Bar Issues
However, some users find that the filters on YouTube searches aren’t working properly either. For example in the past, users have reported that YouTube not showing any search results for a particular keyword search. Instead, users got stuck on an error message saying “No results found”.
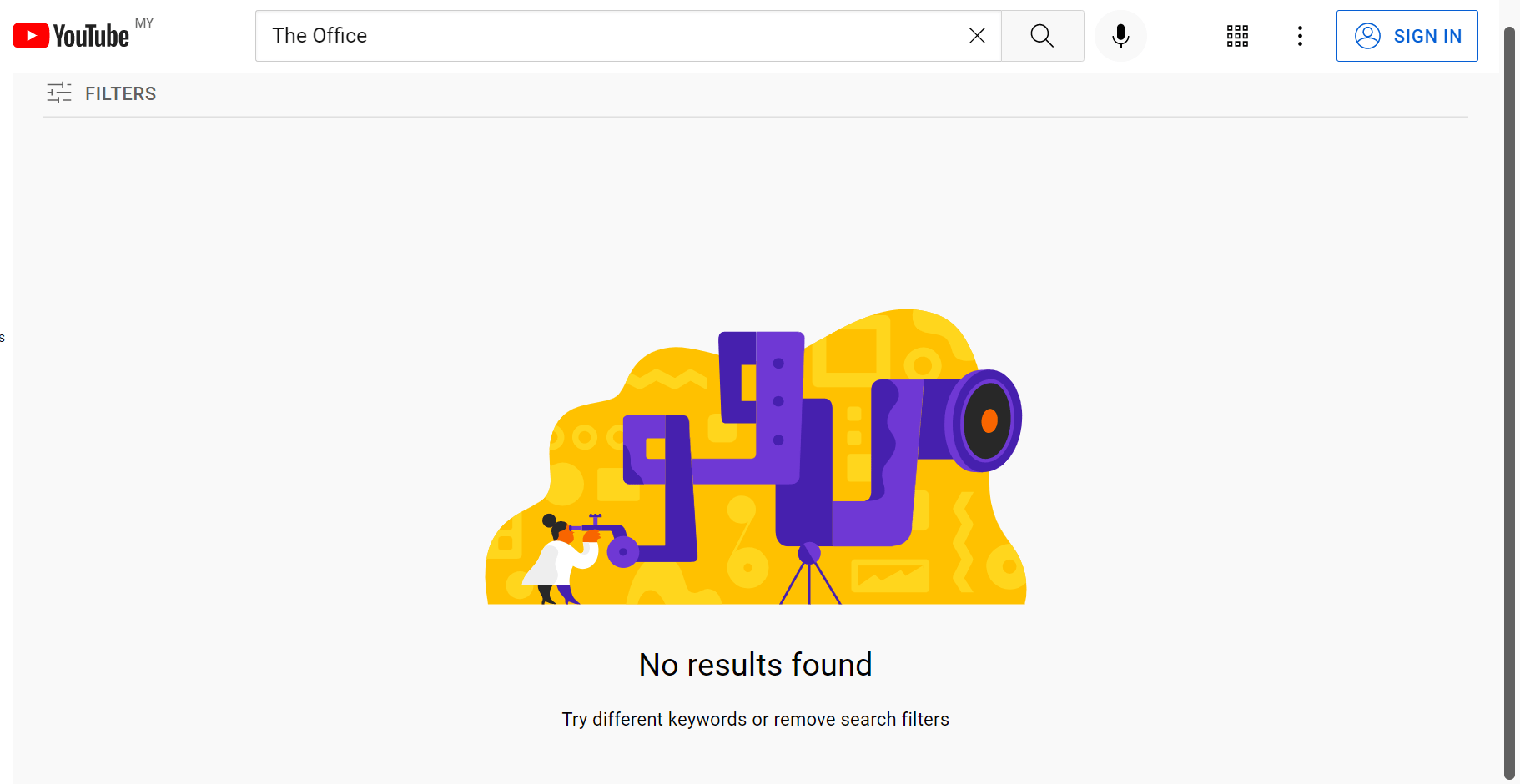
Other times, YouTube users have also encountered a vague error message stating “An error occurred. Please try again”.
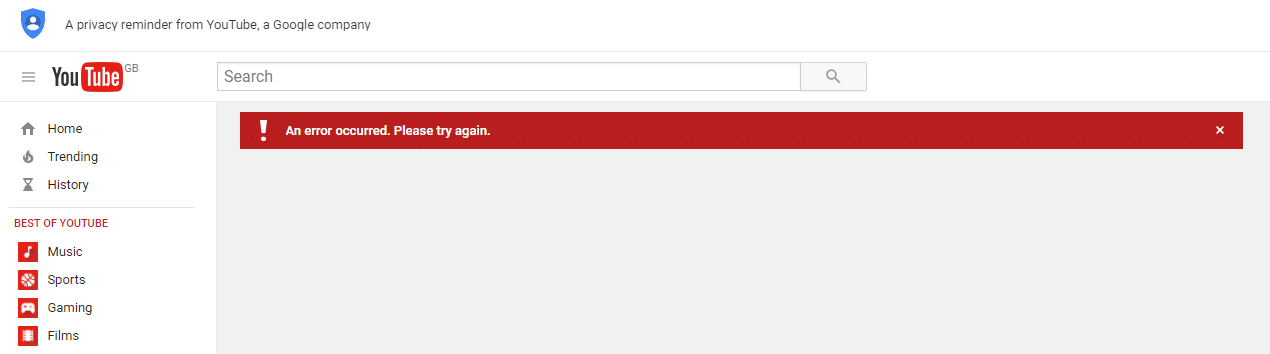
That being said, what sort of YouTube search issues are you encountering? Feel free to share your experience in the comments down below.
It’s safe to say, there could be something wrong with the search function/filters resulting in them not getting the expected results from their searches. This glitch can be caused by different issues, such as faulty network settings, software incompatibility, and others.
Therefore, we’ve compiled this article which consists of 9 fixes and 2 workarounds to resolve the issue with the YouTube search bar and filters not working. 🛠️
Note: The steps in this guide are similar regardless of whichever streaming device you’re using to search for YouTube videos. You may find the steps helpful for Android, iOS, Windows and macOS web browsers, set-top boxes (Roku, Firestick, Apple TV) and Smart TVs.
Table of Contents
- Do a Hard Refresh on the YouTube Web Page
- Restart the YouTube App
- Check the YouTube Server Status
- Configure or Disable the Restricted Mode Settings
- Turn Off AdBlockers Temporarily
- Ensure the Date and Time Settings are Correct or Automatically Set
- Enable JavaScript on Your Web Browser
- Clear YouTube’s Data Cache and Cookies
- Reinstall the YouTube App
- Workaround: Using the Google Advanced Search Tool
- Workaround: Using Third-Party YouTube Clients
1. Do a Hard Refresh on the YouTube Web Page
A rule of thumb in fixing most technical issues in the IT world is simply to turn it off and on again. The same idea can be applied here. In our case, we will be doing a hard refresh on YouTube to see if it fixes the problem. (Unfortunately, this step is not applicable to users who are using the YouTube mobile app. 😢)
You may be wondering, what’s a hard refresh and how does it differentiate itself from a normal webpage refresh 🤔? While a user can normally refresh a page by clicking on the ‘⟳‘ button, cached data is often re-used to minimize the loading time.
A hard refresh essentially loads a page without using that cached data 🧐. In more technical terms, a hard refresh will end the current web session and request for a new connection from the server, ignoring any previously loaded/cached data stored on the local machine.
There are several shortcut keys that you can use to trigger a hard refresh:
For Chrome, Firefox, Microsoft Edge (Windows)
Ctrl + F5 (alternatively, you may try Shift + F5 or Ctrl + Shift + R)

For Chrome, Firefox (macOS)
Command + Shift + R

For Safari (macOS)
There’s no simple keyboard shortcut to trigger a hard refresh if you’re using Safari on a macOS device.
Instead, try pressing Command + Option + E to empty the cache, then hold down Shift and click Reload in the toolbar.
Overall, a hard refresh is a fast and simple method to determine whether the problem lies with the browser’s data cache. However, the fix is only temporary. If you’ve found this to be effective, we recommend you skip ahead to step 6 and clear out YouTube’s cache data to resolve the issue.
2. Restart the YouTube App
Suppose you’re using the preinstalled YouTube app, such as the one on your mobile device, or set top box or Smart TV. In that case, rebooting the YouTube app provides a similar effect as the previous step of reloading.
Essentially, both these steps are beneficial in refreshing the platform session and fixing any temporary issues that may be resulting in your YouTube search not working or showing results correctly.
That being said, the steps to restart the YouTube app are similar on whichever device you’re using:
- First, exit and close the YouTube app completely by removing it from your Recent Apps or App Switcher. For Android devices and other set-top boxes, you can Force Stop the YouTube app through your Settings app.
- Then, relaunch the YouTube app from your homepage or apps list.
3. Check the YouTube Server Status
If you still find that the search bar on YouTube isn’t working or showing results, this may be a similar predicament for numerous users all around. Thus, this could mean that there’s a server-side issue or an inherent platform problem that’s temporarily affecting the search functionality.
In such cases, numerous users may face a similar problem and they’ll likely be sharing such news or queries on forum sites and comments sections.
So, another preliminary step we recommend trying is to inspect the YouTube server status to see if other users are reporting similar search problems.
For this, we recommend checking DownDetector’s Page for YouTube.
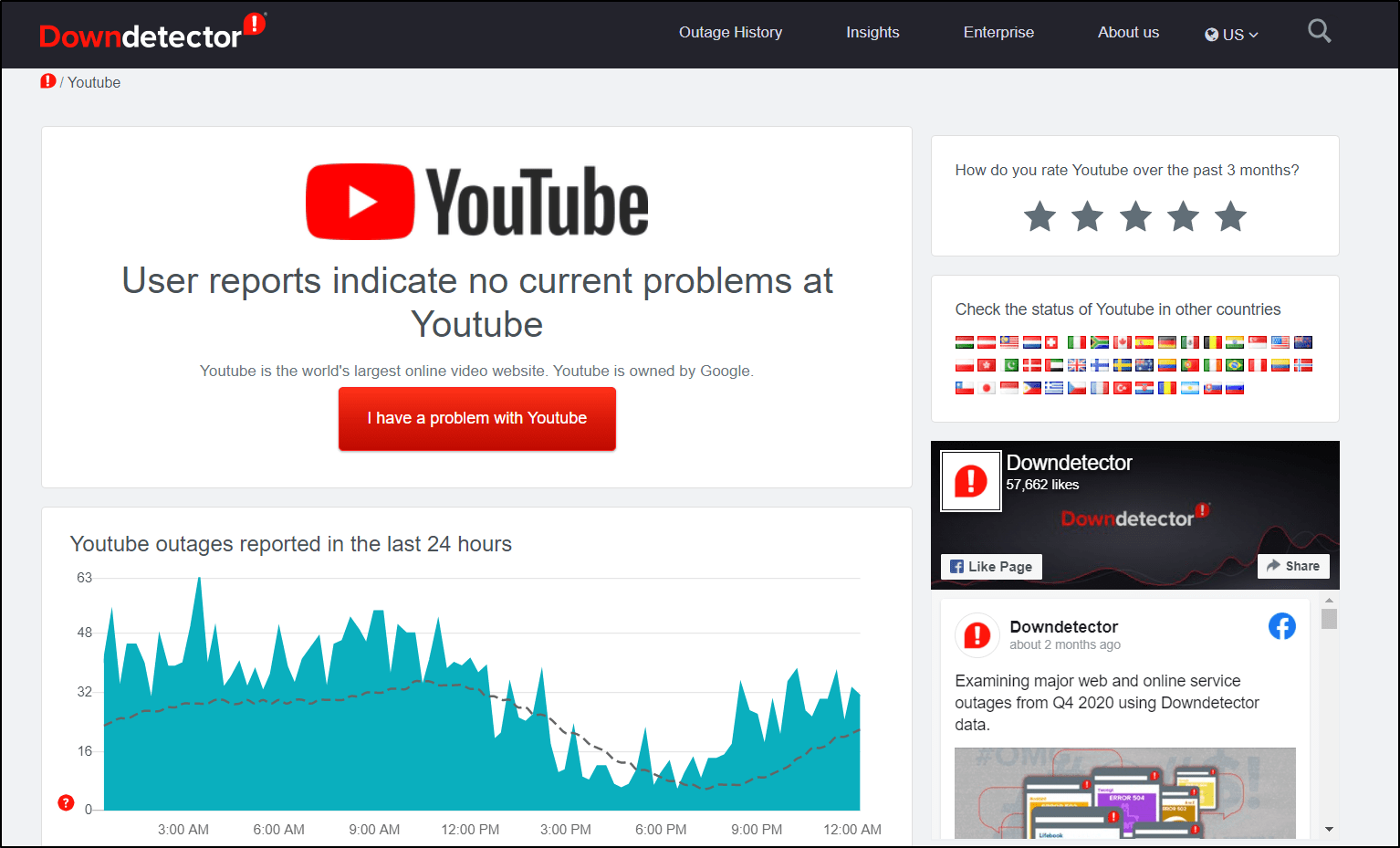
Here, you can check the comments section and the live map. From there, you can pinpoint the types of ongoing issues and the most affected regions.
So, what if there are temporary ongoing issues on YouTube’s end? Here are a few possible options you can try:
- You can wait it out. YouTube, being the tech giant they are, usually solve such platform issues within a matter of hours or at most a day.
- Check for pending YouTube app updates through your device’s native app store.
- Try testing the search function through the YouTube website on your device’s web browser, instead of the mobile app and vice versa.
- Try searching on YouTube through a different device.
4. Configure or Disable the Restricted Mode Settings
Restricted Mode is an optional YouTube setting that helps users filter out mature content. Usually, this setting will hide videos with violent/sexual content from its users. While it’s certainly a useful parental tool, you might find it interfering with your search results. Hence, certain video results may not show up even if the search parameters are correct.
Therefore, the solution we’re proposing is to simply turn off Restricted mode, at least temporarily, assuming that Restricted mode is enabled in the first place:
- First, click on the profile icon located on the top-right corner of the YouTube website/app.
- Next, ensure that Restricted Mode is set to Off.
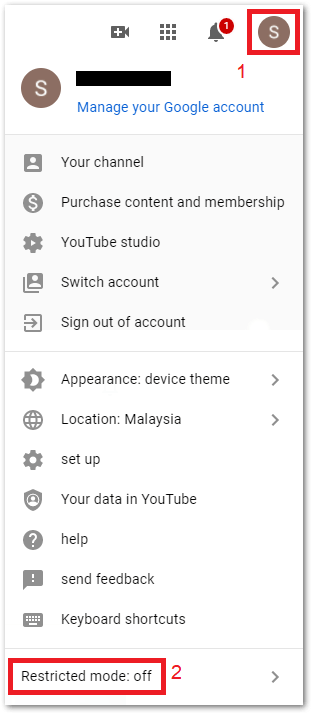
5. Turn Off AdBlockers Temporarily
As the name suggests, adblockers are a type of software that basically “blocks” out advertisements appearing on a particular web page. Not only does it feel great to get rid of those pesky pop-up ads, it also makes your browsing experience safer as users are less likely to click on shady links on pop-up ads.
Note: If you do use an adblocker, do consider whitelisting us as that’s how we’re able to stay afloat and provide you with these helpful online guides! 😊
While ad blockers may seem convenient, they can sometimes cause problems with the applications or services that users are running.
In 2017, users reported that popular ad blockers such as uBlock Origin and AdBlock Plus were causing issues with YouTube’s search function. In their case, they were unable to search for videos or click on search results. However, they were able to find a fix for this by turning off their adblockers.
While the issue was later patched by YouTube, it’s still possible that adblockers may be causing some kind of problem with the search function. Therefore, it’s advisable to turn off adblockers temporarily to see if it resolves the issue.
Before doing so, you can verify if the adblocker or another extension is the culprit by using incognito mode or a different web browser.
On that note, to turn off adblocker extensions on your browser:
- First, click on the jigsaw icon and select Manage Extensions. Alternatively, click the 3 dots at the upper-right, hover over More tools, and click Extensions.

- On the Extensions page, under the extension you wish to disable, turn the switch off. In this case, you can try turning off your adblocker extension.

If you have adblocker software running on your device, we recommend turning it off temporarily, as you can always re-enable it afterwards.
6. Ensure the Date and Time Settings are Correct or Automatically Set
Incorrect date and time settings 🕒 on your device can also cause issues with web services. This is because the app/browser will have trouble syncing with the server.
In this case, the incorrect date and time configurations may interfere with YouTube’s search function, especially if you’re filtering search results based on the date uploaded.
That being said, the following are steps to recalibrate the date and time settings on your device:
For Windows
- First, search for Date & time settings in the Windows search bar (Win + S).
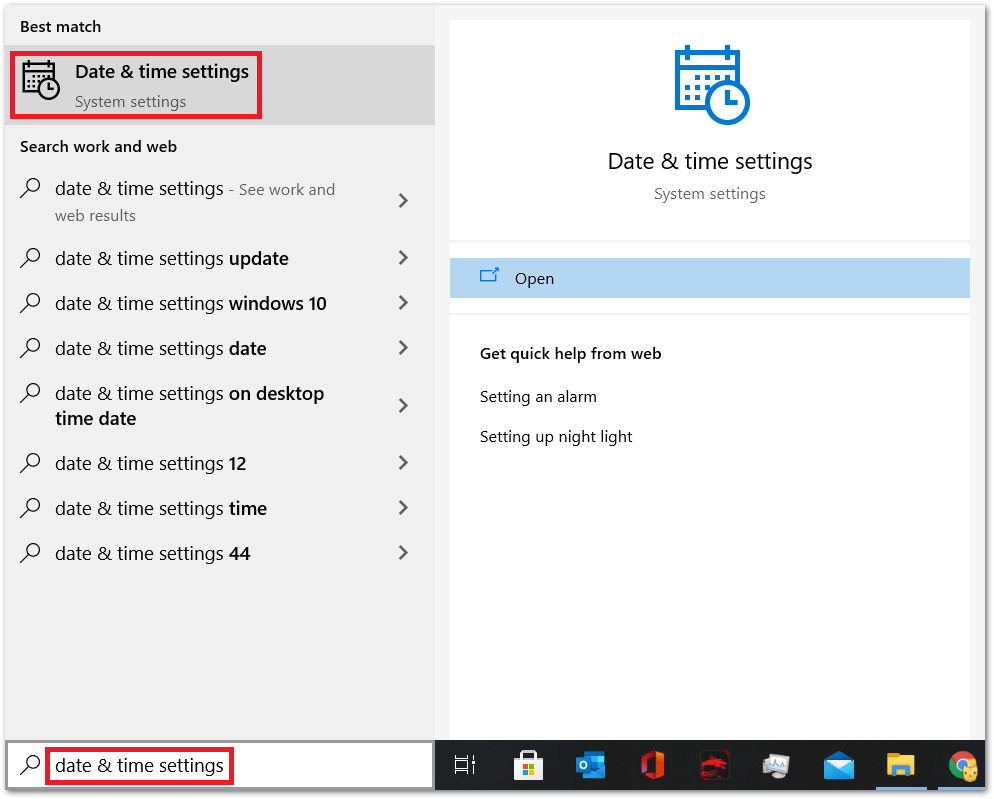
- Next, make sure Set time automatically and Set time zone automatically is turned on.
- Finally, click on the Sync now button.
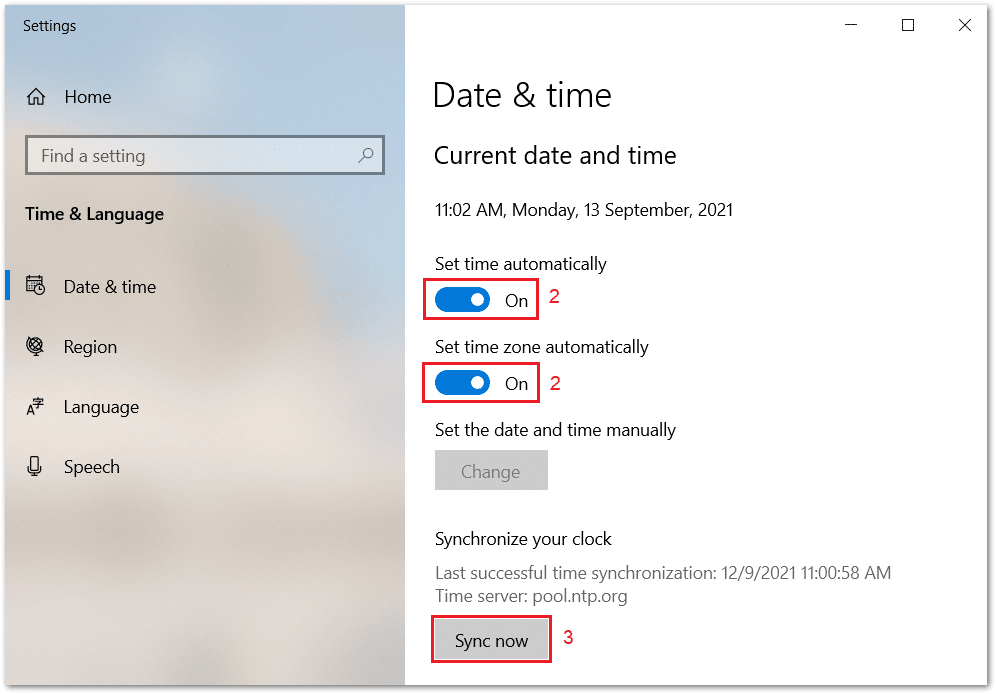
For macOS
- First, go to the Apple menu, and select System Preferences.

- Then, click Date & Time.

- Finally, make sure Set date and time automatically is selected.
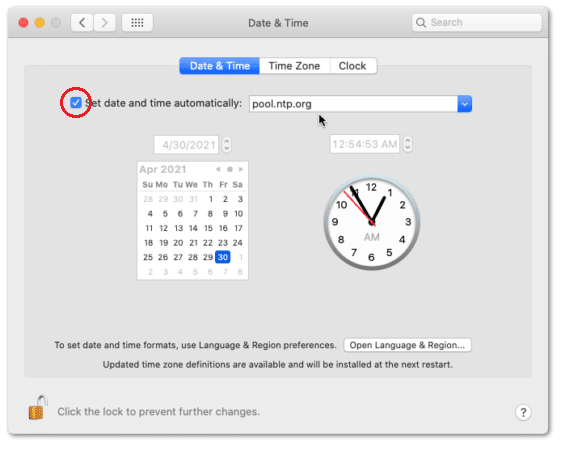
For Android
- First, open the Settings app, tap System, and then select Date & time.

- On the following page, turn on Use network-provided time and Use network-provided time zone.

For iOS
- First, open the Settings app, tap General, and then select Date & Time.

- On the next page, switch on the tab next to Set Automatically.

7. Enable JavaScript on Your Web Browser
What is JavaScript?
JavaScript is a programming language that’s used heavily in front-end development of web applications and websites, including YouTube. In simpler terms, you may think of it as a magical tool that web developers use to make their web pages more interactive.
However, enabling JavaScript comes with its own set of security risks 👮♂️. This includes improper client-server trust relationships, vulnerabilities in browsers, and vulnerabilities in browser plugin code.
So, from time to time, users may experience glitches with browser apps if JavaScript is disabled. This is because websites such as YouTube need JavaScript to perform certain actions. In other words, the functionality of YouTube may be restricted if you’ve turned off JavaScript on your browser. Hence, this could be a plausible reason the search function on YouTube isn’t working correctly.
Having said that, the solution to this is to ensure that JavaScript is enabled in your browser settings:
For Google Chrome
- First, click the kebab menu
 located on the top-right corner of your browser.
located on the top-right corner of your browser. - Next, click Settings.

- After that, choose Privacy and Security on the left navigation bar, and select Site Settings.

- Scroll down until you reach the Content submenu.
- Finally, make sure that JavaScript permission is set as Allowed.

For Mozilla Firefox
- First, type about:config in Firefox’s URL search bar, and press the Enter key.
- After that, click the Accept the Risk button to continue.
- Next, input javascript in the search box.
- Then, double-click the javascript.enabled flag if it’s currently false.
- Finally, restart the Firefox browser.

For Microsoft Edge
- First, click on the meatball menu
 located at the top-right corner of your browser.
located at the top-right corner of your browser. - Next, select Settings ⚙️.

- After that, choose Cookies and Site Permissions on the left navigation bar.
- In the list of items displayed, look for JavaScript and make sure that it’s set as Allowed.

For Safari
- First, from the menu bar, click Safari and select Preferences.

- Next, in the Preferences window select the Security tab.
- After that, in the Security tab, next to Web content, tick the Enable JavaScript checkbox.
- Finally, close the popup window and reload your webpage.

8. Clear YouTube’s Data Cache and Cookies
Depending on your device/application used, YouTube will store some data on your device, also known as site caches📦, browser caches📦, or Cookies🍪. There are a lot of good reasons for the YouTube platform to create these — for instance, to reduce the loading speed of their web page, and to keep track of the users’ preferences.
However, as these cached data pile up, they may cause some issues with the applications users are running too. In cases like these, we recommend manually clearing the cached data as it’s a fairly simple and straightforward fix to try out. Plus, clearing out the data caches and cookies will free up some storage space too!
Note: This does not work on iOS devices as there’s currently no way of clearing an app’s cached data on an iOS device. (Proceed to step 9)
For Safari (macOS)
- First, with Safari launched, from the Menu Bar, click Safari and select “Preferences…”

- At the following window, choose Advanced from the top bar, and tick the box next to “Show Develop menu in bar”.

- Subsequently, from the menu bar, click Develop, and select Empty Caches.

- After that, you can clear your search history and even more Site Data and Cookies. To do this, from the Menu Bar, click Safari, and choose “Clear History…”.
- Lastly, click Clear History at the following window.

For Google Chrome and Microsoft Edge
- First, click the padlock icon on the left of the website URL.
- Then, select Cookies.
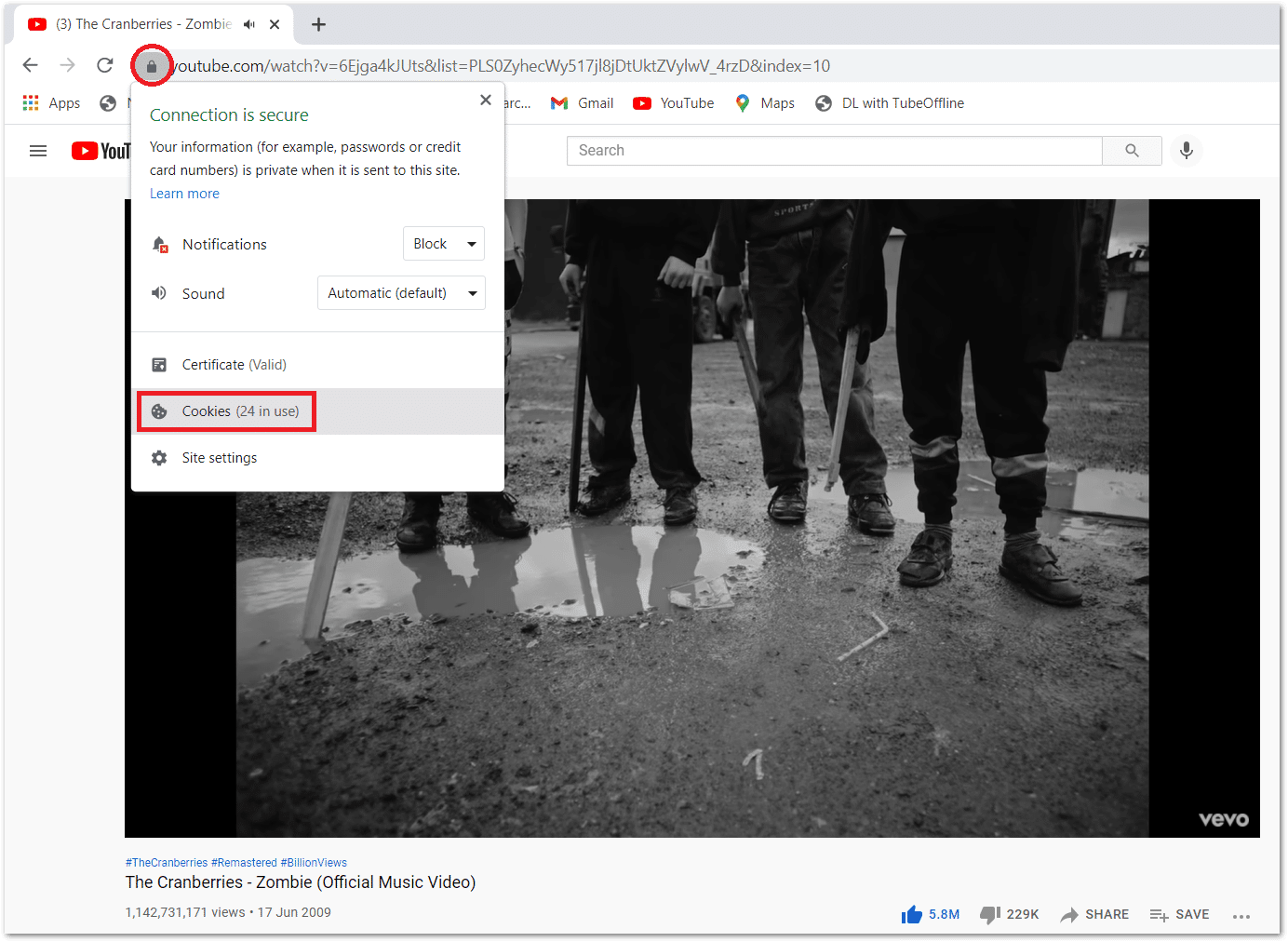
- Next, in the pop-up menu, select youtube.com and click the Remove button.
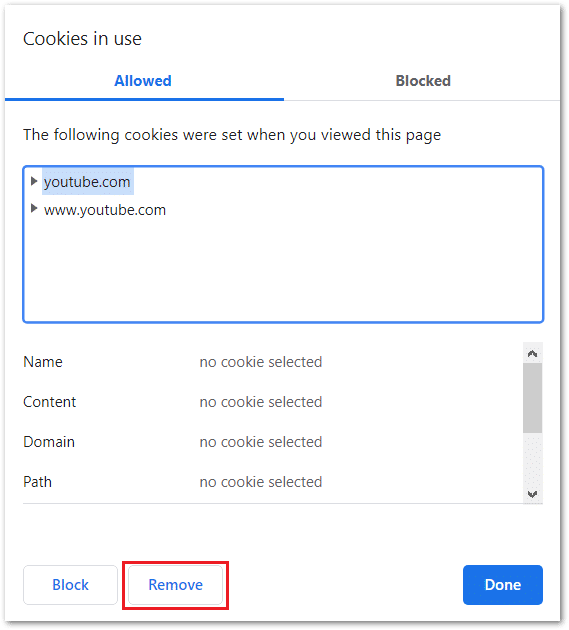
- Finally, repeat step 2 & 3 for www.youtube.com.
For Mozilla Firefox
- First, click the padlock icon on the left of the website URL.
- Then, select Clear Cookies and Site Data.
- Finally, click on the Remove button when prompted.
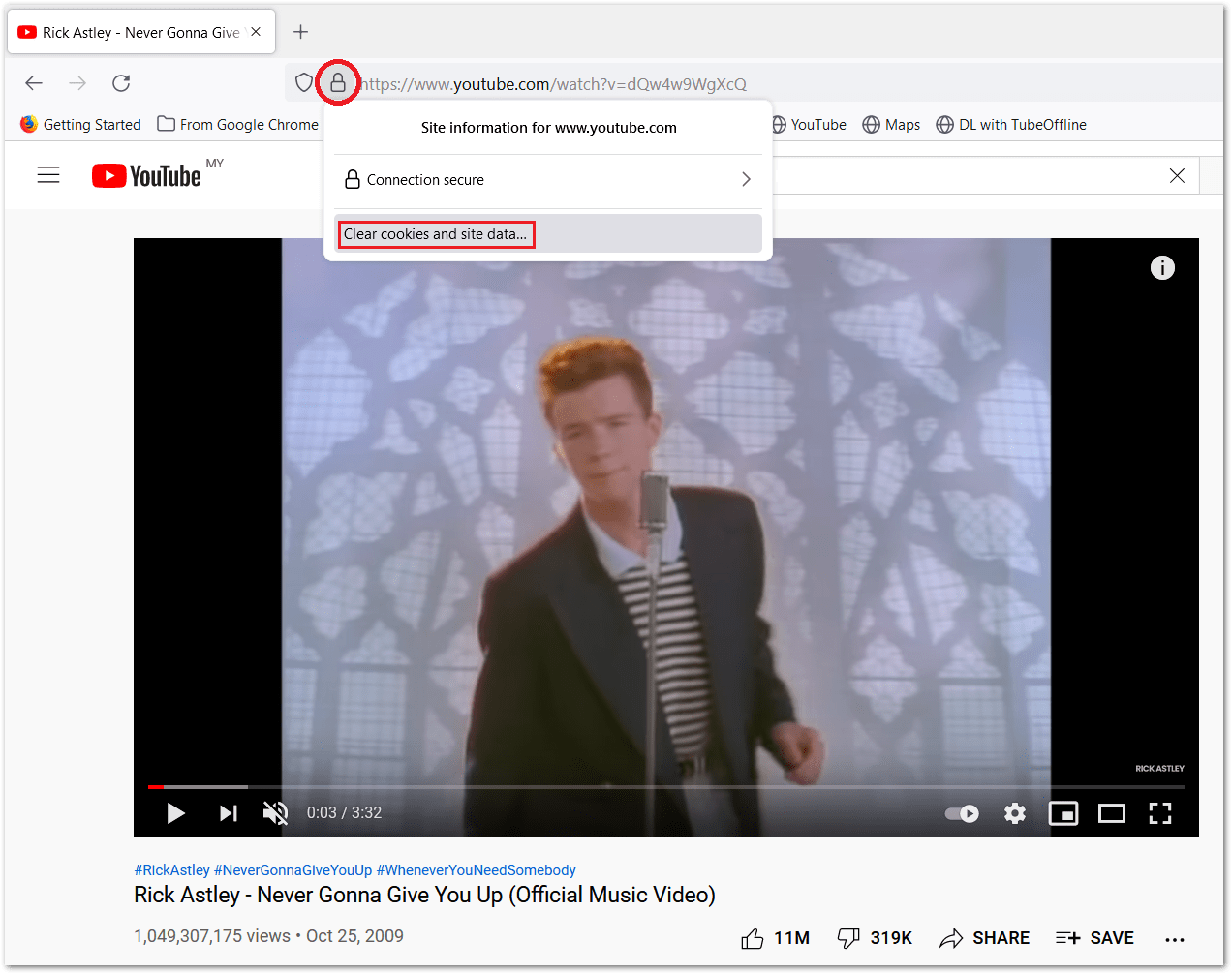
For Android
If you’re using the YouTube app on Android, you can clear the cache files in just one click through the Settings:
- First, open the Settings app, and go to Apps & notifications, App Management, or Apps.
- Next, select YouTube from the list of apps.

- After that, look for a Clear Cache option on this App Info page. It can usually be found in Storage Usage.
- Finally, simply tap on the Clear Cache button to remove all cached data. Then, you can also select the Clear storage option.

9. Reinstall the YouTube App
For the readers who have tried out all the above steps to no avail, you can also try uninstalling and reinstalling the YouTube app for a similar effect as step 8. This method essentially clears all the cached data on your device 🧹 and resets the app settings, with the added bonus of rectifying any previous installation issues.
Depending on your device, simply go to the Google Play Store or the App Store and uninstall the YouTube app, then reinstall it again.
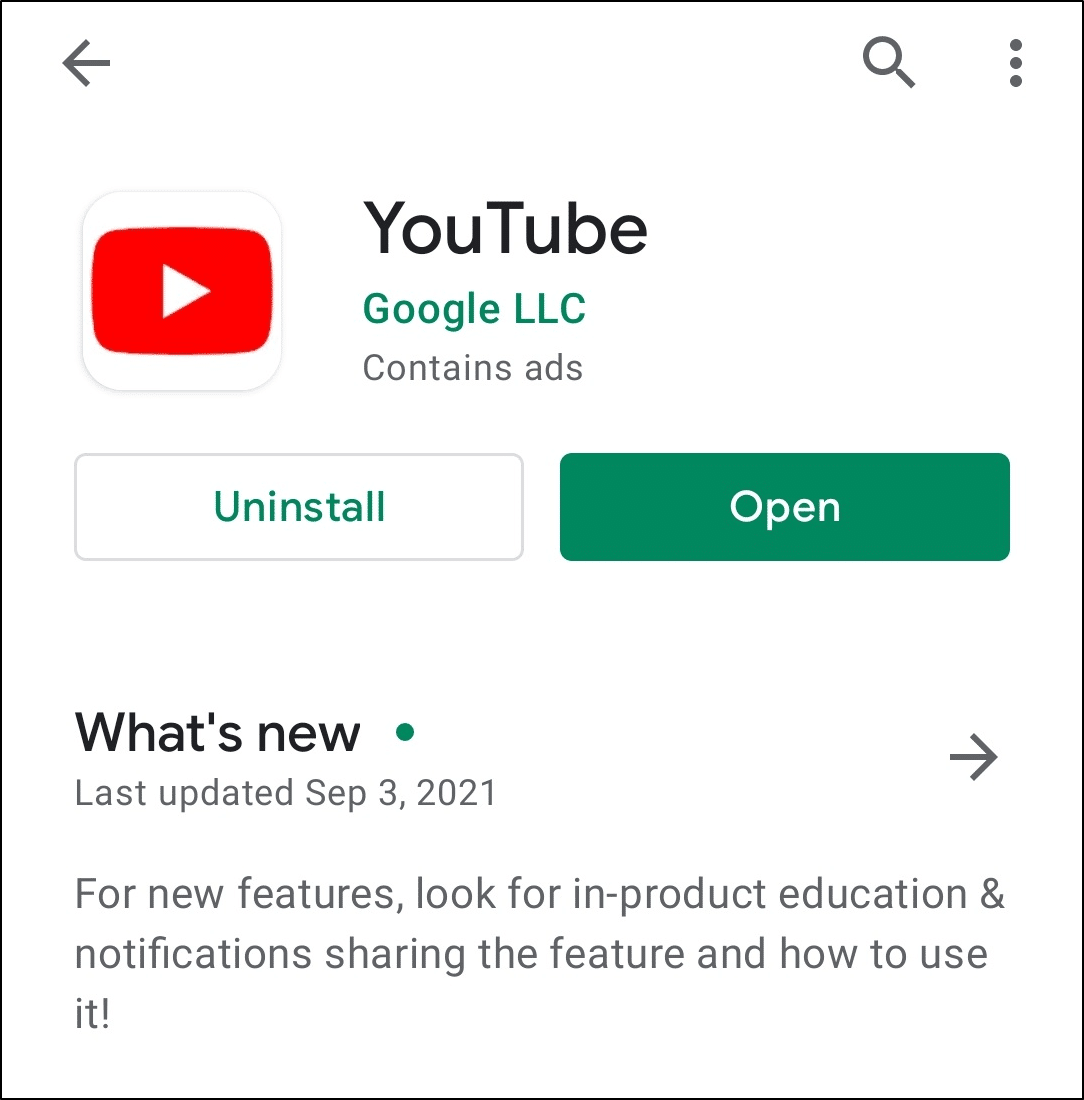
10. Workaround: Using the Google Advanced Search Tool
The Google search engine provides users with the ability to search for information in more detail by typing specific commands and parameters in the search bar 🔎. There are many different types of advanced operators offered by Google, ranging from price scans, social media searches, to specifying key search words.
While this method doesn’t necessarily address the problem at hand, it does provide a neat workaround for those who want to be able to properly search for videos on YouTube.
Therefore, to search and filter for YouTube videos using the Google Advanced Search Tool:
- First, simply type in the name of the video you want to search for, followed by this line: site:youtube.com.
- After doing this, the results listed by the Google search engine will only be from YouTube.
- For further customization, click on the Tools Button.
- You can now filter videos based on the video length, the time uploaded, the quality, and available captioning.
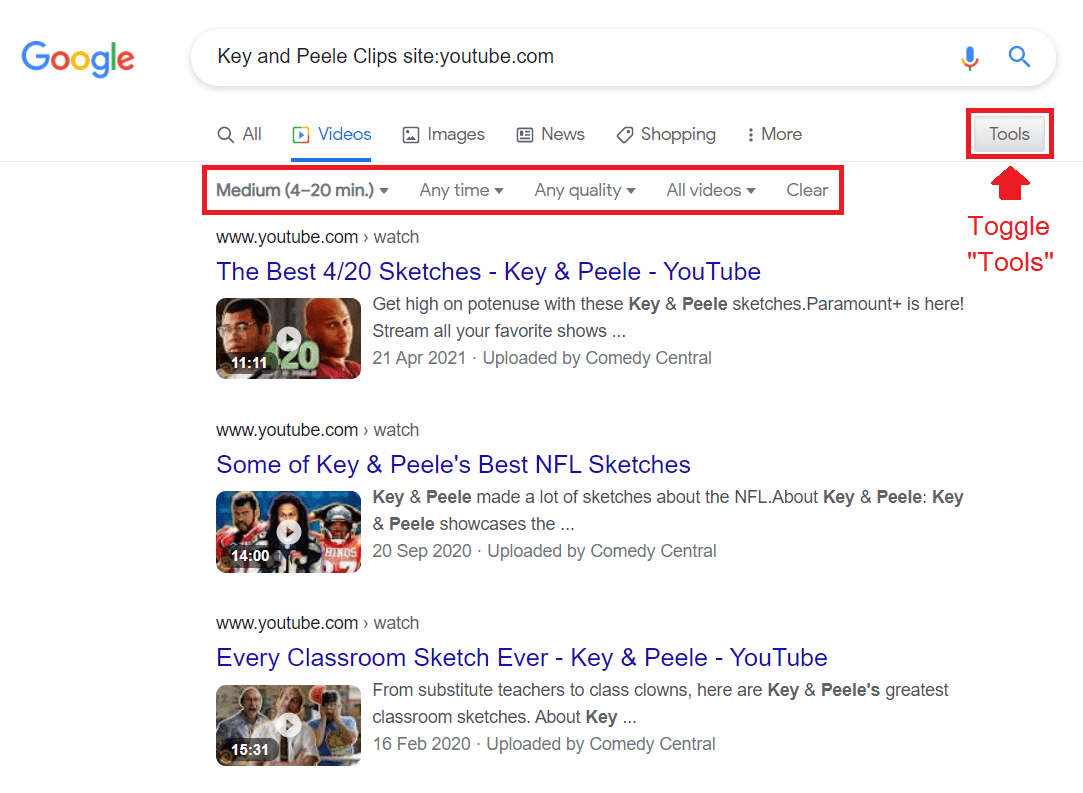
11. Workaround: Using Third-Party YouTube Clients
If you’ve found no luck using the above methods, you should consider switching to an alternative YouTube client on your device. This is especially an effective workaround if there’s an ongoing temporary app/platform problem and you’re awaiting an update from the YouTube developers.
So, What Is a Third-party YouTube Client and What Does It Do?
A third-party client is a client-side application developed by someone else that uses YouTube’s APIs to access YouTube’s video streaming services. Essentially, this means that you’ll still be able to watch YouTube videos, just that it’s on a different app.
Moreover, third-party clients often come with additional benefits, such as adblockers for YouTube videos, and background-play functions.
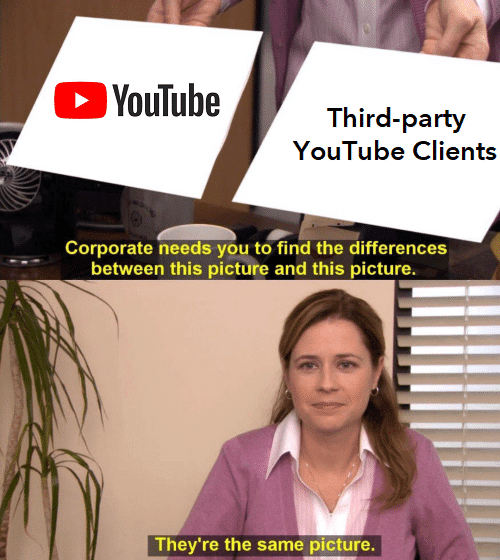
With that said, you should definitely try out the various third-party YouTube client apps available in the Google Play Store or the App Store.
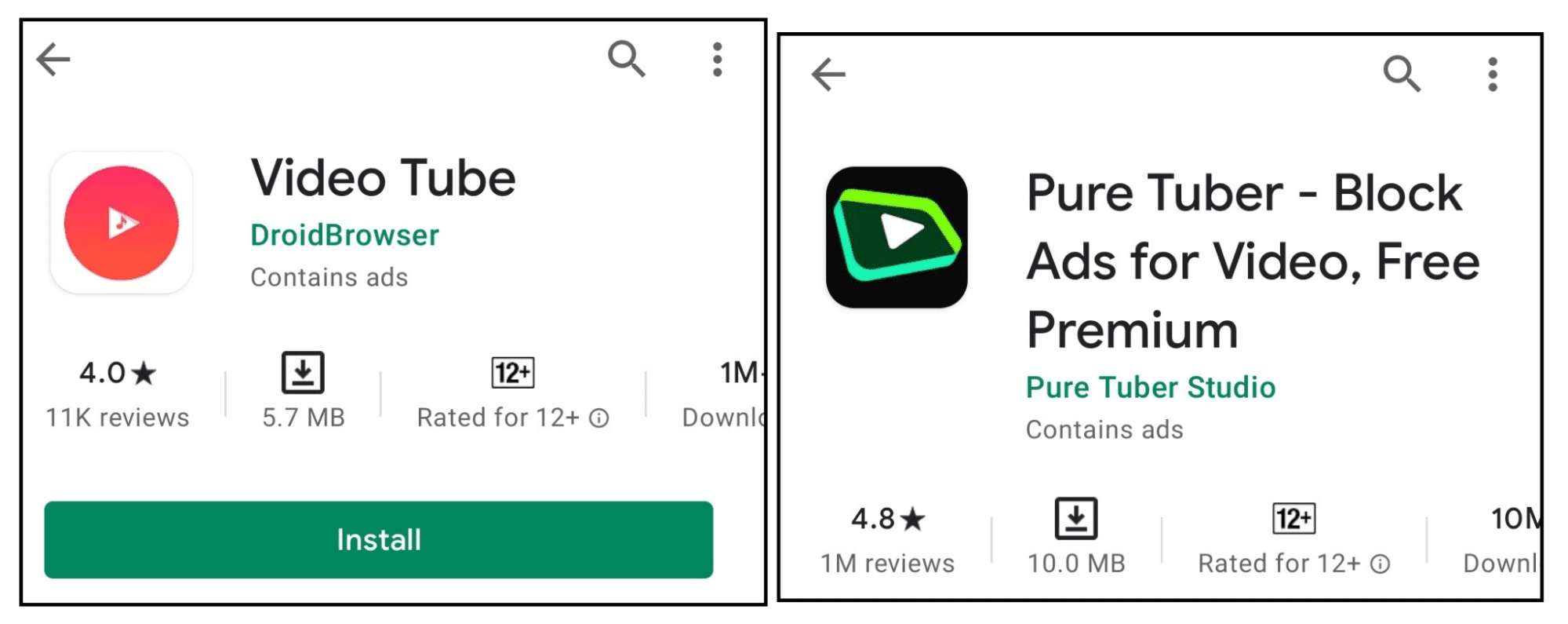
Conclusion
That concludes this complete guide of 9 fixes and 2 workarounds for when you find the YouTube search bar or its filters aren’t working 😄. We hope that you were able to resolve the issue with the YouTube search bar glitch, either by fixing it or by using a workaround. 🛠️
Besides that, we also hope that this article was able to provide you with comprehensive and thorough information 💪 to troubleshoot this YouTube search problem.
Last but not least, don’t forget to check out more of our articles at Pletaura.com! We’re always happy to help you with any technical issues that you may be facing. 😊
Feel free to leave a comment down below ⬇️:
- Do you have similar issues with the search bar on YouTube not working or showing results?
- Know any third-party YouTube clients that you recommend for step 11?
- Have a solution/workaround that we might’ve left out?
Feel free to share this post with others if you have found it helpful! 😇