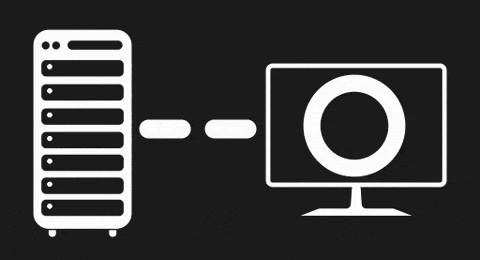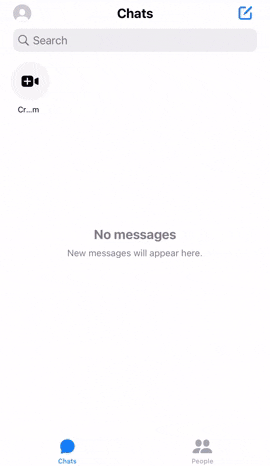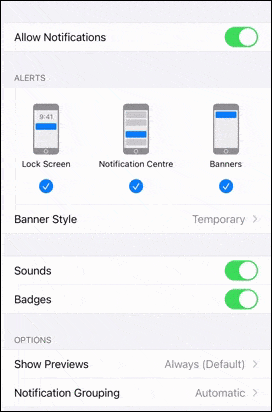Do you find that messages aren’t sending, loading, or receiving on Facebook messenger?
Facebook Messenger, the convenient and cost-saving alternative for traditional SMS. It has earned its title as the number one platform for parents to spam their children’s inboxes. These messages range from reminders to buy groceries to the elderly’s signature good morning images. Well, we aren’t complaining since it’s a good way for family members to keep in touch.
Aside from that, your business may rely on Facebook Messenger to communicate with clients and receive inquiries.
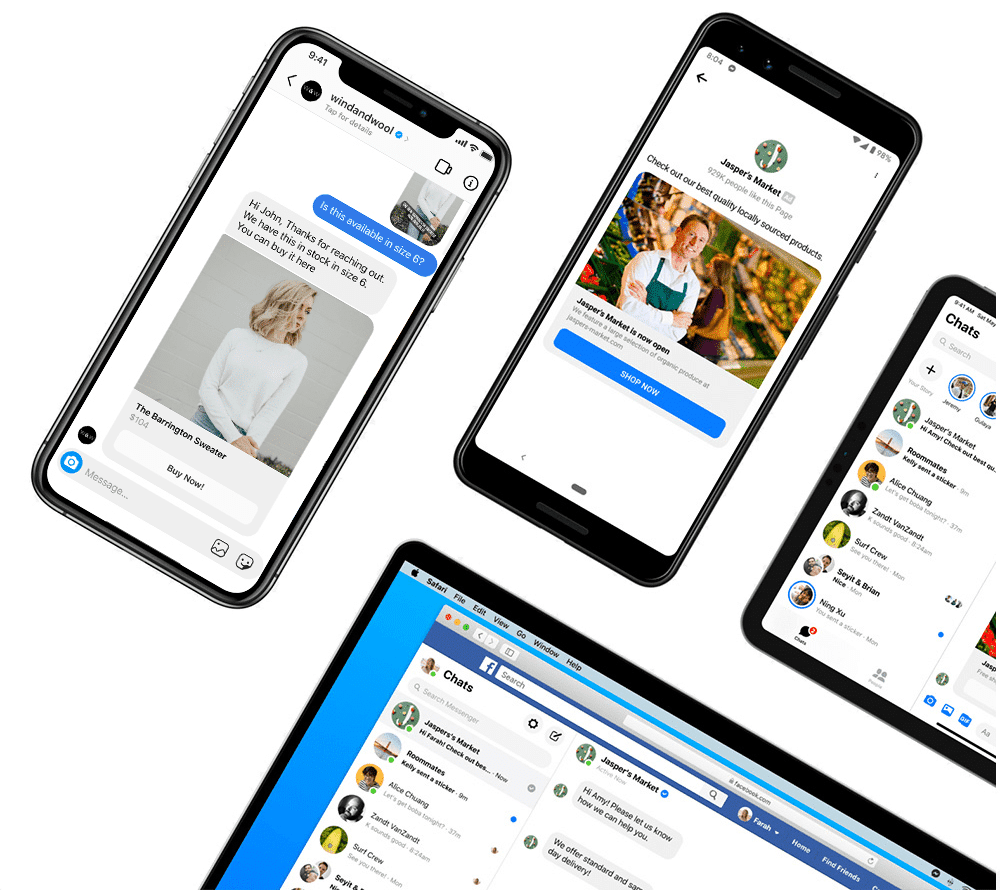
However, for some time now, Facebook Messenger has been a standalone app, hungry for battery and memory. Plus, things can go downhill when users can’t send, receive or even load their messages properly.
Scary enough to keep you reading? 😏
Before heading on to the various causes and fixes, let’s look at the type of messaging problems faced by Messenger users. It can give us a better idea of the possible causes and suitable fixes to overcome them.
Types of Messaging Problems on Facebook Messenger
For starters, when it comes to sending messages, Messenger users sometimes find that their messages aren’t being sent. Any attempts to send an image, video or even a simple text message will be returned with a general Send Failed error.
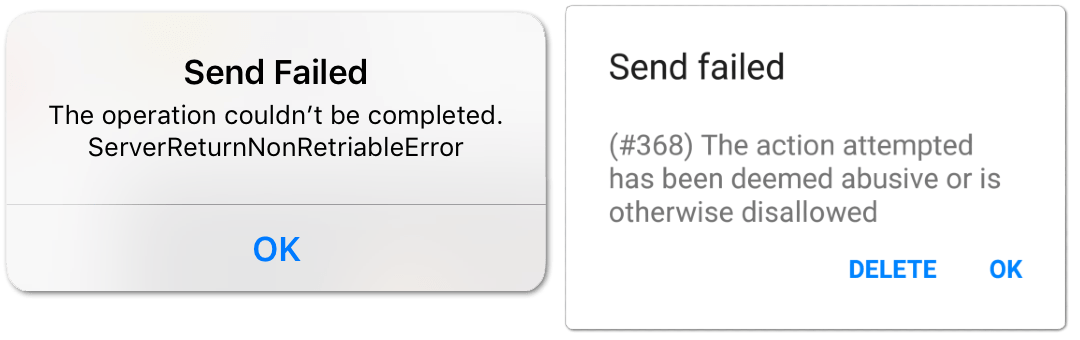
Some users even find that their messages get stuck at the Sending phase.
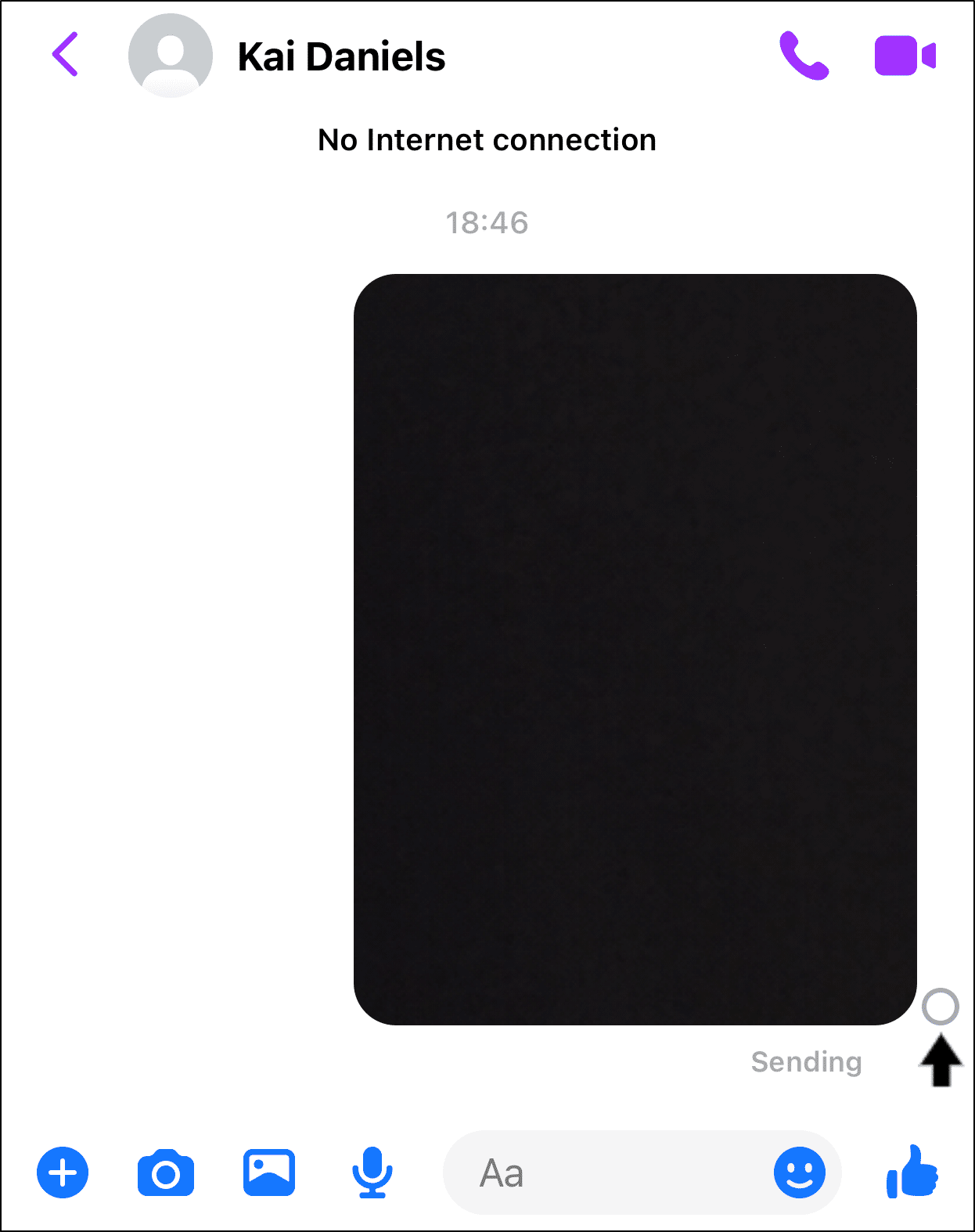
Another similar issue has also been reported for Messenger Lite where users get stuck in an endless loop when sending messages. Occasionally, it would be the ‘Please check your Internet connection and try again’ error.
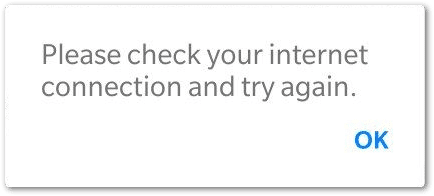
There are also users who stated that this error occurred only when they try to message specific groups or people. When they open the message thread, the text box, camera icon and other features are missing from the bottom bar. Instead, they’re greeted with either ‘You can’t reply to this conversation’ or ‘This person isn’t available right now’.
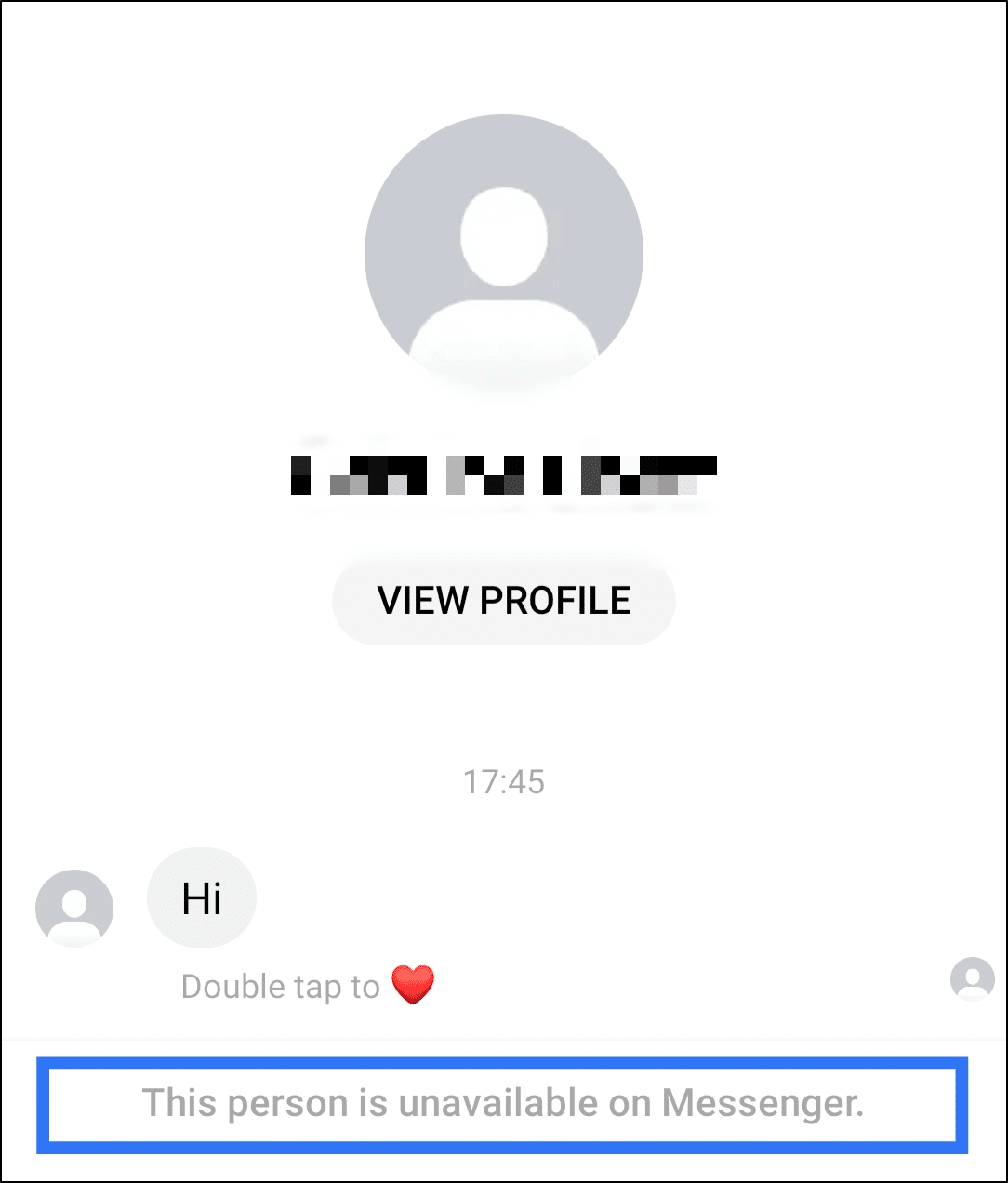
On the other hand, some users find that their messages are sent but not delivered. This situation can be misleading as there are no errors indicating that the message has failed to be sent. However, no response is given from the recipient either.
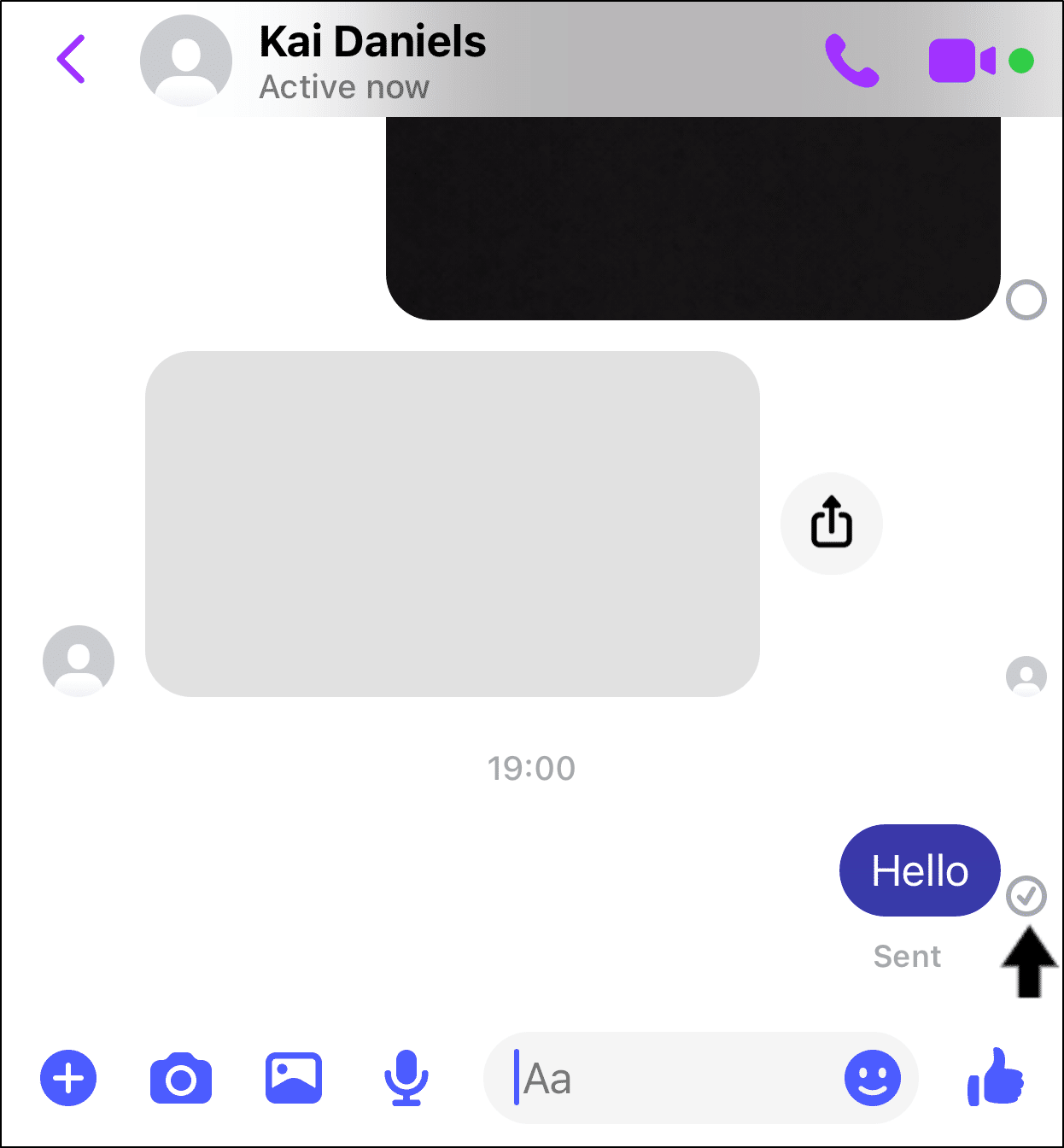
Conversely, recipient users also often find that they’re not getting any incoming Facebook Messenger notifications. To make matters worse, no new messages are updated on their app either. Therefore, recipients are sometimes unable to view messages from others. Even if new messages come in eventually, there’s a substantial delay in message loading.
Other problems include the Facebook Messenger app constantly crashing. Whenever it does, users are greeted with the ‘Unfortunately, Facebook Messenger has stopped’ error.
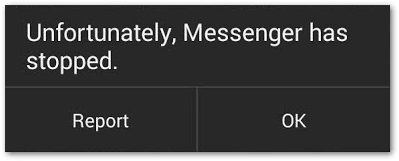
So, do you face a similar error? Share your experience in our comments below. We’ll love to hear about your Messenger troubles. 😄
Whatever the error is, we got your back!
This complete guide details 9 reasons why these Facebook Messenger messaging problems occur, along with 22 fixes when messages aren’t sending, loading, or receiving correctly.
Note: This guide provides pictures and steps taken from the Facebook Messenger app on Android and iOS devices. However, this guide is also helpful if you’re using the desktop version of Facebook Messenger whether on your Windows or macOS device. Additionally, if you’re encountering issues with Instagram Direct Messages (DM), we recommend checking out this guide of ours for more useful information.
Table of Contents
Why is Facebook Messenger Not Sending, Receiving or Loading Messages?
22 Fixes for Facebook Messenger Not Sending, Receiving, or Loading Messages
- Understand the Different Facebook Messenger Icons
- Check the Facebook Messenger Server Status
- Install Pending Facebook Messenger App Updates
- Restart the Messenger App or Refresh the Facebook Website
- Reboot Your Mobile Device
- Check Your Internet Connection
- Try Sending Messages to Other Friends on Messenger
- Make Sure that the Correct Phone Number or Email Address is Entered for the Recipient
- Check if the Recipient has Blocked You on Messenger
- Investigate if the Message Sent is Supported by Your Carrier
- Check the Various Device Notification Settings
- Check Your Messenger Privacy Settings
- Restore or Automatically Set Your Device’s Date and Time Settings
- Try Using Facebook Messenger Lite or a Different App Client
- Access Facebook Messenger on a Web Browser or a Different Device
- Update Your Web Browser
- Clear the Facebook Messenger App Cache
- Delete the Web Browser Cache and Data
- Free Up Your Device’s Internal Storage Space
- Change the Default Replies
- Delete Your Old Messenger Chats
- Report the Messaging Issue to Facebook Support
Why Facebook Messenger isn’t Sending, Receiving or Loading Messages?
1. Facebook Messenger Server-Side Issues
An error or downtime experienced by the Messenger servers can directly affect the direct messaging feature. The reason is that your messages need to pass through these servers to arrive at the recipient’s inbox. The process of message sending in Messenger is further explained in Step 1.
Moreover, to load and receive messages, you must also have an error-free connection with the Messenger servers. (Step 2)
When using Messenger, it’s important to take note that Facebook doesn’t share the same server with Messenger. Hence, occasionally, even if Facebook doesn’t experience any backend server issues, it doesn’t necessarily say the same for Messenger.
Moreover, Messenger servers are located all over the globe 🌎. While there may be no problems on the server you’re connected to, it might not be the case for the recipient’s server. So, suppose the recipient server has some technical glitch. Then, your server transfers back the delivery status as sent but not delivered because there was no response from the recipient.
If it’s a server issue, chances are, you won’t be the only one unable to send or receive messages properly. Hence, in Step 2, we’ve provided the method to check Messenger’s server status and if other users are experiencing similar issues.
2. Facebook Messenger App Bug
Perhaps you’ve checked the Messenger server status and no users have reported such issues. In that case, the messaging issue could be on your end. One of the possibilities is an app bug 👾 living inside your Messenger app.
As its presence is not accounted for, it can affect the app functionality, which is the messaging feature. Consequently, it delays your outgoing and incoming messages.
In that case, you can troubleshoot app bugs using general methods by:
- Installing pending Messenger app updates (Step 3)
- Restarting the Messenger app (Step 4)
- Restarting your mobile device (Step 5)
- Clearing the Messenger app cache (Step 17)
3. Slow or Weak Internet Connection
Furthermore, you can’t send, receive or load messages if the network connectivity on your end is too slow or unstable. Like every other social media platform, Messenger requires an Internet connection to interact with other users on the servers.
Don’t get me wrong, you don’t need a blazing fast Internet speed ⚡ to send a simple text message. However, usually, the connection provided by your Internet service provider (ISP) should be sufficient to establish a stable connection with the Messenger servers.
Moreover, the amount of bandwidth required is also dependent on the type of messages you’re sending or receiving. Typically voice notes, images and videos require more bandwidth to be delivered than regular texts. So, if you find images, videos, or audio messages aren’t sending or loading correctly, it’s likely due to a weak Internet connection.
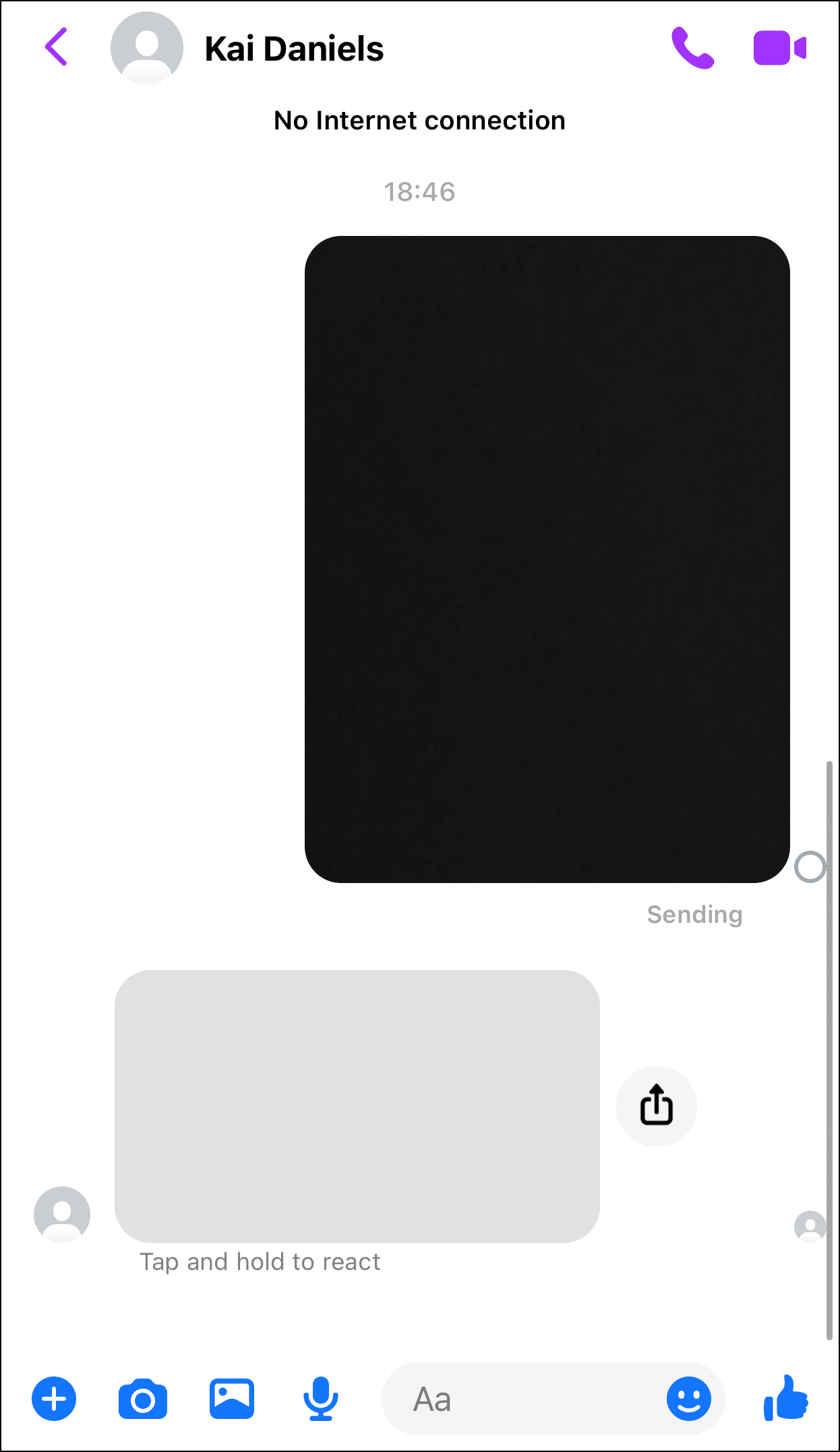
In such cases, you might even receive the following “Failed to fetch image data” error message:
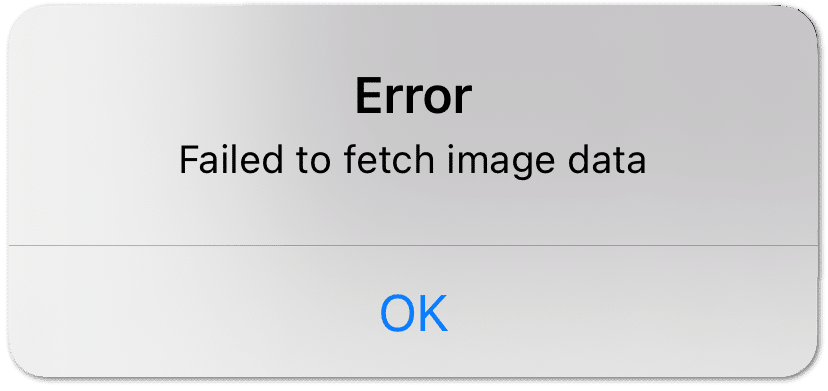
Plus, if your network is too slow, the status of the message can’t be updated either. As a result, it gives false impressions that it’s the Sent but not Delivered issue.
Hence, if you suspect that it’s an issue with your Internet connection, we suggest heading over to Step 6. Under this step, you can find methods to test and improve your Internet speed so that it’s optimal for Facebook Messenger.
4. You’re Action Blocked by Facebook
An action block is the act of Facebook temporarily banning you from sending messages. Therefore, you’ll be unable to send messages on Facebook Messenger. There are two possible ways for Facebook to block you, either initiating an account or IP ban.
For an account ban, you cannot message anyone as long as you’re still using that specific account. In contrast, an IP ban stops you from messaging from any account as long as you’re using the same device.
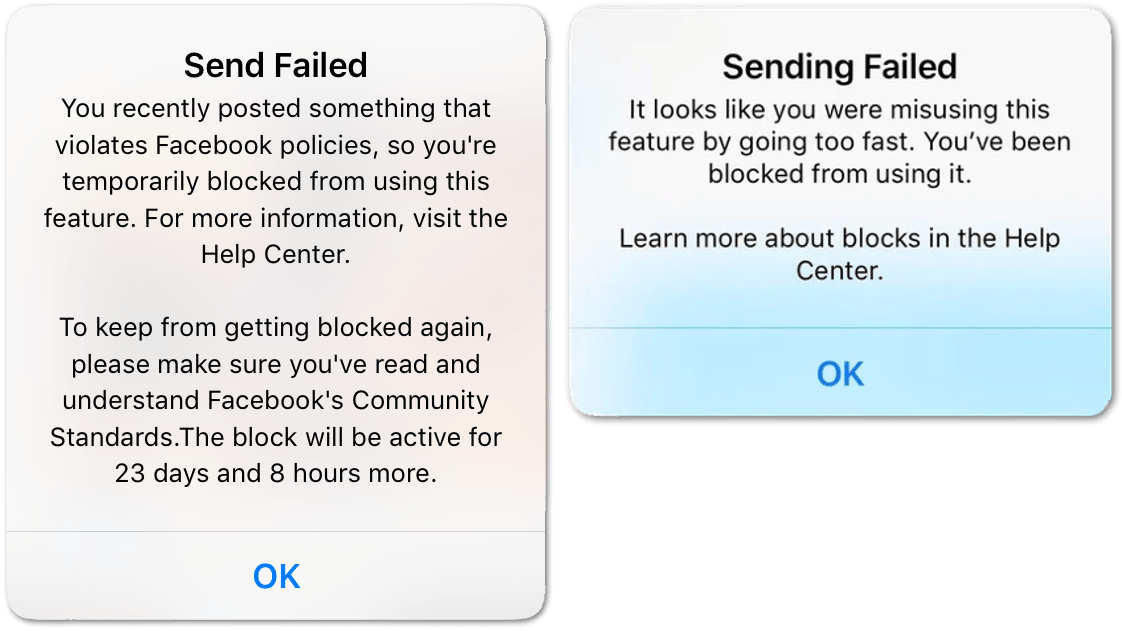
This situation can happen for various reasons. For starters, you may have been very active on the platform and sending too many messages in a short time. Mass-messaging is enough to raise a few eyebrows. However, Facebook’s AI algorithm is more straightforward. It finds your activity unacceptable, labels you as a bot and declares a temporary ban on you.
Additionally, Facebook’s AI is also against activities that go against Facebook Community Guidelines. If a recipient has previously reported your message, it can also lead you to being banned. To know more about the guidelines, you can read Facebook’s Community Standards here.
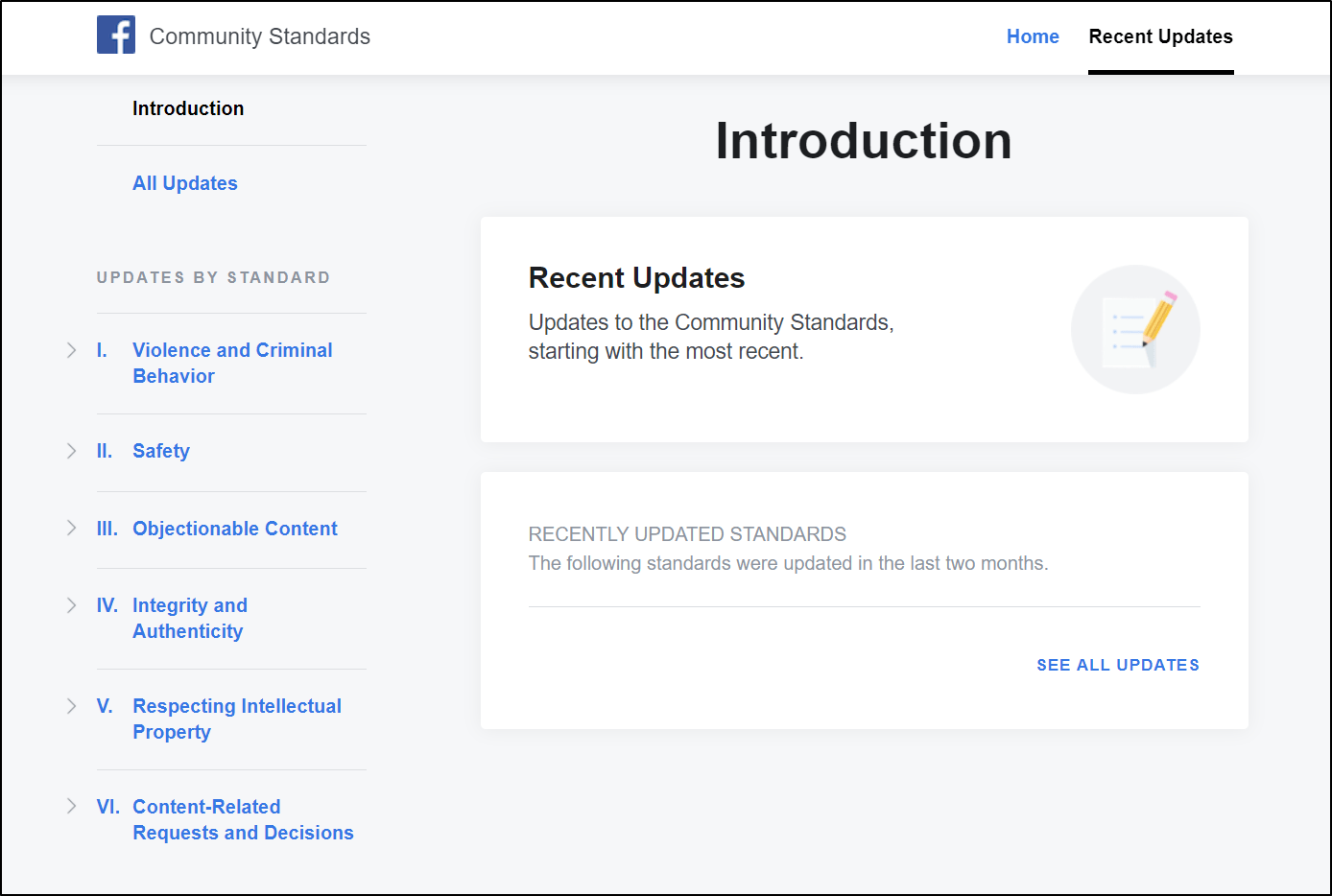
Fortunately, this action block from Facebook is only temporary. During this period of time, you can still keep in touch with your Facebook friends via other features. However, you may not be able to send any friend requests for the time being.
To avoid such situations in the future, there are a few things to keep in mind after the block is over. Firstly, only message people or businesses you know or can trust. You should also go by your everyday name so others who you message know who you are.
Note: Facebook typically blocks your account for a few hours in the beginning. However, as the number of occurring warnings increase, the block time implemented can increase.
5. You Have Been Muted or Ignored by the Recipient
Facebook Messenger provides the option for users to stop receiving notifications from a particular user or group, upon receiving messages without the sender’s knowledge. Muting 🔇 is an action associated with notifications. When you mute a conversation on Messenger, a Mute icon will appear next to the conversation. From there, messages will enter the inbox silently without disturbing or notifying you.
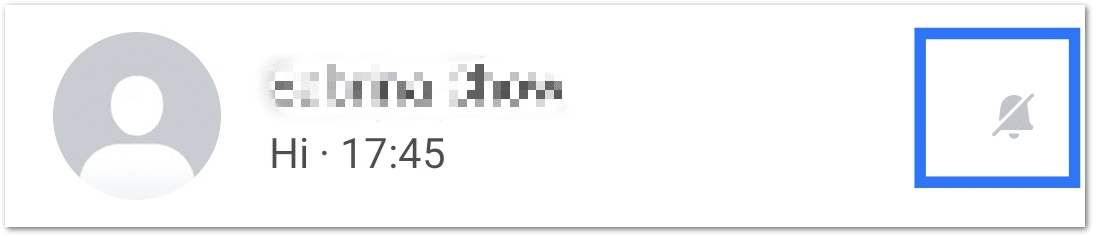
Ignoring messages serves a similar purpose as muting. However, when you put someone on Ignore, it doesn’t just stop notifications. Instead, it also moves the message thread from your inbox to Message Requests. So, this Message Requests folder houses messages you received from contacts outside your friendlist. This is further explained in Reason 9.
Therefore, the same goes for the recipient. If they’ve muted or ignored you, they’ll not be notified when you send them a message. Hence, your message will be marked as Sent until the recipient opens your chatbox.
6. The Recipient Has Blocked Your Messages or Your Account
The scenario of blocking someone’s messages is different from blocking their account. The former will block them only on Messenger. When you block someone on Messenger, they’re unable to message, call or have any form of interaction with you via Messenger.
These interactions include not being able to see each other’s current or last active statuses, but previous conversations will still exist. The only remaining feature is the reactions feature. However, tapping on any reaction will throw the notification that you need to unblock the recipient first. At this point, you can still view their Facebook profiles and interact with them on Facebook. Group chats are also not affected by message blocks.
To unblock them, select the Unblock option at the bottom of the page where the message box is meant to be. Then, select Unblock Messages and Calls on the subsequent page.
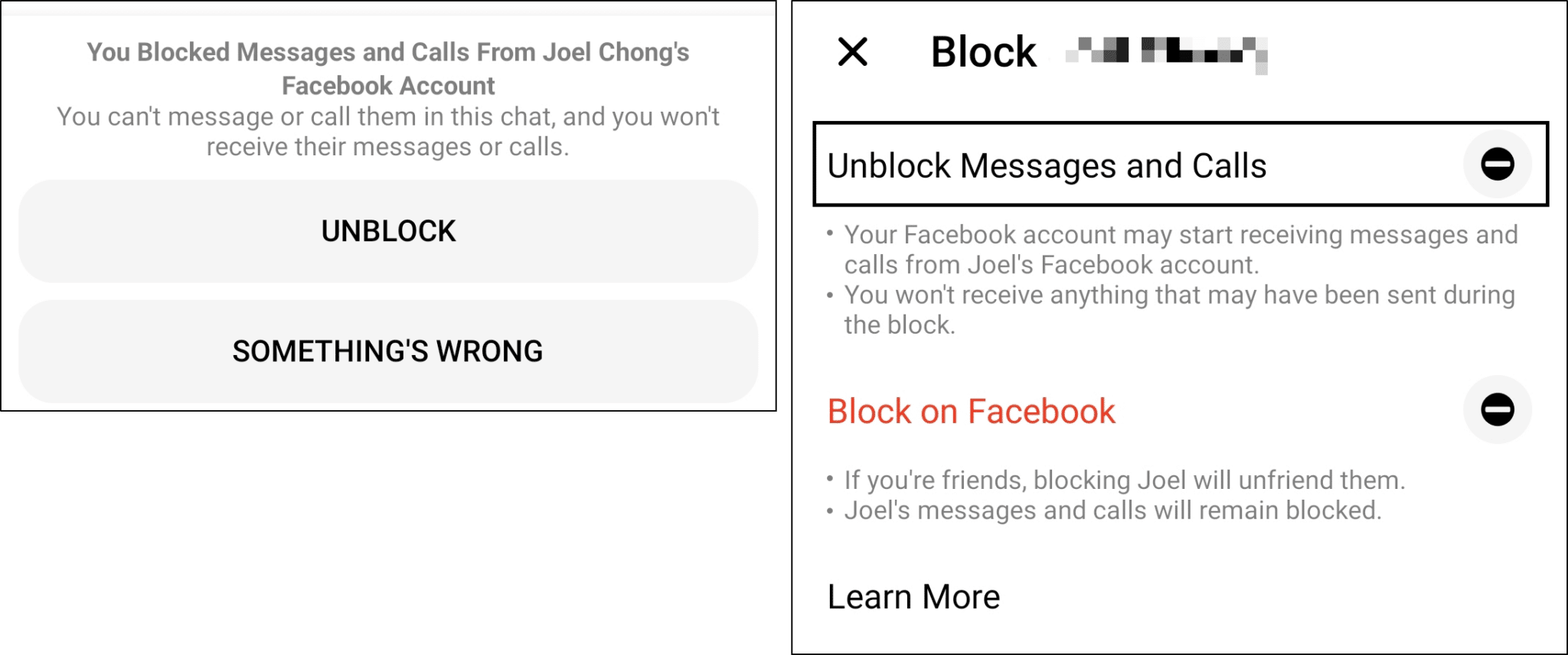
On the other hand, if you block someone’s account, you’ll lose access to view their profile. This action also equates to unfriending someone on Facebook. You also can’t interact with them via Messenger.
As an effort to keep things private, Facebook doesn’t directly inform others when they’re blocked. Instead, you get errors such as ‘This person isn’t available right now’ or ‘You can’t reply to this conversation’.
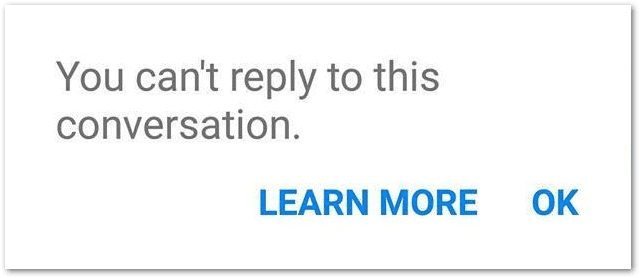
However, these error messages don’t necessarily mean you’ve been blocked. This is because this same error message can be shown when the recipient has deactivated their account. Therefore, to accurately identify if the recipient has blocked you, head over to Step 9.
7. The Recipient’s Account May Have Been Disabled or Deactivated.
Another possible reason that your messages aren’t sent is that the recipient’s account no longer exists. Hence, this can happen for various reasons. For one, the recipient’s account may have been disabled for violating Facebook’s Terms. They may also not be able to access their accounts if it was compromised.
Secondly, the recipient may have intentionally deactivated their account due to various personal reasons. However, you should still be able to message the recipient if they only deactivated their Facebook account and not their Messenger account. Suppose they deactivated their Messenger account. Then, you wouldn’t be able to see their profile or account within the Messenger app.
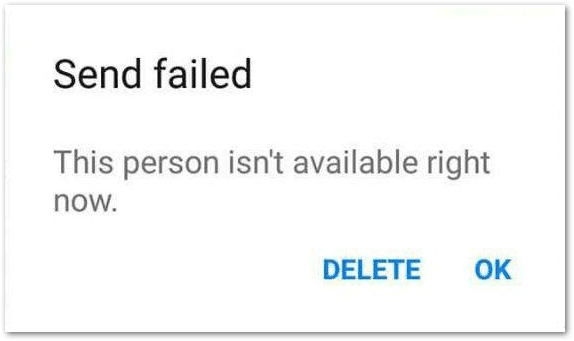
8. Problems on the Recipient’s Side
Problems on the recipient’s end can include a server problem, an Internet issue or a settings error. For starters, a server problem on the recipient’s side is similar to server problems on your end. However, the server experiencing downtime is the server connected by the recipient. Therefore, your recipient may not be connected to the Messenger server, is logged out of Messenger, or merely just using Facebook.
Next, if your messages are sent but not delivered, the recipient may have some Internet issues. Hence, they aren’t connected to a Messenger server and your messages cannot be delivered to their inbox.
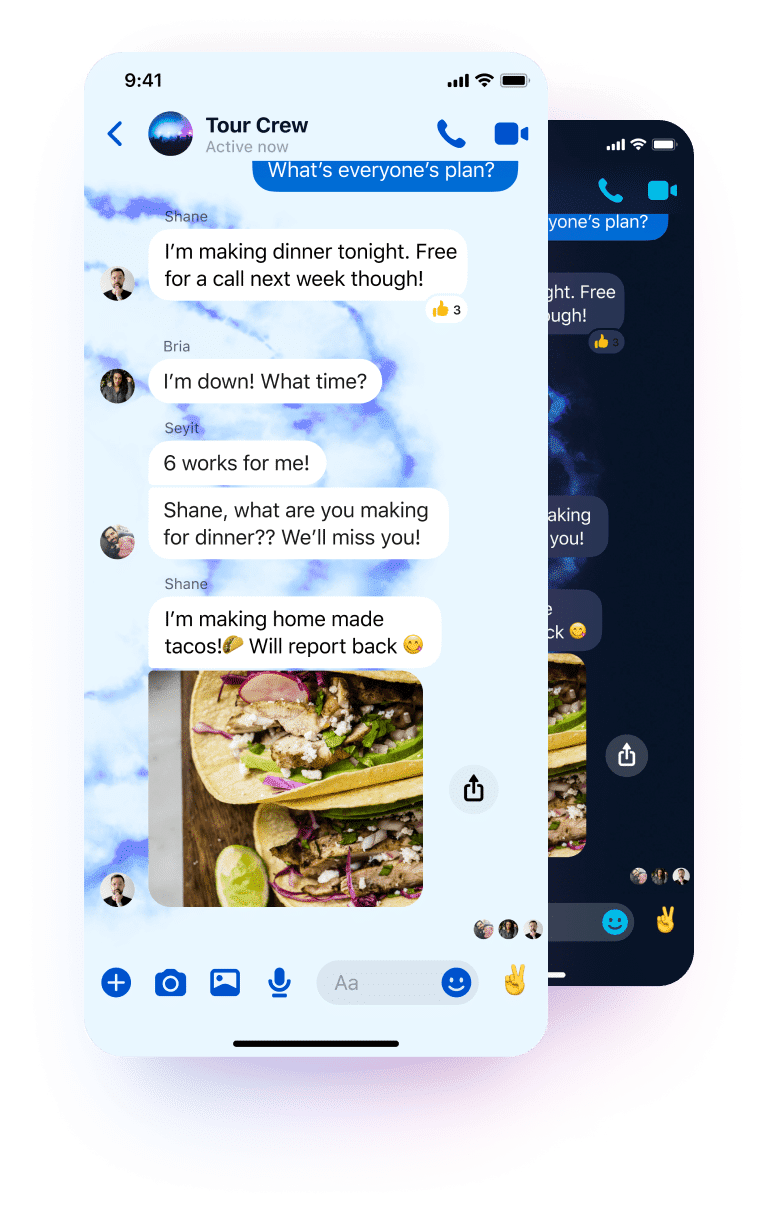
Lastly, some settings configuration errors on the recipient’s end, such as the notification and privacy settings, could be preventing them from reading or receiving your message. The recipient may have turned on the Do Not Disturb option on their device or turned off notifications for the Messenger app. Hence, they aren’t notified of your incoming messages.
Moreover, it’s possible that the recipient has set a privacy policy to disallow any incoming messages or friend requests to avoid spam. However, you can still converse with them if they message you first.
9. Your Connection Request is yet to be Approved
On Facebook Messenger, you’re allowed to send messages to people that aren’t on your friend list. However, to avoid spam, your messages go into a queue in the recipient’s Connection Request list. In this situation, your message will perpetually be marked as Sent but not Delivered until the recipient accepts your connection request.
To view your pending Message request, you first tap on your profile picture and tap the Message Request at the following menu.
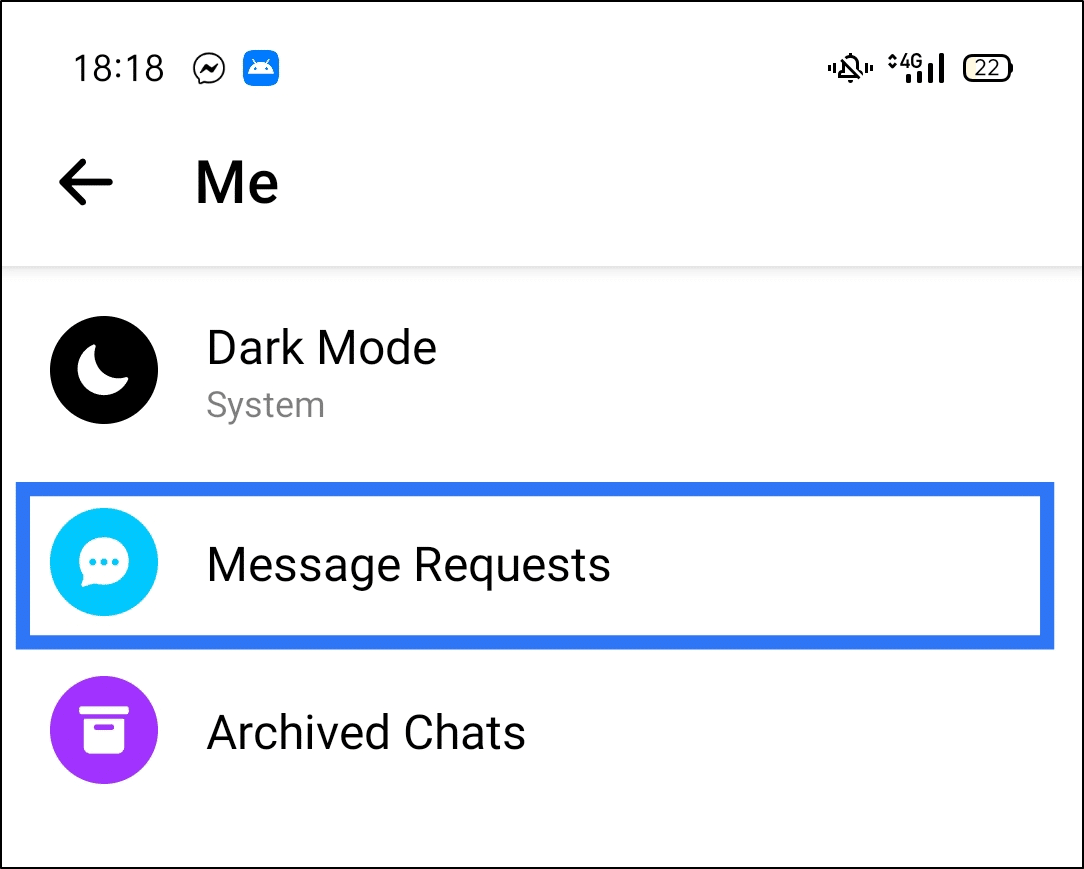
22 Fixes for Facebook Messenger Not Sending or Receiving Messages
1. Understand the Different Facebook Messenger Icons
For starters, it’s important to understand the different types of Facebook Messenger icons that appear when sending messages. When you send a message on Messenger, 4 chronological phases take place. These phases take place on your device, the Facebook Messenger server you’re connected to, the server that the recipient is connected to, and the recipient’s device.
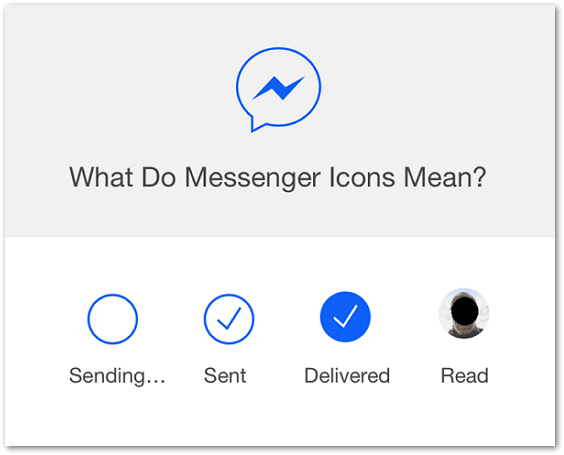
Note: The recipient may not be connected to the same server as yours due to geographical locations.
Types of Facebook Messenger Icons — What Do They Mean?
First, after hitting the send button on Messenger, a blank blue-edged circle appears under the message. This icon means Sending and indicates that the message is being sent out of your account from your connected server. If you don’t have a sufficient internet connection, your message may be stuck on Sending.
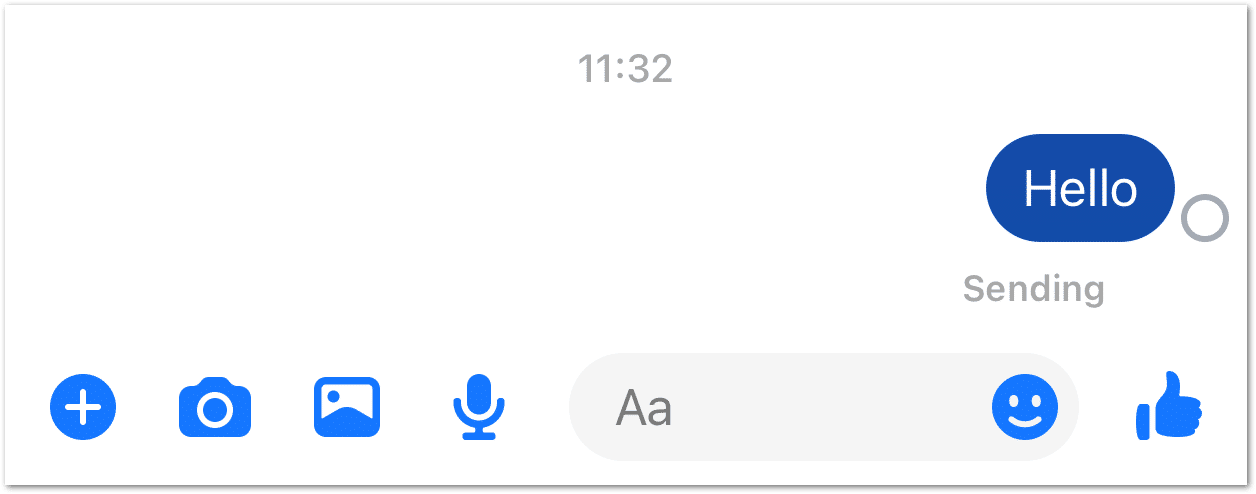
At this point, you shouldn’t navigate away from the Messenger app until a blue checkmark appears in the blue edged circle. This icon represents Sent where the message has arrived at the recipient’s connected server.
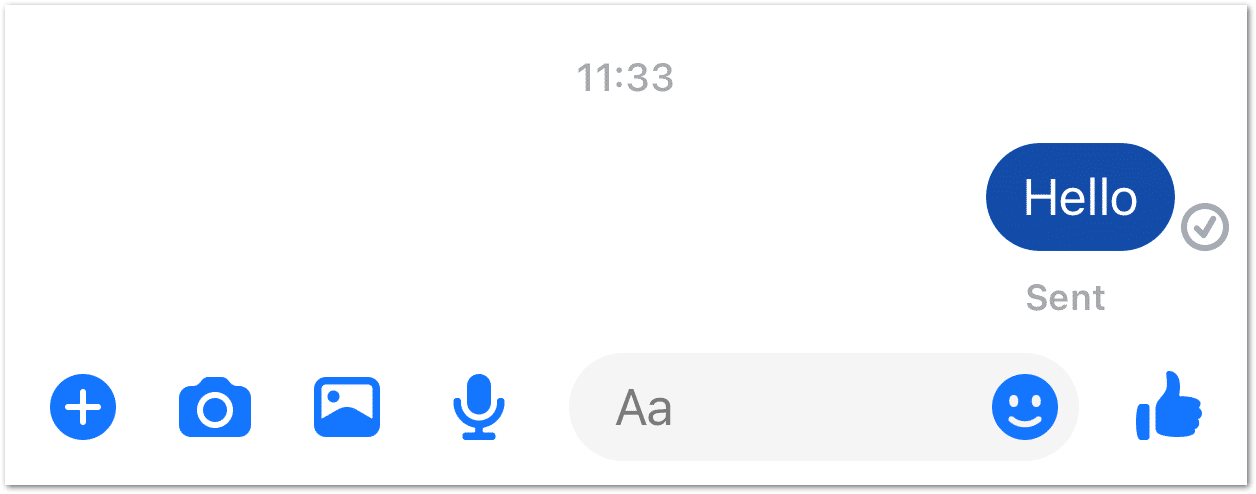
The next phase of this process is the Delivered phase. It’s represented by a totally blue circle with a white checkmark. However, this phase only takes place when the message arrives at the recipient’s inbox. So, this means that the recipient has opened their Messenger inbox or app, but is yet to view your message.
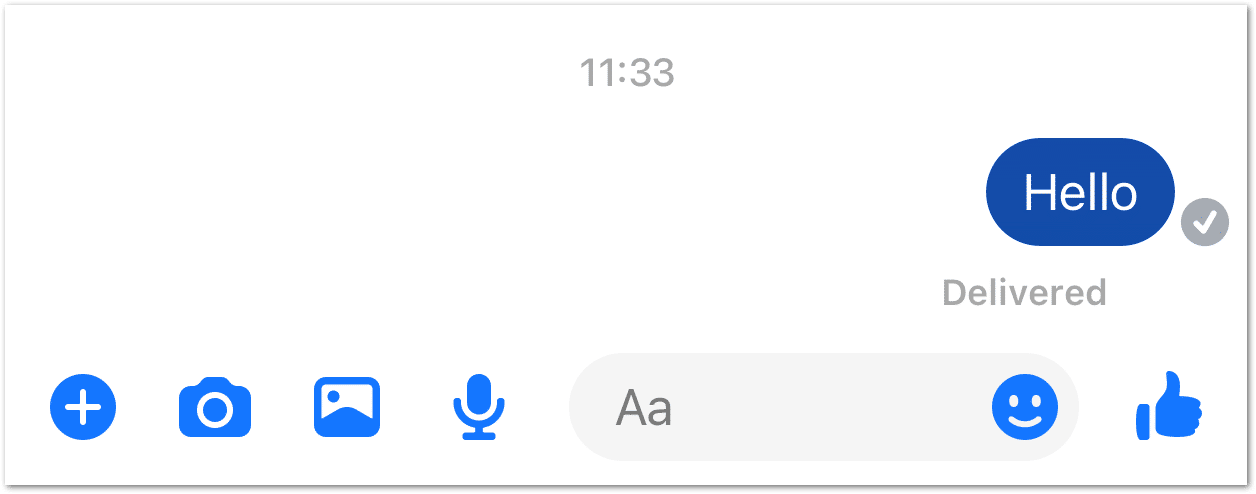
Lastly, the final phase is the Read or Seen phase indicated by a circle containing the recipient’s profile picture. Therefore, as the name suggests, this occurs when the recipient has read your message from their account or has your conversation open.
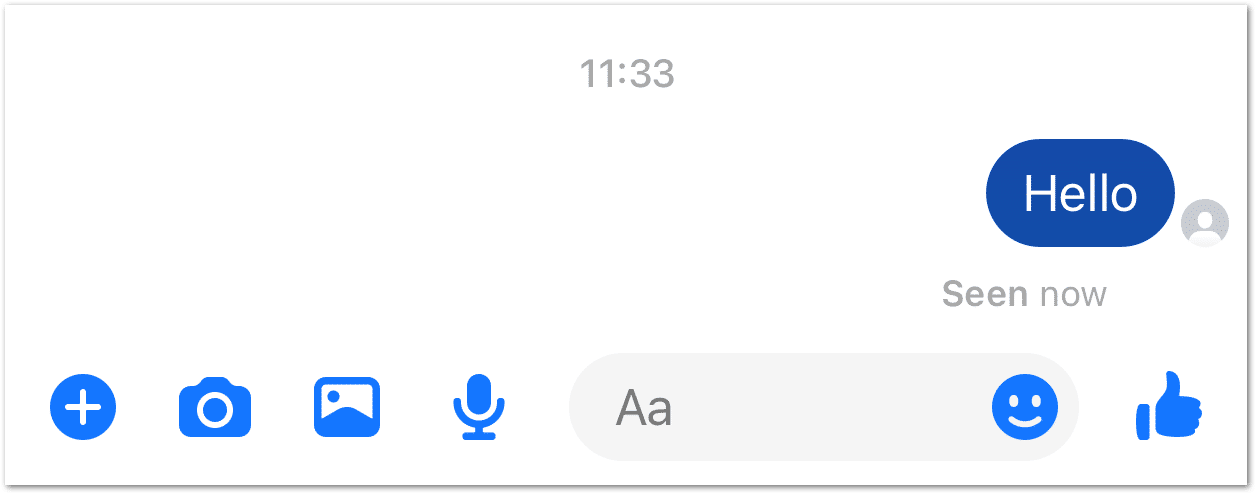
However, there’s one more icon represented by a full red circle with a white exclamation mark. This icon indicates that the message has failed to send.
When sending a message, your message is delivered from the client-side script or app on your device to the Messenger server. Then, the server sends a notification back to the recipient’s client-side Messenger that the message has arrived. However, before the client-side receives the notification, it’ll treat the message as undelivered. Hence, after the process timeout and no notification is received, the Messenger app may show you the “This message failed to send. Send again” error.
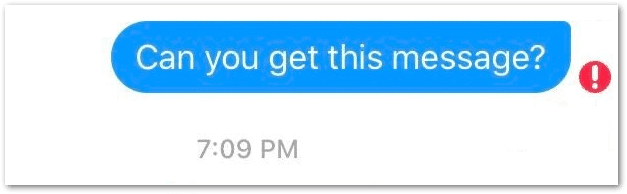
Among the 4 phases, most users face the Facebook messages Sent but not Delivered problem. The causes for this problem can be read in the previous section. By developing a better understanding of how Messenger works, it can help you better identify the ideal fix for your problem.
2. Check the Facebook Messenger Server Status
Moving on to technical fixes for the problem, we first recommend checking if the problem is on Facebook Messenger’s end. It’s to save you the hassle of meddling with your device when the problem isn’t on your end to begin with. Therefore, the preliminary step is to check Facebook Messenger’s servers status.
However, Facebook Messenger does not display its server status on a designated page on its site. Instead, we suggest checking if other users are reporting similar platform issues on DownDetector’s page for Messenger.
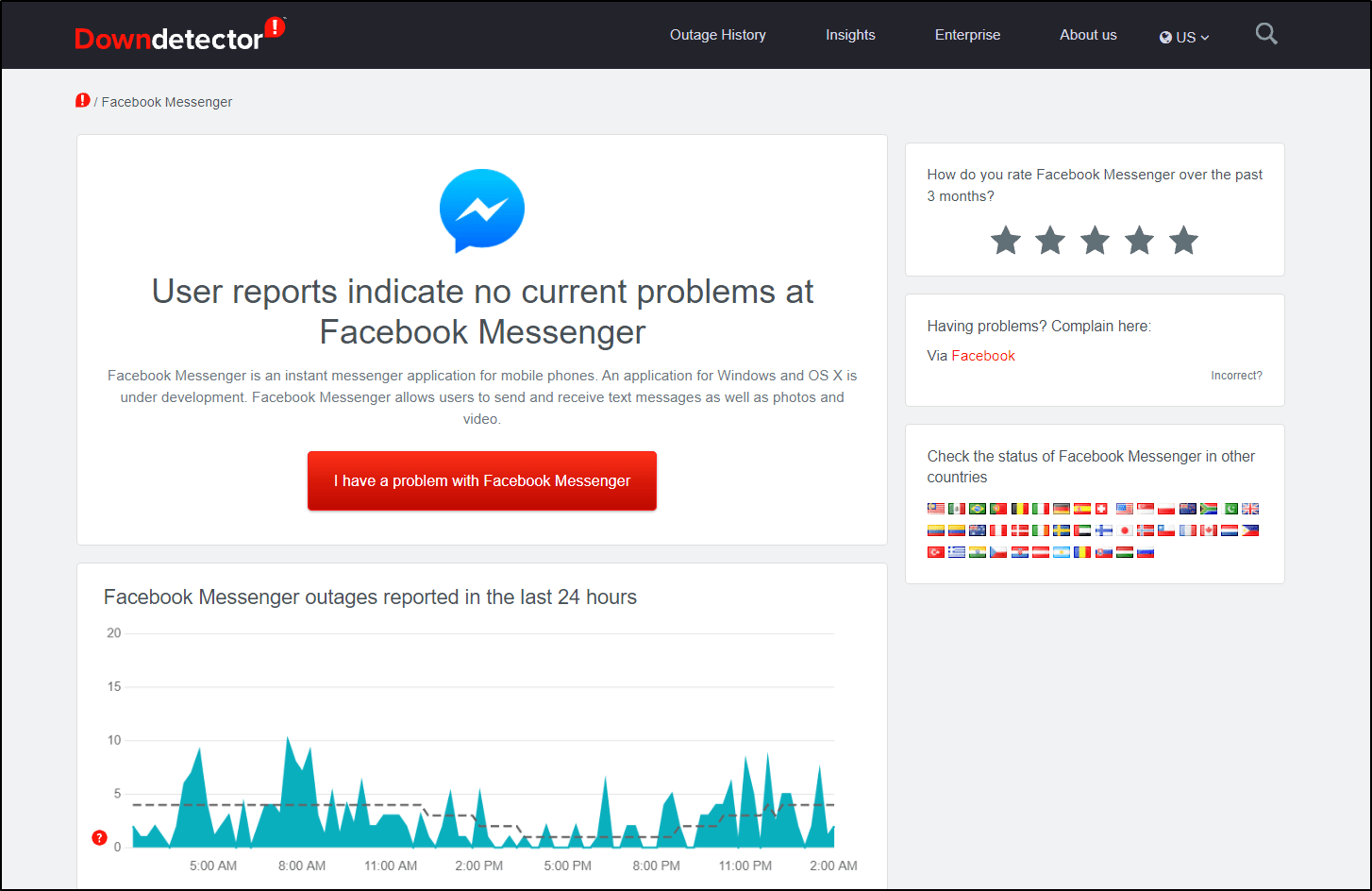
From this page, you can find a live map and comment section to view the number and types of reports placed in the last 24 hours. Moreover, this page also allows you to see the affected regions and features.
From there, if you realize that it’s a server issue, your solution is to wait it out. This can take anywhere from a few hours to a day. However, if you find that it isn’t a server issue, you can directly move on to other fixes in this post.
3. Install Pending Facebook Messenger App Updates
Previously, under causes, we’ve mentioned that app bugs can affect the messaging feature on Messenger. These app bugs 👾 can come from outdated versions of the Messenger app. When an outdated app retrieves data from the server, it encounters new things added to the server. However, it cannot understand these new things leading to communication problems.
Moreover, with numerous reports on the problem, the Facebook Messenger dev team 👨💻 may have released bug fixes for the messaging errors.
With that said, we strongly recommend checking and installing any pending updates from time to time.
- First, head over to the app store where you first downloaded Facebook Messenger.
- Then, search and locate the Messenger app.
- From there, visit the Messenger app page.
- Next, check for pending updates. If updates are available, the Update button will be visible.
- Finally, tap the Update button if available.
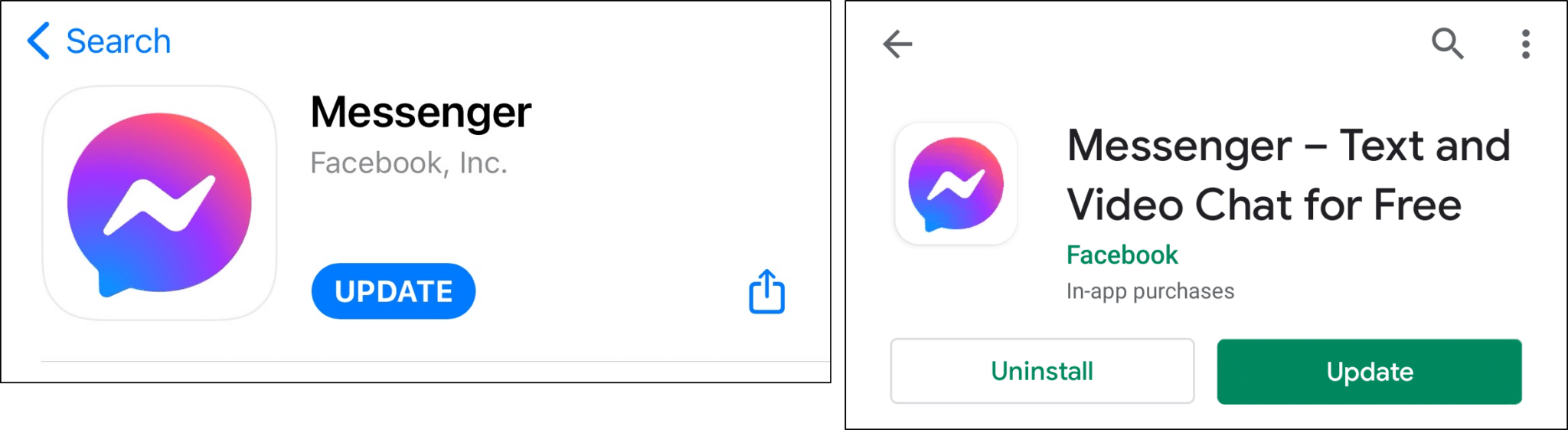
Nonetheless, we understand that constantly checking for updates can be rather troublesome. So, better yet, turn on auto-updates to save the trouble.
After completing the steps, remember to restart the Messenger app (Step 4) to apply the updates.
4. Restart the Messenger App or Refresh the Facebook Website
Another fix to solve the messaging errors on Messenger is to start a brand new session of the Messenger app. This step serves 2 different purposes.
Firstly, this step helps to troubleshoot the app for any bugs and glitches. By restarting the app, it helps to remove any corrupted instances of the app previously called upon requests.
Secondly, restarting the Messenger app helps to configure updates and changes done to the app properly. Hence, it isn’t just a stand-alone step, but also used after other fixes to verify if the problem still persists. Likewise, refreshing the Facebook Messenger session on your web browser serves similar purposes.
To do so, you can follow the steps provided below to either restart the Messenger app, reload or hard refresh the Facebook Messenger web page:
Reload the Facebook Messenger Web Page
For starters, if you’re sending messages via the Facebook Messenger website, you can simply reload the page.
Here’s what goes on behind the scenes…
A regular reload has a milder effect on the webpage as it still uses static web page data stored in the browser cache. However, the cached data will be validated by the server. Suppose the server returns an HTTP response status code “304 Not Modified” for the cached resource. This error is a client redirection response code that indicates that there’s no need to retransmit a new copy of the requested resource. Instead, it implicitly redirects to loading the cached resource.
That being said, the steps to refresh the Facebook Messenger page are similar regardless of which web browser you’re using (Chrome, Firefox, Edge):
- Click the reload button
 on the web browser.
on the web browser. - Press the Ctrl + R key (For Windows) or the Command + R key (For macOS).

Hard Refresh the Facebook Messenger Web Page
In contrast, a hard refresh on the web page will bring about higher efficiency than a regular reload. The reason is that during a hard refresh, the browser will not reuse cached data. Instead, it requests a new copy of the web page resources from the Messenger server. As a result, the most recent version of the web page will be loaded. In addition, it also removes some minor cache associated with it along the way.
To perform a hard refresh on your web browser:
On Windows: For most web browsers (Chrome, Firefox, Edge), press Ctrl + F5 together at the Facebook Messenger page to perform a hard refresh.

On macOS: For Safari and other web browsers on macOS, press the Command + Option + R key simultaneously.

Restart the Facebook Messenger App
If you’re using the Messenger app, to restart the app correctly, follow the steps below:
- First, exit the Facebook Messenger app and close it by removing it from your Recent Apps or App Switcher. If you’re using Android devices, you can Force Stop the Facebook Messenger app through your Settings app.
- Then, relaunch the Facebook Messenger app from your homepage or app list.
5. Reboot Your Mobile Device
Suppose you’ve restarted your Messenger app but notice that the messaging error still persists. In this case, we suggest taking it a step further and restart your device as well.
Rebooting your device can effectively free up system resources on your device. There are various apps and system processes running on your device in the background. So, these apps and processes can eat up system resources (storage, memory, etc.) drastically especially when your device has been running for long periods of time. However, for the Messenger app, or any app, to run correctly and error-free, there must be sufficient system resources to support the app.
Therefore, we suggest restarting your device to ensure that your device has enough system resources for the Messenger app to run correctly.
The following are steps to reboot your Android or iOS devices:
For Android
- First, on your device, locate the Power button.
- Then, press and hold it until the Power Options menu appears on the screen.
- Next, tap the Restart button and wait for your device’s screen to completely turn off.
- Lastly, wait for your device to boot up completely. This step may take several minutes to complete.

For iOS
- First, press and hold down on the Power button (on the right side of your iPhone) until the “Slide to Power Off” option appears on your screen. 📴
- Next, release the Power button.
- Then, hold and drag the slider to the right until your iPhone or iPad’s screen turns black.
- After turning off your device, wait for at least ten seconds then, press and hold the Power button again until the Apple logo appears on the screen.
- Lastly, wait for your device to completely boot up and try to log in to your account to check if it resolved the issue on Instagram.

6. Check Your Internet Connection
We know it’s quite a no-brainer but we’re going to remind you anyway. You need a stable Internet connection of at least average speed to use Messenger’s messaging feature. Suppose your Internet connection is interrupted. It can also cause messaging errors although Facebook is reasonably good at resuming intermittent connections.
With that said, we recommend testing your Internet speed on Fast.com for a quick report to verify your connection. Doing this can help to detect any low speeds or disconnections in your Internet connection. From there, you can verify if your Internet speed is sufficient for Messenger. You should aim for at least 3 Mbps of download speed and 1 Mbps of upload speed.

Unfortunately, suppose you notice that your Internet speed does not hit the minimum requirements. What can you do on your end? In this case, don’t jump to conclusions and immediately upgrade your Internet subscriptions.
Instead, follow along the methods below to improve your Internet speed:
Switch Between Wi-Fi and Mobile Data
The first method to improve your Internet connection is to switch between Wi-Fi and mobile data.
How does it work? Suppose you were initially using your Wi-Fi to send messages on Messenger. Then, you should switch to your mobile data and try that instead. This step works the other way around as well. From there, you would be able to determine if the source of the Internet is the cause for the messaging errors.
You can do this through the Control Centre (iOS) or the Status Bar (Android).

Furthermore, perhaps you’re subscribed to a mobile plan with unlimited mobile data. In this scenario, we highly suggest using your mobile data instead when messaging on Messenger. The reason is that mobile data can be more reliable compared to Wi-Fi. Even though Wi-Fi runs on fixed-line broadband connections, there’s a lack of local broadband infrastructure.
Moreover, Wi-Fi speed is susceptible to outdated routers and the number of people sharing the network simultaneously. Hence, mobile data is typically faster and only requires you to connect to the nearest 4G tower.
Forget Your Wi-Fi and Reconnect
In cases where you don’t have unlimited mobile data, we understand that you may want to save on every last possible bit. Hence, relying on mobile data to support more reliable connections is out of the question.
However, we bring you another method to improve your Wi-Fi connection. We suggest forgetting your Wi-Fi network and reconnecting to it. It’s a simple step that can help reconfigure and reset your device connections when you get connected to the Internet again.
- To start, go to Settings.
- Then, select the Wi-Fi option.
- Next, click on the Wi-Fi you are connected to.
- Subsequently, choose the Forget this Network option.
- After 2 to 3 minutes, reconnect to the Wi-Fi again.

7. Try Sending Messages to Other Friends on Messenger
Once you’ve got the Internet connectivity issue out of the way, you can try sending messages again. However, this time, try messaging other users on Messenger, such as your secondary account. It’s best if both accounts are following each other to avoid the pending connection request problem.
While this step isn’t exactly considered a fix, it can help to identify the cause of the messaging error whether it’s on the recipient’s end. There are two possible outcomes in this case.
First, suppose you manage to message other accounts on Messenger. Then, there’s likely an error on the recipient’s end or the recipient has blocked or muted you.
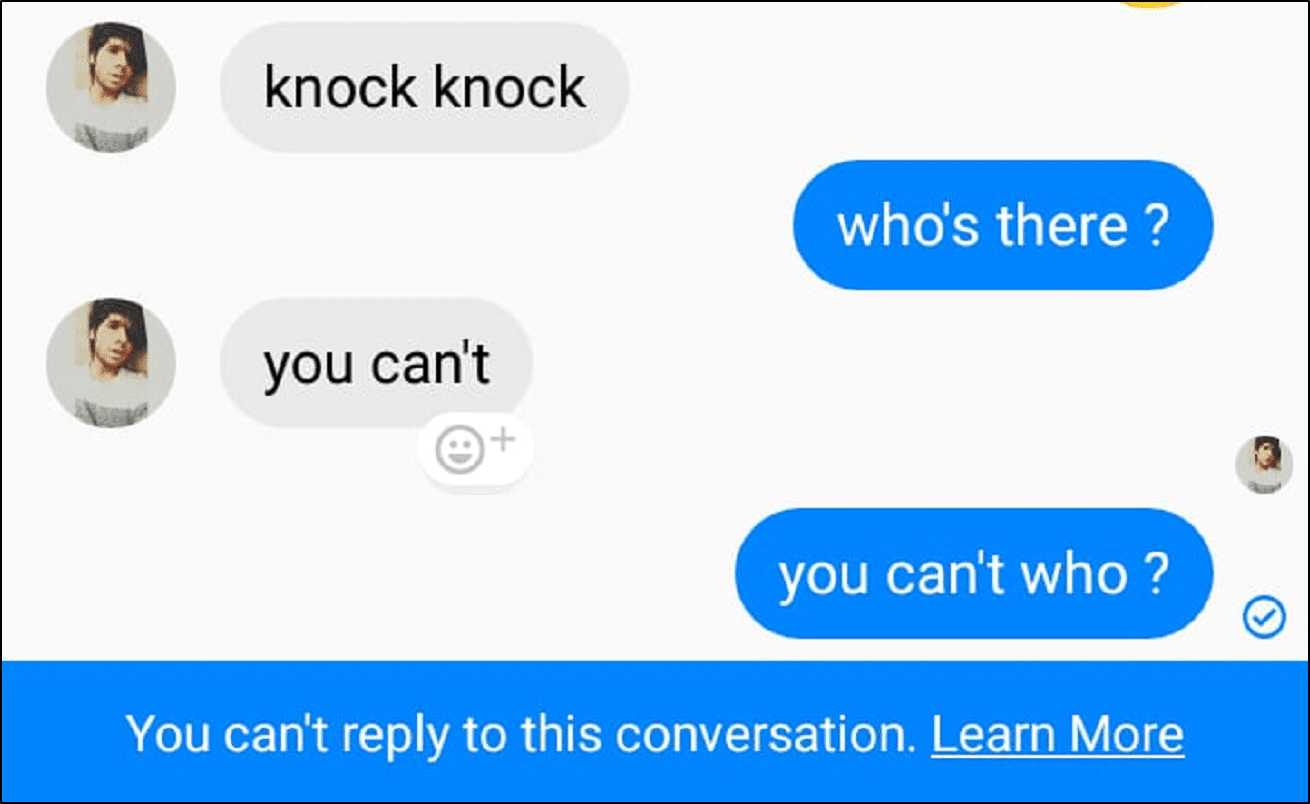
However, if you’re unable to send messages to any other accounts, the problem is either on your end or the Messenger servers.
To check for any server issues, you can refer to Step 2. On the other hand, for errors on your end, it could be either problems with your account or device. For account-related issues, we suggest contacting Facebook Support (Step 22) to identify any account blocks or problems. Conversely, you can refer to the next steps on fixes for device-related problems.
8. Make Sure that the Correct Phone Number or Email Address is Entered for the Recipient
Next, we would like to remind you to ensure that the phone number or email address entered for the recipient is correct. The reason is that a piece of wrong contact information can mislead you into thinking that your messages aren’t sent. However, in actual fact, the recipient doesn’t even exist. In worst-case scenarios, you might even have your messages in some stranger’s inbox.
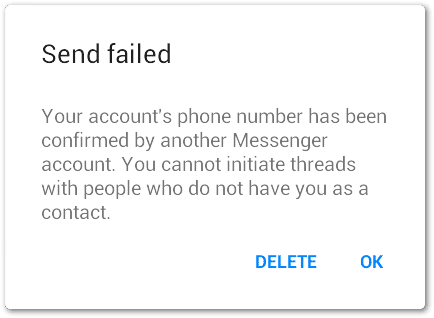
9. Check if the Recipient has Blocked You on Messenger
So, you’re experiencing the Sent but not Delivered problem. At the same time, you also notice that one of the causes may be that the recipient has blocked you. Add the two statements together, and stop your thoughts right there! Before you jump to conclusions and get emotional, let us help you out.
The following are tell-tale signs to help you check if your friends or loved ones have blocked you on Messenger. For this, first, you’ll have to open the conversation with the particular recipient. You can do so by searching for the person’s name through the search function.
Suppose you find that in the conversation, the message box is missing and replaced by “This person is unavailable on Messenger” or “This person is not available right now”. This can mean the person has either deactivated their account or blocked you on Messenger.
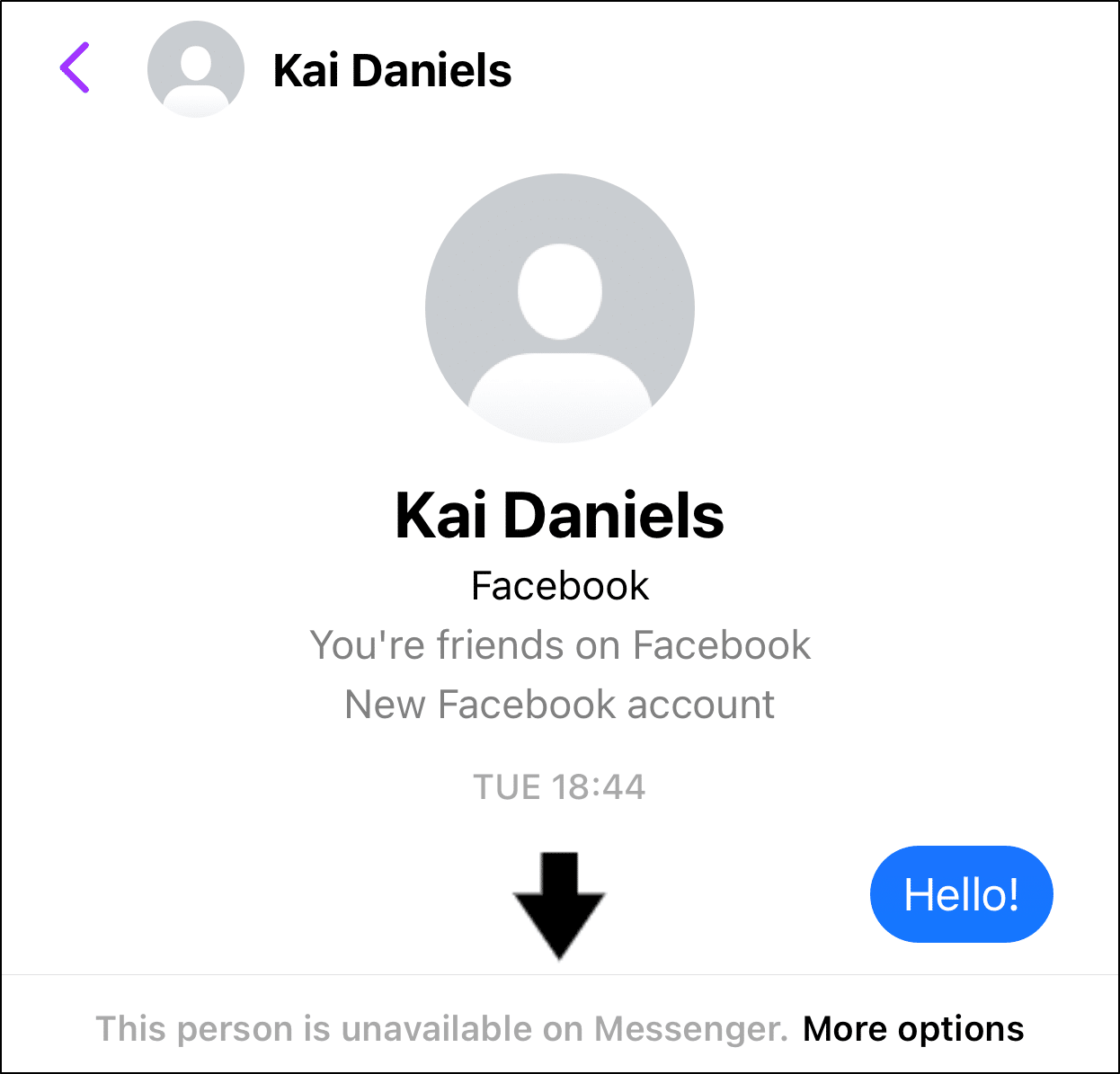
Similarly, some recipient’s usernames might be replaced with Facebook User. This indicates either they’ve blocked you or that their account has been deactivated or disabled.
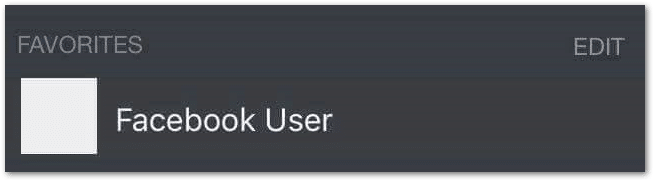
Finally, you can also try accessing that person’s profile. If you’re unable to, then sadly you have been blocked. Else, the account has been deactivated.
Note: Facebook blocking and Messenger blocking are two different matters. You can refer to Reason 6 for more information on this.
10. Investigate if the Message Sent is Supported by Your Carrier
In addition to sending messages through the Internet, Messenger also supports other text messaging services. These services include Short Messaging Service (SMS), Multimedia Messaging Service (MMS) and iMessages. So, the Messenger app automatically chooses which type of message to send based on your device settings, network connection and carrier plan.
Message carriers are the wireless service providers who use their own proprietary communication protocol. They’re responsible for setting up cellular towers and centres 📡 to receive and redirect your messages to the recipient. However, two centres cannot be connected if they don’t support a common protocol. Hence, perhaps you’re trying to send a type of message that isn’t supported by the carrier. As a result, you could experience messaging errors on Messenger.
For starters, iMessages are only sent when both sender and recipient are using Apple devices and the iMessage setting is turned on. iMessages go through Apple instead of the carrier and are protected by end-to-end encryption. These messages will appear in blue text bubbles. iMessages can support photos, videos, audio and text messages.
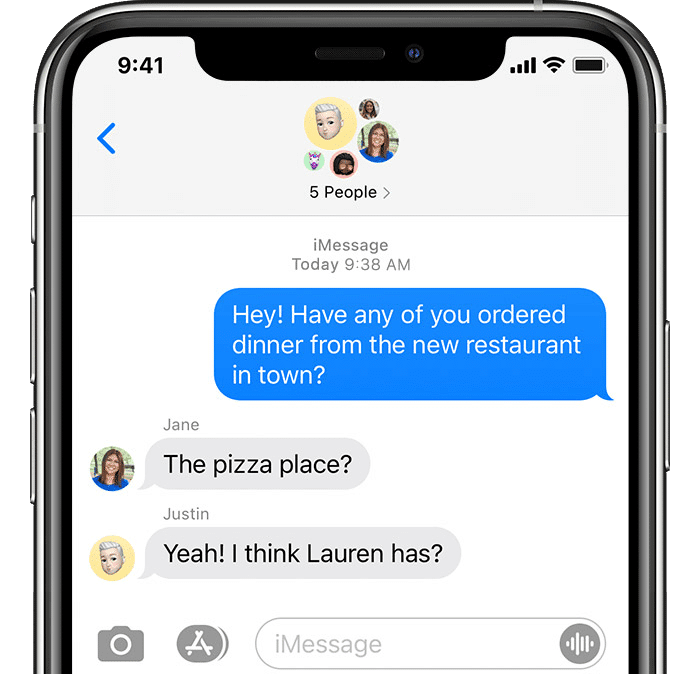
Moving on to MMS and SMS, MMS allows users to send videos, images and audio messages. In contrast, SMS only allows for text and link messages. Both of these text messaging services are supported on both Android and Apple devices. Hence, They do not require the sender and receiver to use the same type of device.
However, these messages go through the carrier and are susceptible to the type of message the carrier supports. To know more about the specific types of messages supported, we recommend contacting your respective carrier plan provider. The carrier plan provider is also what we know as a phone plan provider.
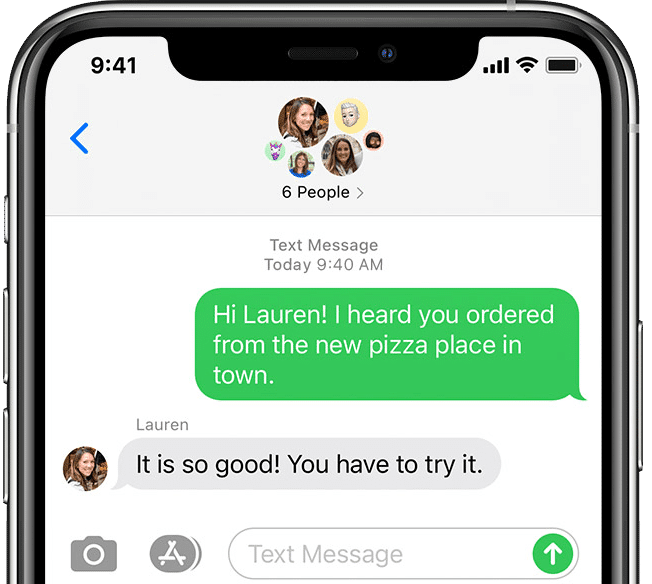
Steps to Check if Your Carrier Supports MMS Messaging (On iOS)
You can also check if your carrier supports MMS messages on an iOS device by following the steps below:
- First, go to Settings and select Messages.
- Then, turn on MMS Messaging. Suppose you do not see the MMS Messaging or Group Messaging option. Then, it indicates that your carrier does not support the feature.
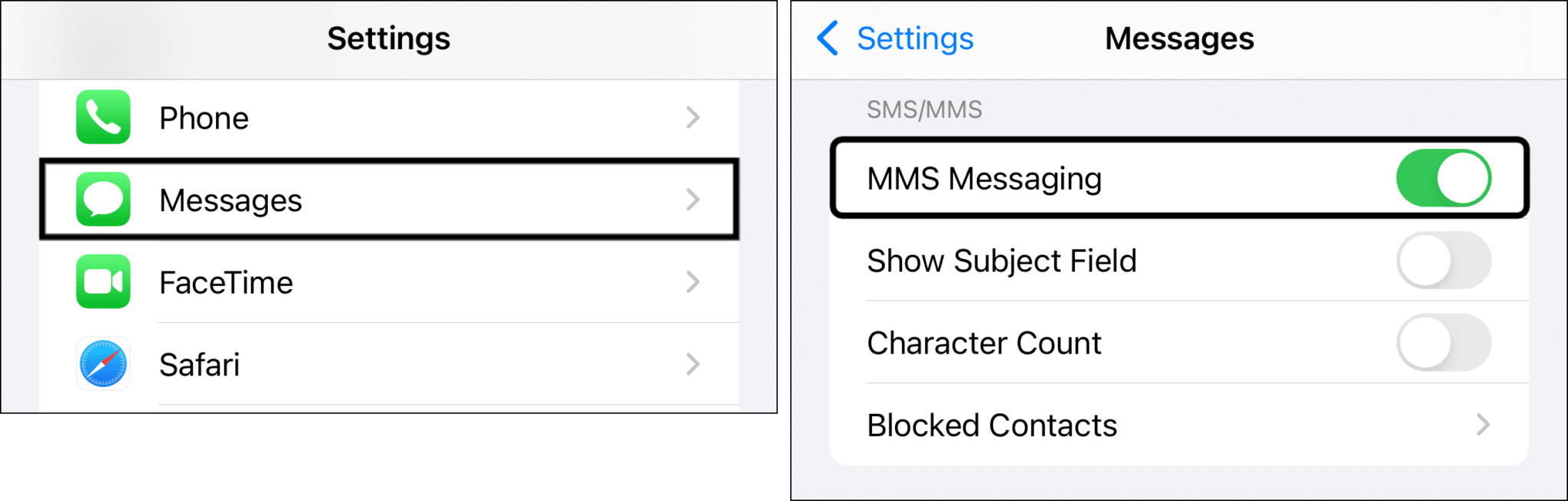
11. Check the Various Device Notification Settings
Suppose you’re not receiving notifications for incoming messages on Facebook Messenger, giving you the impression that messages aren’t loading or receiving. In this case, we recommend checking these different device settings that can hinder your notifications:
Ensure Do Not Disturb Mode is Turned Off
For starters, make sure that the Do Not Disturb option 🔕 is disabled before moving on. This option stops/blocks push notifications, alerts and calls from signalling the user when the screen is locked. Hence, it could be the cause leading to the no message notifications error.
For this, open the Control Center (iOS) or bring down the Status Bar (Android), and make sure that Do Not Disturb/Quiet Time is turned off.

Enable the Messenger App Notification Settings
Next, let’s get into the notification settings. Suppose you realize notifications are still coming in for other apps but not the Messenger app. Then, you should check both the in-app and system notification settings and ensure that they’re enabled for the Messenger app. With that said, here’s what you need to do:
For in-app notification settings:
- First, launch the Facebook Messenger app.
- Then, tap your profile picture in the top left corner.
- Next, open Notifications & Sounds.
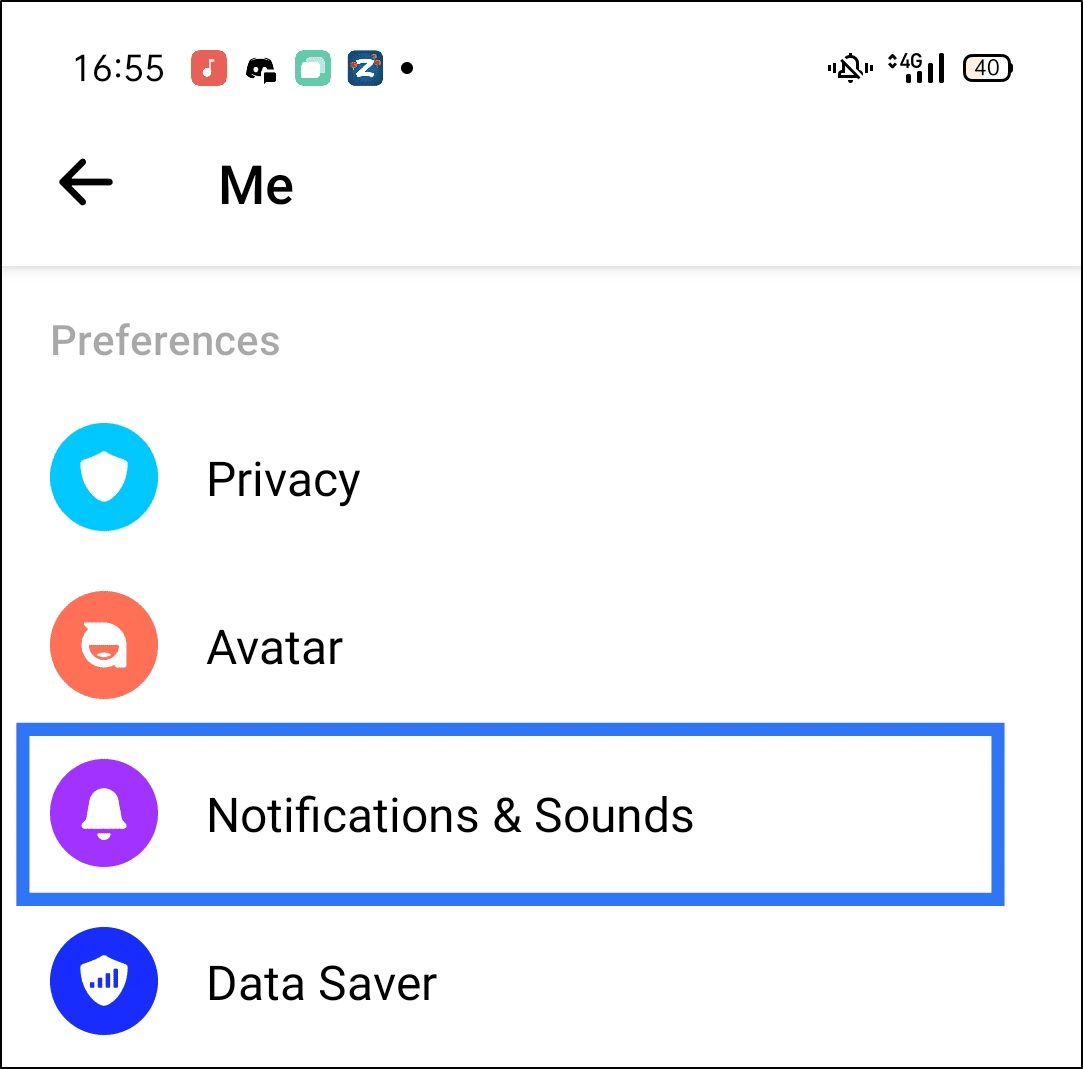
- Finally, make sure that notifications and notification previews are turned on.
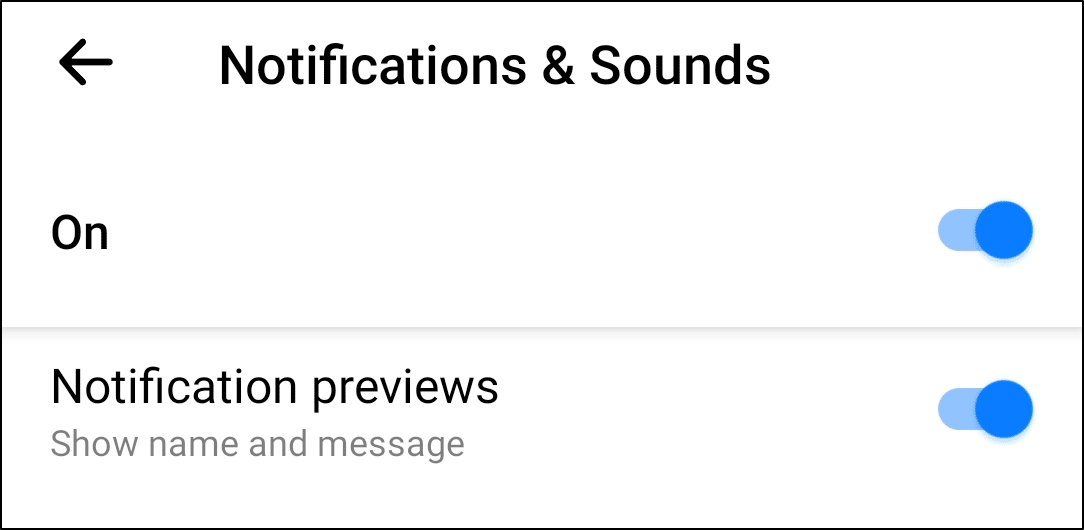
Enable the System Notification Settings for the Messenger App
Apart from Messenger’s in-app notification settings, there are another set of controls within your system settings that can also affect your push notifications. Therefore to navigate to these settings on your mobile device:
For Android
- First, open your Settings app. ⚙️
- Then, go to Apps & Notifications, or App Management.
- Next, select Messenger from the list of apps. (usually listed alphabetically)
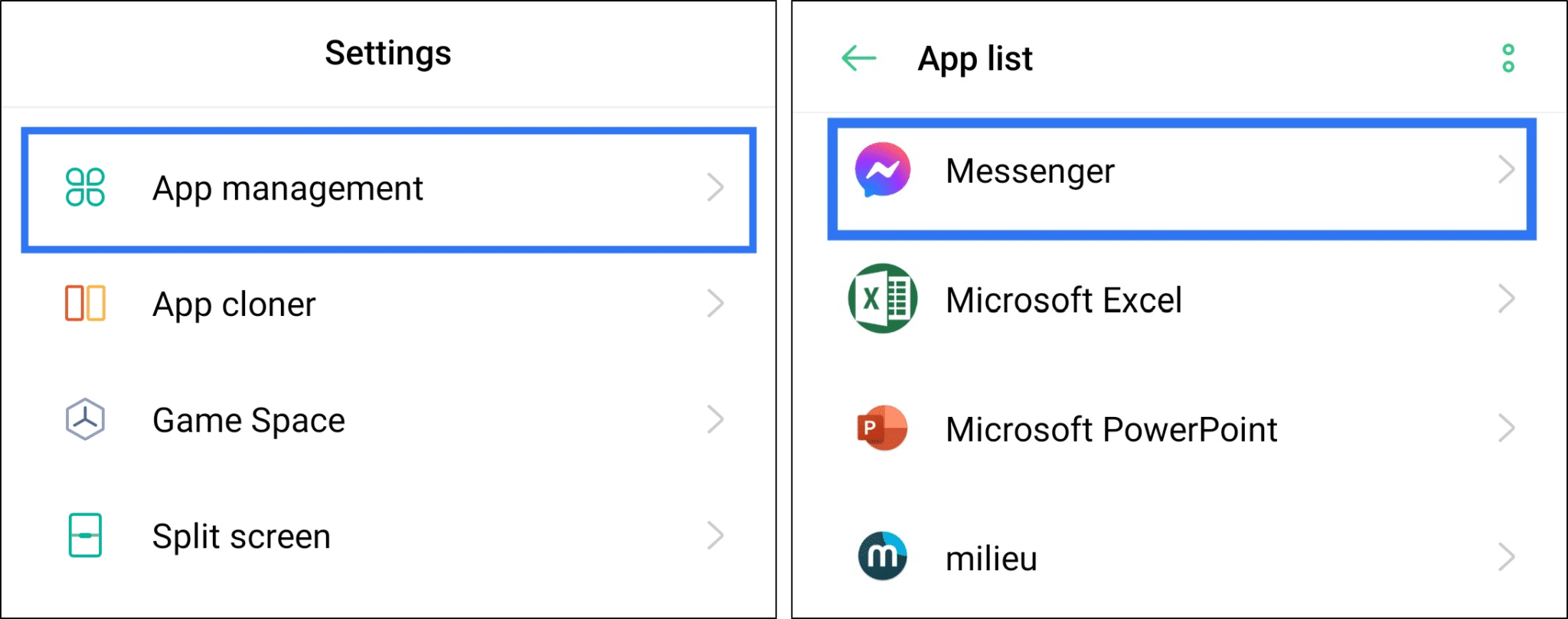
- After that, select Manage Notifications or Notifications.
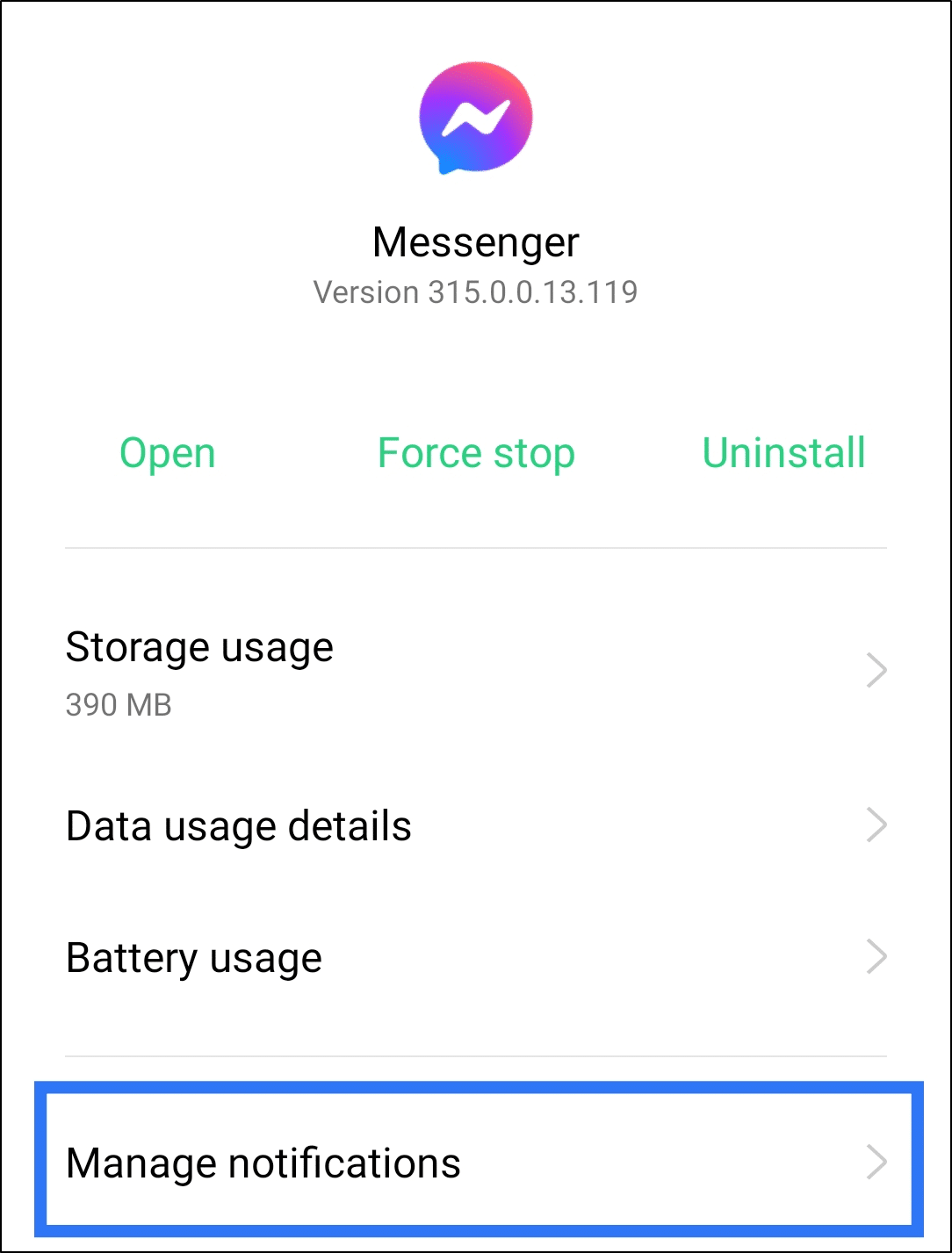
- Here, we recommend switching on all the notification settings, at least for the time being. Most importantly, make sure that Allow Notifications and Notification Previews is switched on.
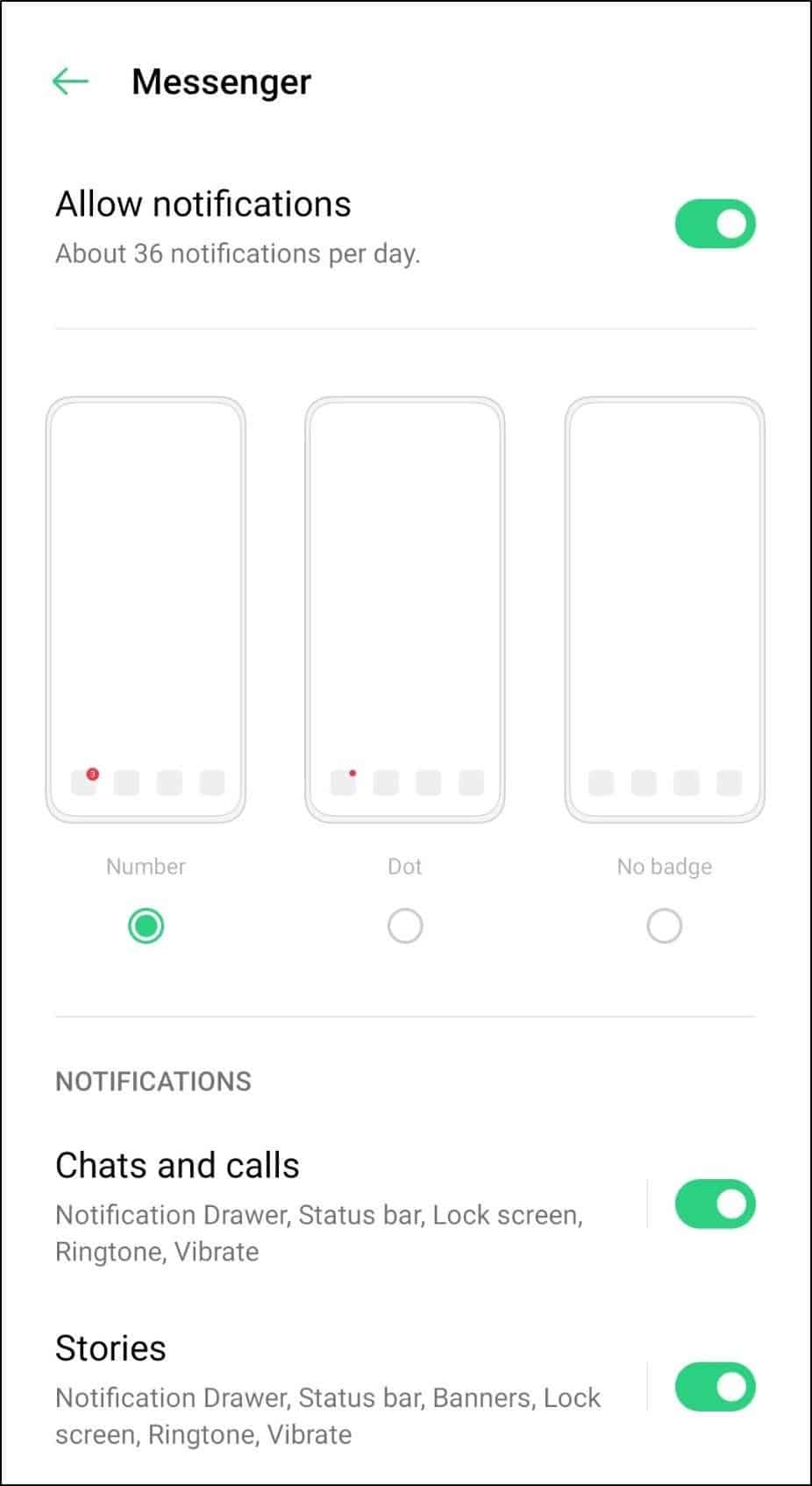
For iOS
- First, open the Settings app. ⚙️
- Next, scroll down and look for Messenger. Tap on it to reveal more options.
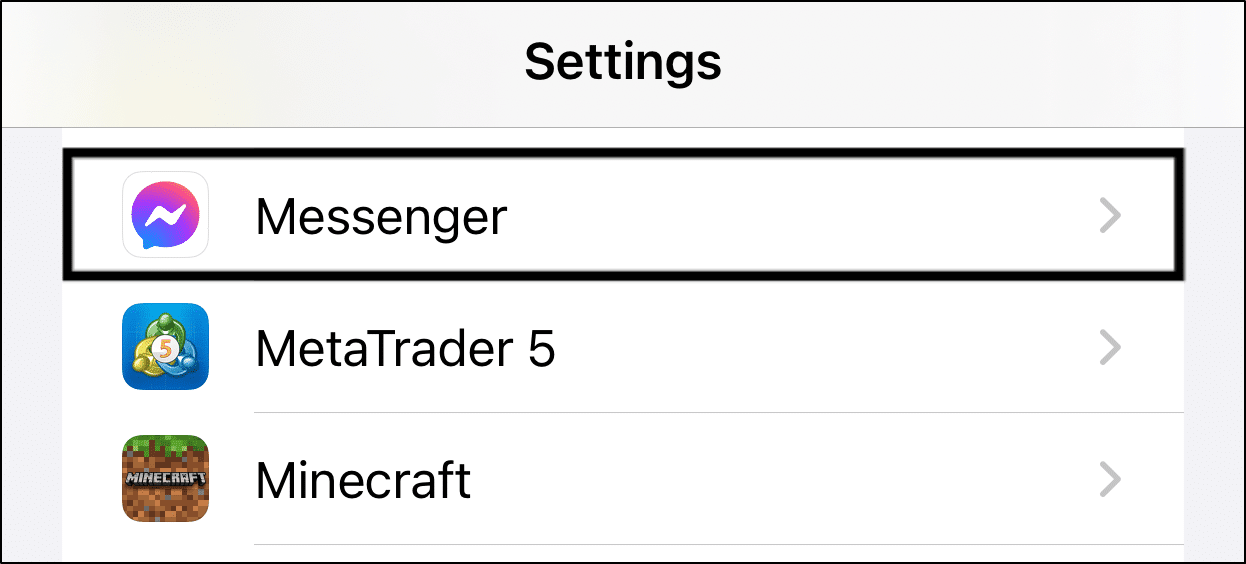
- Then, tap on Notifications.
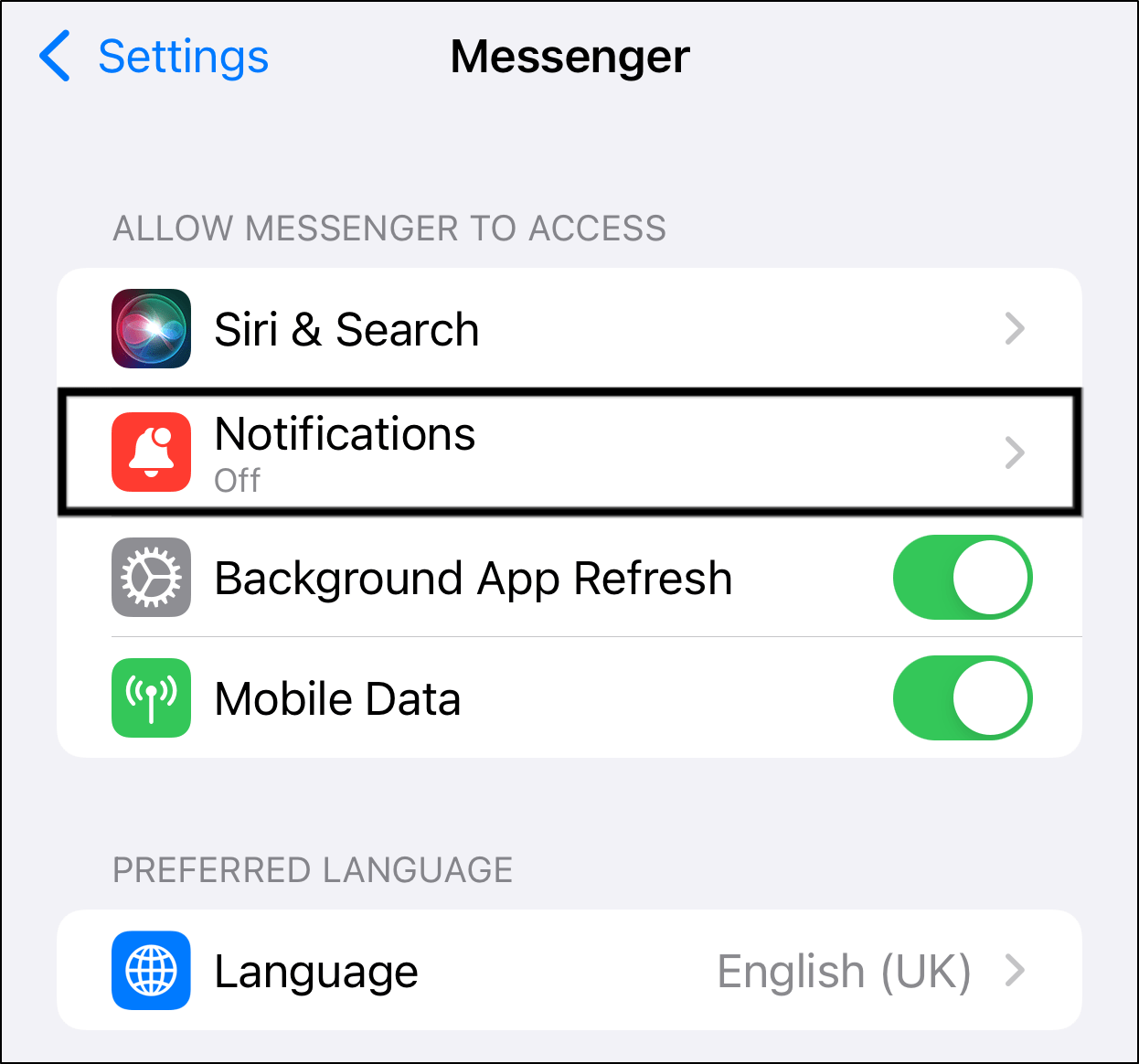
- Here, we recommend switching off Allow Notifications, waiting about a minute, and turning it back on again to refresh this setting.
- After that, under Alerts, tick all the alert options (i.e. Lock Screen, Notification Centre, Banners).
- Also, ensure that Sounds and Badges are switched on, and Show Previews is set to Always.

Unmute the Messenger Recipient
Furthermore, you should check if you’ve muted the sender. This step is simple. Just keep an eye out for the Mute icon 🔇 next to the conversation thread list. Perhaps you find that the sender is muted.
To unmute the sender, long press on the conversation until a pop-up menu appears. Then, choose Unmute Notifications.
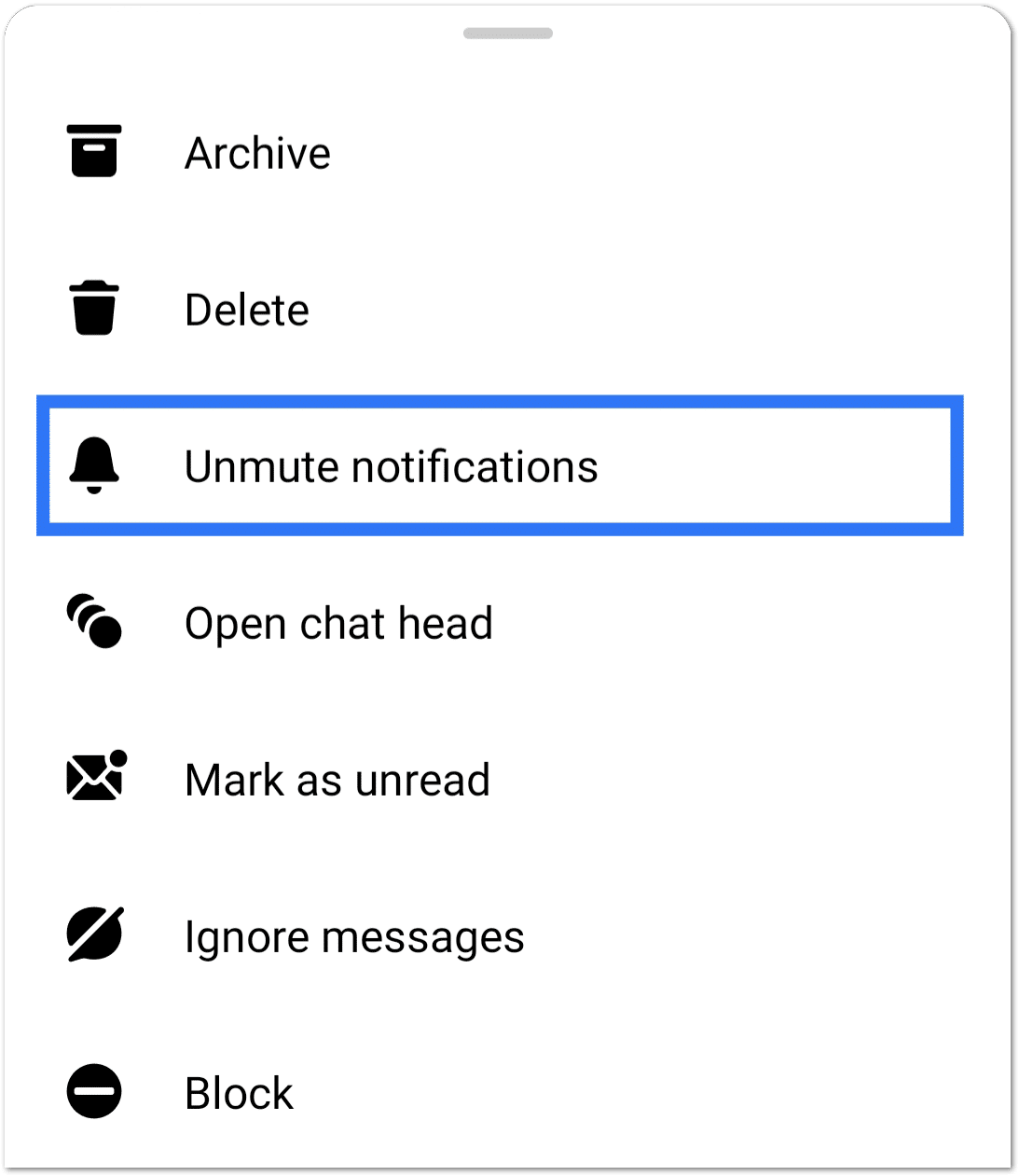
12. Check Your Messenger Privacy Settings
Lastly, check your privacy settings on Messenger. Privacy settings on Facebook allow you to control the information shared with others such as making certain information public or private. However, Messenger’s privacy settings provide a lot more functionalities than that.
For starters, you can manage secret conversations which are end-to-end encrypted 🔐 and can only be read by you and the receiver. Moreover, you can also manage the accounts you have blocked. It’s also a way for you to choose who can view your stories and control what stories you see.
However, for this messaging error, we’ll be looking at the Message Delivery settings only. This setting is used to control messages that reach your inbox and messages that end up in the Connection Request folder. Therefore, if configured incorrectly, this could be the reason you aren’t receiving or messages aren’t loading on Facebook Messenger.
Hence, to see and control who can send you messages on Messenger, the steps are as follow:
- For starters, open the Messenger app.
- Then, tap on your profile picture in the top left corner.
- Next, select Privacy.
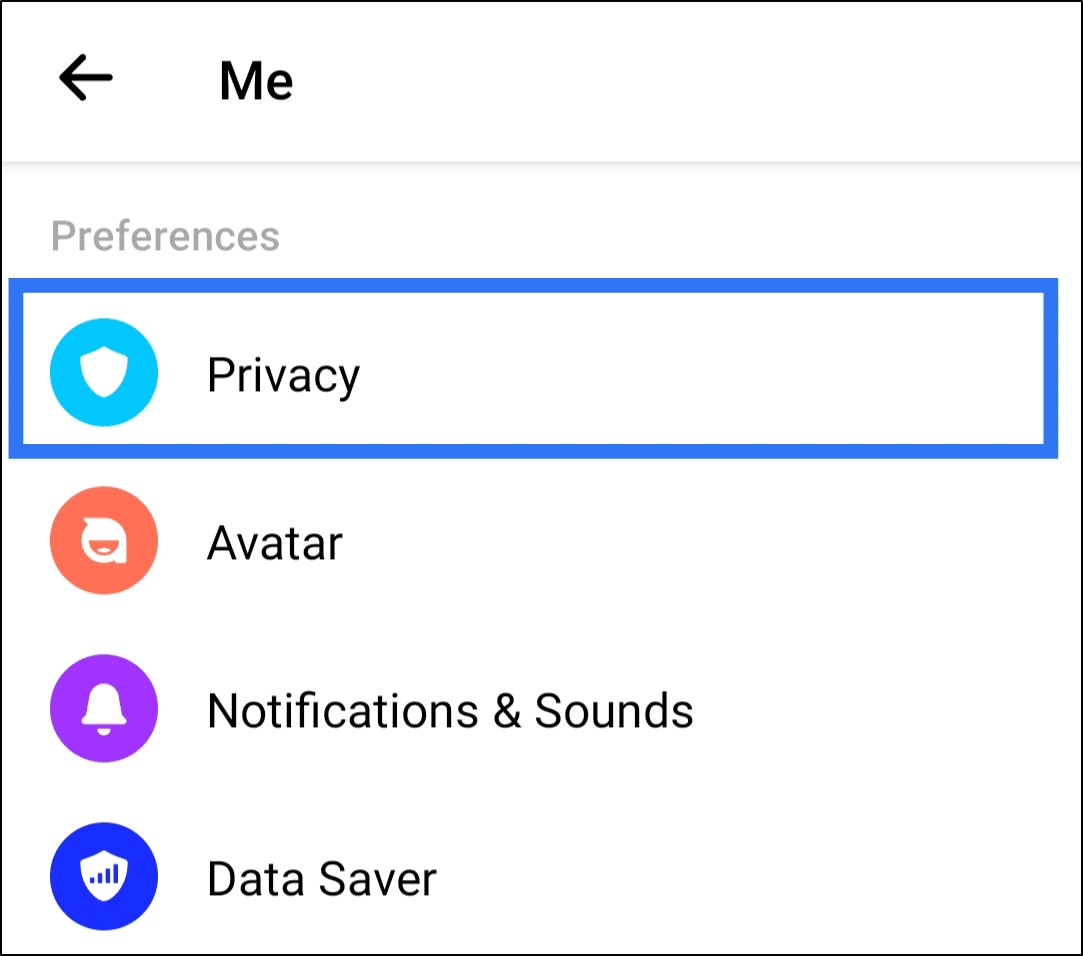
- After that, tap on Message Delivery.
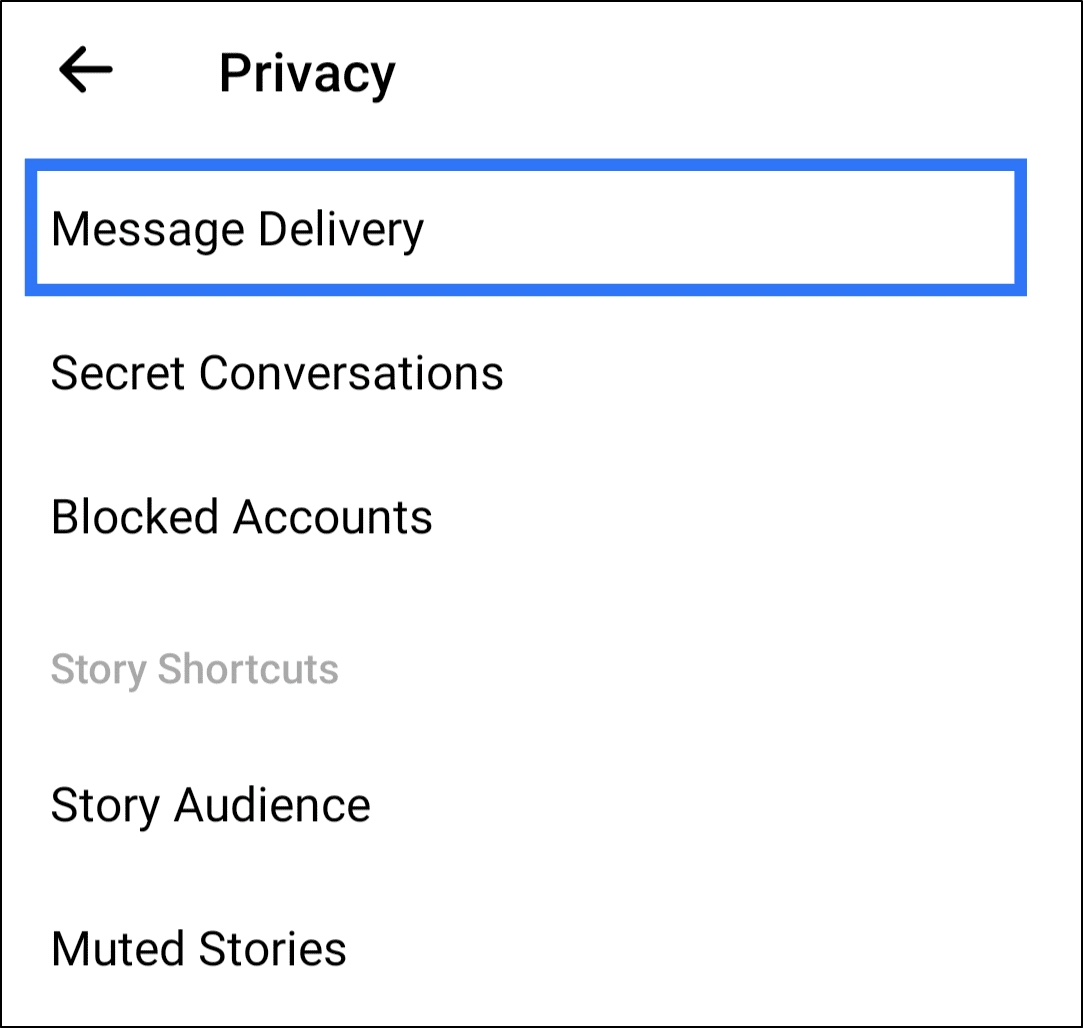
- From there, decide how to handle various messages. These messages can be moved to the Message Request folder, set to appear in chats, and set to not receive them at all.
13. Restore or Automatically Set Your Device’s Date and Time Settings
Another problem reported by users is the “Please check your internet connection and try again” error message when trying to use Messenger. This problem is especially common for Android users.
For this, users speculate that it’s related to the date and time configurations on devices. The reason is that Facebook Messenger collects date and time information about messages sent and received. Hence, suppose it notices that your device’s date and time doesn’t match your location. So, as a security response, the Facebook AI might identify it as malicious activity and disallow you from sending messages, as a security response. 👮♂️
Therefore, to resolve this error, we suggest reconfiguring the date and time in the Settings app as ‘Set Automatically’. This step can correct these settings instantly and fix them based on your location.
Therefore, the following are steps to ensure your Android or iOS device’s date and time settings are set automatically:
For Android
- First, open the Settings app, tap System, and then select Date & time.

- On the following page, turn on Use network-provided time and Use network-provided time zone.

For iPhone
- First, open the Settings app, tap General, and then select Date & Time.

- On the next page, switch on the tab next to Set Automatically.

14. Try Using Facebook Messenger Lite or a Different App Client
Additionally, we also recommend using Facebook Messenger Lite or a different app client as a less resource-intensive alternative to the Messenger app.
For Android users, we recommend testing messaging with the Messenger Lite app that’s available on the Play Store. This is considering that the app is released by Facebook themselves, thus the in-built messaging function is optimised as well. Nevertheless, for this step, you can try just about any alternative Messenger client.
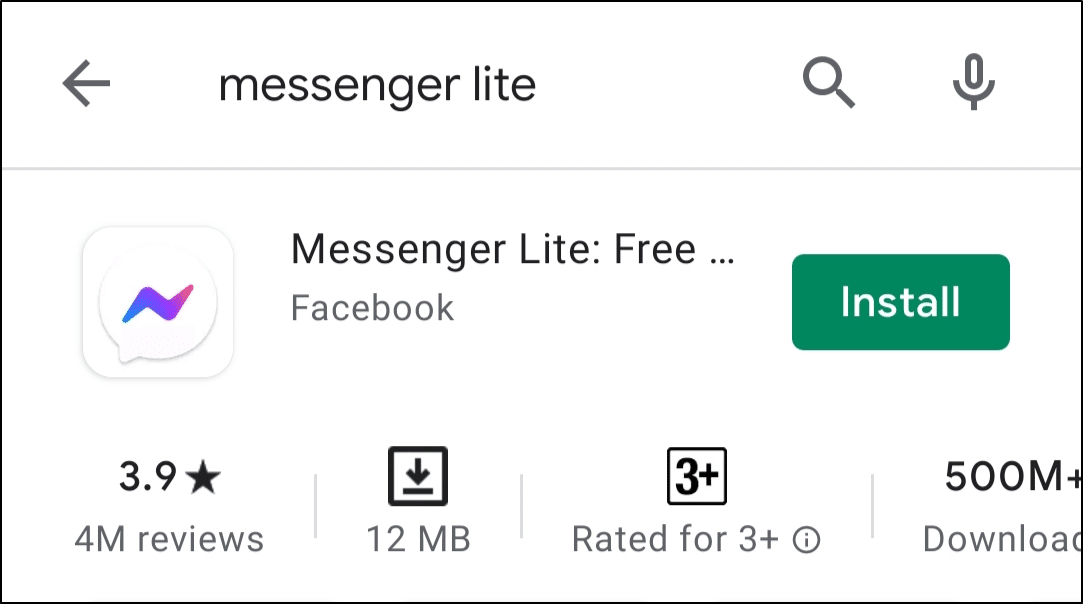
Now, you must be wondering what difference does it make seeing as it is still Messenger. A lite version of an app is actually a lightweight version of the app with limited features. So, It’s designed to cater for low-end devices as it may requires lesser system resources.
While a typical Messenger App takes approximately 130MB to install, the lite version only takes up to 11MB. Moreover, lite apps can also handle Internet connections as slow as the 2G network. Overall, the Messenger Lite app can help to save on storage space and battery life while maintaining its performance.
The only downside for the lite app is that some features that require large amounts of data and storage are trimmed.
Besides that, we recommend using the lite version or third-party party app to troubleshoot any app issues with the original. Typically, these third-party apps may have a lower chance of app bugs and glitches because all the resource-consuming features are removed. Hence, errors in the original Messenger app may not exist in the Messenger Lite app.
15. Access Facebook Messenger on a Web Browser or a Different Device
Subsequently, when experiencing issues with the Messenger app, the lite version isn’t the only nifty workaround. Instead, you can also use Facebook Messenger through your native web browser.
From layout to features, the Messenger website has a similar intuitive layout. However, compared to the app, the browser version of Messenger may be less prone to bugs. The reason is that developers can directly integrate updates on the website without having the users download the updates. Plus, the Messenger website isn’t as picky about the device’s software versions compared to the app.
Hence, launch your web browser, visit Messenger.com and log in to your account.
Facebook Help Center has listed the recommended browsers for the best experience possible on Messenger. These browsers include the latest versions of Google Chrome, Mozilla Firefox, Safari and Microsoft Edge. To ensure that your browsers are up to date, you can follow the guide at Step 16.

That being said, we recommend trying Facebook Messenger on a different device, such as on another mobile device, or at the Messenger website or desktop app on your PC. That way, you can troubleshoot whether the issue lies within the particular device you’re using.
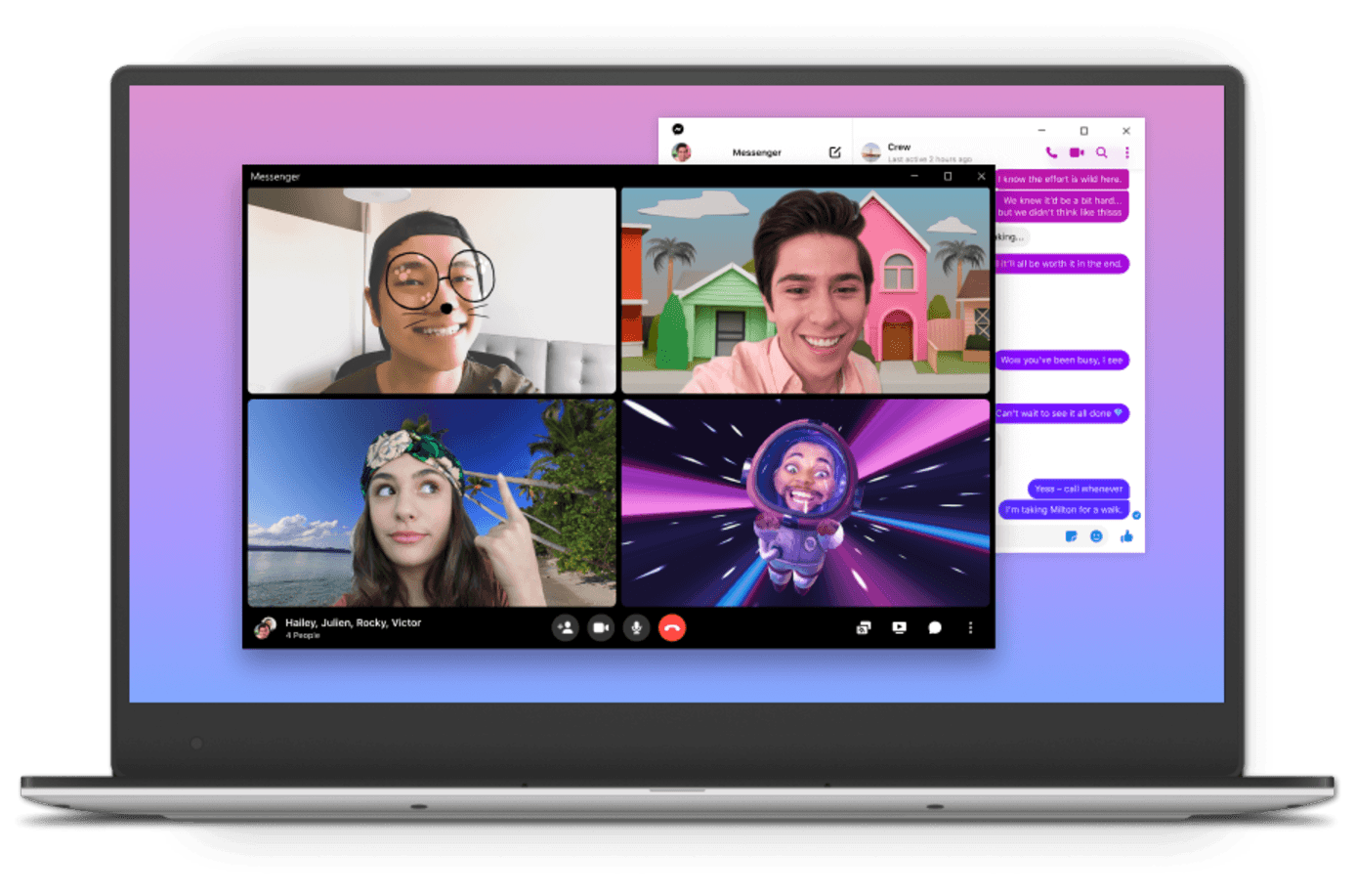
16. Update Your Web Browser
Furthermore, if you’re using Messenger on your web browser, it’s important to keep the browser updated. The reason is that an updated web browser can prevent issues when loading and interpreting the web page. Moreover, an updated web browser can help keep your device and data safe from malware.
To do so, follow the steps below to update your web browser below:
For Google Chrome
- For starters, open Chrome on your device.
- Then, look at the More icon on the top right corner.
- Next, check if pending updates are available. If an update is pending, the icon will be colored. The color of the icon indicates how long the update has been released.

- Subsequently, if an update is available, click on the More icon.
- Finally, click Update Google Chrome. If you can’t find this button, your browser is up to date.

For Microsoft Edge and Mozilla Firefox
- First, launch the web browser.
- Then, click on the main menu button on the top right corner.
- Next, select Help (Firefox) or Help & Feedback (Edge).

- After that, click About Modzilla Firefox or About Microsoft Edge.

- From there, the browser will automatically check and download the available updates.

Once the browsers are updated, don’t forget to relaunch the browser to configure the updates.
For Safari (macOS)
To update the Safari web browser on macOS you just have to make sure you’re running the latest macOS updates. So, the latest version of macOS will also include the most recent version of Safari.
Once the browsers are updated, don’t forget to relaunch the browser to configure the updates.
17. Clear the Facebook Messenger App Cache
As you already know, app bugs are one of the main causes for messaging errors on the Facebook Messenger app. So, these app bugs can also result from cached data.
What is cache? Here’s some technical know-how…
To begin with, a cache is a special storage in the CPU and internal storage of your device. The cache works by building up data when interactions occur with the Messenger app. Whenever you send a message or load an image received, the app creates cached versions of these pages. As a result, your device can access these resources and features faster the next time it’s requested.
However, piled up cache files are prone to glitches. The reason is that these cache memory can occupy a large portion of your internal storage space. Moreover, the downloaded data has a risk of being corrupted. Therefore, it’s important to make it a habit and clear your app cache once in a while.
There are two ways to clear the Facebook Messenger app cache on your device:
Delete the Messenger App Cache and Data through Settings
For Android devices, you can clear all the Messenger app data through the Settings app. To navigate to these settings:
- Firstly, open the Settings app
- Then, tap on Apps & notifications.
- Next, select Messenger from the list of apps.
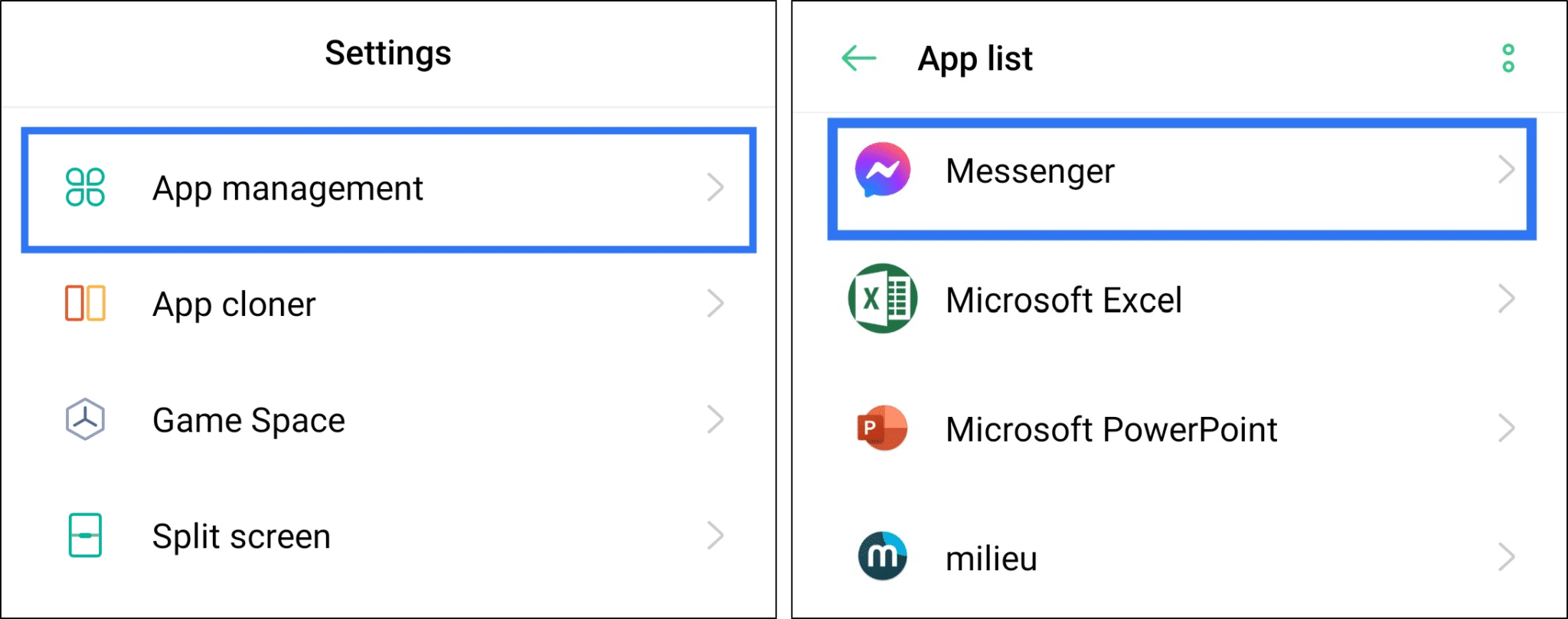
- After that, tap Storage & cache.
- Lastly, start by tapping Clear Cache, and then you can choose Clear Storage.
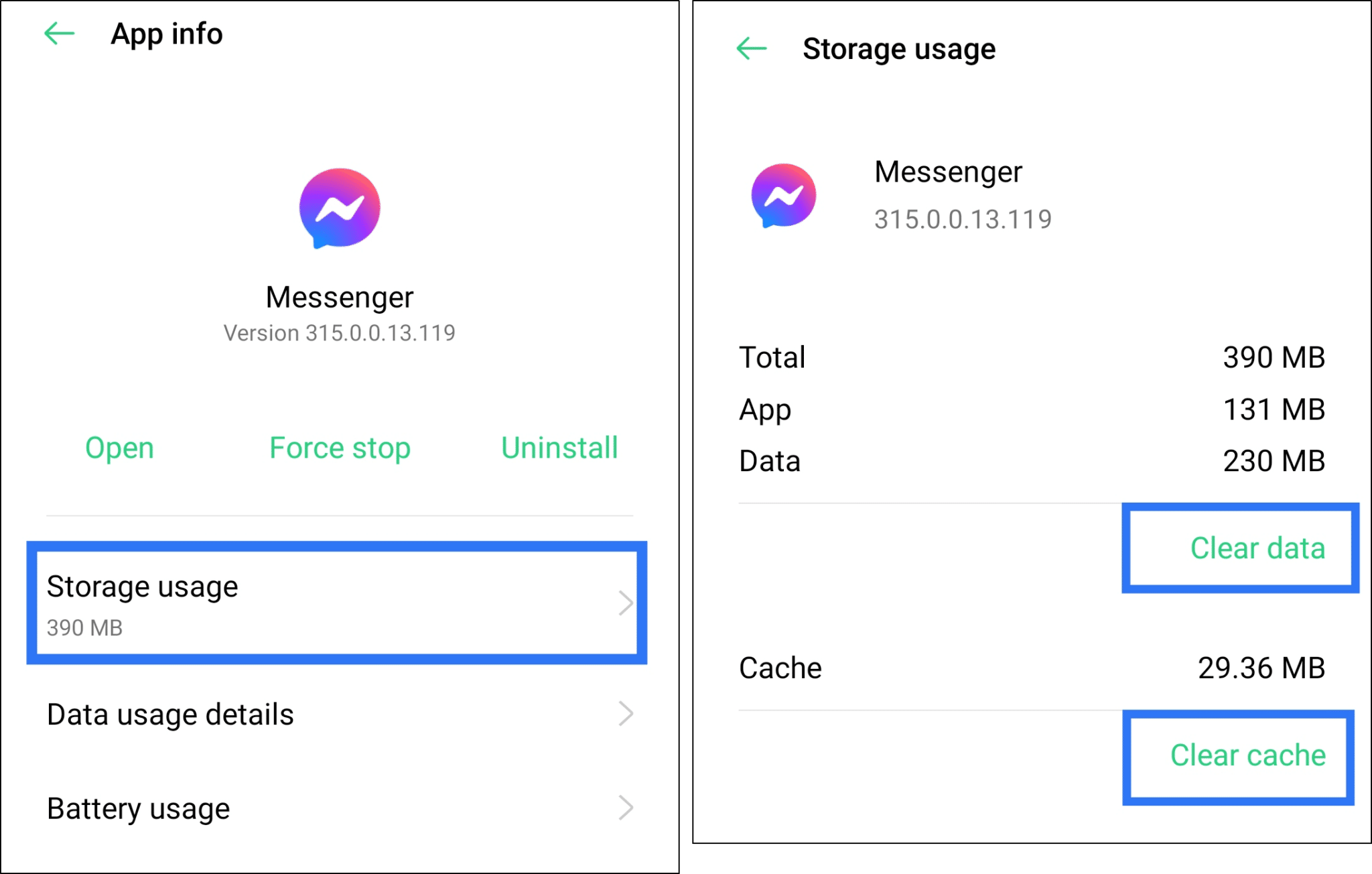
Reinstall the Messenger App
Secondly, you can also try completely reinstalling the app to clear the Messenger app cache and fix installation issues. The idea of reinstallation is to first uninstall the app from the device and afterwards download and install it again from your native app store.
While it may sound redundant and troublesome, it’s actually more effective compared to the first method. For one, when uninstalling the app, it ensures that all possible underlying corrupted files are deleted. Hence, no cached data from the previous version of the Messenger app will be left behind. Moreover, when installing the app again, a fresh and latest copy of the app is downloaded. As a result, it’s safe to say that no persisting bugs will be present.
Generally, the steps to reinstall the Messenger app are similar across most devices:
- First, long-press for the selection menu or head over to Settings to uninstall Messenger.
- Then, select Uninstall or Remove App.
- Next, you can either restart your device (Step 5) or head straight to your App Store to install the Messenger App.
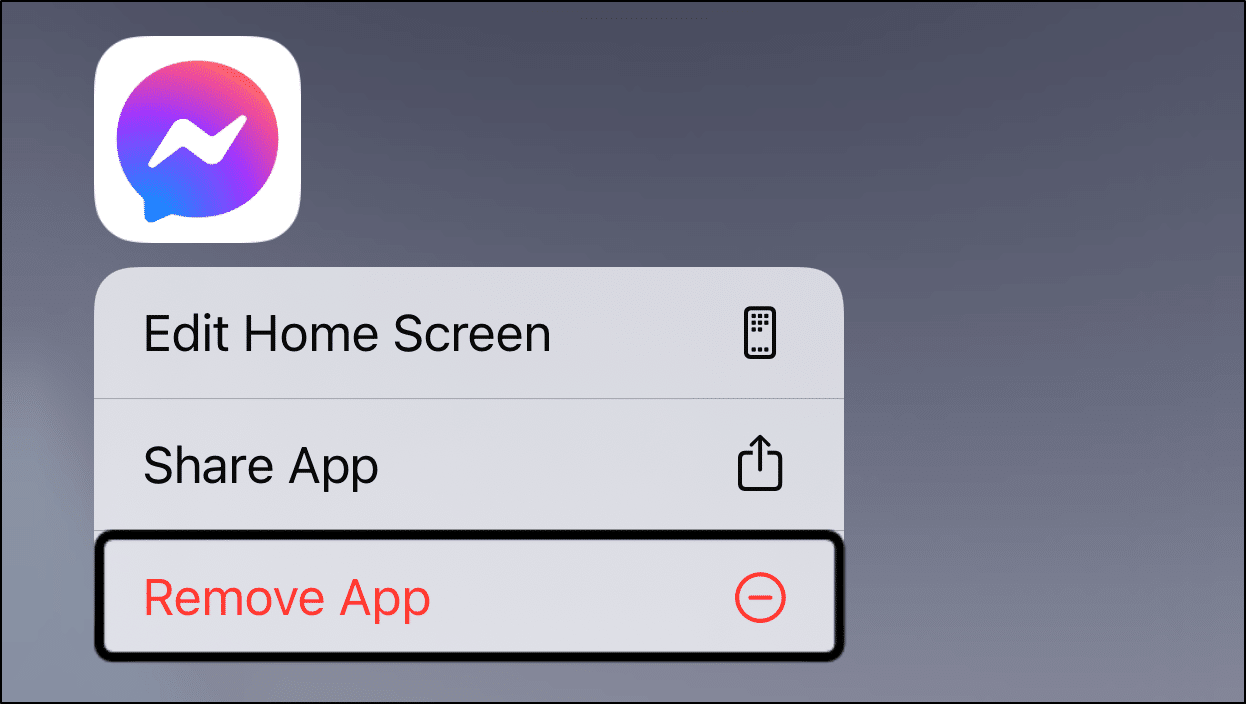
18. Delete the Web Browser Cache and Data
In addition to the previous step, cache isn’t unique to installed apps only. It’s also generated for quicker access on web browsers. Thus, when messaging others on the Messenger website, these interactions between the user and the system exist and can also produce temporary data or cache.
How is web browser data generated when using Facebook Messenger? (Skip ahead for the steps!)
When visiting the Messenger website, your web browser requests for website assets from the Messenger server. These cached files hold the website assets and are stored on your device. Therefore, the browser won’t ask for new copies of the website again when it’s relaunched. Messenger servers are in charge of ensuring all updated assets must be applied on the user’s end as well. However, there’s a risk for browsers to miss out on important website updates. Consequently, configuration errors may occur leading to messaging errors.
Hence, we advise you to clear your web browser cache by following the steps below. However, the steps differ depending on your PC’s OS:
On Windows
The following steps are for Google Chrome. However, if you’re using a different web browser on Windows (Firefox, Edge), the steps are still similar:
- First, access your browsing history by pressing Ctrl + H together. Or click the menu button at the top-right and choose History at the drop-down.
- On the following page, click the Clear Browsing Data button. For Google Chrome, that’ll be on the left.

- Next, under Basic, check all options. Plus, you should select a time range of All time. Then, click Clear Data.

On macOS
- First, with Safari launched, from the Menu Bar, click Safari and select “Preferences…”

- At the following window, choose Advanced from the top bar, and tick the box next to “Show Develop menu in bar”.

- Subsequently, from the menu bar, click Develop, and select Empty Caches.

- After that, you can clear your search history and even more Site Data and Cookies. To do this, from the Menu Bar, click Safari, and choose “Clear History…”.
- Lastly, click Clear History at the following window.

On Microsoft Edge
Additionally, you can find specific steps to clear web browser data on Edge, in this guide by Microsoft Support.
19. Free Up Your Device’s Internal Storage Space
As mentioned previously, apps and processes require sufficient system resources, especially storage, to run smoothly. It applies to the Messenger app as well. Your device will run low on storage when you overload the internal memory with too many heavy apps. As a result, it can cause your Messenger app to crash.
Plus, depleting internal storage can affect various vital system functions, including your device’s push notifications service. In such cases, you might even begin to see the following “Storage Almost Full” alerts:

Nevertheless, this can be a common scenario considering we use the device to save various files and run important apps. Therefore, we suggest removing large files or unused apps from your device occasionally to create space in the device storage.
To do so, you can uninstall applications whether through the Settings or by long-pressing the app on your home screen. Either way, the steps to remove apps from your mobile device are generally similar.
The following are steps to uninstall apps through the system settings, catering for both Android and iOS devices:
- First, go to Settings on your device.
- Then, locate and select Apps.
- Next, select the app that you want to delete.
- Finally, tap on Uninstall to remove the app from your device.
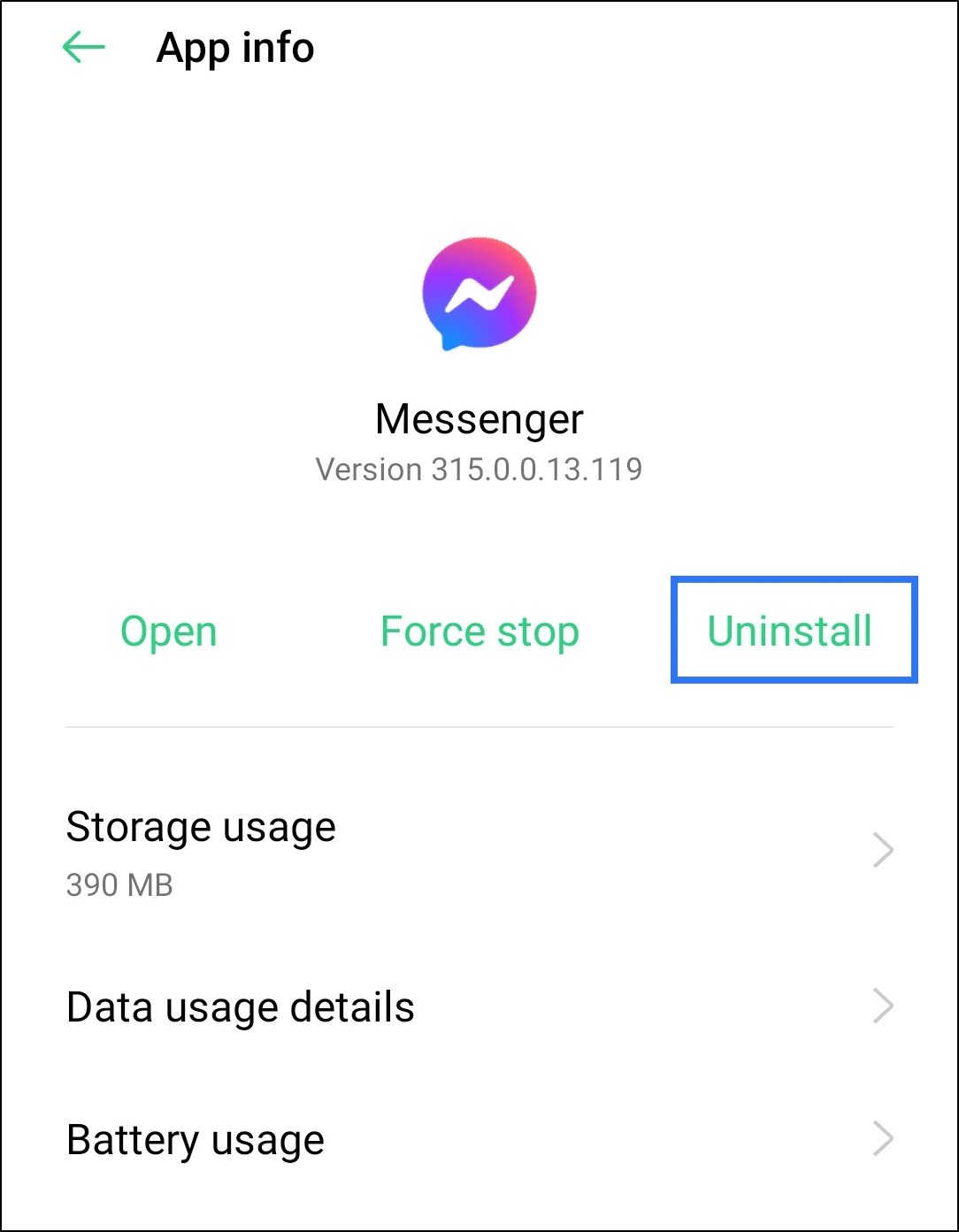
For more information or other methods to free up storage on your device, you can follow these links for both Android and iOS devices respectively.
20. Change the Default Replies
Another fix for iOS or WatchOS users is to change the Default Replies settings on your device. This step is an unusual trick discovered by users. We aren’t entirely sure what sorceries are behind this “magical” fix, but it’s reported to work at times.
So, to execute this step, these are the basic steps:
- First, head to Settings > Message on your iOS device.
- Next, tap on Default Replies.
- Then, tap Edit and choose a less frequently used reply.
- Subsequently, type in a new reply. Users who tried it didn’t specify a reply so it’s alright to put in whatever you like.
- After changing the reply, restart the Messenger app (Step 4)
Note: This step is only a temporary fix. Hence, we suggest checking out other fixes in the post as well for more permanent solutions.
21. Delete Your Old Messenger Chats
Suppose you’re having trouble loading chat messages on Facebook Messenger. According to user reports, this problem seems to affect people involved in large group chats. Hence, if you fit into this category, this fix is for you. For this, you can try clearing out your old chats to make space for loading up new ones.
So far, there isn’t a straightforward way to delete your chat messages all at once. Instead, there are web browser extensions offered for this purpose. However, users have reported that these extensions don’t work all too well.
With that said, we’ll provide you with two ways to clear your Messenger chat messages manually:
On the Facebook Messenger Mobile App (Android/iOS)
- First, scroll and locate the conversation you want to delete.
- Then, swipe the conversation and tap the trash icon.
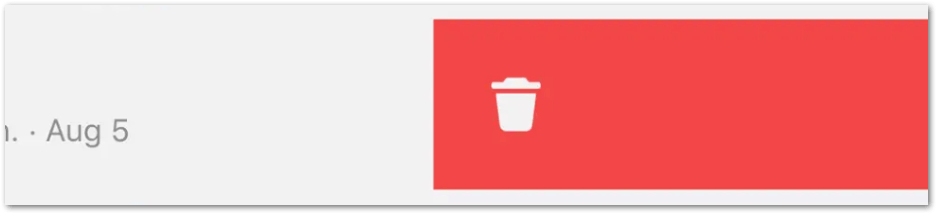
- Finally, tap Delete to confirm you want to delete the conversion.
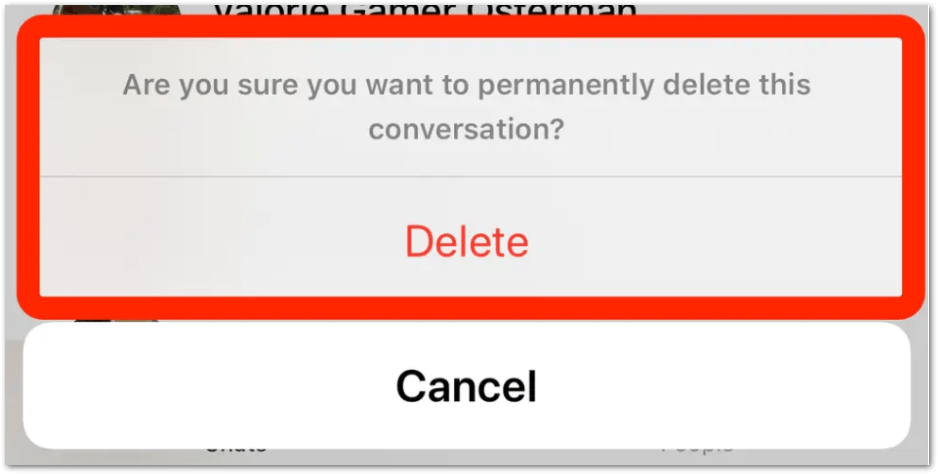
On the Facebook Messenger Website
- First, log in to the Messenger website.
- Next, locate and hover over the chat you want to delete.
- Then, click the more button and a pop-up menu will appear.
- Subsequently, select Delete Chat.
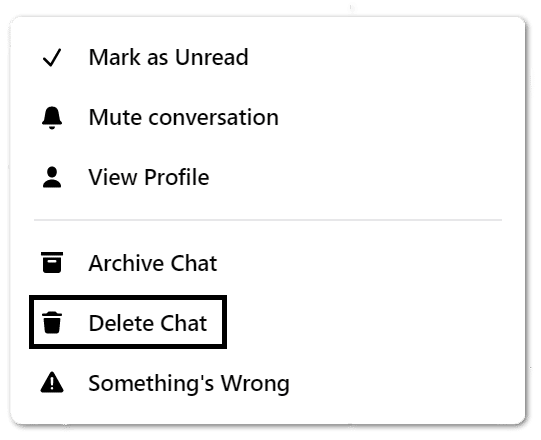
- Finally, in the confirmation box, choose Delete Chat
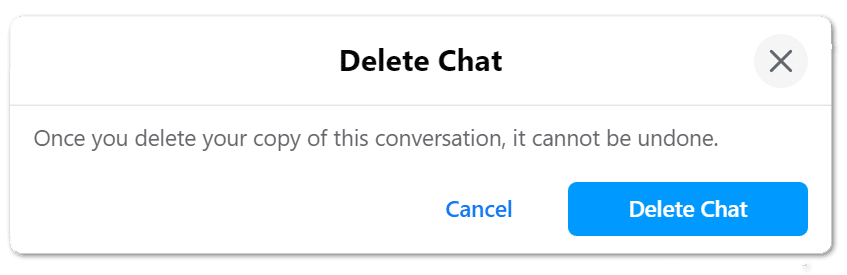
You can repeat these steps for all the conversations you want to remove.
Note: This fix is not one we suggest trying unless all the other fixes haven’t worked for you. This is because once you have chosen to delete a message, you can’t retrieve it anymore. So, it’s gone from your side of the conversation for good.
22. Report the Messaging Issue to Facebook Support
We have come to our last fix in the post. At this point, if none of the methods above have solved the messaging error you’re facing, it’s time to seek professional help.
For one, we suggest reporting the issue to Facebook Support. By doing this, the support team can identify any account problems or backend issues that may be resulting in your messaging issue. Besides that, they may be able to provide you with more suitable fixes for your situation, considering they might receive tonnes of similar reports as well.
Therefore, you can follow the steps below to contact Facebook Support:
- First, log in to your Facebook account at the website using your PC’s web browser.
- Then, click the down arrow on the top-right corner of the page
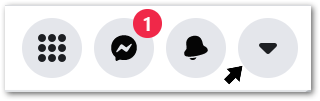
- Next, select Help & Support.
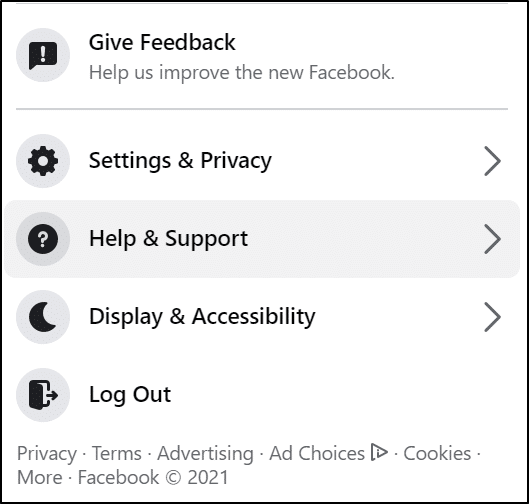
- Subsequently, choose Report a Problem and follow the on-screen instructions.
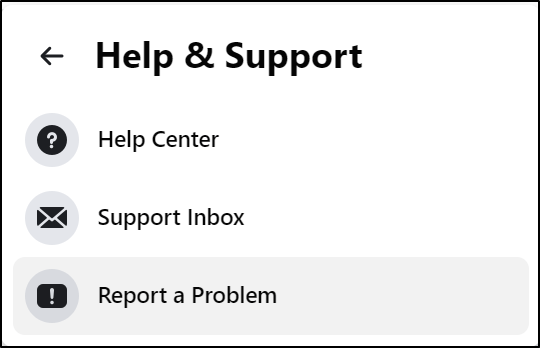
- From there, to report the messaging feature issue, choose the Something went wrong option.
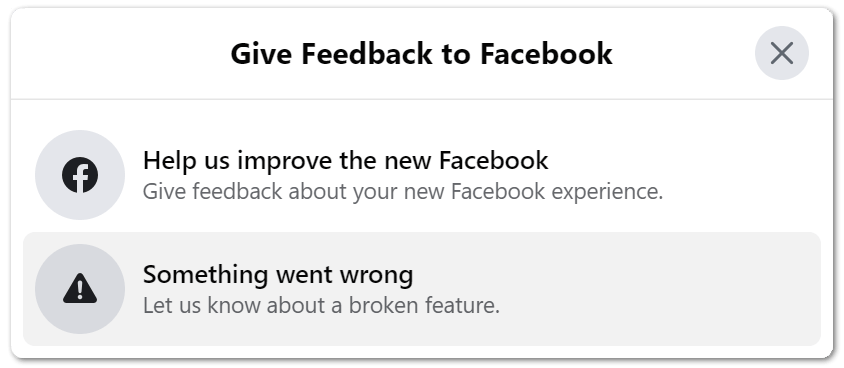
- After that, fill in the form provided. For the area selection, choose Messenger. Then, type in the problem you’re facing.
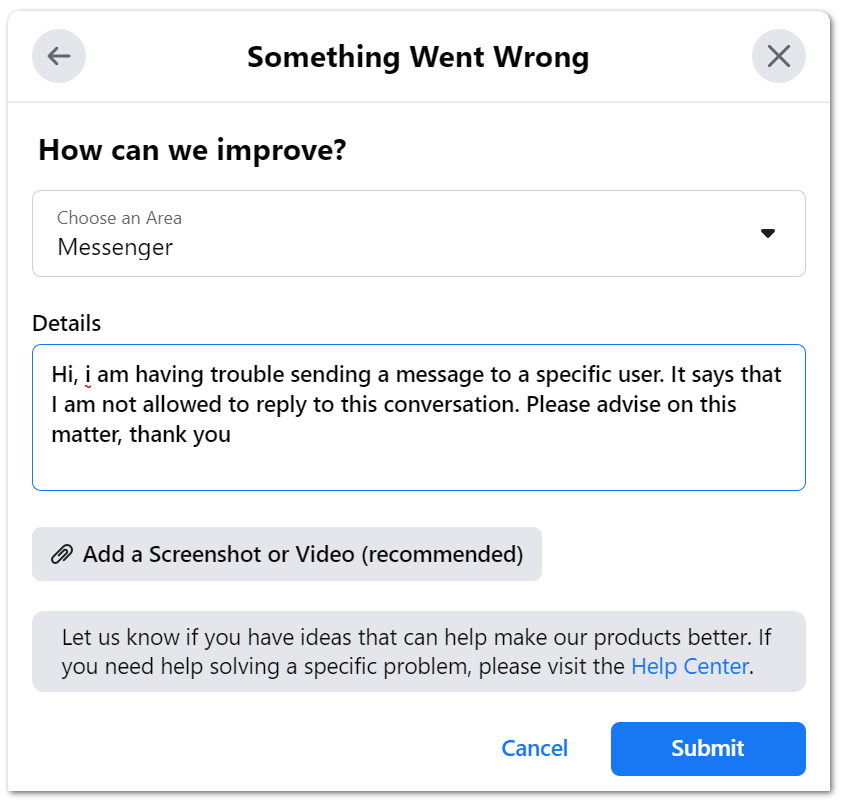
Note: When giving details about the problem, be as specific and detailed as possible. Moreover, don’t hesitate to add in a screenshot or video of the Messenger app error. These extra details can help the Facebook support team to identify the problem faster. As a result, they can release more suitable fixes in a shorter amount of time.
Apart from contacting Facebook Support, we also recommend heading over to the Facebook Help Centre. It is a robust help centre that provides further explanations on the messaging error problem. Additionally, it also features different helpful guides for any identified issues on the app. You can follow this link to the help center to find out more about why your messages aren’t sending. From there, you can also navigate around different sections and topics based on your needs.
Conclusion
Facebook Messenger has changed the way we communicate with friends and family. With over 1.3 billion users, it resolved concerns for expensive text messaging services. Therefore, when you’re unable to send, receive, or load messages correctly, it can get frustrating as happy moments can’t be shared. Moreover, the thought of getting grounded for not replying to your parents’ messages is frightening to say the least.
Therefore, don’t bow down to the messaging error when you see one. Instead, check out our post!
On that note, we have come to the rescue with this MEGA guide. It consists of almost everything you need to know about Facebook Messenger messaging issues. From the 9 main causes for the error to 22 fixes for you to try, we’ve got you covered!
Another thing to bear in mind is to always restart the app (Step 4) after each fix. The idea of trying out fixes is to identify those that worked for you and those that didn’t. However, suppose you don’t relaunch the Messenger app to properly configure the fixes. How would you know which worked and which didn’t? 🤷🏻♀
Before you go, let us know in the comments:
- Are you facing Facebook Messenger problems, where messages aren’t sending, receiving or loading? Feel free to share your experience. 🤗
- Did any of the fixes above work for you?
- Are there other useful fixes that you think we should add to the list?
- What other Facebook Messenger problems are you struggling with?
Sharing is caring. Forward this post to your friends who are struggling with messaging errors on Messenger. They’ll surely appreciate it. 😊