Are you looking for solutions on how to reset all audio settings on your Windows 11 PC? Congratulations, you have landed in the right place. In this article, we will provide you with a variety of solutions to reset all the audio settings on your Windows 11 desktop.
Before going into detail, let’s briefly discuss Windows 11 first. Windows 11 provides users with an operating system just like MacOS, which provides a clean design with pastel shades and rounded corners. Users have the facility to change the virtual desktop wallpaper. Further, it provides better multitasking and easy transition. In Windows 11, the start menu shifted to the center but could change its position back to the left.
Nowadays, people want modifications in their sound system so they can be able to get quality sound for meetings, calls, music, videos, etc. there is no doubt Windows 11 comes with a variety of new features, and the sound system is one of them. These sound system features include enhancement, bass boosts, loudness equalizations, and many more. Even after having an advanced sound system, one can face issues in their sound system, which results in getting poor quality sound.
However, doing tweaks to your sound system helps you in getting high-quality mesmerizing sound. Now you might be wondering how one can set the sound system right using Windows 11. Well, no need to worry Windows 11 gives its users a lot of ways to control the sound levels right.
So, if you are thinking about how to reset all audio settings in Windows 11, look into the below fixes:
There are a number of ways to reset all audio settings on Windows 11. Let us discuss 8 fixes here. One can try these fixes to resolve the audio issues on their system in Windows 11.
1. Reset The Volume Levels Of Your System
You might already know that every Windows has its own sound levels. These sound levels help the user in controlling the loudness of everything in the system. But if you have screwed up the volume level of your system, then resetting the volume level of your system would be a good option.
Windows 11 specially provides its user the facility to reset the sound levels at once. It will also help you in seeing the disabled sound devices in your system.
Following are the steps to reset the volume level in your system.
- On your system, first, open Settings after right-clicking the Window icon using the taskbar.
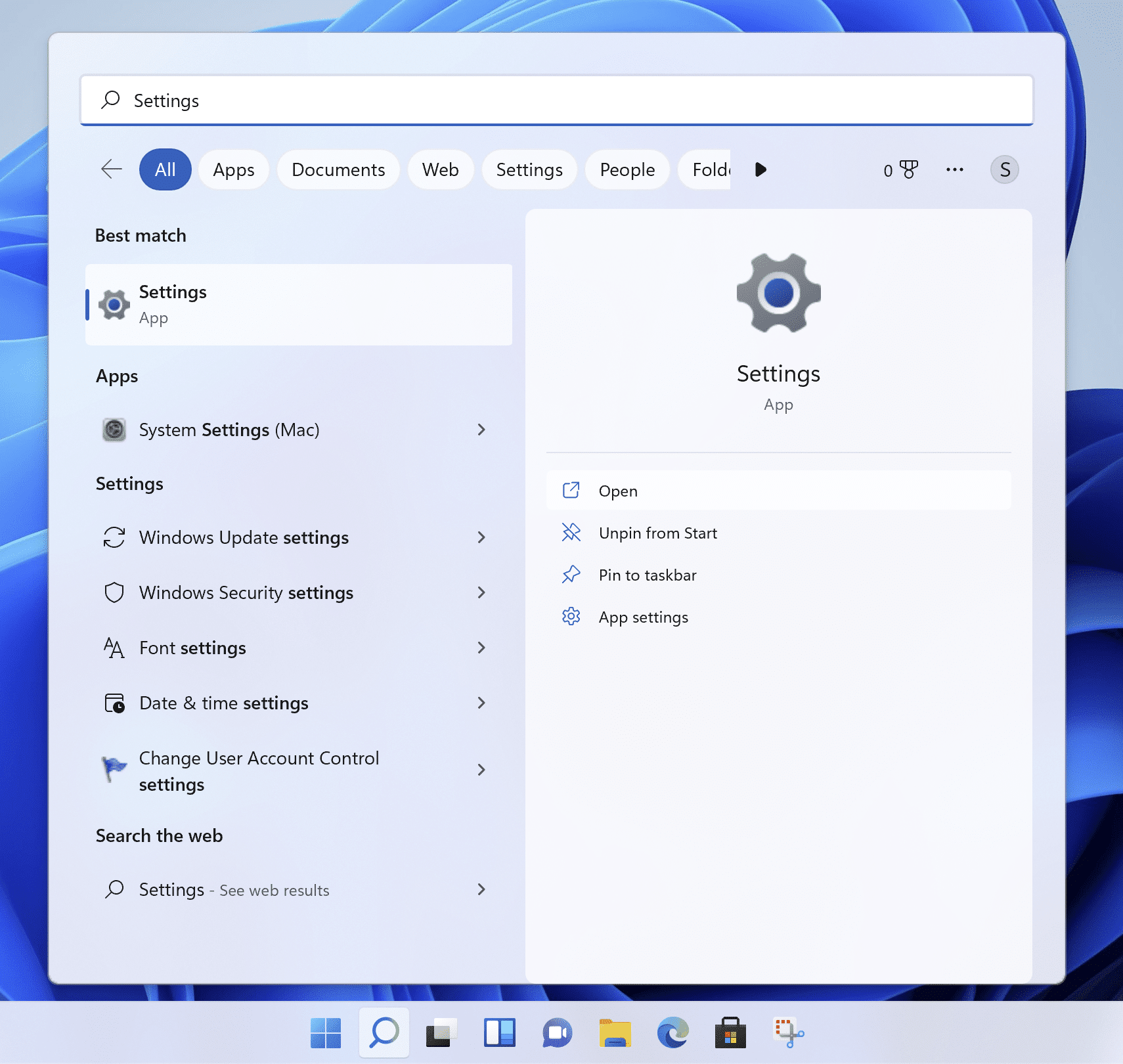
- Then on your system, look for sound and click on it.
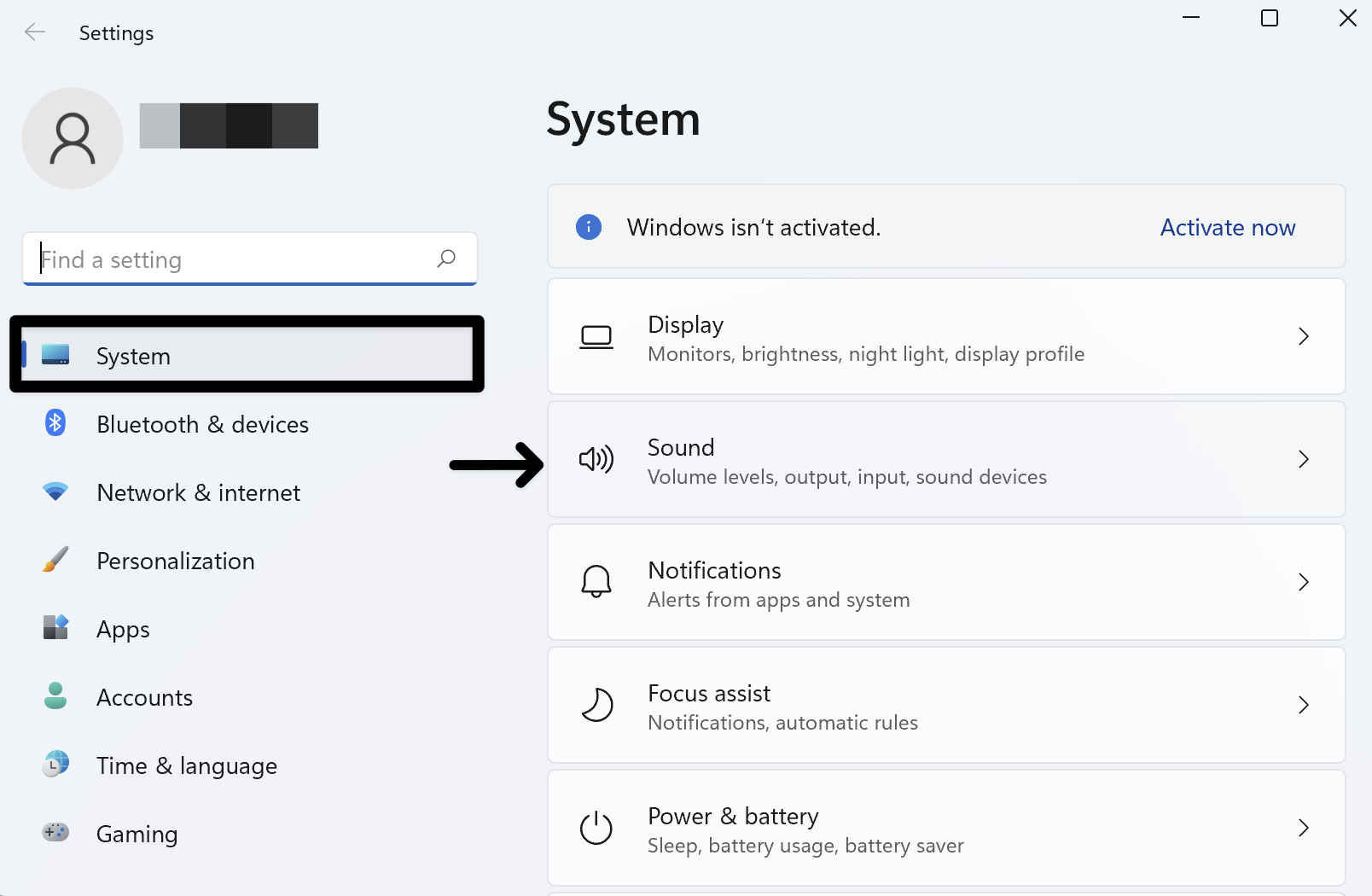
- Here, you will see a volume mixer.
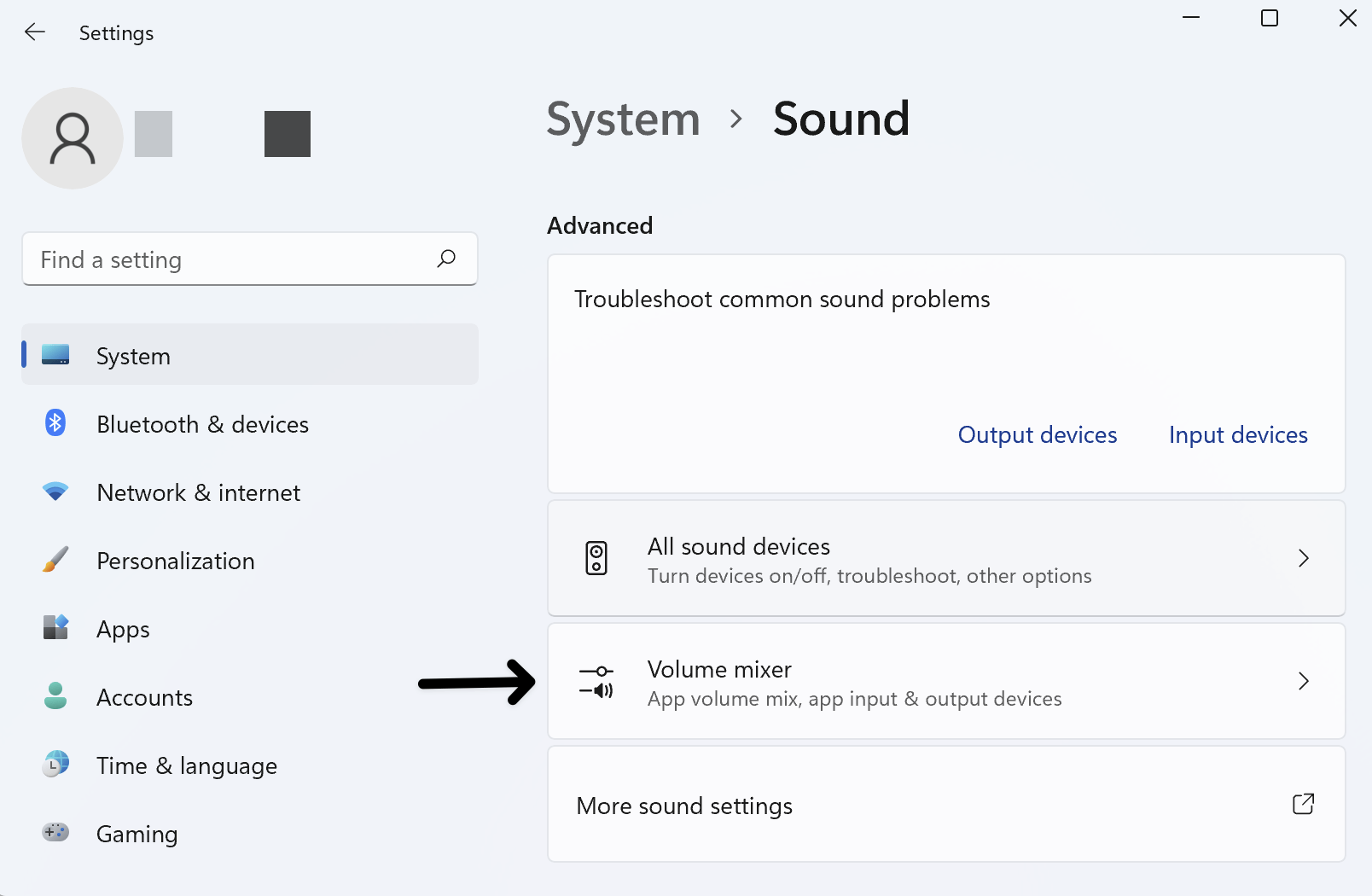
- On this page, scroll down to the bottom and look for the Reset sound device and simply click the Reset button.
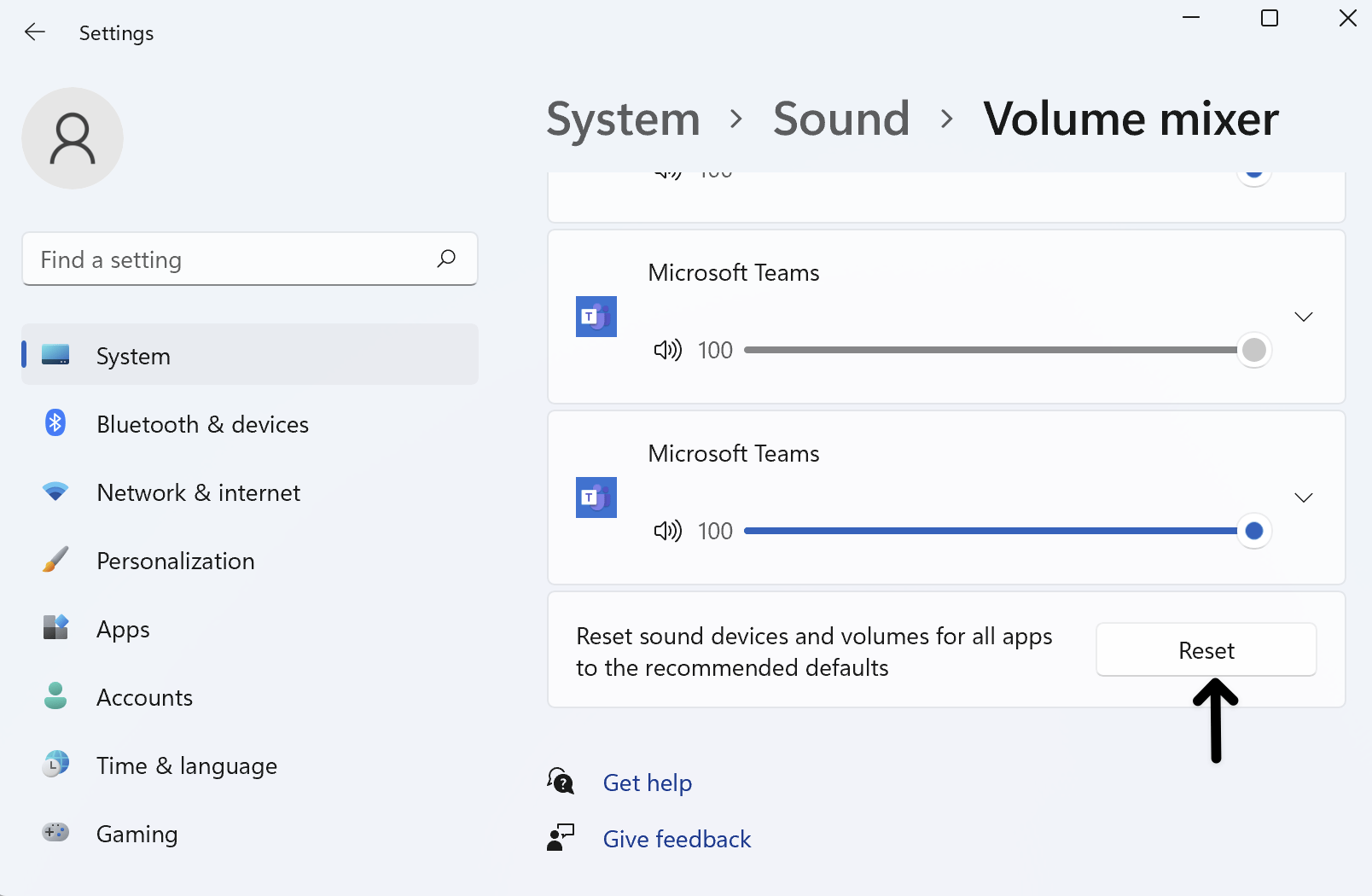
2. Update Your System’s Sound Driver.
Do you know that your system’s internal components are controlled by some software known as drivers? If not, then you must be interested in knowing that our system components are controlled by a few software, and for sound settings, there are sound drivers.
So, if your system’s sound setting is interrupted or it is not working the way it should be, then your system’s sound driver might have some issues. Hence, to reset the sound level on your system, one can reinstall or update the sound driver.
To fix this issue, the following are the required steps for updating the sound driver:
- First, from the Start Menu, search (Win + S) for Device Manager and open it.
- Once you find the device manager option simply select it.
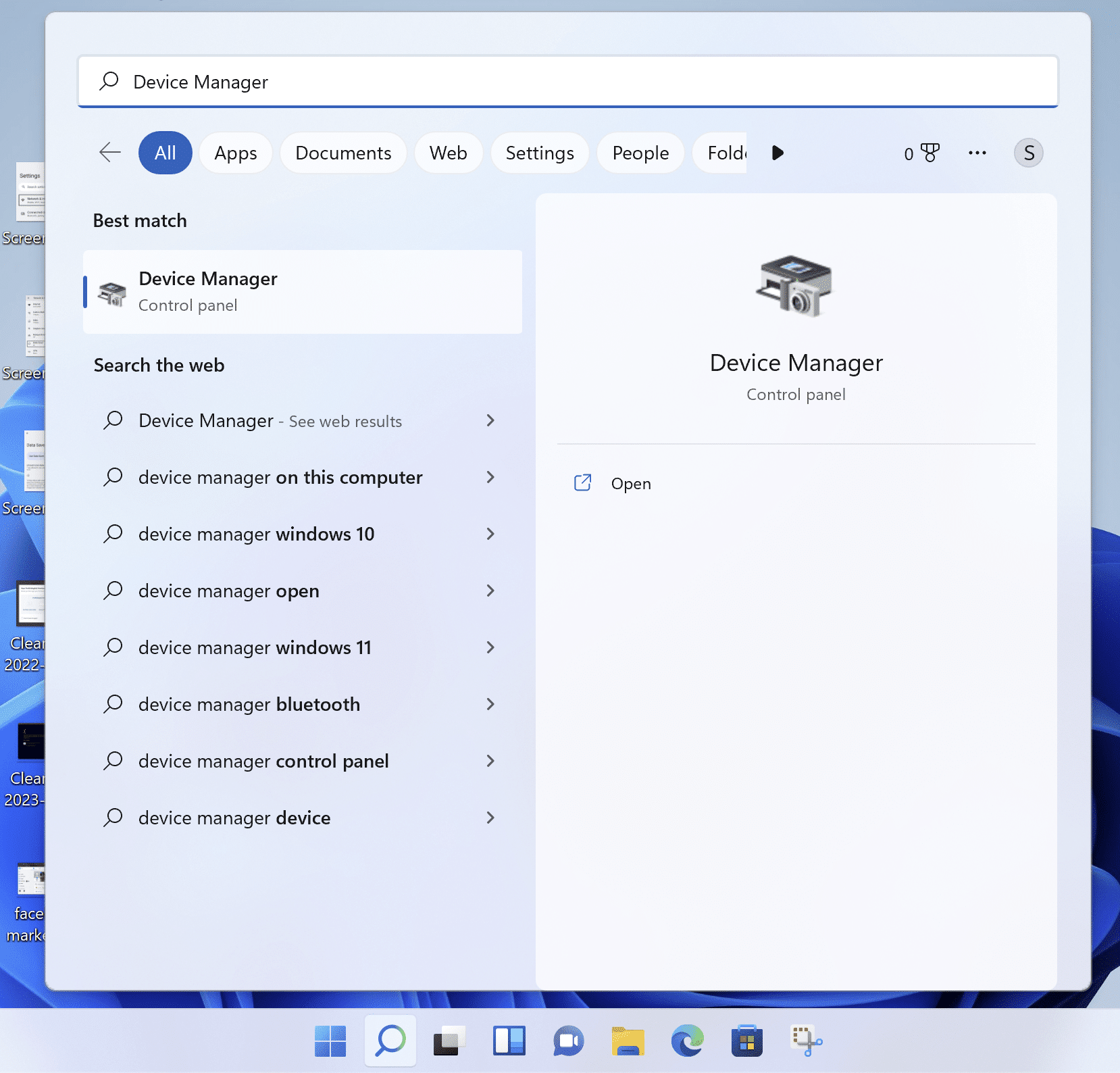
- Then simply scroll down to the video, sound, and game controllers and extend that menu.
- Once your menu is extended, look for the main sound driver. On most systems, the sound driver can be known as Realtek Audio, but its name can be different depending on the system you are using.
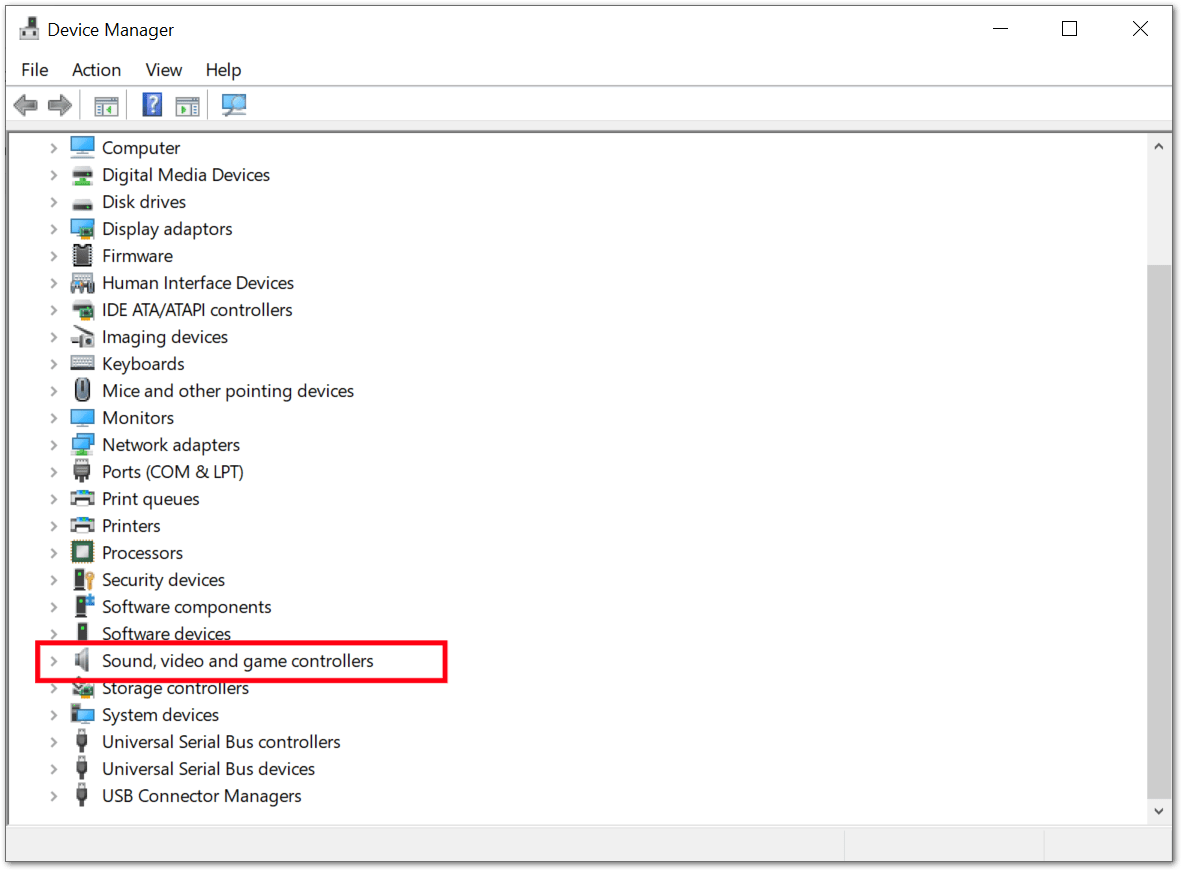
- Subsequently, find and right-click the device named Synaptics Audio or any other main audio driver your device uses. A contextual menu will appear. Click on your main sound driver and select the updated driver.
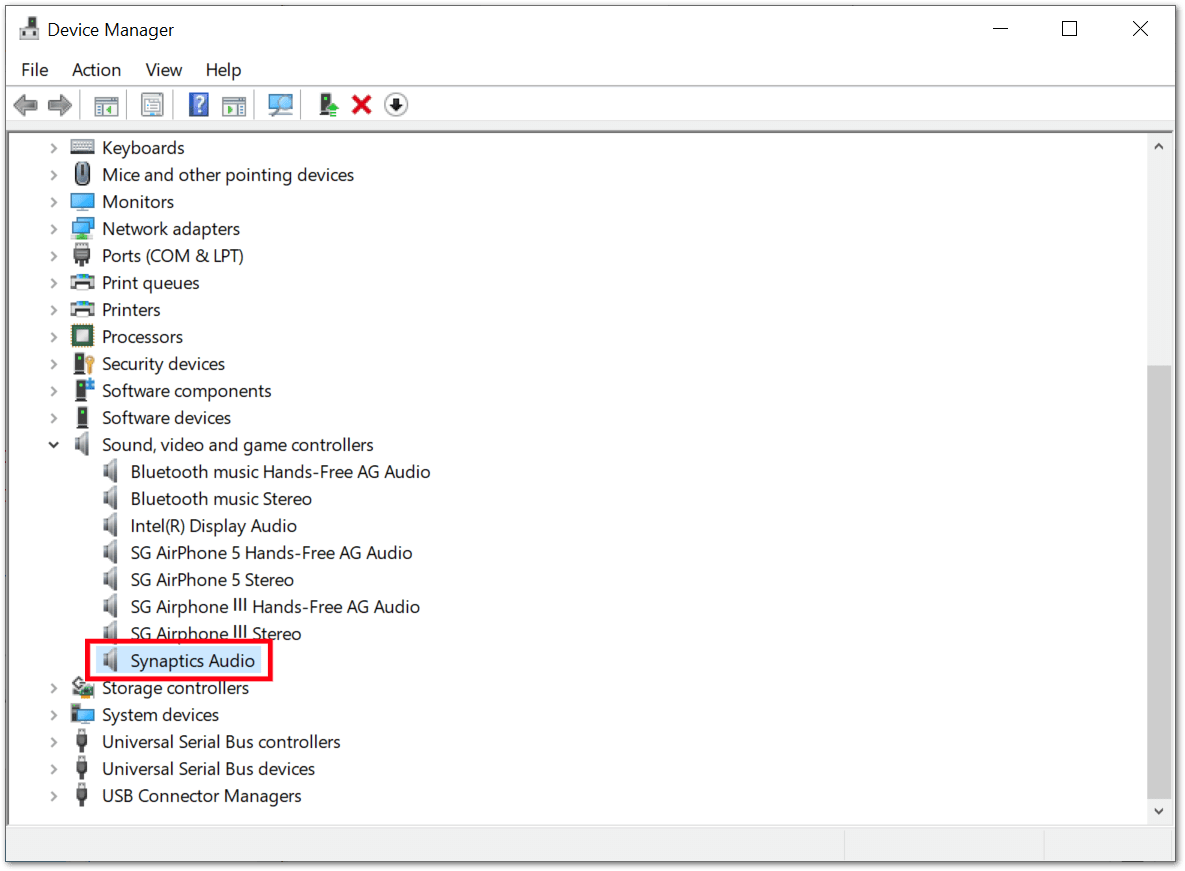
- Next, choose Update device. Then, it’ll begin checking for pending driver updates and it’ll proceed to install them if available.
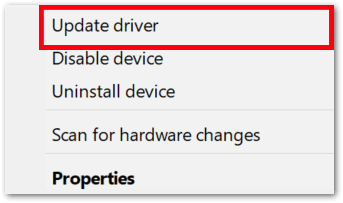
- Here they might ask that you want to browse for updates or you want to search automatically. Always try to choose an automatic option.
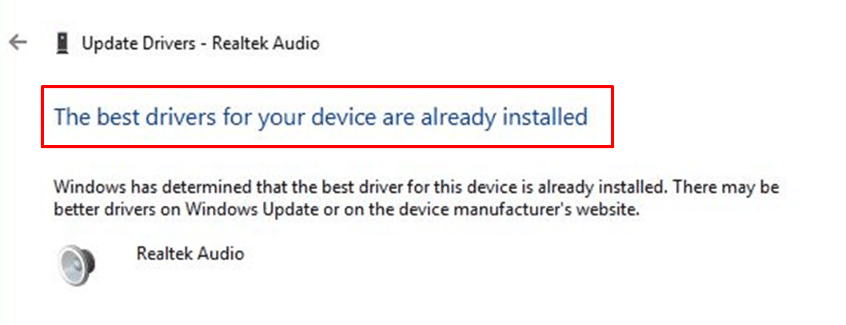
Reinstalling a Driver
Besides that, you can even try uninstalling the driver or device and reinstalling it to resolve any corrupted installation issues. Doing this will ensure a clean installation of the device’s driver. Plus, if it’s missing out on any updates, through this step you can ensure its latest version is implemented.
That being said, to reinstall a driver on Windows:
- To reinstall the driver, you have to uninstall the device first. Here, select the Uninstall Device option.
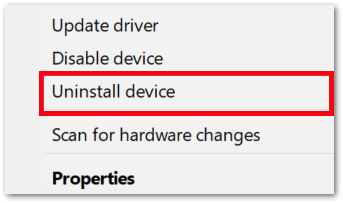
- Now, if you want to reinstall the sound driver on your Windows 11, open Device manager and look for hardware changes and scan it.
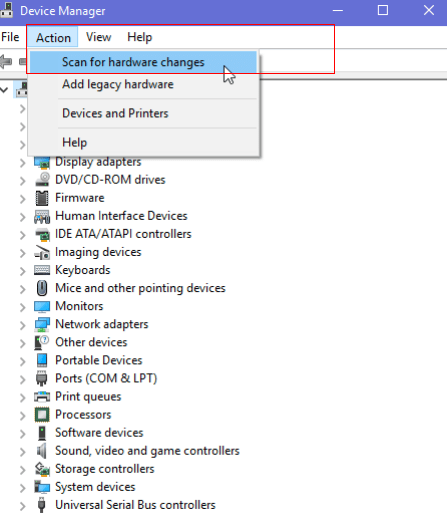
- By doing this, your audio adapter will be recognized automatically and will be included in your system device manager.
- Always restart your pc for drivers to be reinstalled. Once your computer restarts, connect it to an internet connection. The Windows OS will automatically reinstall the generic device driver from the Microsoft server.
3. Reconfigure the Output Sound Device to its Default Settings
If there is any kind of issue with the sound devices you have added using Windows 11 i.e., preamplifier, Bluetooth headset, etc., they are not working fine, so resetting the sound driver might not help you in this case. For resolving such kinds of issues, there is an option to reset the device individually. The following steps are needed:
- On your system, first, open Settings and click on Sound.
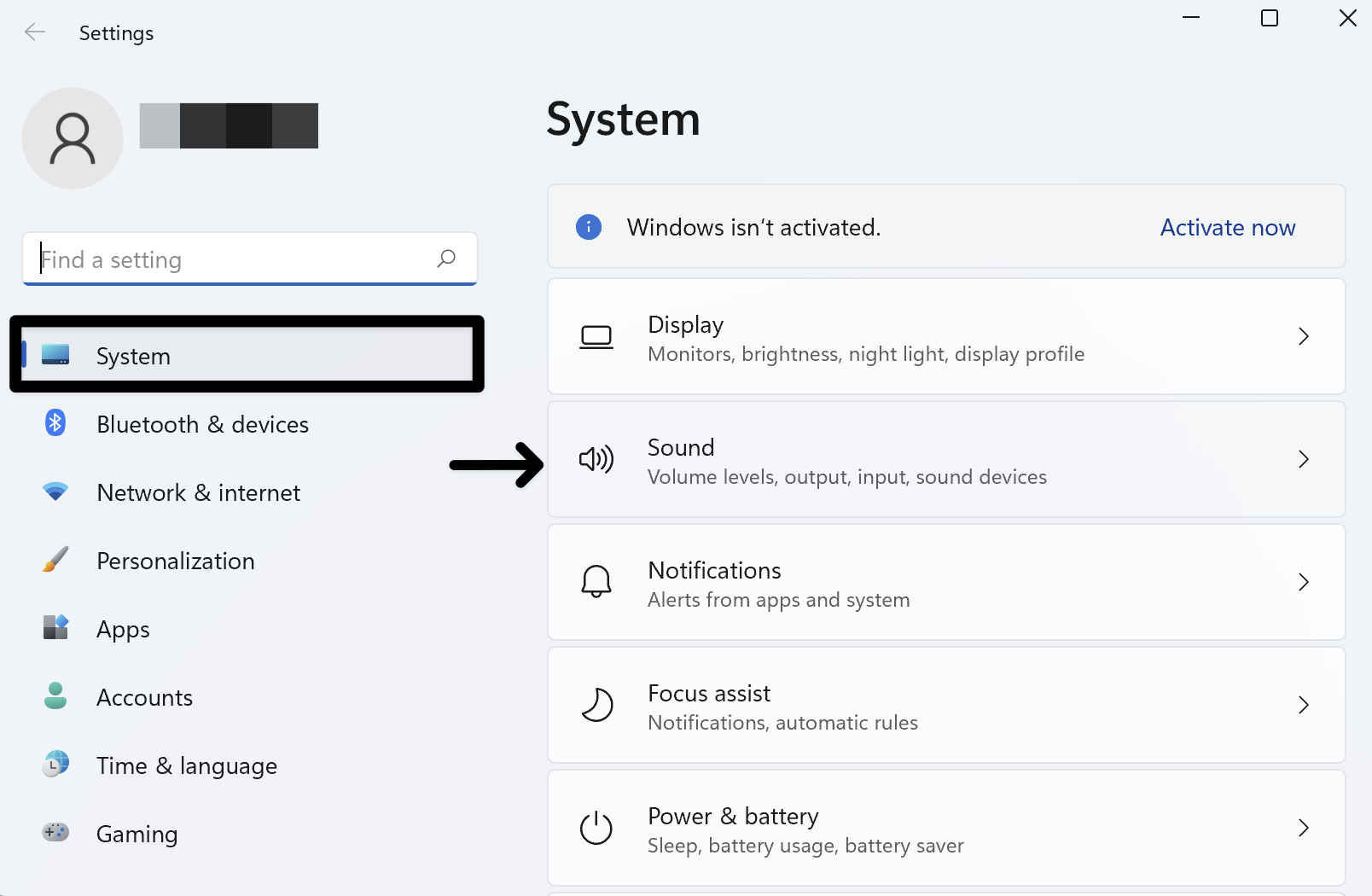
- After that, select More sound settings.
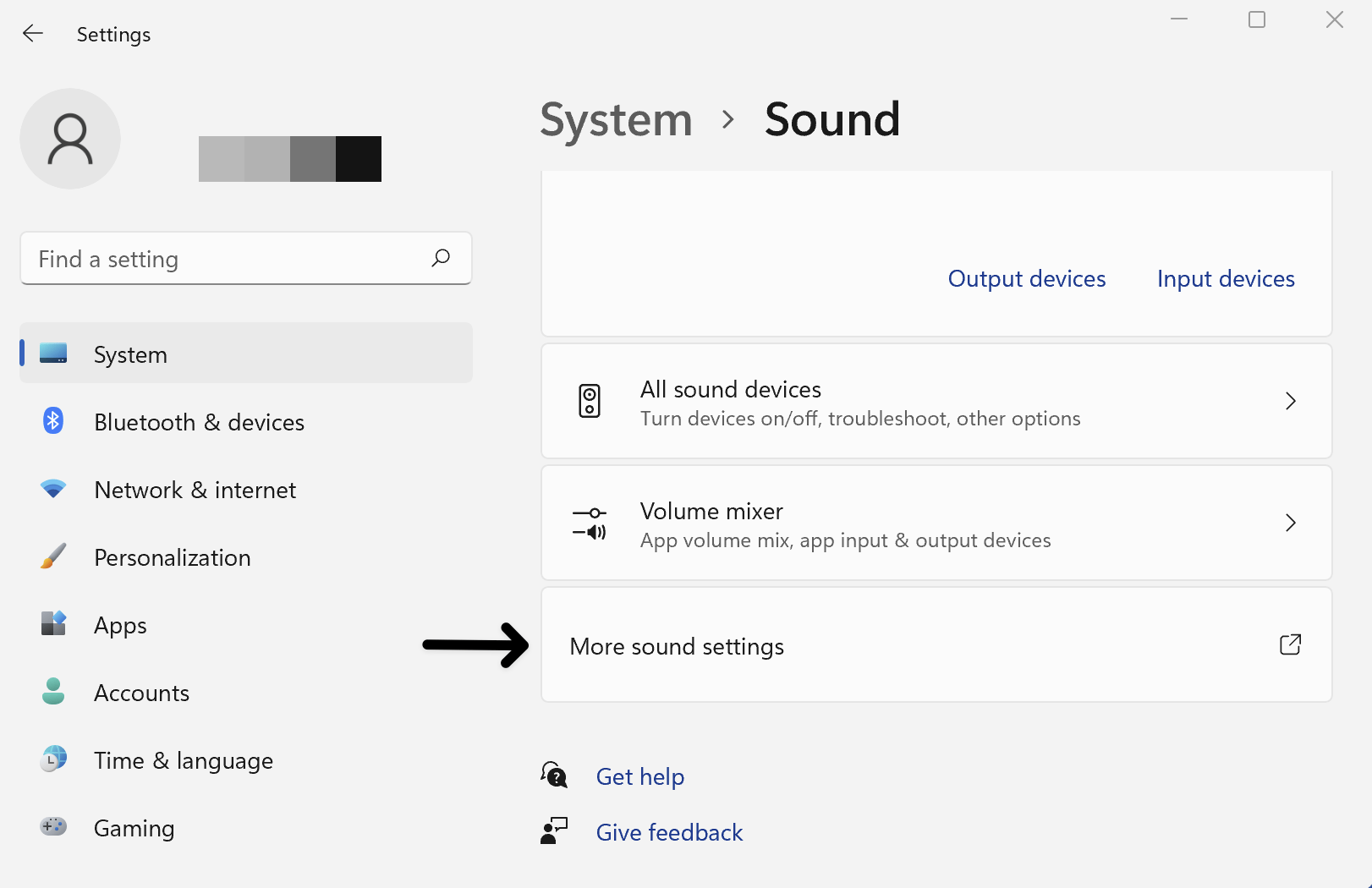
- Right-click the device you want to fix, and select Properties.
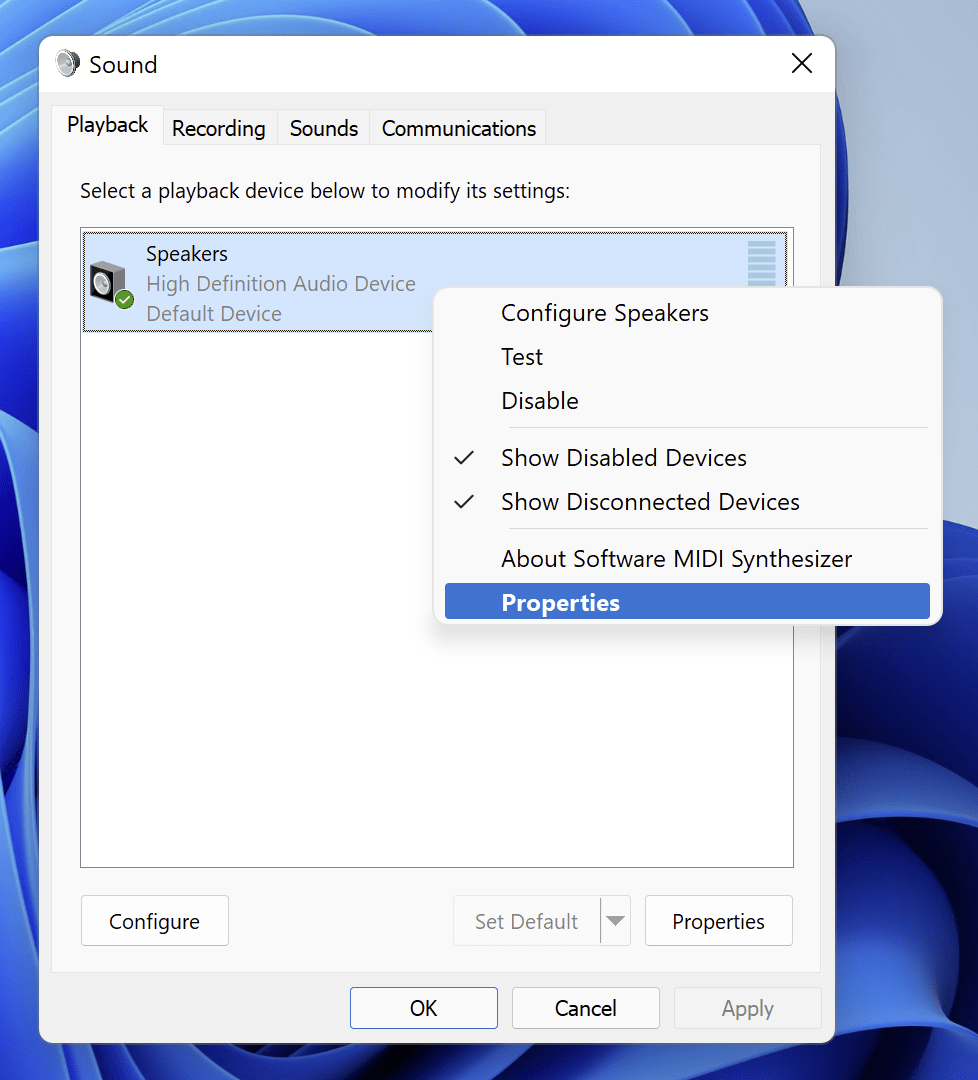
- By doing this, a pop-up modal will open.
- Go to the Advanced tab, and select the Restore Defaults button.
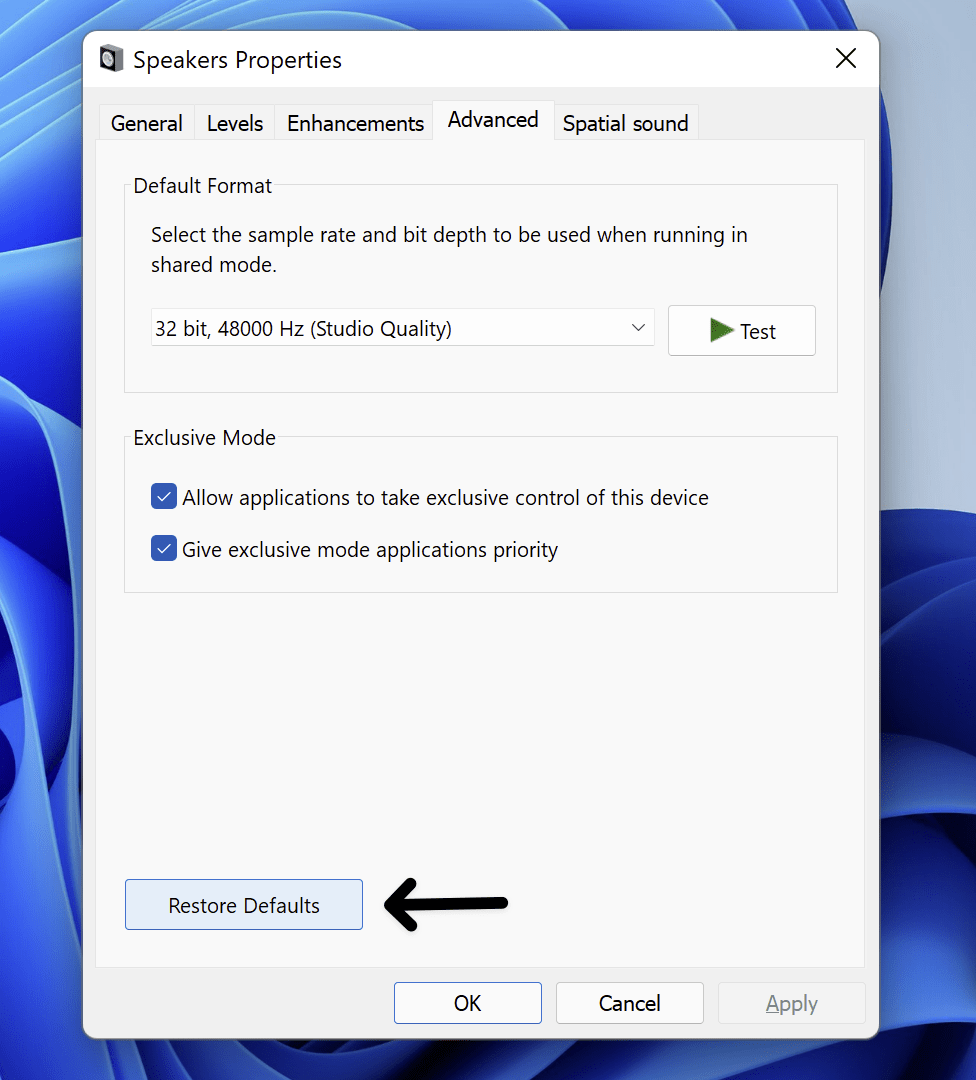
4. Reset The Windows Audio Services Of Your System
You may already be familiar with the fact that Windows services are essential software pieces that are used for long-running operations. Windows 11 has two individual services that help in dealing with your system’s sound. So to fix your system sound issue try the below steps:
- Start by opening the Search menu (Win + S), and search for Services.
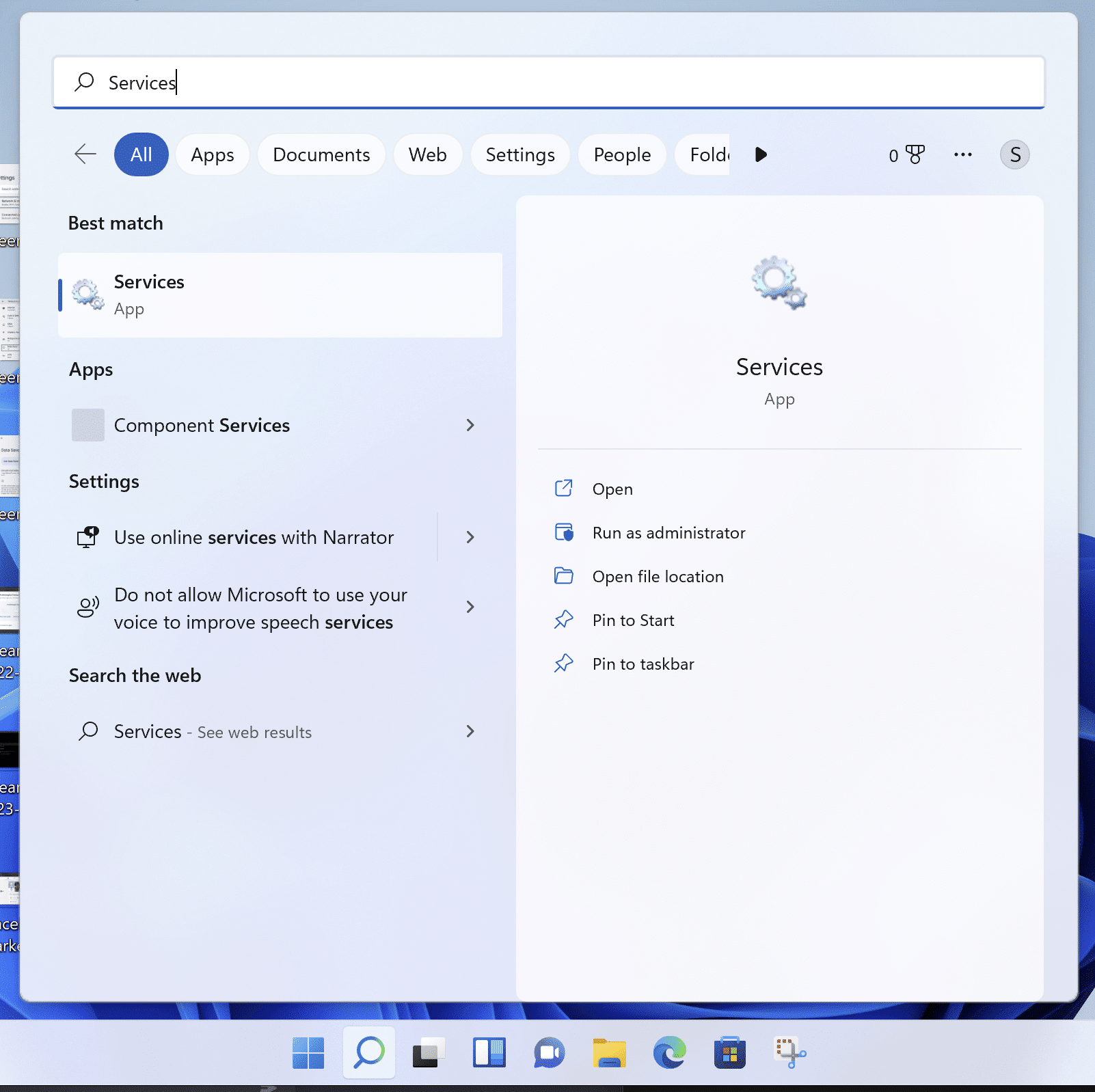
- When the service app comes in with the results, simply run the system administrator.
- In their service app, scroll down to access Windows Audio Endpoint Builder options and Windows Audios sections.
- Then, right-click on every sound device and select Restart.
- After this, restart your system.
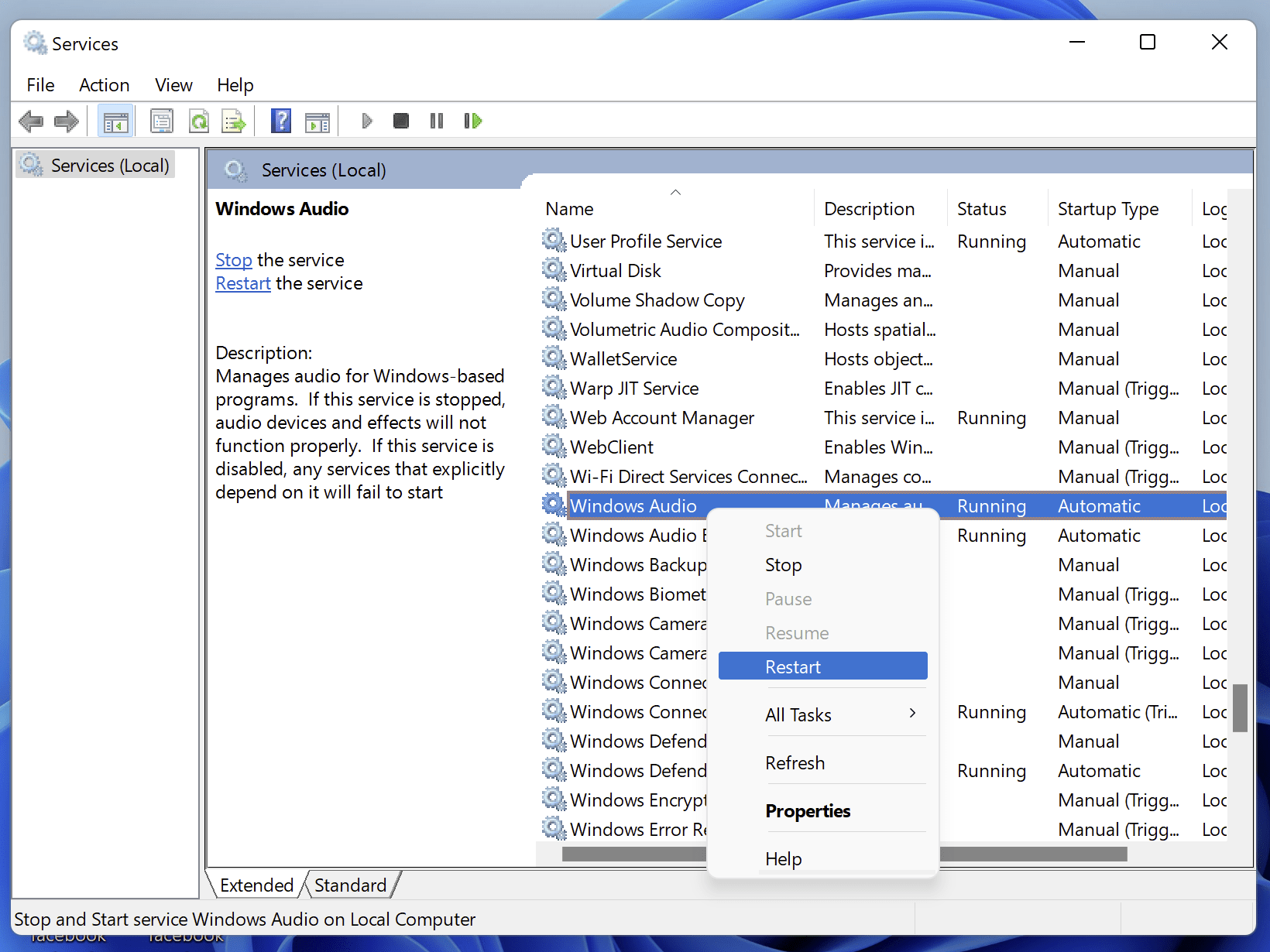
5. Factory Reset Your System
If you are still facing sound system issues on your system using Windows 11, then don’t worry we have another fix for you through factory resetting the system. It will help you to reset the settings of your Windows 11 desktop, which will include sound system settings as well. Further, it will result in losing all modifications and customization you have made in your system.
Follow the below steps to factory reset the settings:
-
- On your system, first, open Settings after right-clicking the Window icon using the taskbar.
- Here, select the Recovery option.
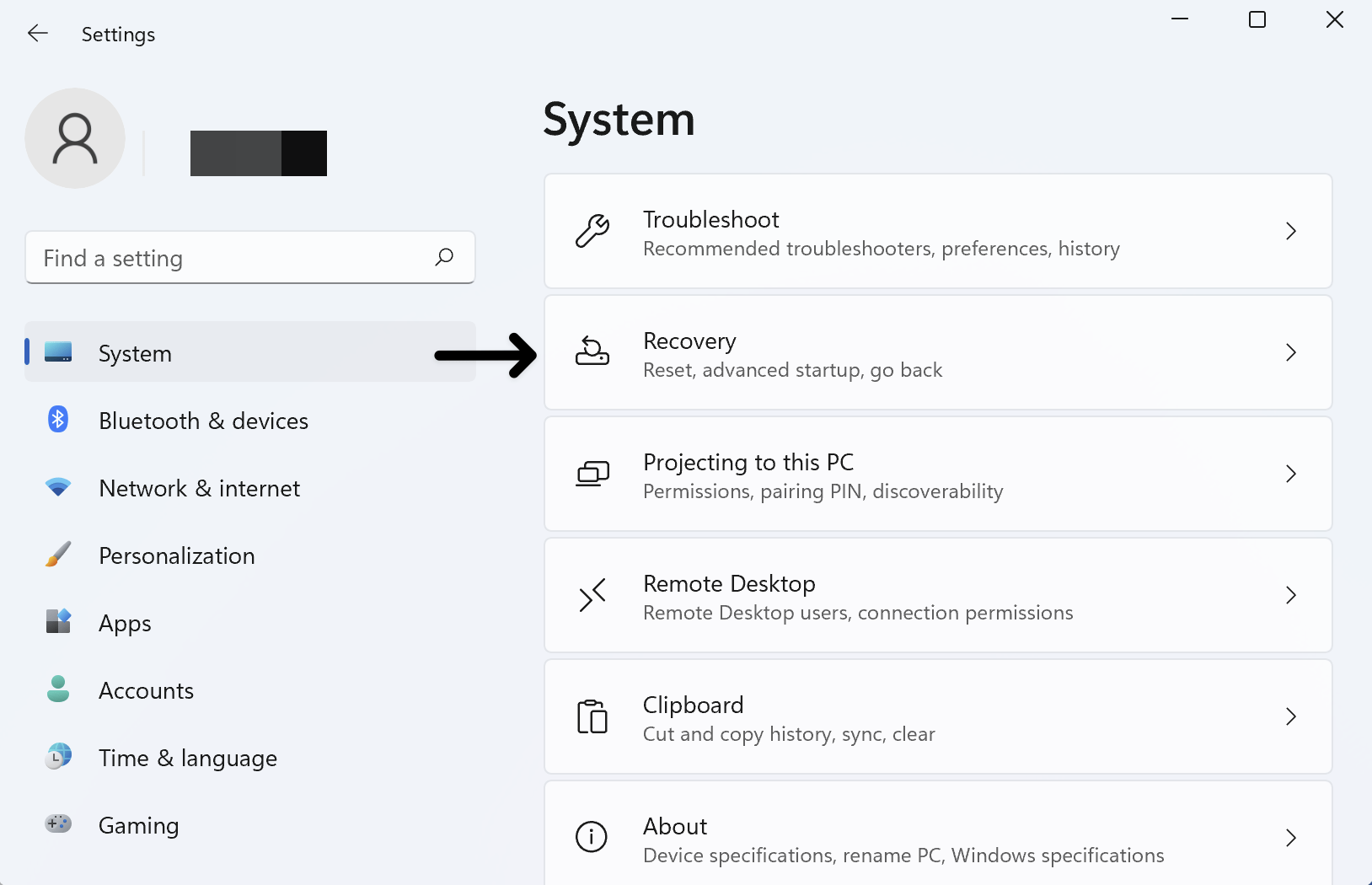
- When you find it, simply select the Reset PC option.
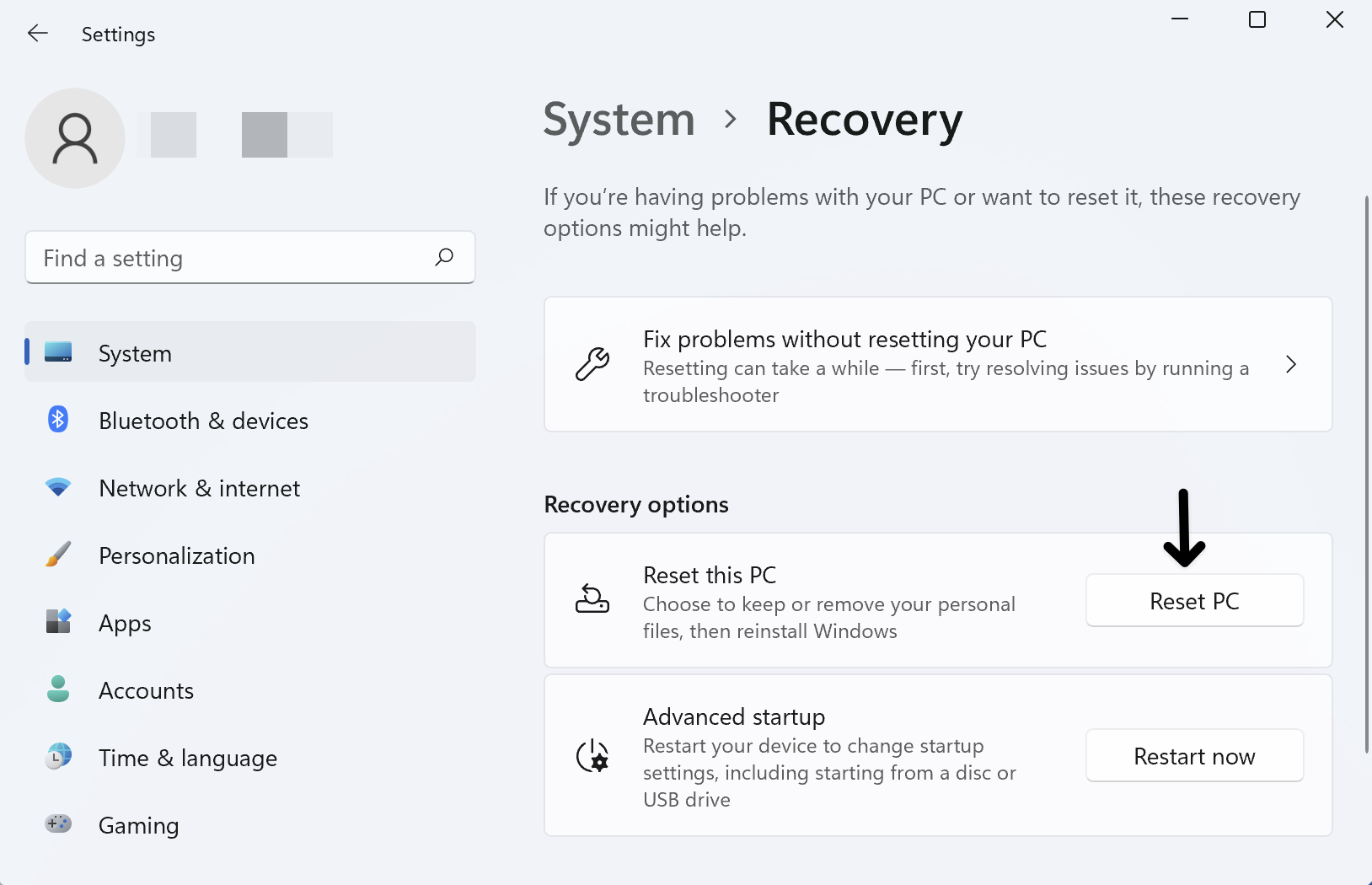
- After that choose the Remove everything option.
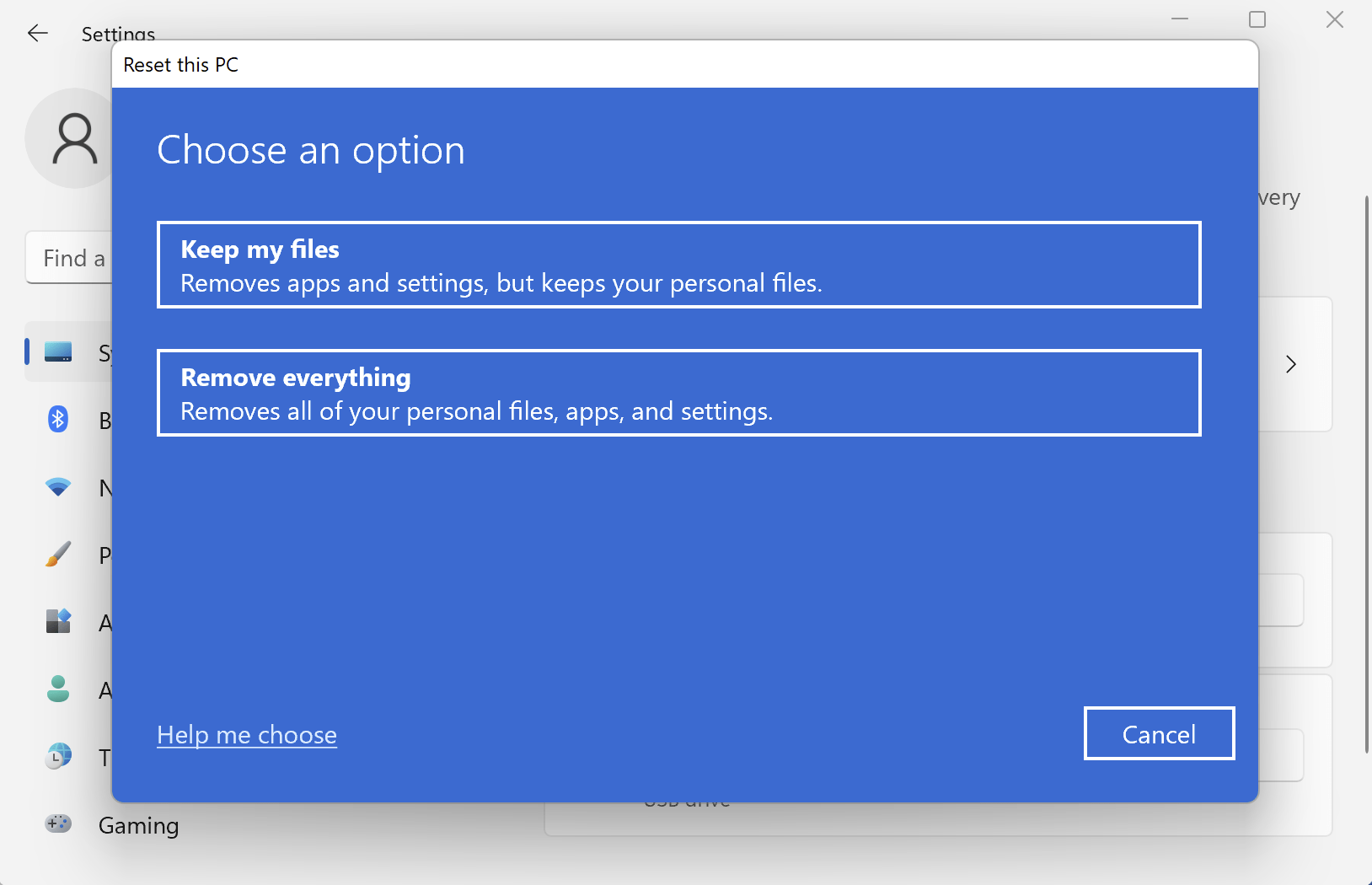
6. Reconnect Your Audio Device
If you suspect that your system doesn’t have a sound system, try to disconnect the audio device from it. Further, reconnect your audio output device to some other USB port and restart it. This will help you in fixing the audio problem on your system.
7. Run the Audio Troubleshooter
The Windows audio troubleshooter is a built-in tool that can automatically detect and fix common audio-related issues on your computer and be useful in this scenario for resetting audio settings or fixing audio-related issues on your Windows 11 system.
That being said, this is how to run the audio troubleshooter on your Windows 11 system:
- On your system, first, open Settings after right-clicking the Window icon using the taskbar.
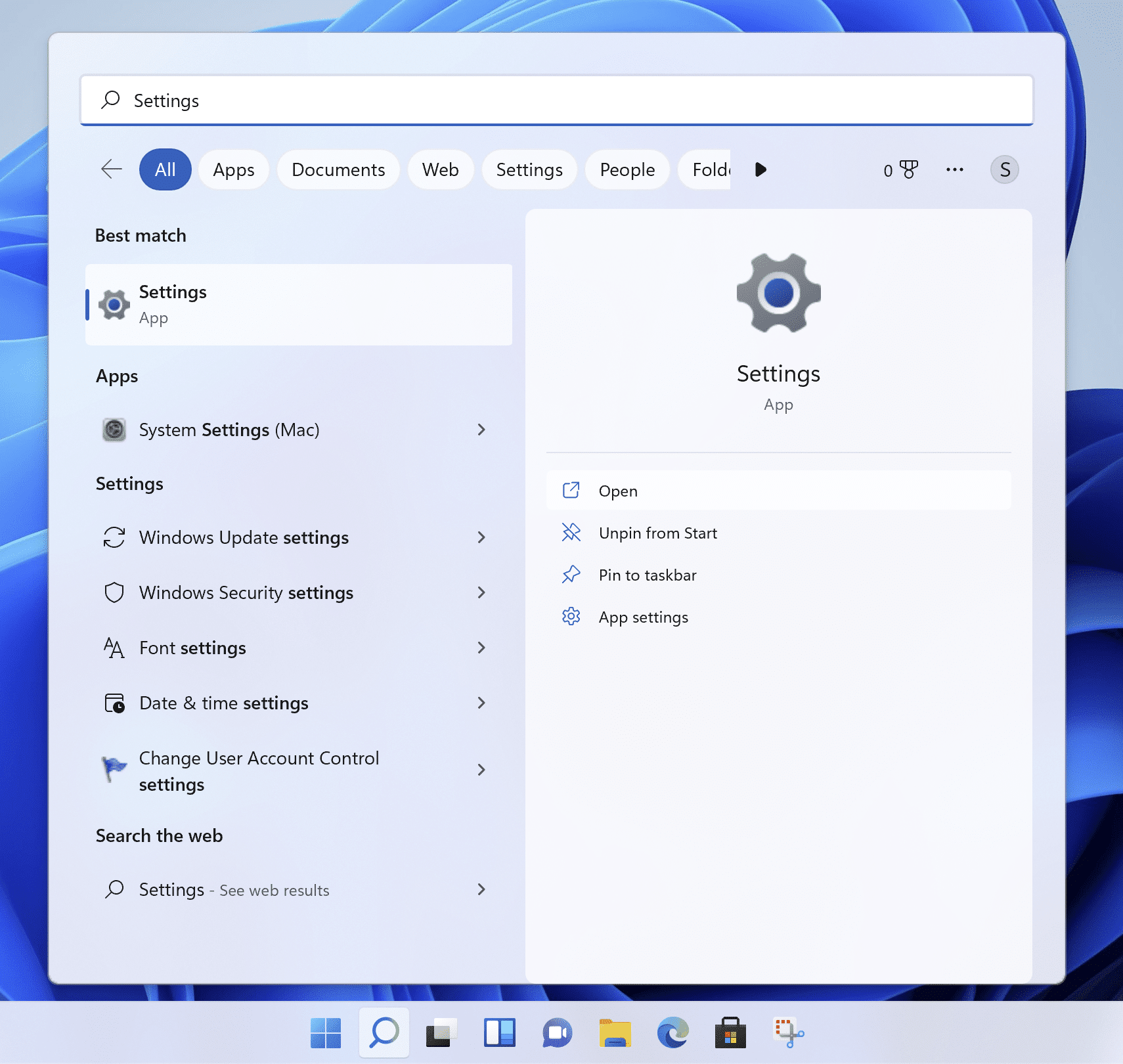
- Next, select Troubleshoot.
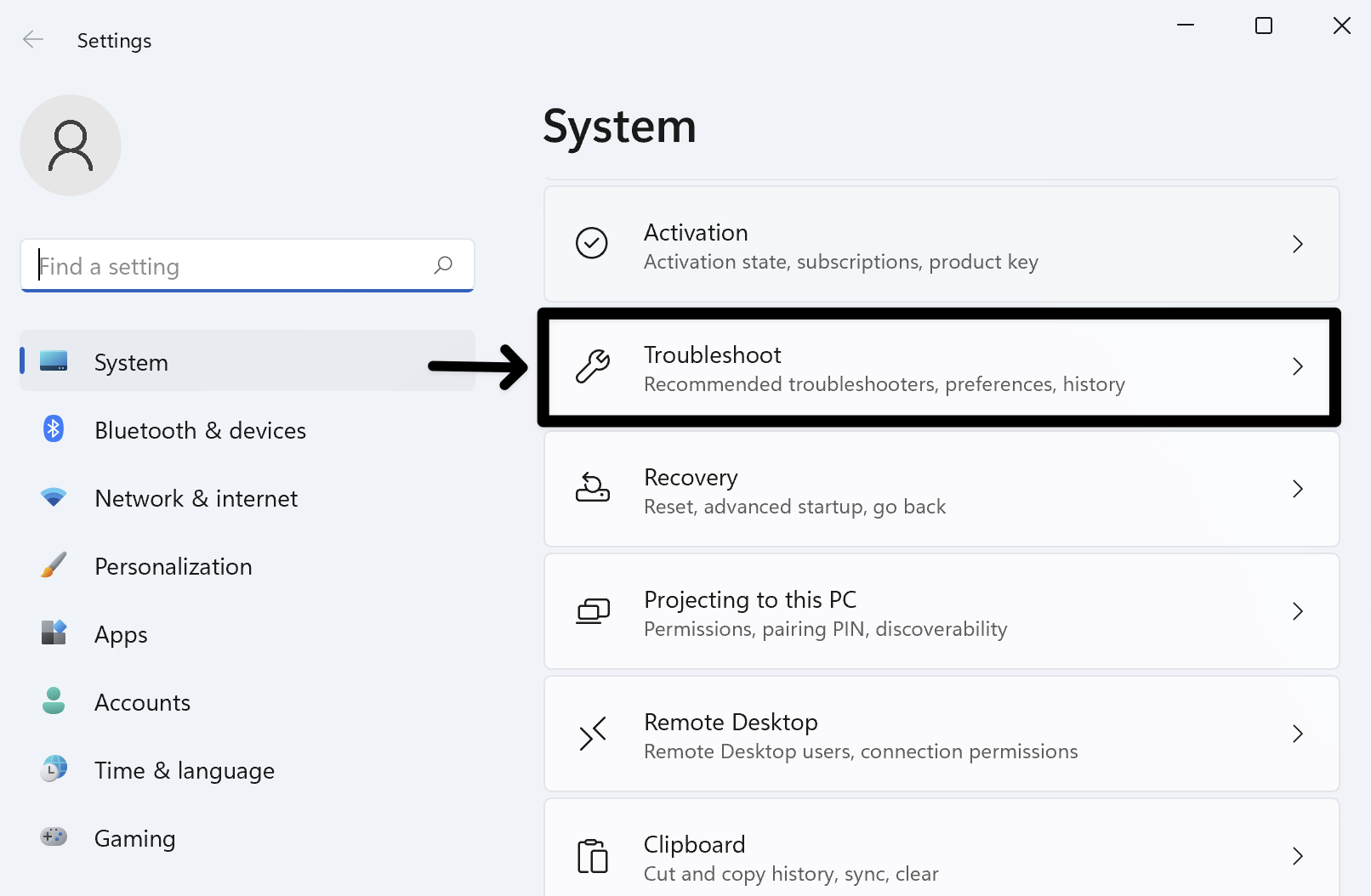
- After that select the Other troubleshooters option.
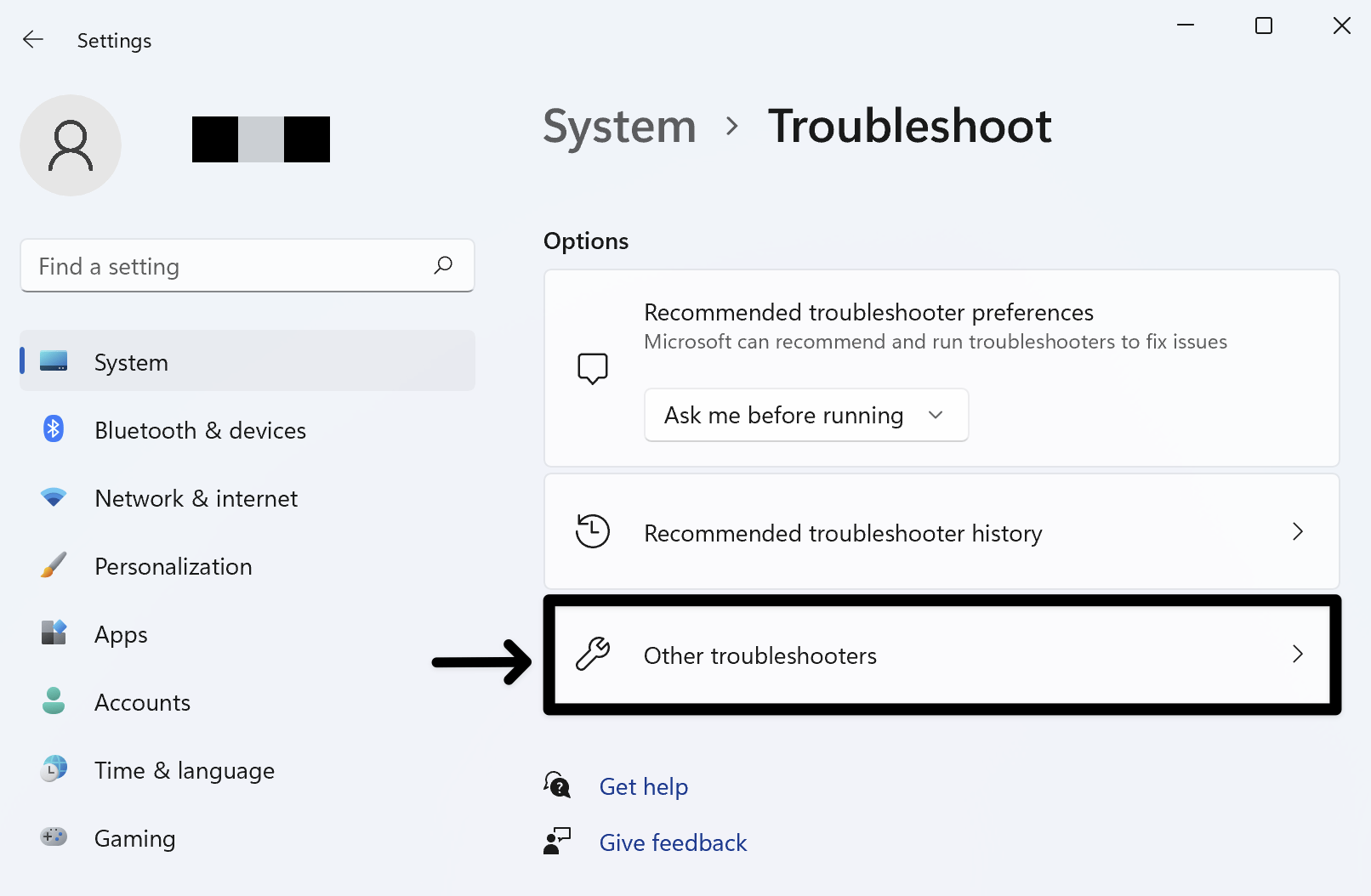
- Following that, run the troubleshooters related to your audio issue either Playing Audio or Recording Audio.
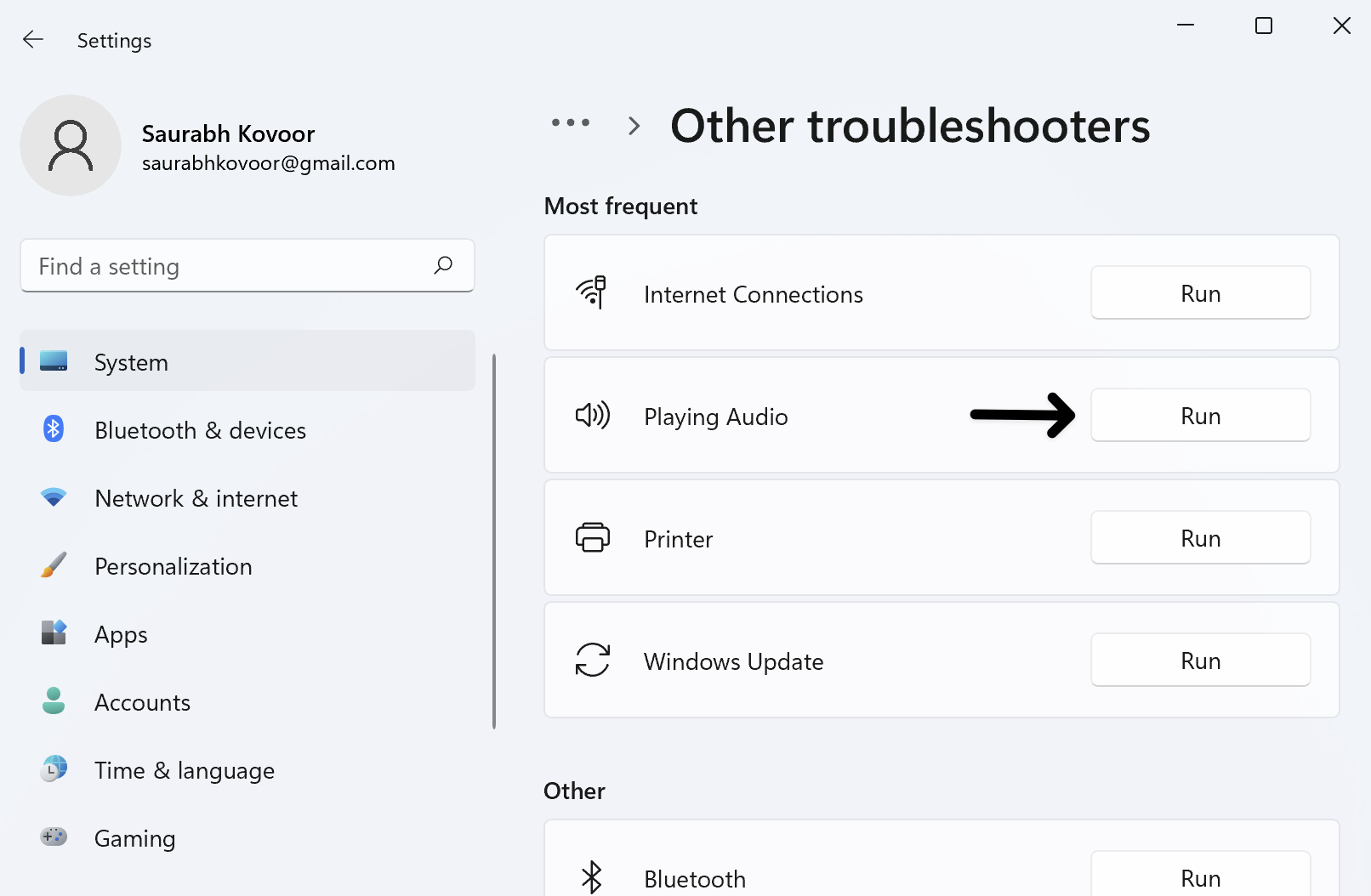
8. Reset System Sounds
In your system there are system sounds, such as for when your Windows is starting up, for notifications or for the various alerts, and many more. Therefore, in this we’re going to reset the settings for these system sounds on a Windows 11 system.
So, to do so, you can follow these steps.
- Start by opening the Search menu (Win + S), and search for Change system sounds.
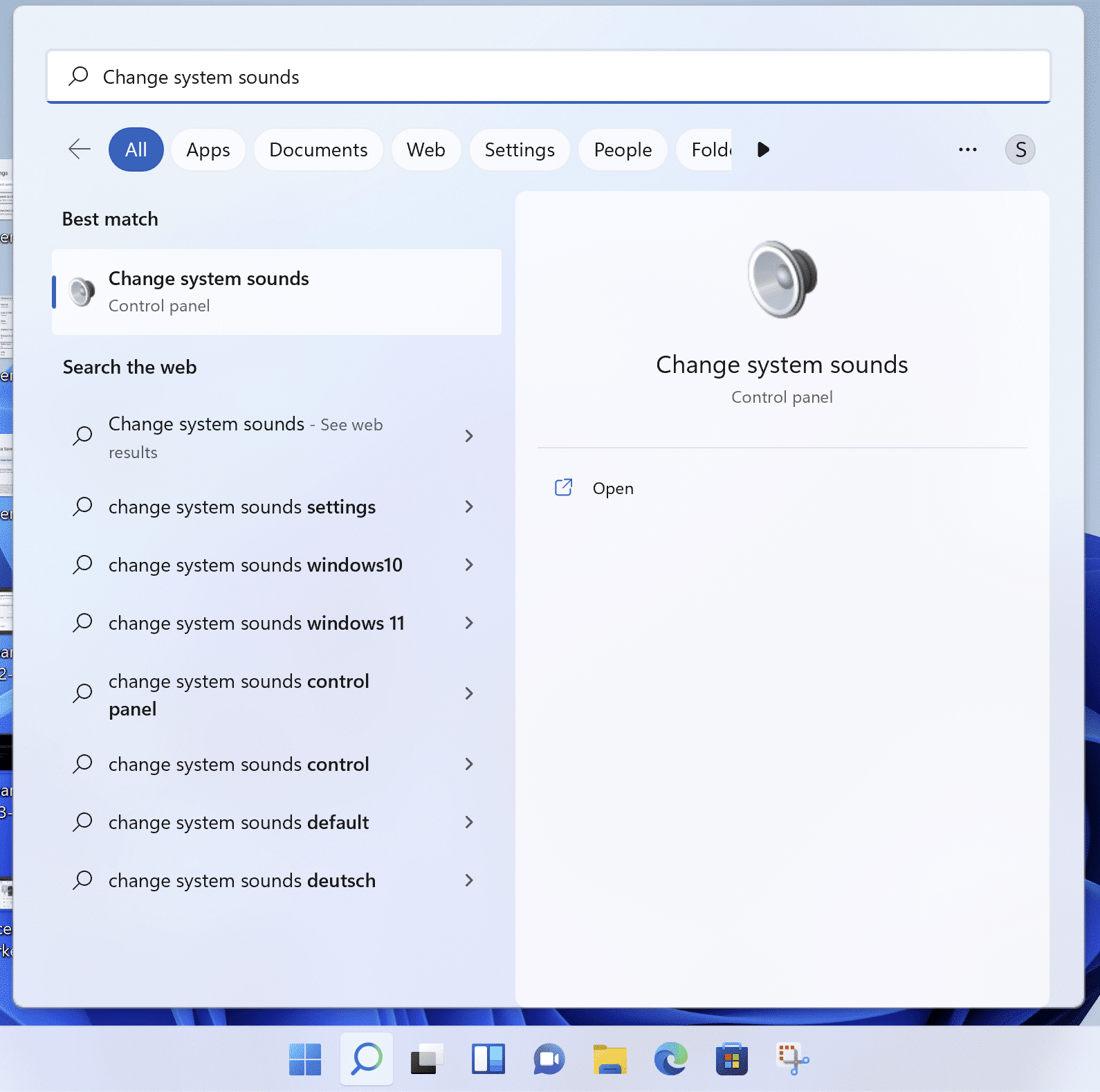
- After that, under Sound Scheme, choose Windows default.
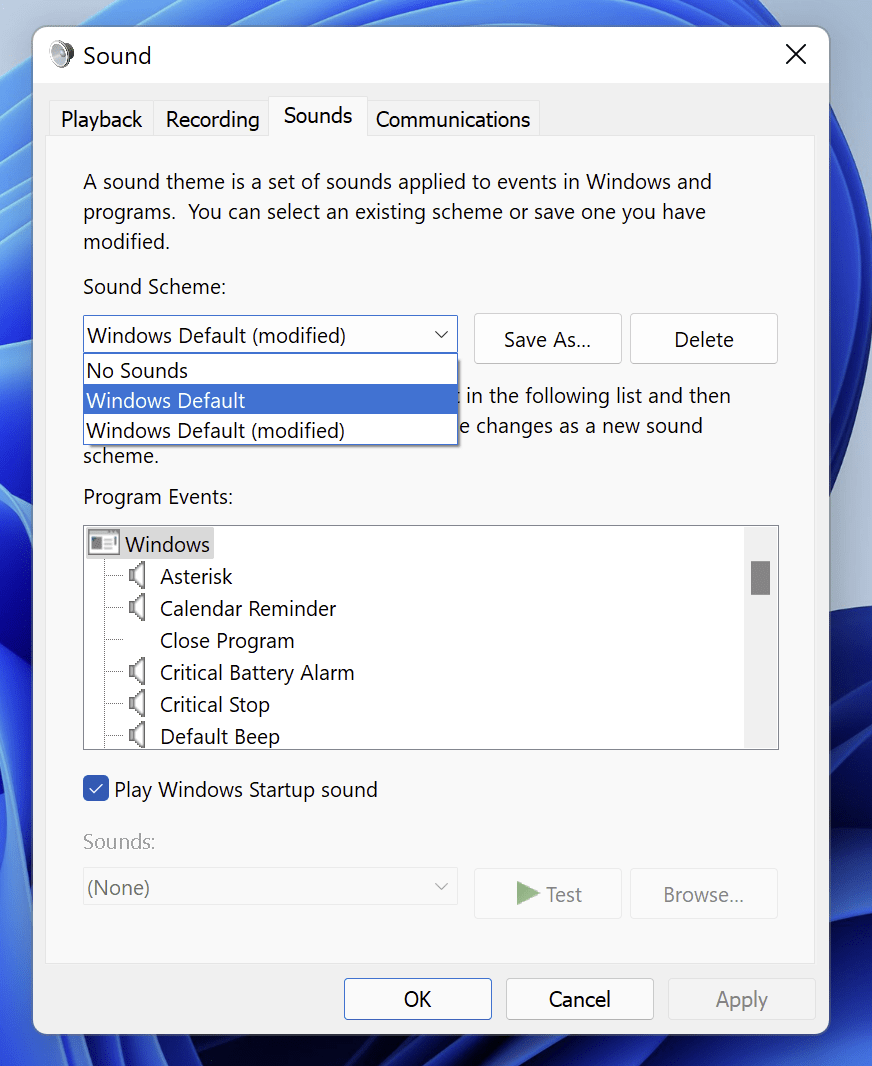
- You may select Yes at the Save previous scheme prompt.
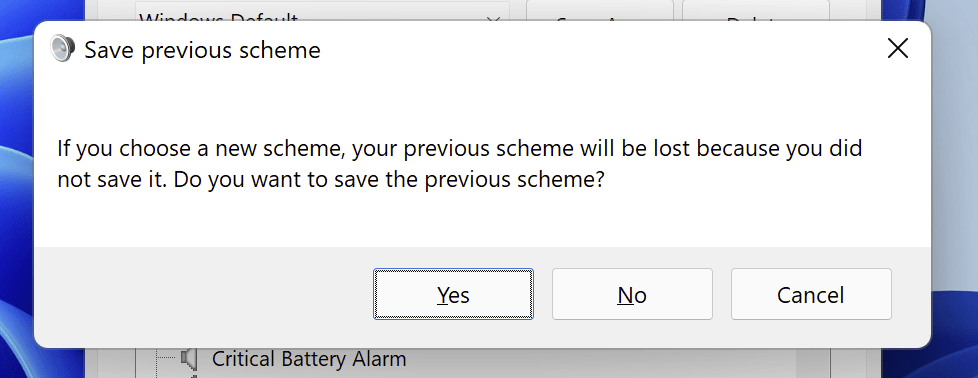
- Finally, select OK to save the changes.
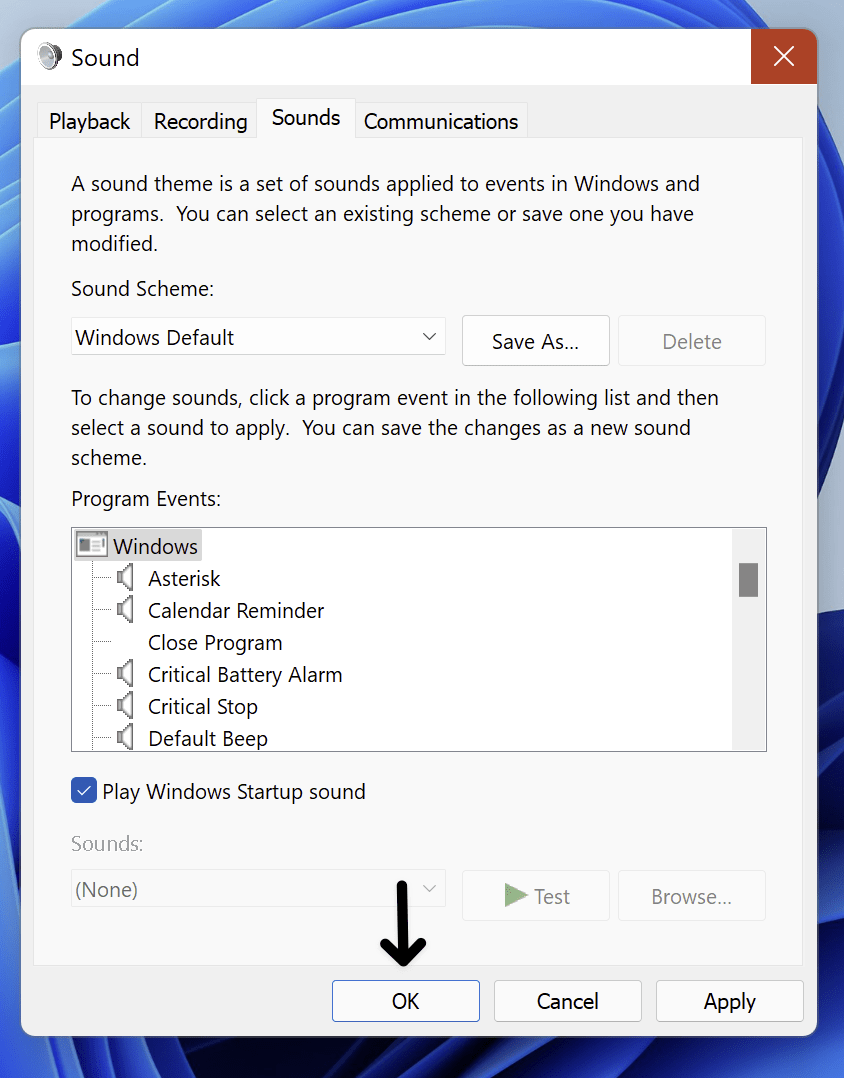
Conclusion
To summarise the article, we have explained 8 ways to reset the audio and sound setting on Windows 11. One can reset the sound level in their system. If the issue is still present, one can update the system sound drivers or reinstall it. But for reinstalling, it is mandatory to uninstall the sound driver from your system first before rebooting the desktop.
Apart from this, if somebody has tweaked the sound setting in Windows 11, they must reset the system sound to its default settings. By doing this, the setting will be back to its original configuration. Apart from this, we have discussed how to reset Windows audio services in your system. If somebody is still facing the issue, they can simply factory reset the system.
Finally, feel free to share in the comments section below:
- Why do you prefer Windows 11 over Windows 10?
- Do you find any of the above fixes helpful?
- Do you think we have missed any fixes? If yes, then comment down below to help others.
Hope you find this guide helpful 💡. Do share with your friends; in case of any confusion, feel free to comment down below. 👇
Frequently Asked Questions About “Resetting All Audio and Sound Settings in Windows 11”
How can people change the sound system using Windows 11?
To change the system sound setting using your Windows 11, go to the settings and search for the sound tab. When you find it, set the sound of your choice.
Why is Windows 11 better than Windows 10?
People look for advancements in everything these days. Windows 11 comes with a lot of modified features that include advanced options for your system sound settings as well. That’s why if somebody is bored using Windows 10, they adopt Windows 11 to try out its new features.
What happens if we factory reset Windows 11?
If a user factory resets Windows 11, they will lose all the enhancements and modifications they have made to the system.

