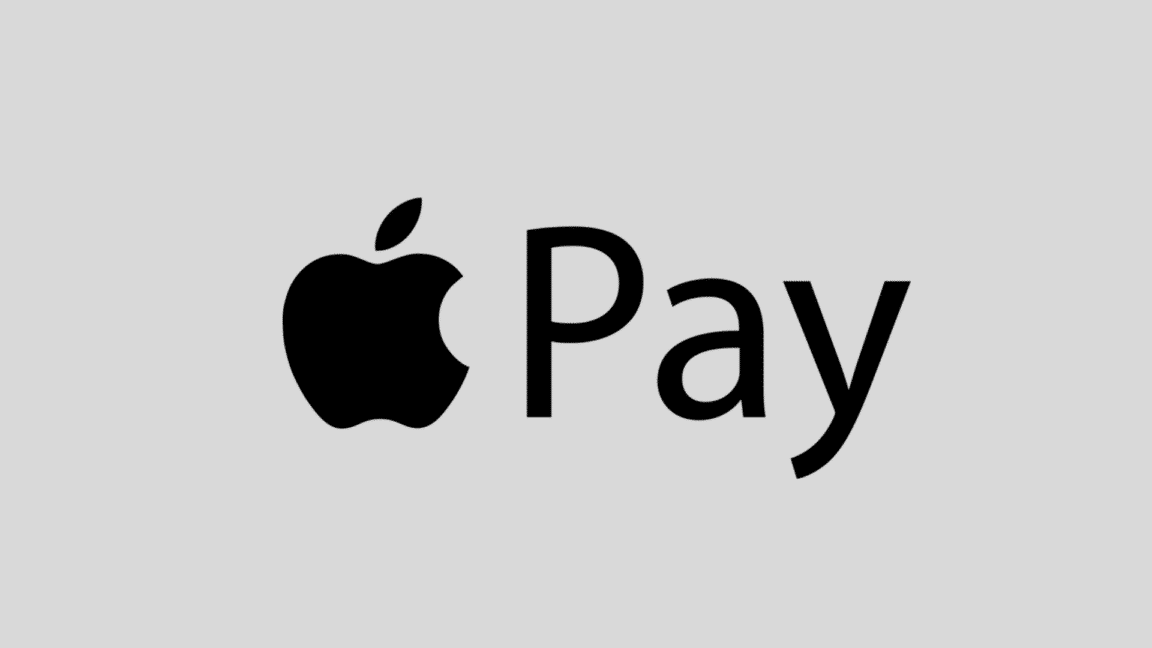Do you need help solving the “apple pay payment not completed” issue? 🤔 Don’t be concerned 😀; we are here to elucidate the root of the issue and provide you with several solutions to make the alert go away. 🥳
Apple Pay is a payment system developed by Apple Inc, which allows users to make payments using their Apple devices. It is available on iPhone, iPad, Apple Watch, and Mac. Apple Pay allows customers to make secure payments in stores, in apps, and on websites.
With Apple Pay, customers can pay with a single touch without having to enter their card details each time. Apple Pay also offers rewards and discounts from participating merchants.
This article provides an overview of Apple Pay and explains how it works, as well as discusses some of the benefits and potential drawbacks of using the service.
It is a mobile payment and digital wallet service that allows users to make payments using an iPhone, Apple Watch, iPad, or Mac. It is a simple, secure, and private way to pay, and it is integrated with many of Apple’s devices and services. Unfortunately, sometimes Apple Pay payments can fail to complete for various reasons.
If you have experienced an Apple Pay Payment Not Completed error, there are a few steps that you can take to try and resolve the issue. These include checking the payment details, checking the bank account, retrying the payment, and contacting Apple Support for further assistance.
So without further ado, let’s dive deep into the topic and explain how apple pay payment is made, what are the causes for “apple pay payment not complete,” and what could be the possible fixes for “how to Fix apple pay payment not complete error?”! 👇
How Does Apple Pay Work?
With Apple Pay, users can securely store credit, debit, and prepaid cards on their Apple devices and use them to make payments in stores, in apps, etc.
For in-person payments, Apple Pay works with contactless payment terminals, which are equipped with near-field communication (NFC) technology. This allows the user to simply hold their device near the payment terminal, and a signal is sent from the device to the terminal. When the payment is approved, the amount is deducted from the user’s card, and the transaction is complete.
For online payments, Apple Pay works with online stores and other websites that accept Apple Pay. When the user is ready to pay, they select Apple Pay as their payment method and then verify the payment with Face ID, Touch ID, or their device passcode. Once the payment is approved, the amount is deducted from the user’s card, and the transaction is complete.
Finally, Apple Pay also allows users to make payments within apps. When the user is ready to pay, they select their payment method as Apple Pay and verify the payment with Face ID, Touch ID, or their device passcode. Once the payment is approved, the amount is deducted from the user’s card, and the transaction is complete.
Why Is The “Apple Pay Payment Not Completed”?
The Apple Pay “Payment Not Completed” error could be due to a variety of reasons. Some of the most common causes include:
1. Insufficient Funds
One of the most common reasons why an “Apple Pay Payment Not Completed” error could occur is when there are insufficient funds in the user’s account. This could be due to the user not having enough money in their linked bank account or if the user has exceeded their daily spending limit. (Fix 7)
2. Incorrect Information
Another possible reason an Apple Pay Payment Not Completed error could occur is if the user’s information is incorrect. This could include incorrect billing details, wrong payment method, or incorrect security code. (Fix 3 and 6)
Make sure that your Apple ID is signed in on your device and that it is set up for Apple Pay. Additionally, ensure that your card is set up for Apple Pay and that your card’s details are up-to-date and accurate.
3. Transaction Limit
Apple Pay has a limit on the amount of money that can be transferred in a single transaction. If the user’s transaction exceeds this limit, the payment may not be completed. (Fix 11)
4. Network Issues
If there are any network issues, such as a slow Internet connection, the payment may not be completed. This is because Apple Pay relies on the Internet to communicate with the user’s bank and credit card companies. (Fix 10)
5. Device Issues
If the device being used to make the payment is not compatible with Apple Pay, the payment will not be completed. Additionally, if the device is not up to date with the latest version of iOS, the payment may not be completed. (Fix 8)
How to Fix The “Apple Pay Payment Not Completed” Error? Here Are 12 Fixes.
1. Restart Your iPhone
This is sometimes called a “hard reset” or “power cycling” of your device. Restarting your iPhone can help if you are having trouble with a particular app or feature or if your device is running slowly. Restarting your iPhone is a simple way to resolve many technical issues, including errors related to Apple pay.
To do so, follow the following steps:
- Firstly, Press and hold the On/Off button until the slider appears.
- Next, Slide the slider to Turn Off your device.
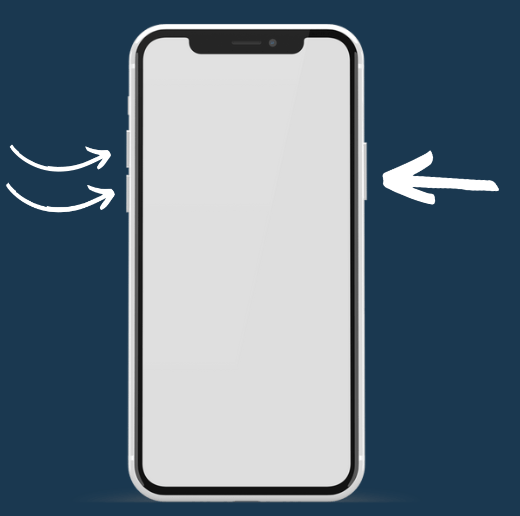
- Then, press the On/Off button until the Apple logo appears after turning off your device.
- Finally, your device has restarted.
2. Re-Logging Into Your Apple ID
Signing out of your Apple ID and then signing back in is a troubleshooting technique used to fix errors related to Apple pay. It helps to reset the connection between the App Store and your Apple account, which allows the App Store to recognize your account and proceed with the transaction.
Following are the steps to follow to Re-Login to your Apple ID,
- Firstly, open the “Settings” app on your device.
- Then, select the “iTunes & App Store” option and tap on your Apple ID.
- You will then see a menu with the option to “Sign Out”. Select this option.
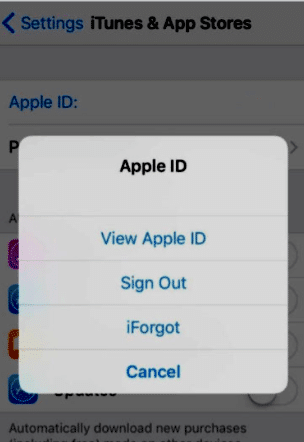
- Then “Sign Back” into your Apple ID.
- Once you have signed in again, open the App Store and try to make the payment again.
This troubleshooting technique should help to resolve the Apple Pay Payment Not Completed error.
3. Update Your Payment Method
Updating your payment method means checking payment information and making sure that your payment information is up-to-date and accurate. When attempting to make a payment on the App Store, if an error message states that the payment is not completed, one of the possible reasons is that your payment information needs to be corrected or updated. You will need to check the payment information associated with your Apple ID to solve the issue.
To change your payment information, apply the following steps:
- First, “Log-in” to your Apple ID account.
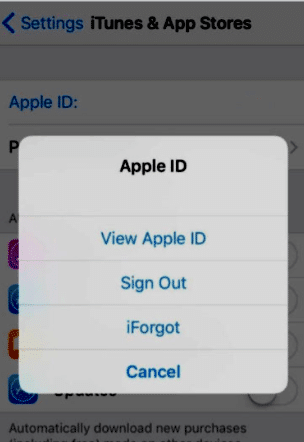
- Select “Payment Information.”
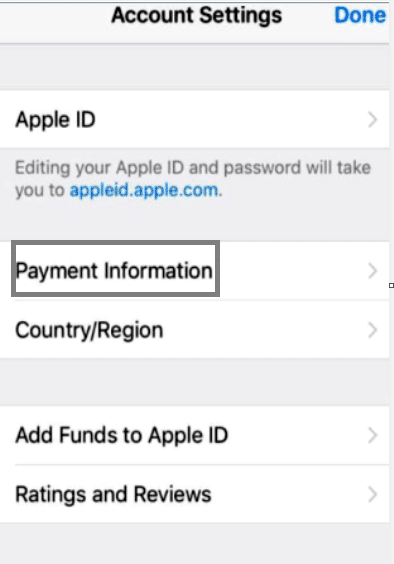
- Then review the information on the page.
- Next, If any information is incorrect or outdated, you will need to update it accordingly.
- Finally, once you have updated your payment information, try to complete the purchase or payment again.
From there, you will need to ensure that the payment method you use is the one you want to use for the purchase. This may mean updating the payment method or entering a new one if you use a different card or payment option.
4. Disable Face ID or Touch ID
Disabling Face ID or Touch ID is one of the methods to fix the problem. This error is usually caused by a problem with the authentication process, which is required for payments to be completed successfully. Disabling Face ID or Touch ID stops the authentication process, and the payment can be completed without issues.
The instructions to disable Face ID or Touch ID vary depending on the device, but generally, users will,
- First, go to “Device’s Settings”.
- Next, Select “Face ID & Passcode” or “Touch ID & Passcode.”
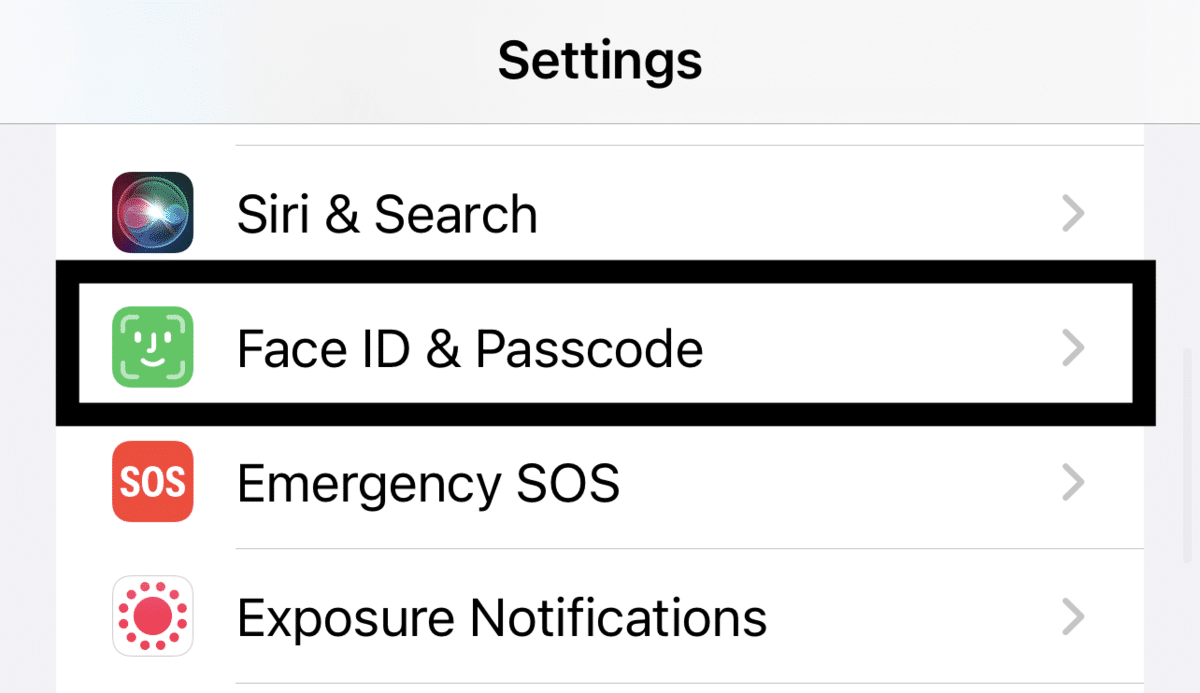
- Finally, turn off the feature.
Now, when you try to make a payment or purchase on the App Store, you’ll be asked to enter your Apple ID password instead of using your biometric security. It may help to fix the error you’re experiencing.
5. Allow In-App Purchase
Allow in-app purchase is a feature offered by Apple that allows users to pay for digital content or services within an app. This feature is often used for subscriptions, additional items, or digital content that can be purchased within an app.
Users can use in-app purchases to fix the issue when they encounter an “Apple Pay Payment Not Completed” error. This error generally occurs when users attempt to purchase digital content or services within an app, but the payment is not completed. In order to fix this issue, users must first enable in-app purchases in their device settings and then complete the purchase.
- Open the “App Store” on your device and tap your profile icon in the top right corner.
- Select “Manage Subscriptions” and navigate to the page with your active subscriptions.
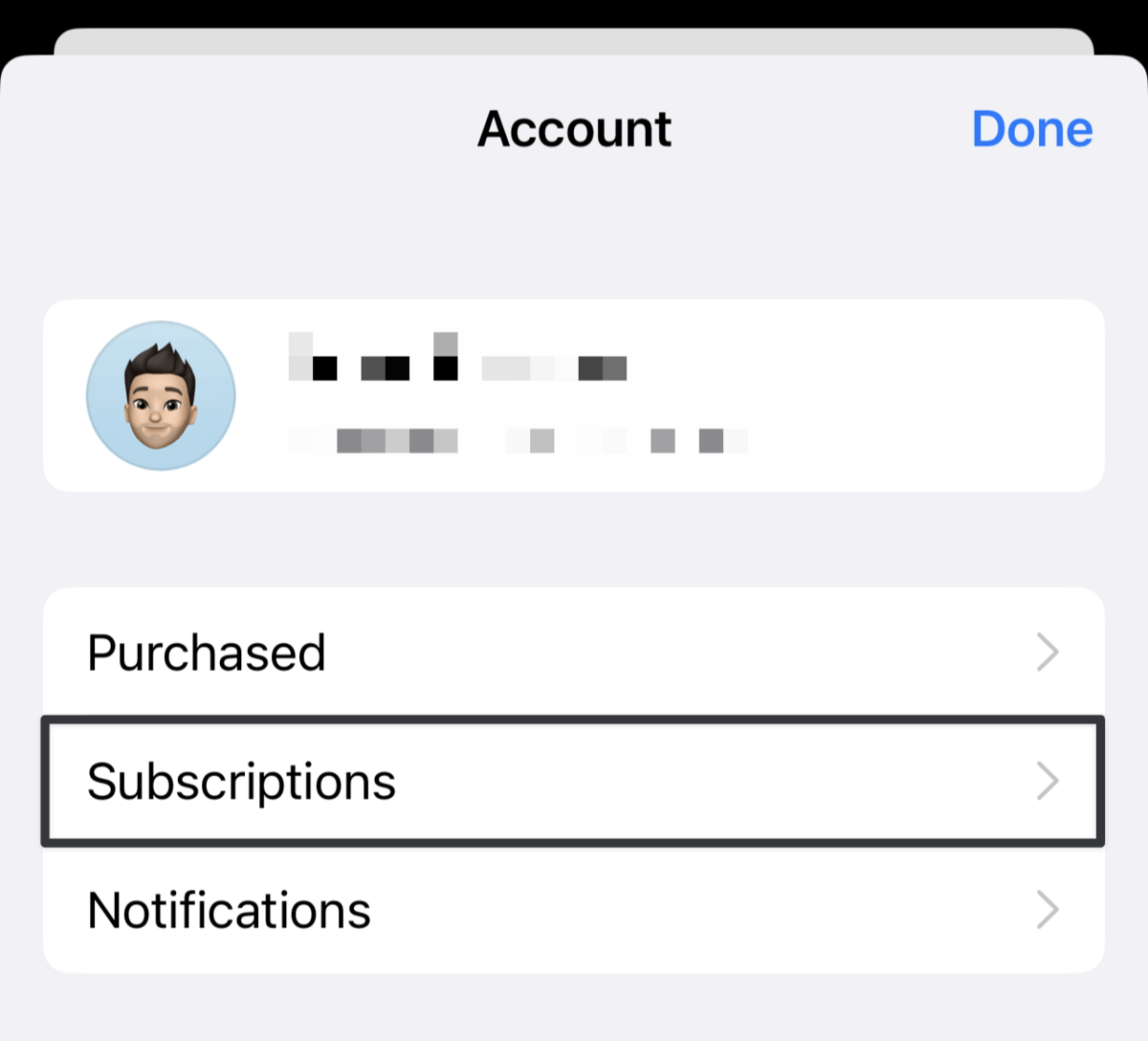
- Choose the “subscription” that has the “Apple Pay Payment Not Completed” error and tap on it.
- Select the “Allow In-App Purchases” button and then confirm your selection.
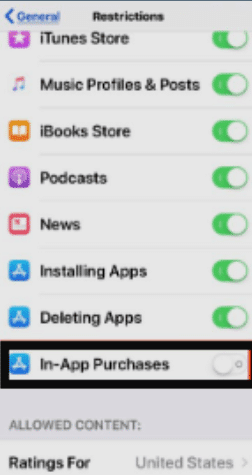
Finally, try to make the purchase again using Apple Pay.
6. Delete The Payment Method And Set it up Again
The “Apple Pay Payment Not Completed” error can be caused by a few different issues. This may be due to an issue with the payment method you have added to Apple Pay or the payment provider itself. To fix this issue, you will need to delete your current payment method and set it up again.
To do this, follow these steps:
- First, go to “Settings” on your device.
- Select “Wallet & Apple Pay.”
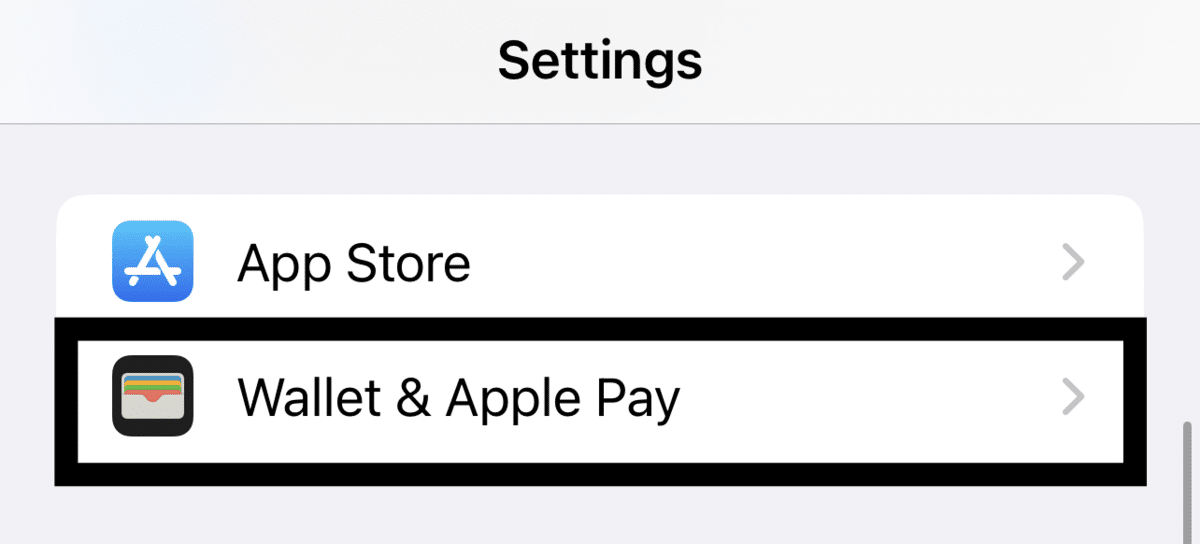
- Select the “Payment Method” that is giving you the error.
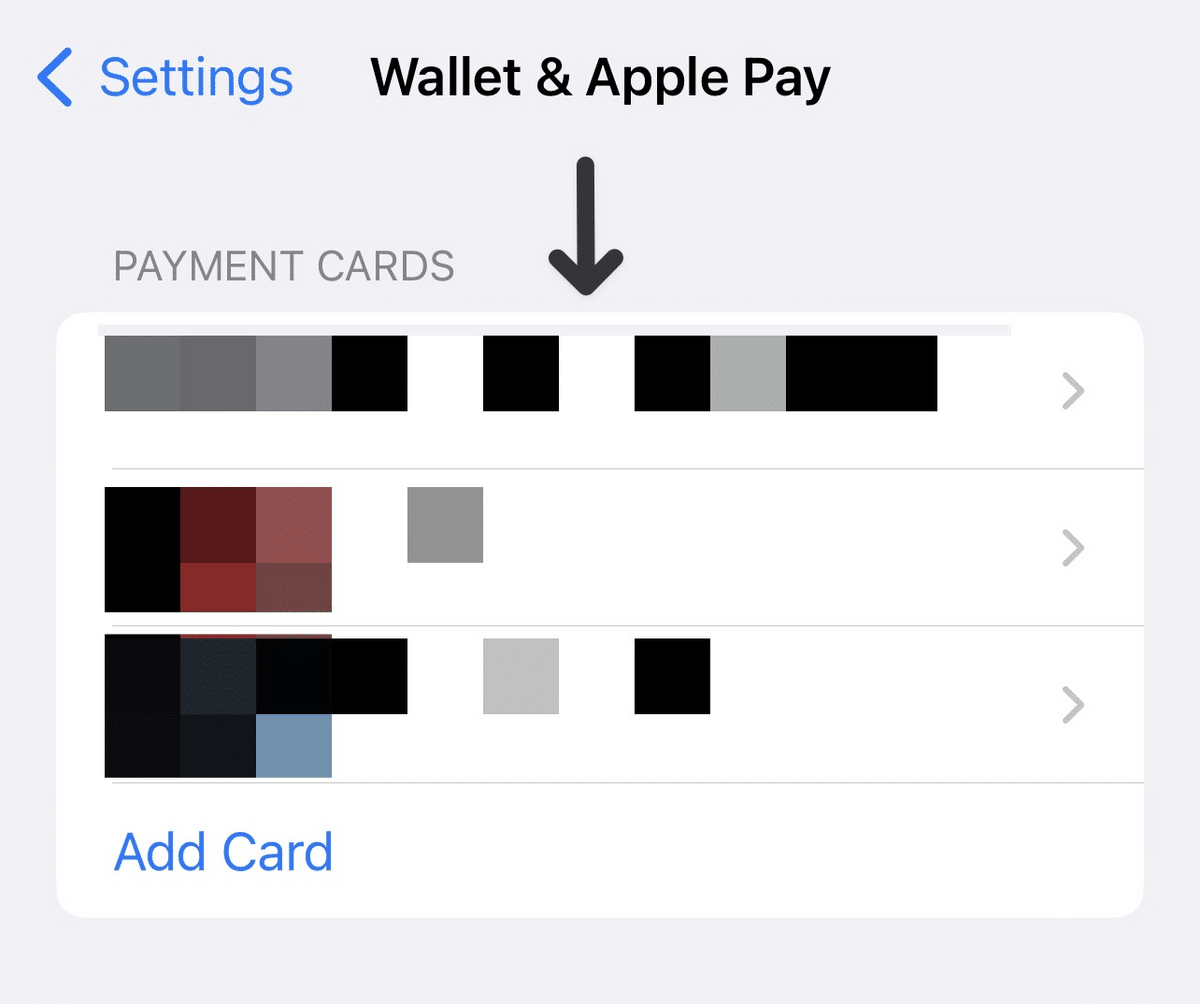
- Select “Delete” or “Remove Card”.
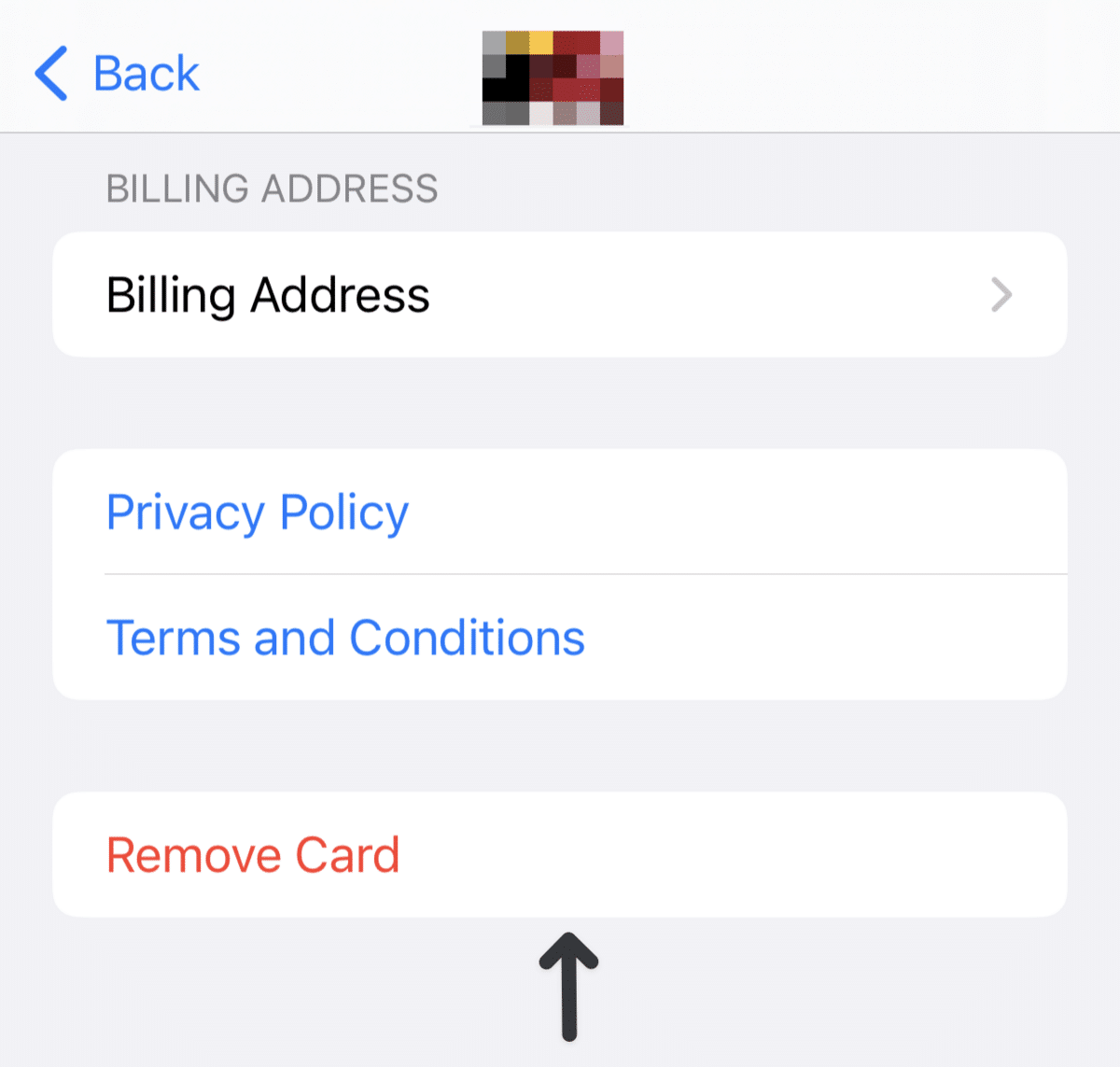
- Enter your “Apple ID” and “Password” and select “Delete” again.
- Select “Add Card”.
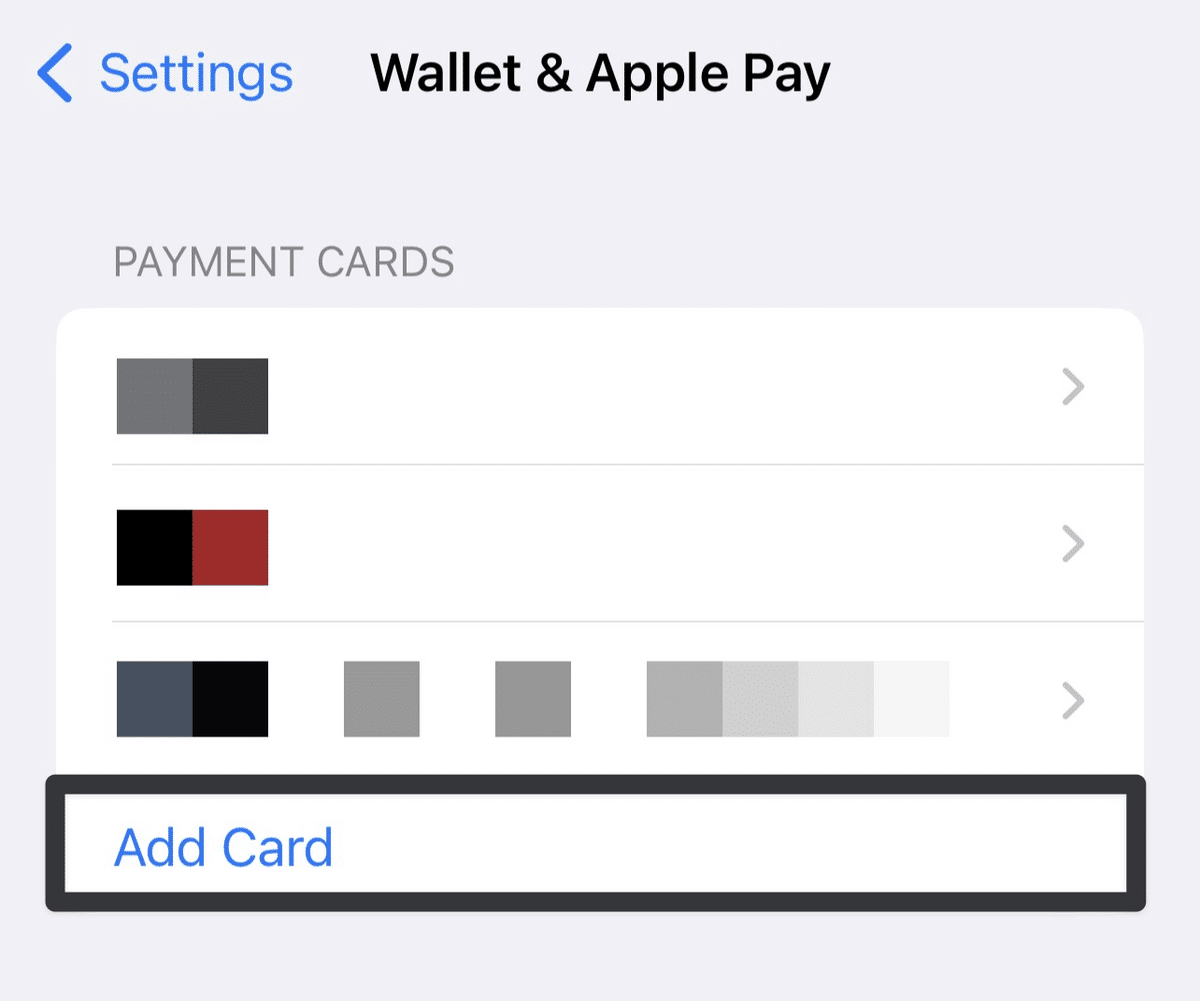
- Enter the “information” for the card that you want to use and select “Next.”
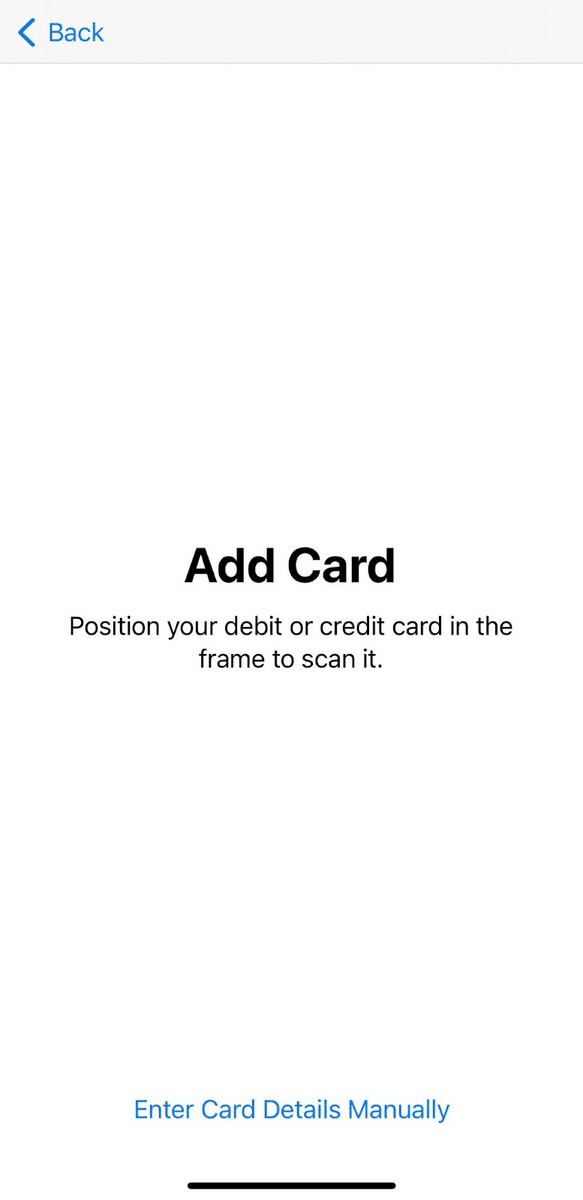
- Enter the security code for the card and select “Next.”
- Select “Done.”
- Once you have deleted the payment method and set it up again, try to purchase with Apple Pay.
7. Contact Your Bank
If the declined transaction was due to insufficient funds or a declined card, you might need to adjust your “account settings” to ensure that future payments will be successful. This may include adding funds to your account, updating your card information, or verifying your identity.
Once you have addressed any potential issues with your account, contact your bank and provide them with the details of the error. Your bank should be able to help you troubleshoot the issue and resolve the error.
The first step to troubleshooting the “Apple Pay Payment Not Completed” error is to contact your bank. You can call your bank directly or look up their website for contact information.
Once you have the contact information, you can call or go online to contact your bank. You will need to provide some basic information to the representative, such as your name, account number, and the last digits of your Social Security number.
Once you have provided the necessary information, the representative will be able to review your account and the payment information. They will be able to tell you what went wrong and how to fix the issue. The representative may also be able to provide you with a temporary solution until the issue is resolved.
Once everything is updated and corrected, you should be able to successfully use Apple Pay for payments.
8. Check if You Have The Latest Version of iOS
Make sure that your device is running the most up-to-date version of the iOS operating system. This is important because Apple regularly releases new updates to the operating system, which often contain bug fixes, security updates, and other improvements that can help resolve any issue with Apple Pay.
If you are not having the latest version of iOS, then the error may be due to an older version of the software not being able to properly process the payment. By making sure you have the latest version of iOS, you can help ensure that the issue is resolved.
The latest version of iOS is currently iOS 14.4, and it can be downloaded from the App Store. Once you have the latest version of iOS installed, you can then go through the steps to troubleshoot the payment error.
- First, go to the “Settings” app on your iPhone, iPad, or iPod Touch.
- Then, tap on “General” and select “Software Update”.
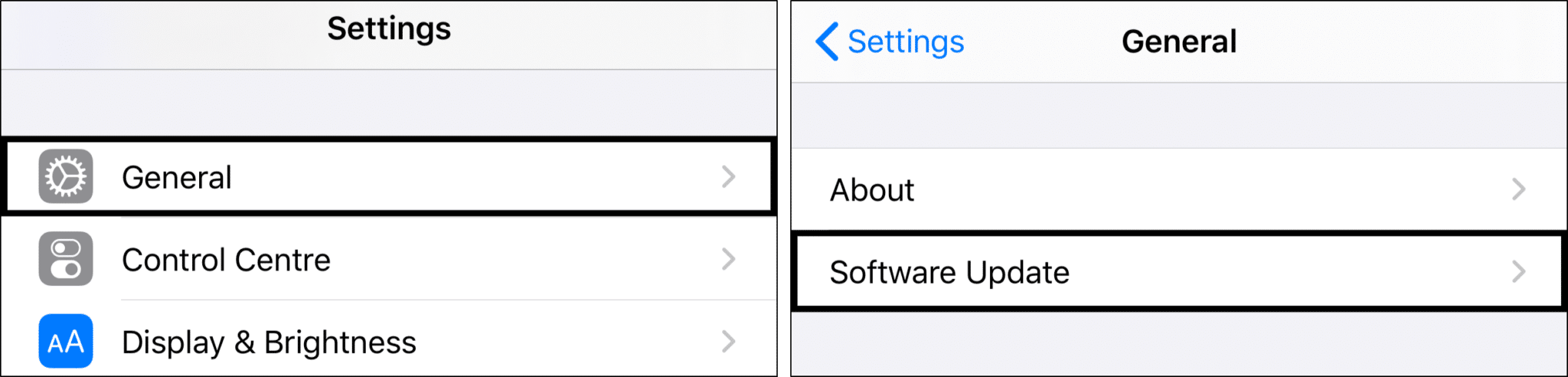
- Your device will now check for any available iOS updates.
- If an update is available, you will be prompted to install it.
- Follow the on-screen instructions to download and install the update.
- Once the update has been installed, “restart” your device.
- Finally, try to complete your Apple Pay transaction again.
9. Check General Apple Service Outage
It is important to check to ensure that there is no known general Apple service outage causing the problem. An Apple service outage is when an issue with Apple’s software or services affects a large number of users or a specific region. If there is an Apple service outage, users can expect the issue to be resolved soon, as Apple works quickly to resolve any service outages.
This can be done by visiting the Apple System Status page, which provides information about any current and upcoming service outages. If there is an outage, you will need to wait until it has been resolved before attempting to use Apple Pay again.
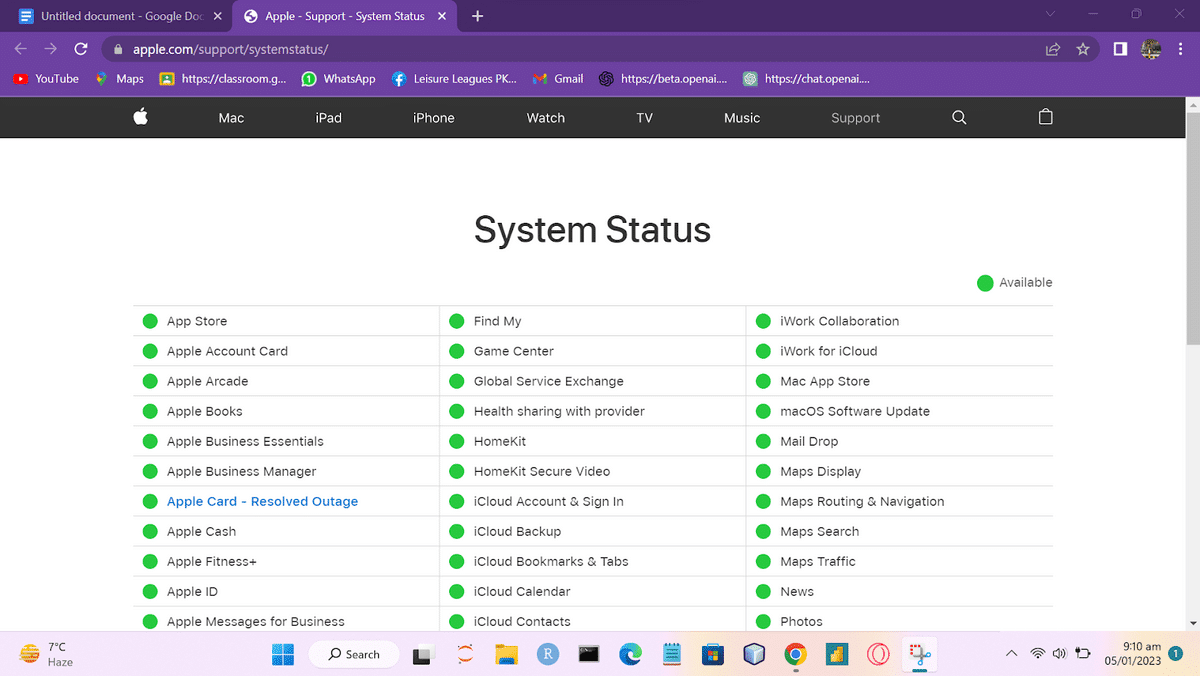
10. Check Your Network
A slow or unstable internet connection can cause issues with completing Apple Pay transactions. Make sure you have a strong and stable internet connection before trying to make a payment again.
Ensure that your device is connected to a stable Wi-Fi or cellular network and has sufficient signal strength. If the network is weak, try switching to a different connection or moving closer to the router.
The second step is to check if any other apps or services are using your internet connection. If they are, try closing them to free up more bandwidth. If this doesn’t work, you may need to restart your device or router.
If the issue remains, try resetting your network settings.
- First, go to “Settings”.
- Then, select “General” settings and click on “reset”.
- Finally, click on “Reset Network Settings”.
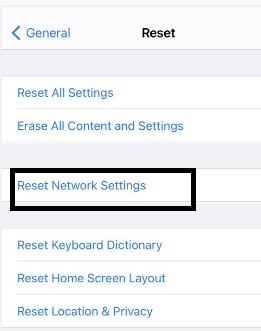
This will reset all network-related settings to their default values and may help resolve the issue. And finally, if none of the steps work, contact Apple Support for help (Fix 12). They can provide more specific advice or troubleshooting steps to get Apple Pay working again.
11. Check Your Transaction
If you are trying to make an Apple Pay payment, but it is not completing, it is likely due to a transaction limit. Transaction limits are set by the issuing bank for your credit or debit card and can change depending on the card you use. To fix the Apple Pay payment not completed error, you will need to check your transaction limit and make sure it is not exceeded.
To check your transaction limit, you will first need to “log in” to your bank account or contact your bank directly. Once you have done so, you will view the current limit and make any necessary changes. Depending on the card type you have, you may be able to increase the limit or decrease it. After making the necessary changes, you should be able to successfully make your Apple Pay payment.
12. Reach Out to Apple
The last step, if none of the above solutions solves your problem, then contact Apple Support. Apple’s customer service and support team can be reached through the Apple Support website, phone, or email.
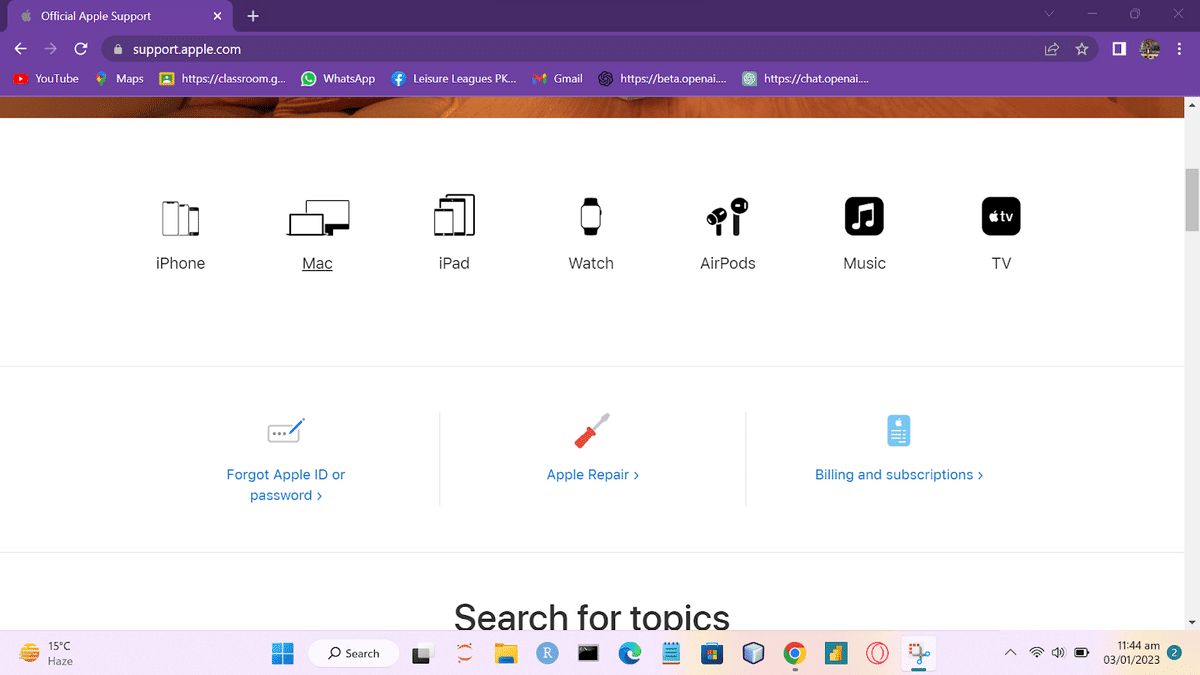
Once you have contacted Apple, explain the issue and provide all details possible about the error. Apple will need to know the exact error message you are receiving, what type of device you are using, and what steps you have already taken to try to resolve the issue.
Apple may then provide some troubleshooting steps to try and resolve the issue. This may include updating your payment information, changing your payment method, making sure your device is up to date or restarting your device.
If those steps do not work, Apple may need to investigate further. This may involve a review of your account and purchase history, as well as a review of the App Store and your device.
Ultimately, reaching out to Apple is the best way to resolve the “Apple Pay Payment Not Completed”. Apple’s customer service and support team are trained to help you resolve the issue.
Conclusion
In conclusion, when you experience an Apple Pay “Payment Not Completed” error, it can be frustrating. However, there are some steps that you can take to solve the issue.
This article discusses an issue with Apple Pay payments not completing. It explains that when customers attempt to use Apple Pay to make a purchase, they are sometimes unable to complete the transaction due to a payment error.
The article also outlines potential solutions to this problem, including contacting the customer’s bank, updating the Apple Pay app, and restarting the device. Additionally, the article suggests that customers try resetting their network settings or switching to a different payment method. Finally, it encourages customers to contact Apple Support for additional help with their Apple Pay payment issue.
Finally, feel free to share your views in the comments section below: 😃
- Have any of the above solutions been useful to you?
- Have we overlooked any solutions? If so, please leave a comment to assist others.
- What do you think is the common cause for the “Apple pay payment not completed error”?
I hope you find this guide helpful 😃 do share it with your friends 🧑🤝🧑 to help them in resolving this issue, and let us know in the comment section below 👇 which fix best suits you.