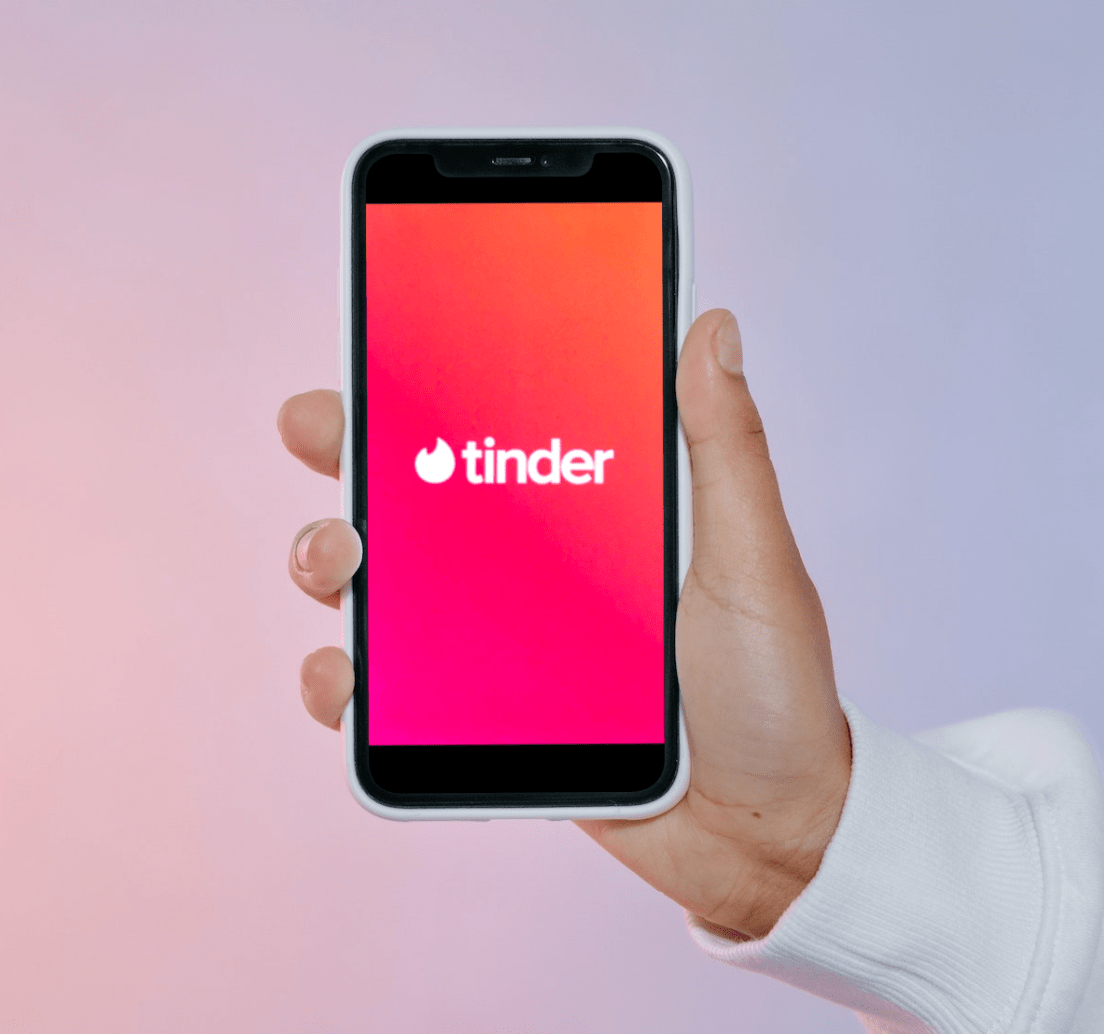Are you encountering issues with the Tinder app, whether the app keeps crashing, closing, freezing, or showing the “Unfortunately, Tinder has stopped.” error constantly?
In the last few years, Tinder has become one of the most used online dating apps around the globe. It has more than 57 million active users 👥, much higher than every other online dating platform’s active users. Many users join Tinder to find the right partner 🫂 for themselves.
But most users are now spending their time troubleshooting issues with it instead of finding the perfect match on the app. 😔 According to the users, their Tinder app is crashing again and again, 🚫 while using it. Some users even reported that the Tinder app keeps freezing while using the Tinder app.
If you’re facing similar issues with the Tinder app while finding the right match for yourself, we’ve got you covered. 😉 Here in this guide, we’ve shared more than 15 working solutions ⚒️ that will help you fix crashes and other issues with Tinder. So try all the possible solutions ⬇️ to eliminate issues with the Tinder App.
Note: All the workarounds mentioned in this troubleshooting guide apply to mobile devices (Android & iPhone). This is because most people use Tinder on their smartphones. Also, we haven’t mentioned workarounds for its web version, which is Tinder.com, as no one has reported any kind of problems with it.
What Are the Kinds of Issues Users Are Experiencing With the Tinder App?
Users are experiencing different issues with the Tinder app. Here in this section, we’ve shortly outlined some of the most common problems users are having while using Tinder on their mobile devices:
- Crashing or Closes While Using the App: As mentioned in the previous section, many users said their Tinder app keeps crashing repeatedly. They also added that as soon as they open the Tinder app, it suddenly closes. They said the Tinder app gets stuck on the loading screen and suddenly crashes.
- Inability To Receive or Send Messages: Tinder users also reported that they can’t send messages to their matches. At the same time, some users said they couldn’t receive messages from other users.
- Trouble Logging Into or Out of the App: Sadly, some users are also experiencing signing-in issues with Tinder. According to them, they can’t sign in to their Tinder account. And one of the most common reasons behind this issue is the corrupted Tinder app’s cache.
- Get Error Messages Like Something Is Wrong With the App and To Try Again Later: Lastly, some users also reported that when they try to perform a particular task or click on a certain button in the app, they get different error messages, like ‘Something Is Wrong With the App’ and ‘Try Again Later.’
Why Does Tinder App Keep Crashing, Freezing, Closing, or Stopping?
Here in this section, we’ve mentioned some of the most common causes of the crashing, freezing, closing, stopping issues, and other issues with the Tinder app:
- Slow Internet Connection (Fix 2)
- Faulty Servers (Fix 3)
- Enabled VPN (Fix 4)
- Less Storage (Fix 5)
- Incorrect Date & Time Settings (Fix 7)
- No Permission To Run in Background (Fix 11)
- Outdated App (Fix 14)
- Corrupted App Cache (Fix 10)
- Bugs in the Mobile Device (Fix 18)
You can now check the next section to learn how to fix issues with the Tinder app and make it work again.
20 Fixes for Tinder App Keeps Crashing, Freezing, Closing, or Stopping Issues
There are a large number of solutions that can fix the issues with the Tinder app. But here in this section, we’ve discussed some of the best and most effective solutions ⚒️ to eliminate the crash and other annoying issues with Tinder in seconds. You can try all the below-mentioned workarounds to get the Tinder app back to work and continue finding the ideal date for yourself.
Let’s look at the first workarounds to fix these issues with Tinder.
1. Reboot Your Mobile Phone
The most effective and easiest workaround on this entire list to fix these issues with Tinder is to restart the app and the affected mobile device. 🔄 It could be possible that this issue is appearing because of temporary bugs in your mobile device. Keeping this in mind, we recommend you restart your device to refresh its resources and system files.
But before that, make sure to launch the Tinder app on your device multiple times in a row to check whether it fixed the issue. If reopening the Tinder app doesn’t resolve the issue, try rebooting your mobile phone. You can check the below-mentioned instructions to reboot your mobile device:
For Android
- To reboot your Android device, press and hold the Power button on the left side of your phone.
- Then, tap on the Restart option in the prompt and wait for your mobile device to reboot.
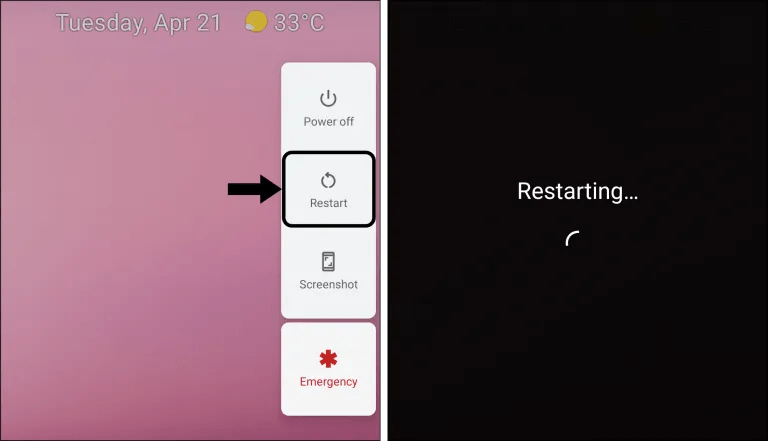
For iOS
- If you’re using the Tinder app on your iPhone or iPad, press the Volume up button and then the Volume down button.
- Once done, press and hold the Power button at the right edge of your smartphone and let it restart.
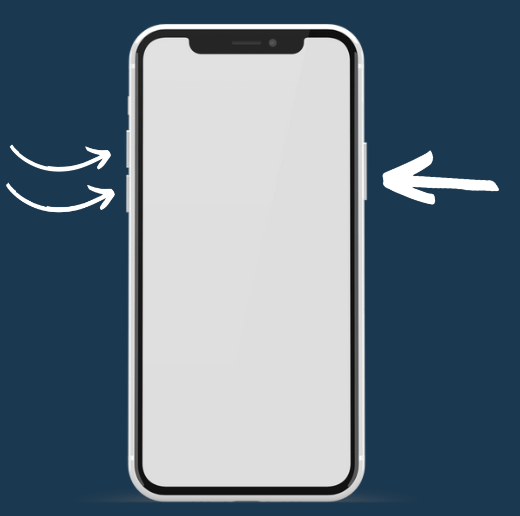
After restarting your mobile device, open the Tinder app and check whether it’s still crashing or freezing again and again. If yes, then don’t worry, as we’ve more working workarounds to fix the issues with the Tinder app that keeps crashing, freezing, and closing.
2. Make Sure You Have a Strong Internet Connection
Like every other online dating app, the Tinder app needs an active and stable internet connection. 📶 So, if your Tinder app keeps loading, then there’s a possibility that the problem is with your internet connection. It’s possible that your internet connection is too slow and unsteady, 📶 which is why you cannot use Tinder on your device.
To check whether the issue is with your internet connection, we recommend you check your internet connection’s speed 📶 using the Speedtest tool.
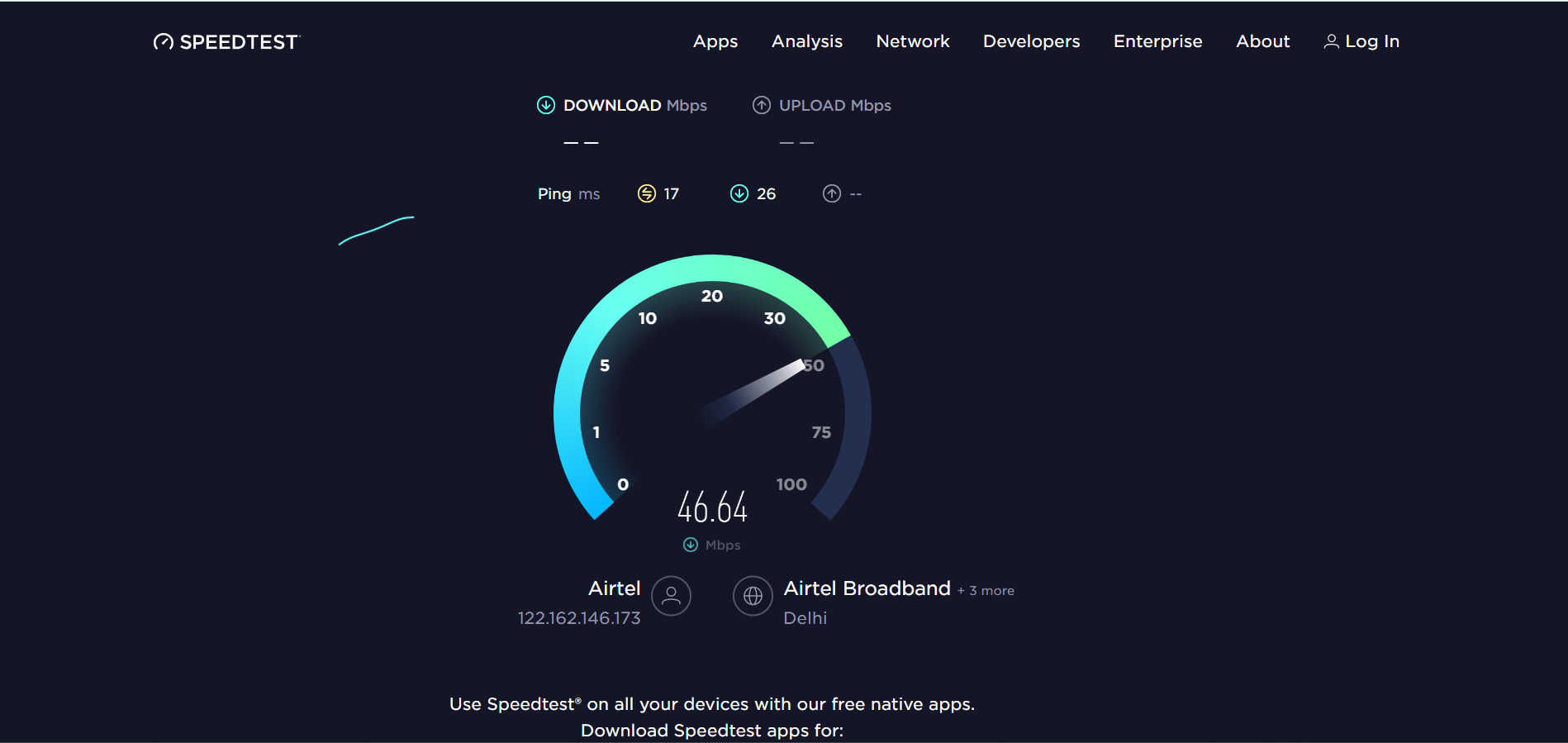
If your internet connection’s speed is slow and unsteady, try switching between different network connections. 🔄 For instance, if you’re using your phone’s mobile data to use Tinder, switch to WiFi and try using the Tinder application again with it.
If you’re using WiFi, and its speed is not as needed, you can try rebooting your WiFi router. 🔄 You can check the below steps to know how to restart your WiFi router:
- To restart your WiFi router, unplug it from the power outlet and wait 5 to 10 seconds to stop the power flow completely.
- Once done, replug the WiFi router to the electricity board and wait a minute to let it completely restart.
Once done, check whether the internet connection’s speed has improved and whether Tinder is working fine now. If the speed is still low, try the below-mentioned tips:
- Re-enable the Airplane Mode ✈️
- Reboot the Device 🔁
- Reset the Router’s Settings
- Re-enable the WiFi 📶
- Stops All Downloads 🚫
- Reset the WiFi router
- Contact the ISP Provider ☎️
3. Check Whether Tinder’s Servers Are Working Fine
If the issue isn’t with your internet, then you should consider checking Tinder’s server status. 📶 It could be possible that the issue is with Tinder’s servers. You can check this by visiting Downdetector.com. This way, you can easily know whether other Tinder users are also experiencing issues with the Tinder app.
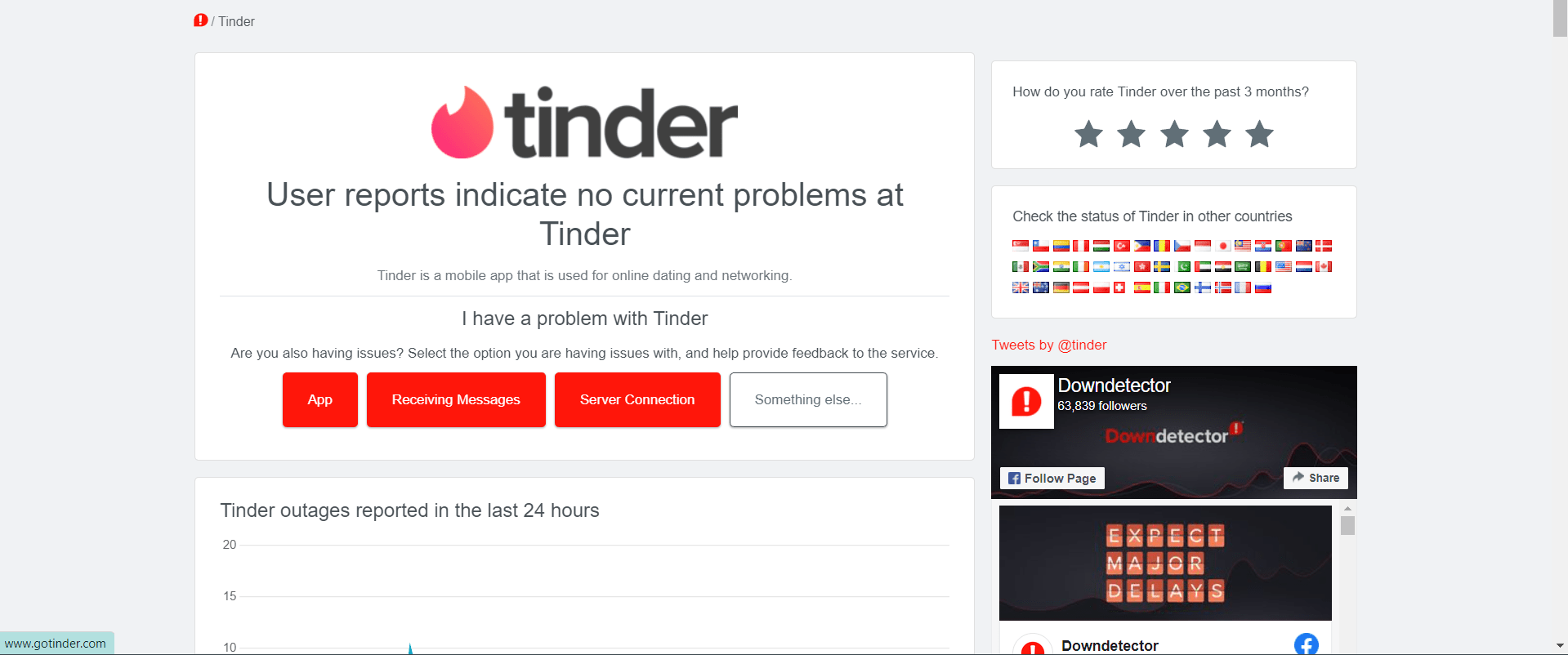
It’ll also show the issues users are currently facing with the Tinder app or its site. For instance, whether they’re facing issues with the whole Tinder app or just sending and receiving text messages to other users. If the Tinder app is truly facing some server-related issues, then you’ve no other option than waiting for the team to address and fix it.
In the meantime, you can try other popular online dating apps, like Bumble, OkCupid, Hinge, etc. In case there’s nothing wrong with the Tinder app’s server, move ahead and try other mentioned workarounds.
4. Disable the VPN Service
Many of us use VPN while using the Tinder app or other online dating apps to spoof their location and get more matches. No doubt, it works well and gets us more matches. But sadly, it doesn’t work well all the time.
Sometimes, it starts causing issues like these. So if you’re also using the Tinder app with VPN enabled, it could be the reason for this issue.
Due to this, we suggest you disable VPN 📴 on your phone and then try using Tinder again without it. If it doesn’t fix the issue, continue implementing other workarounds and check the problem’s status.
To fix this issue, you may need to temporarily disable any active VPNs on your device. Here’s how to do it:
- Locate the VPN application or settings on your device. This can typically be found in the system tray on a Windows computer or the menu bar on a Mac.
- Open the VPN application or settings and look for an option to disconnect or turn off the VPN. Click on this option to disable the VPN connection.
- If you’re using a browser extension or add-on to connect to the VPN, you can typically disable it by clicking on the extension icon in your browser and selecting the option to disconnect or turn off the VPN.

Also, you should use a good-quality VPN subscription to avoid your new virtual IP from getting flagged. Plus, these days, you can get premium VPNs at an affordable rate.
For instance, we recommend using NordVPN, which we’ve found works flawlessly in our daily tasks from surfing the net to using apps like Tinder. Plus, it’s just a click away to activate!
So, do check out their exclusive offers:
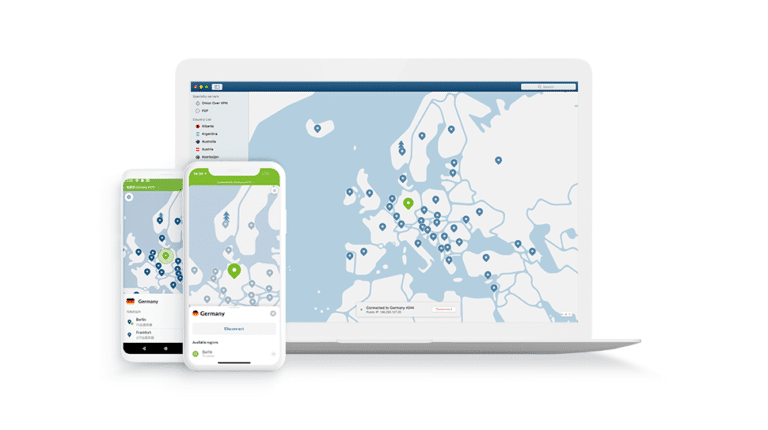
Get NordVPN with up to 68% OFF today!
5. Make Sure There’s Enough Memory on Your Phone
If your Tinder app constantly crashes or closes while using, your phone may have less storage free for the apps to run properly. Due to this, you should proceed to the Storage section of your phone’s Settings app and check how much storage is left.
If your smartphone doesn’t have enough storage left, consider removing some redundant files, images, and other data 🗑️ from the device to free up some space.
6. Close Unnecessary Apps
Some users reported that the applications running in the background could also cause these crash issues with the Tinder app. To check whether it’s the same, you can try closing unnecessary apps 🚫 operating in your mobile phone’s background. If doing so fixes the issue, then you know what was causing the issue with the Tinder app.
So, open the Recent Applications tab on your device and swipe up on each unnecessary app to close it. Once done, check whether Tinder is still behaving weirdly.

7. Incorrect Time and Date
During the research, we found that the phone’s incorrect date and time settings 🕛 can also cause these issues. This is because some of the app’s functions rely heavily on the mobile phone’s date and time. If the device’s date and time misbehave, the apps may behave weirdly and cause issues.
Sadly, this could be the same in your case, and you can easily figure this out by checking your device’s date and time. You can follow the below instructions to re-check your mobile device’s time settings:
For Android
- To do so, open your mobile Settings app (⚙️) and navigate to the General management section.
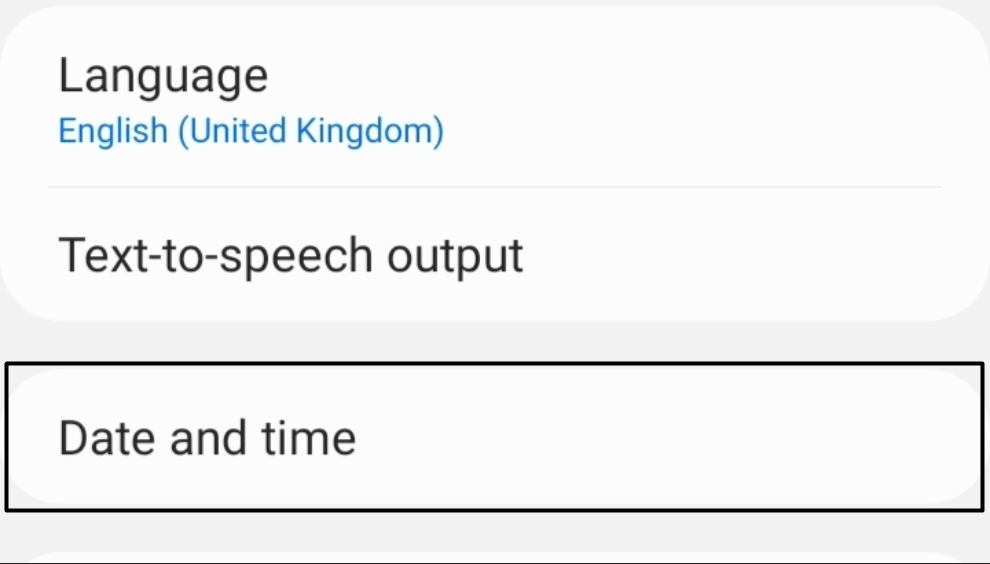
- Then, tap on the Date and time (🕛) option In the General management section and re-enable the Automatic date and time option.
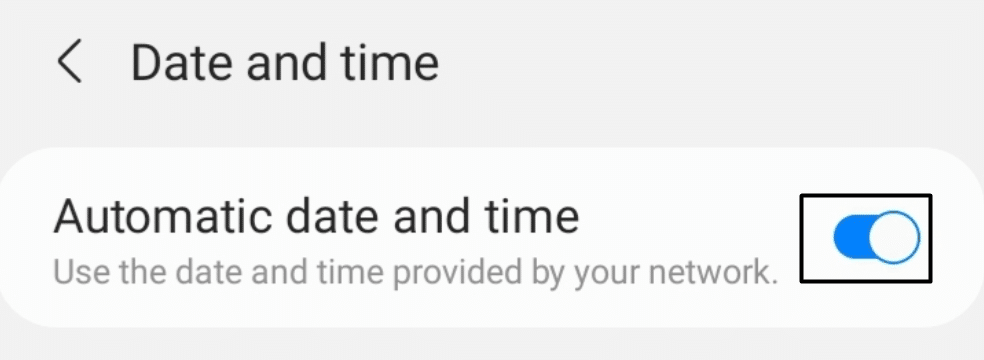
For iOS
- If you’re an iOS user, open the Settings app (⚙️) and move to the General section to access the date and time settings.
- In the General section, tap on the Date & Time (🕛) option.
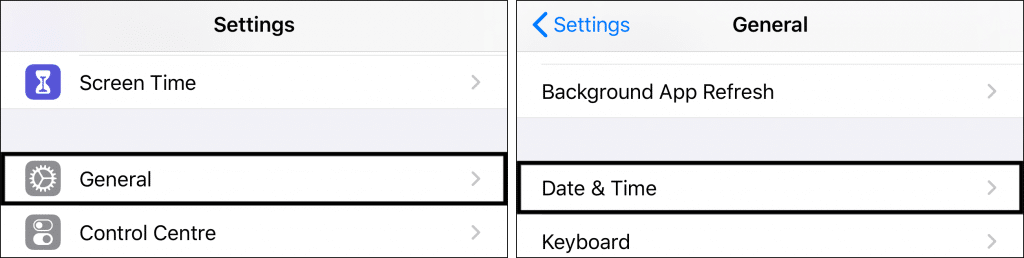
- Then, re-enable the Set Automatically toggle to let the device automatically set the correct date and time.
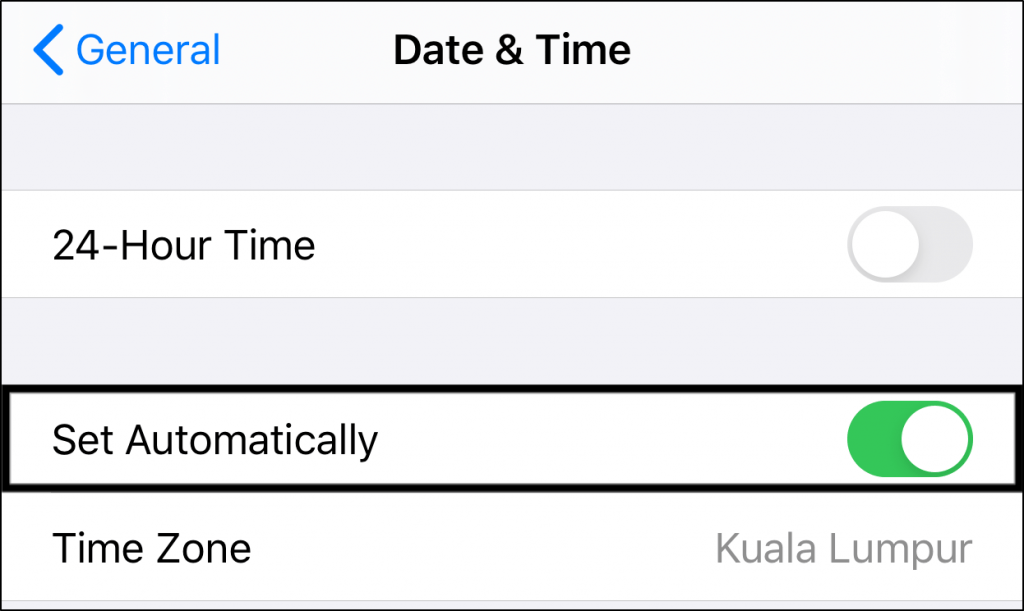
Once you’ve re-checked your device’s date and time, check whether the Tinder app works properly.
8. Re-Log In to the Tinder App
If you’re unable to perform certain actions on the Tinder app, then you could not do this because of some temporary bugs and glitches with your Tinder account. In most cases, re-login to the app fixes and rejuvenates these issues with the account. So, you can also try logging out of the Tinder app and then try signing in again 🔄 to see if it fixes the issues with the account.
We’ve mentioned the steps below to do the same:
For Android
- First, open the Tinder app on your device, and tap the Profile icon in the top right corner.
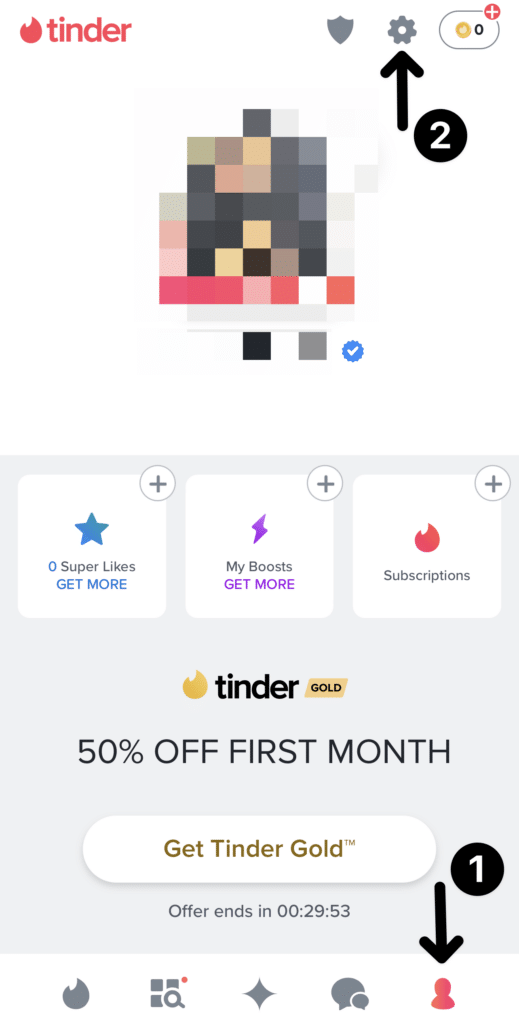
- Now, tap on the Settings (⚙️) option in the Profile section and then select the Logout option to sign out of your device.
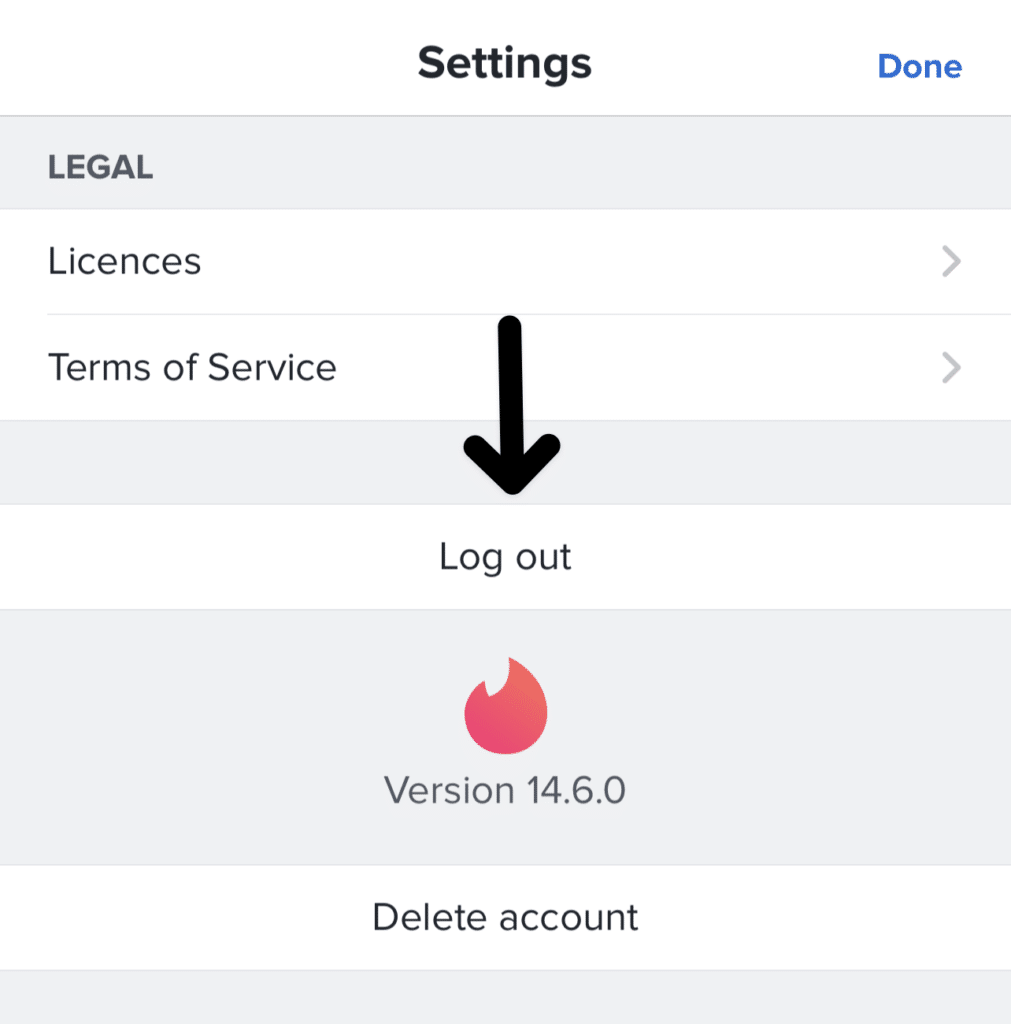
- In the end, you need to select Forget Me On This Device to sign out of your Tinder account.
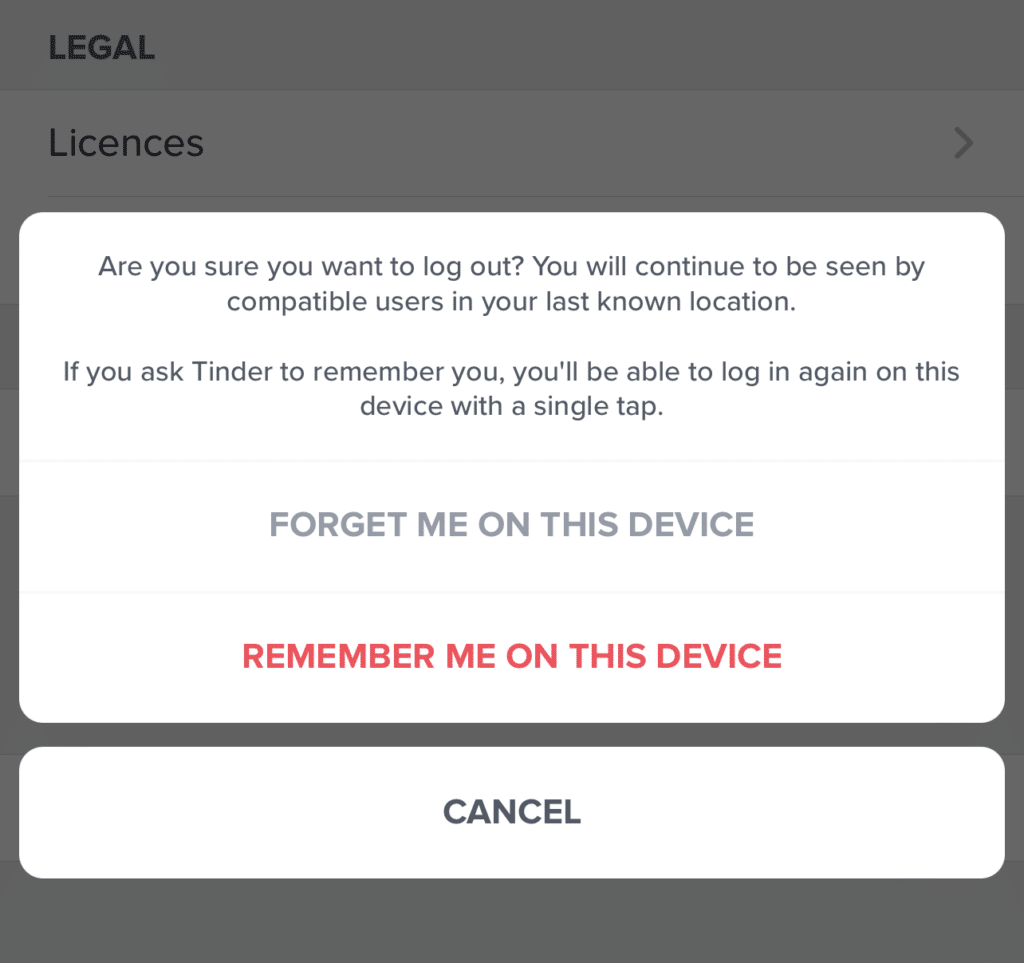
Once you’ve signed out of your Tinder app, sign in again with the same account and check if it works.
9. Force Close & Restart the Tinder App
If your Tinder app constantly crashes or closes, you should consider force closing and restarting it. Here’s why. It could be possible that some of your Tinder app’s processes aren’t working properly, causing this issue. Due to this, we recommend you force restart the Tinder app 🚫 on your mobile to reinstate all the operations from scratch.
We’ve mentioned the steps below to force closing and restarting the Tinder app on your Android and iOS phone:
For Android
- To do so, press and hold the Tinder app and then choose the (i) option from the popup to open the properties section.
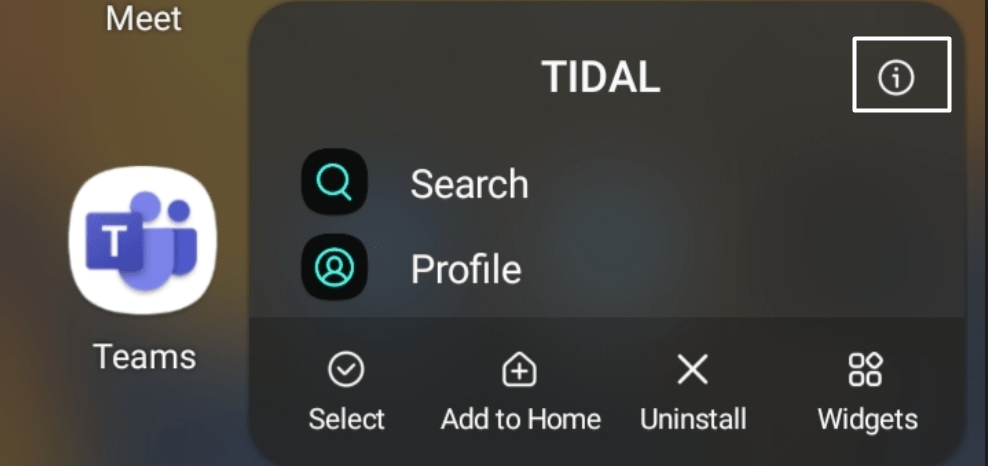
- In the end, tap on the Force stop (🚫) button at the bottom of your phone’s screen to terminate the Tinder app and its operations.
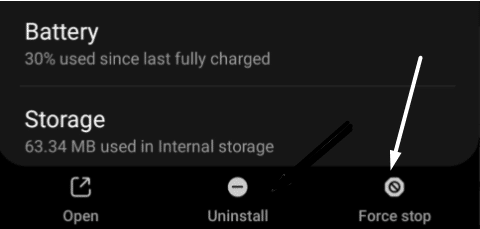
For iOS
- To do so on your iOS device, press the Volume up button (🔊) on the right side of your device and then press the Volume down button (🔊). After that, press and hold the Power button for two seconds until the Restart option appears.
- Next, tap on AssistiveTouch and hold the Home button in the popup for two seconds (⏱️) until it asks you to enter your phone’s password.
- Lastly, enter the password (🔒) to terminate all the apps running in the background, including the Tinder app.
10. Clear the Tinder App’s Cache
As we all know, apps create cache files which help them function efficiently. But after some time, the cache gets corrupted and starts originating crashes and freezing issues. Another possible way to fix the crash and other issues with the Tinder app is to clear the app’s temporary data, 🗑️ like the cache files. Doing so will refresh the app and restart it.
You can check the below-mentioned instructions to clear the Tinder app’s cache on your Android phone:
For Android
- You have to open the Settings application on your device. To do so, press and hold the Tinder app and select the (i) from the popup.
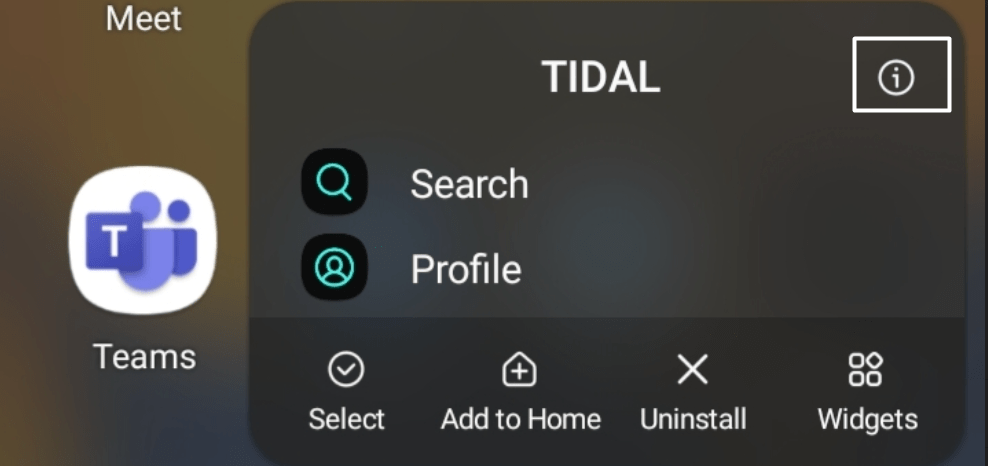
- After opening the app’s properties section, move to the Storage section and click on Clear cache (🗑️).
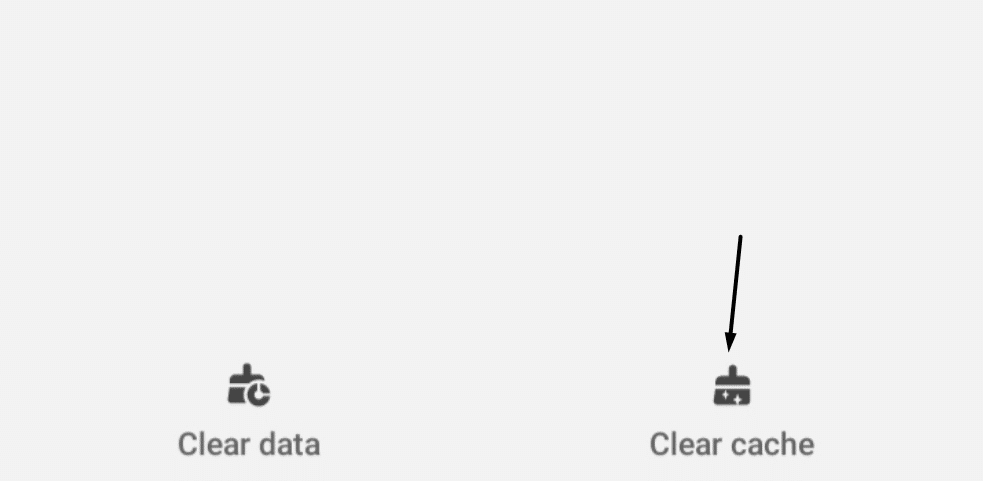
- Once done, tap on the Clear data (🗑️) option under the same section to clear the Tinder app’s data and completely reset it.
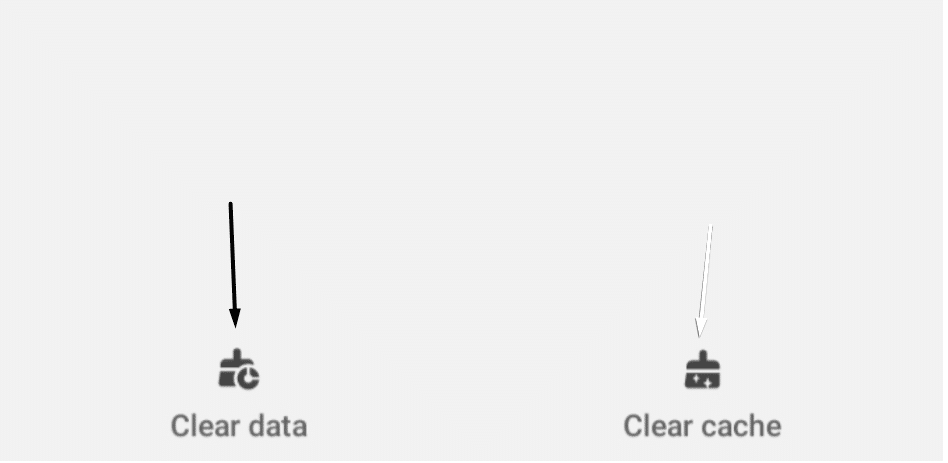
After clearing the app’s cache, restart the device, open the Tinder app on your device, and verify whether the issue is fixed.
11. Give the Tinder App Permissions To Run in Background
Some users said that when they minimize the Tinder app on their device, it completely closes instead of running in the background. Moving further, they mentioned that when they try to reopen it from the Recent applications section of the phone, it starts from scratch rather than continuing from where they left off. If that’s the same with you, then it’s possible that you haven’t allowed the Tinder app to run in the background.
To avoid this problem, ensure the app has permission to operate in the background. You can give the Tinder app this permission from your Settings app. Follow the mentioned steps to do the same on your device:
For Android
- First, move to the Apps section of your device’s Settings (⚙️) app and search for the Tinder app.
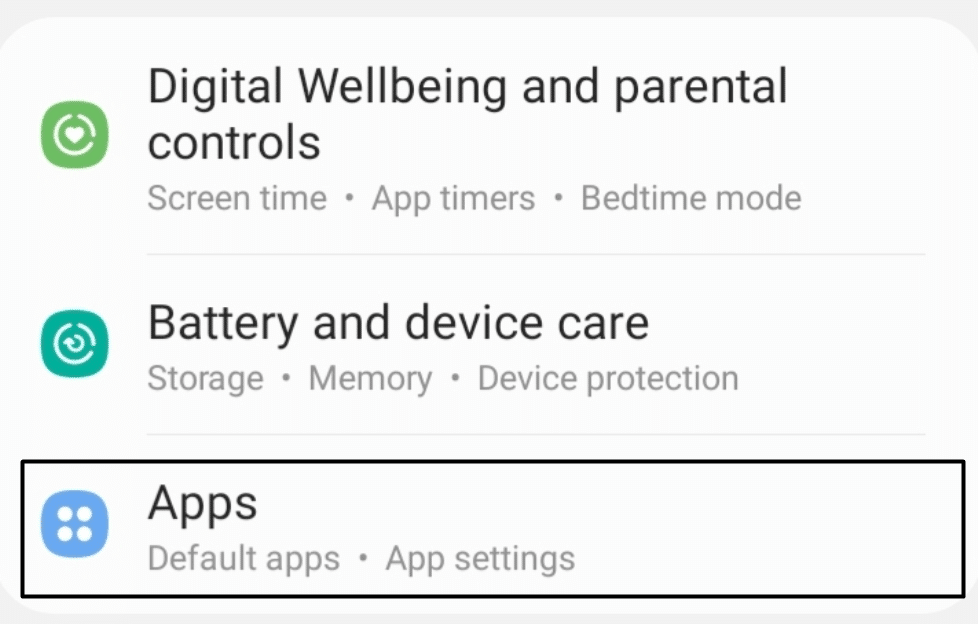
- In the Apps section, tap on the Tinder app to navigate its properties section and then tap Battery (🔋).
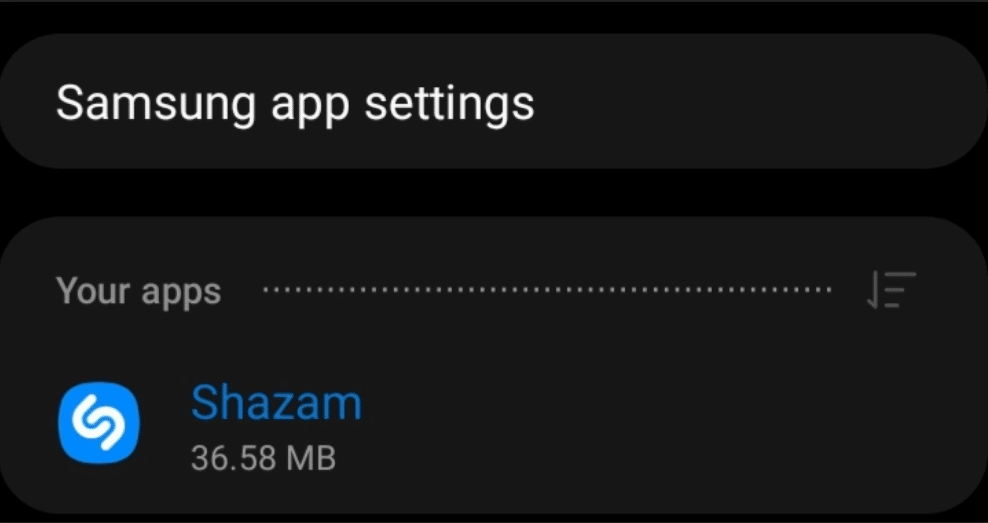
- Lastly, ensure the Allow background activity (🔄) toggle is enabled in the Battery (🔋) section to let it run in the system tray.
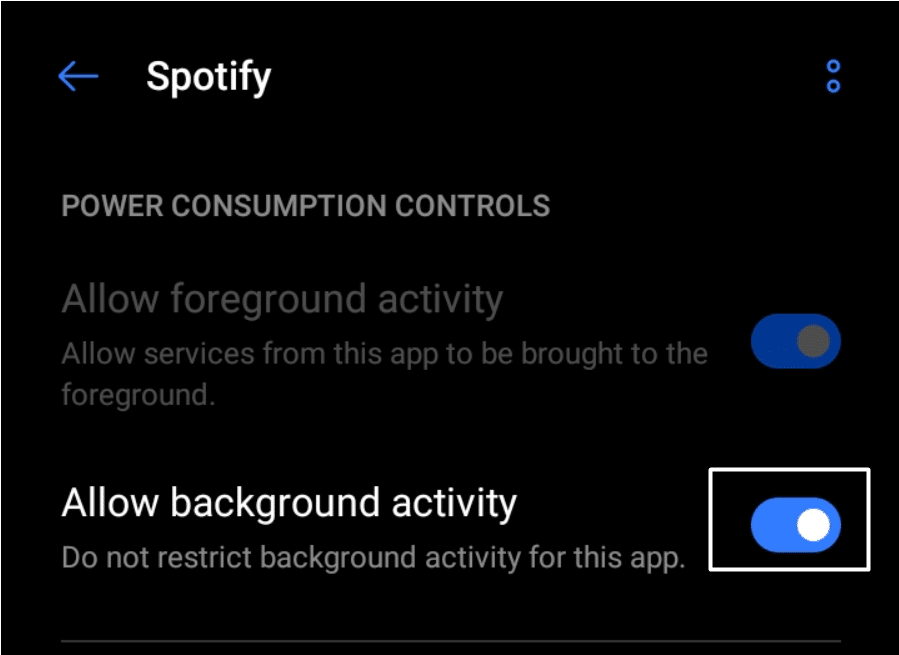
For iOS
- To do so on your iOS device, open the Settings app (⚙️) and scroll until you find the Tinder app.
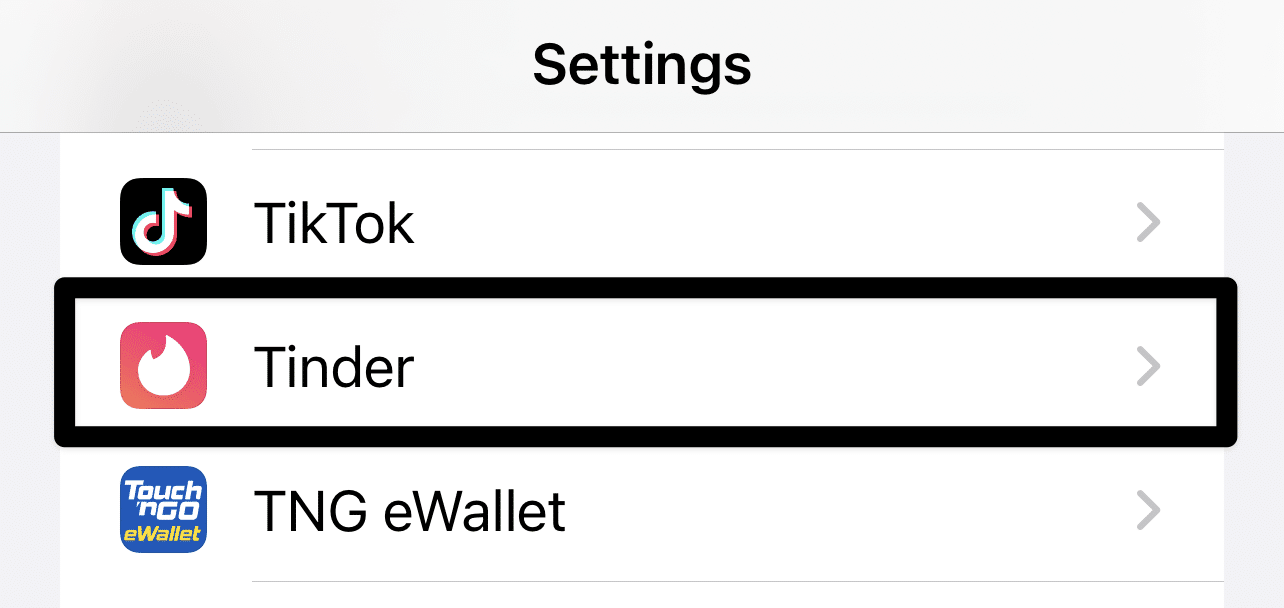
- Once the app’s settings section is opened, re-enable the Background app refresh (🔄) option to allow it to run in the background.
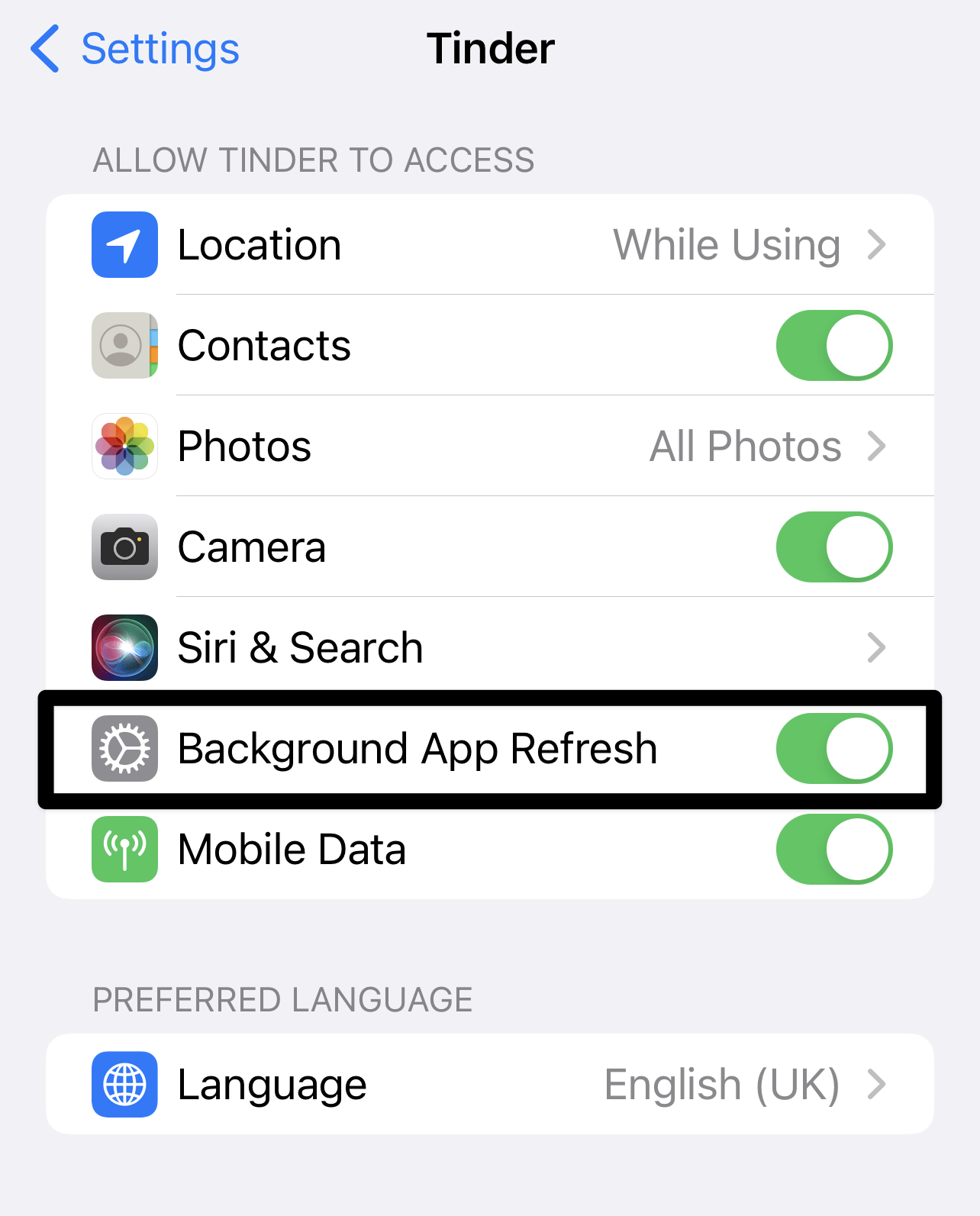
After giving the Tinder app permission to run in the background, check the issue’s status with the Tinder app.
12. Let the Tinder App Use Your Phone’s Mobile Data
If you’re experiencing network issues while using the Tinder app, it’s possible that the app doesn’t have permission to use your phone’s mobile data. 📶 To let the app work using your mobile data, you need to ensure it has permission for the same. Otherwise, you’ll keep facing network issues while using it.
You can check the listed steps to find out whether the Tinder app has permission to use your mobile’s internet to work correctly:
For Android
- To start, open the Settings app (⚙️) on your Android device and search for the Tinder app in the Applications section.
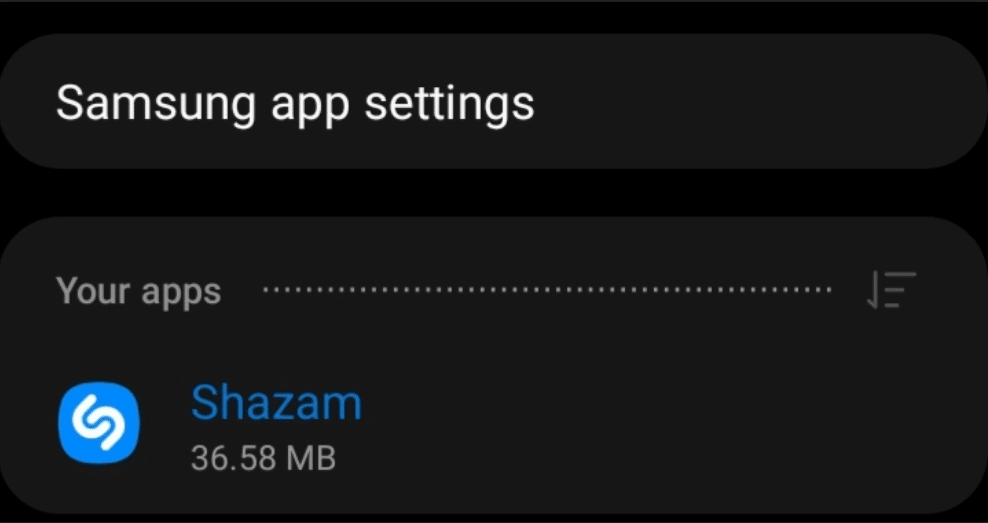
- Then, proceed to Mobile data (📶) section and make sure to switch on the Allow background data usage toggle.
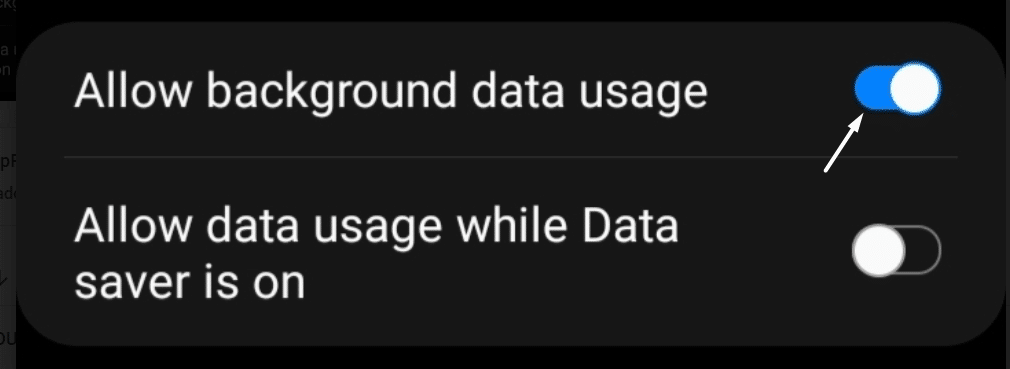
For iOS
- Firstly, open the Settings app (⚙️) on your iPhone, search for the Tinder app, and tap on it to open the properties section.
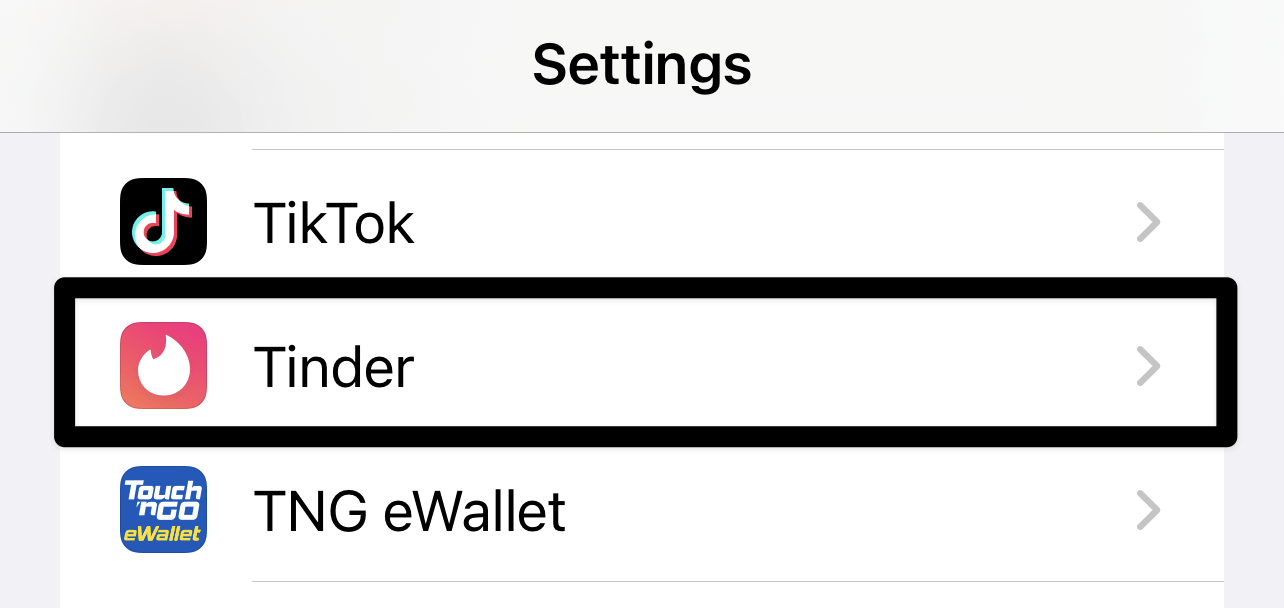
- Lastly, enable the Mobile Data (📶) option to let the Tinder app use your mobile phone’s internet connection.
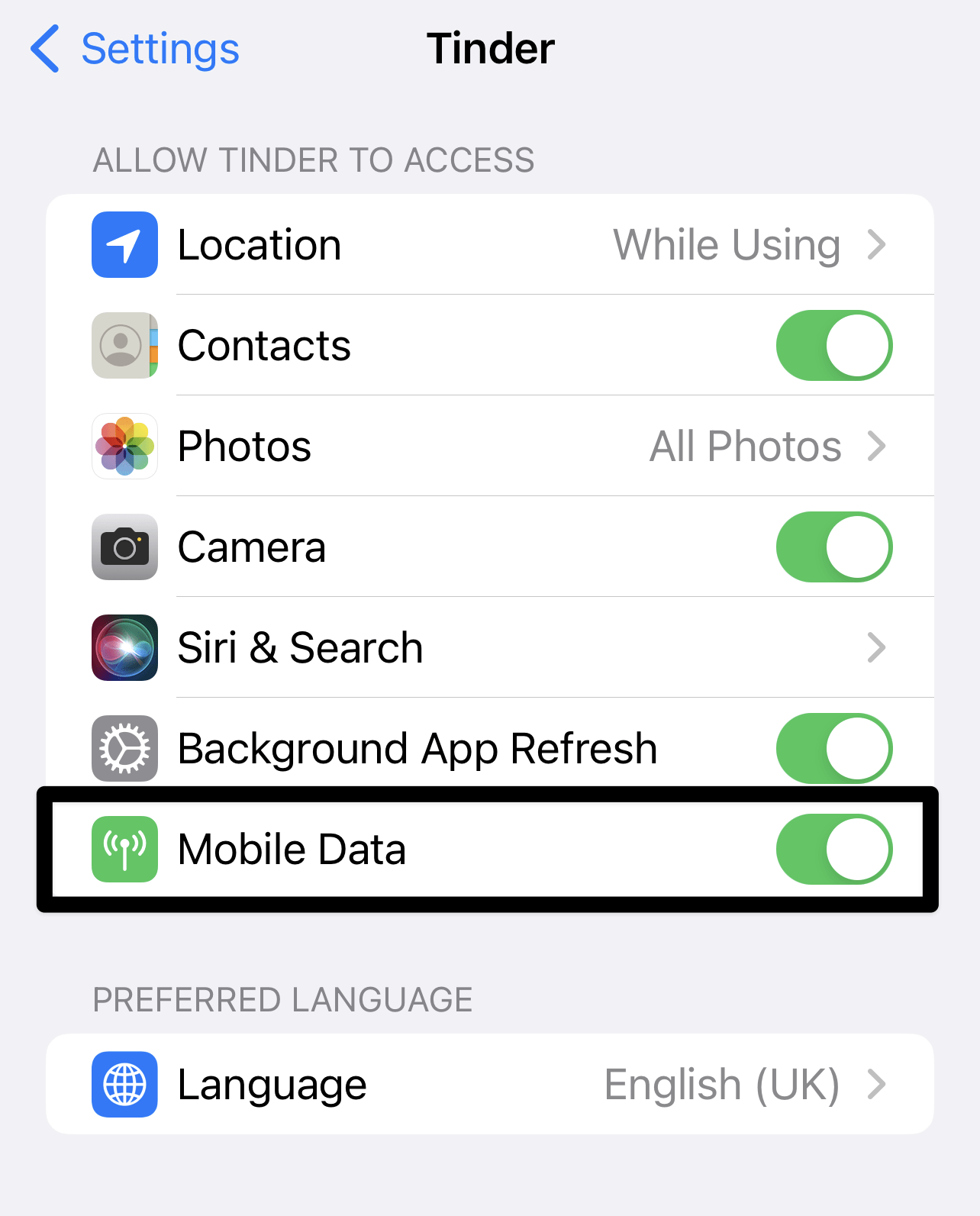
You can now check the issue’s status.
13. Update Google Play Store
Many users mentioned that they eliminated the issues with the Tinder app by updating the Google Play Store. 🔄 This is because Google Play Store plays an important role in the proper functioning of the applications present on the device. If Google Play Store starts behaving weirdly, other apps may also face issues in the running.
Keeping this in mind, we recommend you ensure your Google Play Store is up to date. We recommend you check the below-mentioned steps to update Google Play Store on your Android smartphone:
- To start, open the Google Play Store on your mobile phone and tap on your profile photo at the top right corner of the display.
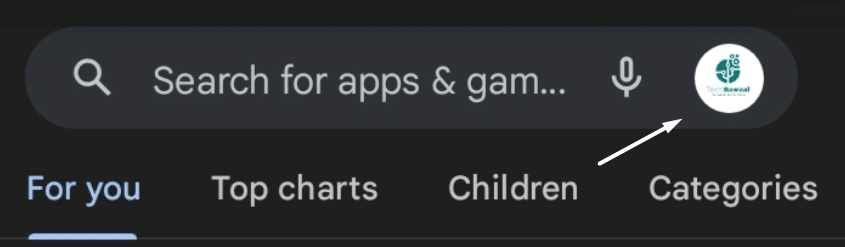
- Then, select the Settings (⚙️) option from the menu and then expand the About section to check the Play Store’s current build version.
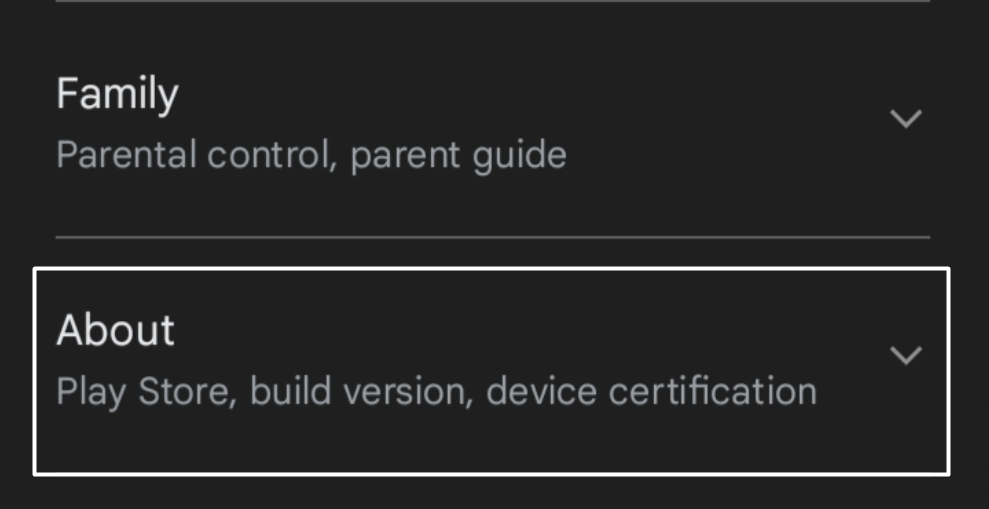
- Once done, tap on the Update Play Store (🔃) button below Play Store version to update your app.
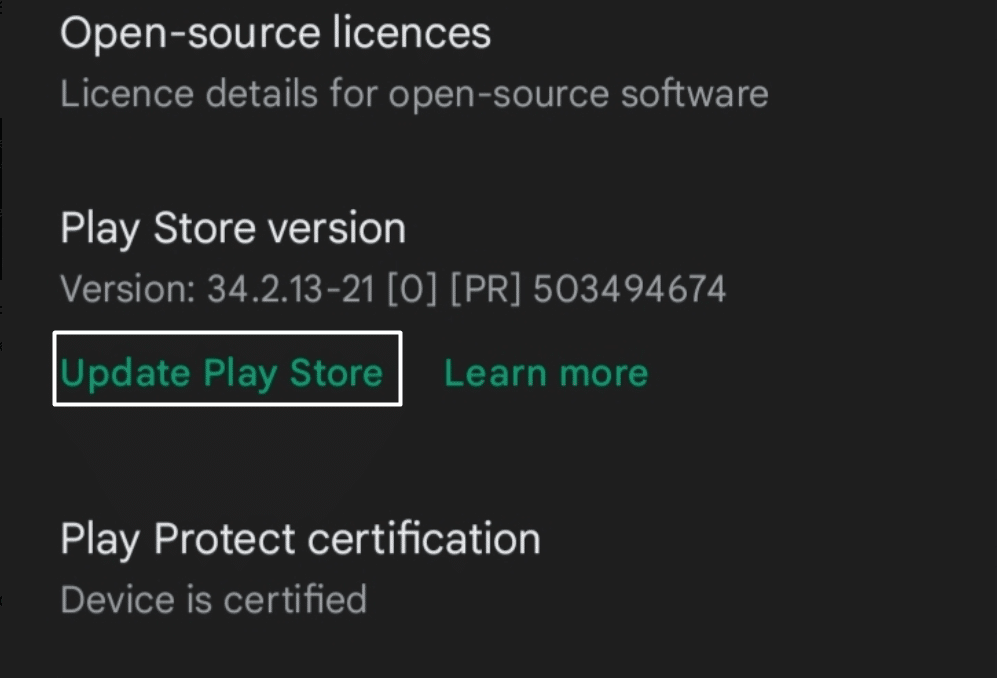
After selecting the same, you’ll see the “A new version of Google Play Store will be downloaded and installed” prompt. You have to tap on the Understood option, let Google Play Store update to the latest build version, and eliminate issues. After doing so, restart your mobile phone and check whether this fixed the issue with Tinder.
14. Update the Tinder App From the Native App Store
It could be possible that these annoying issues are occurring because of some bugs and glitches in the Tinder app. App developers regularly push new updates to eliminate these issues with the app and make it more stable. Remember, you can try updating the Tinder app 🔄 from your device’s native app store and check whether it fixes the issues.
You can check the below-mentioned instructions to update the Tinder app on your Android or iOS device.
For Android
- To start, move to Google Play Store on your Android phone, and tap on your profile photo (👤) at the top-right edge.
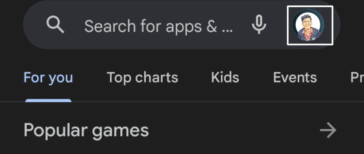
- Next, choose Manage apps & devices from the dropdown menu and search for the Tinder app in the Manage section in the same window.
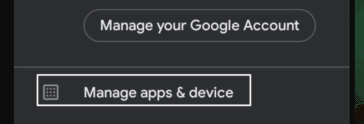
- At last, tap on the Tinder app and then tap on the Update (🔃) option next to it to begin updating the Tinder app on your mobile device.
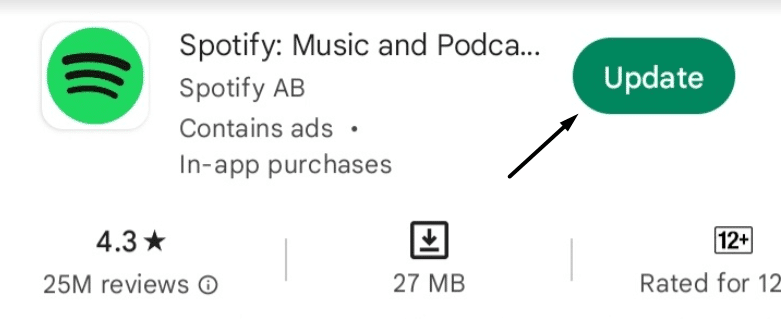
For iOS
- To start, open the Apple App Store on your iPhone and tap on your profile photo to open the Profile section.
- In the end, search for the Tinder app in the Upcoming Automatic Updates section, and tap the Update (🔃) button to update it.
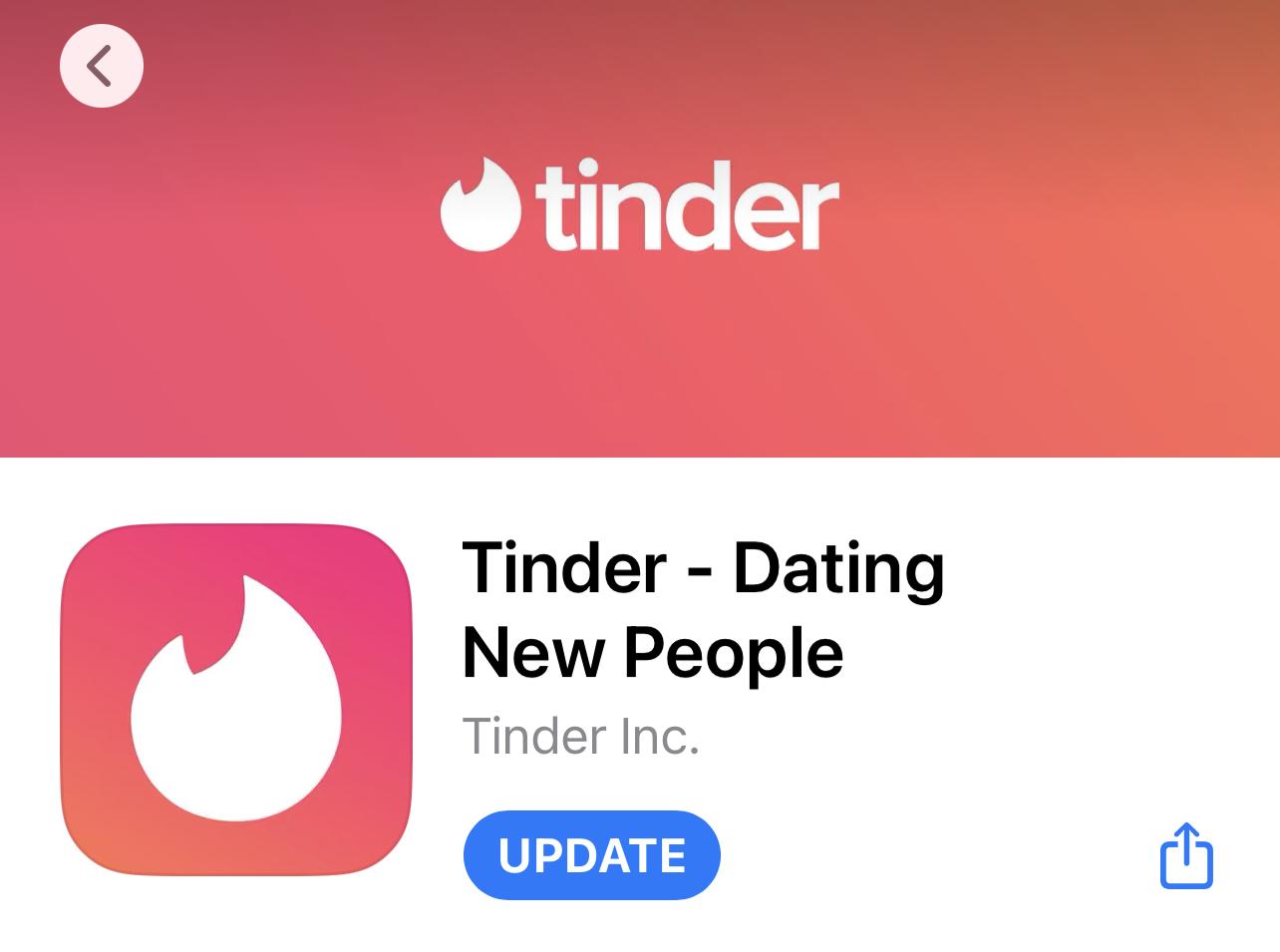
Once you’ve updated the app, check whether it works properly.
15. Delete and Reinstall the Tinder App
If updating the Tinder app doesn’t fix the issue, we recommend you delete and reinstall the Tinder app 🔄 on the device. This will completely wipe the app’s data and other information from your mobile device and eliminate the issues. To do so, you must first uninstall the current Tinder app from your mobile device.
Once that’s done, download the Tinder app from the integrated application store again on your mobile device. You can get the Tinder app from the built-in Google Play Store if you’re an Android user. At the same time, if you’re an iOS user, you can download the latest version of the Tinder app from the App Store.
16. Roll Back to an Old Version of Tinder
During the research, we noticed that some users started facing issues with the Tinder app after updating it from the native app store. If the same applies to you, you can use an older version. The older version of the Tinder app won’t have the same bugs and glitches as the current version of it.
So, click Here to get your device’s older version of the Tinder app. Once you’ve downloaded the Tinder apk file on your mobile device, install it as usual.
17. Use Tinder.com Instead
If the issue is still with the Tinder app, then you can use Tinder’s web client until the issues with the app are fixed. Its web client comes with the same features and features a similar interface. You can also use Tinder’s web version to right and left swipe people you like and don’t like.
The best part is it won’t have similar issues as its mobile app. It means you can use it freely without any issues. So, click Here to visit Tinder’s web client and click on the Log in option to sign in with your Tinder account.
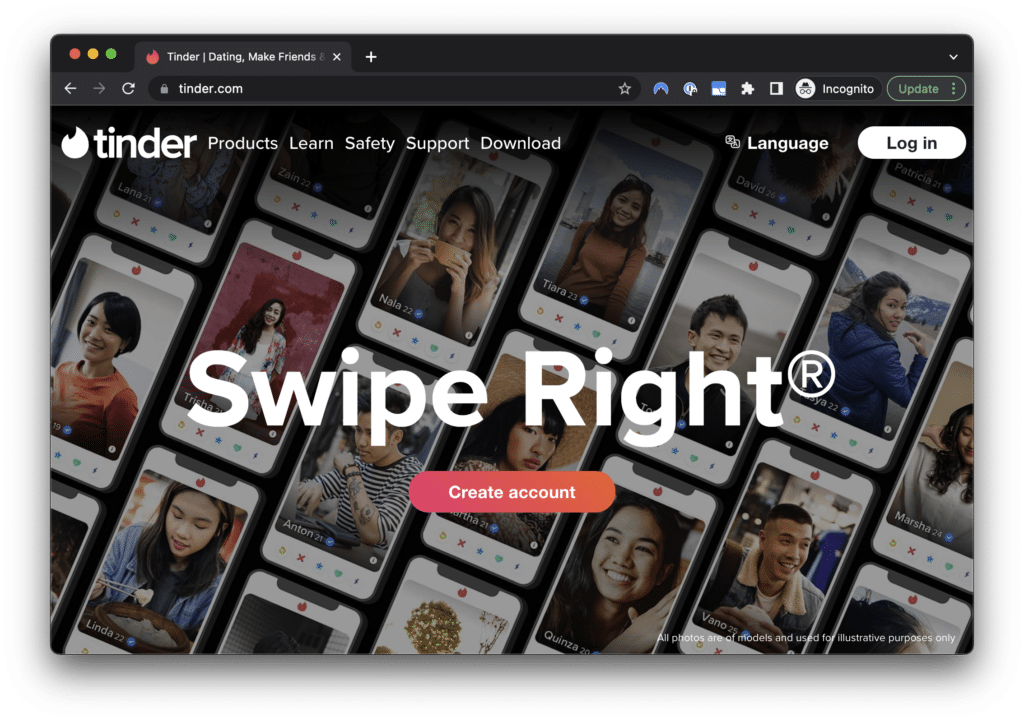
18. Update Your Device’s Software
Some users found their Tinder app crashed because their phone wasn’t running on the latest build. They explained that their device wasn’t compatible with the Tinder app’s latest version, which is why the app was crashing and causing issues. In that case, the best fix is to search for new phone updates 📱 and install them.
You can follow the below-mentioned steps to update your Android and iOS device to the latest software build:
For Android
- You need to first open the Settings app on your Android device. Once it’s opened, move to its Software update (🔃) section.
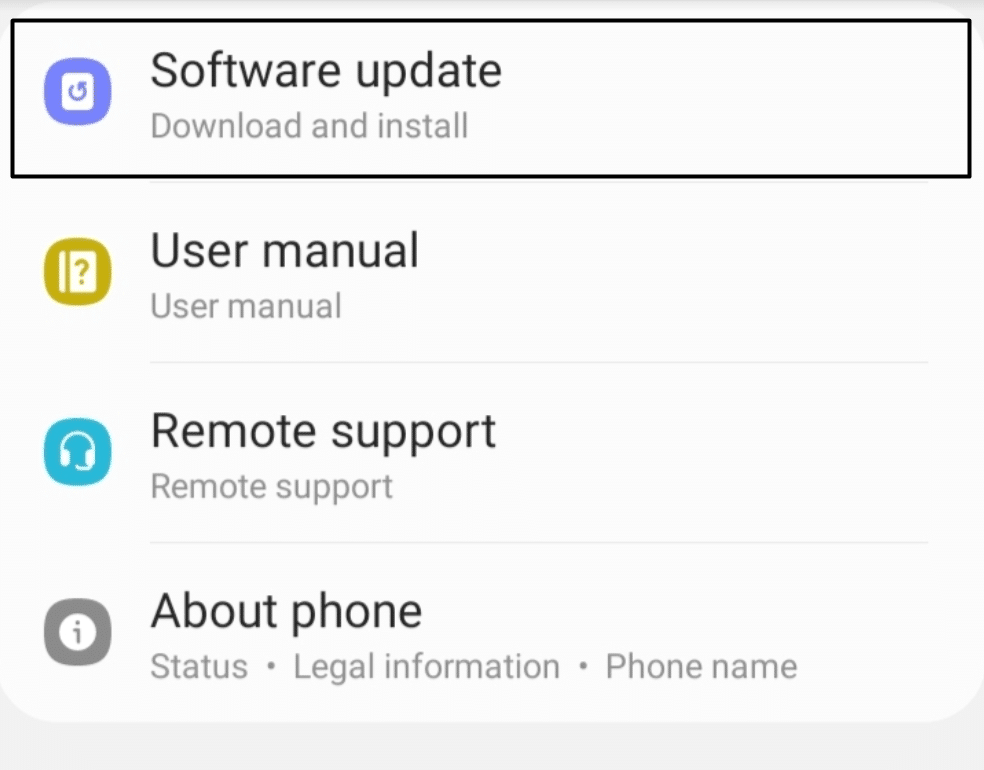
- Subsequently, tap on Download and Install (⬇️) if any new Android update is ready to install on the device.
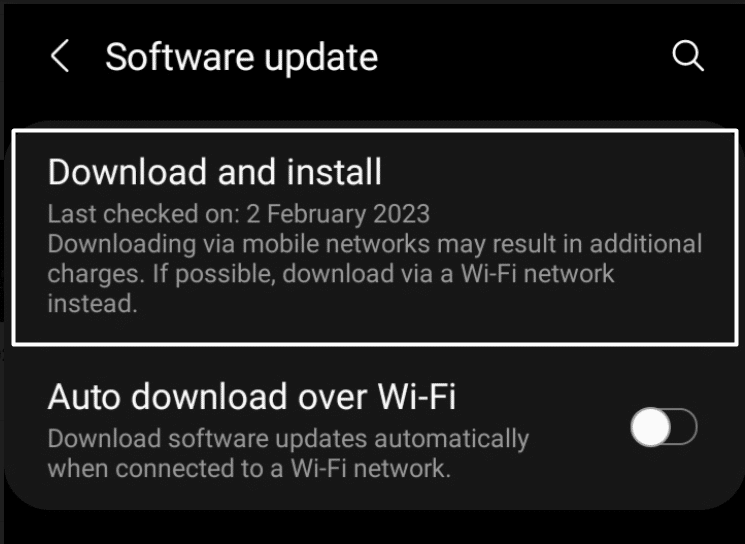
For iOS
- To update your iOS device to the latest build, open the Settings app (⚙️) and proceed to the General section.
- Now, tap the Software Update (🔃) In the General section, and let the OS search for new updates.
- Lastly, tap Download and Install (⬇️) underneath the update name to install it on your iOS device.
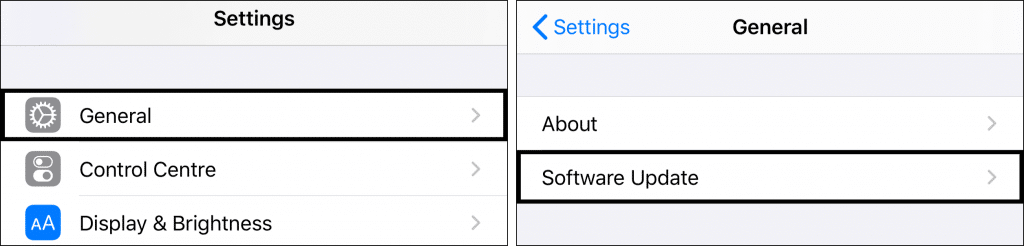
19. Reset Your Mobile Device
If updating the device doesn’t fix the issue, you can consider resetting it. This will completely wipe your phone’s data, 📱 including the Tinder app and its settings. Also, it’ll revert all the phone’s settings to the default state. ↩️
So, there’s a higher chance that resetting the affected mobile device will eliminate the issue. You can also try factory resetting your mobile phone 🗑️ and check whether it fixes the issues with your Tinder app.
We’ve mentioned the instructions below to factory reset an Android or iOS device to the default state:
For Android
- To do so, open the Settings (⚙️) app on your mobile device and jump to the General section of the app.
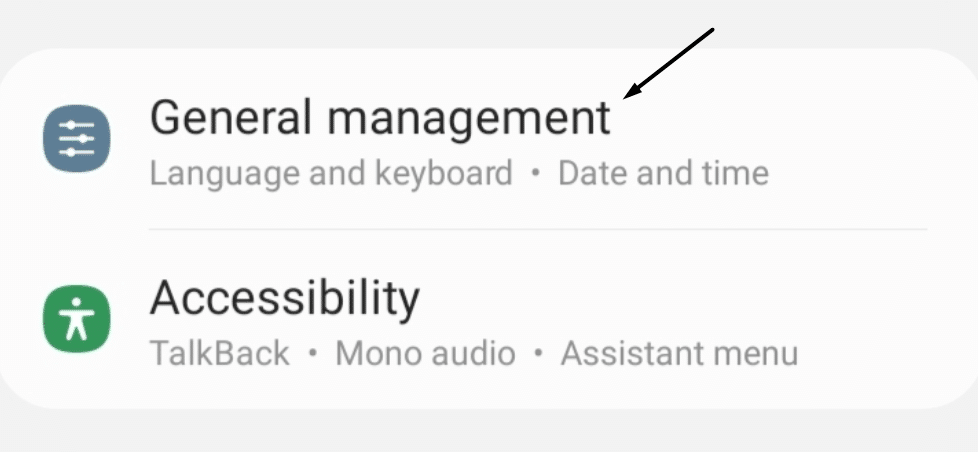
- In the General section, tap Reset (🗑️) and then tap Factory data reset to revert your phone to the default settings.
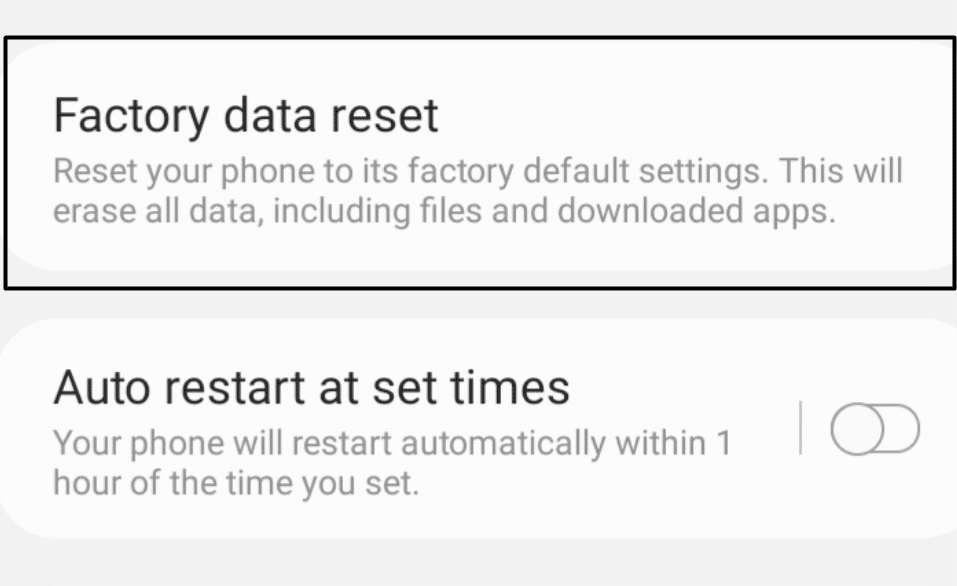
For iOS
- To do the same on iOS, open Settings (⚙️), proceed to the General section, and tap on Transfer or Reset iPhone.
- Next, select the Reset all content and settings option to factory reset your mobile device back to default.
- Enter your device’s password (🔐) to allow the OS to wipe all the stored data and saved settings.
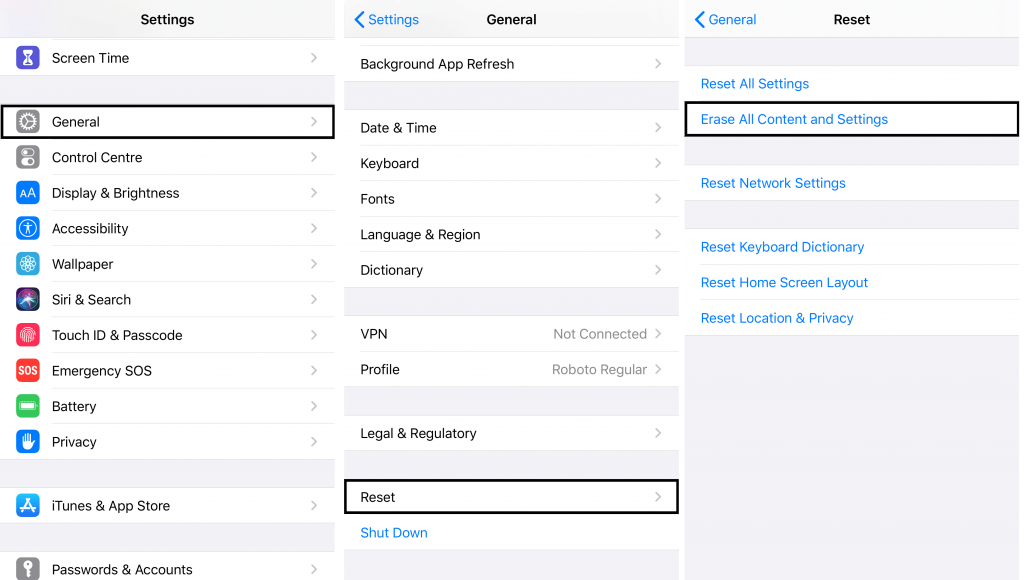
Once the restoration process is completed, set up the device and reinstall Tinder to check the issue’s status.
20. Report the Problem to Tinder
Sadly, if none of those mentioned above workarounds help you fix the issue, then it’s better to report the problem to Tinder’s support. ☎️ But before that, check their huge Knowledge Base, which has tons of troubleshooting guides on all the issues users have ever faced with the Tinder app or its website.
You can click Here to visit Tinder’s Knowledge Base and search for the issue you’re experiencing using the search bar. Once you search for the issue, you’ll find a lot of troubleshooting guides 📑 around your problem. You can read those guides and check if they have some workarounds which can fix these issues.
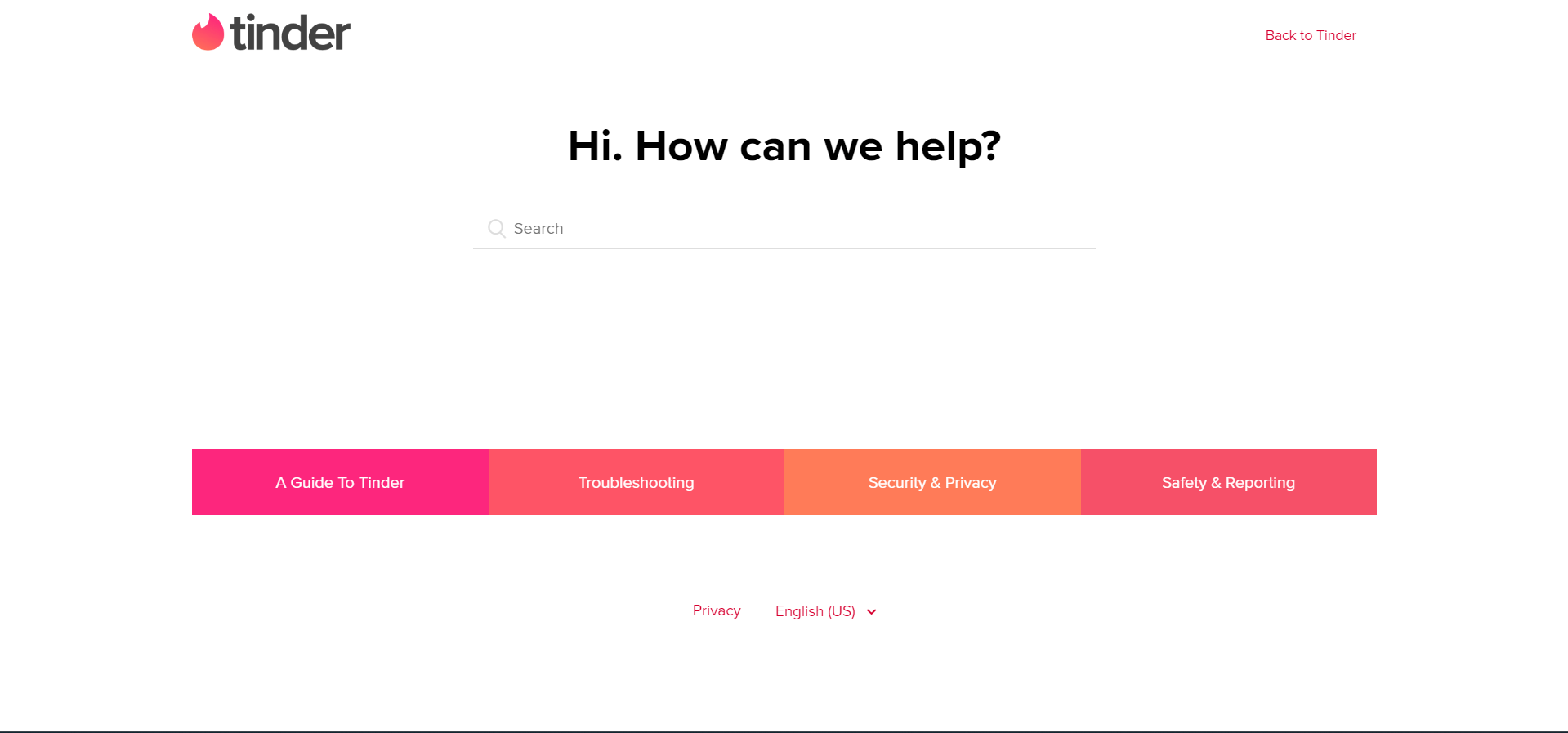
Suppose they also don’t help you eliminate the issue. In that case, you can contact Tinder’s customer support and explain your issue in detail, so they can provide you with some unique working workarounds that aren’t mentioned in this guide. You can check the below steps to know how to reach out to Tinder’s customer support and explain your problem to them:
- First, click Here to visit Tinder’s Help Center and select the issue you’re facing with Tinder from the What can we help with? Menu.
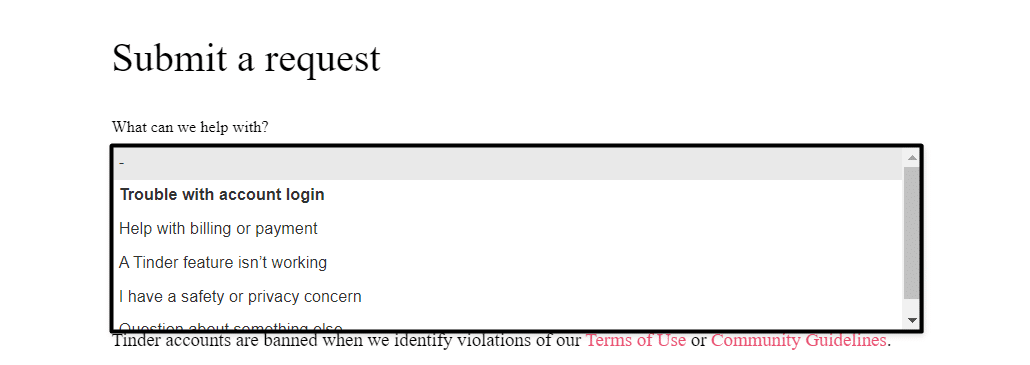
- Now, select an adequate from the What’s going on? dropdown menu and enter the phone number associated with your Tinder account.
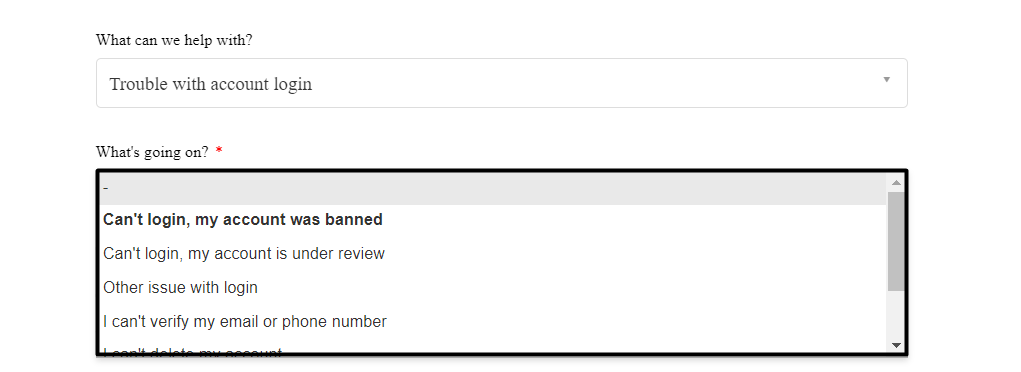
- Then, check the Do you have a Tinder Subscription? checkbox if you have a Tinder premium account.

- After that, select your Tinder premium type, and then explain your issue in the Description text box.
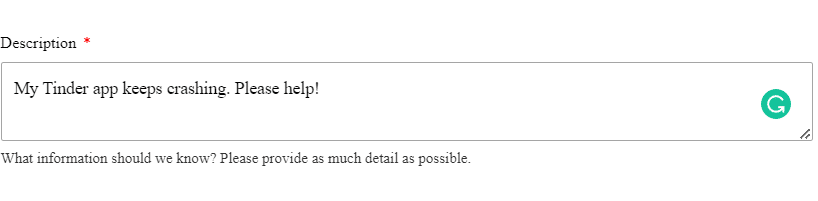
- Lastly, click on the Submit option on the same web page and wait for Tinder’s customer support to get back to you.
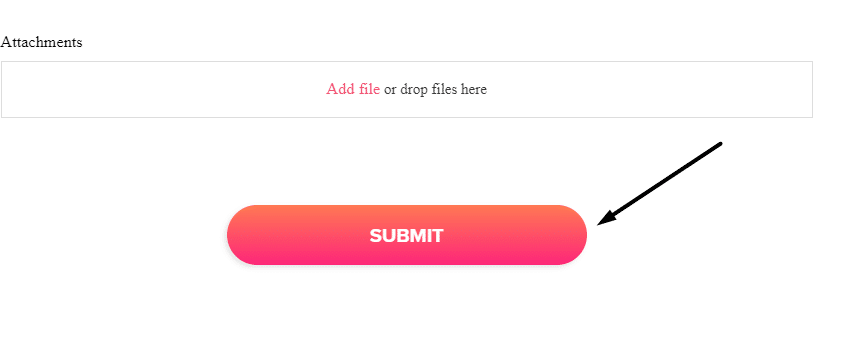
We hope Tinder customer support provides you with some unique and working workarounds to fix the issue.
Conclusion
Many users have joined dating apps in the past few years, as it seems easier to find the perfect partner without moving out. 👣 Interestingly, most users have joined Tinder, as it has the most active users among all online dating apps. But sadly, users may experience different issues with the Tinder app.
Some users mentioned that their Tinder app keeps repeatedly crashing while using it. 🚫 Whereas a set of users said that they couldn’t open the Tinder app on their mobile phone, 📱 which has become a major obstacle on their dating journey. If you faced similar issues with Tinder, we hope the fixes listed in this guide helped you resolve them. 😄
To help you fix the issue with Tinder, we shared more than 15 workarounds 🛠️ in this article. If this guide helped you fix the issue with Tinder, then make sure to share your experience with it by commenting on the below questions ⬇️:
- Did we help you eliminate the crashing, freezing, closing, stopping, and all other issues with your Tinder app? 😁
- If yes, let us know which workarounds above helped you easily eliminate the issue. 🤔
- Lastly, do you have any other fix to share with us which isn’t mentioned in this guide but helped you fix the issue? 🛠️
Before saying a sweet goodbye, make sure to share this guide with someone who is facing similar issues with the Tinder app. 😄
Frequently Asked Questions About Fixing Tinder App Keeps Crashing, Freezing, Closing, or Stopping Issues
Why Does My Tinder App Keep Closing?
It could be possible that the Tinder app isn’t allowed to run in the phone’s background, so it’s repeatedly closing. To let the Tinder app function without any issues, you must ensure it has the necessary permissions to operate. We recommend you check Fix 11 to know how to permit it to run in your mobile device’s background. You can also try clearing the Tinder app’s cache to check whether it fixes the issue.
How Do I Fix the Tinder App That Keeps Closing?
If the Tinder app keeps closing while you use it, you should check whether it has permission to run in the background. You can check the steps in Fix 11 to do the same. If it has permission to run in the background and it’s still not working, ensure it’s up to date. You can check Fix 14 to update the Tinder app on your Android or iOS device.
Why Is the Tinder App Not Opening?
If the Tinder app isn’t opening on your mobile device, then it could be possible that a third-party application running in the background is causing this issue. Keeping this in mind, we recommend you close all the unnecessary apps running in your phone’s background. Once you’ve done that, move ahead and check whether the issue is fixed now.
Is Tinder Crashing Today?
If you’re experiencing any issues with Tinder and want to know whether other users are facing similar issues, you can consider checking Tinder’s server status. This will help you know the types of issues and the number of users facing issues with Tinder. You can check Tinder’s server status at DownDetector.