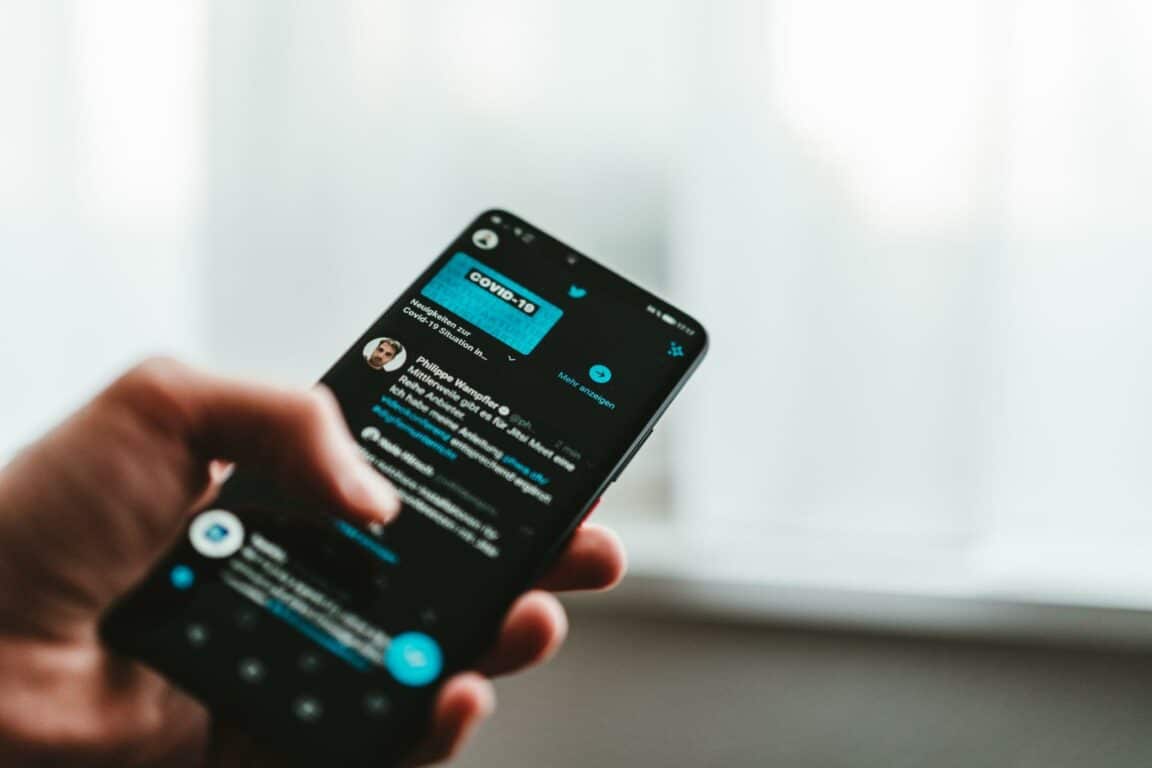Do you feel as if you are experiencing scrolling lag on the X app (formerly known as Twitter)?
X or Twitter is an immensely popular social media platform that has revolutionized how people interact with each other. The platform boasts millions of active users and offers a dynamic space for individuals and businesses to voice their thoughts.
However, like any other digital platform, X users may face occasional issues that hinder them from enjoying the experience.
One common issue X (Twitter) users encounter is lag or glitches when scrolling through their feed, where the app exhibits a delay while navigating through tweets and timelines.
Numerous users have reported this, hence, we have put together this guide which details 9 solutions to fix X or Twitter scrolling lag.
So, let’s get started!
9 Fixes for the X (Twitter) Scrolling Lag Problem on iPhone or Android
1. Verify Your Internet Speed
You need a stable internet connection to see X’s latest tweets and news. An unstable internet connection can introduce various performance issues with the platform.
Whenever you refresh X or click on a tweet, the request is sent out to X servers and then sent back from the servers to the client side. An unstable internet connection can introduce an unnecessary delay in this action and lead to scrolling lag.
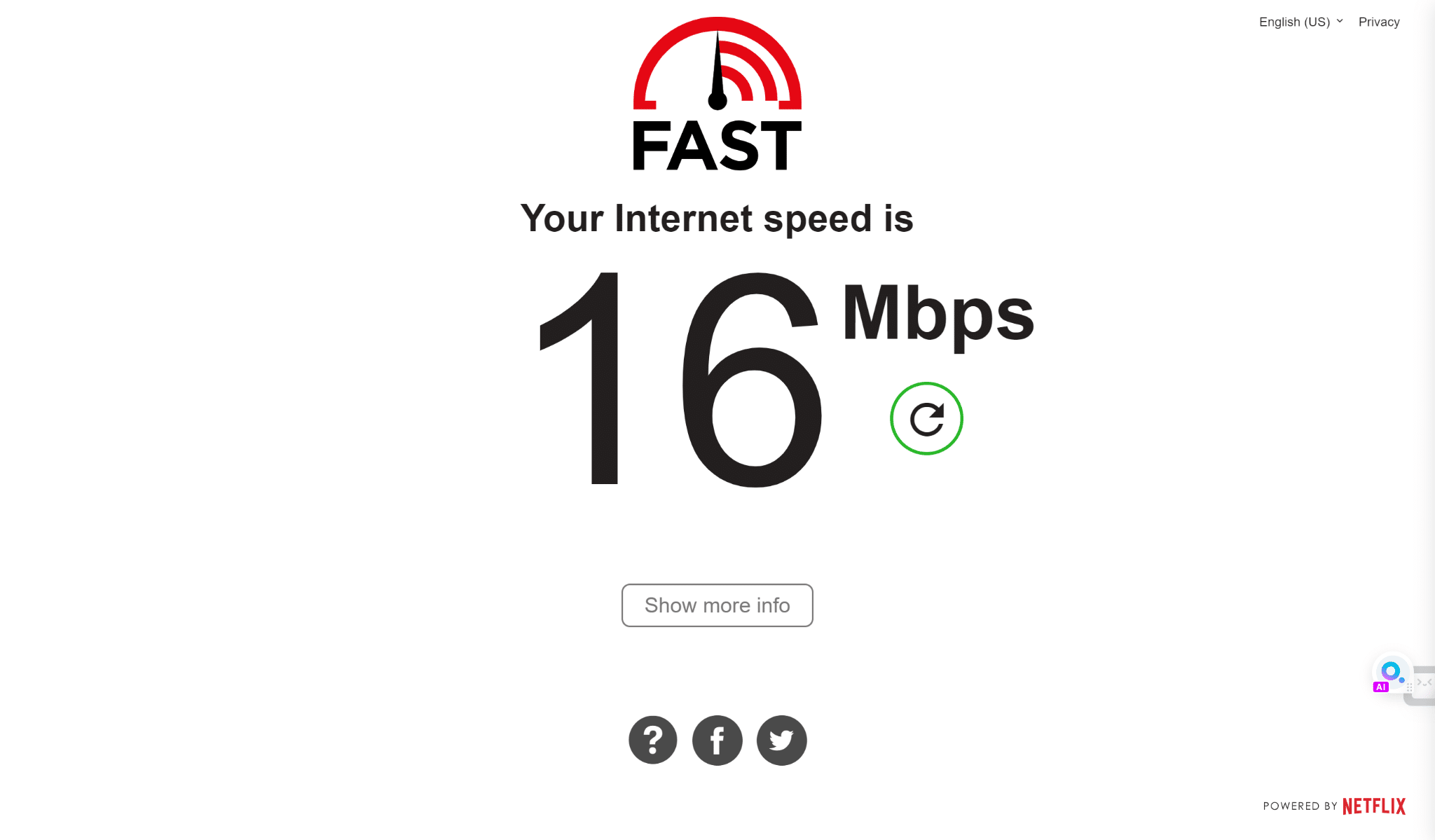
To determine your internet speed, you can run a speed test using any commercially available speed-checking sites, such as SpeedTest.net or Fast.com.
If your internet connection is fast and stable, the issue is caused by another factor; therefore, we recommend checking out other solutions in our guide.
2. Reboot Your Device
Sometimes, a simple restart of your device can help to fix scrolling lag issues. This can help to clear any temporary files or processes that may be causing the issue.
Therefore, to perform a basic restart on your phone:
For Android devices: press and hold the power button for a few seconds, then choose Restart when prompted.
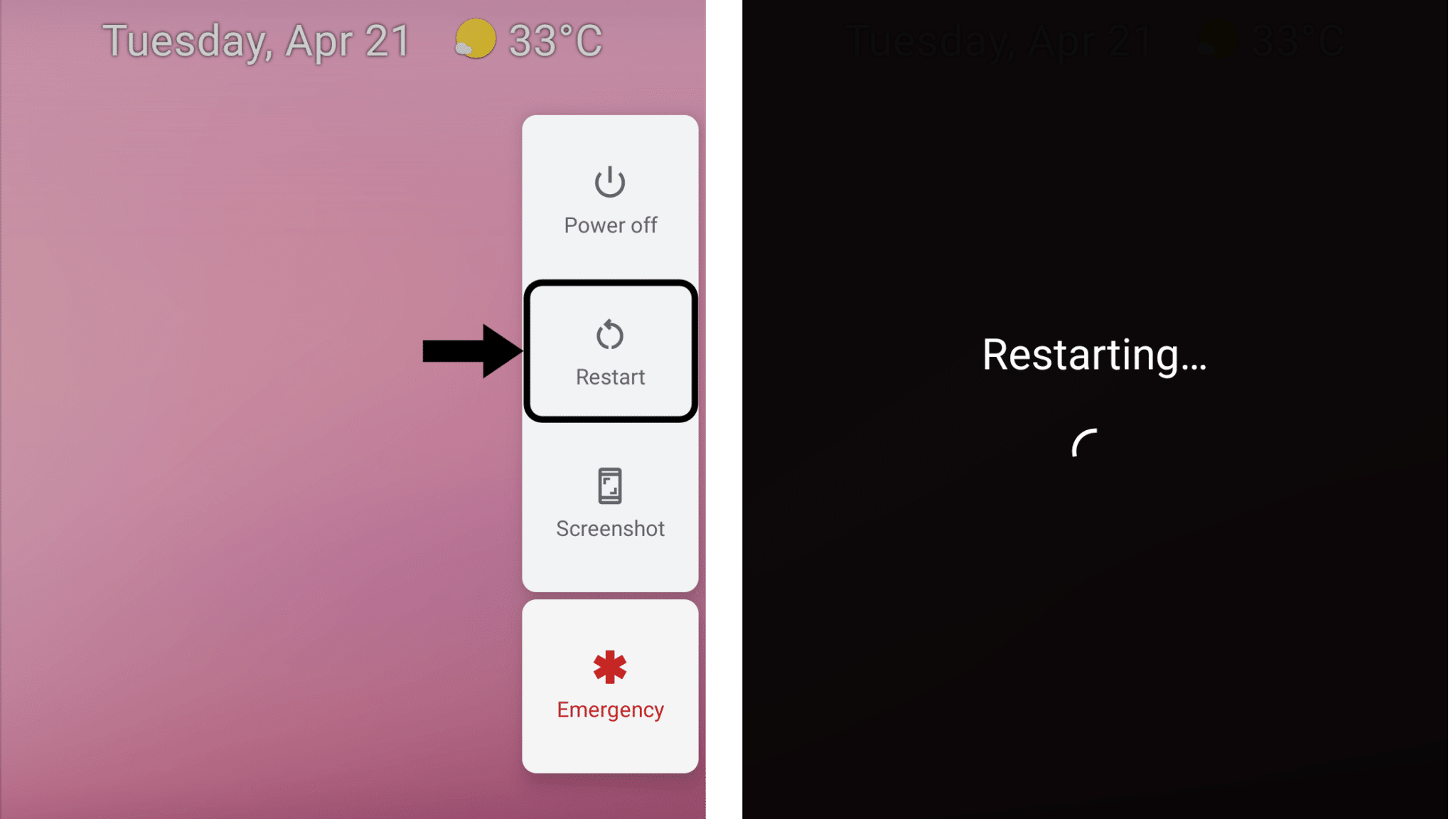
For IOS or iPhones: press and hold the power button, slide the power off switch, then wait a few seconds before turning it on again.
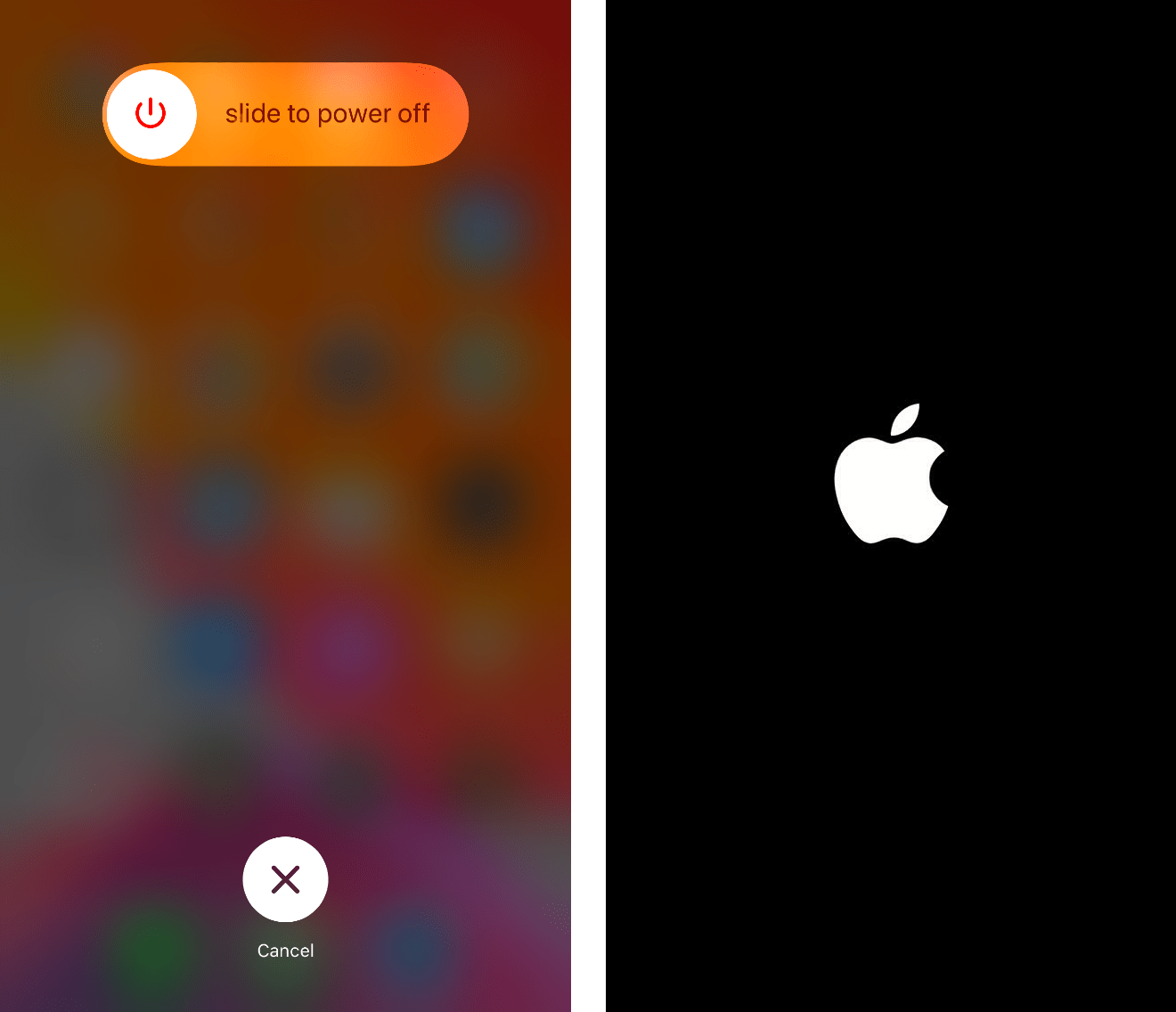
3. Update the X (Twitter) App
As these apps roll out, hackers begin to search them for bugs and vulnerabilities which they can exploit to steal consumer data. As these vulnerabilities are exposed, developers take action to eliminate them and introduce stronger security systems.
If you continue to use an obsolete app version, you are at high risk of getting hacked. Additionally, these bugs can sometimes adversely affect X’s performance leading to issues like scrolling lag.
Therefore, updating your apps to the latest version is highly advisable, as these versions contain the latest features, bug fixes, and improved security.
If you are using an old version of the X app, you might encounter lag due to the app not being optimized for your device’s current operating system. Once you update your app, you will notice visible improvements in bugs and performance issues.
To update your X app, simply follow the steps below:
- First, open your device’s App Store (iOS) or Google Play Store (Android).
- Now, search for “X” in the app store’s search bar.
- You will see an “Update” button next to the app if an update is available. Click on it to update your app to the latest version. You already use the latest version if you don’t see an update option.
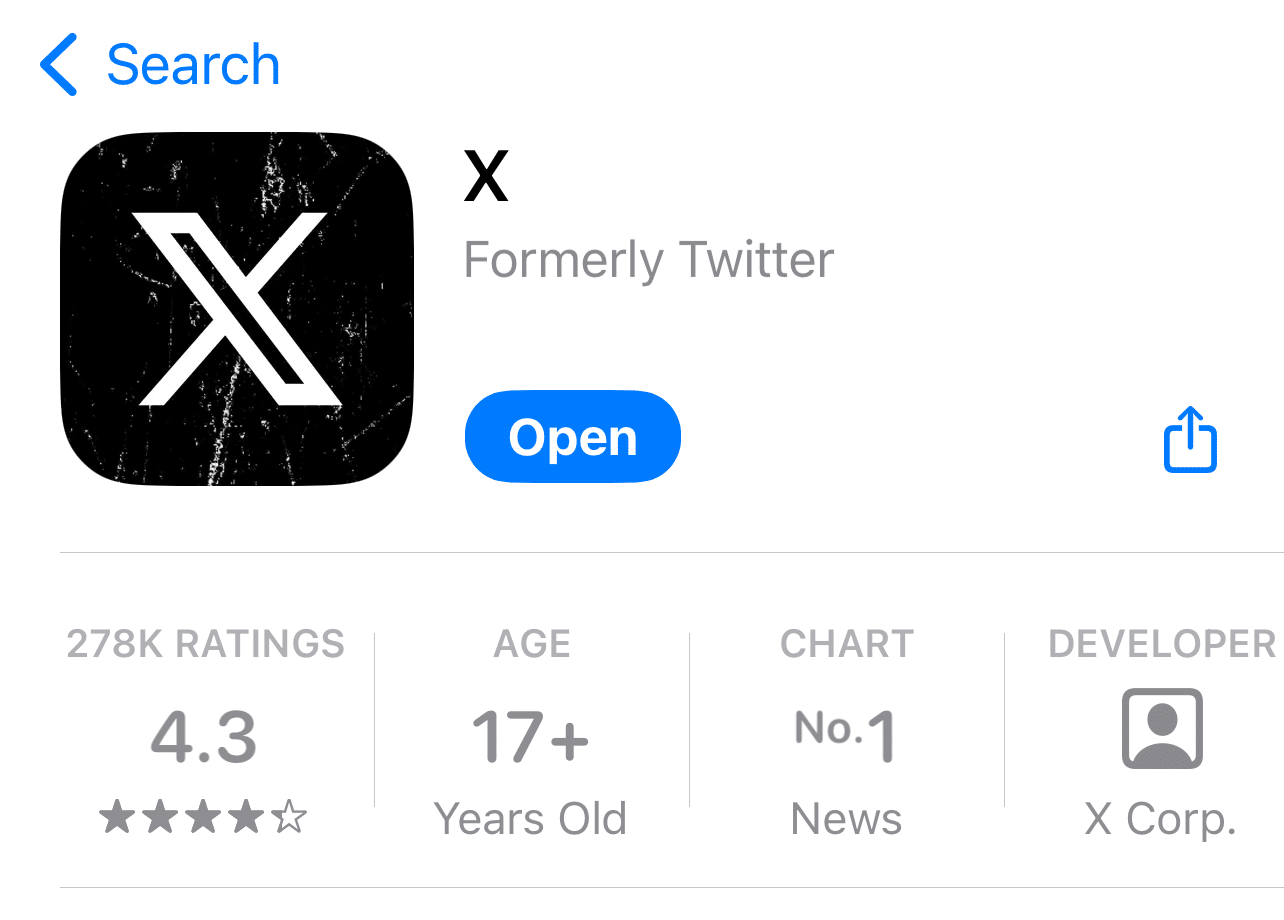
Finally, try using X again to see if the scroll lagging persists.
4. Clear the X App Cache and Data
Cache is an incredibly helpful tool that stores temporary data like videos, images, and other media from frequently visited sites. By doing so, the cache allows you to load those websites faster, drastically reducing the loading time.
But over time, this stored data can become obsolete or corrupted, hindering apps from running correctly. Clearing your cache lets you start with a clean slate where your device must seek the latest information from apps or web pages. This resolves any issues arising due to the utilization of stale information.
To clear your X app cache, simply follow the steps below:
For Android
- First, launch the “Settings” app on your phone and navigate to the “Apps” section.
- Next, locate and click on X (Twitter) from the list of installed apps.
- Now, click “Storage” and the “Clear Cache” button on X’s info page.
- A confirmation prompt will ask you if you want to clear X’s cache; tap “OK” to proceed. This will clear your cache successfully.
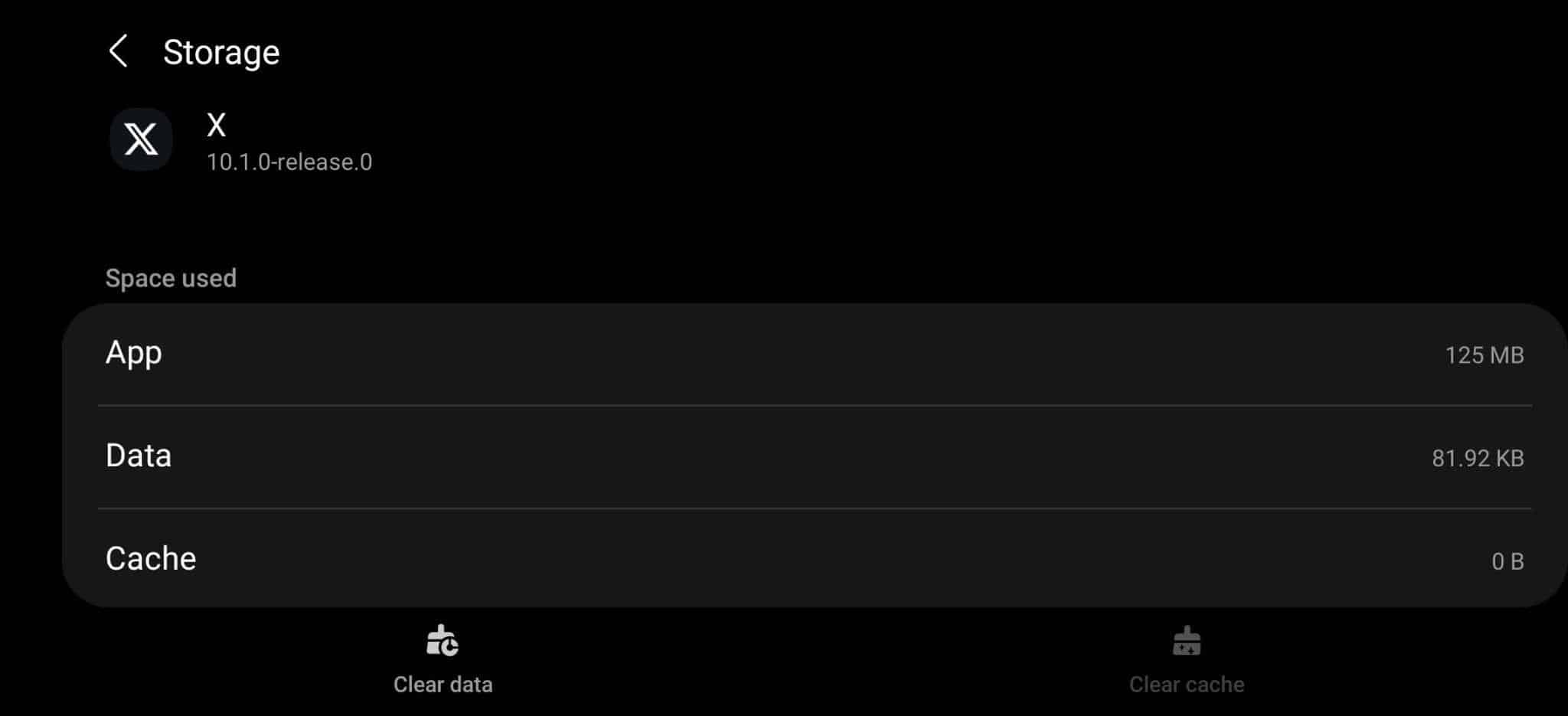
For iPhone (iOS)
- First, open “Settings” (⚙️) on your device, then click the “General” option.
- After that, tap on the “iPhone Storage” option.
- Look for the X (Twitter) app by scrolling down (🔽) and tapping on it.
- After that, tap the “Offload App” option.
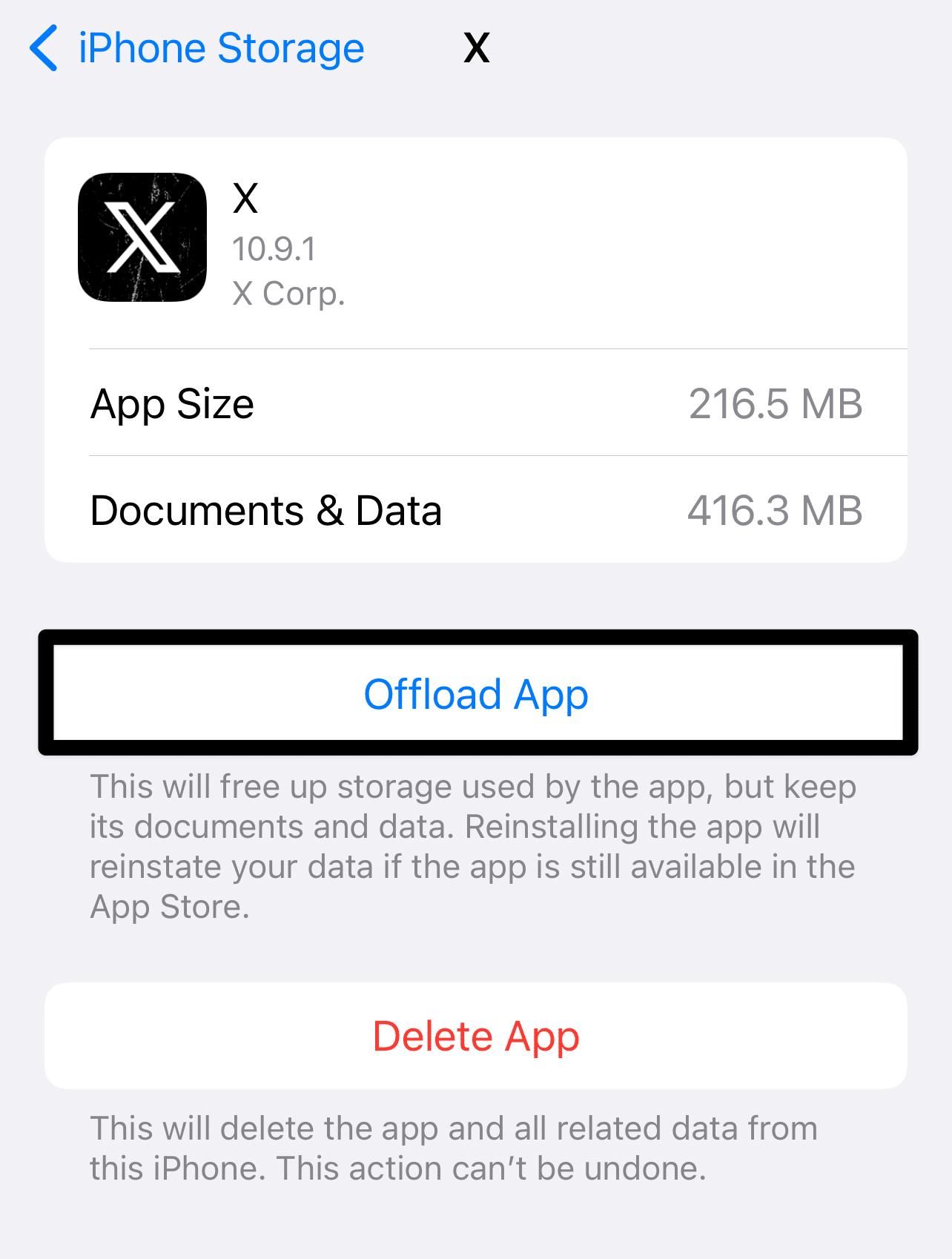
Lastly, try scrolling through X again to see if the issue persists.
5. Disable Auto-Play for Videos
Disabling auto-play helps to eliminate scroll lag by reducing the processing power required to load videos automatically as you scroll through X.
Auto-playing videos consume a significant amount of resources, which causes the app to slow down and prompt performance issues such as scrolling lag.
By disabling autoplay, you gain more control over the type of content you want to see and when the video loads. This allows for a more seamless and smooth surfing experience.
To disable autoplay for videos, simply follow the steps below:
- First, launch the X app on your device and tap on the avatar in the top left corner. This action will open the main menu.
- Next, navigate to the “Settings and Privacy” section.
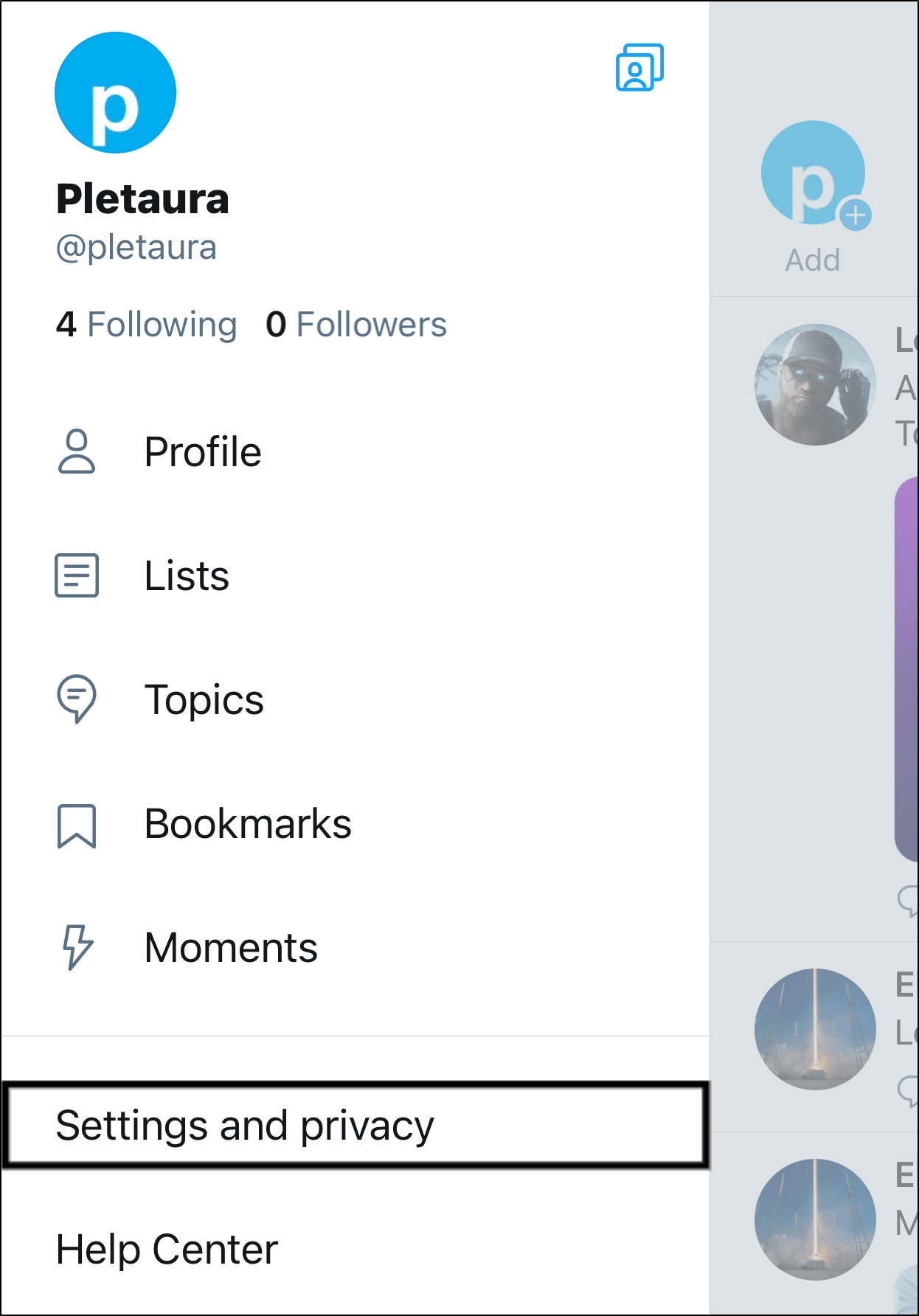
- Now, locate and click on the “Data Usage” section. Within this section, you will see the “Video Autoplay” option. Set it to “Never”. This will prevent videos from playing automatically on your feed.
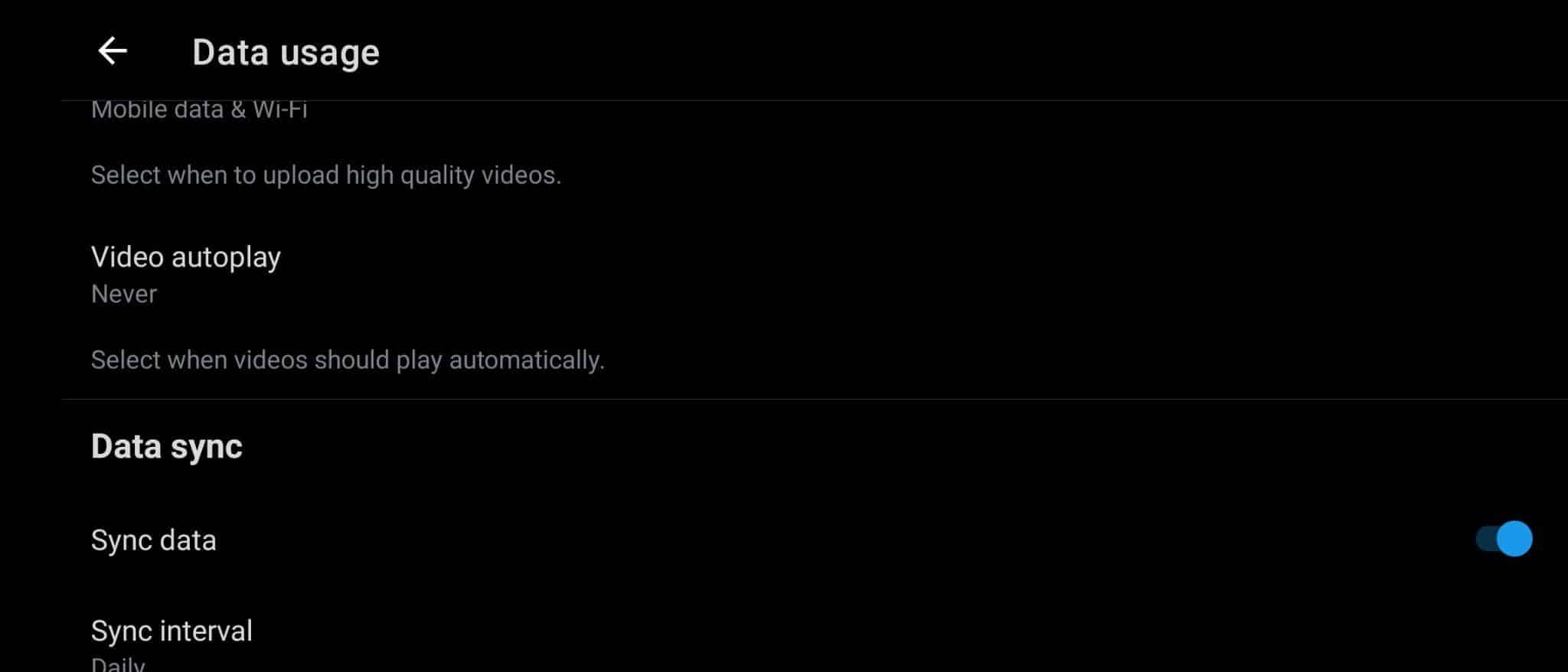
- Lastly, try closing and relaunching X to see if the issue persists.
6. Verify Your Device’s Storage
If disabling autoplay for videos has not resolved your issue, we recommend optimizing your device storage. Full storage can significantly impact scroll lag on X (Twitter).
If your device runs out of storage, the app will have trouble storing data on it. This will result in various performance issues, such as scrolling lag.
Additionally, the X app generates temporary files and cache data to increase its performance. If your device is nearing its storage capacity, X will have trouble functioning properly.
Apart from that, the app needs to be updated regularly, but if your device lacks storage, the app will not be able to update. This will lead to performance issues and persistent bugs that will hinder the app from functioning correctly.
Overall, optimizing your device’s storage ensures the X app has enough room and space to function correctly.
To optimize your device’s storage, you can look at the space consumption of your installed apps. To do so, simply follow the steps below:
- Firstly, launch your “Settings”, navigate to the “Storage” section and click on it.
- Next, locate the “App info” section and click on it. This will show a breakdown of how much space each app consumes. Now you can delete unnecessary apps to free up space.
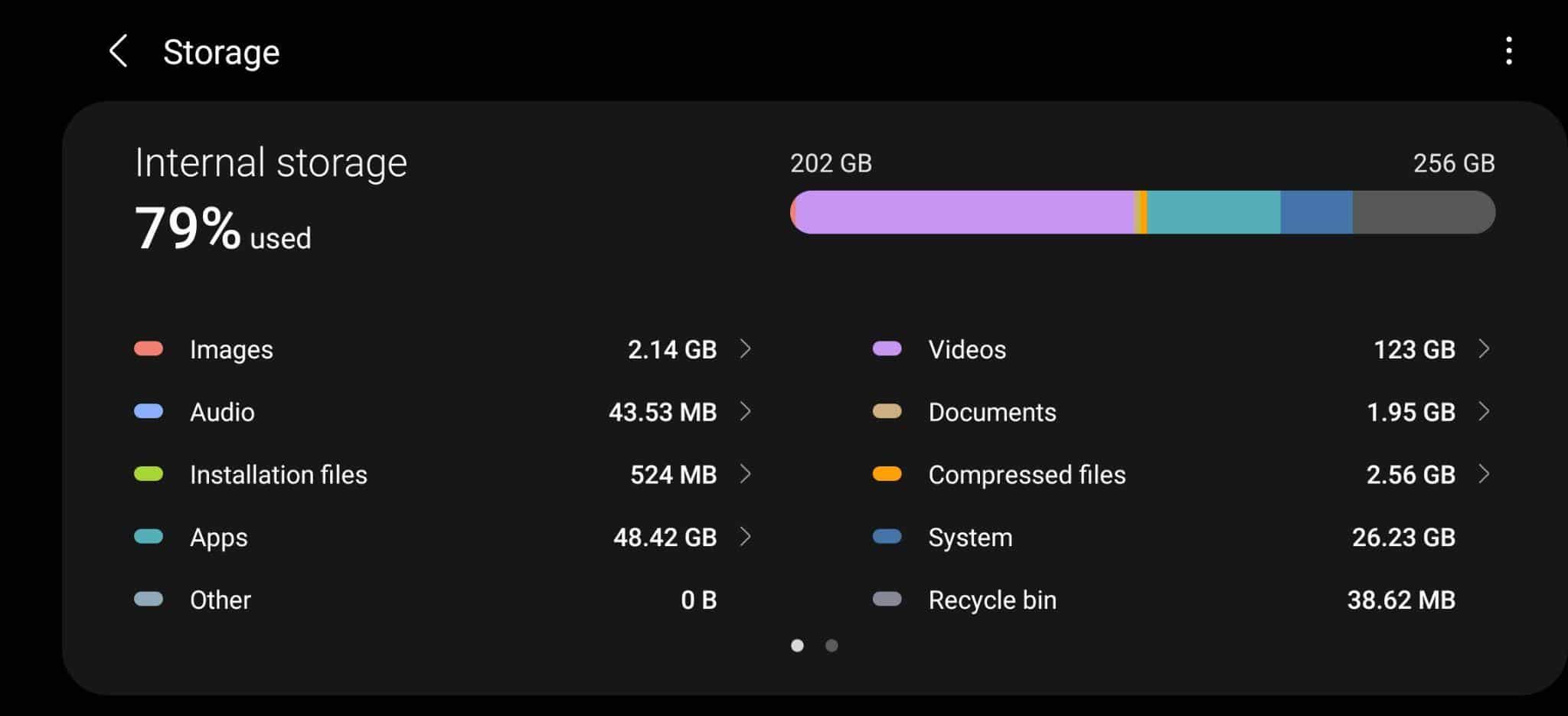
Lastly, relaunch X to see if the issue still persists.
7. Disable Data Saver
You may want to make some adjustments to your X app settings, specifically the Data Saver settings. Enabling Data Saver can sometimes hinder your ability to easily access and render certain content on Twitter, especially videos.
This is because Data Saver reduces the amount of data Twitter can use, leading to slower loading times for media-rich content or even preventing it from loading altogether.
To resolve the scrolling lag issue on the X app, you might consider turning off the Data Saver feature. Here are the steps to do it on various platforms:
For Desktop (Internet Browser)
- Open Twitter and log in to your Twitter account.
- From your Home page on Twitter, click on “More” found in the left panel.
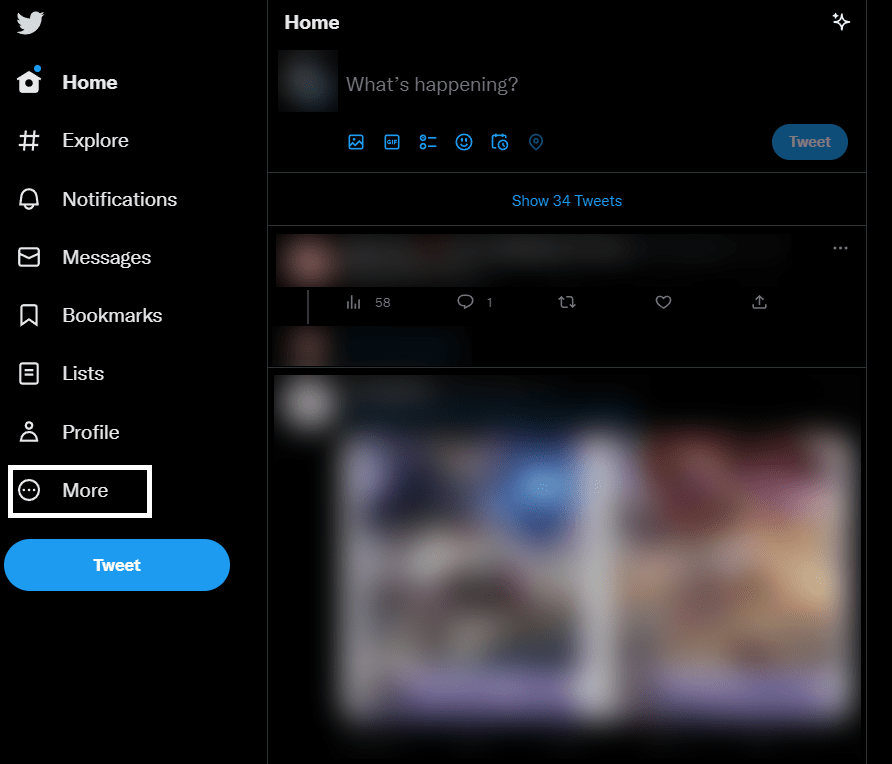
- After clicking on “More“ in your Twitter, click on “Settings and Support” ⚙️ then “Settings and Privacy” ⚙️🔒.
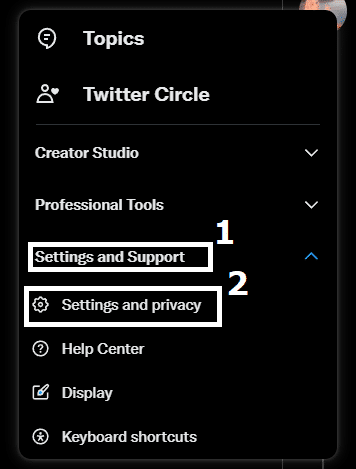
- In your Twitter Settings, click on “Accessibility, Display and Languages” then click on “Data Usages” 📊 under the same settings category.
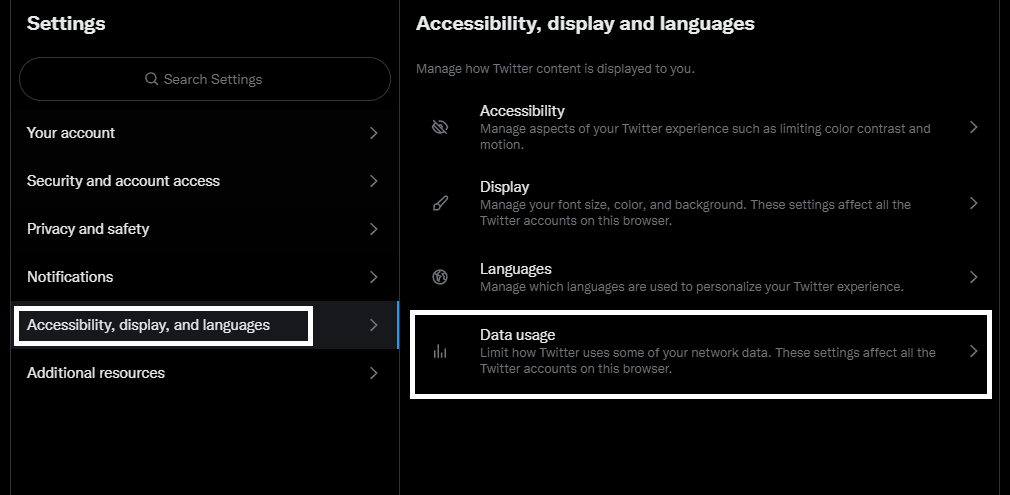
- Uncheck the “Data Saver” option underneath Data Usages to disable any Data Saving for Twitter.
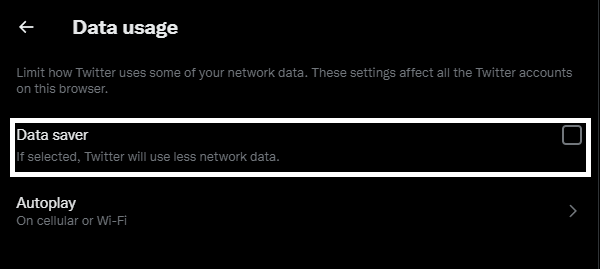
For Mobile (Android and iOS)
- In your Twitter App, tap on your Twitter profile in the upper left portion of the app to open your profile menu.
- After opening your Twitter profile menu, tap on “Settings and Support” ⚙️and then “Settings and privacy” ⚙️🔒.
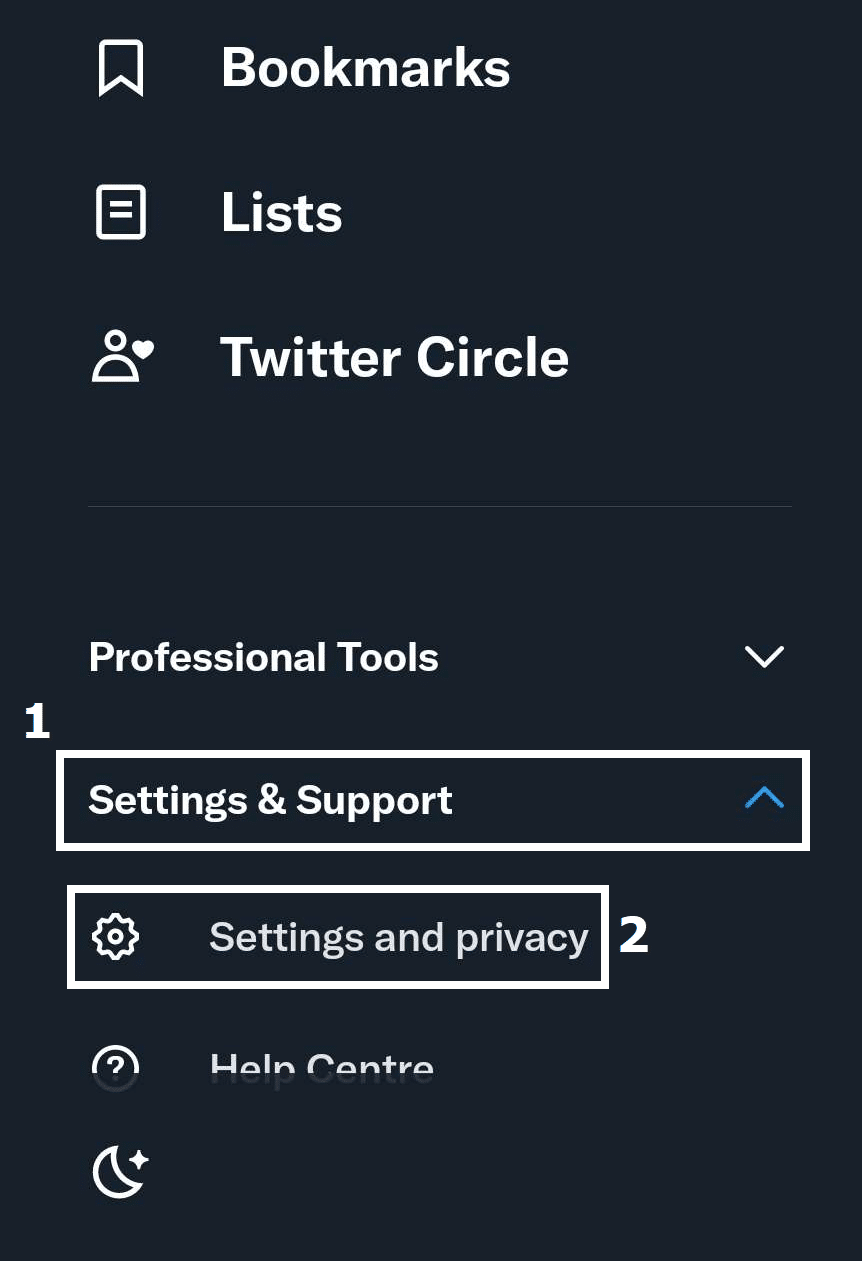
- In your Twitter Settings, find and click on “Accessibility, display and languages”.
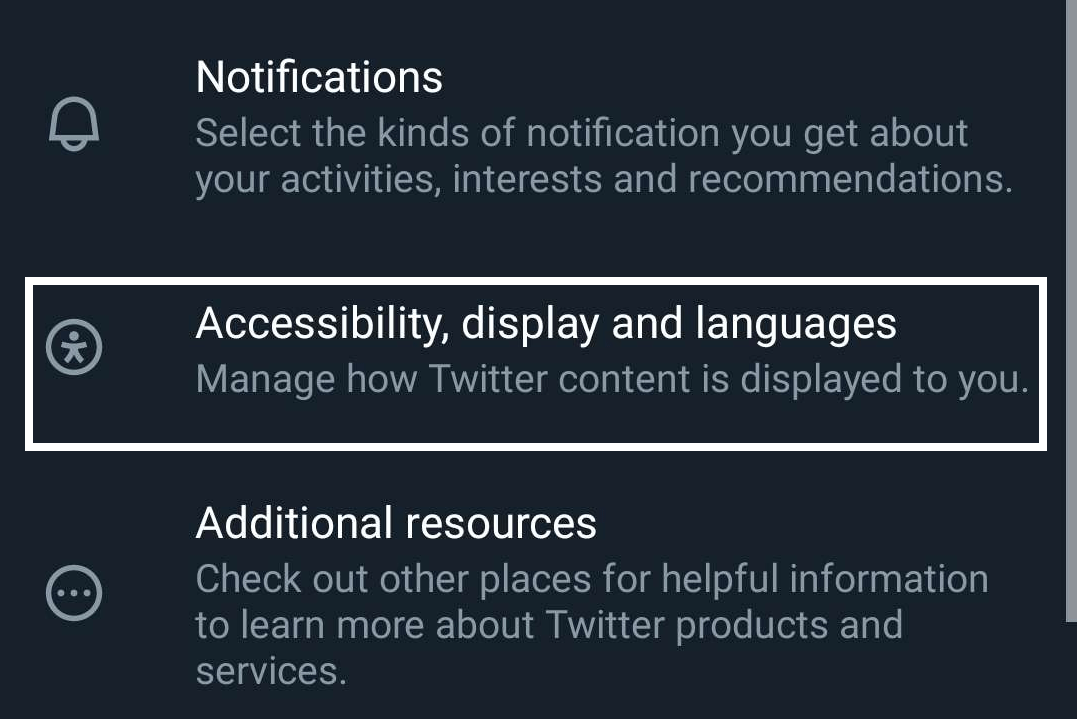
- After opening the Accessibility category of your Twitter settings, tap on “Data Usage” 📊.
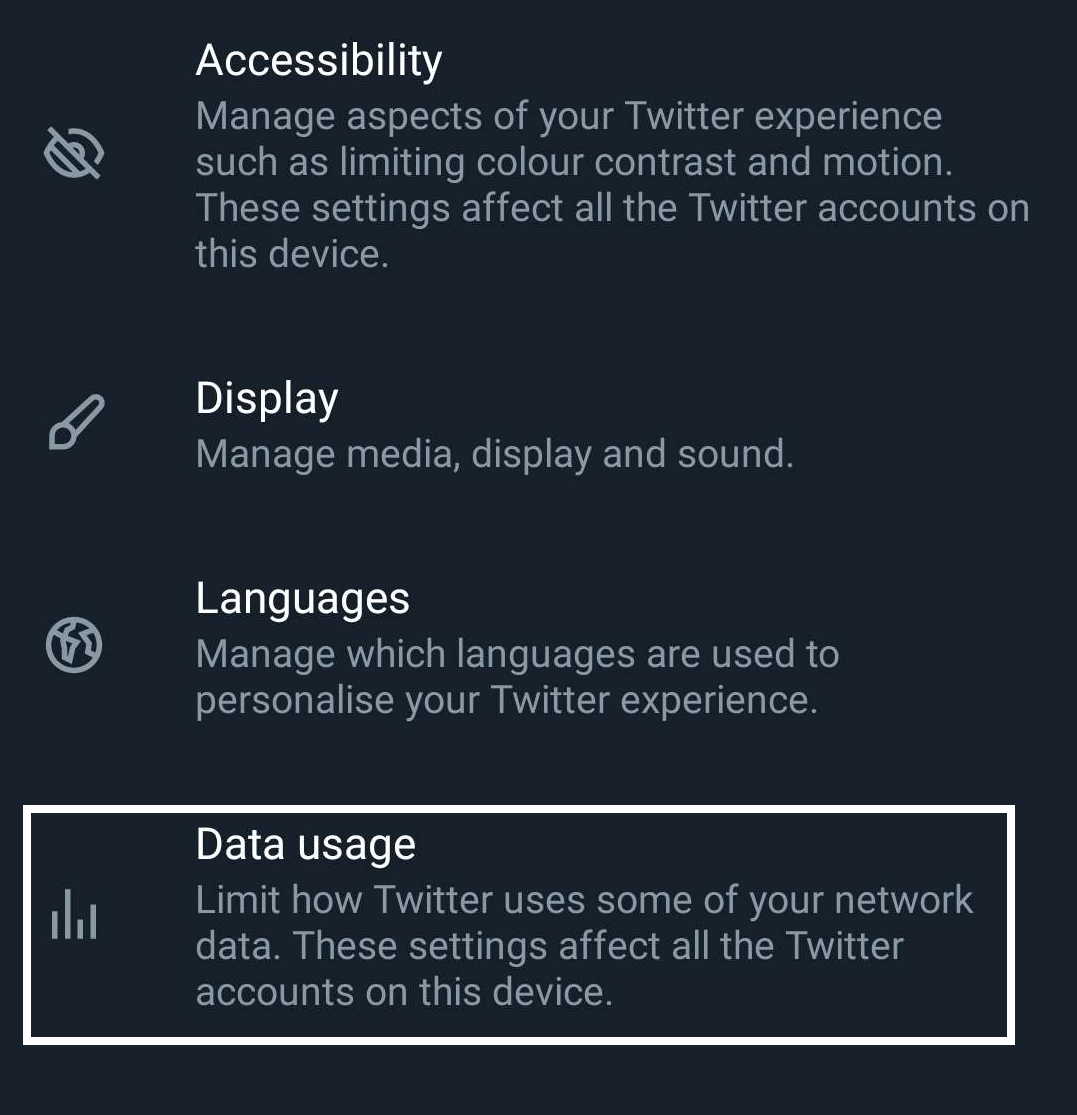
- Directly underneath the Data Saver Category, disable the “Data Saver” option to stop any data saving in Twitter.
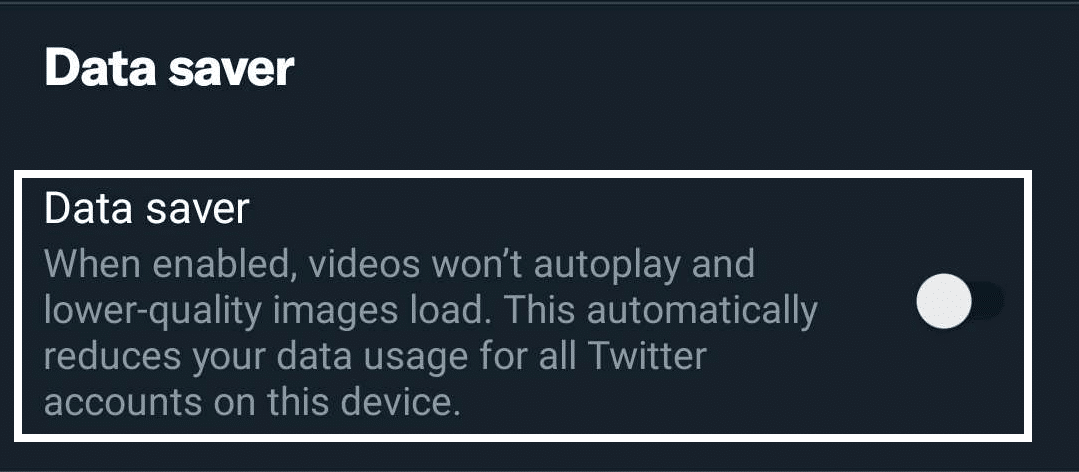
8. Use the Web Version of X (Twitter)
While you may typically use the X app when on your mobile device, consider exploring its web version as well. This can be a helpful troubleshooting step to identify any potential app-related issues that may have been affecting your experience.
It also serves as a convenient temporary alternative for browsing X and using its features on your mobile device.
Additionally, when you access X through its website, you ensure that you’re using the most up-to-date and optimized version. Unlike the mobile app, which requires manual updates for the best experience, the web version is always current.
To access the web version of X through your mobile web browser, simply click here.
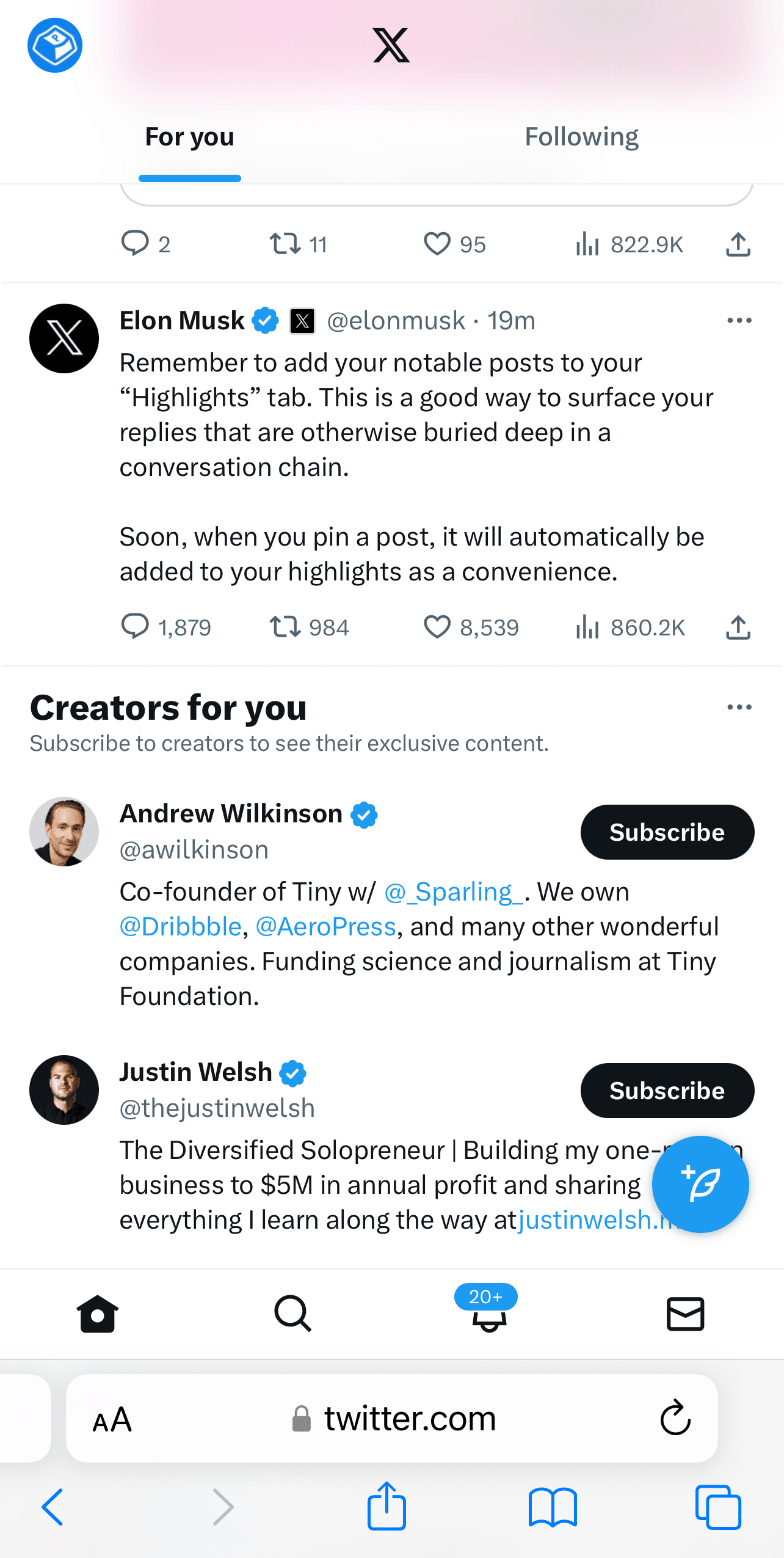
9. Contact X (Twitter) Support
If none of the fixes mentioned above work, then your best bet is to contact X (Twitter) Support, as the issue is likely at their end. Customers can reach X support through multiple channels like direct messages, email, filling out contact forms, or through their social media handles.
The support team has also uploaded extensive documentation on the site to help customers navigate frequently occurring problems.
At the support page, users can fill out a form iterating their issue along with relevant details, and the X support team will get back to them with the solution.
For X scrolling issues, select Help using Twitter and fill out the form you get redirected to.
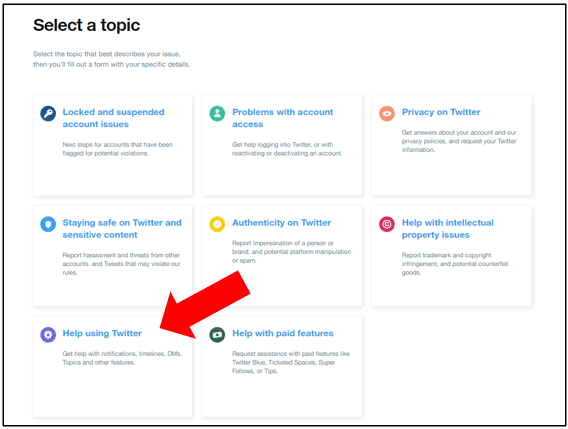
Make sure that you’re logged into your X account to submit a report. After you have submitted your report, you will receive a confirmation message to your email within the next 24 hours. The X support team will be able to assist and solve your problem from there on out if it is a site-wide bug or a problem with your account.
In order to report the messaging problem from the X app:
- First, from the X app, tap the menu button at the top-left, and select Help Center.
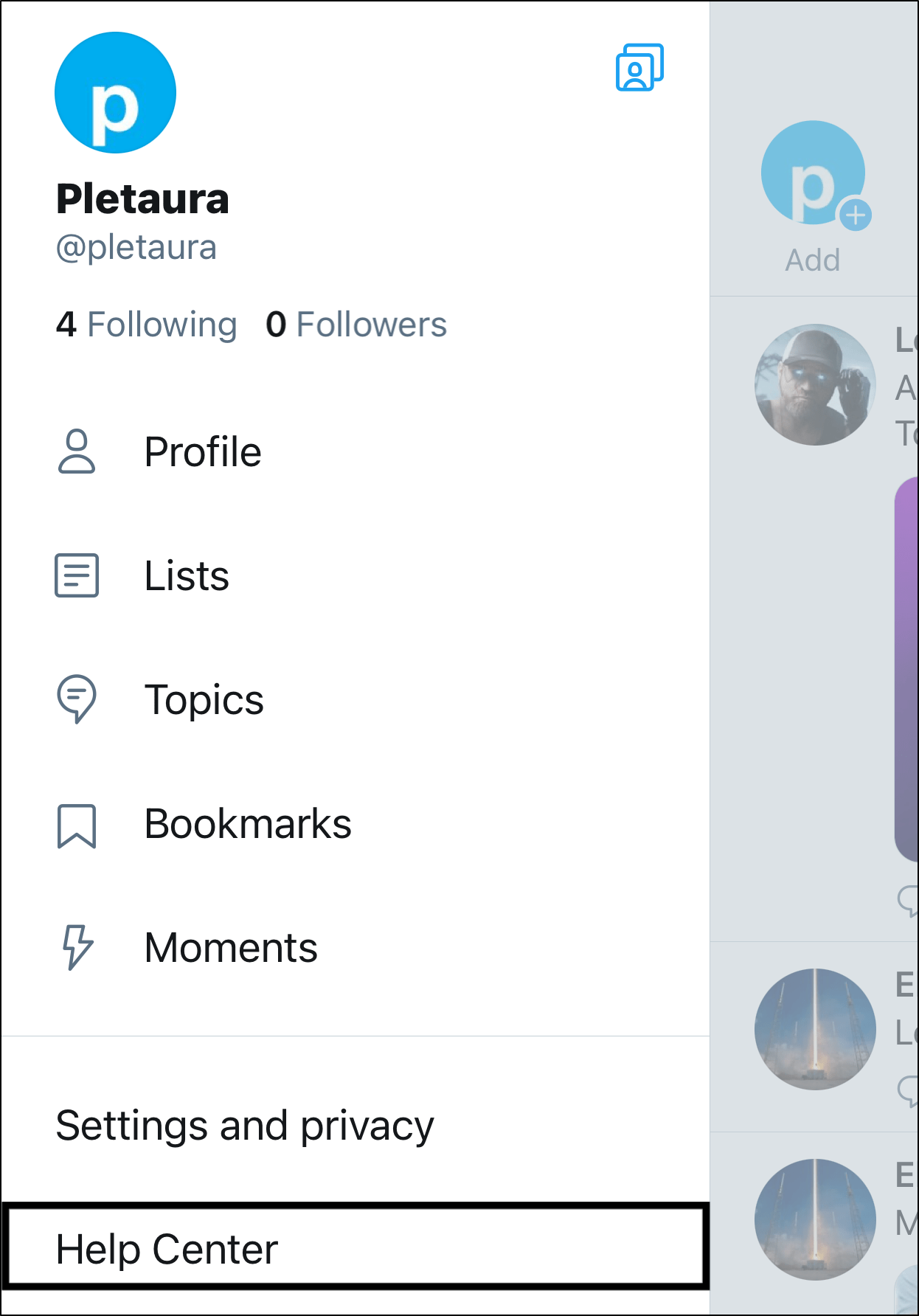
- Next, scroll down and under Contact us, select File a report.
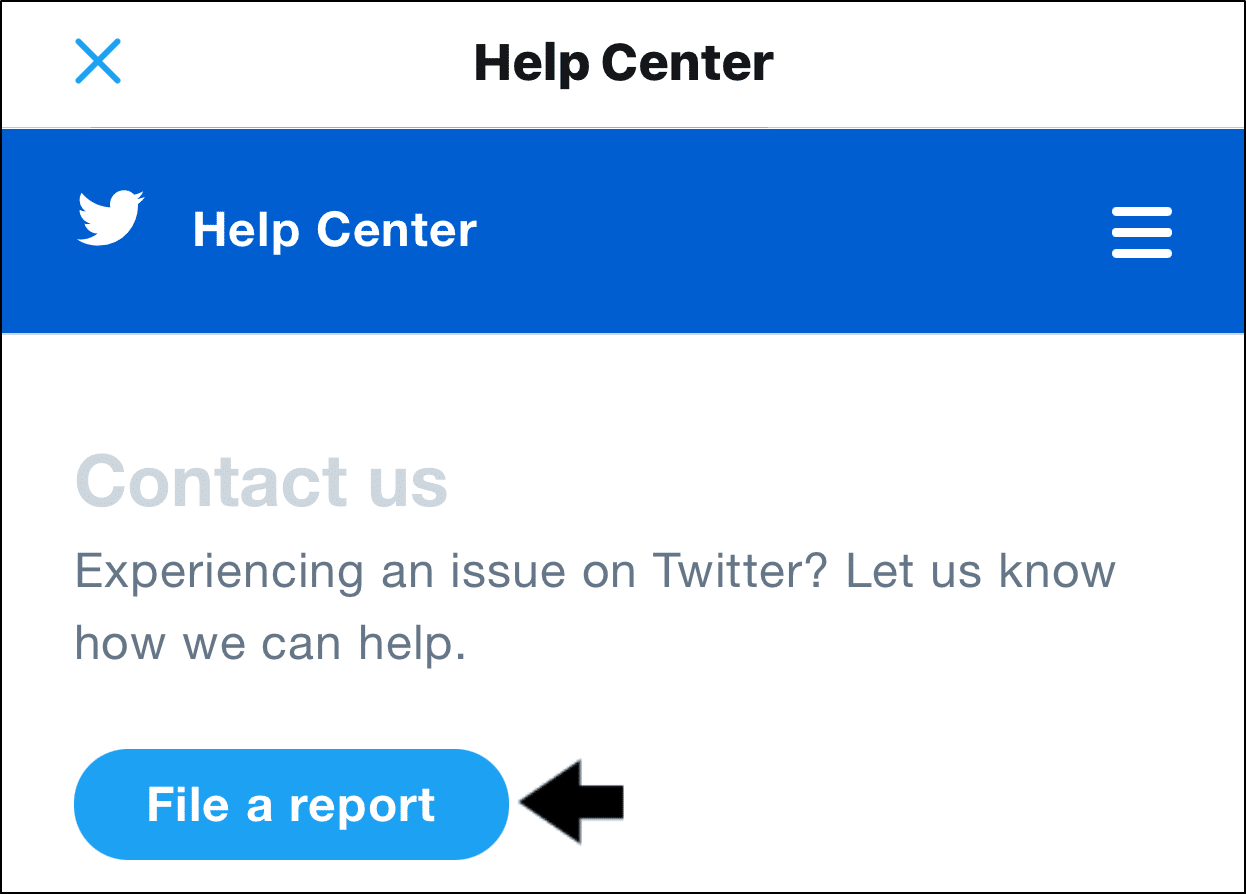
- Here, choose View all support topics, and for this case, select Features and settings.
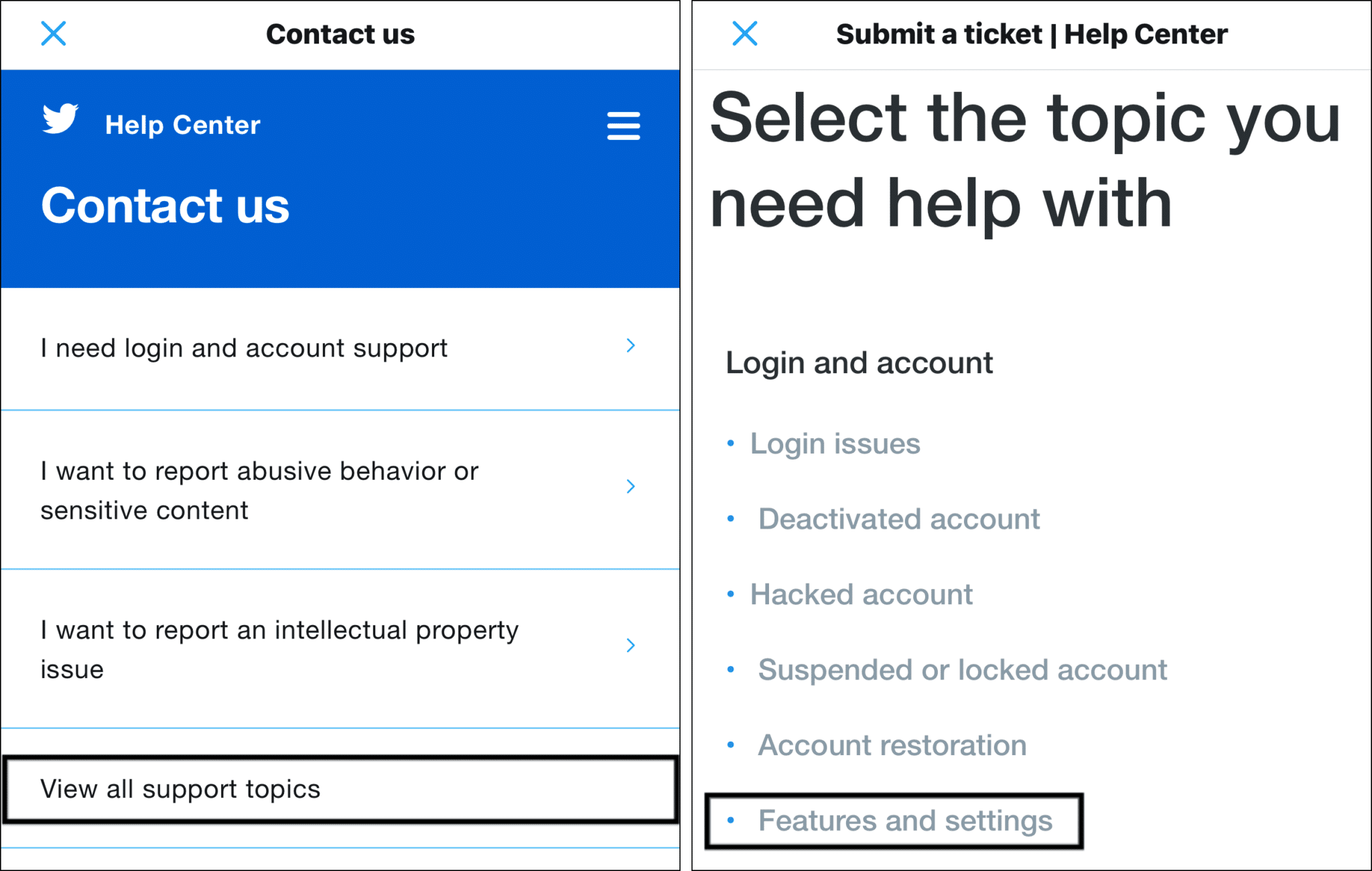
- Next, choose the topics that best describe your issue, or you can follow ours. Then, briefly explain your X scrolling problem.
- Finally, tap Submit.
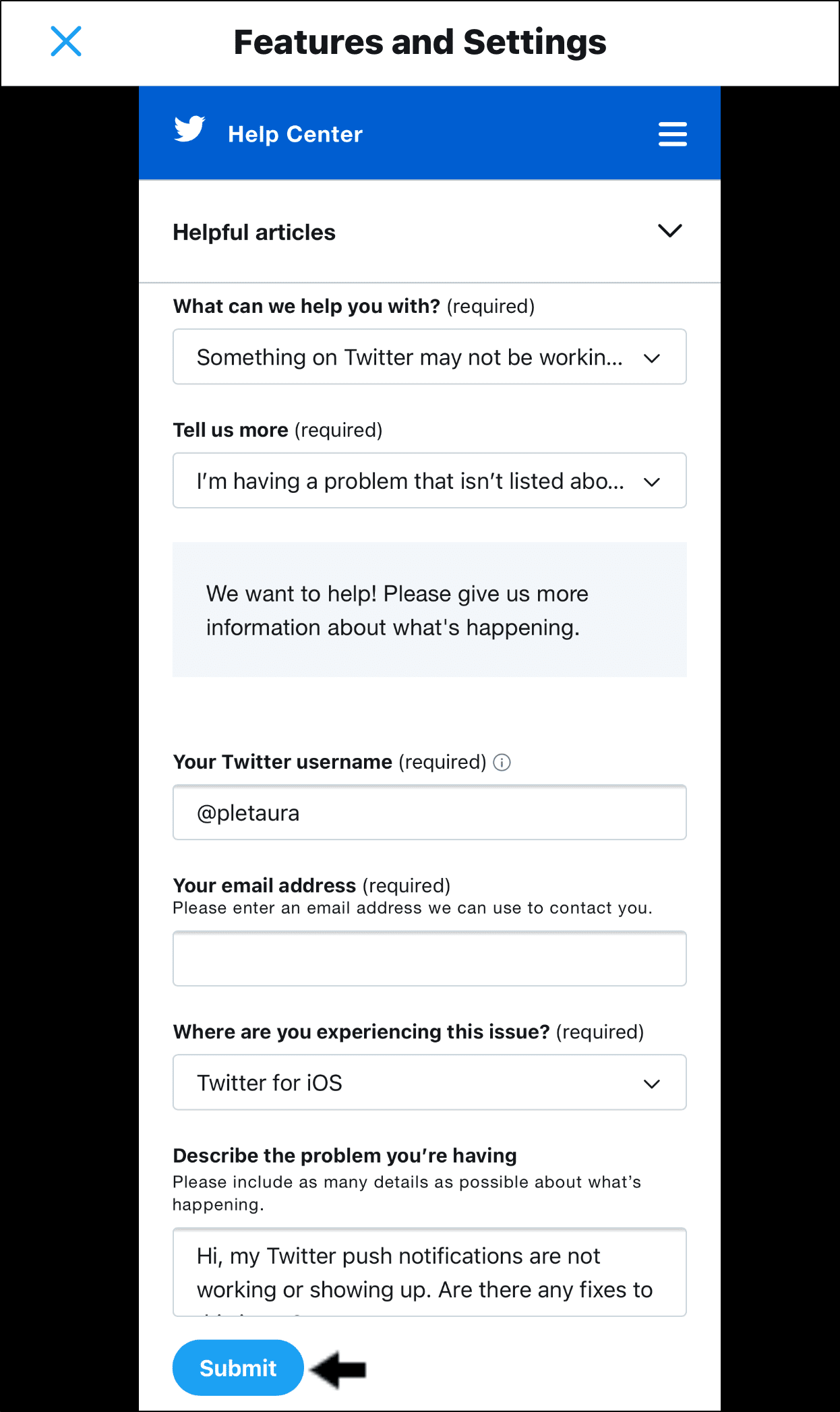
We recommend providing all information regarding your issue, including the onset, duration, frequency, and steps that you have taken to resolve it. This enables the support team to understand the core reason behind your problem and make them aware of where you stand in the troubleshooting cascade. This allows them to devise a solution that is tailored to you.
Conclusion
In conclusion, experiencing scrolling lag or other issues while browsing the X app can be quite frustrating for users, but thankfully there are several workarounds for this issue. If you follow the instructions and steps in our guide closely, you will get back to using the X app without interruptions.
We hope our guide helped resolve your issues with the X app.
Lastly, don’t forget to share this guide with fellow peers having trouble navigating the X app.