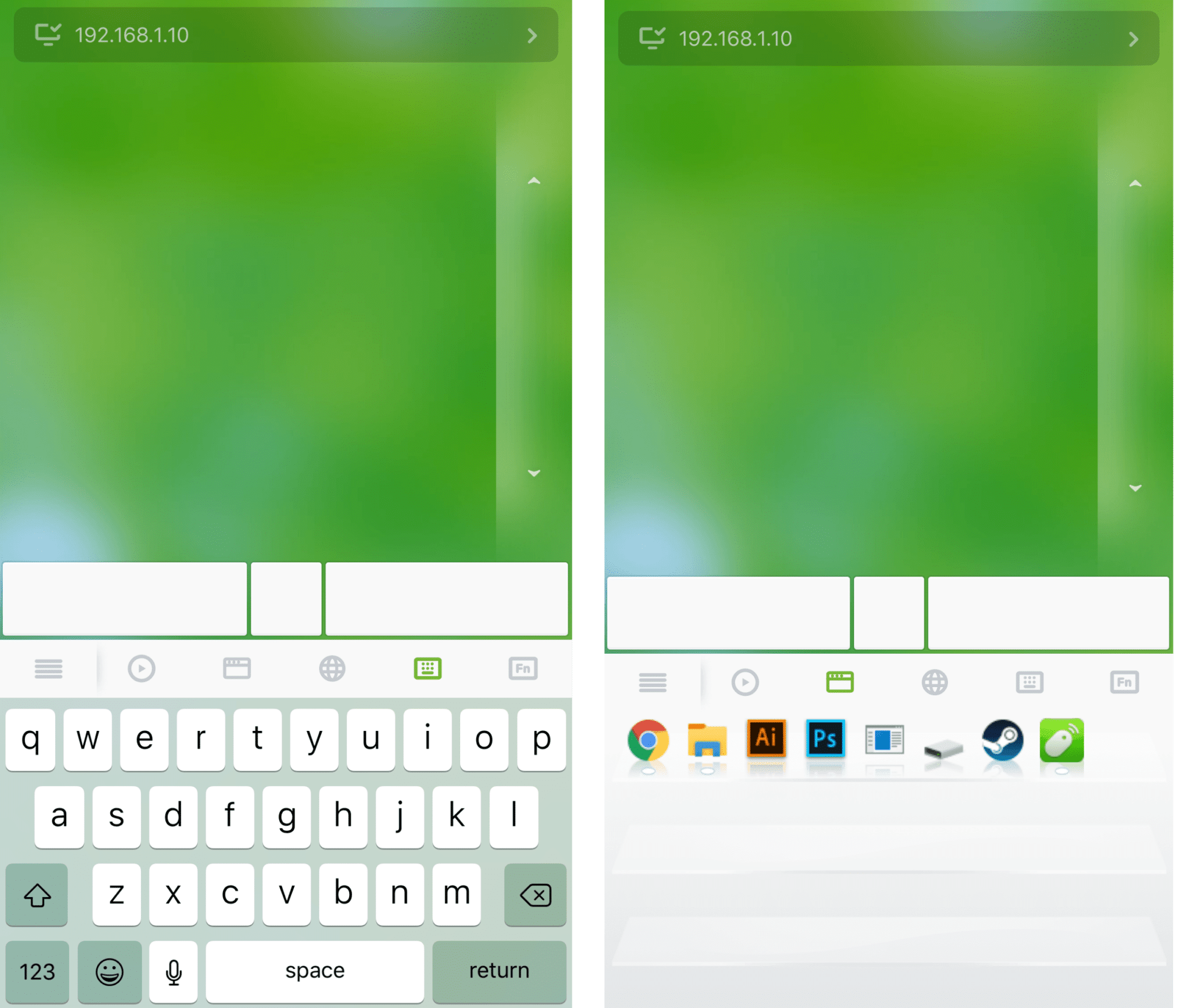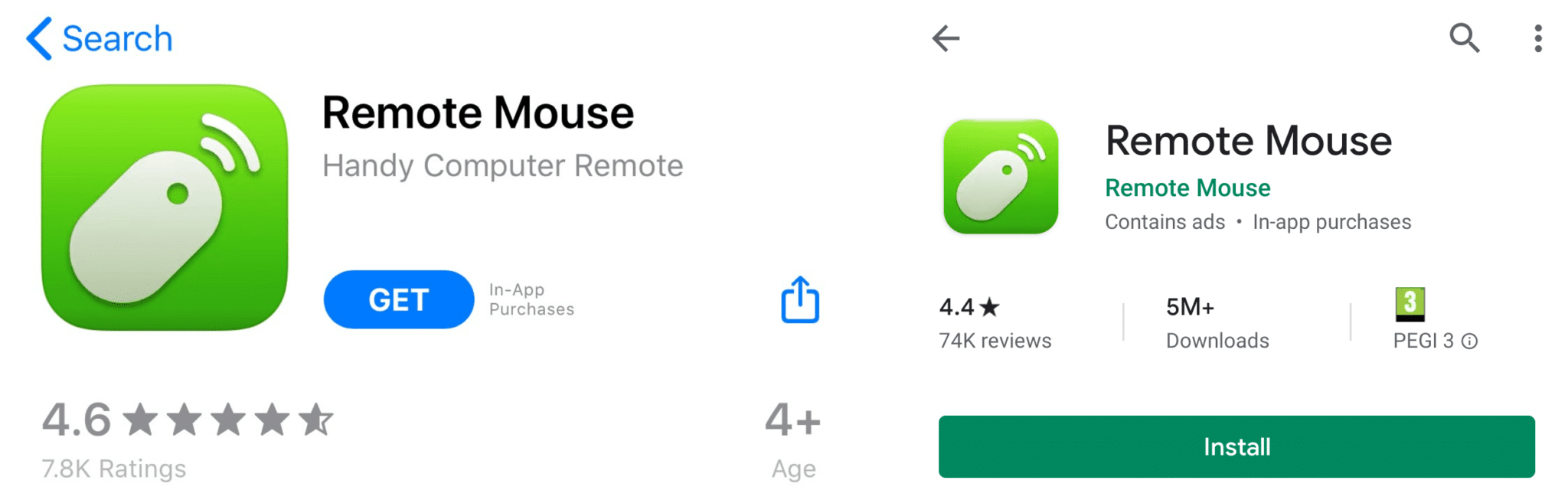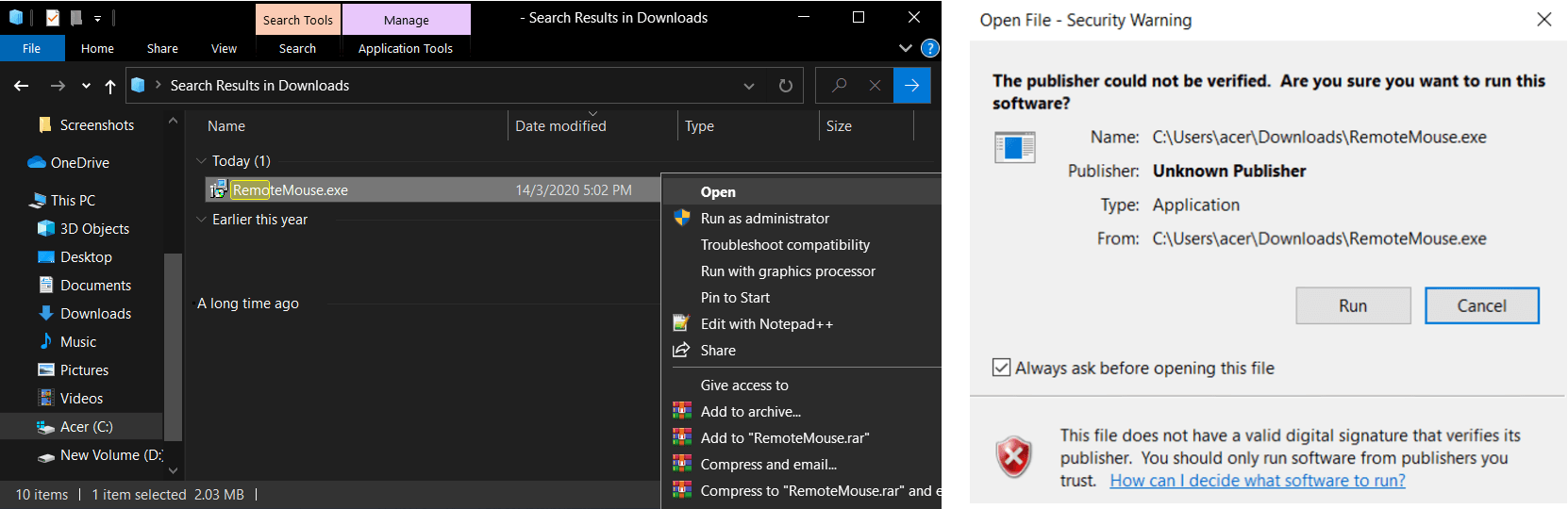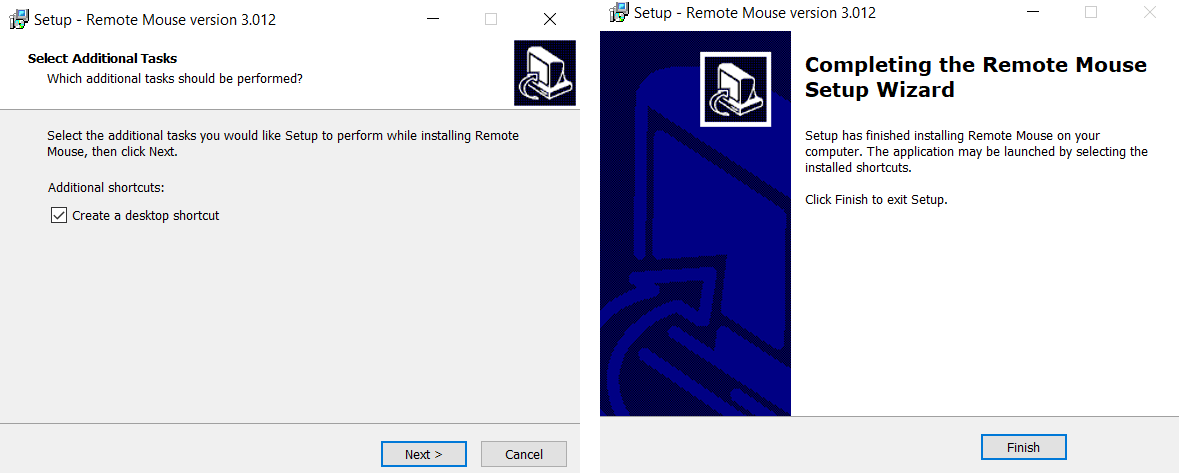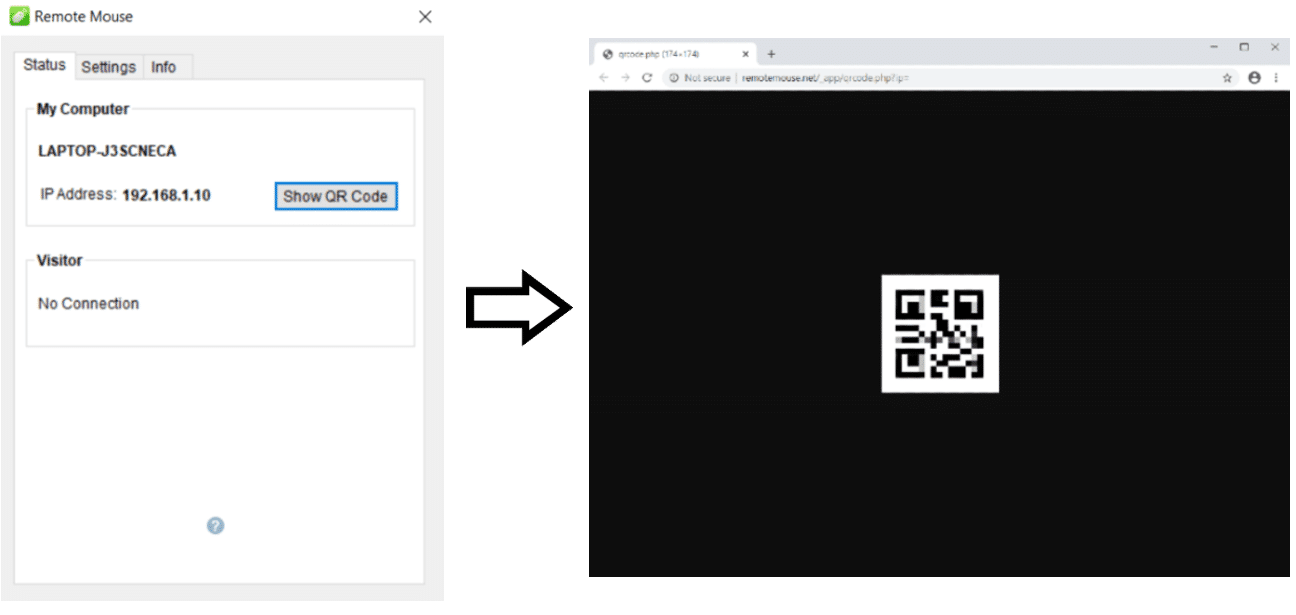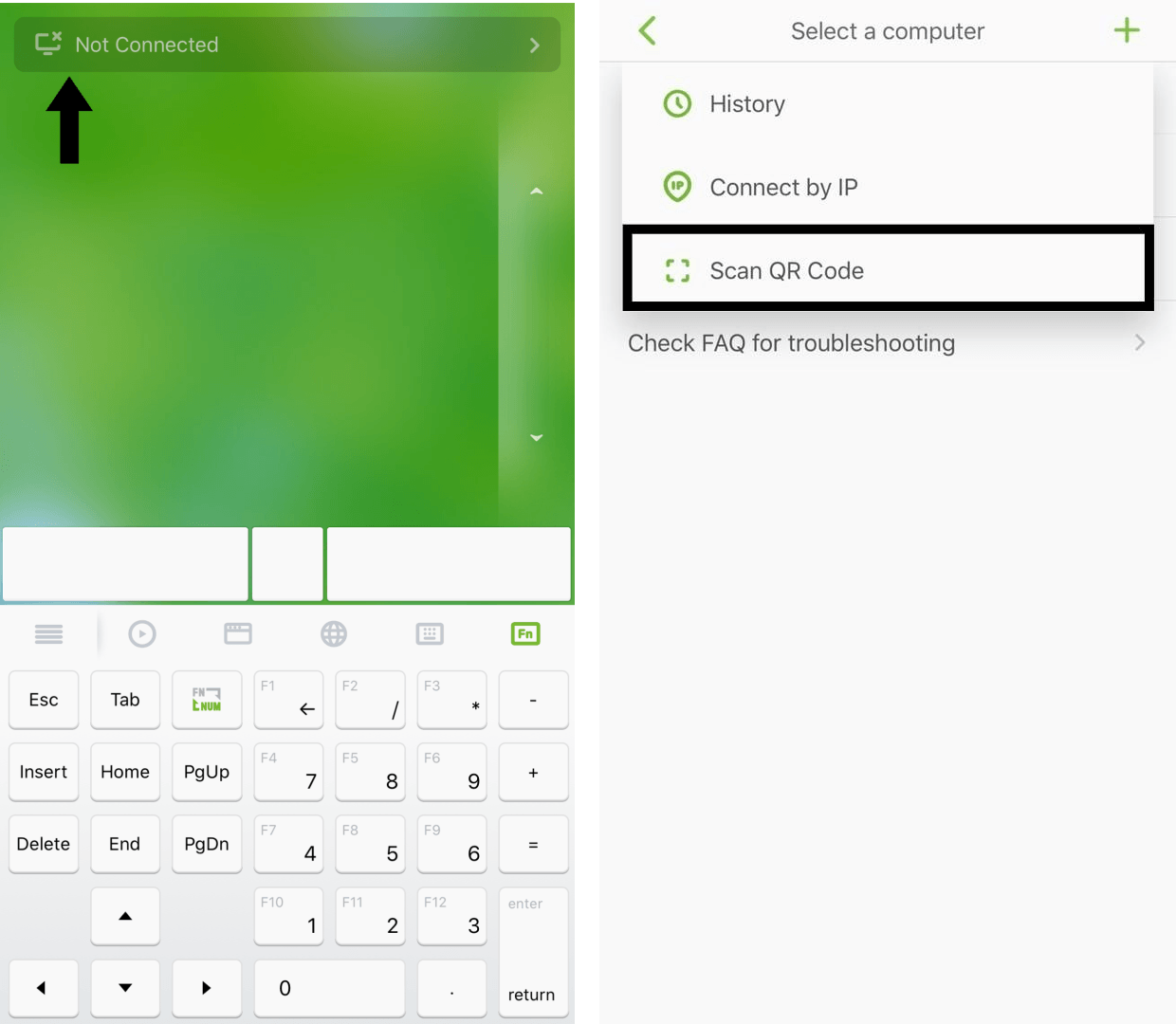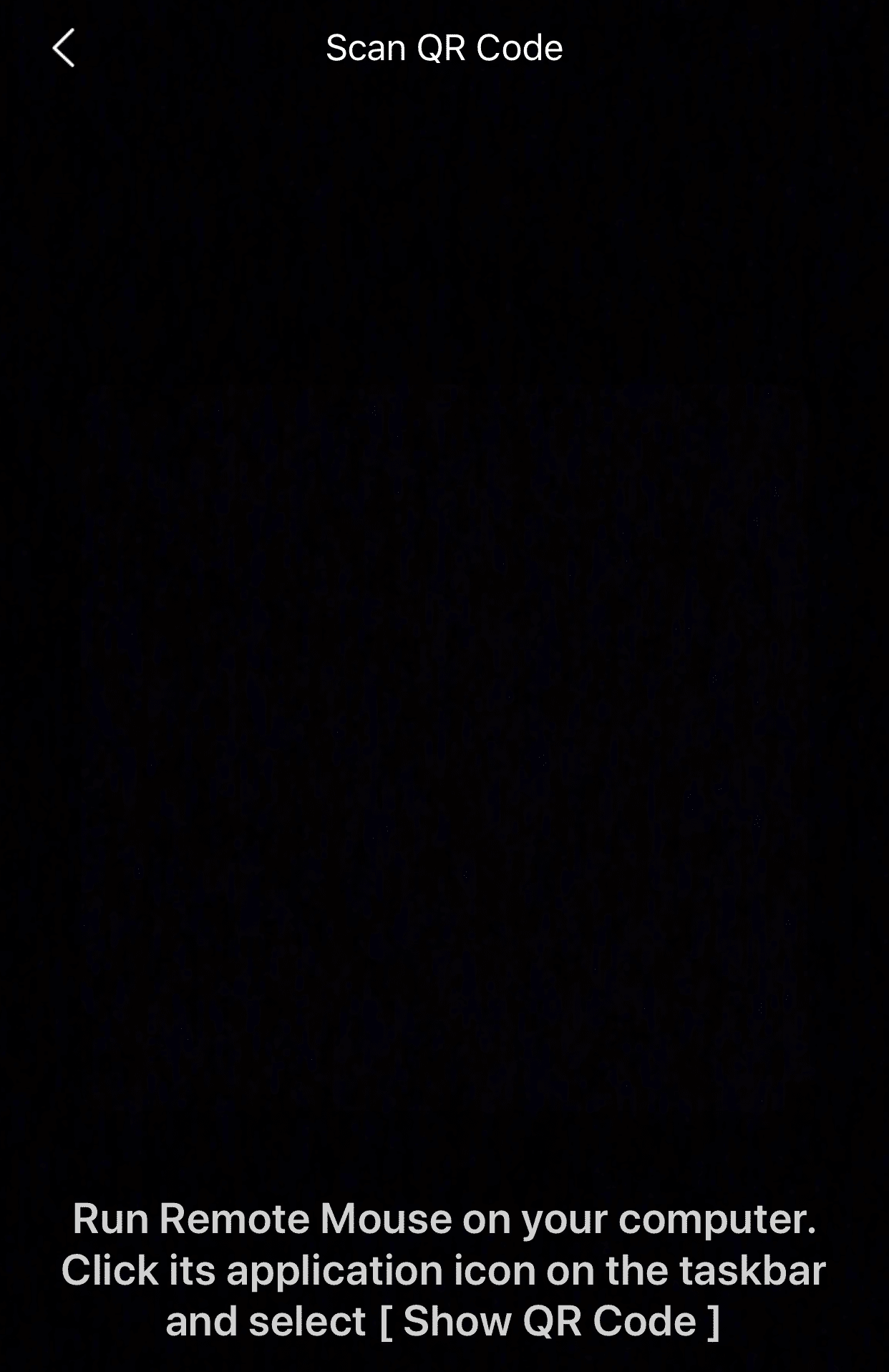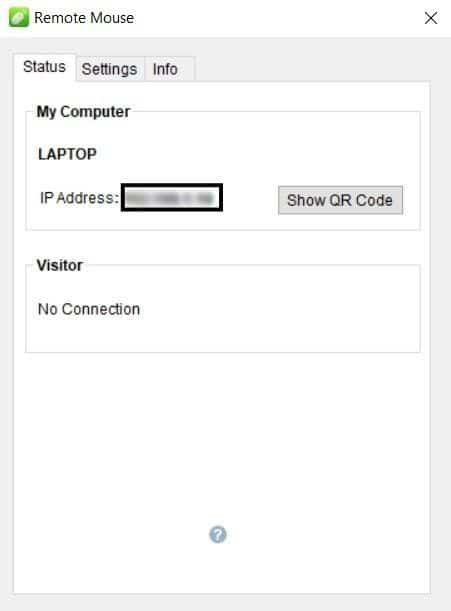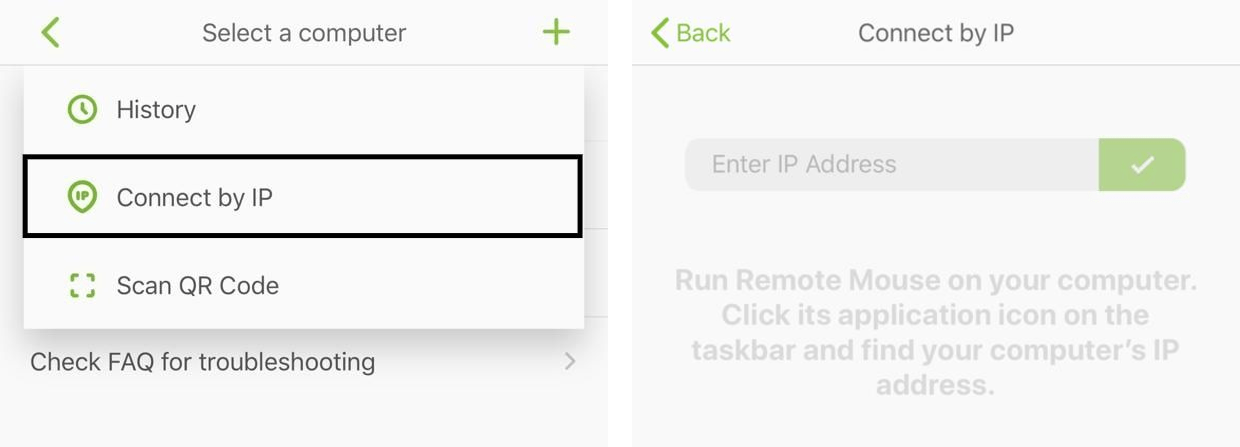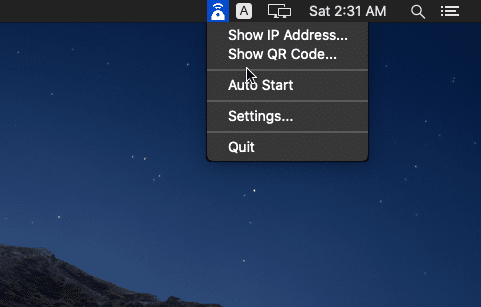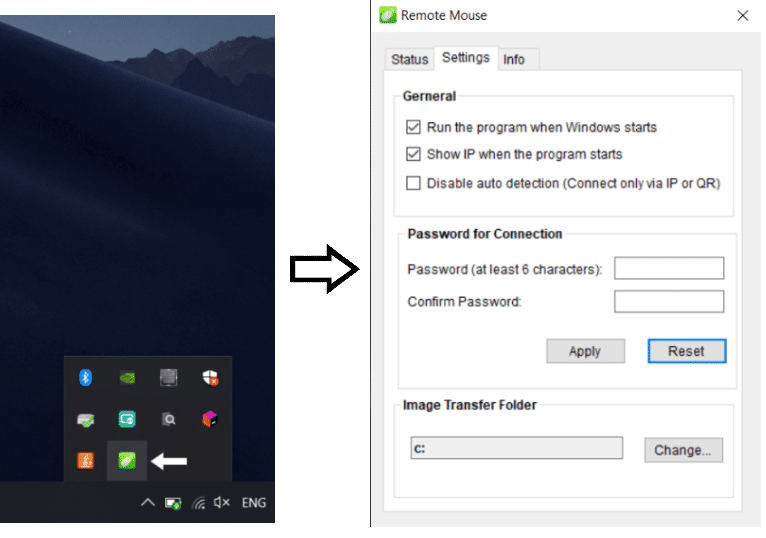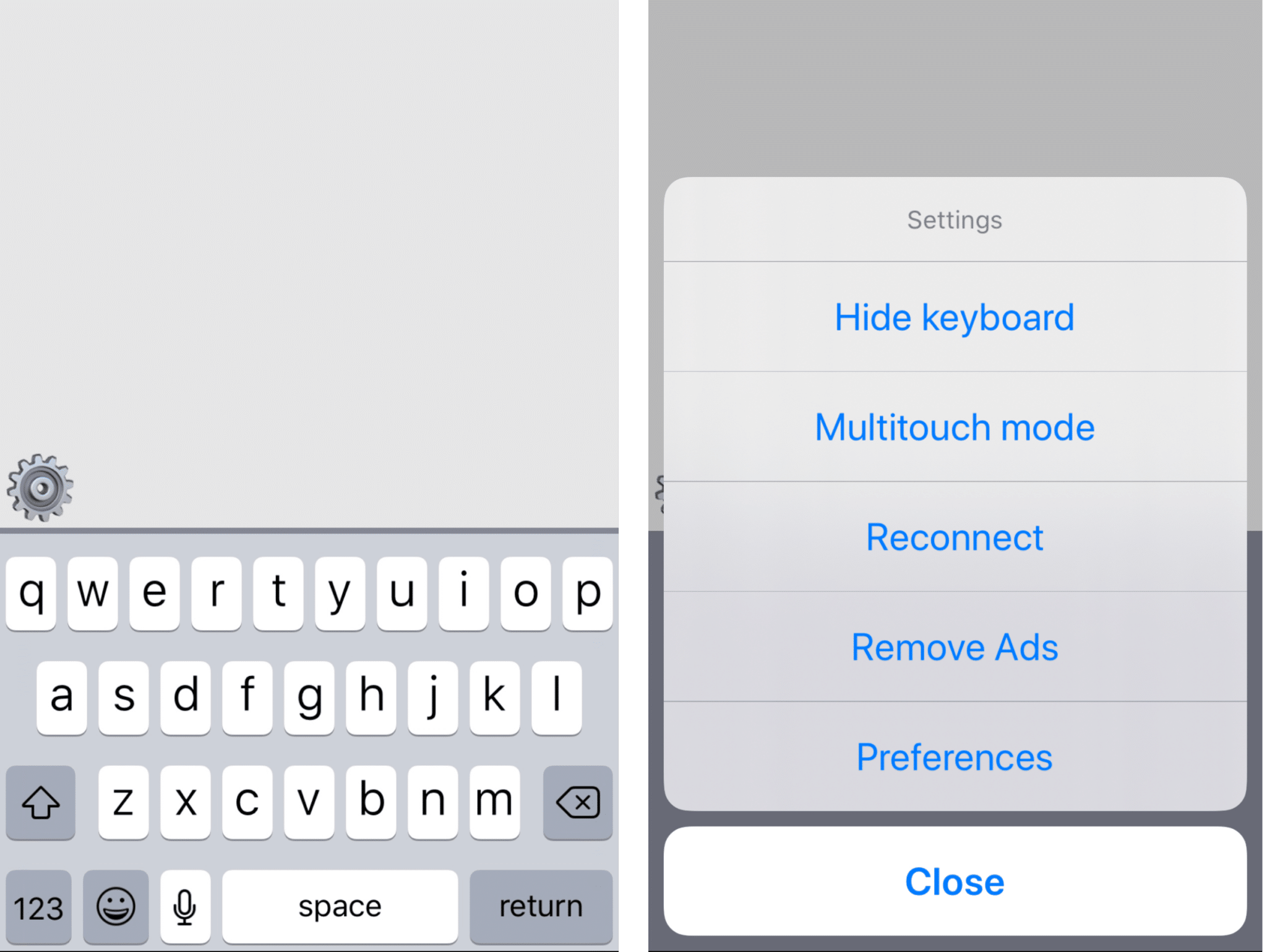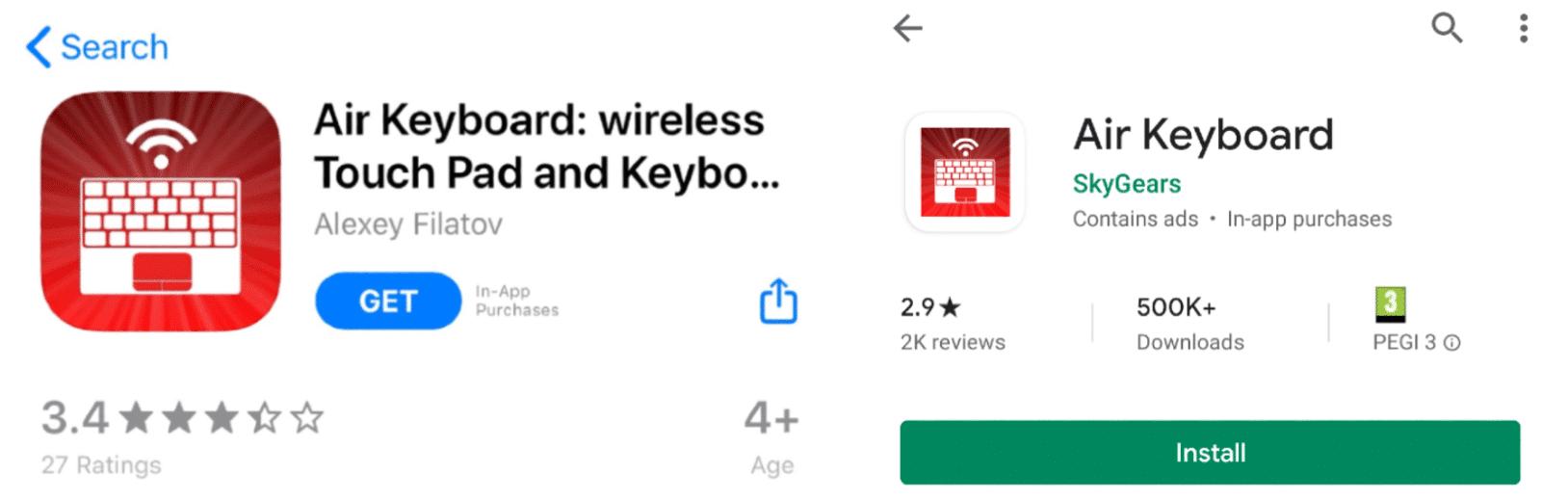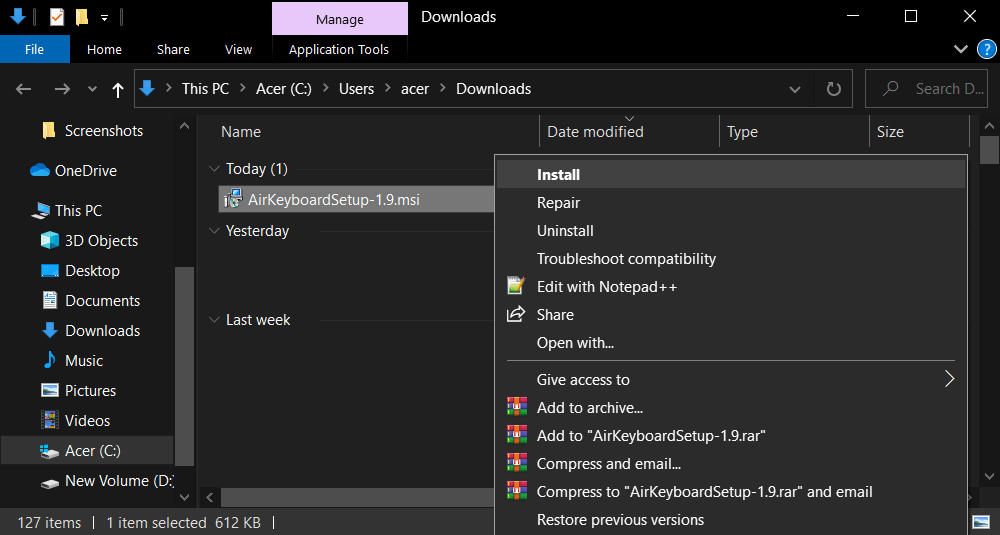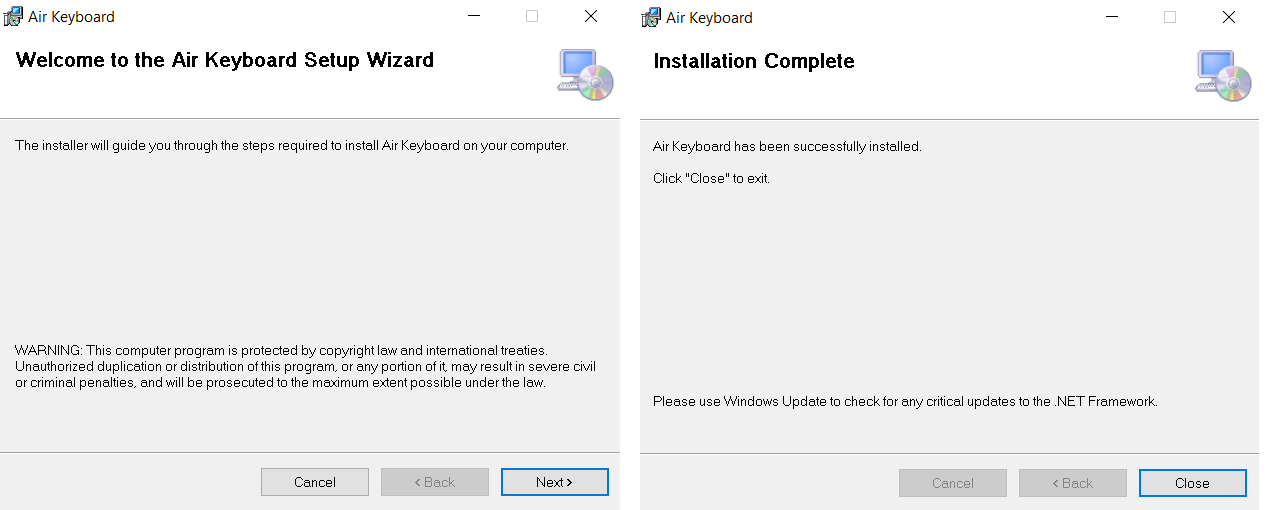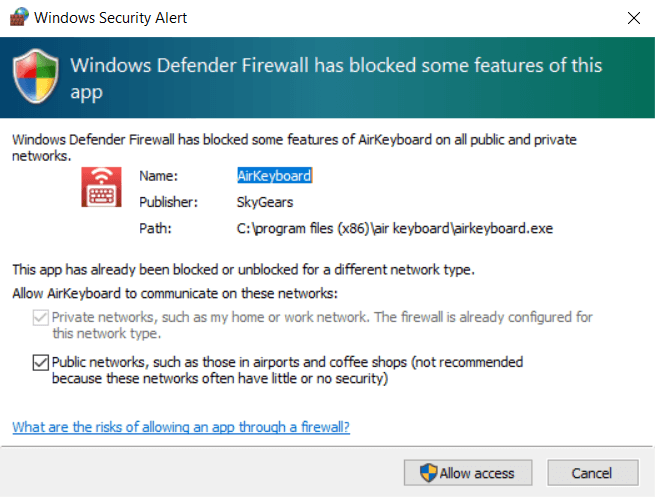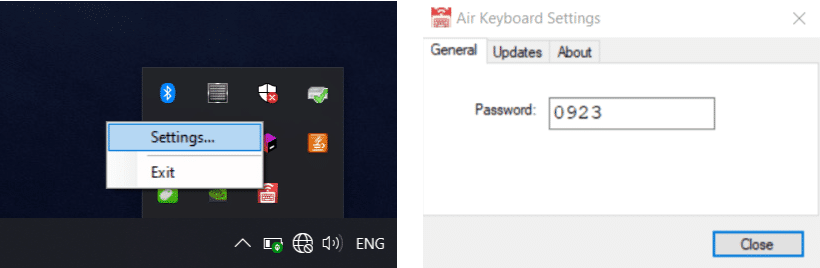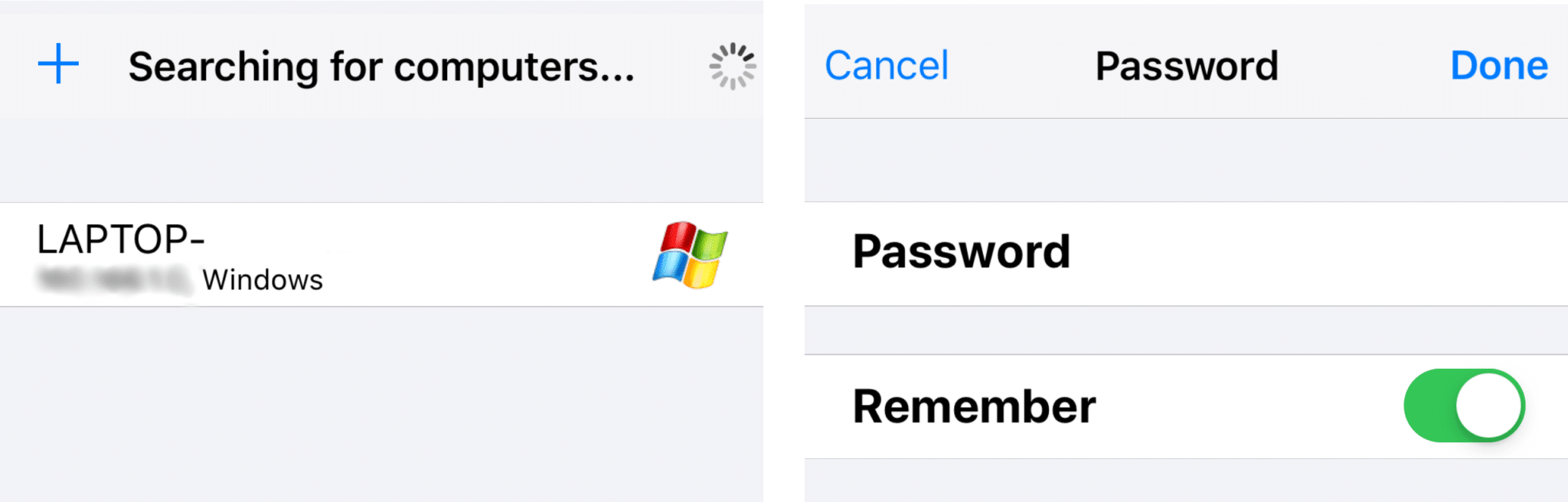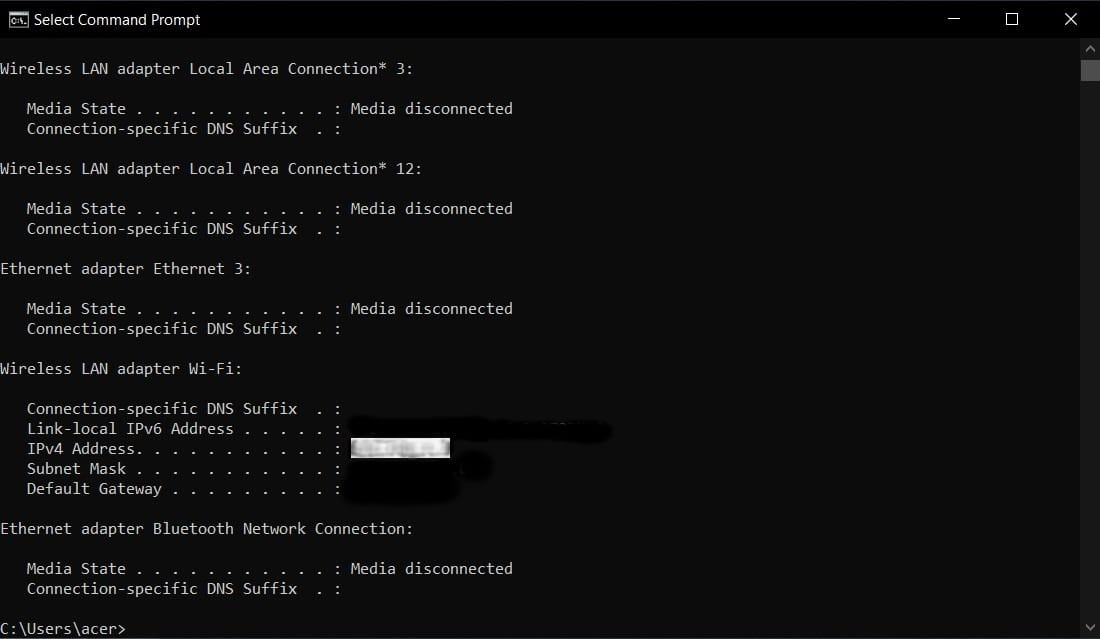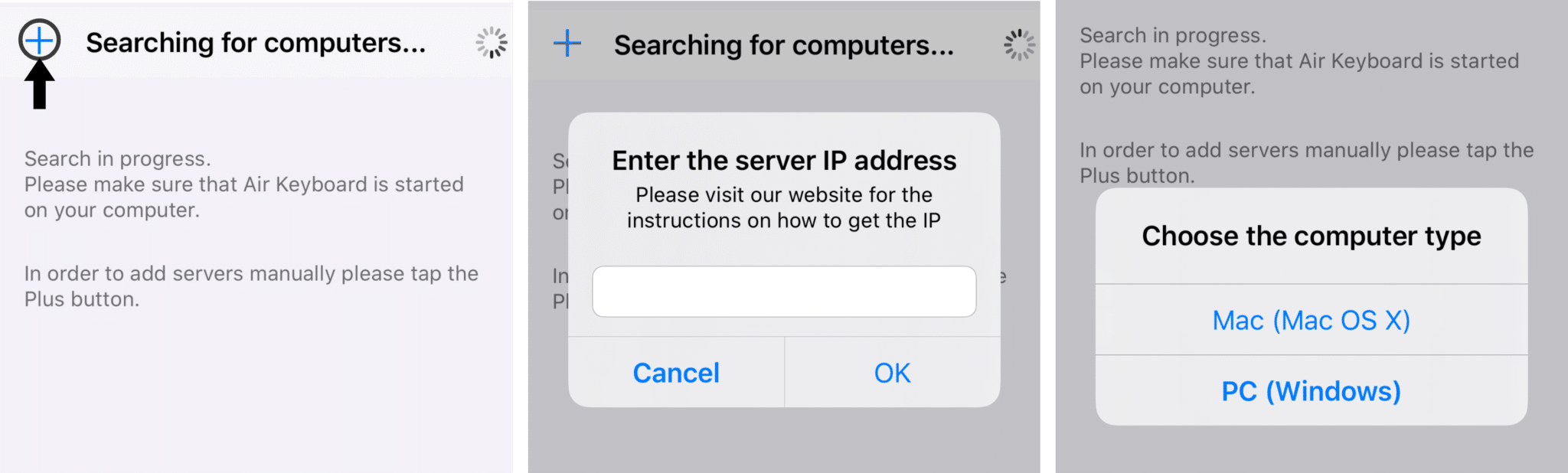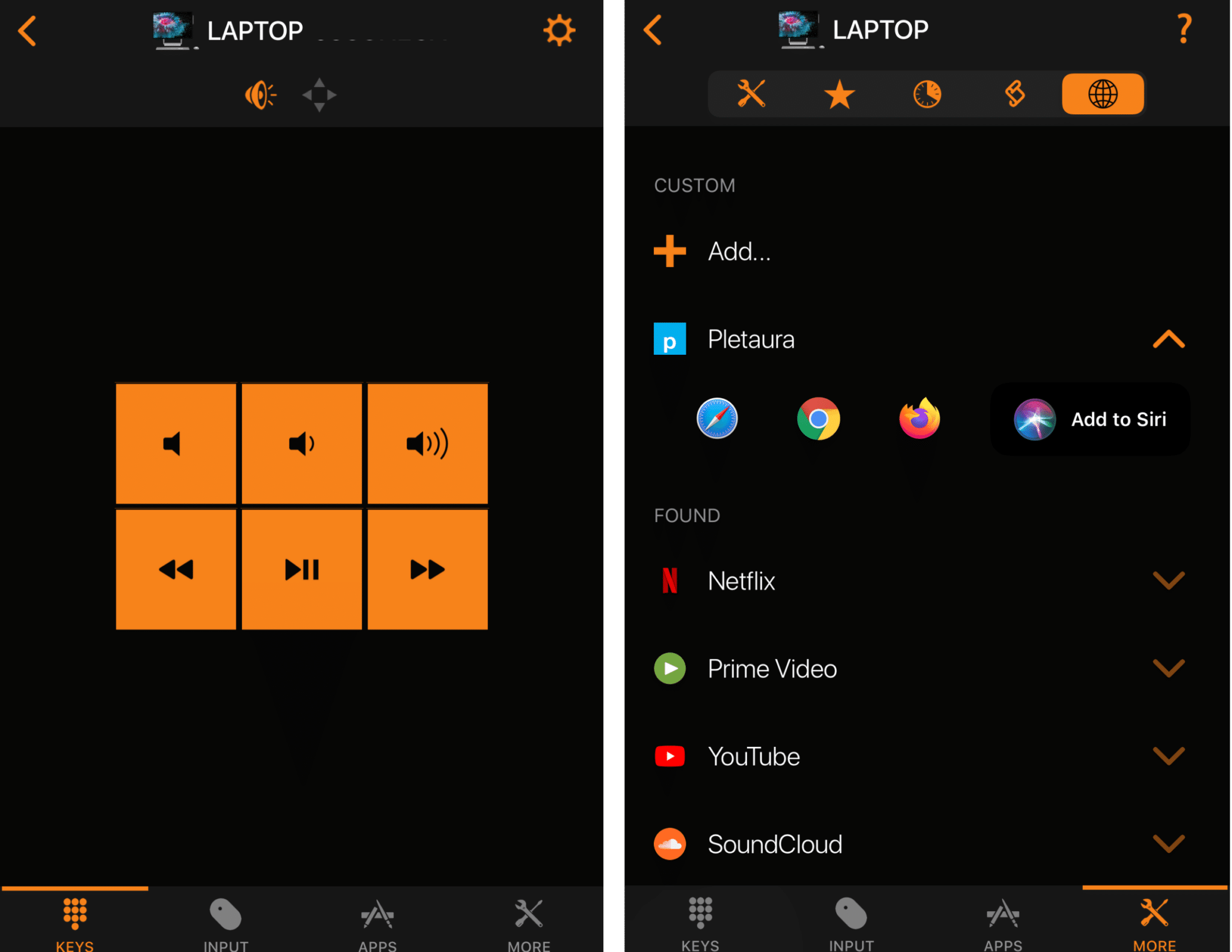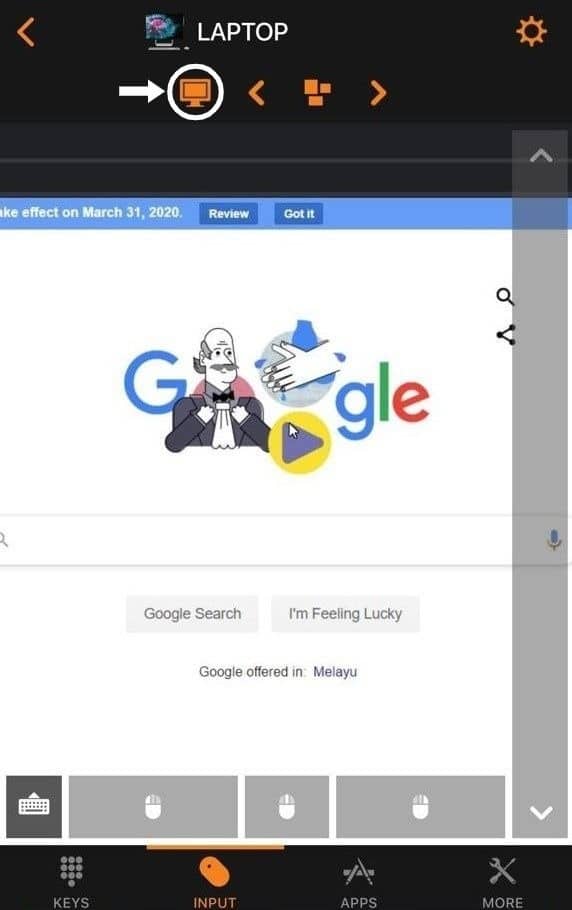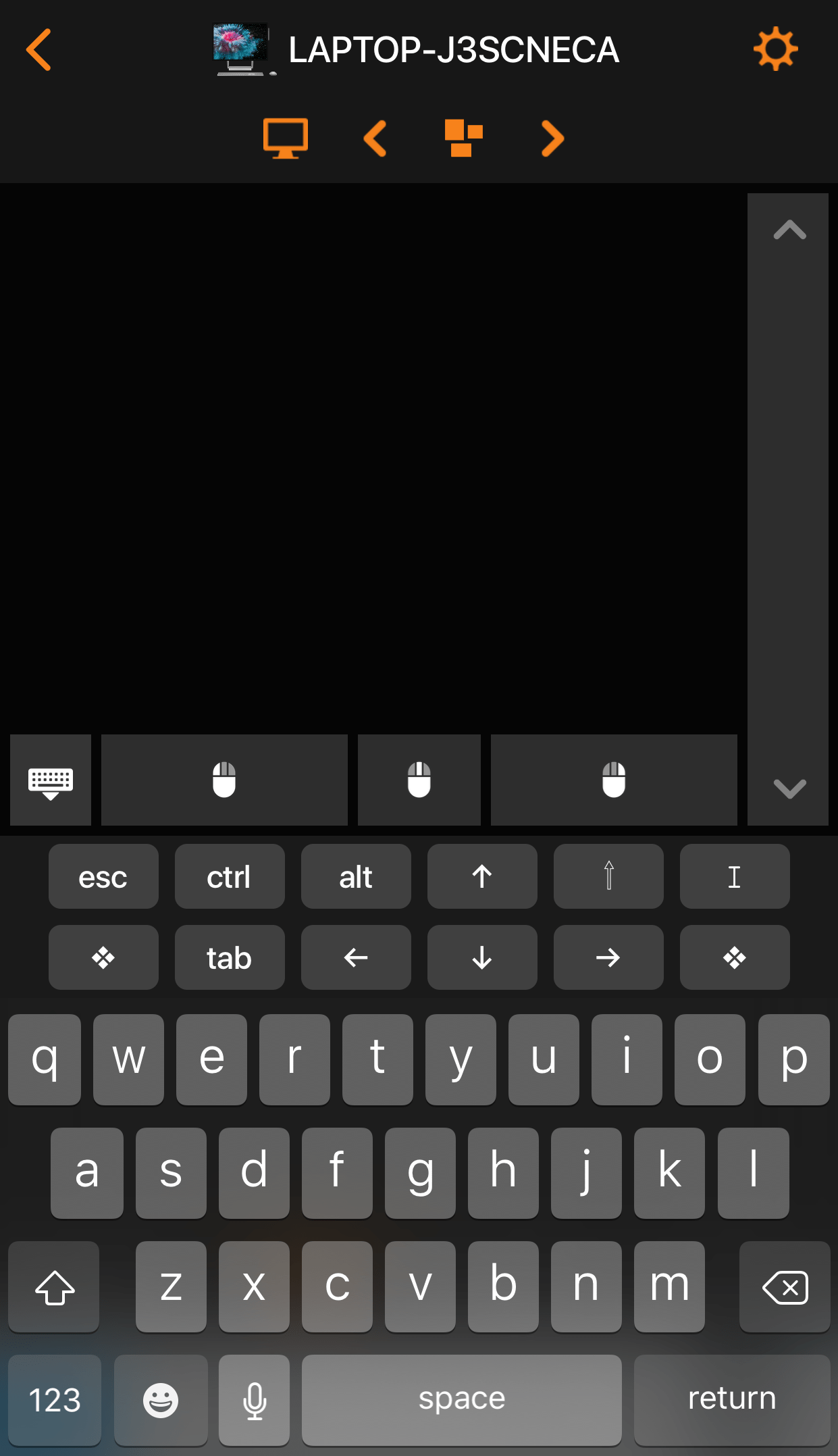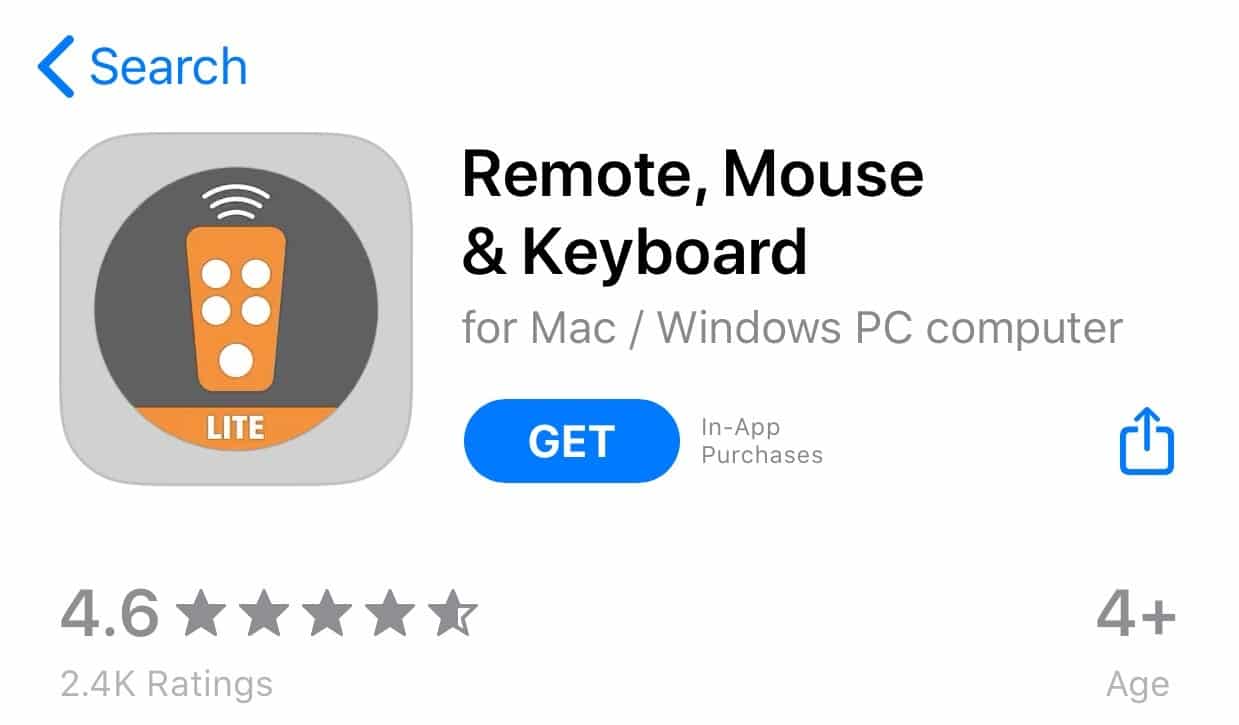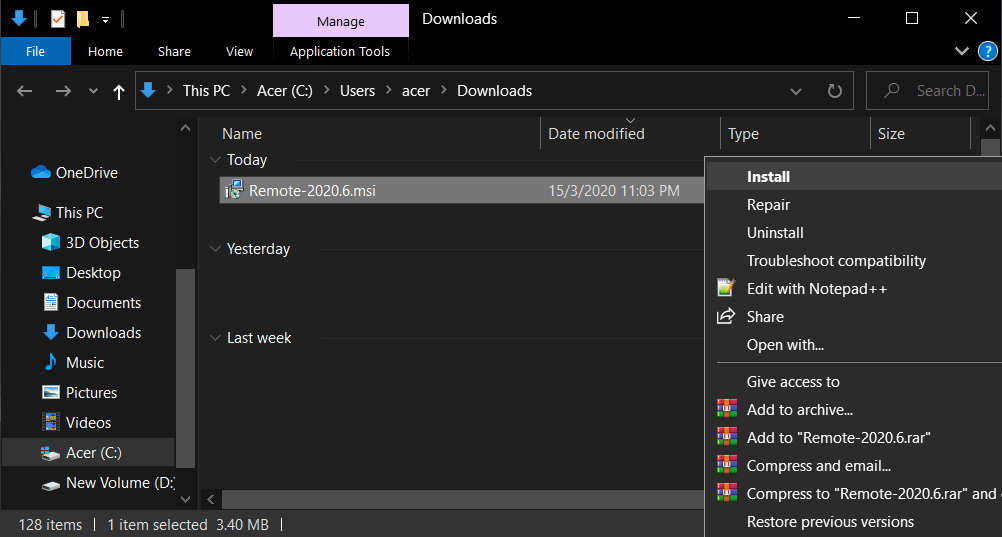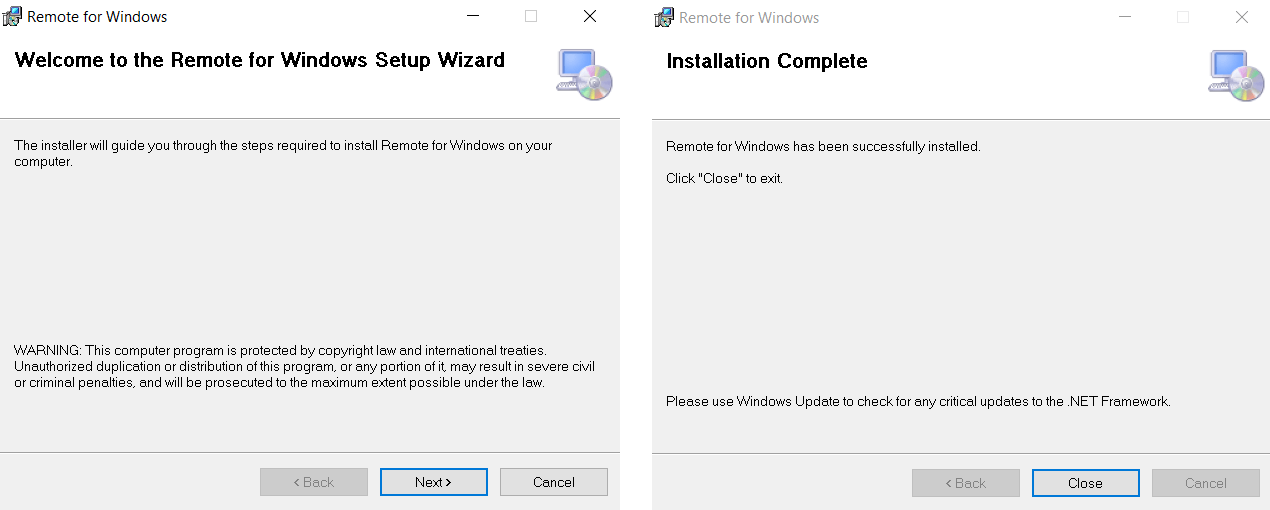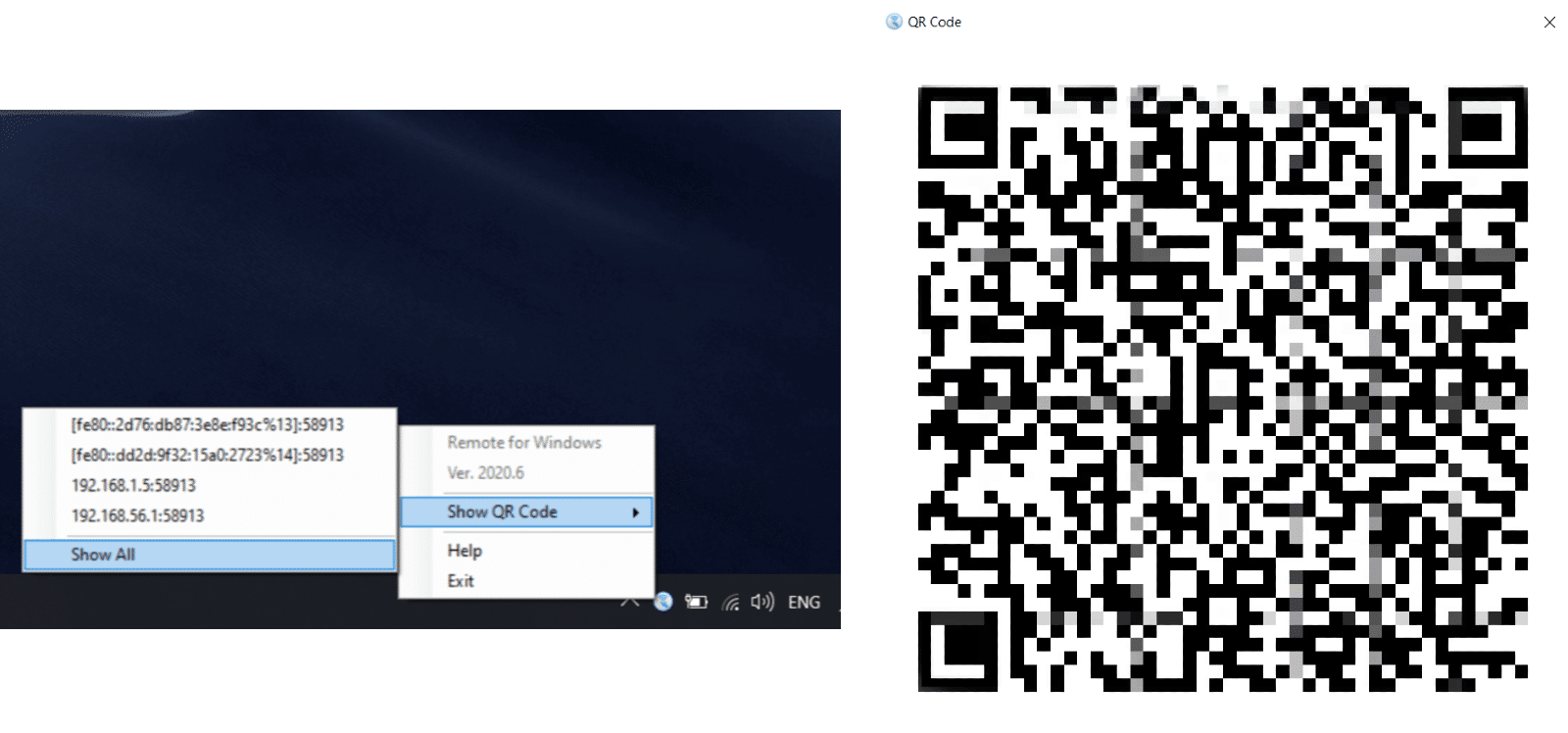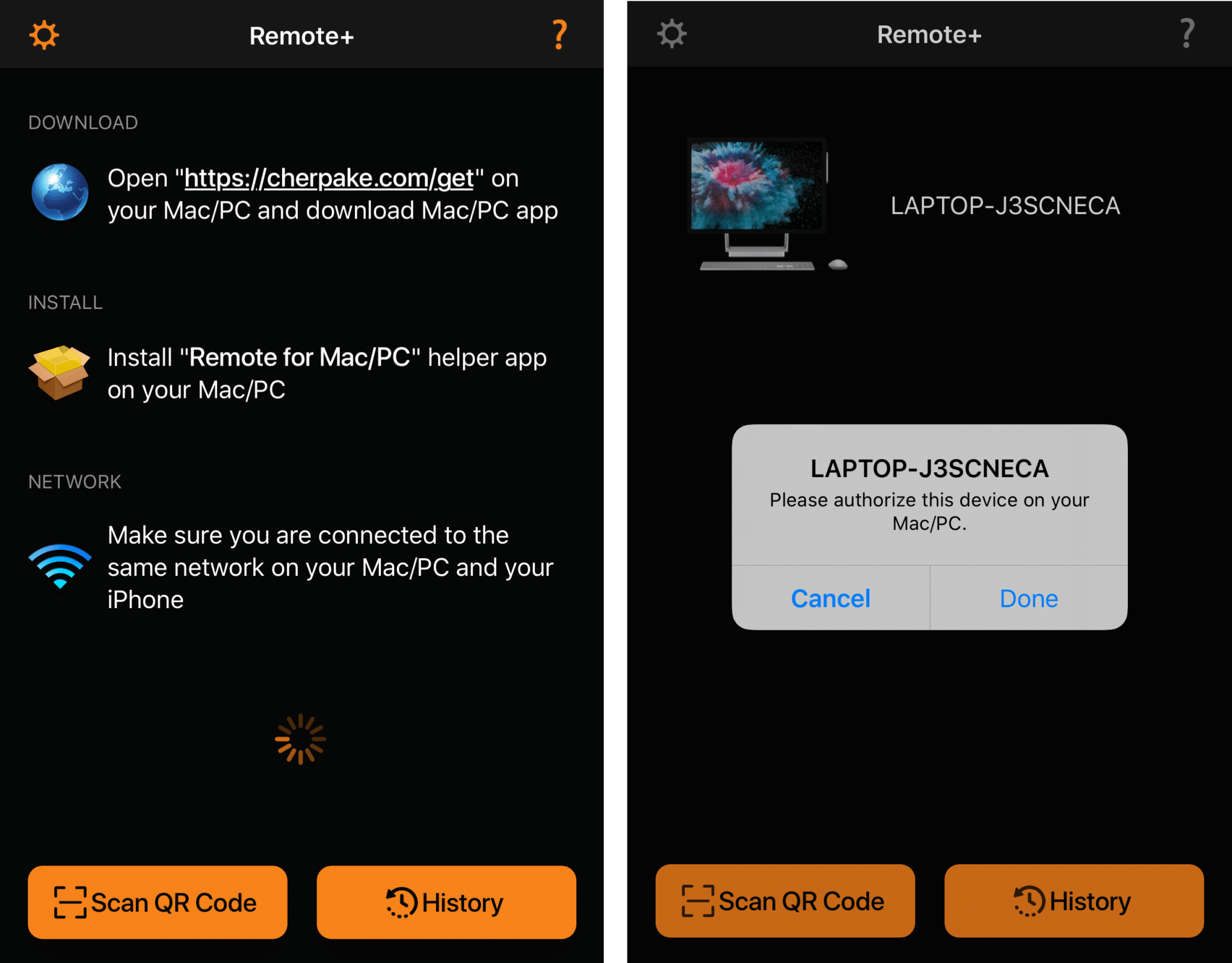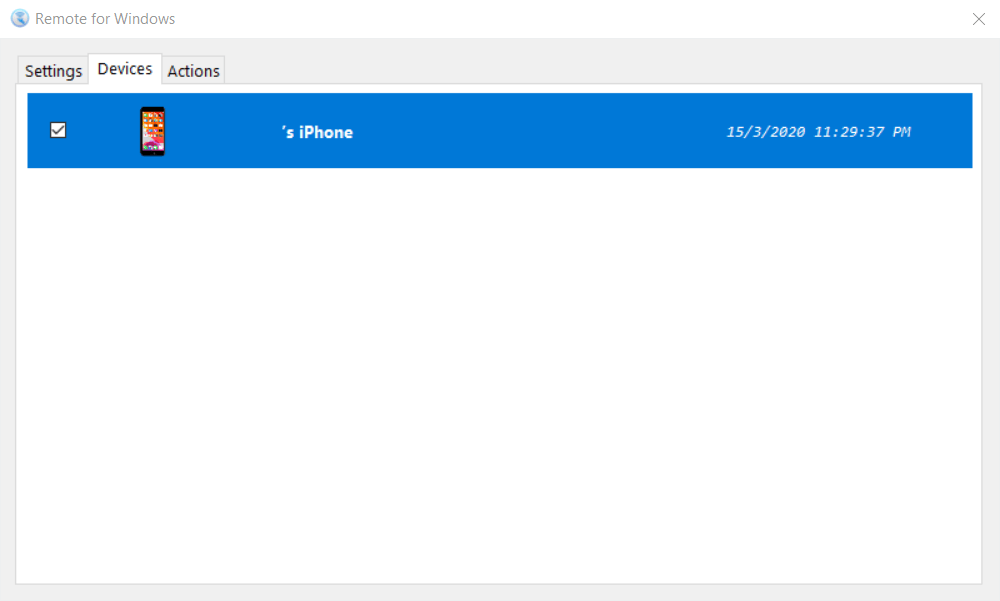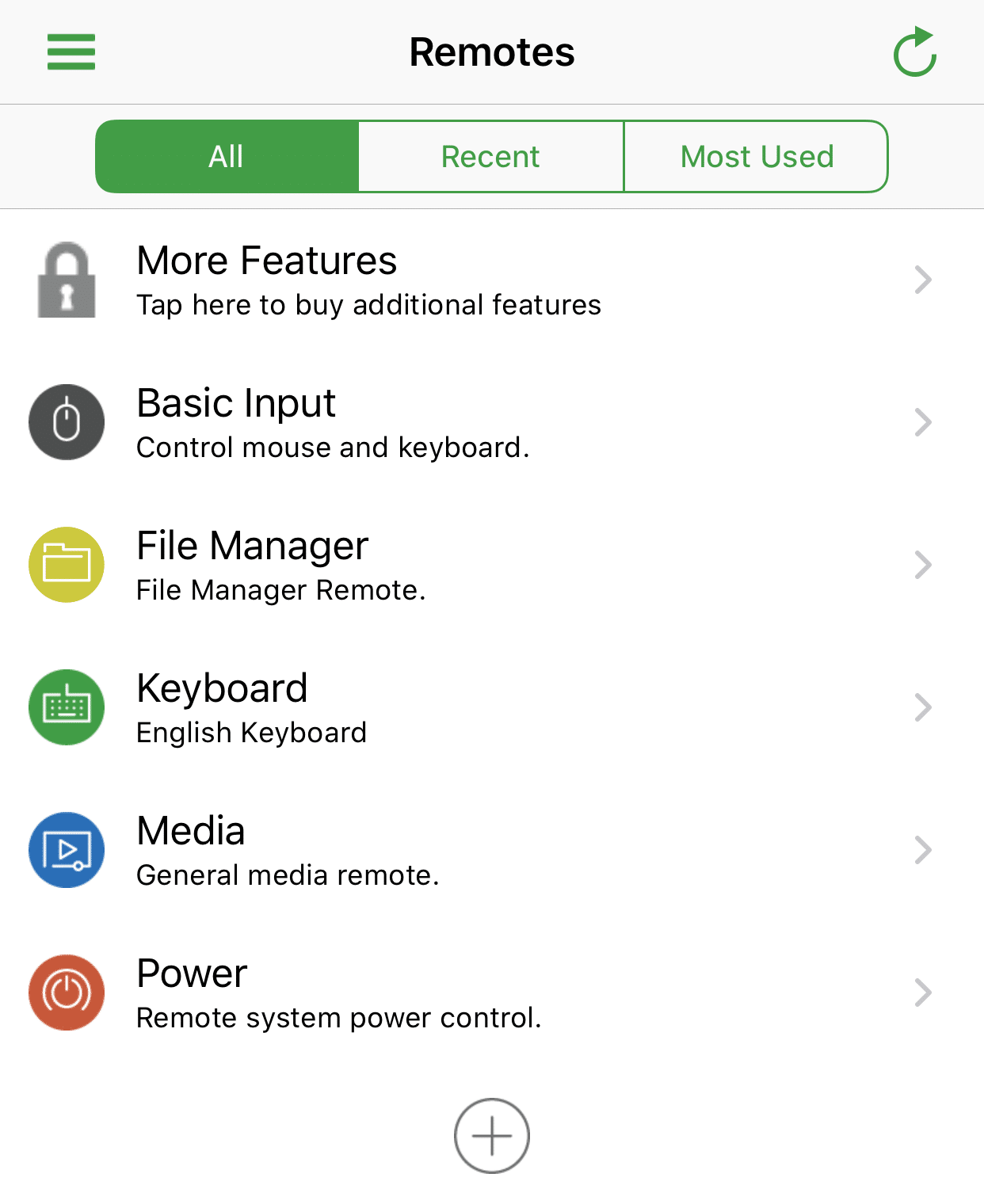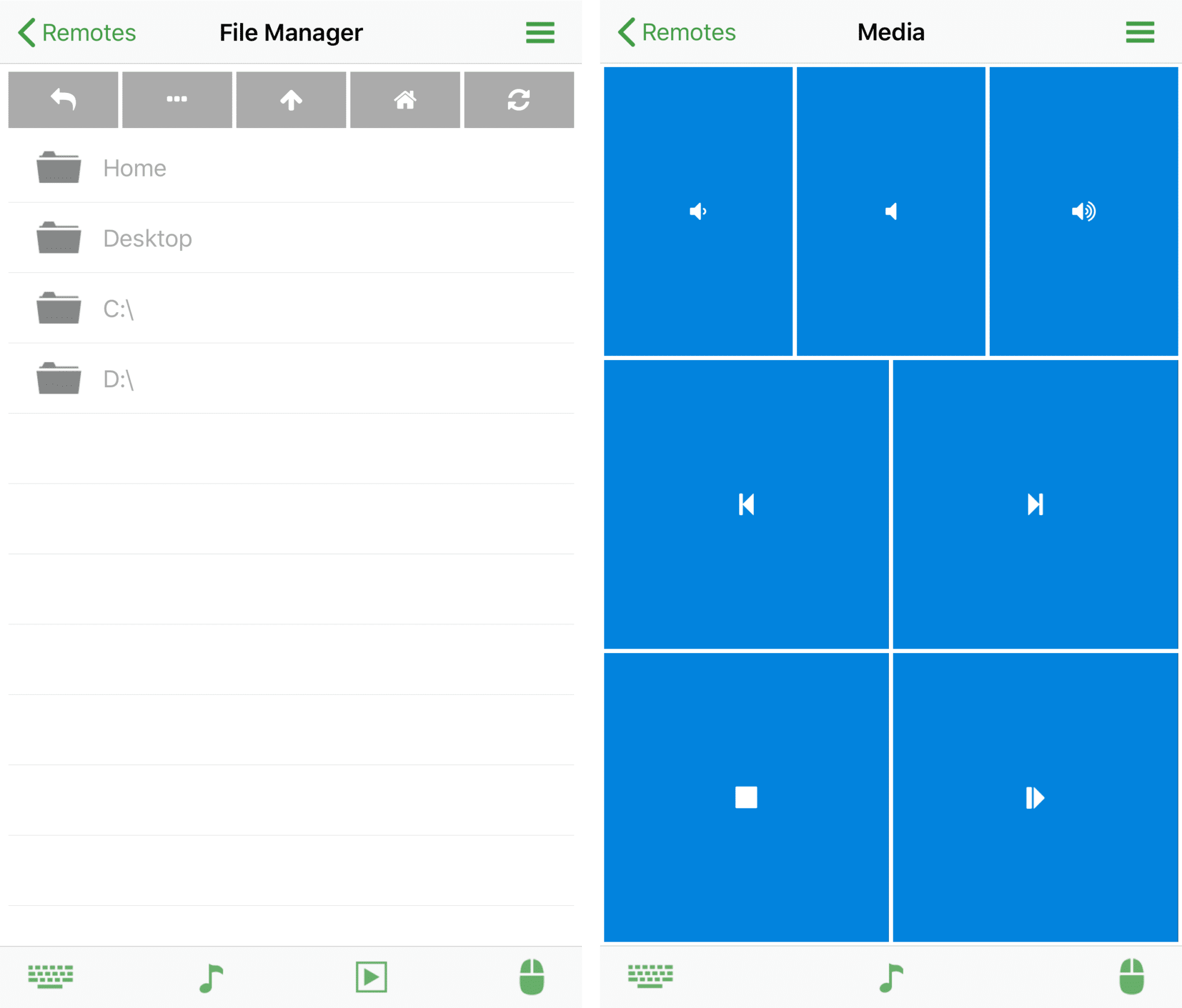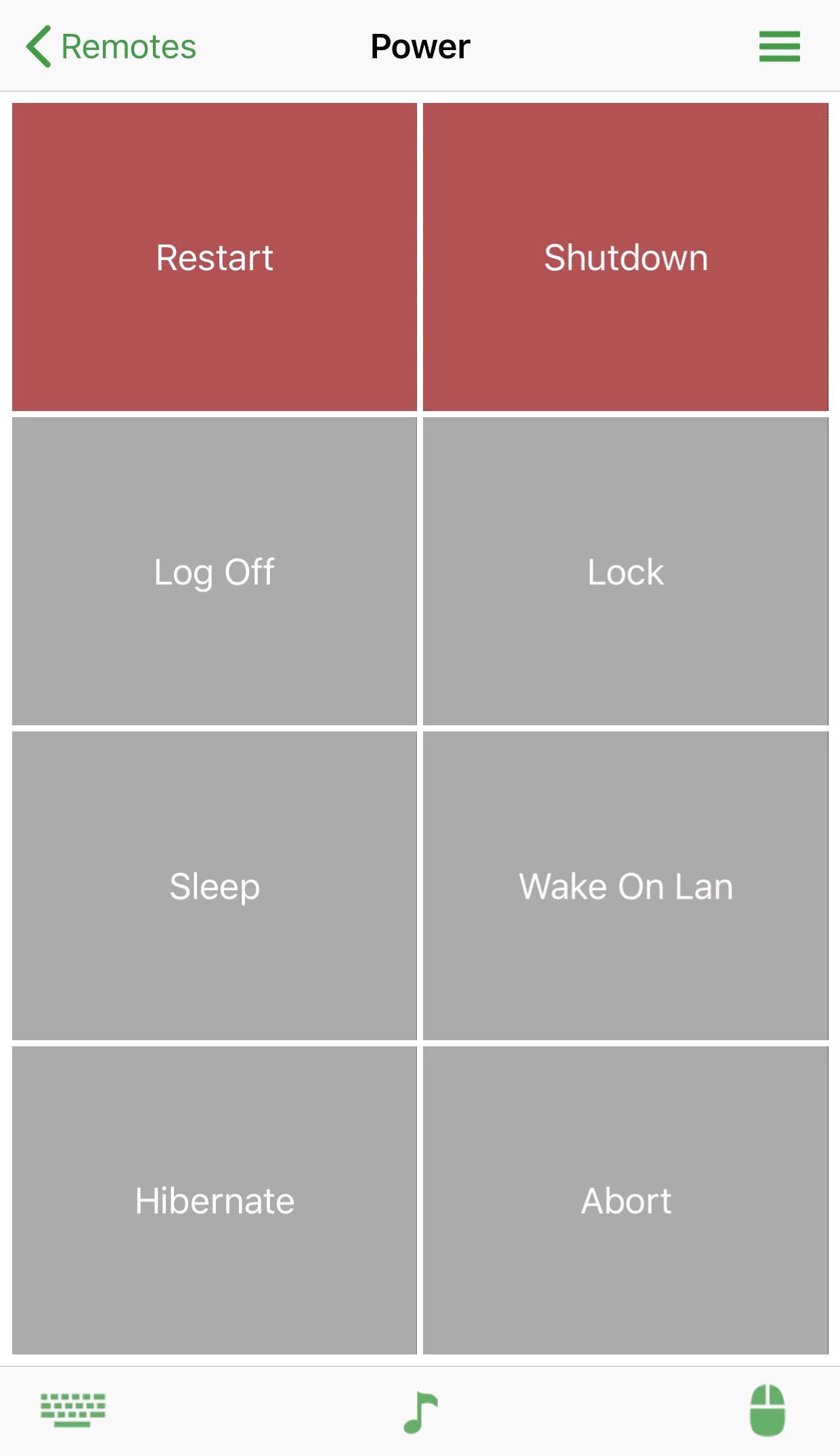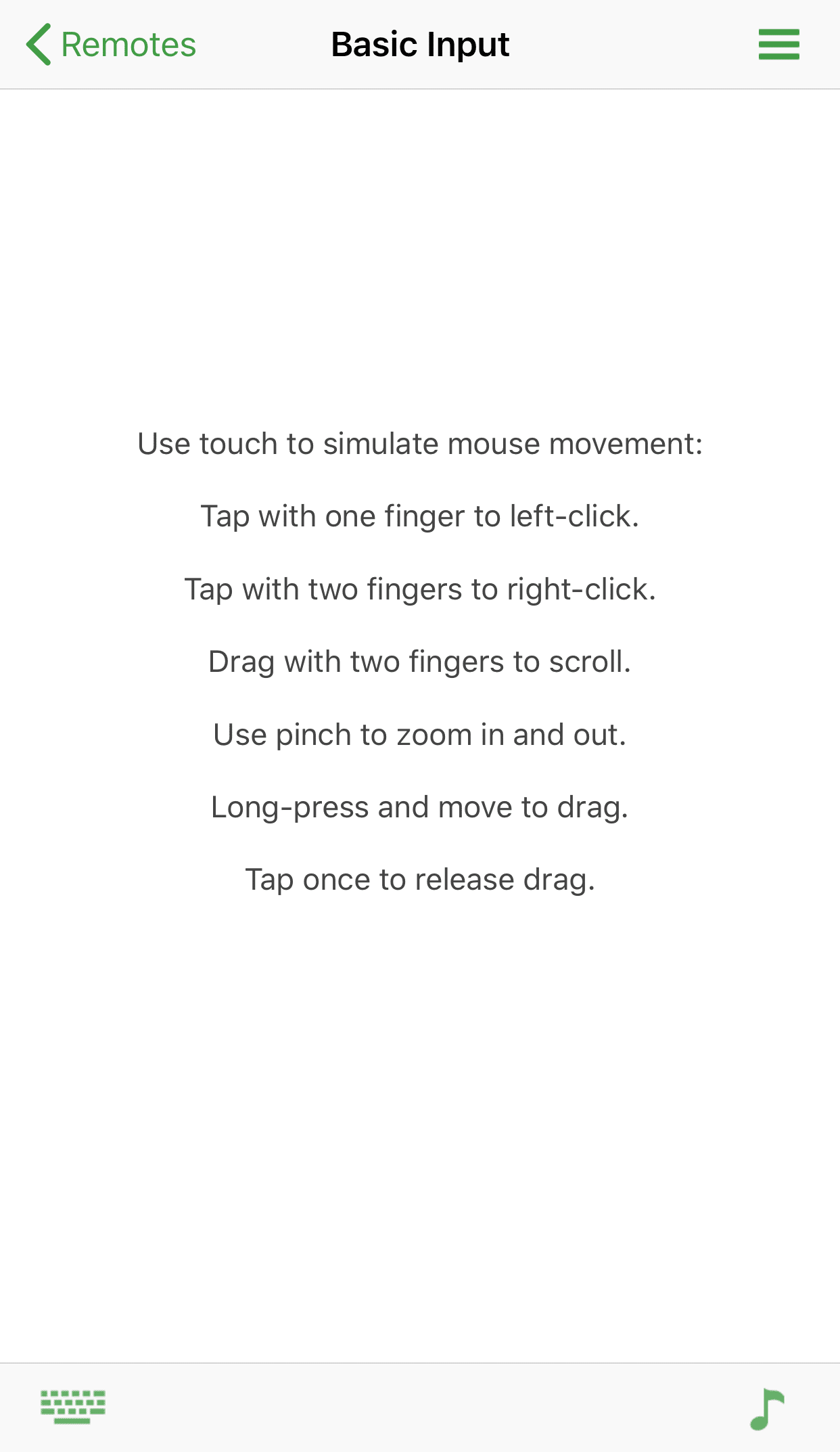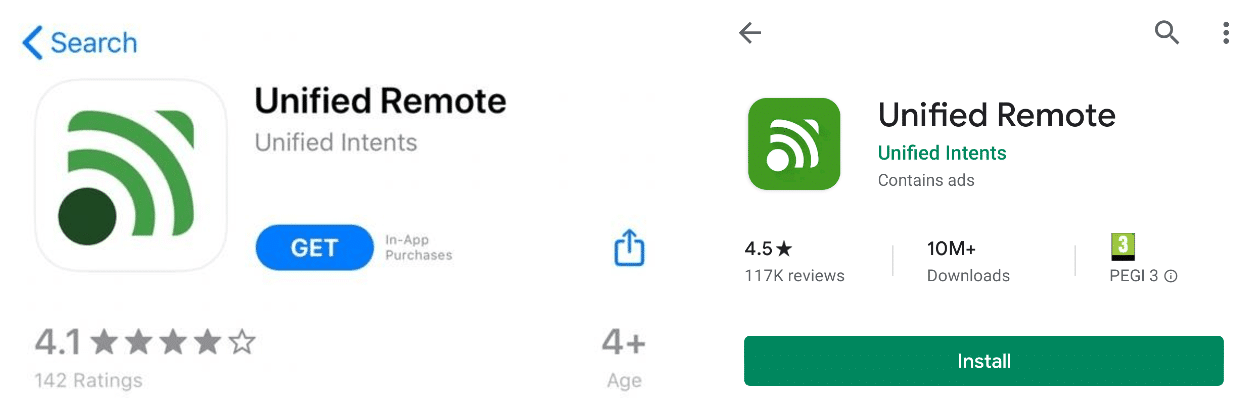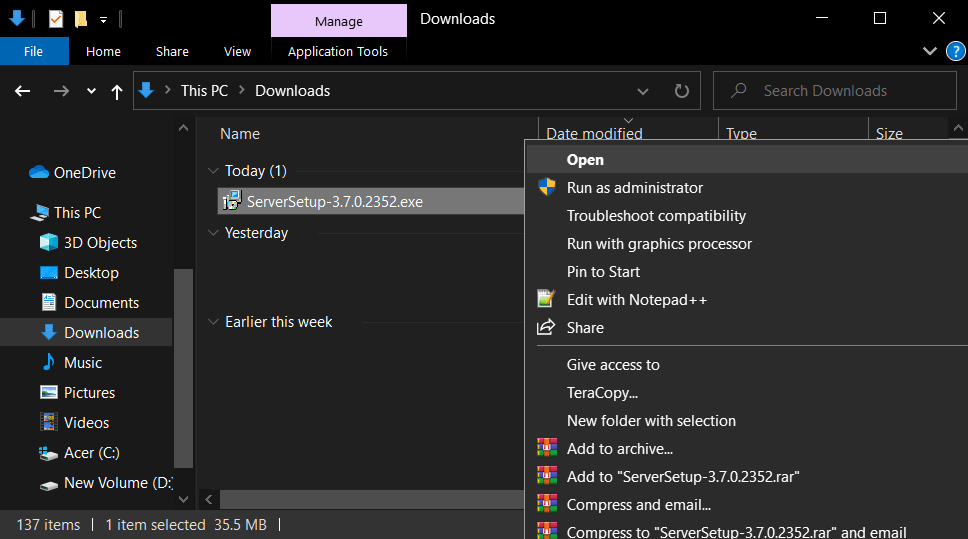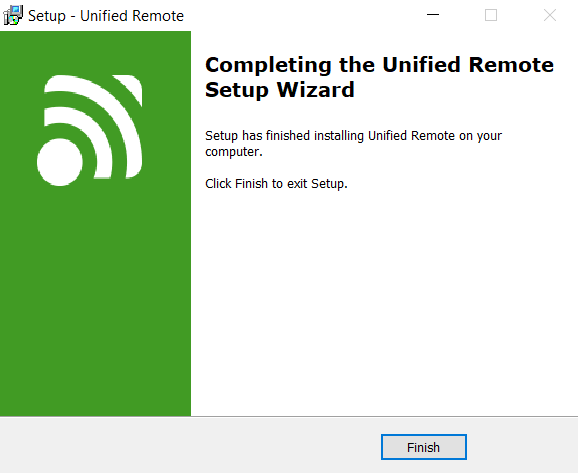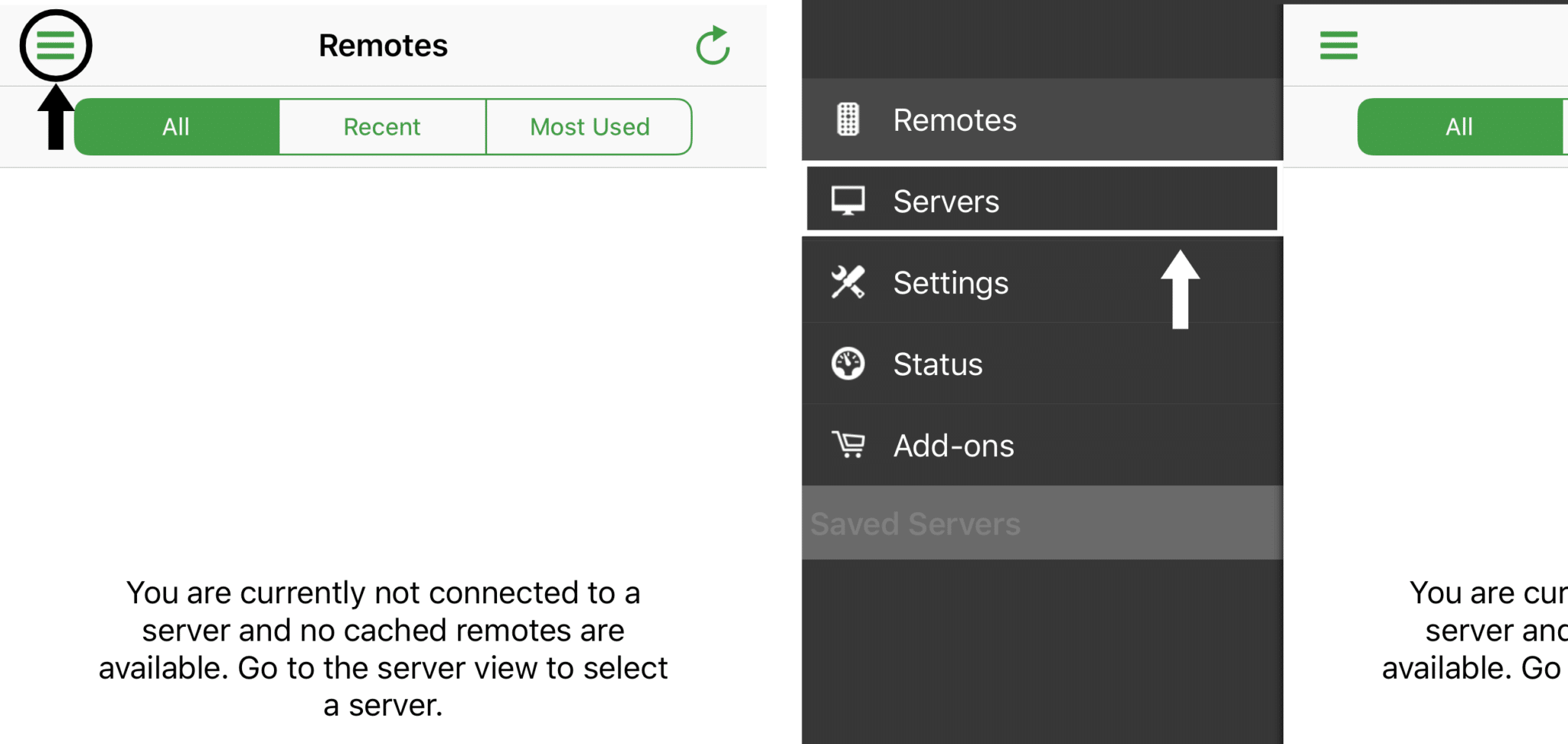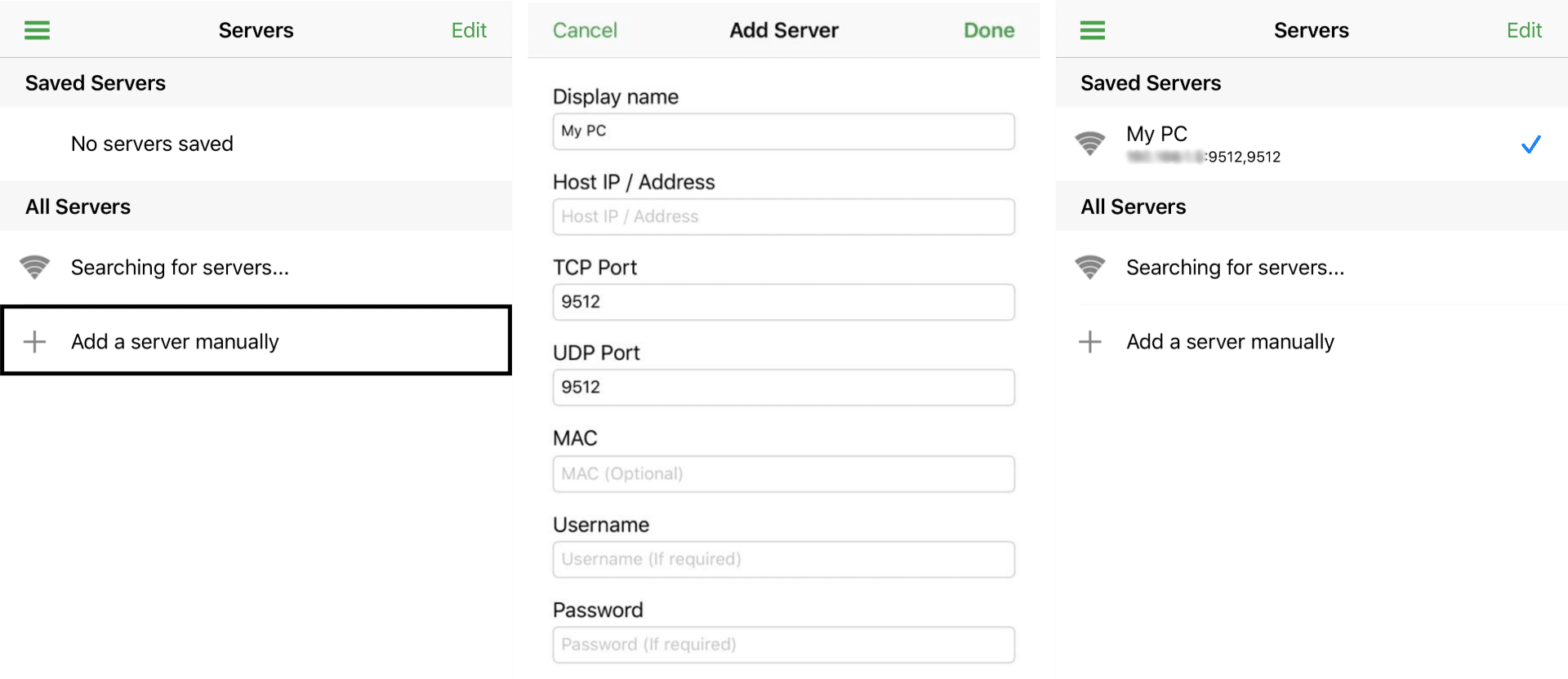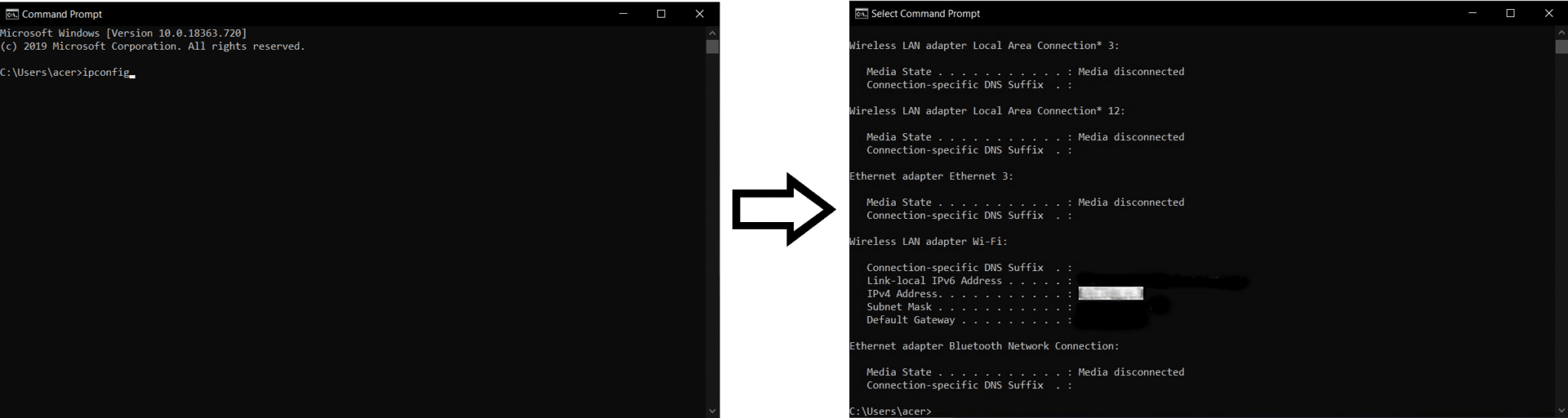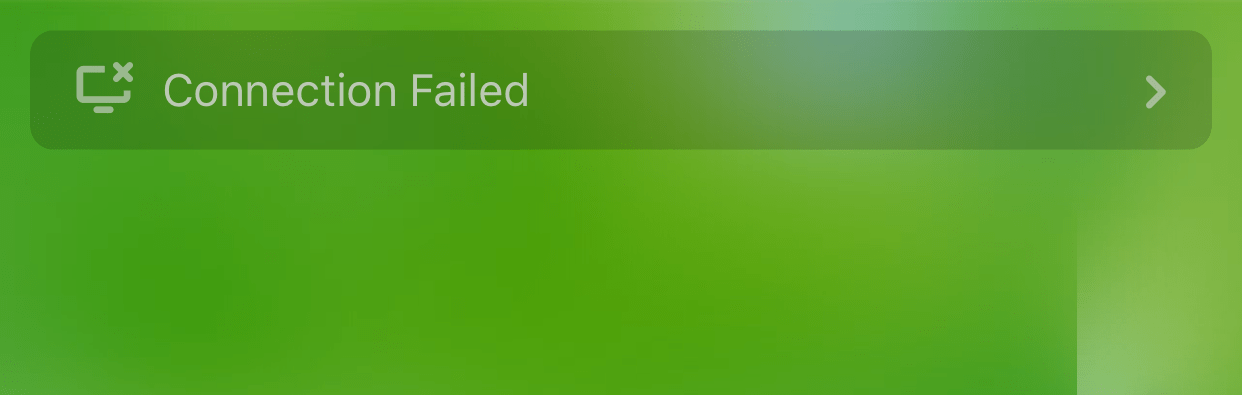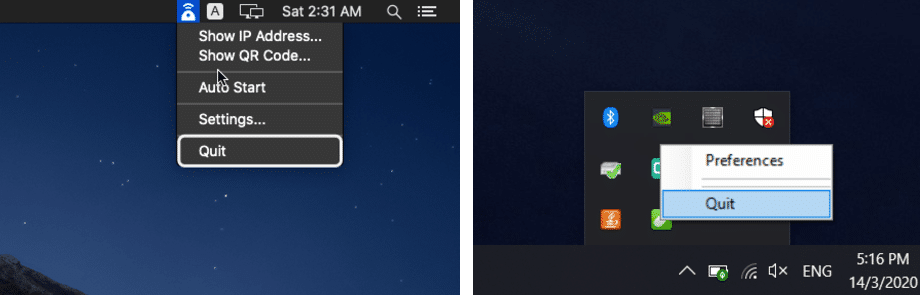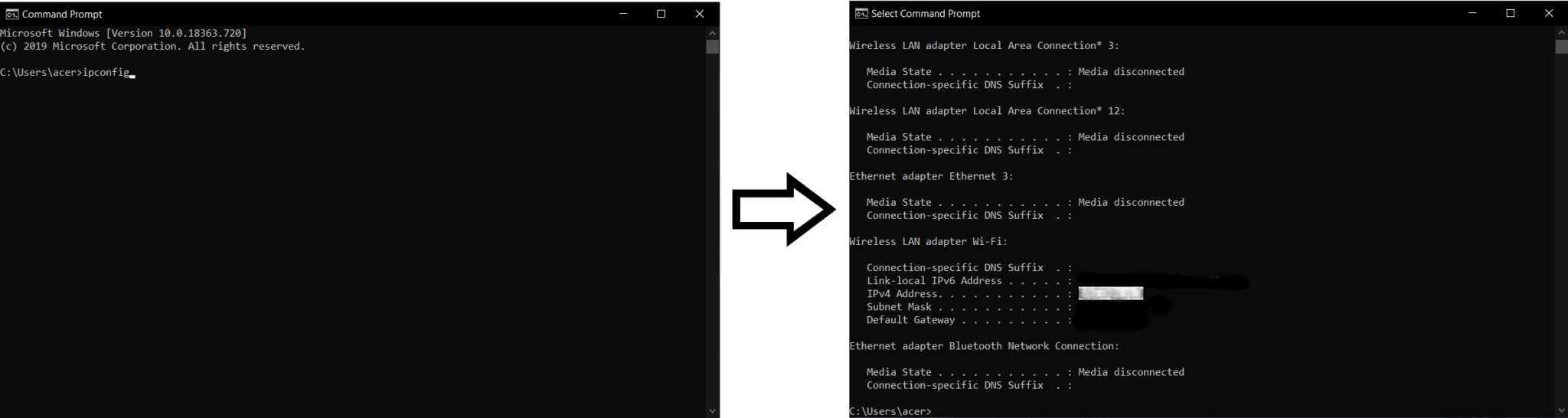Can your phone actually replace your PC’s mouse and keyboard?
The short answer is, yes it can. But don’t expect to play some fast-paced Call of Duty or Fortnite with your smartphone. Hell, if you’re up for the challenge, knock yourself out, and be sure to stream it.
You can use your phone as a mouse or trackpad to control your PC remotely from any location you wish. Given you’re connected within the same WiFi network. Plus, these apps are available on the Google Play Store and Apple App Store. Hence, you can control your PC using any smartphone, either an IOS, Android device, or even a Windows Phone. Moreover, these remote apps are compatible with any OS your PC might be running, such as Windows, macOS, and Linux.
Moreover, since these apps function solely with a WiFi connection, as opposed to the wireless mouses that use Bluetooth connection. Hence, don’t worry about your phone losing battery or having significant connection interferences.
Through a simple search on the app store, you’ll be prompted with tonnes of mouse and keyboard apps to choose that can be overwhelming. Hence, we tried out some of the top-rated mouse and keyboard apps that are available on both app stores. Then, we narrowed the list down to four viable options to choose from, which had the best user experience in our opinion.
On that note, this guide shows how to use your Android or IOS device as a mouse and keyboard, to control your Mac or Windows PC remotely using third-party apps. Following that, we’ll show you what to do if you’re unable to connect the mouse and keyboard app on your phone to your PC. We’ll provide our first-impressions of using the apps, the various features they each offer, responsiveness as well as a detailed guide on how you can use each app.
Keep in mind, that the steps are almost identical whether you’re using an IOS or Android phone connecting to a Windows, Mac, or even Linux PC for each of the apps.
So if that “clicks” with you, let’s jump right in.
Table of Contents
What are the Best Mouse and Keyboard Apps for Your PC?
How to Fix Mouse and Keyboard Apps Unable to Connect on Your Phone to PC?
What are the Best Mouse and Keyboard Apps for Your PC?
1. Remote Mouse
To start off, as the name suggests, the first app on this list does its job of acting as a mouse very well. The app has both a free version as well as a “pro” version, which will cost you $1.99. If you ask us, the free version pretty much gets the job done if you only need a good mouse and keyboard app.
Pros of using the Remote Mouse app
- With one of the cleanest interfaces we’ve used, you can try out all the features available which are situated on the bottom bar.
- With the free version, you’ll be able to use the mouse and keyboard feature and be able to open apps on the Taskbar.
Cons of using the Remote Mouse app
- However, most of the app’s other additional features, such as the number pad, media remote, volume control, and opening a web page, are only available on the “pro” version, which will cost you.
- Plus, the app does contain some minor ads. Anyhow, if you opt for the paid version, you can remove these ads from appearing in the app.
- Now and then, we do experience some lag and interference with the mouse when using the app.
Steps to use the Remote Mouse app:
Before proceeding, you’ll need to install the Remote Mouse app on your phone, which is free to download on the Apple App Store and Google Play Store.
Then, you’ll need to download the Remote Mouse Server app on your PC. For Windows users, you can find the server app download file from the Remote Mouse website by clicking here. For Mac users, you can download and install the server app directly from the App Store. Thus, no further installation is needed for Mac users.
- Firstly, Windows users will need to install the Remote Mouse server app, which they downloaded earlier. Hence, navigate to the installation file, in your Downloads, Open the file, and click Run.
- After that, continue with the typical installation steps by clicking Next, then finally, select Finish.
- Ensure that the app is open and visible in either the Windows tray or the Status menu(Mac). To access the application and it’s settings, for Windows, you can click on the icon in the Windows tray at the bottom-right corner of the Taskbar. For Mac, click on the icon at the Status menu to access the app.
- Now, you’ll need to connect your phone to the Server app on your PC. There are two methods available to do this. The quickest way is by scanning the QR code.
-
- For this, click on the Remote Mouse icon in the Windows tray, and select Show QR Code, which brings you to a webpage with your code.
- Then, get on your phone, open the Remote Mouse app, tap the top bar titled ”Not Connected”, tap the + icon at the upper-right corner, and select Scan QR Code.
- After that, just align your camera with the QR Code, and it will be automatically connected within seconds.
- For this, click on the Remote Mouse icon in the Windows tray, and select Show QR Code, which brings you to a webpage with your code.
The alternative method is by inputting the IP address into the mobile app, which is just as easy, but may seem a little more time-consuming.
-
- Firstly, click on the Remote Mouse icon in the Windows tray, and take note of the IP Address stated there.
- Next, on your phone, like before, open the Remote Mouse app, tap the top bar, select the + icon, and this time choose to Connect by IP.
- Subsequently, just type the IP address you saw earlier, and once done, tap the ✅ icon.
- Firstly, click on the Remote Mouse icon in the Windows tray, and take note of the IP Address stated there.
The steps are almost identical if you use a Mac. The only difference is, after opening the installed app, you’ll need to click on the app icon, at the right side of the Status bar, then, you can choose to connect either by scanning a QR code or inputting the IP address.
With that, your phone screen is ready to be used as a trackpad and keyboard for your PC.
Sidenote, you can view the settings of the Server app on your PC by right-clicking the icon in the Windows tray or Status menu and selecting the Settings tab. Here, you can choose to set up a password for more security and to enable the app to automatically open when starting up your PC. Other than that, you can check for updates in the Info section.
If you have any major issue when connecting with the server app, you can refer to the app’s FAQ, or you can check our steps to fix the unable to connect error on your phone.
2. Air Keyboard
The second app on our list serves solely as a trackpad and keyboard for your PC. Hence, unlike some other apps that have numerous features that may be too cluttered and non-intuitive for some, once paired with your PC, this app is pretty straightforward to use, without getting lost.
Pros of using the Air Keyboard app
- Once connected, you can straight away begin using your phone as a trackpad.
- Simple and easy to navigate layout.
- Plus, from our experience, this app had a smooth and responsive user experience with very minimal interference that you probably wouldn’t notice.
Cons of using the Air Keyboard app
- This app doesn’t have any additional features outside of the mouse and keyboard functionality. Nonetheless, if you’re like us, and merely want a well-functioning mouse and keyboard app that is easy to use, this would be an optimal option.
- Note that you cannot use the app with Linux PCs just yet, but we do believe they’ll soon roll out support for Linux OS.
- This app does contain some minor ads, which may be a bother to some. Nonetheless, if you think it’s worth it, you can remove these ads for a dollar.
Steps to use the Air Keyboard app
To get started, you’ll first need to download the Air Keyboard Server app for your PC from their Downloads page, which you can access by clicking here, then proceed to install it. You’ll also need to install the Air Keyboard app, which is entirely free, either from the Google Play Store or Apple App Store.
With that out of the way, you can begin by following the steps below to set up the app.
- First off, navigate to the installation file you’ve downloaded, and install it.
- Then, proceed with the standard installation steps by clicking Next at the prompts, and once finished, click Close.
If you get a Windows Security Alert, like the following, click Allow Access. This will enable the application to boot up.
- After that, open the Airkeyboard server app on your PC. Click on its icon at the Windows tray, select Settings…, and take note of the password. Feel free to change the password to anything you wish.
- Then, on your phone, open the AirKeyboard app.
- After about a minute or so, you should see the name of your PC appear on the list, tap it, and input the password from before. You can also choose to Remember your PC so that the next time you can connect without entering any password.
Alternatively, if you don’t see your PC appearing in the list, we recommend connecting by inputting your IP address. To do that:
-
- First, you’ll need to find your IP address, so on your PC open Command Prompt (CMD).
- Next, type ipconfig and press the Enter key.
- You should see lines of code appearing, and you’ll see your IP address next to IPv4 Address.
- From the Airkeyboard app on your phone, tap the + icon at the upper left corner, input that IP address, choose your computer type, and enter your password. Subsequently, you should be connected to your PC with no significant issue.
And that’s all it takes to set up the app, and you can begin scrolling and moving around the cursor.
If you face any further issues with the app, you can always refer to their FAQ, which you can view by clicking here. We would recommend going with the second method, so every time you’d want to use your phone as a mouse, you only need to tap a button to connect, without having to wait several minutes.
3. Remote, Mouse & Keyboard by Evgeny Cherpak
This app’s functions extend more than just being a mouse and keyboard for your PC as it’s more of a complete remote control for your PC. There are different aspects of your PC that you can control using this app. Thus, this app has plenty of additional features that can be enticing for some.
Pros of using the Remote + app
- On the free version, you’ll also have access to media control, directional buttons, and even set to open a custom webpage through the tap of a single button.
- If you think that’s impressive, you can even mirror your PC screen onto your phone, and be able to control it in realtime, all through the tap of a single button.
- As for the mouse and keyboard functionality, we found it to be very responsive and smooth with little to no interference at all, which we highly recommend.
Cons of using the Remote + app
- Unfortunately, this app is exclusive to the Apple app store and hasn’t arrived at the Google Play Store.
- Furthermore, the free version of this app contains ads that may be intrusive and affect your experience.
- Other than that, most of the other additional features are only available on the paid version which costs $6.99, such as media playback options, system command options(like being able to turn off your PC, sleep mode, turn off the display, etc.), the ability to control individual apps, and Custom Actions to automate certain tasks.
However, the free version doesn’t cost a dime and is more than enough for our needs. On the other hand, for the price, the extra features aren’t half bad either, especially if you hate seeing intrusive ads.
Steps to use Remote, Mouse & Keyboard app
Before that, you’ll need to install the app on your iOS device, whether on your iPhone or iPad. Fret not, as the lite version is free to download.
Other than that, you’ll also need to download and install the Remote app on your PC as well. To make it simple, we’ve listed the links to the Remote app download pages below:
After that, you can follow the steps below to connect the mobile app on your phone to the server app on your PC.
- Firstly, on your PC, you’ll need to run the installation file you’ve just downloaded, so navigate to the file in your Downloads page then open it.
- Follow through with the standard installation steps by selecting Next at the prompts. On the final page, click Close. Ensure that the app is open, and appears in the Windows tray.
- After that, on your PC, right-click the app icon in your Windows tray, select Show QR Code, and click the Show All tab, which will display the QR code.
- Next, open the Remote+ app on your phone and select Scan QR Code. Use your phone to scan the QR code.
- Now, you’ll receive a message on your phone such as the one above, asking to “authorize this device on your Mac/PC”, so on your PC left-click the app icon in the Windows tray to bring up the app settings. Then, under Devices, ensure that your phone is ticked to authorize it.
Thus, your phone should automatically be connected with the server app. Now, feel free to explore the various ways you can control your PC with the app.
On the plus side, this app has a History section, which allows your phone to connect with your PC quicker without having to scan the QR code every time you wish to connect. Just wait a minute or two for the app to fully connect.
4. Unified Remote
Now the last mouse and keyboard app on this list carries out its job with no hassle and no compromise in responsiveness, just like the previous options. However, it has features that set it apart from others on this list as well as on the market.
Pros of using the Unified Remote app
- For starters, the layout of the app is simple as the controls are listed out neatly every time you open the app.
- Plus, it has a File Manager functionality to view and open your PC files all from your phone, as well as a Media Remote.
- Unlike the previous options in this list, the free version even comes with system command options that allows you to shut down your PC, put it to sleep mode, and restart it remotely.
- Furthermore, as of the time of posting, the app contains no ads at all, even on the free version.
- Not to forget, the mouse and keyboard functionality is top notch and responsive for use when we tested it out.
- One particular thing we liked about this app is that every time you open it, it’s automatically paired and shows the controls for your PC without tapping any other buttons.
So, if you like speed and fast pairing as well as an overall excellent PC controller app, this will be the go-to option.
As for the cons, while using the app, we couldn’t spot any huge drawbacks that may affect your experience. The app does contain some paid add-ons. However, we don’t feel that it will be a dealbreaker since the app is brilliant on its own. Nonetheless, if you feel the add-ons are worth your money, feel free to give them a try.
Steps to use the Unified Remote app
First and foremost, you’ll need to install the Unified Remote app on your phone, which is available on the Apple App Store and Google Play Store as a free download.
Moving on, you’ll also need to download the Unified Remote server app from their Downloads page or by clicking here. If you’re all set, just follow the steps below to establish the connection.
- Firstly, on your PC, you’ll need to install the Unified Remote Server app, so navigate to the installation file you’ve downloaded and run it.
- Next, just follow through with the standard setting up steps by clicking the Next prompt at the bottom, and at the final page, click Finish.
- After that, ensure that the app is running and appears in the Windows tray.
- Now, from your phone, open the Unified Remote app, tap on the menu icon at the upper right corner, and select Servers.
- After about a minute or so, your PC name should appear under All Servers.
If that fails, you can also connect your phone manually by selecting Add a server manually, then inputting your IP address under Host IP / Address, type a Display Name, and tap Done at the upper right corner.
To find your IP address:
-
- On your PC, open the Command Prompt (CMD) by searching through the Start menu.
- Next, type ipconfig and press the Enter
- Just like that, among the lines of code, you’ll see your IP address next to IPv4 Address.
And that’s all it takes to set up the Unified Remote app. As stated before, the next time you open the app on your phone, you’ll automatically be connected to your PC, given that the remote app on your PC is open and running as well.
You can even explore more functionalities the app brings, by tapping the + icon and scrolling through the list of options.
How to Fix Mouse and Keyboard Apps Unable to Connect on Your Phone to PC?
Occasionally, you may come across connection issues with these mouse and keyboard apps, so your phone cannot pair with your PC. In some cases, you may receive error messages such as “Connection Failed error”. In the event this happens, you can follow the steps below to resolve this issue and re-establish the connection between your phone and PC.
Step 1: Ensure that your phone and PC are connected to the same WiFi network.
This is because unlike wireless mouse that use Bluetooth for connection, these apps work similarly, but using the Internet, so both your PC and phone should be connected to the same WiFi network to transfer info across the network.
Step 2: Restart the application on your phone.
Just close the app, remove it from Recent apps, then open the application again. After that, follow the same steps as stated in the guide to connect with the server app on your PC. This will remove some of the app cache and start a new session with the app to establish a new connection and reduce any lag.
Step 3: Exit and reopen the Server app on your PC.
From your Windows tray(For Windows) or status menu(for Mac), right-click on the server app, then click on Quit or Exit. After that, simply open the application again either from your desktop or Files and follow the steps to connect with the server app on your PC, as stated in the guide.
Step 4: Try a different way of connecting your phone to the server app.
For example, if initially you connected with the server app by scanning the QR code, instead try inputting the IP address in the app on your phone and vice versa.
Step 5: For methods involving the input of your PC’s IP address, use the IP address from your Command Prompt (CMD).
To do this, as stated before in this guide, open Command Prompt, type in ipconfig and press the Enter key, then use the address next to IPv4 Address when inputting on the mobile app.
Click into Place…
By now, you’ve probably seen a common pattern in setting up each of the apps. Although the setting up process may be alike, however, each app is unique with its distinctive features as well as pros and cons. So, we would suggest going through the list, and evaluating the benefits and drawbacks to each one before making one app your go-to option as a mouse and keyboard. Sidenote, to exit and stop any of the above apps running in the background on your PC, right-click the app in your Windows tray or Status menu(Mac) and choose Exit or Quit.
So, whether your original PC mouse and keyboard has malfunctioned or is in the “brink of death,” fret not, as your phone can fit the bill as well. Hence, you can use a phone or even your iPad as a temporary replacement, and be surprised with the results.
In another scenario, If your PC or laptop serves as your media center, you’ll be able to control it from the comfort of your couch through the use of your phone. This functionality can undoubtedly be of good use.
We hope this guide was informative and helpful for you. Do share this guide with someone whom you think doesn’t know their phone can be a substitute for their mouse and keyboard.
Editor’s note: This guide was originally published on March 3rd, 2020. It was updated on December 23rd, 2022.