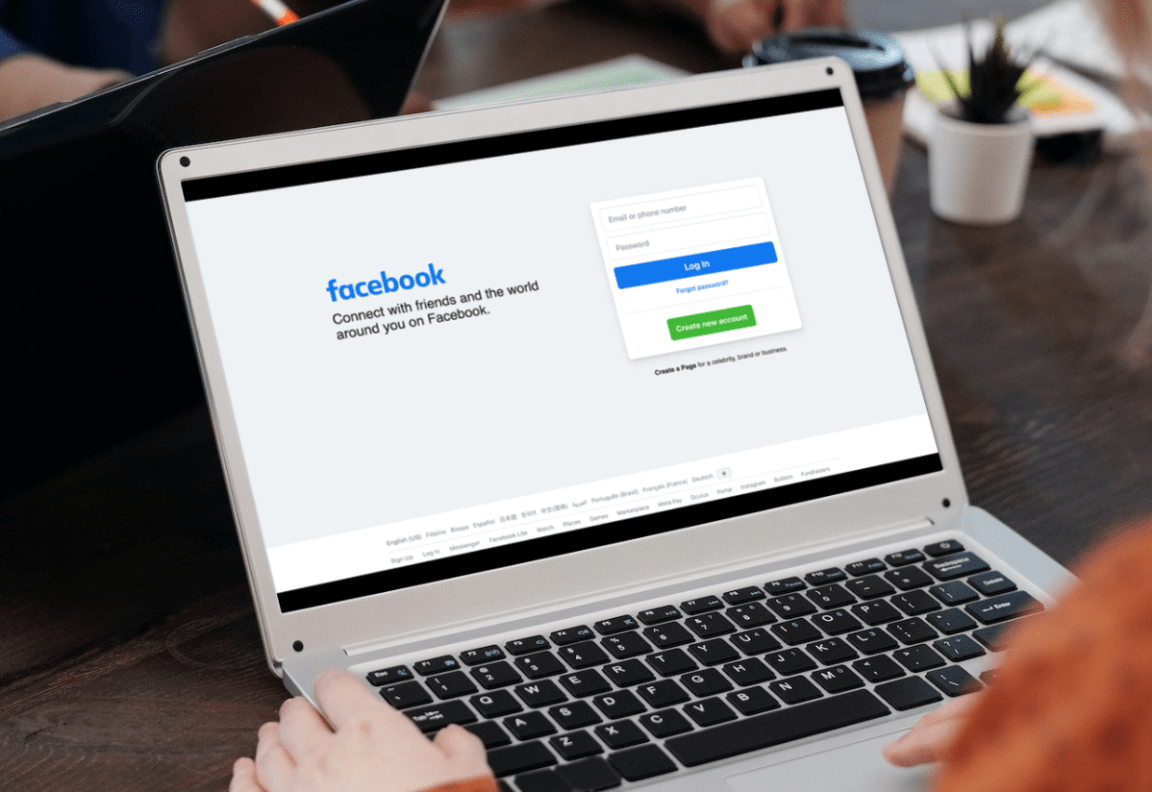Suddenly find that comments on Facebook posts are not loading up or showing correctly or suddenly lose the ability to post comments or replies on posts you’ve come across in your feed or in groups?
Facebook is an extremely popular social media platform that many people use for various purposes. From what initially started as a simple place to communicate and share simple life updates about yourself, the platform has long since developed into something more complex with various shiny new features available while still keeping the initial features from its early days intact.
A classic feature of Facebook that everyone is familiar with is making posts on your profile or page and the ability to leave comments on any Facebook post that appears on your Facebook feed. Facebook usually works well most of the time (save for any unfortunate server crashes). Still, the classic feature of comments can often suddenly stop working or only be working in certain posts.
Types of Facebook Commenting Problems
Several Facebook users tend to report problems with the website or the Facebook apps, suddenly losing the ability to post or even read any comments from a Facebook post. This problem usually manifests with blank posts on Facebook, with either gray or black blank spaces taking up the spaces of posts’ pictures.
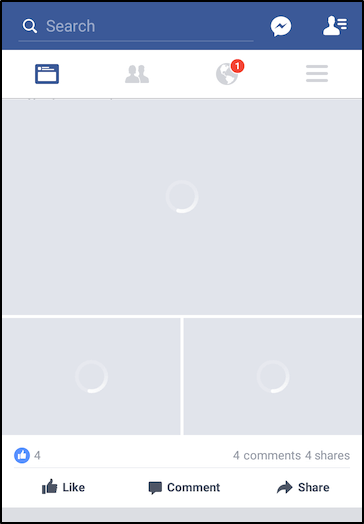
Other times the problem appears with the post’s text still loading up with the place the text is supposed to be, being a faded-out rendition of it. In extreme cases, it might be a combination of these two symptoms, such as blanked-out Facebook posts but the text already loaded in and readable. So, users report a situation whereby the comments and replies in the comments section of a post not showing up or stuck in a constant loading loop.
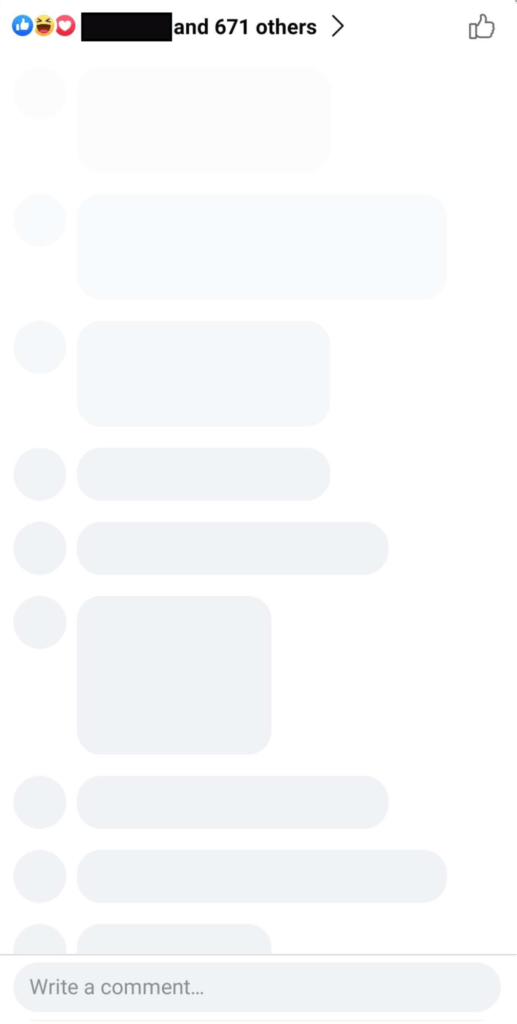
In any case, either situation presents you with the same problematic result of not being able to make and post any comments on the post you are looking at. This makes the feature useless as you are greeted with an endless loading loop for the comments or an error message that your comment wasn’t posted.
Whereas some users maybe able to see comments on Facebook posts, whether in their feed or in certain Facebook groups, but are unable to add their own comments or replies as they aren’t posting. Some even find that they are blocked from adding comments to Facebook posts.
So, how does your Facebook commenting error appear like? Share your struggles in our error-free comments section below, and we’ll try our best to give you the most suitable fixes!
That being said, we’re here to ease the situation as we have prepared this guide here that’ll provide 6 reasons why Facebook comments not showing up happens, alongside 9 fixes that you can try out to fix the problem. The fixes will be going over simple solutions that you can easily do to fixes that might need a little nudge of help from the Facebook team. We will cover the desktop and mobile app (Android & iOS) versions of Facebook whenever possible.
With everything said, let’s start with our quick guide for resolving Facebook comments!
Why Are Facebook Comments Suddenly Not Working?
1. There is Something Wrong with the Facebook Server
Before getting into the technical stuff when it comes to problems with Facebook, such as its comments, you might want to consider double-checking Facebook’s server status. More often than not, certain functions of Facebook can become inaccessible despite the website running smoothly overall.
A great example of this is being able to browse and scroll through your Facebook feed but be unable to access Facebook Messenger and send any messages to your friends. Conversely, the comment feature can become entirely unavailable if something related to this feature is suddenly acting up within the server.
Consider visiting the Facebook server status page (Step 1) and checking to see if the server is acting fine and adequately. If the server recovered from a crash, we recommend simply signing out or restarting your app (Step 2).
2. You Have Violated The Community Standards
One of the most common reasons why many users often find themselves unable to make any comments, or even posts is that the account they are using has been limited from the feature. Violating Facebook’s Community Standards is one of the most common reasons why an account and page might get blocked by the team over at Facebook.
Facebook has always been striving to create an open and friendly environment which is why they created the Community Standard to create and maintain this environment. Getting blocked by Facebook usually restricts you from doing anything on the platform while granting you immediate access to everything available.
If you might’ve been banned by accident and you are sure you haven’t violated any of the community guidelines, you can send an appeal to your block to the Facebook Team (Step 3) or wait for your ban to be lifted if it wasn’t a permanent one.
3. The Comment Itself was Flagged
Continuing from the previous reason, you might also find your Facebook comments suddenly not working because of the comment you might’ve made. While Facebook encourages everyone to express themselves freely to a certain extent, specific comments and words might get filtered out and not even sent or posted if detected by the system.
When a comment contains word/s deemed unsafe for Facebook, it will usually get promptly deleted or not sent at all. Most of the time, this wouldn’t cause any problems on your side, and you can immediately start commenting again; other times, it can lead to you getting banned.
The solution for this is the same as the previous one, where you can send an appeal (Step 3) and hopefully wait for the Team over at Facebook to resolve it on time.
4. Facebook Platform Bugs and Glitches
Stepping into the more technical side of things, you might be unable to load any comments and leave any replies because of existing bugs and glitches currently on Facebook. Mobile users tend to be the group that gets affected by this, as the browser version rarely has any significant bugs and glitches 👾.
If you happen to be experiencing issues with Facebook despite it performing well on other platforms, consider checking your phone’s respective app store and updating your Facebook app (Step 4). You can also have the option of reporting a problem (Step 5) to Facebook if the issue continues to persist despite everything going well.
5. Profile/Post Privacy Settings
The following reason why you might not be able to leave any comment on some Facebook posts might be a result of the post’s privacy settings that might’ve disabled the feature entirely. Furthermore, different Facebook user profiles and pages can also have configurations that might limit the number of users who can leave comments or even block specific users from commenting on their posts.
Regardless of the situation, you would want to check and enable the comment feature of Facebook (Step 6). If the post you are trying to comment on has its comment section disabled, you are very unlikely to be able to influence that, as only the original poster can change this setting.
6. Browser/Device Issue
The last reason why you might be experiencing problems with Facebook might be a direct result of issues with the browser/device you are using Facebook from. While Facebook works with many browsers and devices, it is not uncommon to encounter issues now and then that might cause a significant decrease in performance alone which, in turn, degrades Facebook’s performance.
In this situation, you can do numerous things to boost performance and fix the situation, such as clearing your browser cache and cookies (Step 7), disabling any third-party tools (Step 8), such as browser extensions, or doing a clean re-install of Facebook (Step 9).
9 Fixes For When Facebook Comments Are Not Showing, Loading or Posting
1. Check the Facebook Server Status
Facebook servers were created to have 100% uptime without any issues. This means that no matter when anyone with an internet connection can access Facebook and its various apps without any problem. If the Facebook servers fail, the site and many apps that rely on it will experience problems.
If you might be having problems on Facebook, such as not being able to check comments, you might want to consider checking their server status so you know what you can do. The official status page for Meta can give you a brief overview if the server has run into any problems, which you can then use to monitor when everything is up and running.
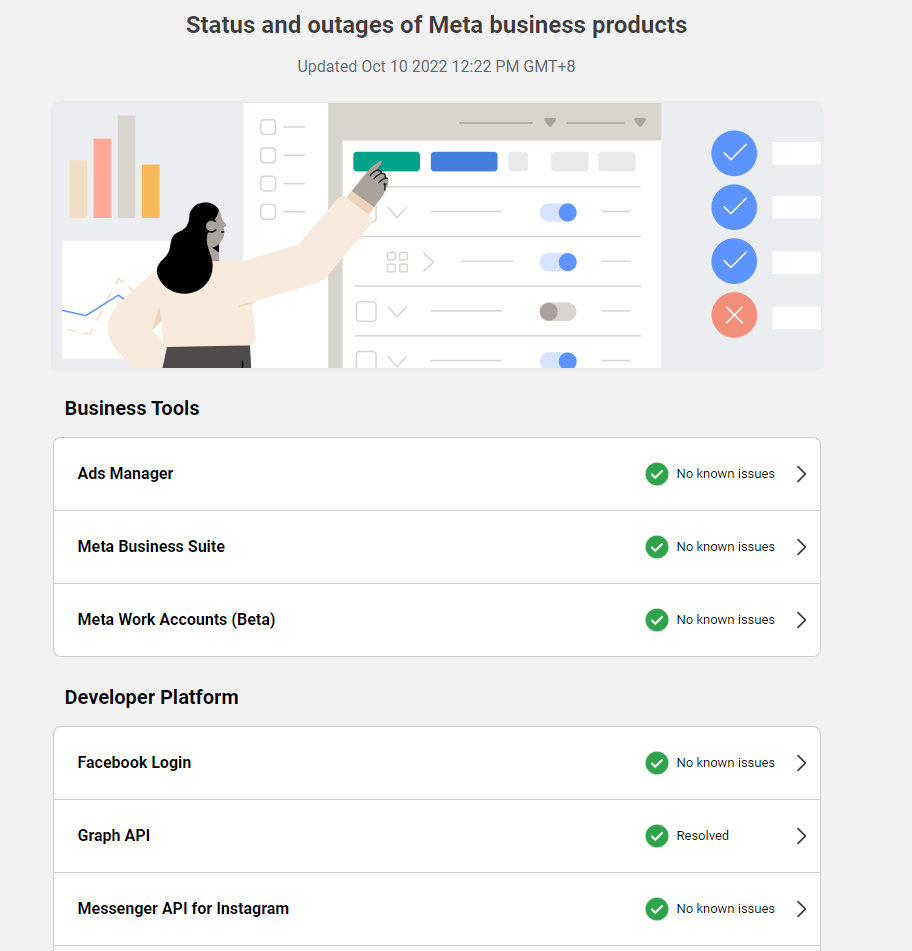
Downdetector is another excellent website that you can use to monitor the server status of Facebook and find out if any outages are happening in your area. This website is especially nifty in finding out if Facebook is only malfunctioning in your local area or at a global scale.
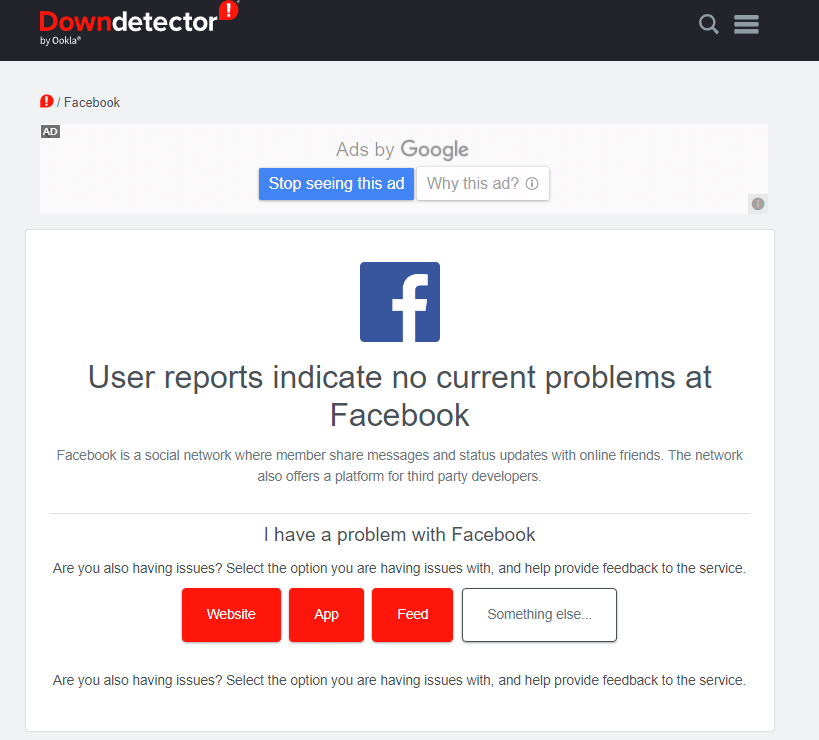
If both websites show no issue on the server, then there’s a high chance that the problem you are encountering has something to do with your Facebook account and something related to it, such as bans and penalties.
2. Signing-Out Then Signing-In Into Facebook
Similar to how we often refresh different internet pages, apps, and the like when a problem goes wrong, signing out and back into your Facebook account tends to fix any problems. There are many reasons this can fix problems, but it usually boils down to just needing a quick do-over to make things right.
Sometimes a simple F5 (web version) or down swipe (mobile app) on your Facebook feed can refresh the app, which is why you should try re-logging into your Facebook accounts. Here’s how you can do it:
For Browser
- Click on the drop-down ⬇️ menu in the upper right corner of your Facebook Feed. We recommend doing this at your Home 🏠 which is signified by the left task pane.
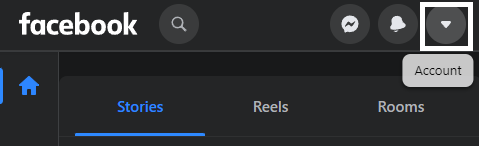
- Click on “Log Out’ to be logged out of your account.
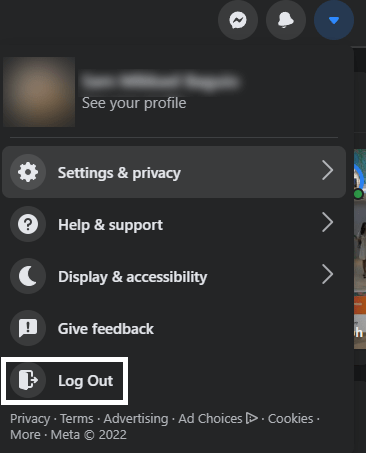
- Enter your account credentials and click on “Log In” to be logged back into your account on Facebook.
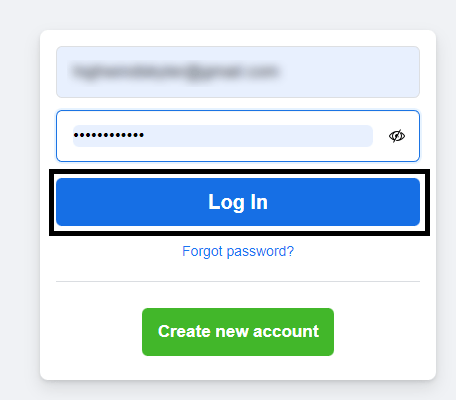
For Mobile
- Open the Menu of your Facebook app by tapping on the three horizontal lines found at the rightmost portion of the application.
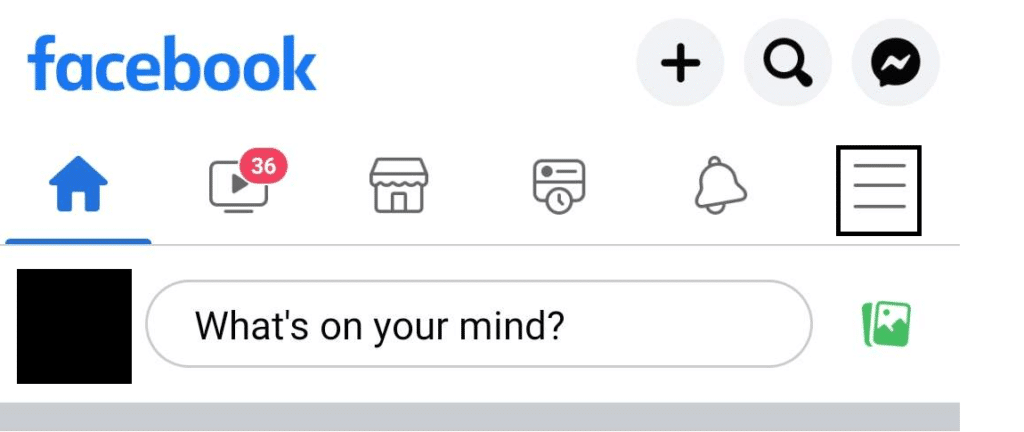
- Scroll down the menu until you find the “Log Out” button on the bottom-most part of the page.
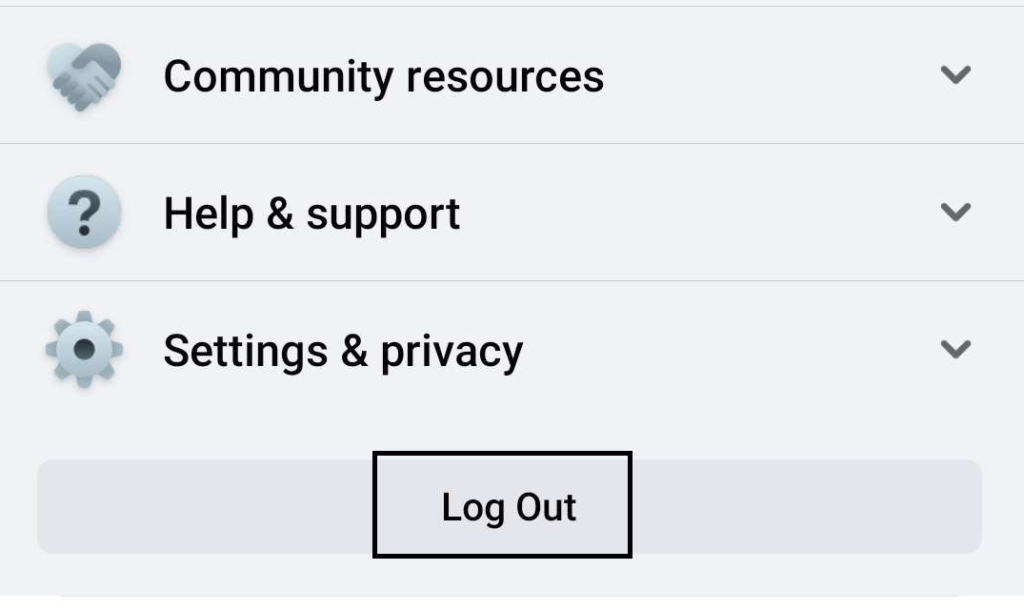
- After logging out, tap on your profile on the Facebook login page and enter your password to be logged back into Facebook.
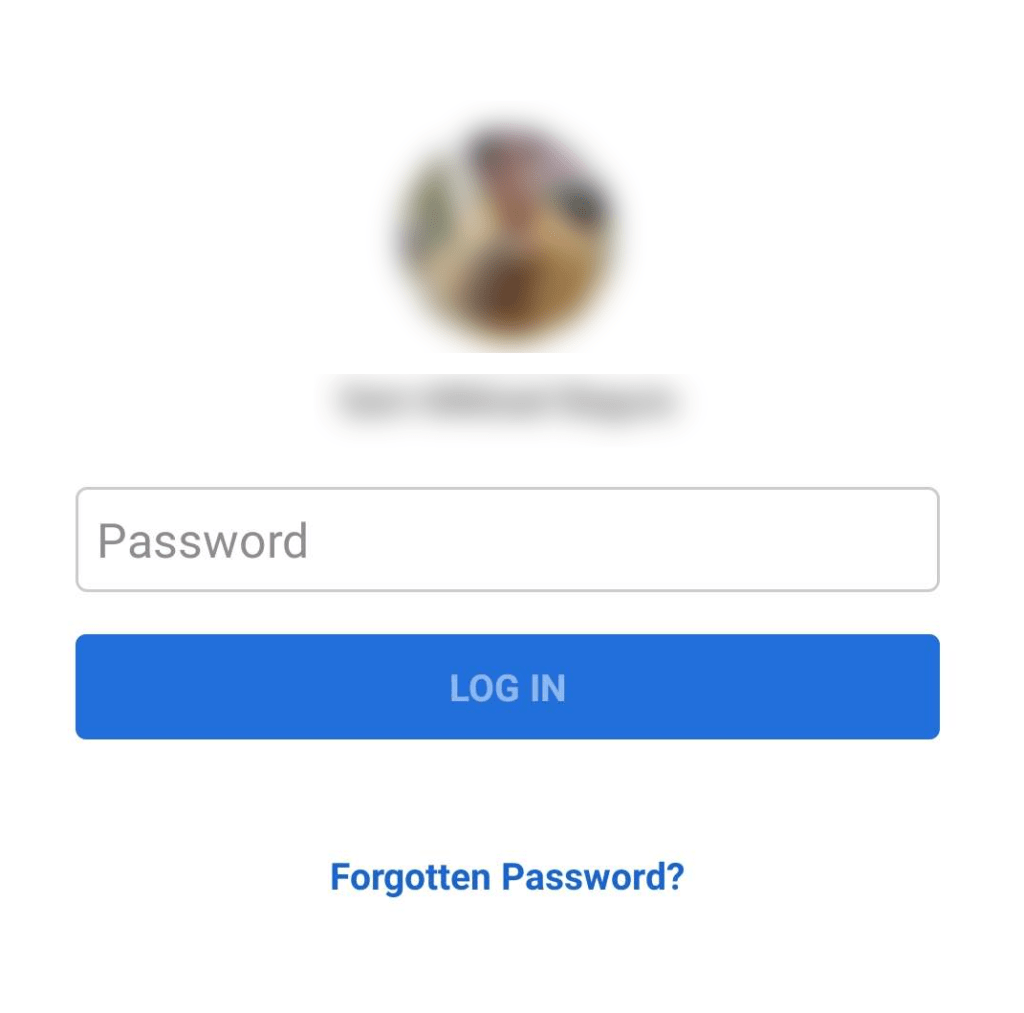
3. Send a Ban Appeal to the Facebook Team
In most cases, many Facebook bans and restrictions are only temporary and will be lifted after a certain amount of time has passed. The length of your ban can vary depending on the kind of offense you committed as well as the severity of it. You can permanently be banned from the platform for more severe cases, requiring a new account to reaccess.
Regardless of both situations, you can always opt to appeal the ban and decision if you think the action was wrong to overturn the decision back in your favor and regain access and control of your account.
You can get started with the appeal process by following these steps:
- Open the official Facebook appeal page, Oversight Board.
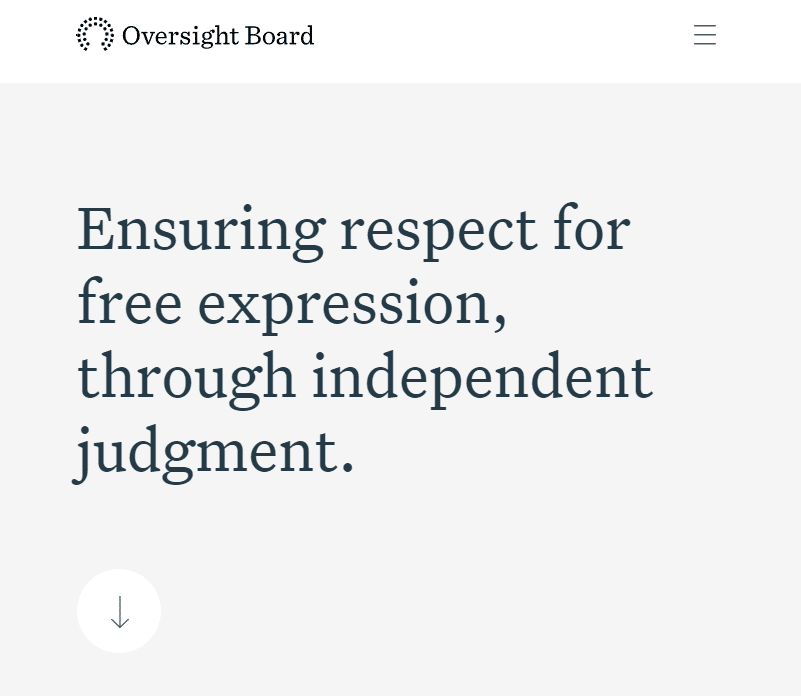
- On the Oversight Board website, click on “Appeal Process” in the upper-right corner of the page.
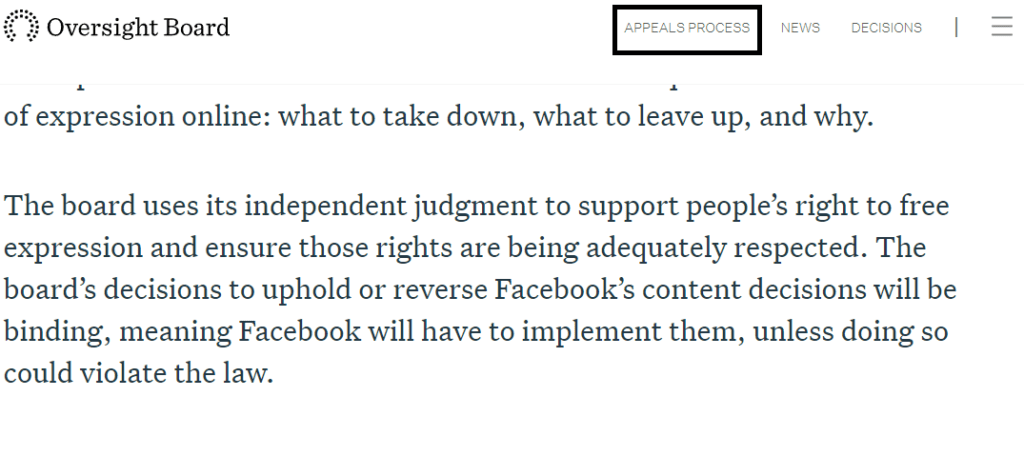
- Click on “Start Appeal” after the page finishes refreshing to start the appeal process.
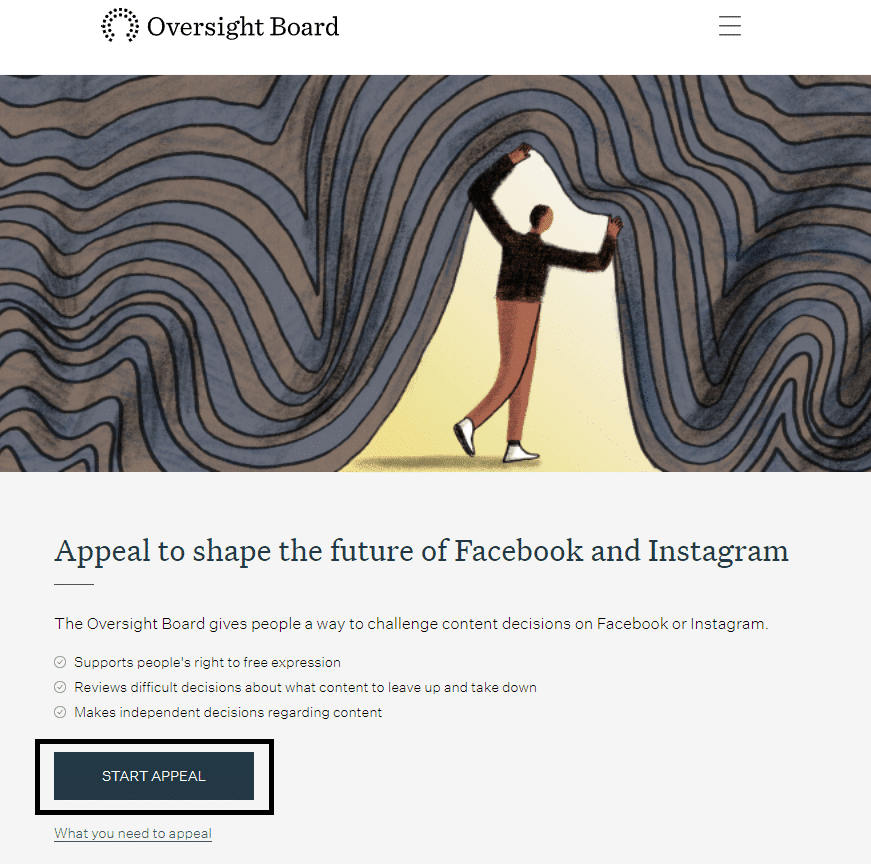
- Read through a quick guideline for the appeals and click on “Start Now,” found at the bottom of the page once you’ve read through everything.
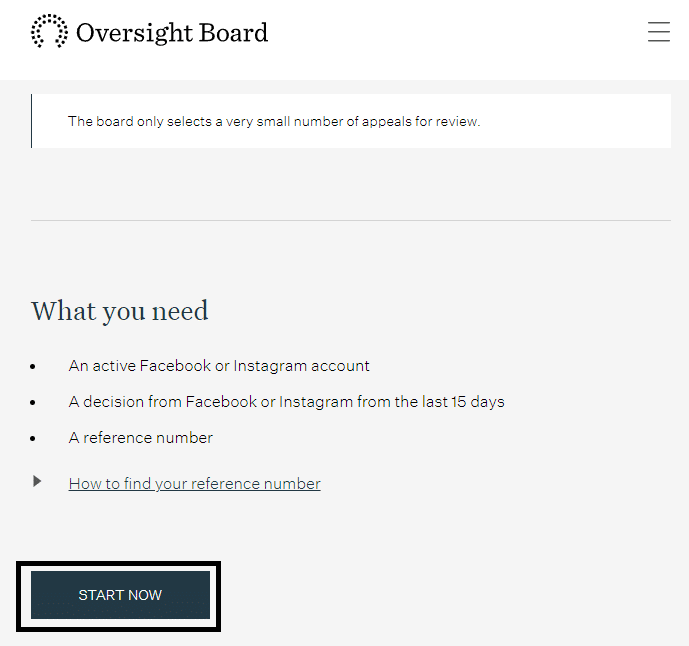
- Click “Log in with Facebook” and log in with the account you want to get an appeal from.
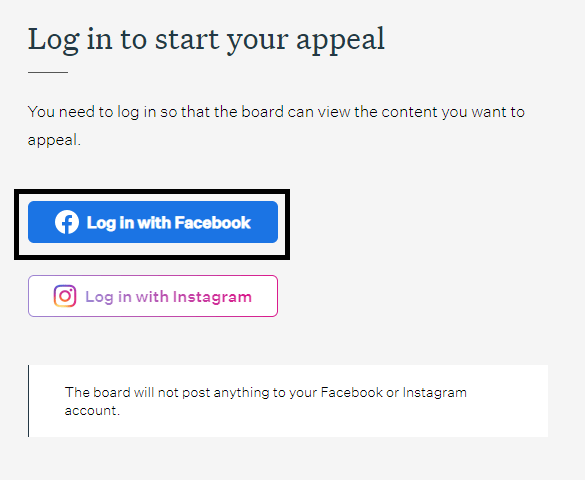
- Select the reasons for your appeal to Facebook, then click “Continue” to proceed to the next step.
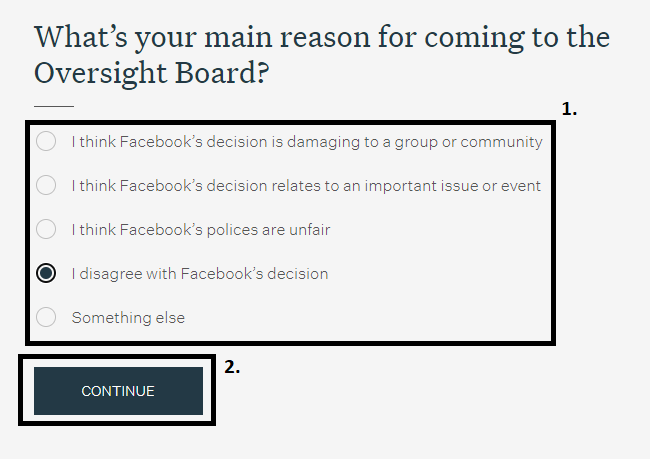
- Click on “Continue Appeal” after reading the additional guidelines about what the team can and can’t appeal to you on Facebook.
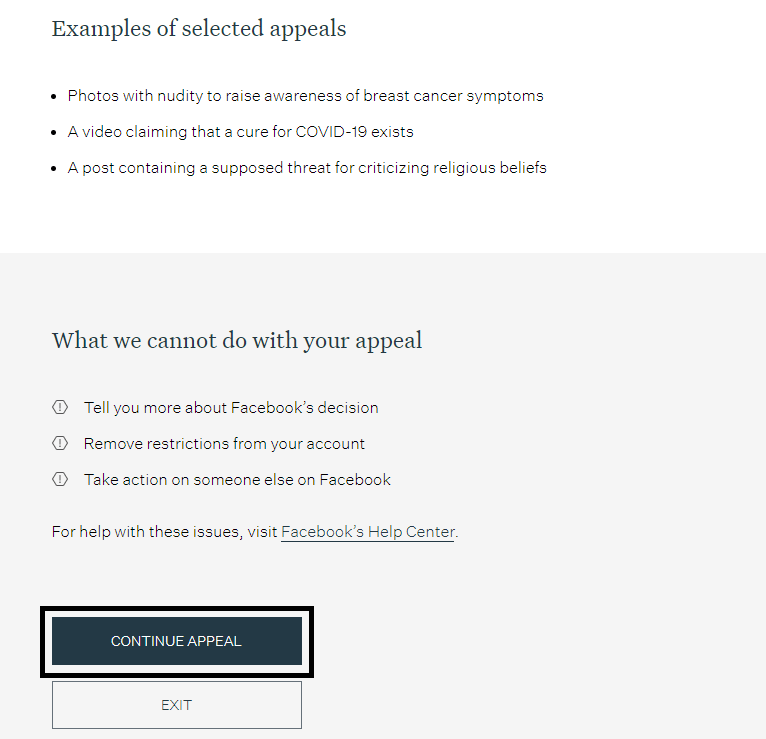
- Agree to the terms and conditions on how the website will use your information and data. Click on “Continue” to proceed.
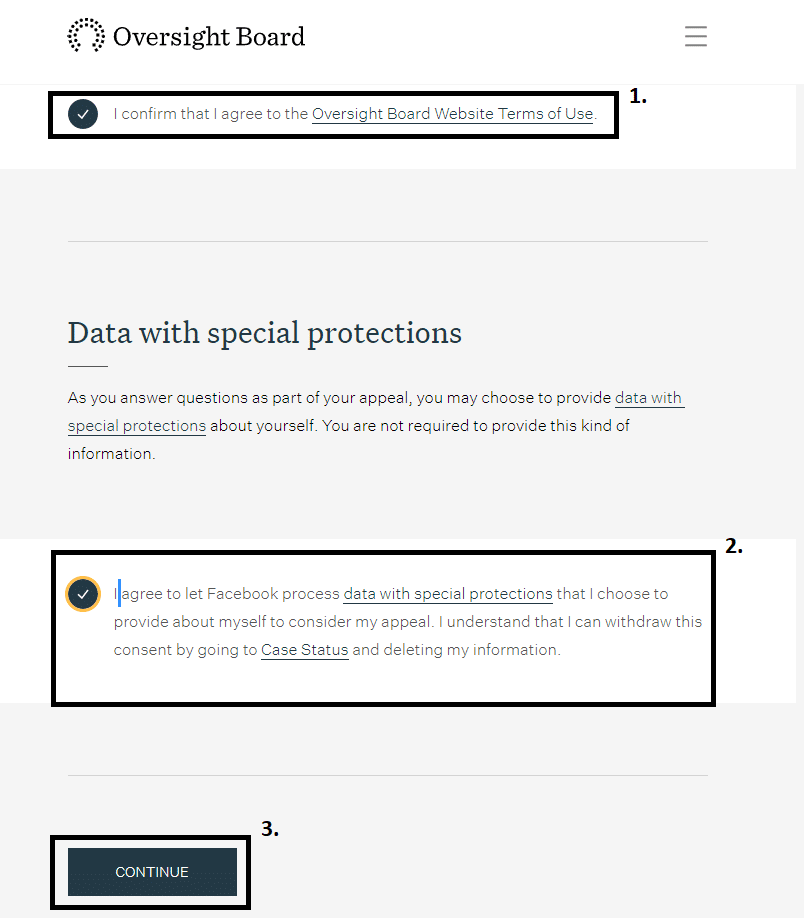
- Follow through the steps of the appeal process, such as providing the support number which the website will guide you in.
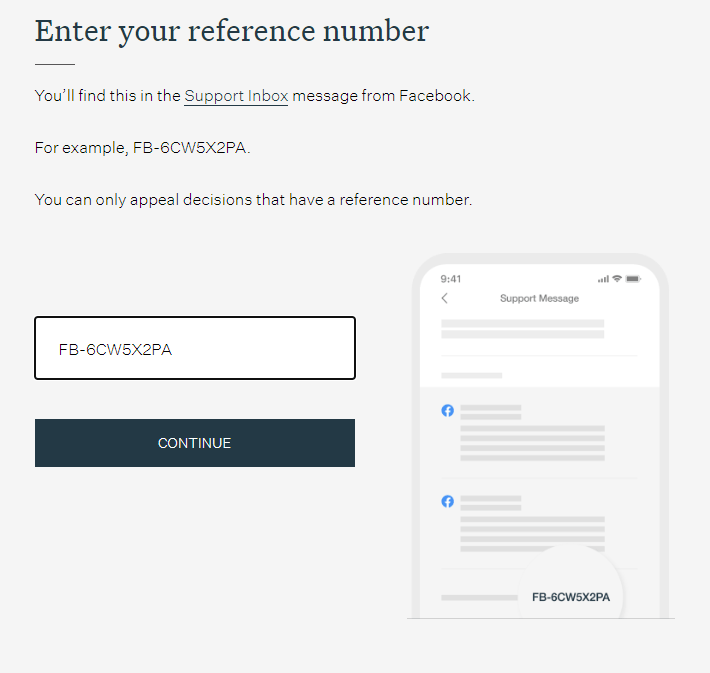
After you have finished with the steps above, you can wait for any updates with the Facebook app on what will happen to your appeal. Since Facebook handles many appeals in one day, your appeal request can take a few weeks to process correctly, which is why patience is essential in this process.
You can receive updates about your Facebook appeal either through your email or in your support inbox, which can be accessed by following these steps:
For Desktop
- Click on the drop-down ⬇️ menu in the upper-right corner of your Facebook Feed.
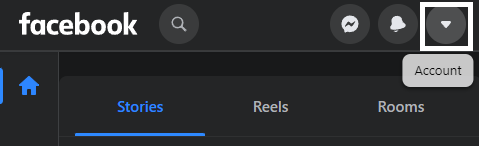
- Select “Settings & Privacy”🔐 from the menu.
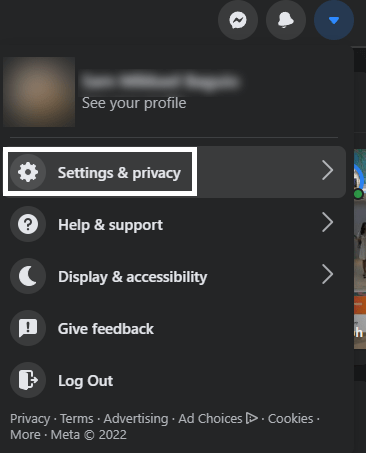
- Select “Settings”⚙️.
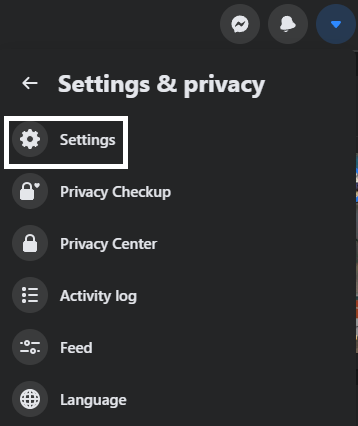
- In the Settings menu, scroll down until you find “Support Inbox”📥. Click on it to open it immediately.
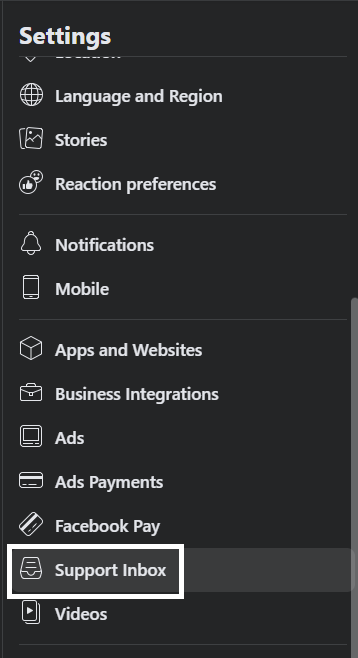
- Click on the “Your Alerts” ⚠️ category to see any updates regarding your account, such as the appeal or even Facebook bans/restrictions.
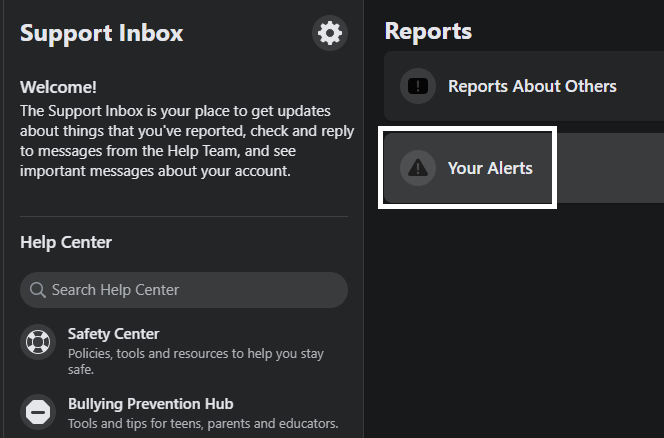
For Mobile
- Open the Menu of your Facebook app by tapping on the three horizontal lines found at the rightmost portion of the application.
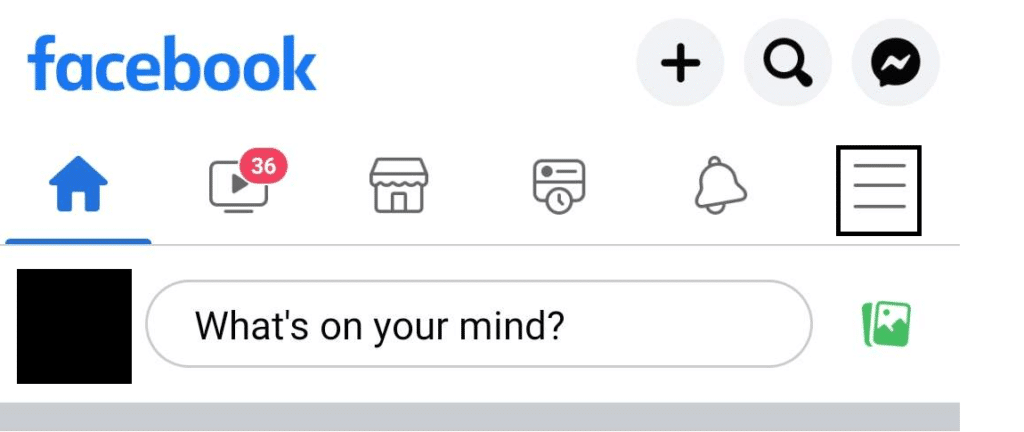
- Scroll down your Menu and tap on “Help & Support.” Afterward, tap on “Support Inbox” to be redirected to it.
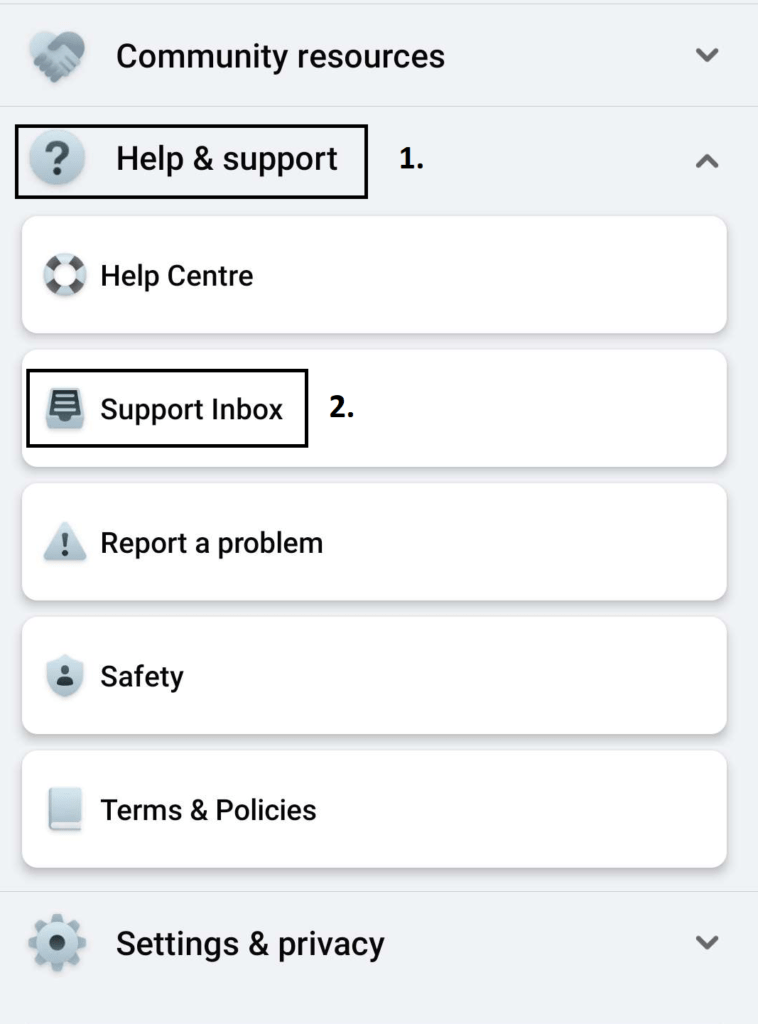
- Tap on “Your Alerts” ⚠️ found under Reports to view any updates with your account bans/restrictions and any appeals you have made.
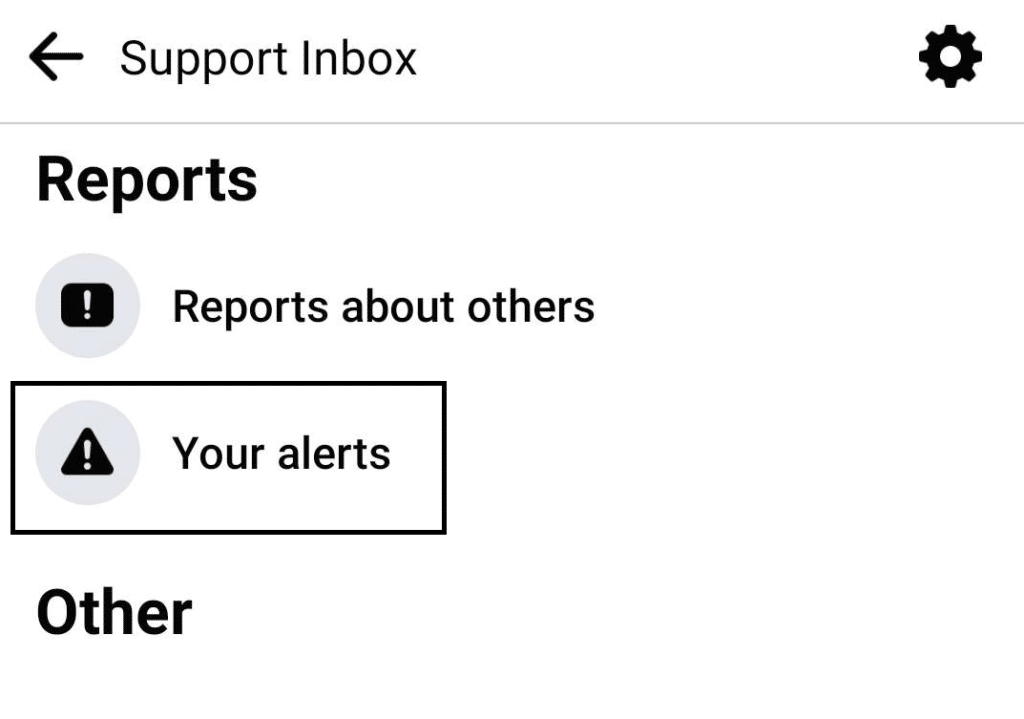
4. Updating the Facebook App
As of the writing of this article, Facebook hasn’t been made available on a desktop as an application. Instead, it relies on an internet browser to be accessed and navigated, which doesn’t require much. However, mobile versions of Facebook are available and are often prone to bugs and glitches, especially after a new update.
Facebook is constantly rolling out updates to improve the user experience and fix any bugs. Ensure you have the latest updates installed to make sure that your comments function correctly.
Updating your Facebook mobile app is just as easy as opening your app store (Play Store/App Store) and navigating toward the Facebook page. You will be prompted to update the app with an “Update” button if any new updates are detected. Otherwise, if you are already at the latest version, the button will be replaced with the “Uninstall” and “Open” buttons.
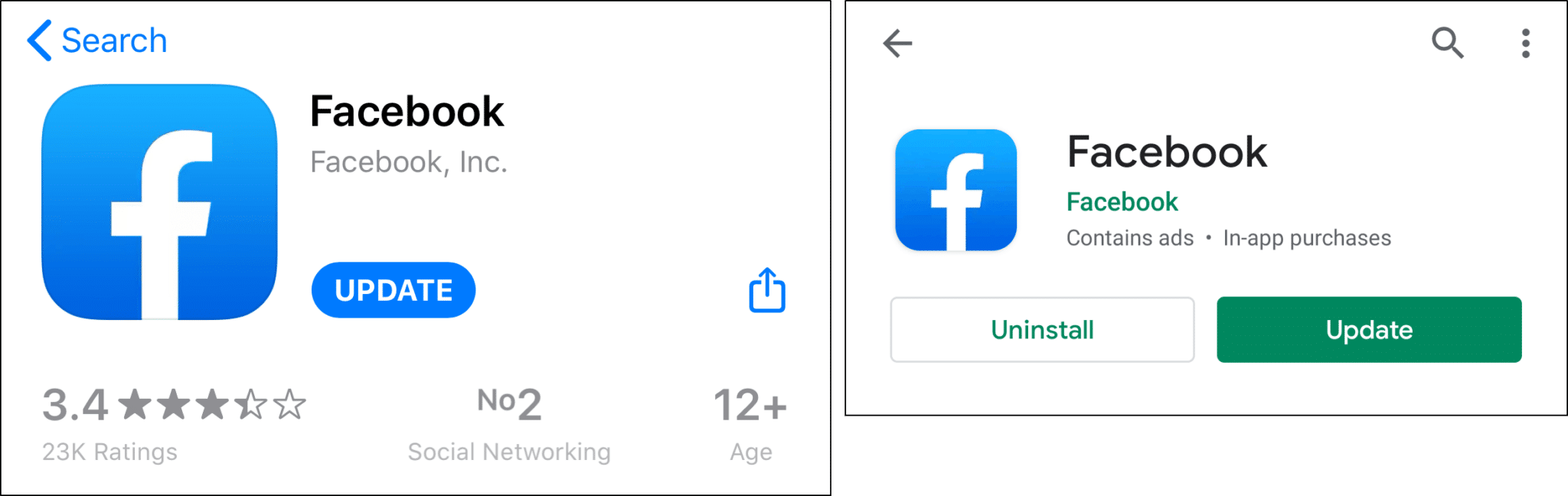
5. Report the Problem to Facebook Through Help & Support
Sometimes, a Facebook feature, such as making comments and replies, can suddenly stop working for you or a select few people. Thus, it could possibly be an account issue, especially if you were comment blocked on Facebook. In these situations, you can send a report to the Facebook team so that the issue can be acknowledged and fixed.
Here’s how you can do it:
For Desktop
- Click on the drop-down ⬇️ menu in the upper right corner of your Facebook Feed.
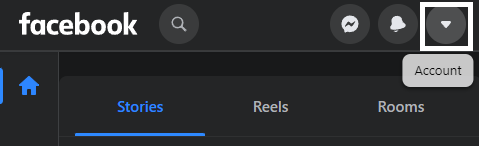
- Click on “Help & Support” from the menu.
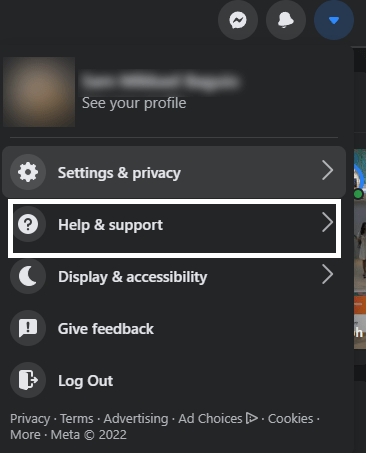
- In the following menu, click on the “Report a problem” option.
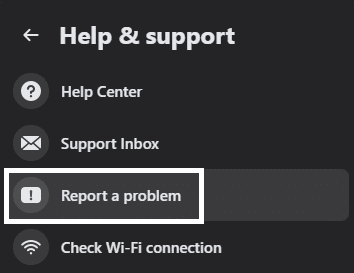
- Afterward, a popup will appear. Select “Something went wrong” on the same popup to report a broken feature.
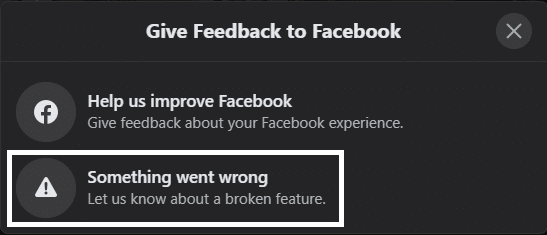
- Fill out the report form starting with the area. Select “Comments / likes / reactions / shares”.
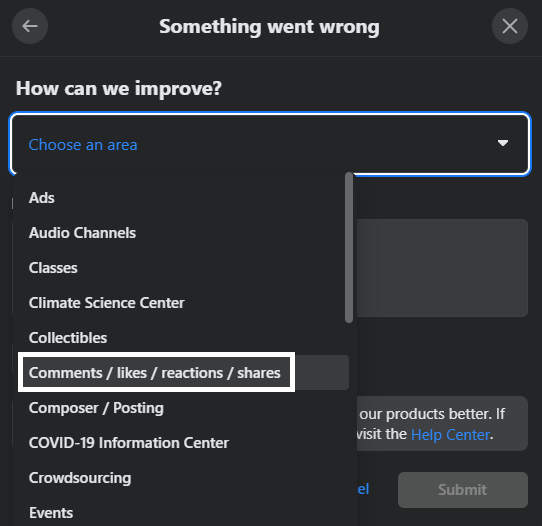
- Enter the details of the problem with an explanation of what happened.
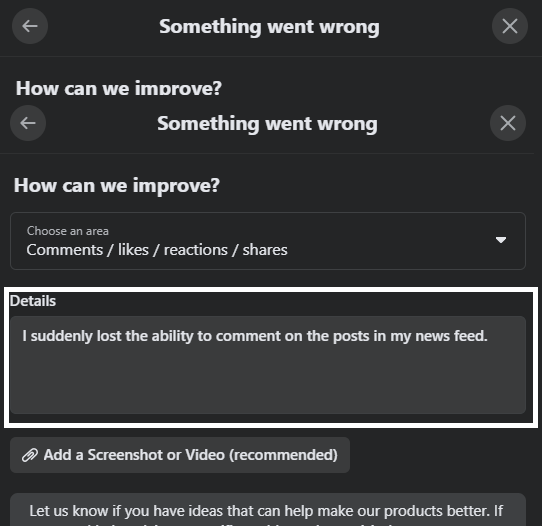
- If possible, provide a screenshot by clicking on the corresponding area to attach it.
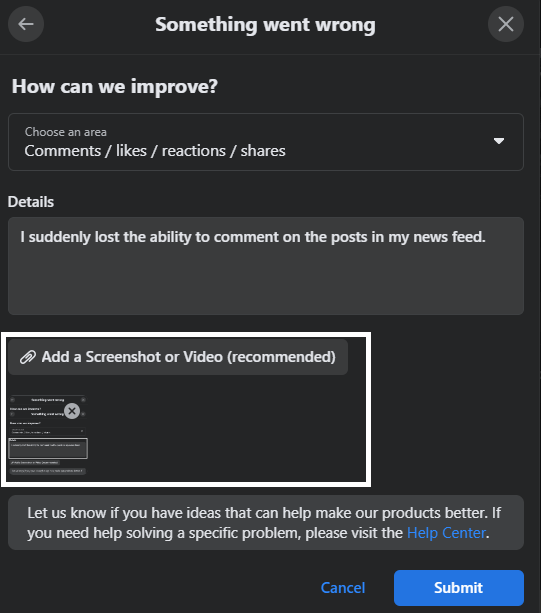
- Once everything is completed, click on the “Submit” button on the page to make your report.
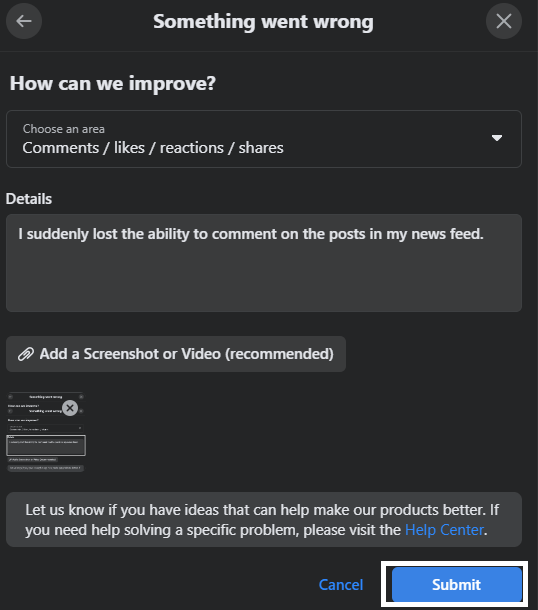
For Mobile
- Open the Menu of your Facebook app by tapping on the three horizontal lines found at the rightmost portion of the application.
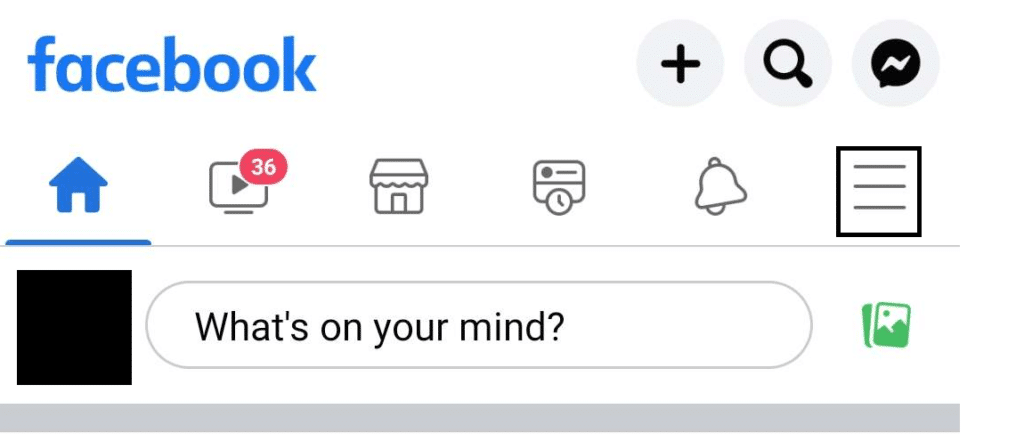
- Scroll down and find, then expand the “Help & Support” section of the page.
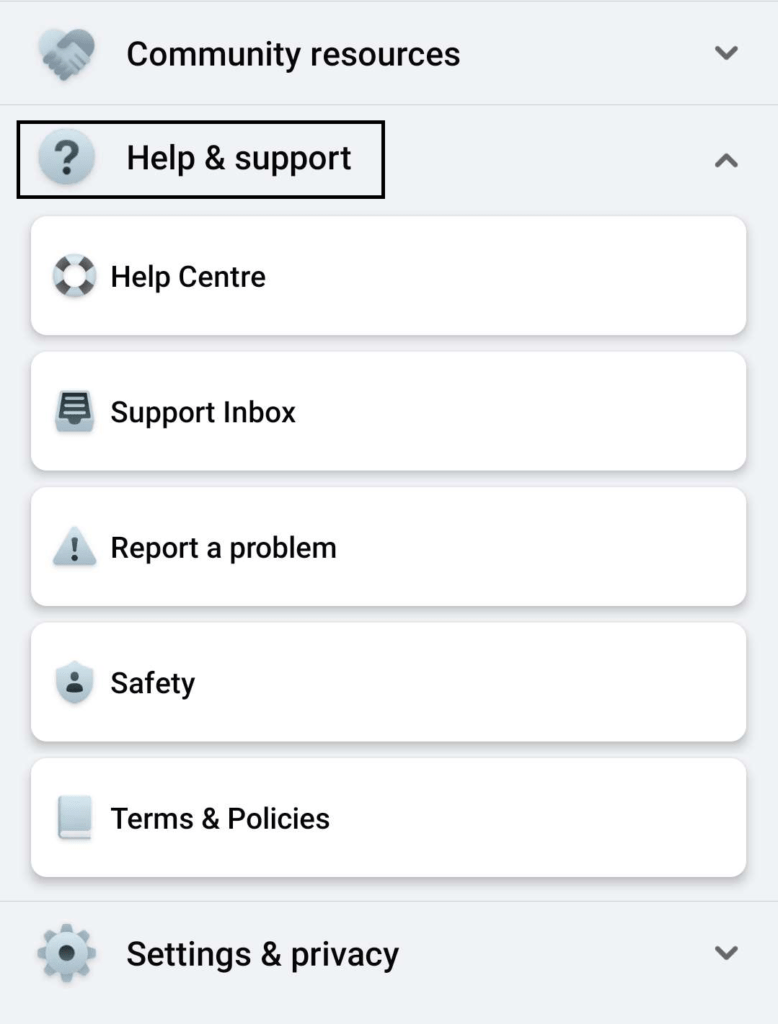
- Tap on “Report a problem” and tap “Report Problem” in the popup.
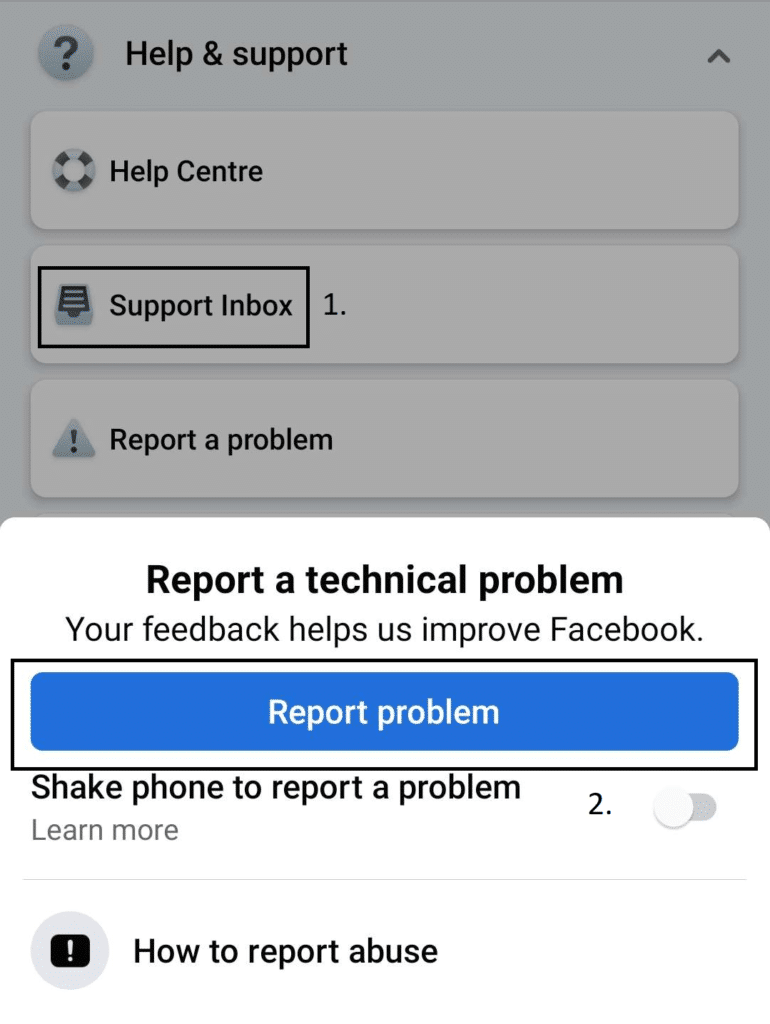
- Select “Feed” from the product list.
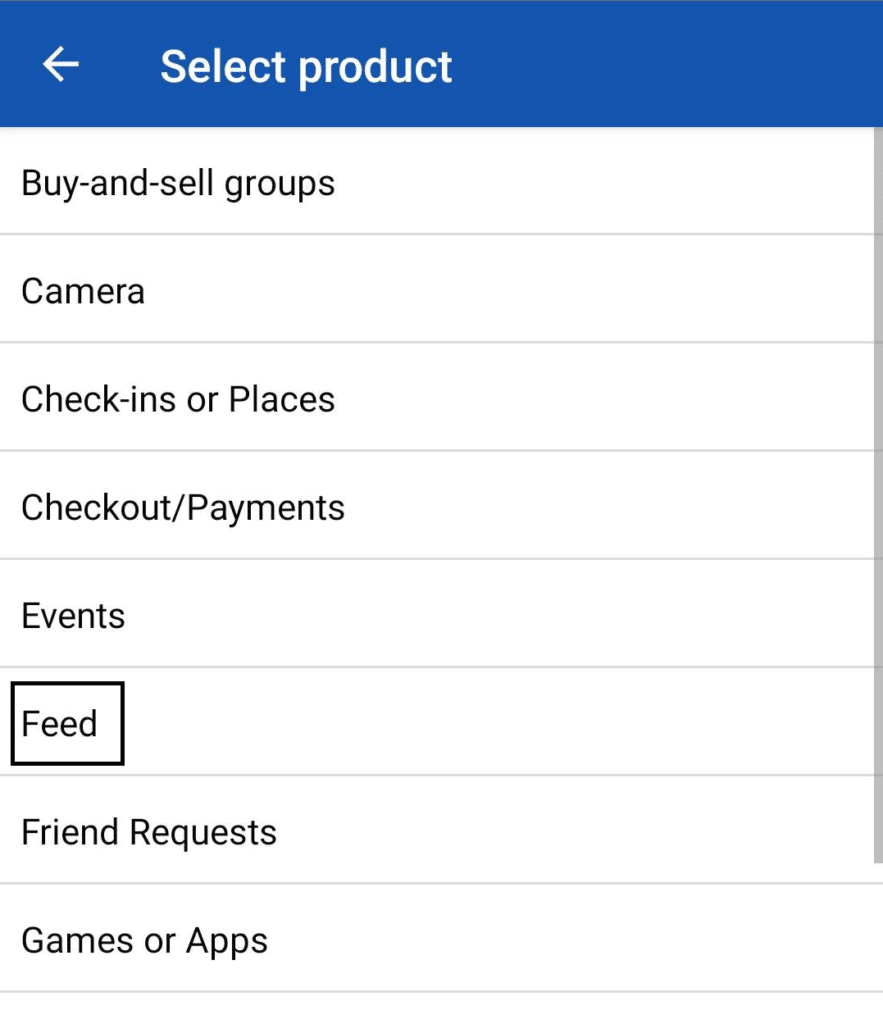
- In the dialogue box, enter details about your report and the problems you encounter.
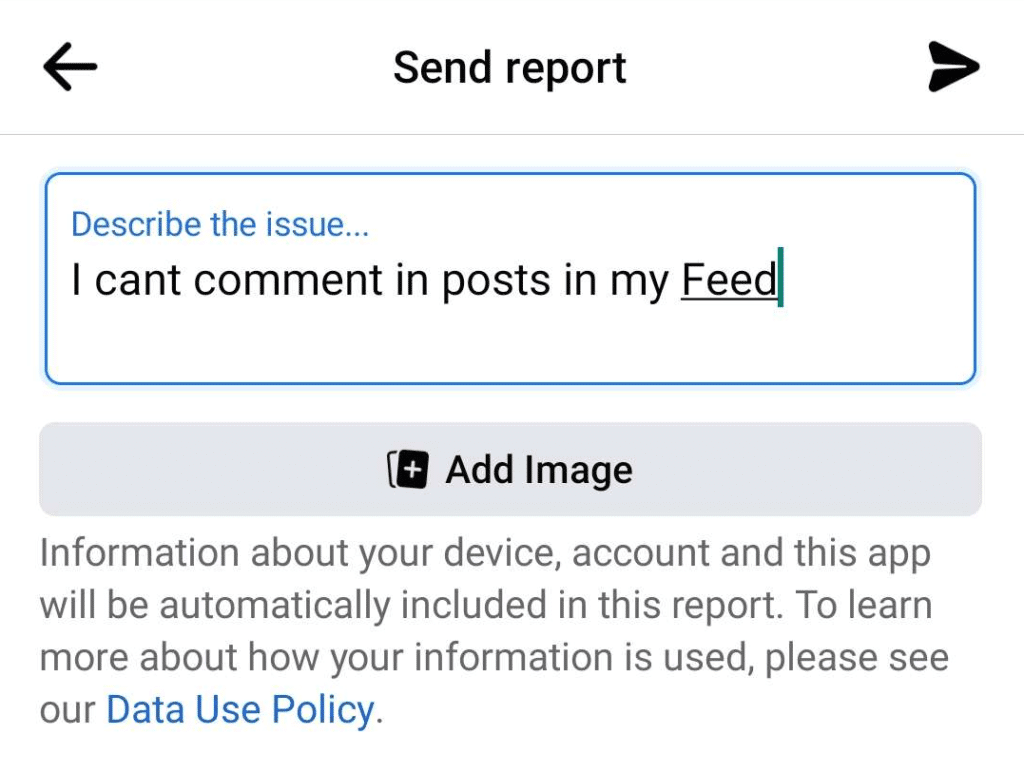
- Attach an image of your problem if possible by tapping on “Add Image”.
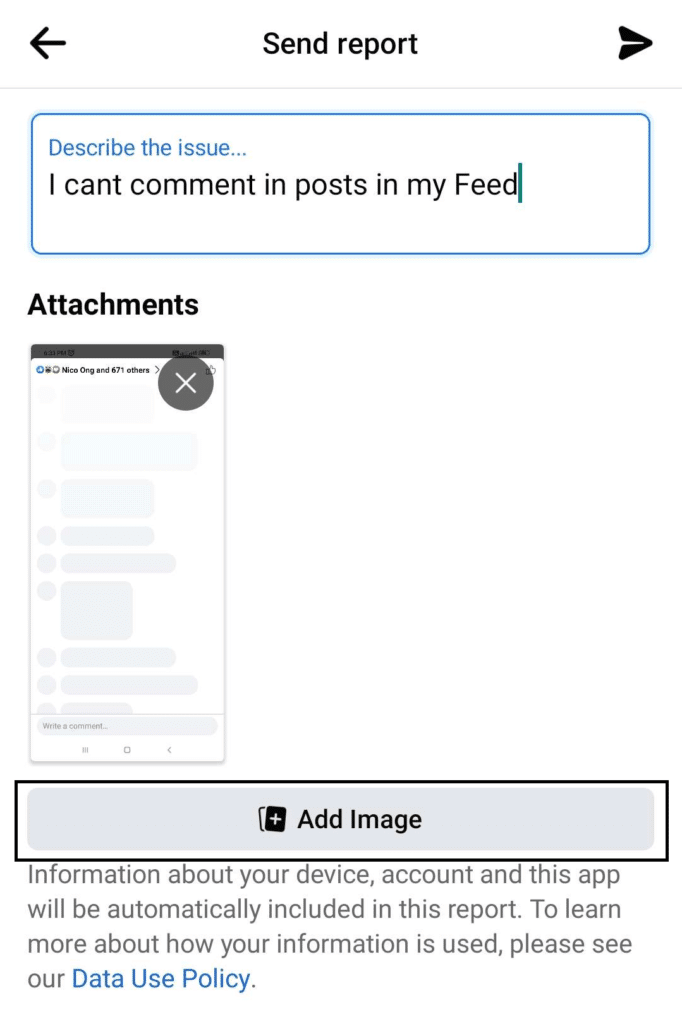
- Once you have completed your report, tap on the Send ✈️ button in the upper right corner.
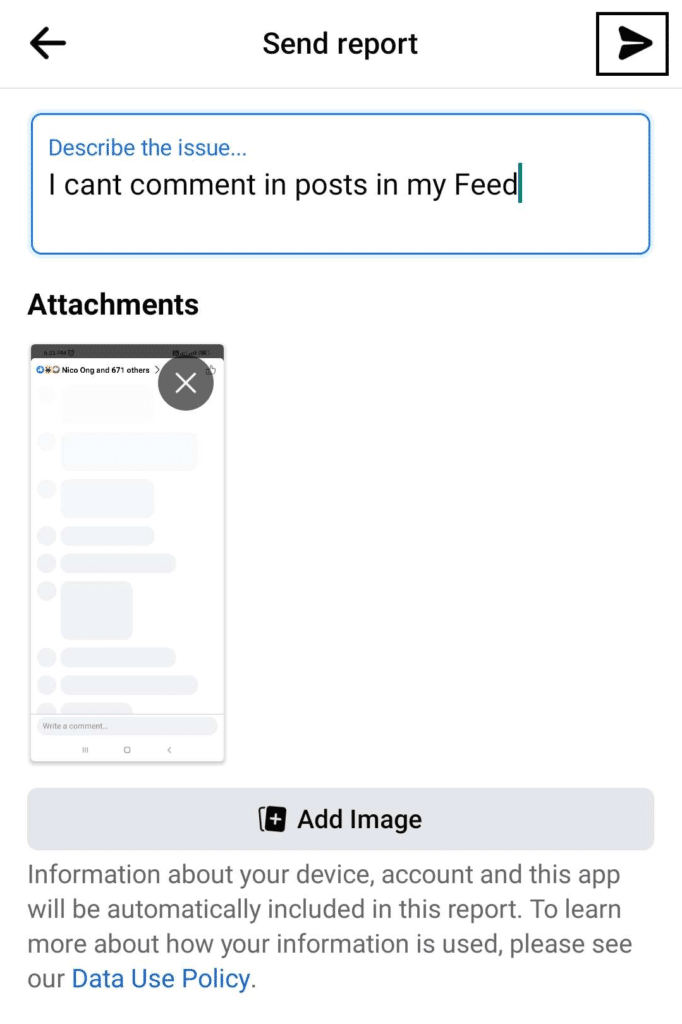
6. Enable the Comment Feature on Facebook
Comments are treated as a public thing that many people can readily read and access (unless deleted). It is possible that you might not be able to leave any comment as a result of your privacy settings that limit the place you can comment in.
To fix this, here are steps on what you can do to change your account’s comment privacy settings:
For Desktop
- Click on the drop-down ⬇️ menu in the upper right corner of your Facebook Feed.
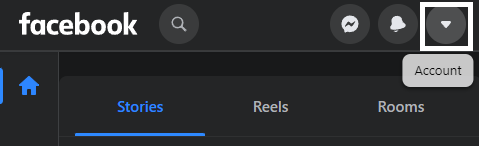
- Select “Settings & Privacy” 🔐 from the menu.
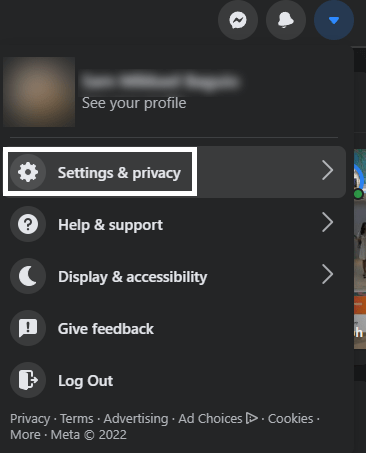
- In the next menu, click on “Settings”. ⚙️
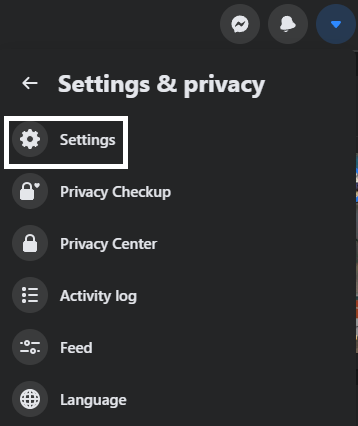
- Scroll down and find “Public Posts” from the settings menu then click it.
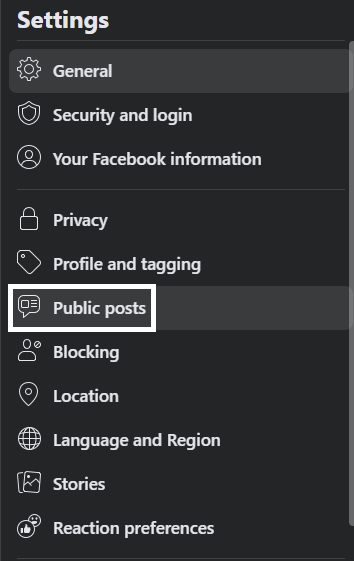
- Look for the option that says “Public Post Comments” and click on “Edit”.
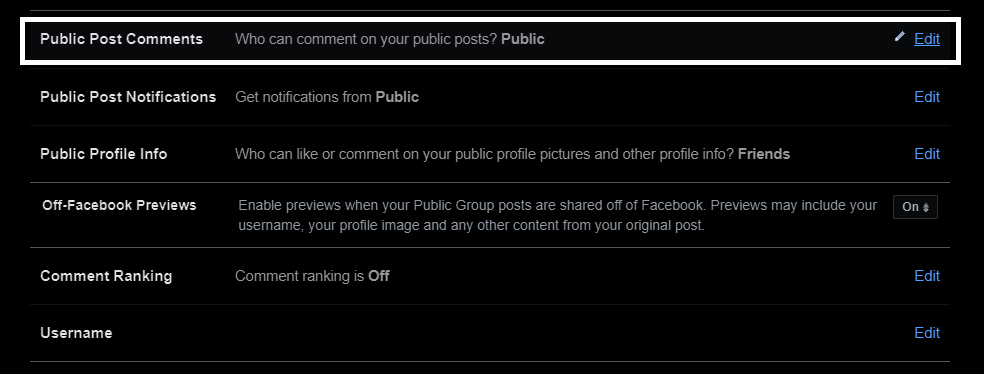
- From the drop-down menu, change the configuration to “Public”.
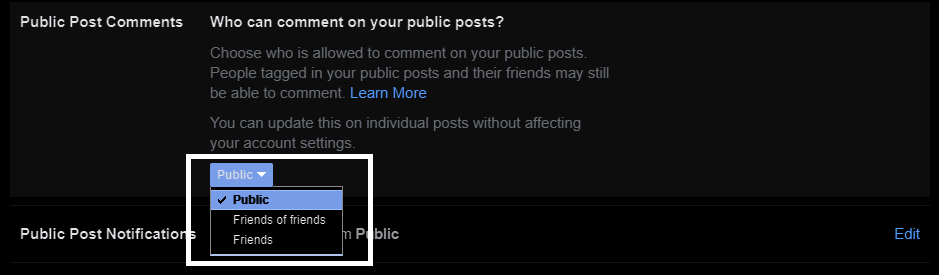
For Mobile
- Open the Menu of your Facebook app by tapping on the three horizontal lines found at the rightmost portion of the application.
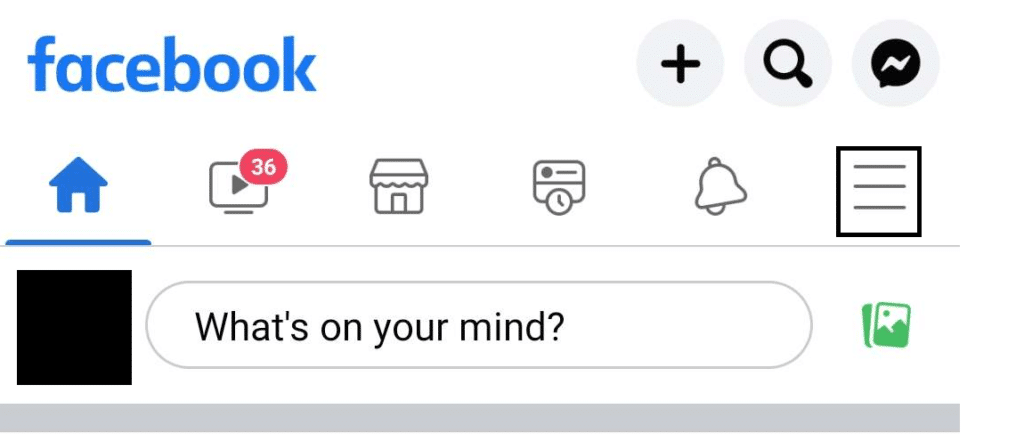
- Scroll down and find “Settings & privacy”🔐. Tap on it to expand it.
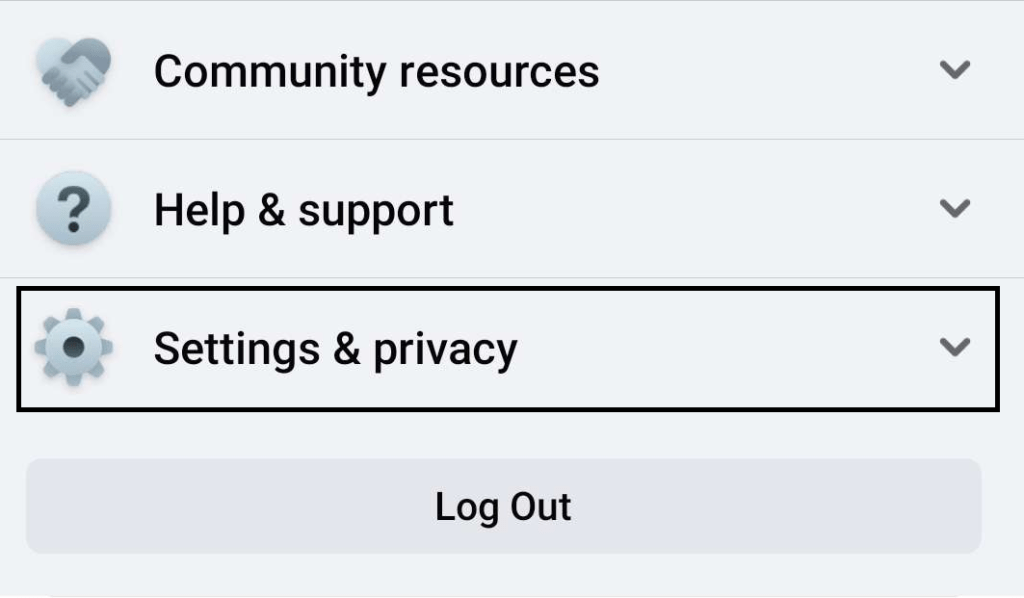
- Tap on “Settings” ⚙️from the expanded list.
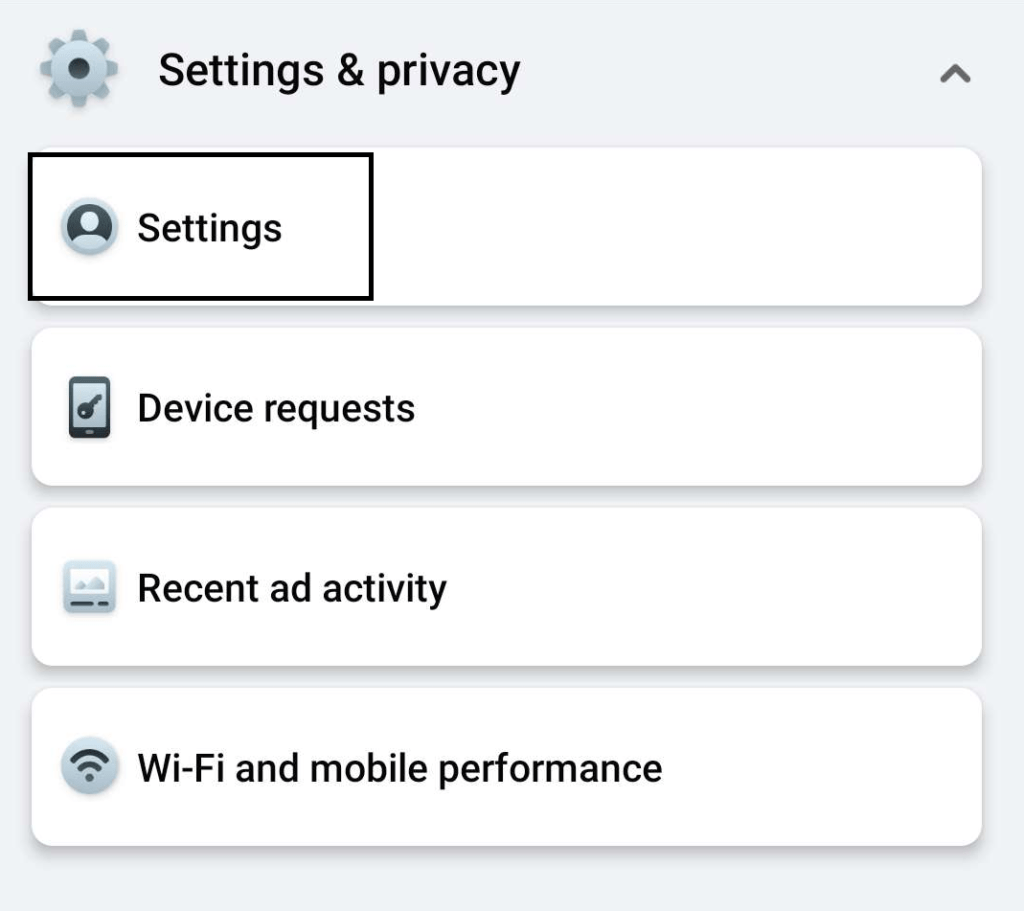
- Under the “Audience and Visibility”, tap on “Followers & Public Content”.
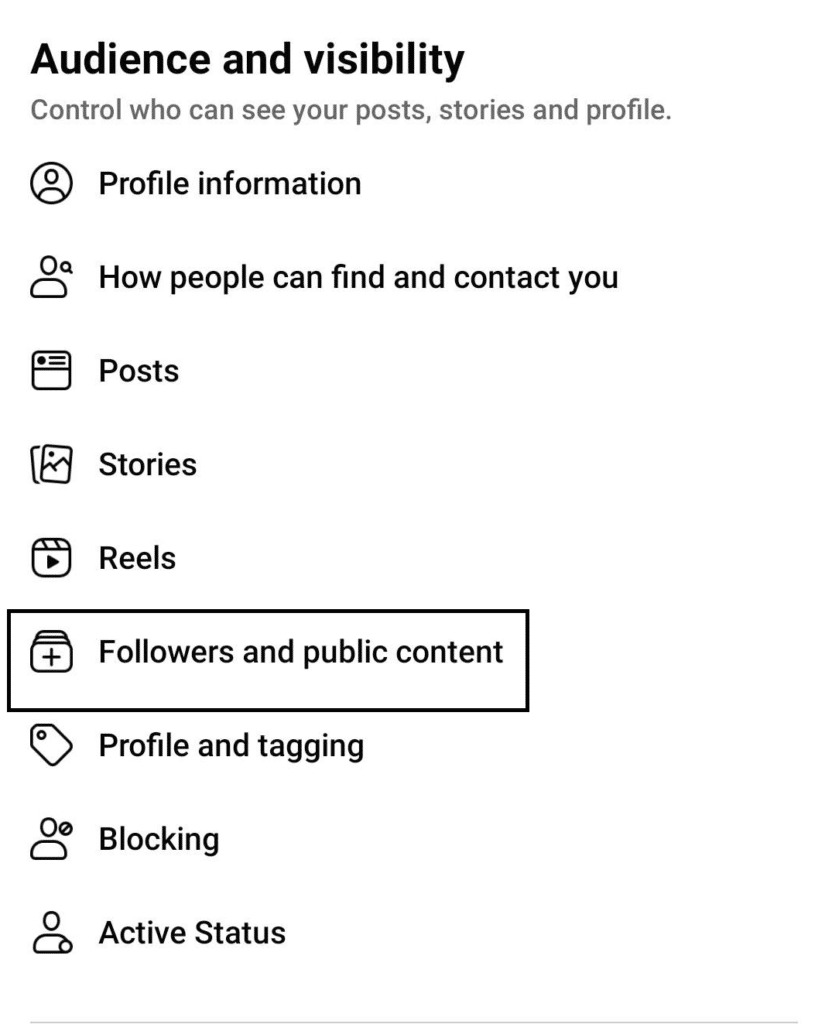
- Find the “Public Post Comments” section and change it to “Public”.
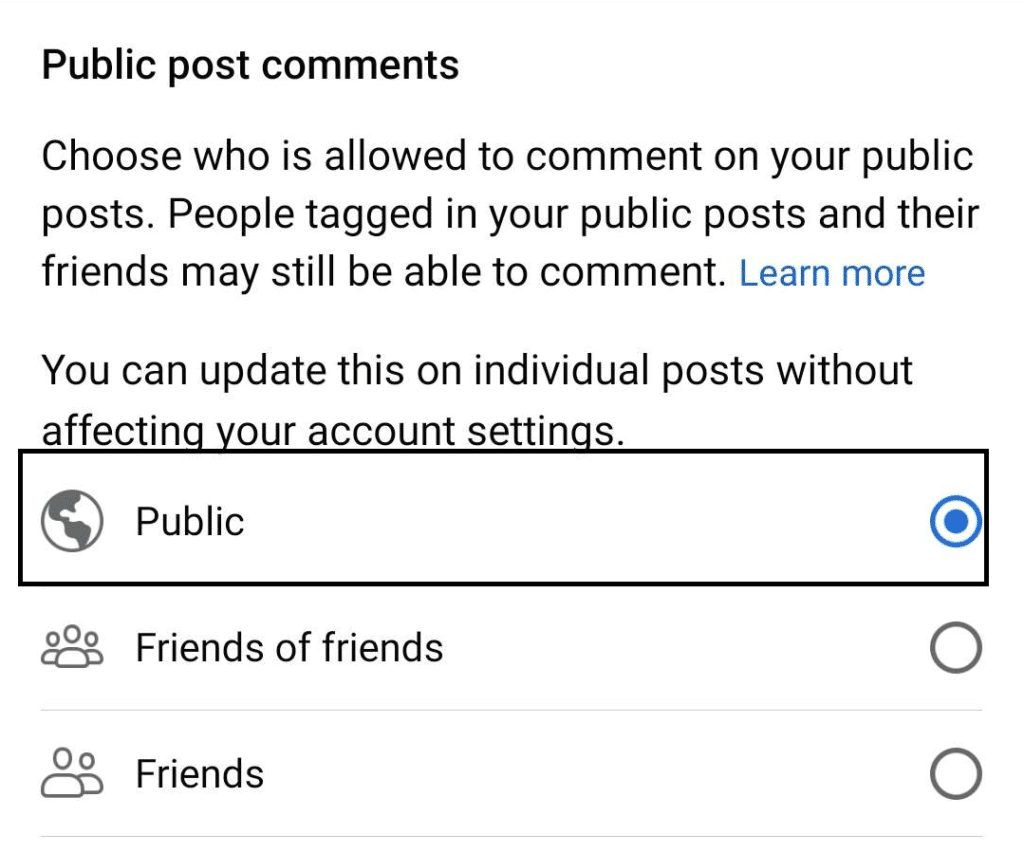
Following the steps above will allow you to comment on anyone’s posts that have been made public. However, this also allows other people to view and comment on your posts even if you aren’t friends with them or have any mutuals. Both settings carry over from the other platform, with the most recent change being applied and followed.
7. Clean Out the Cache and Data for Facebook
We browse through Facebook (and other websites in our browser) and use the app, cache, and data for those site build-ups. The build-up of these files can cause you to experience severe lag and slow down, which can often get in the way of a website’s performance.
Cleaning out your Facebook cache and data is a quick and easy way to fix any significant lag using the said website/app. Here’s how you can do it:
For Desktop
- Open your Browser’s settings ⚙️. This is usually down through a menu that can be accessed by clicking.
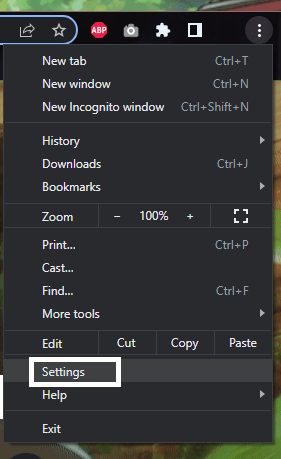
- Find the “Clear Browsing Data” option or something similar. You can search it out or find the “Privacy & Security” categories.
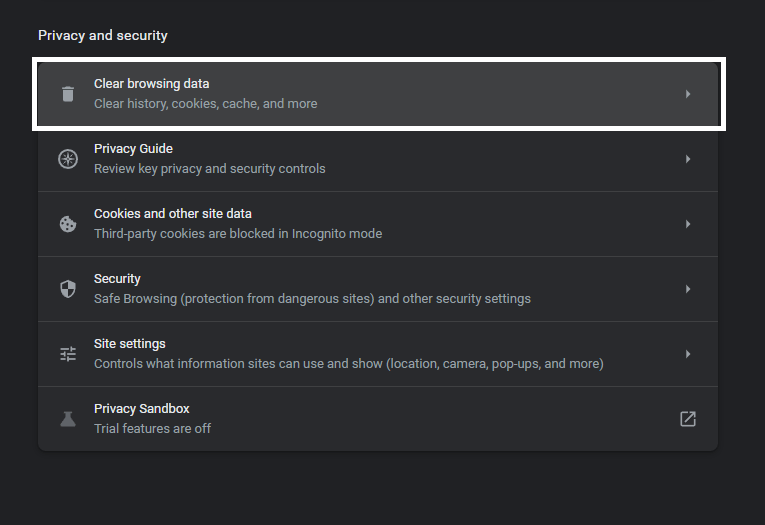
- If you are only looking to clean out your cache and data, select “Cached Images and Files” and “Cookies and other site data.” You can opt to clear your browser history as it doesn’t cause significant lag or performance drops.
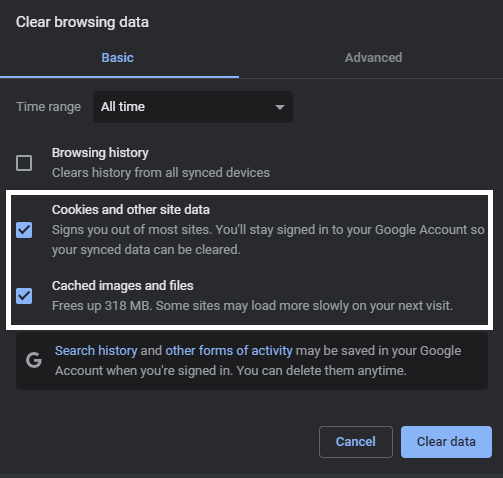
- Click on “Clear Data” once you have selected everything and wait for it to finish.
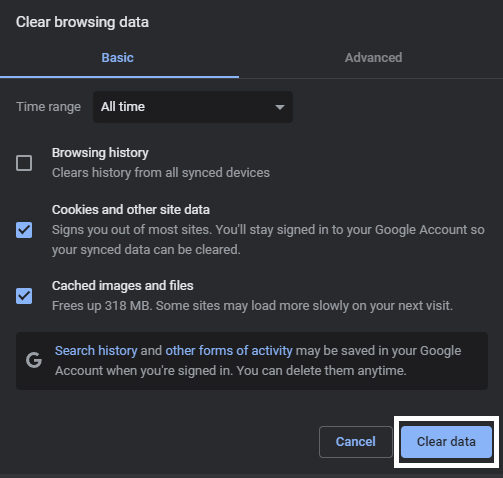
Once you finish the steps above, you can reopen Facebook and log back in to your to see if the problem is fixed. Most browsers won’t require you to relaunch the browser, but we recommend doing it so that the browser has time to adjust.
For Mobile (Android Only)
- Open your phone’s Settings⚙️ app.
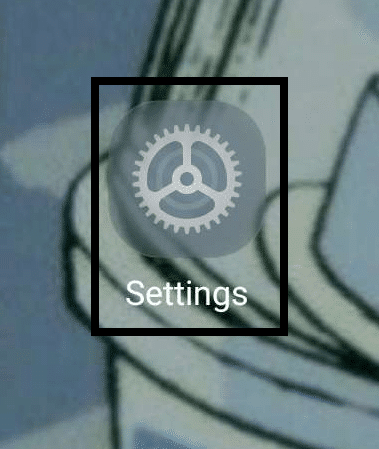
- Navigate to your phone’s Apps List.
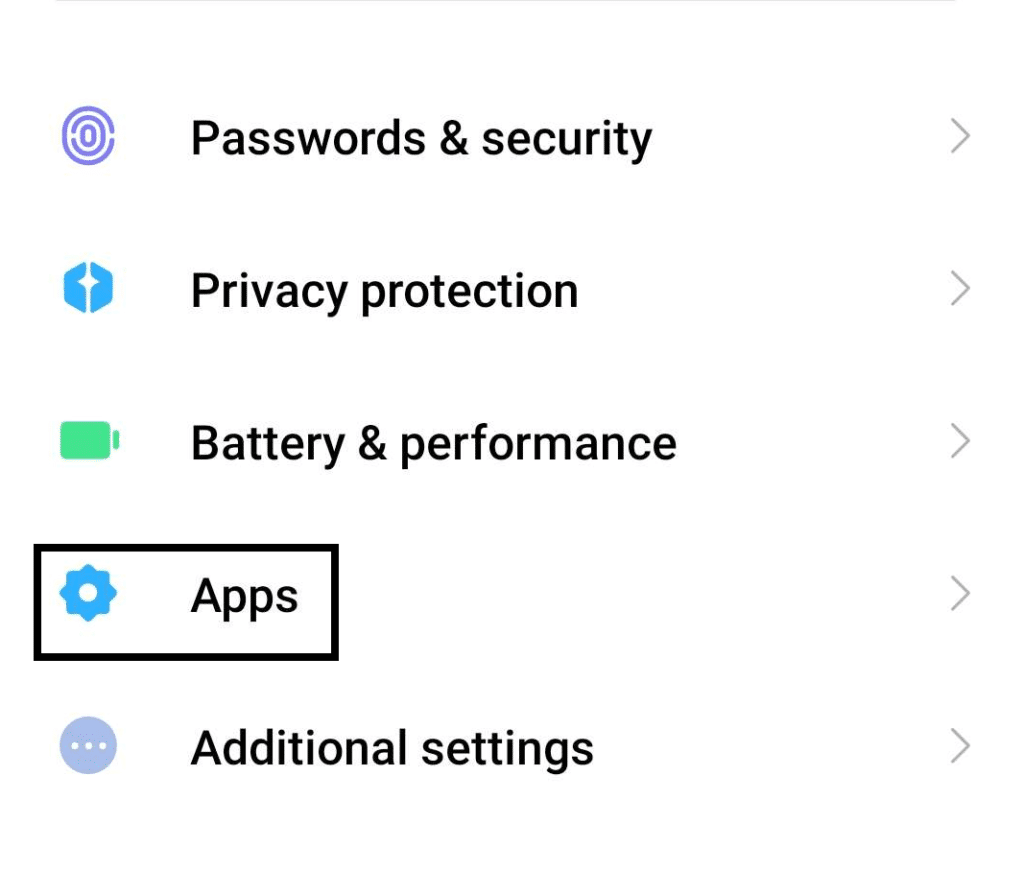
- Find the Facebook app from among all of your apps and open it.
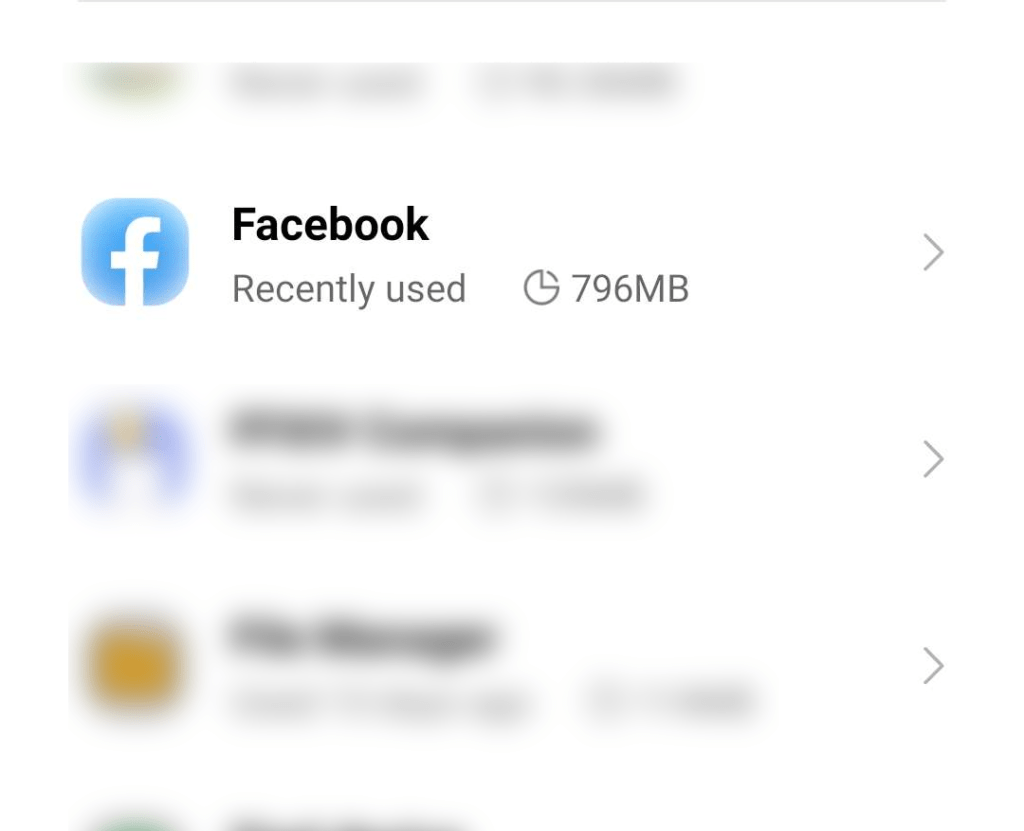
- Tap “Force Stop” on the Facebook app page before tapping”Clear Data”.
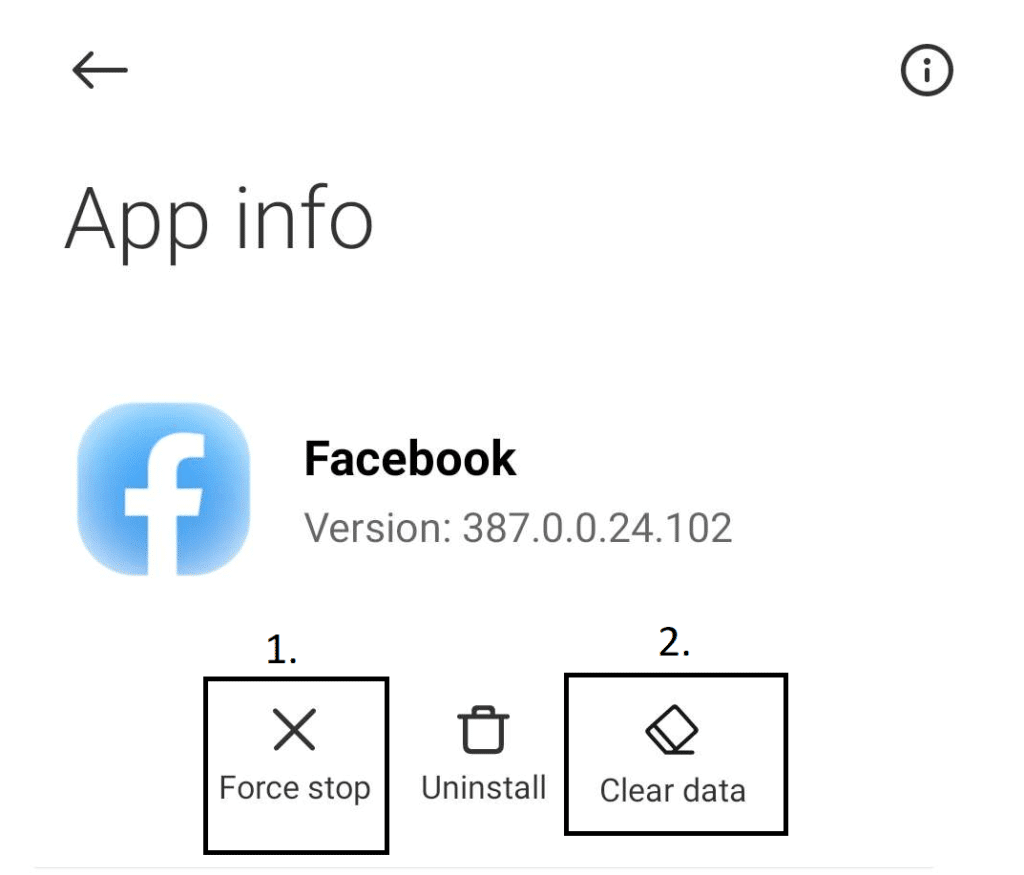
Once you follow the steps above, all data in your phone related to your Facebook app will be deleted. If you open the app after doing this, you will be asked to log in to your account, as clearing your data deletes your previous login session.
8. Disable Any Third-Party Extensions
Extensions and third-party browser tools tend to enhance and improve our internet browsing experience. Rarely do they cause problems, but the odds of it happening aren’t 0. Disabling some, if not all, of your extensions installed on your browser, might be the solution, as it prevents any harmful interaction between Facebook and them.
- Open the “Extensions” tab of your browser. This can be done through numerous means, such as opening your Browser Settings ⚙️ and selecting “Extensions.”
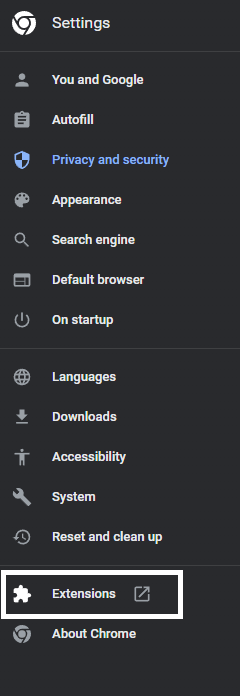
Or through a series of menus by opening your browser menu and navigating through your “Tools.”
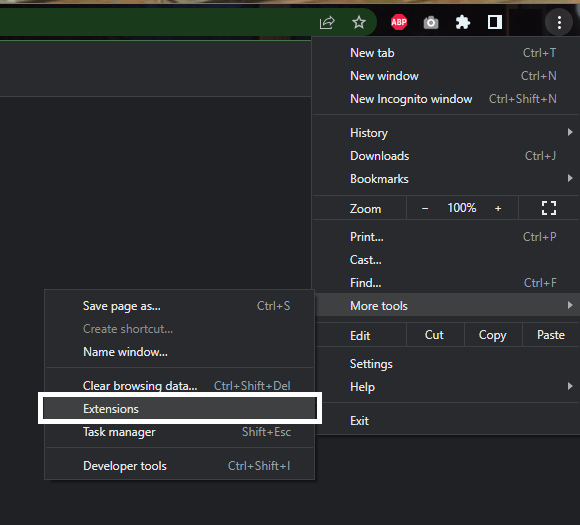
- In your Browser’s Extension tab, you can opt to “Remove” or disable the extension from working by toggling it ON or OFF.
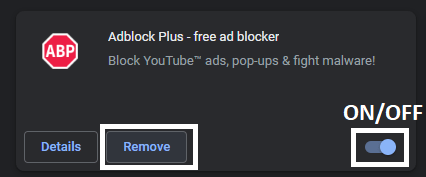
Repeat the two steps above until you are satisfied with your extension lineup. The mobile app for Facebook tends to misbehave less with third-party apps as it has almost little to no third-party apps that interact with it directly.
9. Reinstall Facebook Cleanly
For mobile users, reinstalling your Facebook app can fix numerous problems resulting from a newly-launched update or recurring bugs. It is not uncommon for bugs and glitches in your Facebook app that only a clean install can fix. Here’s how you can do it.
- Open your phone’s Settings ⚙️ app.
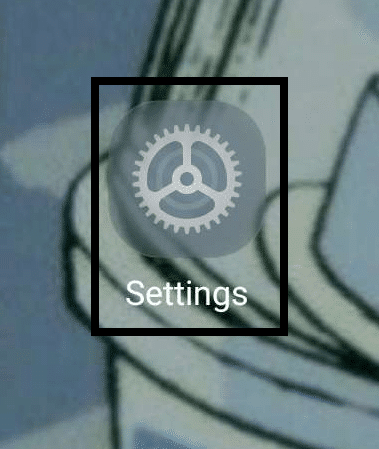
- Navigate to your phone’s App List.
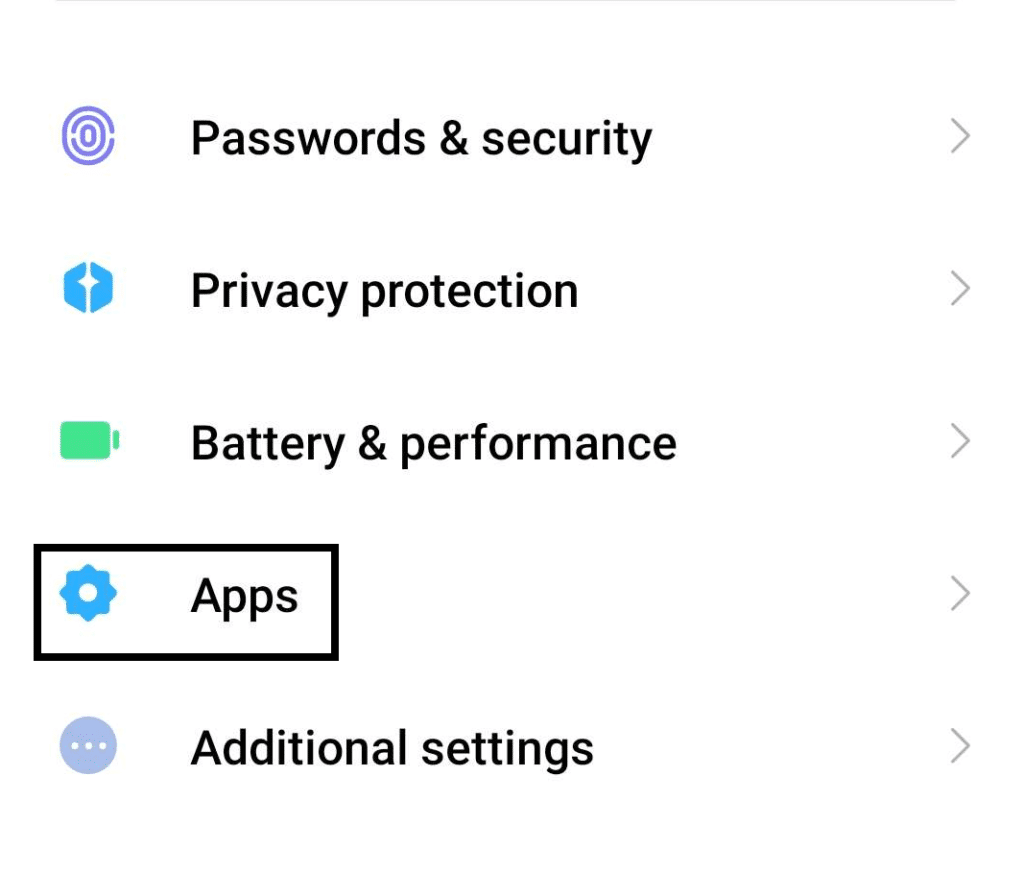
- Find the Facebook app from among all of your apps and open it.
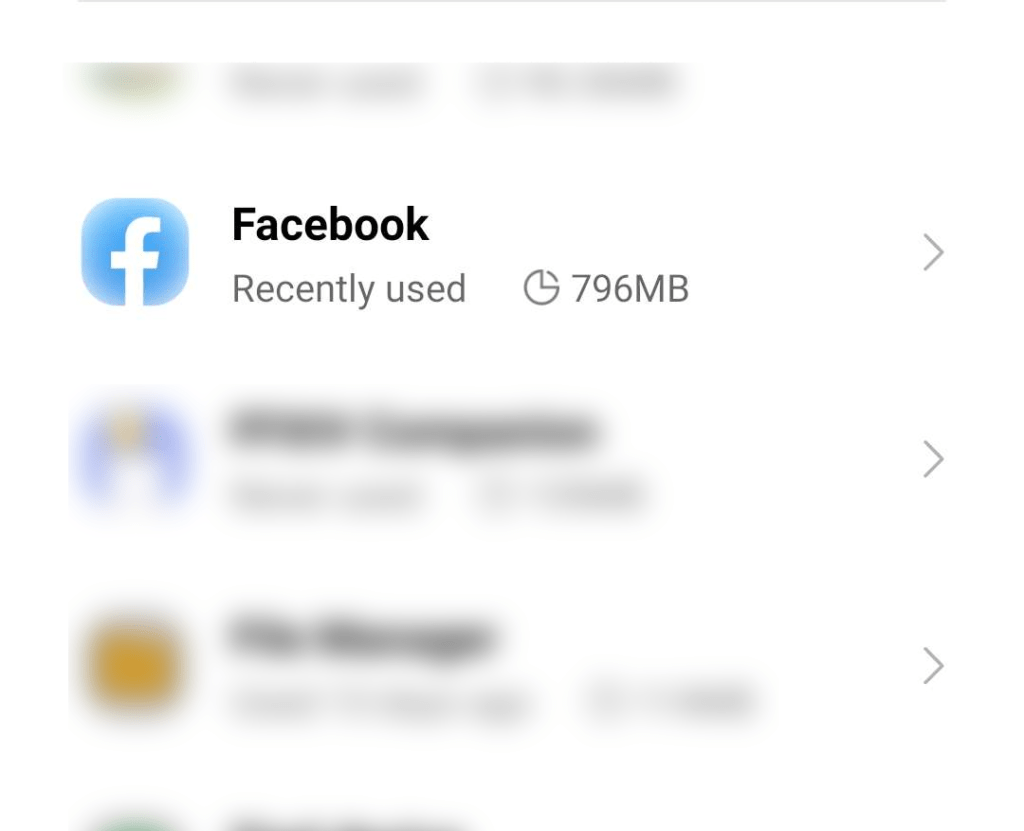
- Tap on “Force Stop” to ensure that the application is not running.
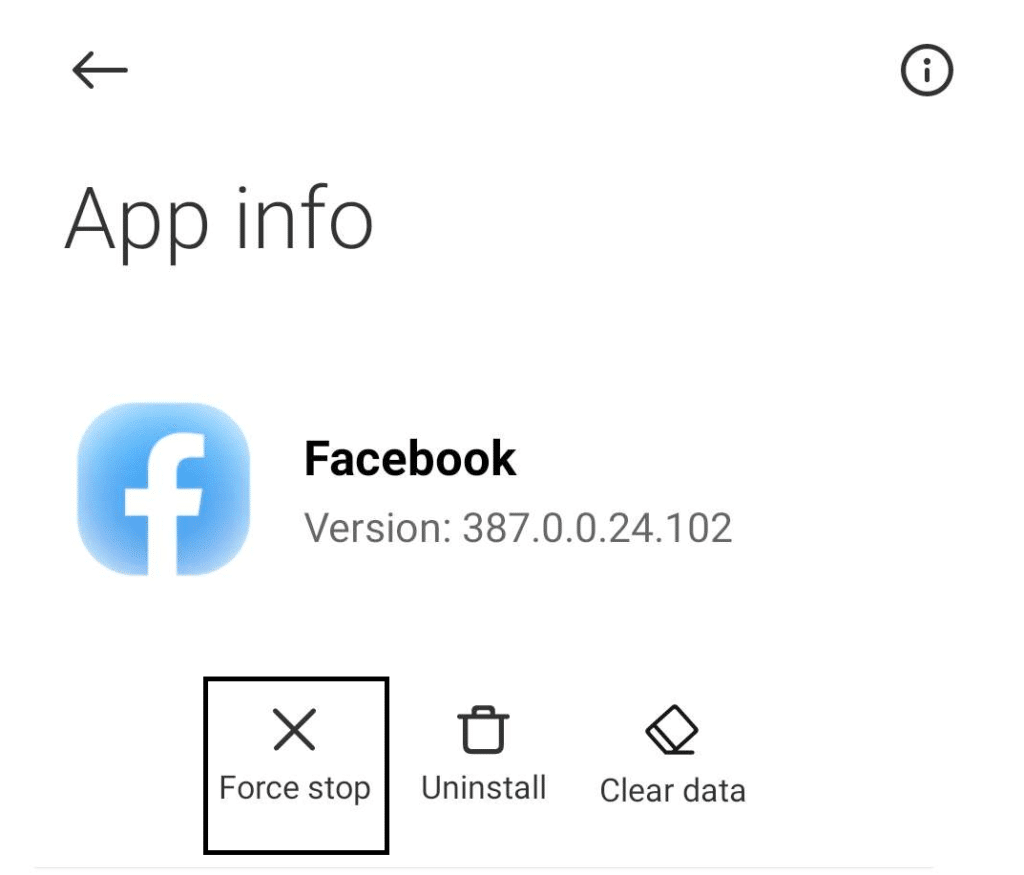
- Tap on “Uninstall” and wait for it to finish uninstalling.
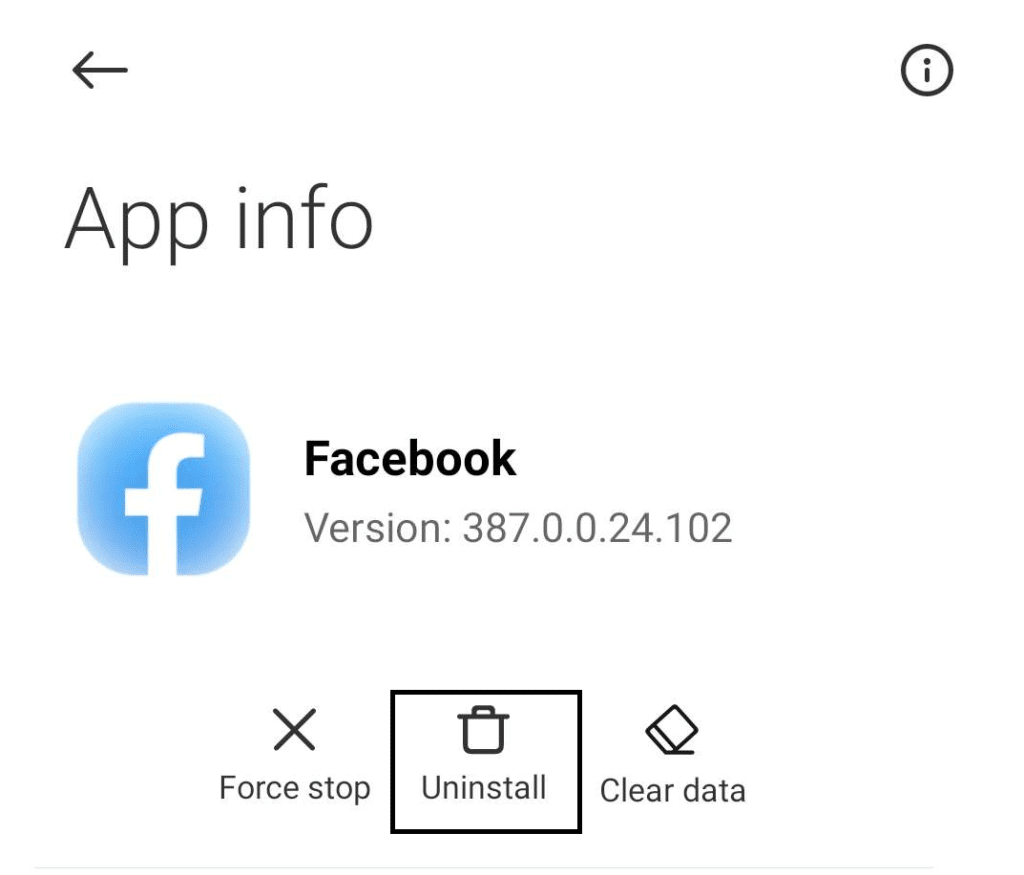
Once the app is uninstalled, visit your app store and navigate to the Facebook page to download it again.
Conclusion
Facebook is one of the behemoths of social media platforms. It provides a convenient place on the internet where we can connect and share with our friends the everyday happenings of our lives and have the opportunity to interact and socialize with others on the internet.
This experience can easily be ruined when you suddenly cannot make any comments or replies on Facebook, which is why we have prepared this guide to help you through the problem. The 6 reasons and 9 fixes found here will help you understand the situation and make it less frustrating as you return to the Facebook meta scale.
Don’t let these issues keep you from participating in the Facebook community – take the time to troubleshoot and get things working correctly again. In addition to these steps, you can also try reaching out to other users or online communities for help and support. With a little bit of effort, you should be able to get your Facebook comments back up and running in no time.
All in all, let us know down below 👇in the comments:
- If you found this guide helpful, which of our fixes worked for you?
- Are there any additional fixes you want to share that we can try and add?
- What do you use Facebook the most for?
- Your experience with the platform throughout the time you used it.
Feel free to share this guide with any family member, relative, or friends you find having problems commenting and replying to Facebook posts.