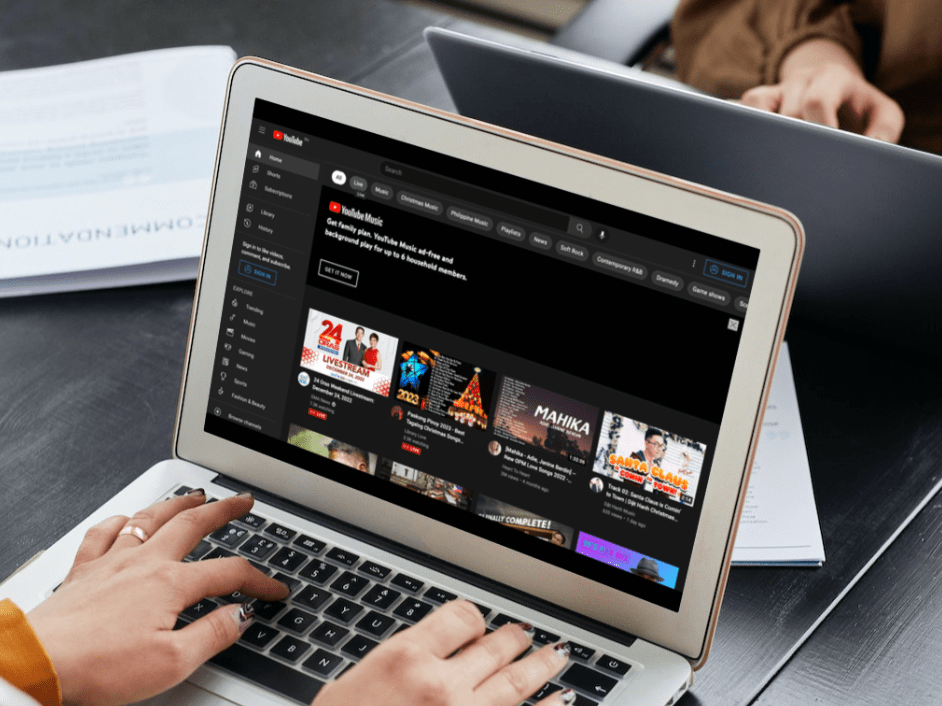Are you finding that a YouTube video that you’re watching keeps pausing or stopping during its playback, no matter what you try?
Even though YouTube is one of the most used video-sharing platforms, it doesn’t excuse it from encountering various platform issues. For instance, if you’ve ever been in the middle of watching a YouTube video and it suddenly stops or pauses, you know how frustrating it can be. Whether it’s a video you’re watching for work or for leisure, it can be annoying to have to stop and start the video again constantly.
According to the users, their YouTube video keeps pausing ⏯️ automatically even if they don’t want it to or have clicked on the pause button.
Facing this issue with a popular streaming service is disappointing 😡, as it hinders our user experience with the platform. Indeed, many users are facing this issue and are curious to know what led them to this 🤔. At the same time, they’re also eagerly searching for ways to overcome this issue somehow. 😟
For instance, some users got the “Video paused. Continue watching?” message after several minutes of streaming a particular YouTube video. If the same message appears to you repeatedly while watching YouTube videos, you can jump to Fix 6, as we’ve explained the steps to get rid of this message in a simple way.
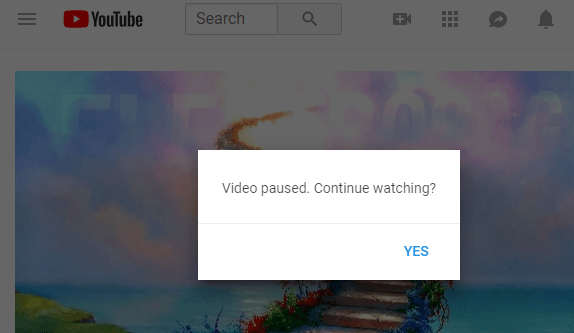
If you’re one of those affected users searching for solutions, we have some possible solutions for you 😁. Here in this article, we’ve shared more than 18 tried and tested solutions 🛠️ that help us to overcome this issue.
With that being said, let’s get started.
Note: The workarounds listed in this article apply to all devices where the YouTube app and the website is easily accessible, such as Windows (Google Chrome, etc.), macOS (Safari), Android, and iPhone (iOS).
Why Does a YouTube Video Keep Pausing?
Most people blame one of YouTube’s features — Remind Me to Take a Break, for causing these issues. But we don’t think it’s the only culprit behind this issue. There could be more reasons for the YouTube video pausing ⏯ issue, including:
- Unstable Internet connection (Step 1)
- Issues with YouTube servers
- Bugs With YouTube App
- Faulty Headphones (Step 2)
- Interruption By Antivirus Software (Step 3)
- Faulty Browser (Step 4)
- Auto Pause is Active (Step 6)
- Corrupted Cache Files (Step 13)
- Outdated YouTube App (Step 16)
18 Possible Fixes For When a YouTube Videos Keeps Pausing or Stopping
Before moving to the actual workarounds, we suggest restarting the potentially affected device. Once the device is rebooted, check if the video pauses or stops automatically.
If the issue is still there, continue to check the server status of YouTube using DownDetector or Is It Down Right Now to confirm it isn’t an ongoing known issue originating from the backend.
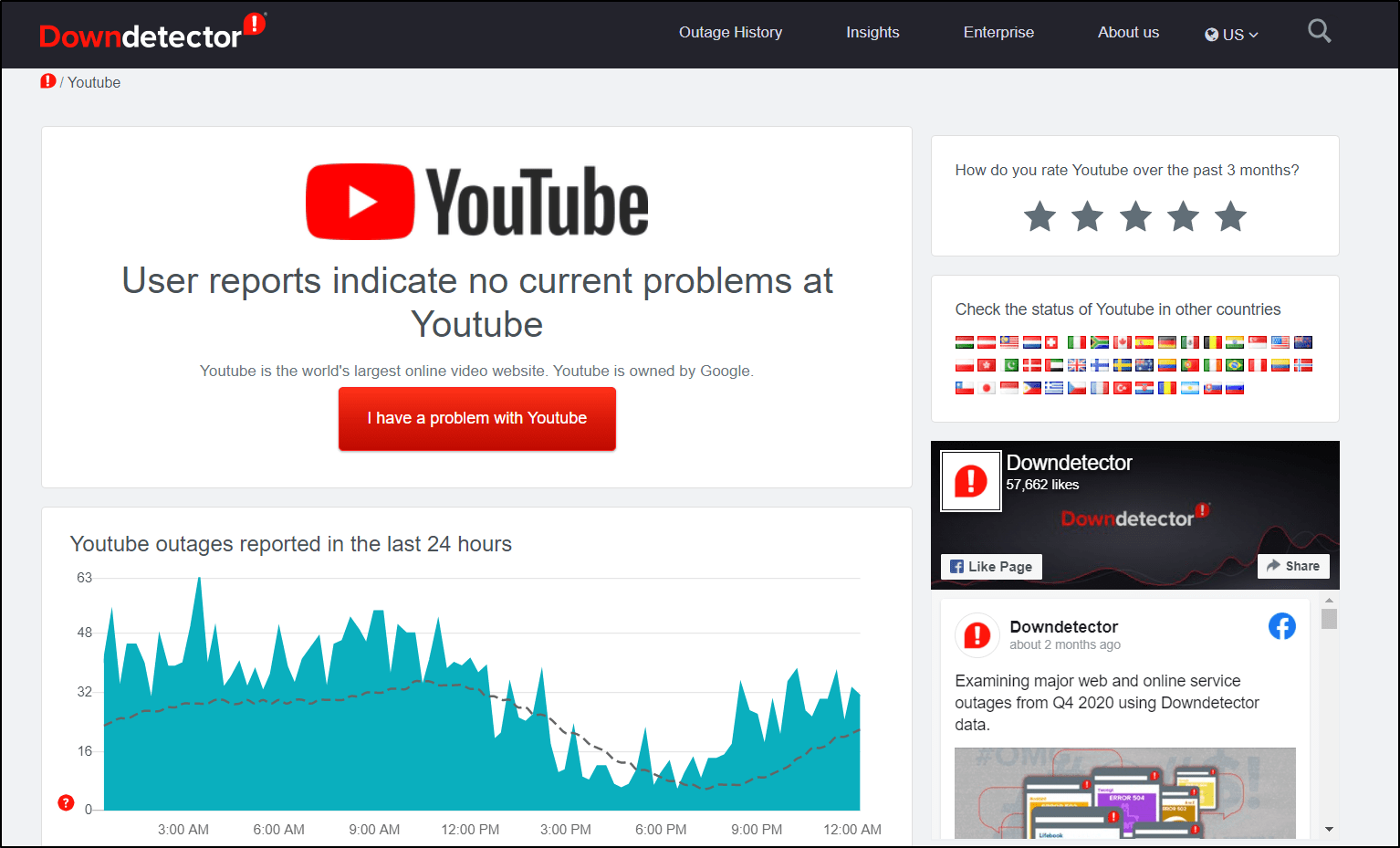
If you didn’t find anything wrong with the servers and the device, continue implementing the workarounds ⬇️.
1. Check the Internet Connection Speed
We all know that YouTube requires significant bandwidth to broadcast high-quality videos. According to the data usage table of YouTube, it uses around 5 MB to 7.5 MB of data every minute to stream videos at 360P video quality. At the same time, it consumes 20-45 MB of data per minute to broadcast videos in 720P or HD.
Of course, the data consumption may vary from country to country, but not by much. We can’t deny the importance of having a stable and high internet speed to broadcast YouTube videos without interruption. For this reason, we suggest checking the internet speed 📶 using Ookla to ensure the internet speed is fair enough and stable.
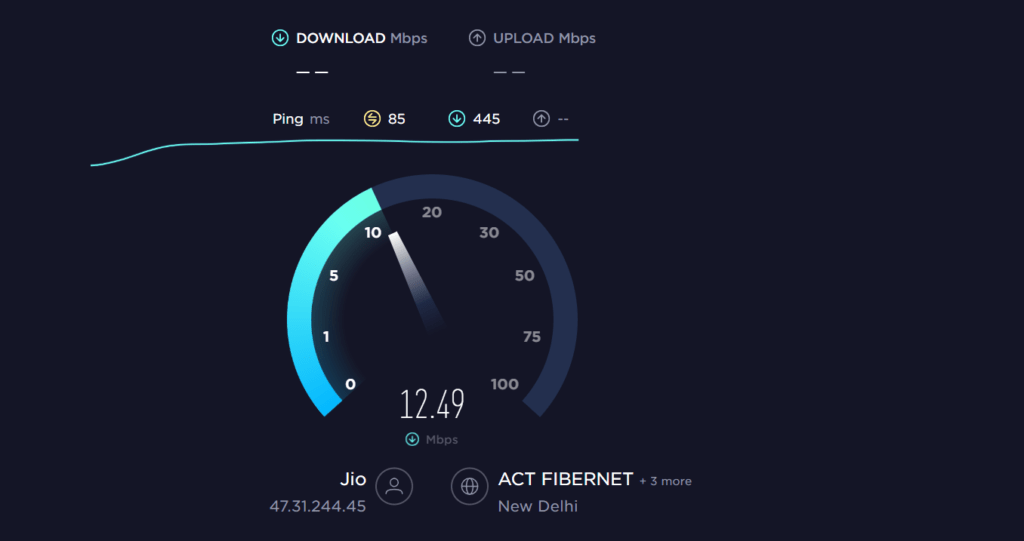
Once you’re done checking the internet speed, compare it with the average bitrate speed mentioned in the table below 👇. This way, you can determine whether your internet speed is fair enough to watch content on YouTube. Suppose the internet speed doesn’t match the average required bitrate.
In that case, we recommend contacting your ISP provider 📞 to improve the speed and reset the internet router 🚫 to eliminate all the DNS issues.
Tip: We suggest decreasing the video resolution until the internet returns to working condition and stable and high speed.
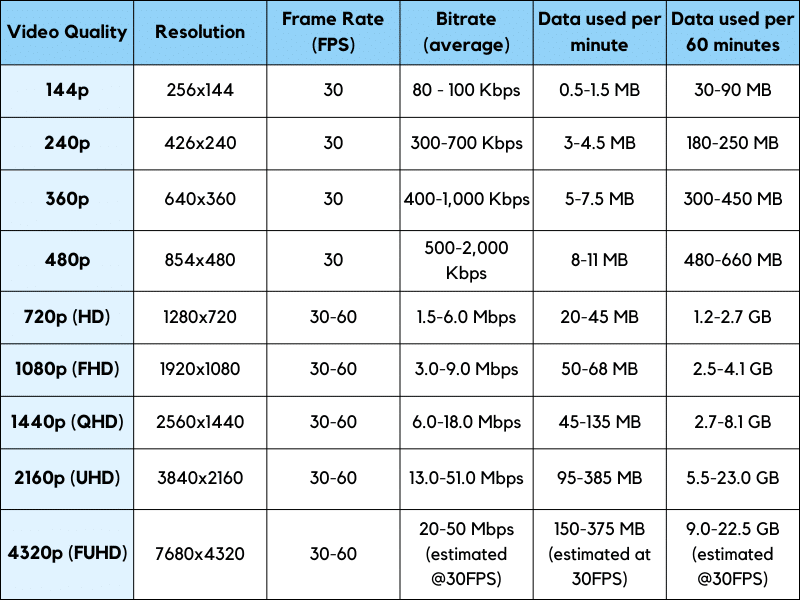
2. Check if the Headphones Are Properly Connected
If you’re using YouTube with headphones on 🎧, you must ensure they’re properly connected to your device. This applies to both wired and wireless headphones. If there’s an issue with the port or headphones, the connection between the paired device and the headphones will keep breaking and lead to issues like these.
If you observe that the headphones are disconnecting 🚫 from the device again and again, here’s what you should do in that case ⬇️:
- Move Closer to the Paired Devices 📱
- Reconnect the Headphones With the Device 🔁
- Clean the Headphone Jack Properly 🧹
- Charge Your Wireless Headphones 🔋
- Change the Malfunctioned Headphones, and try a different pair 🎧 or the default speakers
3. Disable the Third-Party Software or Built-In Antivirus Program
In some cases, antivirus programs have also been found to cause these issues. This is because antivirus tools mark some apps as risky based on their activities and block their functioning. So, if you’re also using an antivirus, we recommend disabling the tool (📴) and checking if this resolves the issue. Here are the steps to do the same:
For Desktop Users (Windows)
- First, use the Windows + S shortcut key to open the Windows Search Box and type Virus & threat protection.

- Next, select Virus & threat protection from the Best match section to open the integrated Malware Removal tool of Windows.
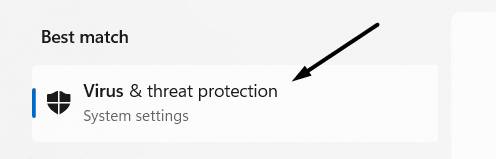
- Lastly, click on Manage settings (⚙️) in the Virus & threat protection settings and turn off (📴) the Real-time protection toggle.
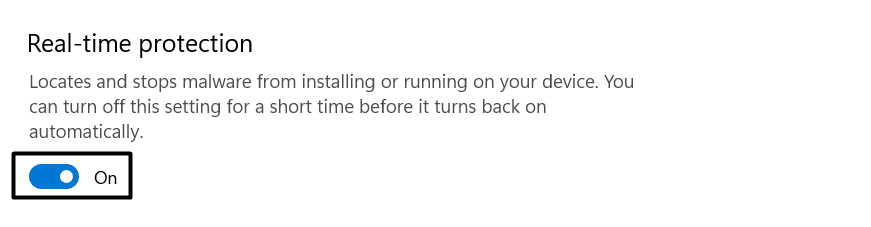
Once the integrated Malware Removal tool is turned off, open the YouTube app, watch some videos continuously for a while, and check if the videos are still pausing. If the answer is Yes, we suggest following other workarounds mentioned in this article.
4. Disable Browser Extension One By One
Extensions are made to make your browsing experience smoother, but these conflicting extensions are also known for causing issues. Sometimes, extensions don’t receive regular updates from the developer and get corrupted 😬. Hence, they start clashing with the browser’s functions, resulting in issues like these. It could be the same with you, and you’ve to find it out.
In this situation, we suggest removing all the unnecessary extensions 🧩 that aren’t required anymore. Once that’s done, start disabling all the remaining extensions 📴 one by one to check if an extension is the root cause of this issue.
We’ve demonstrated the entire process in the below-mentioned steps in simple words:
For Google Chrome Users (Windows):
- Firstly, open the Google Chrome app on your Windows PC and click on the Puzzle (🧩) icon in the top menu bar.
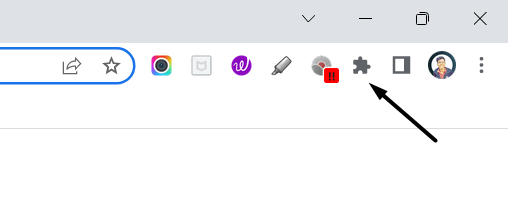
- Next, click on Manage Extensions in the dialog box to reveal all the web extensions installed on the browser.
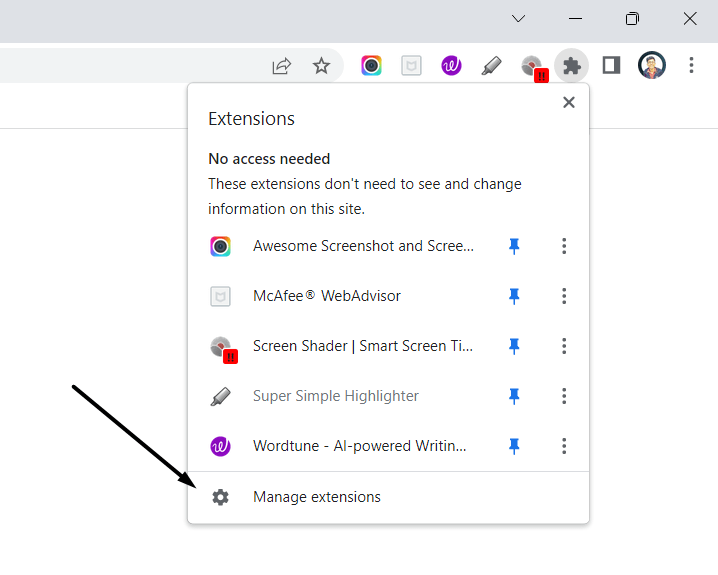
- To remove a particular web extension, click the Remove button next to the Details button.
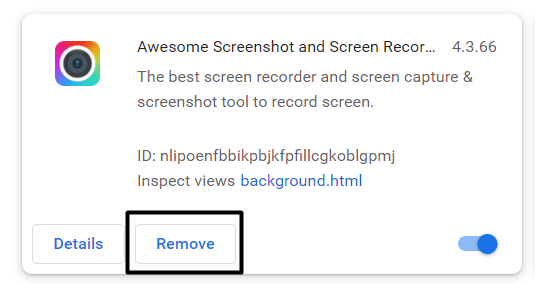
- Once all the extra extensions are removed from the web browser, click on the toggle (📴) to disable it.
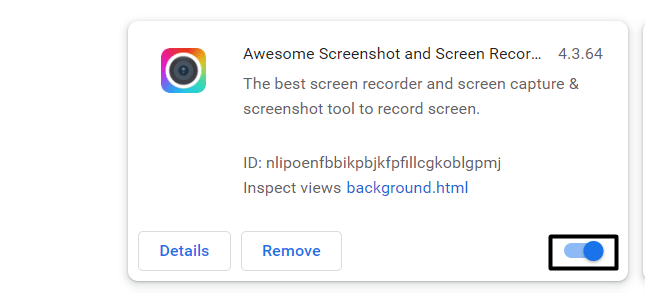
For Safari (macOS):
- First, click on the Safari option in the Apple Menu and select Preferences from the dropdown menu.
- Then, click on Extensions to view all the browser extensions installed in your Mac’s Safari browser.
- Once the Extensions page is loaded, disable all the extensions one by one to turn them off by deselecting the checkbox right next to them.
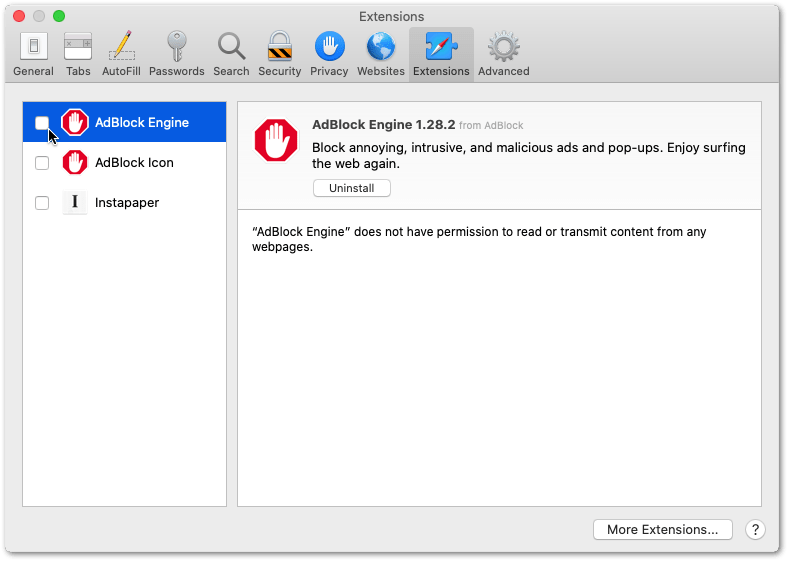
You should now be able to binge-watch content on YouTube without such issues. You must be very happy right now 😁.
5. Change the Web Browser To Access YouTube
Some users faced these issues while using YouTube on the browser. On the other hand, a set of users faced this issue with the YouTube app. We have a solution if you’re facing these playback issues while using the YouTube web version.
In this case, we advise you to switch to a different web browser 🌐. This is because all browsers operate differently; thus, there is a high chance that changing the browser will resolve all the issues with the browser. There are a lot of browsers one can choose from, including Chrome, Brave Private Browser, Microsoft Edge, Mozilla Firefox, Opera GX, etc.
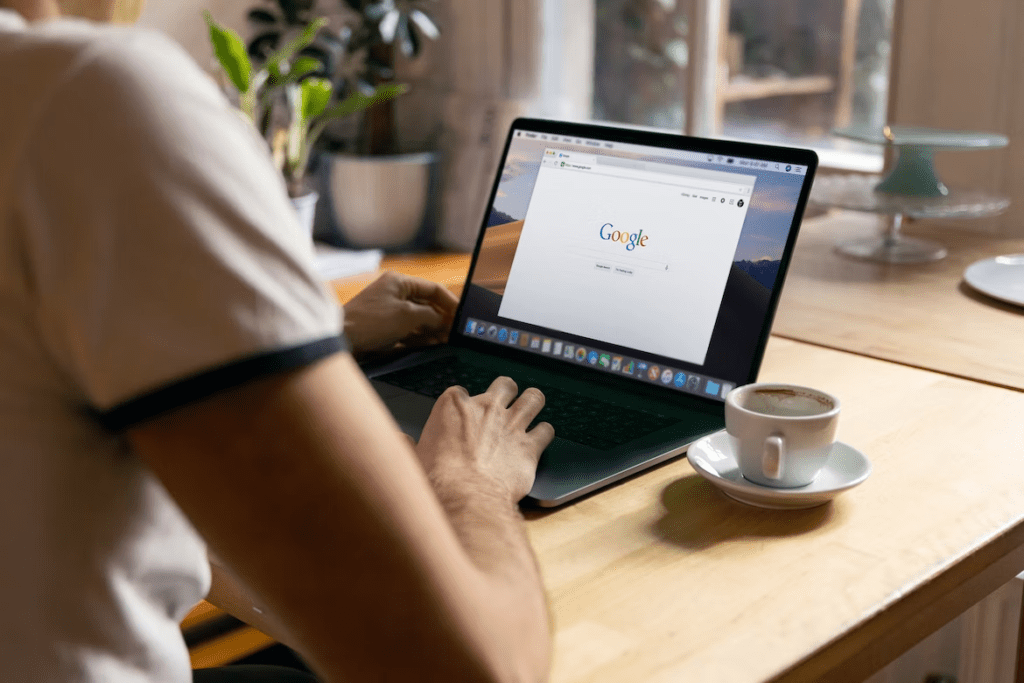
Additionally, if you’re using an outdated browser, it could be causing issues with YouTube videos. Make sure you’re using the latest version of your preferred browser to ensure optimal performance.
6. Disable the YouTube Auto-Pause Option
YouTube has an Auto-Pause feature that automatically pauses the video when the motion sensor detects that the smartphone is in the same place for a while and no one is using it. This is useful for some users as it helps them save battery and reduce data consumption. In contrast, some users dislike this feature 👎, and we all know why.
By default, the Auto-Pause feature comes enabled 🔛, and YouTube doesn’t allow us to disable it 😑. The only way to disable this option is by using the extension — AutoTube – YouTube Nonstop. It’s currently available for Google Chrome and Mozilla Firefox.
Follow the below-mentioned steps to install this extension to Google Chrome:
For Google Chrome
- To start, open Google Chrome on your Windows system (🖥️) and visit the Google Chrome Web Store.
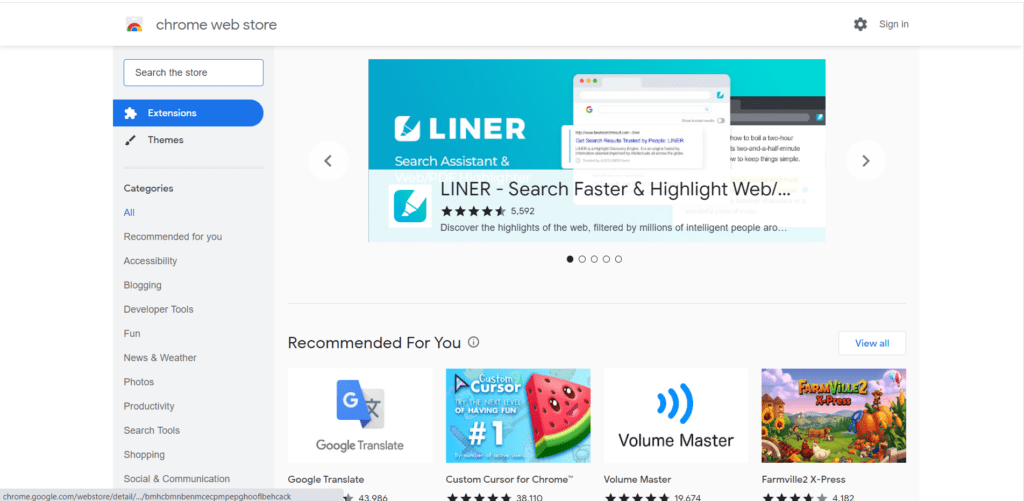
- Now, search for the AutoTube – YouTube Nonstop extension on the Google Chrome Web Store and find the right extension matching the use case.
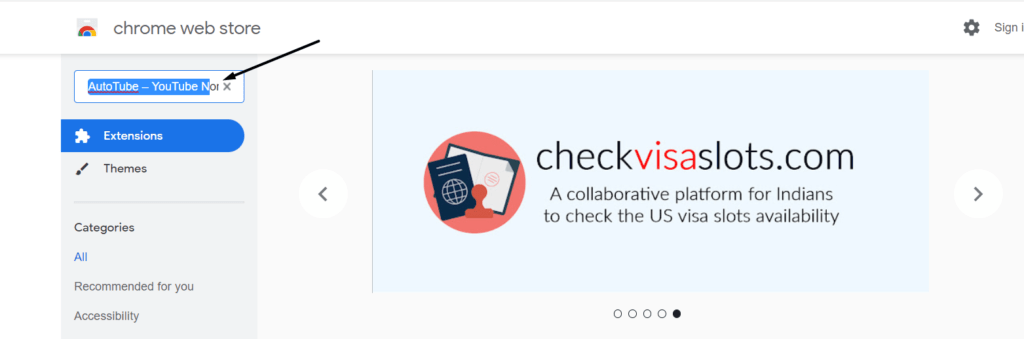
- Lastly, choose AutoTube – YouTube Nonstop from the search results (🔎) and click on the Add the Chrome button to install the extension.
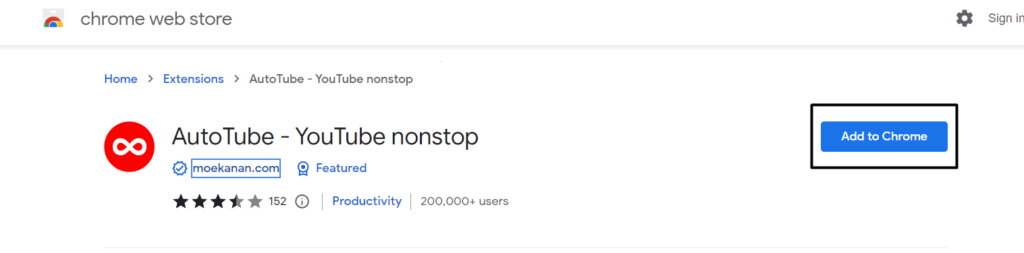
Once the AutoTube – YouTube Nonstop extension is installed on your Google Chrome browser, re-open the website version of YouTube, and watch a few videos for a while. You’ll notice that the same issue isn’t happening again.
7. Turn Off the Remind Me to Take a Break Feature
The YouTube app has a Remind Me to Take a Break feature that lets you set a reminder 🕰️ to take a small break while watching videos. The feature is likely enabled, so the video automatically pauses when a specific time limit is crossed.
In that case, we suggest ensuring that the feature is disabled. Below are the steps to do the same with ease:
For Mobile Users
- Firstly, open the YouTube app on your Android or iOS smartphone (📱) and tap on the Profile icon at the top-right corner.
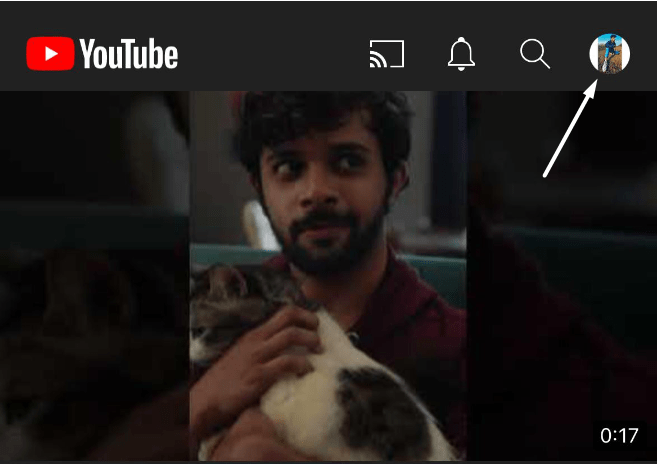
- Next, tap Settings (⚙️) to open the Settings section of the YouTube app.
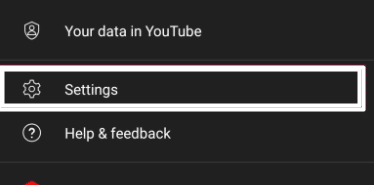
- Then, move to the General tab in the Settings (⚙️) section.
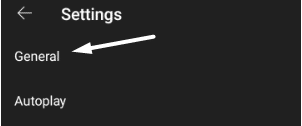
- In the General tab, disable (📴) the Remind Me to Take a Break toggle.
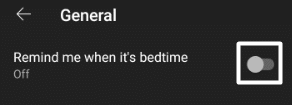
Once the Remind Me to Take a Break feature is disabled, use the YouTube app continuously and check whether the application is working fine again.
8. Turn Off Data Saving Mode in the YouTube App
Sometimes, YouTube automatically enables the Data saving mode because of slow and unstable connection speed. In some cases, it’s found that the Data saving mode sometimes leads to buffering issues, which could also be a reason for the constant pausing and stopping issue. Because of this, we suggest ensuring the Data saving mode is disabled 📴.
Here are the steps to disable the Data saving mode on Android:
For Mobile Users
- Open the YouTube app and tap on the Profile icon once to open the menu.
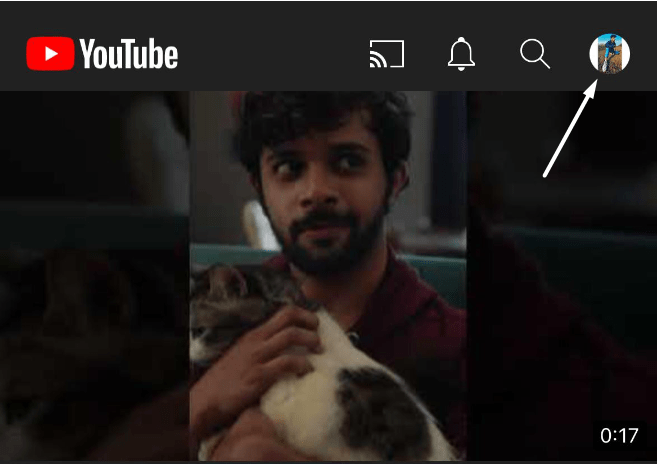
- Now, tap Settings (⚙️) and then move to the General tab.
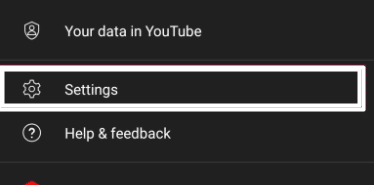
- Lastly, search for Data saving in the General tab and disable it if enabled.
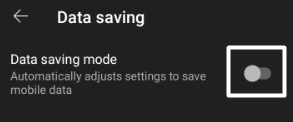
Once the Data saving mode is disabled, the YouTube app will function smoothly as earlier, without such playback issues.
9. Disable Battery Saving Mode
Battery saving mode helps us save battery consumption, but during this process, it also closes applications, which could lead to this issue. It removes apps from the background; unknowingly, it could do the same with the YouTube app.
You can try disabling the Battery saving mode (🔋) to see if it resolves the issue. Below are the exact steps to disable the Battery saving mode option:
For Mobile Users (Android & iOS)
For Android
To start with, open the Notification Panel on your smartphone. Please search for the Power saving mode or Battery saving mode (🔋) in the Notification Panel and disable it. You’ve disabled the Battery saver mode on your smartphone.
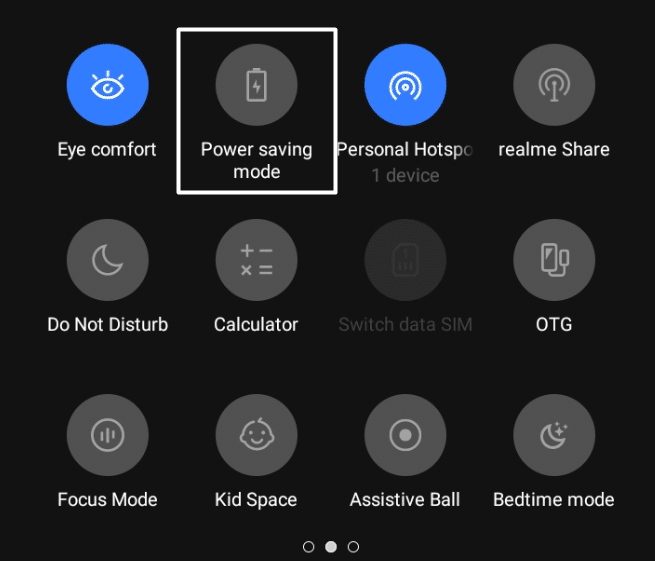
For iOS
- To start, open the Settings app (⚙️) on your iPhone and move to the Battery section (🔋) to disable the Low Power Mode.
- Now, search for Low Power Mode in the Battery section (🔋) and tap on the toggle beside it to disable it.
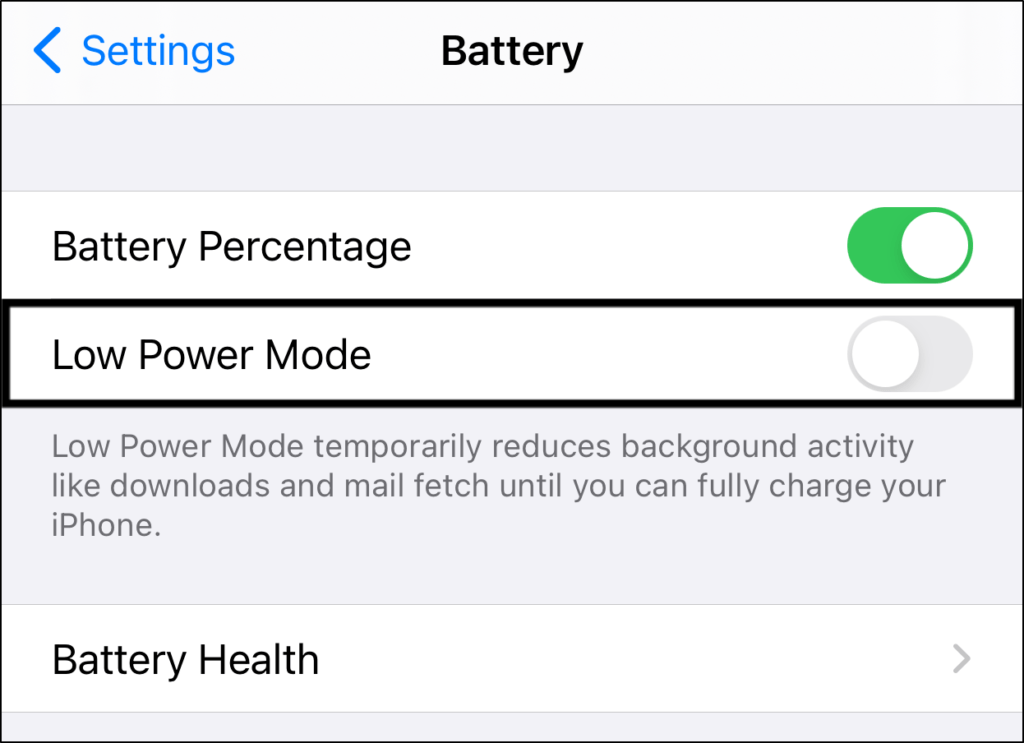
That’s it! You can now open the YouTube app and watch your favorite content on the YouTube app without such pausing and stopping issues 😄.
10. Enable Background Data Usage Option
Almost all smartphone applications require permission to run in the background for smoother functioning. That is the case for the YouTube app as well. Therefore, you must ensure that the Background Data Usage option is enabled for the YouTube app to let it function properly.
If this option isn’t enabled, we suggest enabling it as it could be one of the reasons for this issue. Here are the steps to enable background processing for the YouTube app:
For Mobile Users (Android & iOS)
For Android
- Start by opening the Settings app (⚙️) on your Android phone and move to the Applications section.
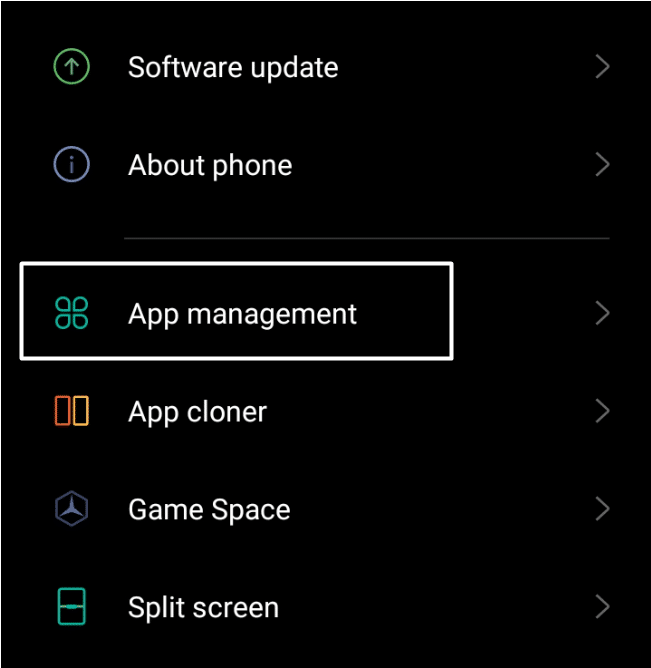
- Search for the YouTube app in the Applications section and navigate to the Battery usage section.
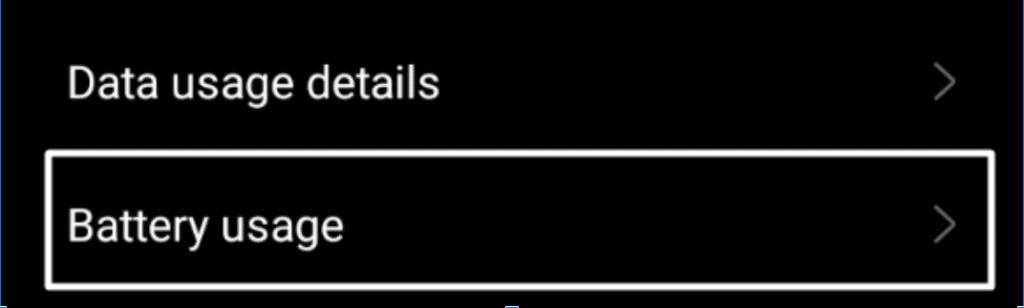
- Lastly, enable the Allow background activity toggle (🔛).
For iOS
- To start, open the Settings app (⚙️) on your iPhone and scroll down to see all the apps installed.
- Now, search for YouTube in the Applications section and tap on it to open the app’s advanced settings.
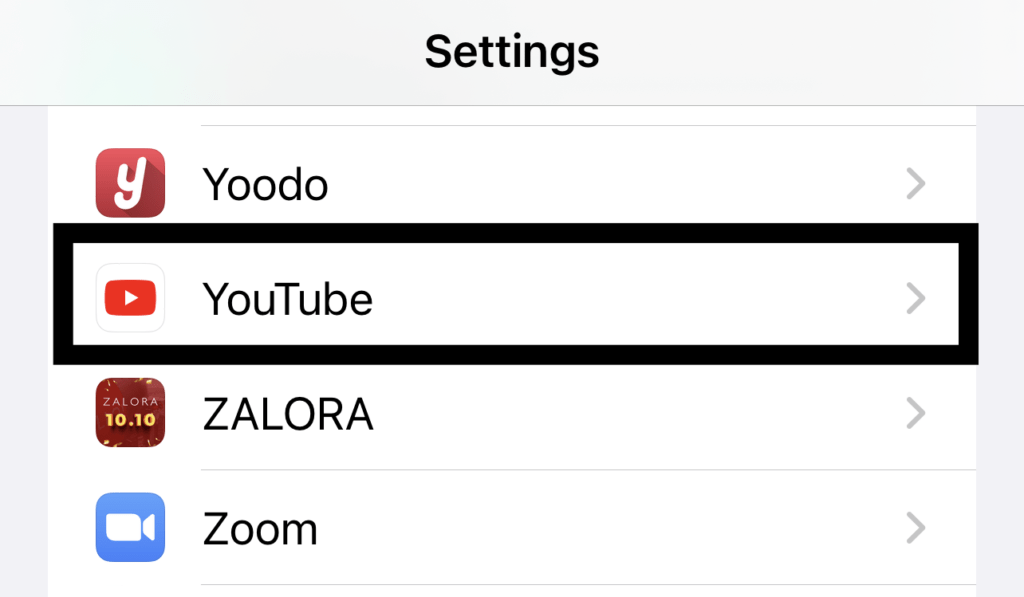
- Finally, turn on the Background App Refresh toggle 🔛 by tapping on it.
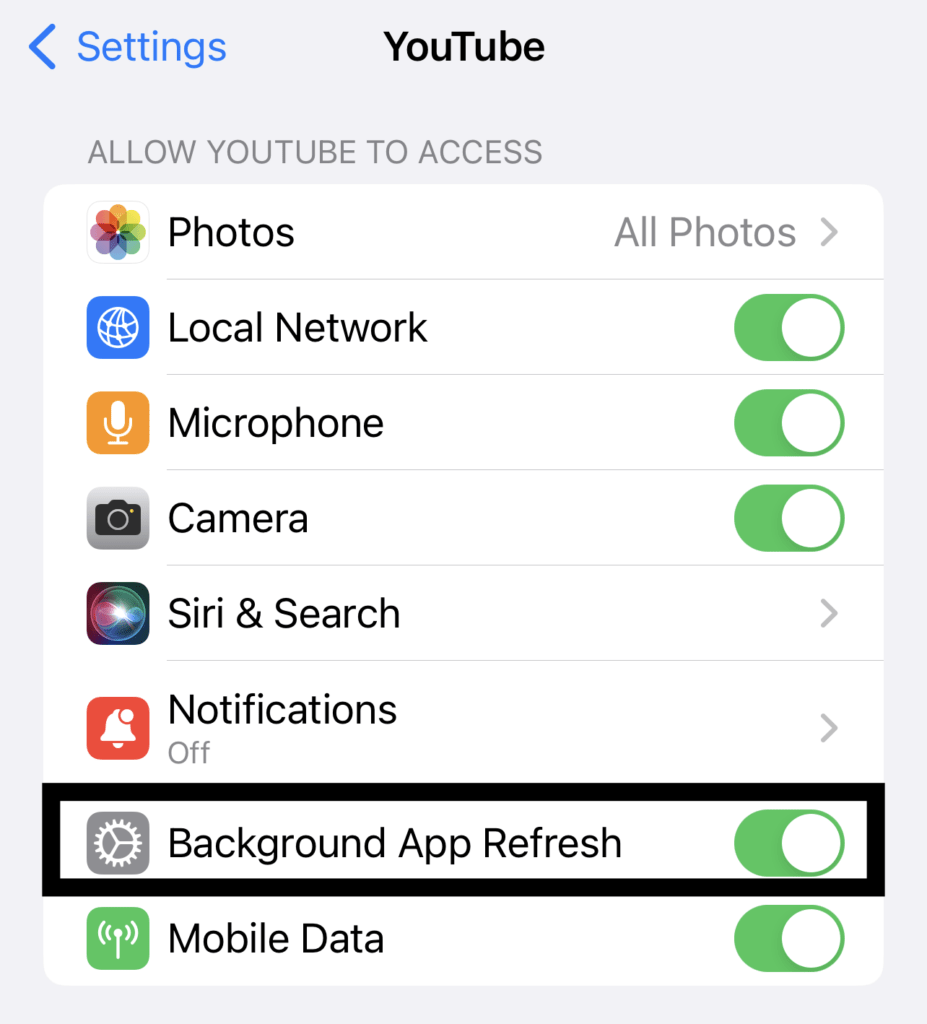
11. Close Conflicting Background Applications
Sometimes other applications on the smartphone start clashing with the core functioning of the YouTube app. One of the best ways to stop other apps from conflicting with the YouTube app is to clear the current applications from the background. Once all the applications are closed, open the YouTube app and check if it’s functioning correctly again.
12. Force Close the YouTube App
In most cases, force closing an application resolves all the issues with the app, and you won’t face the same issues again. This is because force closing the application stops all the operations related to the app and gives it a new start. You can do the same with the YouTube app and check if it resolves the issue with the app.
Below are the steps to force close the YouTube app in a few simple steps:
For Mobile Users (Android & iOS)
For Android
- Firstly, open the Settings app (⚙️) and navigate to the App management tab.
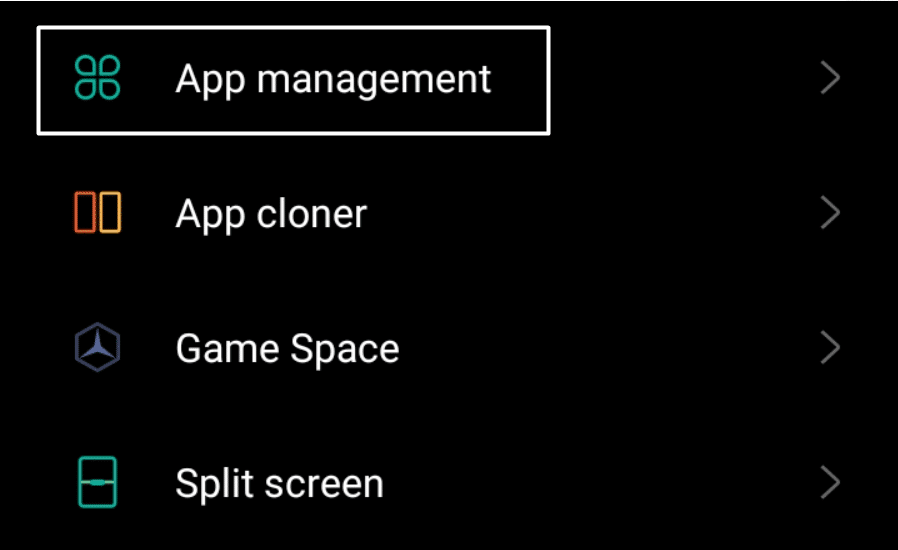
- Next, search for the YouTube app in the App management section and click on Force stop to terminate all the operations related to the YouTube app.
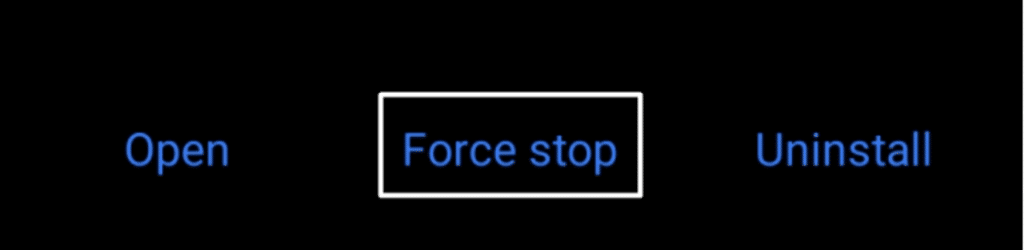
For iOS
- First, open the Settings app (⚙️) on your iPhone, scroll down, and move to the Accessibility section.
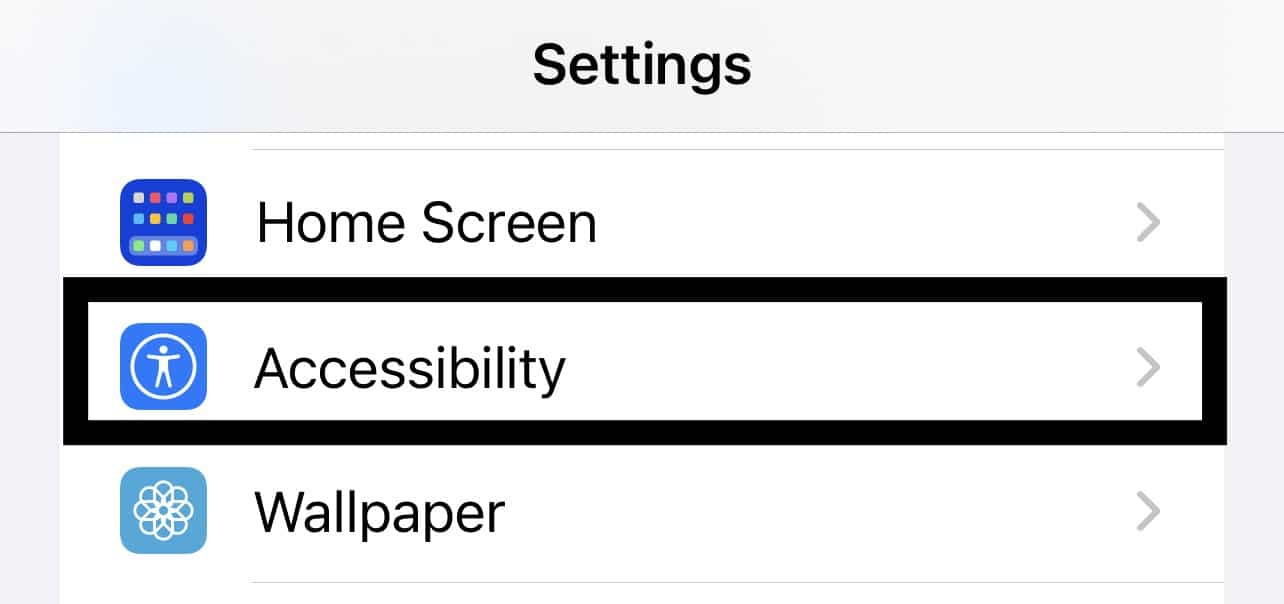
- In the Accessibility section, move to the Touch sub-section.
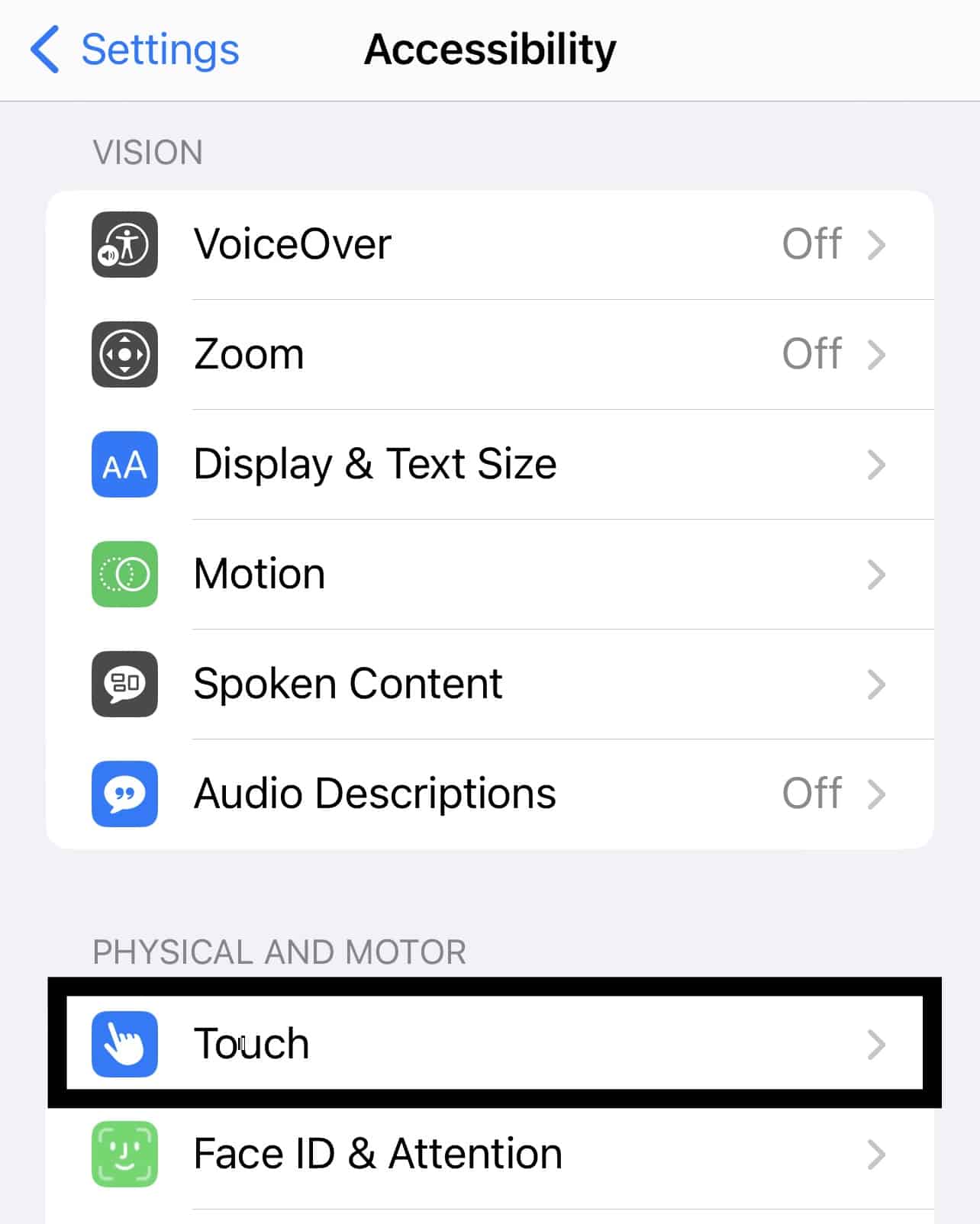
- Now, turn on the AssistiveTouch option in the Touch sub-section.
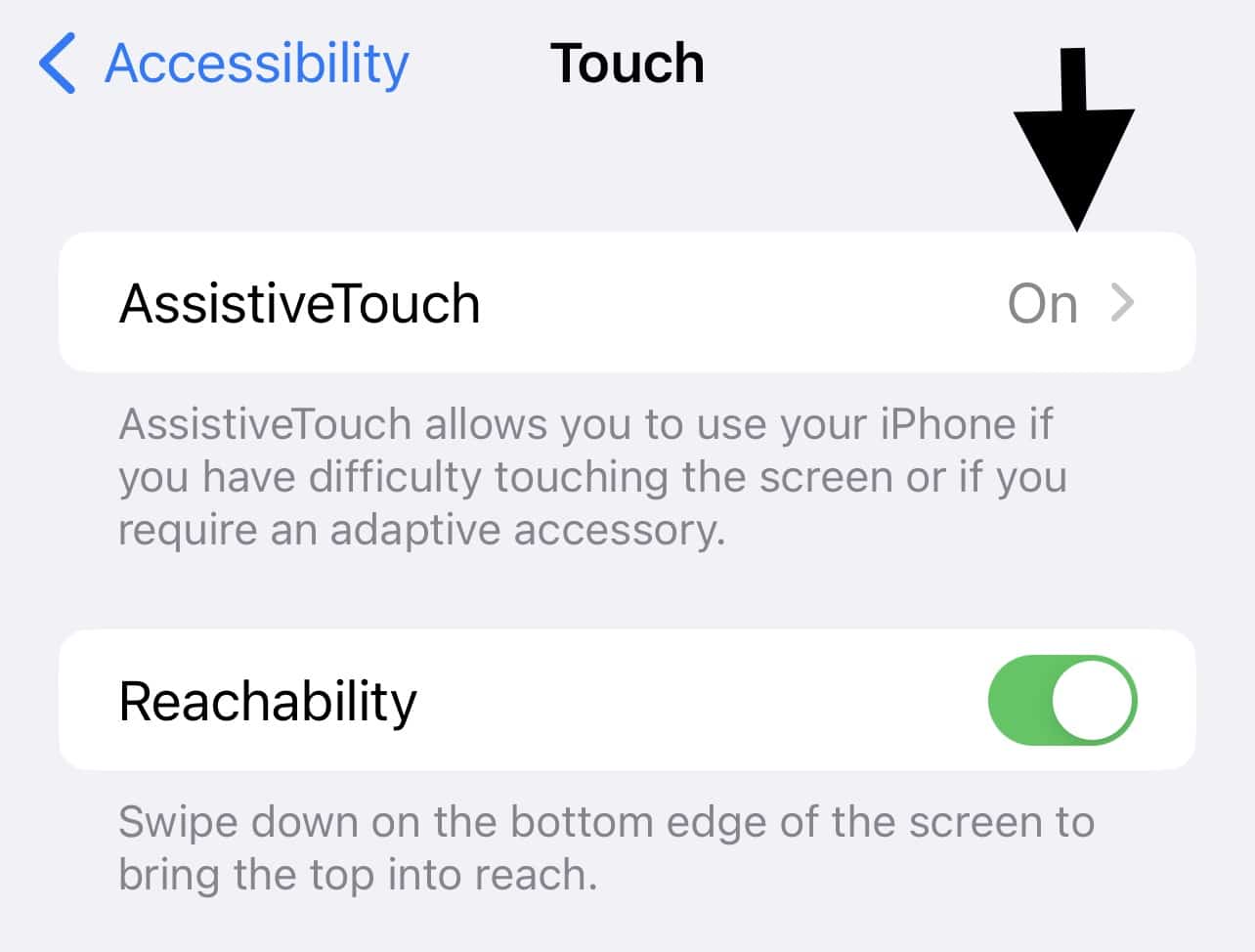
- Once enabled, move back to the home screen and press the volume down and up buttons.
- After that, keep holding the Power button until the Power Off dialog appears.
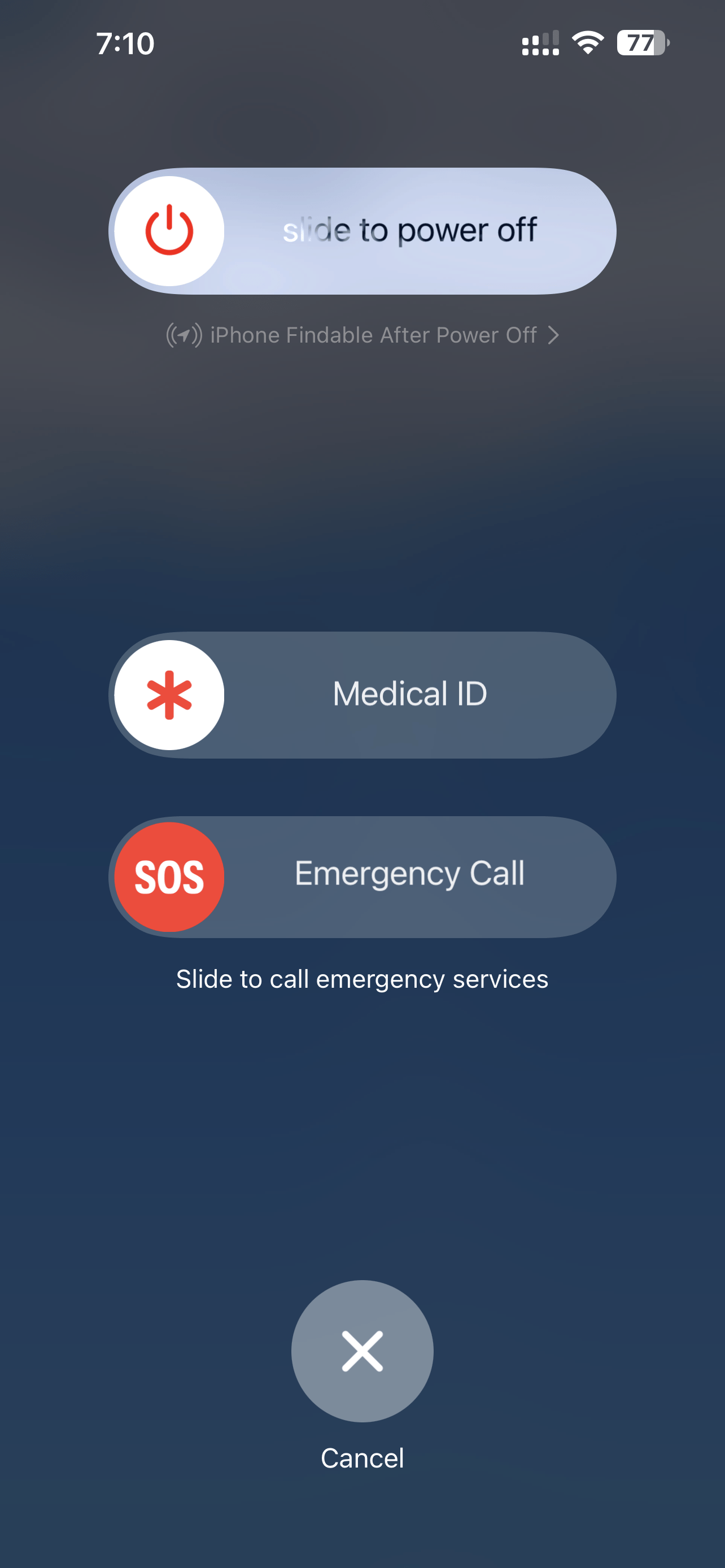
- Lastly, tap the Assistive Touch and hold the Home button in the Assistive Touch menu.
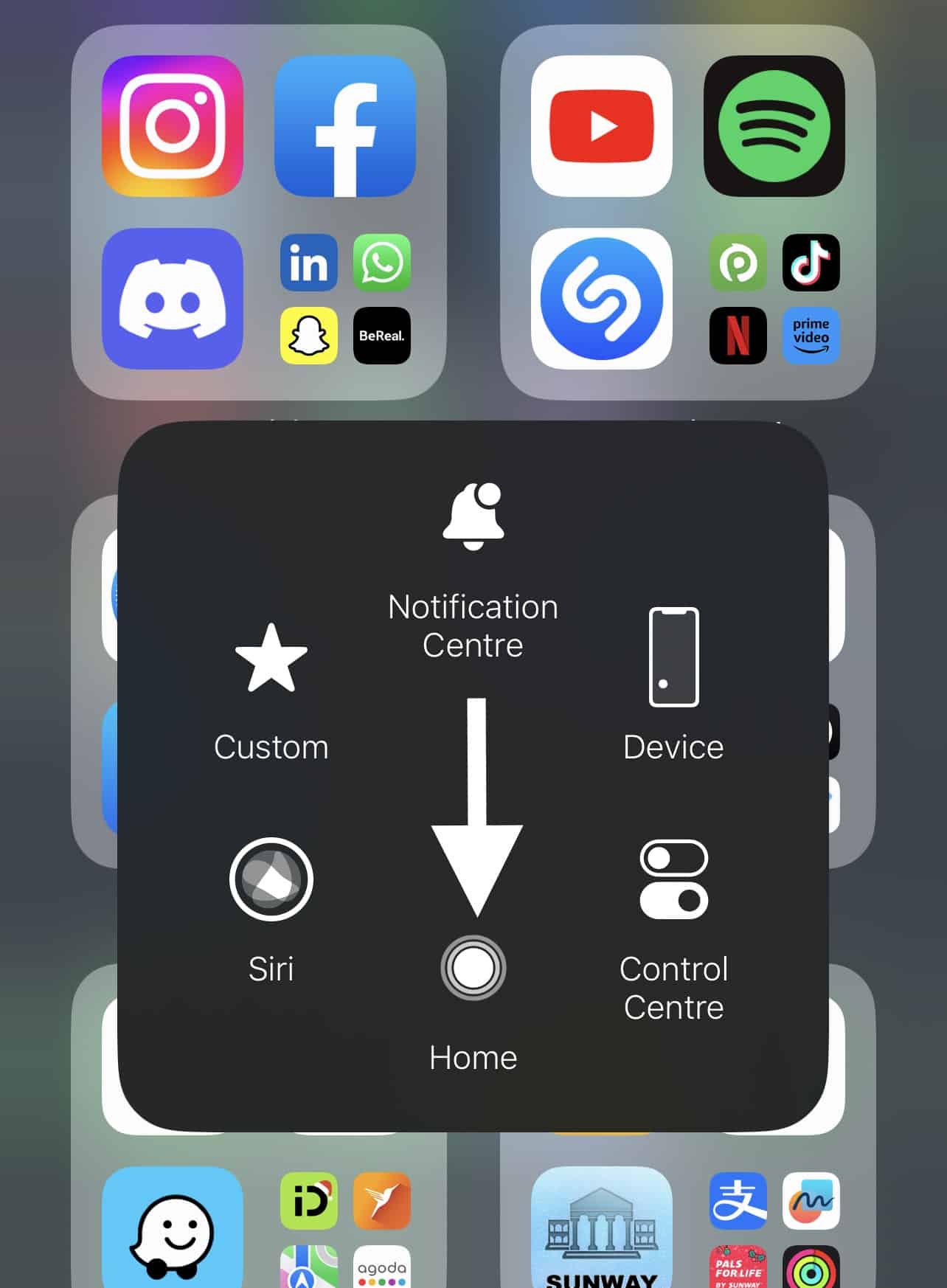
You should now be able to use the YouTube app without such playback issues and errors.
13. Clear the YouTube App & Browser Cache
Every app and browser uses cache files, valuable data that help the application or browser run faster. However, these temporary files only help for a specific time and get corrupted afterward. Thus, we suggest clearing the app and browser cache data 🗑️; otherwise, they start conflicting with the system operations.
Below are the simple steps to clear the YouTube app and official website cache ⬇️:
For Mobile Users (Android & iOS)
For Android
- Start by opening the Settings app (⚙️) on the smartphone and again moving to the Applications section.
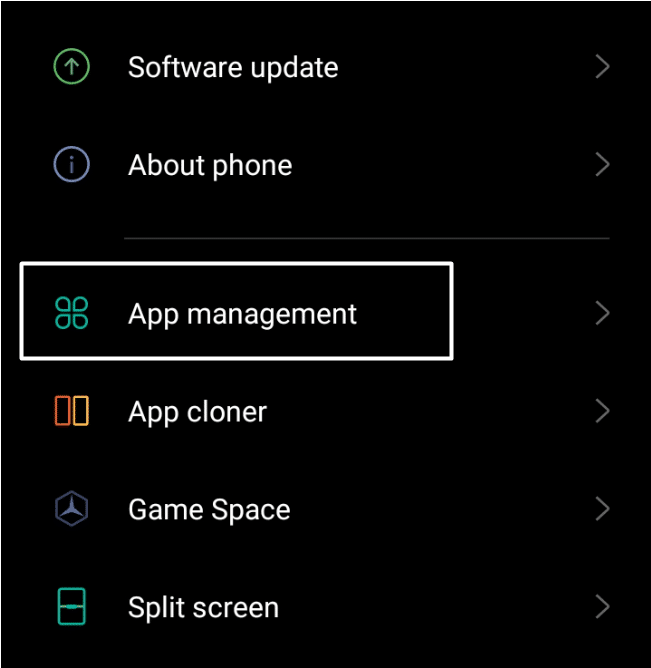
- Next, please search for the YouTube app in the Applications tab and tap on it to open the properties section.
- At last, move to the Storage usage section of the YouTube app and tap on the Clear cache option to delete the app cache data.
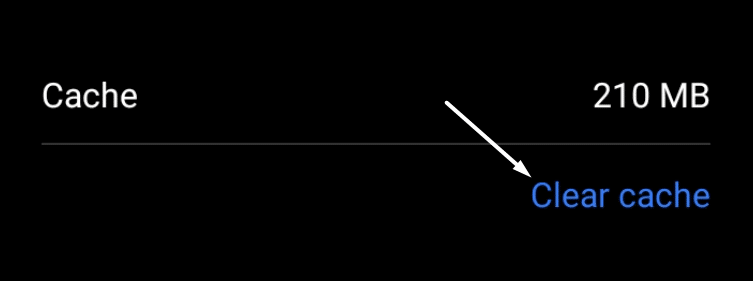
For iOS
- So first, open the Settings app, scroll down, and search for the YouTube app in the list of applications.
- Next, enable the Clear app cache on the next launch toggle, which means the app cache will automatically be cleared when you launch the app.
- In the end, close the Settings app and re-open the YouTube app to remove the application cache instantly.
For Desktop Users (Windows & macOS)
For Windows (Google Chrome)
- So, the first step is to launch the Google Chrome app on your Windows PC and click on the three dots at the top right corner.
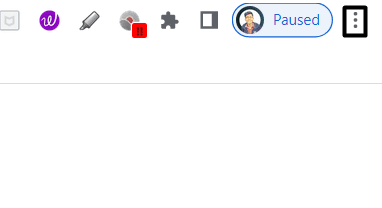
- Now, click on the Settings (⚙️) option in the menu to move to the Settings section of the Google Chrome app.
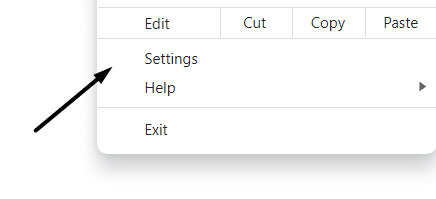
- Next, select the Privacy and Security option from the left navigation pane and then move to the Clear browsing data section.
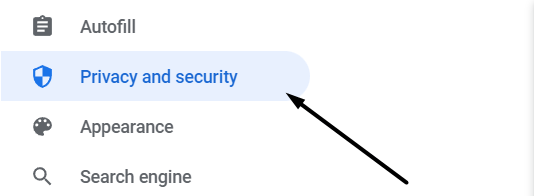
- At last, select all the checkboxes and click on Clear data (🗑️) to delete all the temporary data stored in the Google Chrome browser.
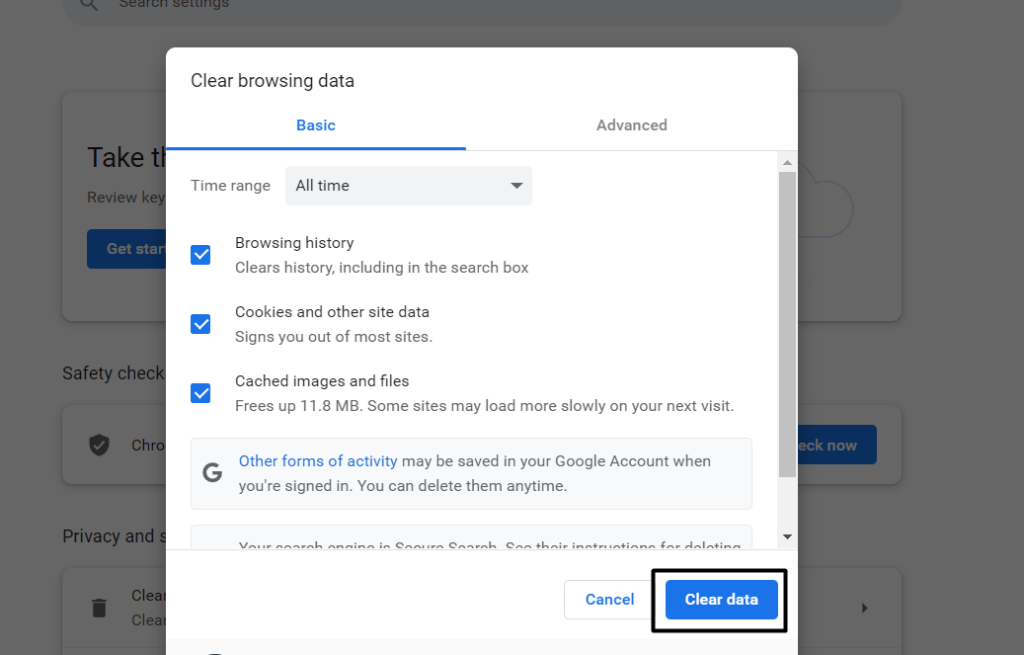
For macOS (Safari)
- First, with Safari launched, from the Menu Bar, click Safari and select “Preferences…”
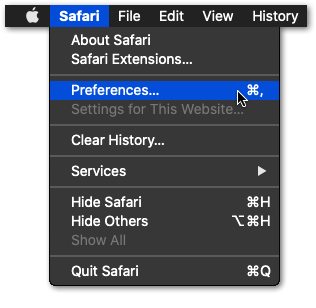
- At the following window, choose Advanced from the top bar, and tick the box next to “Show Develop menu in bar”.
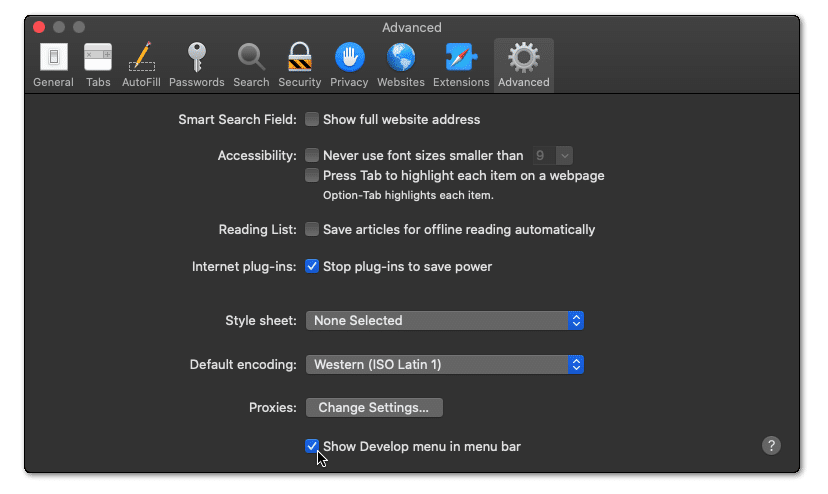
- Subsequently, from the Menu Bar, click Develop, and select Empty Caches.
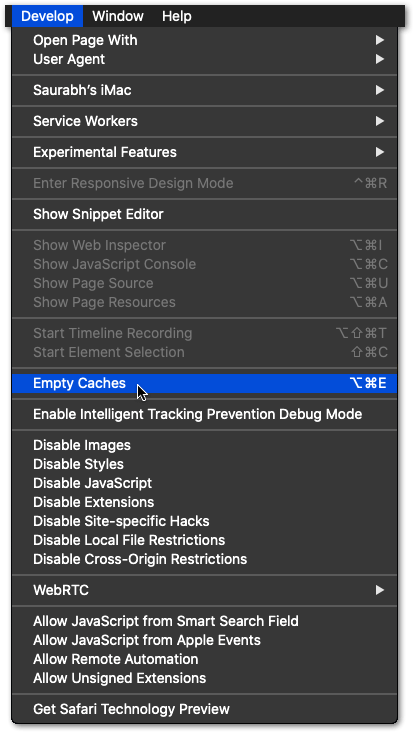
- After that, you can clear your search history and even more Site Data and Cookies. To do this, from the Menu Bar, click Safari, and choose “Clear History…”.
- Lastly, click Clear History at the following window.
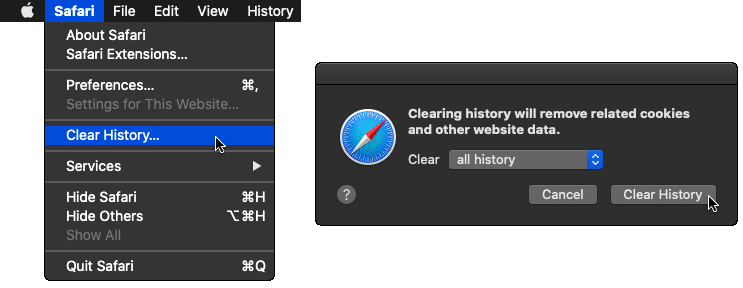
14. Clear Out Phone Storage
These days, smartphones come with a lot of storage, but most of the storage is used by the system processes, and nothing remains for other applications. It’s possible that your smartphone has run out of storage, and the YouTube app isn’t getting adequate space to run correctly.
In this situation, we suggest clearing the device storage and ensuring all the applications, including YouTube, get enough space to function properly.
15. Download the YouTube Video and Watch It Offline
This workaround is only for users with YouTube Premium, as it allows premium users to download videos and watch them offline. Some users reported that this issue only appears while watching a particular video. If you fall into the same case, we suggest downloading that video ⬇️ and watching it offline.
Here are the steps to use the Download feature of the YouTube app:
For Mobile Users (Android & iOS)
- Start by opening the YouTube application on your smartphone and play the video you want to download.
- Click on the Download icon underneath the title of the video you want to download. Once downloaded, you can watch the video without an internet connection.
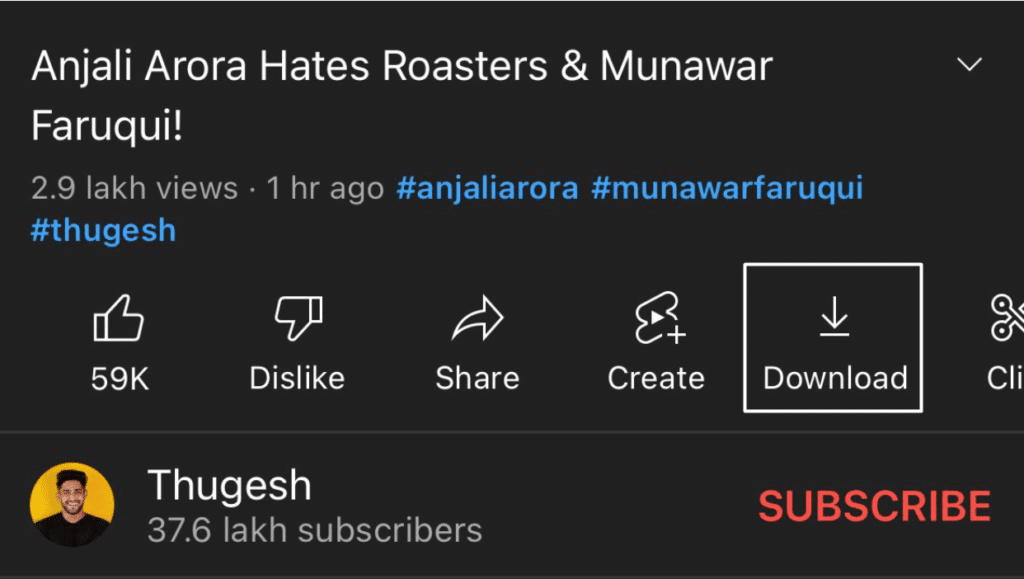
In case you find that the YouTube offline downloads feature is not working correctly, or you can’t download any videos, you may refer to our other post specifically catered to this YouTube offline downloads problem here.
If the video is unavailable for download, as seen in the below scenario, you can use any third-party YouTube video downloaders that are available, and you can find them through a quick search.
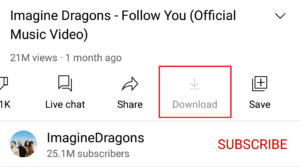
16. Update the Youtube App
Bugs are annoying, which could also be one of the reasons behind the YouTube video keeps pausing. Updating the YouTube app is one of the best options to overcome those irritating bugs. Below are the steps to update the YouTube app from the native app stores:
For Mobile Users (Android & iOS)
For Android
- The first step is to open Google Play Store and search for the YouTube app using the search box.
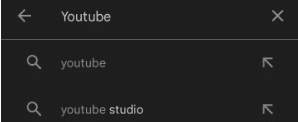
- Last but not least, tap on the YouTube app from the search results and tap on the Update button to start updating the app.
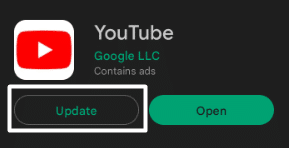
For iOS
- Firstly, open the App Store on your iPhone and tap on the Profile icon at the top-right corner of the display.
- Now, scroll down, and search for the YouTube app in the Profile section. Once the app is visible, click on the Update button next to it to update the app.
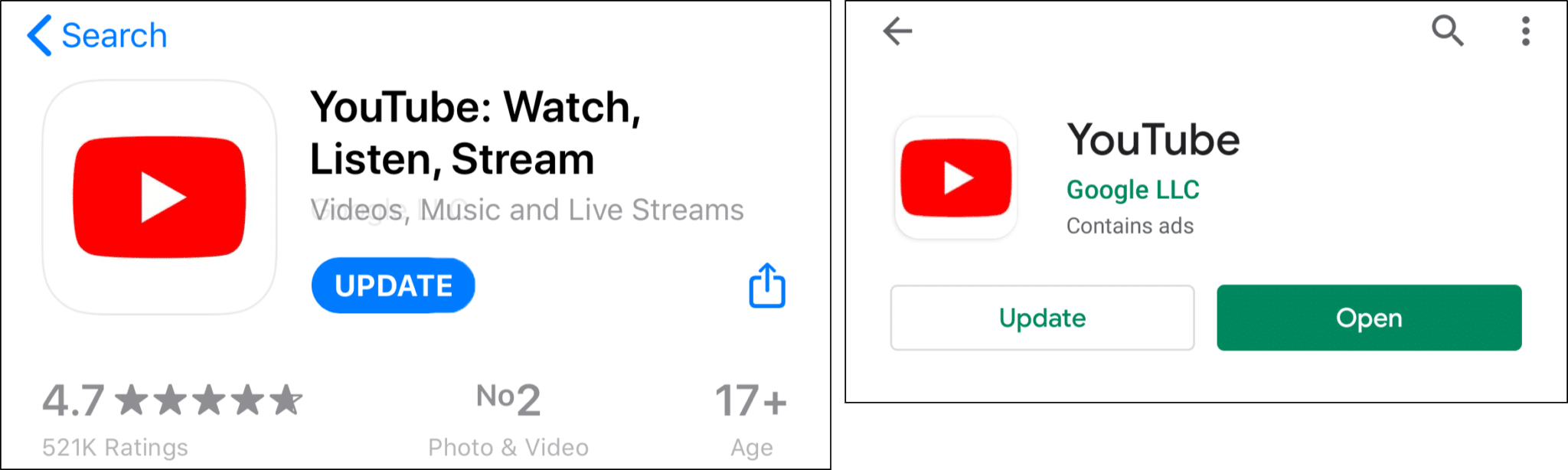
17. Reinstall the YouTube App
If updating the YouTube app doesn’t eliminate the issue, the best option is reinstalling the YouTube app from scratch. As a first step, uninstall the current version of the YouTube app from your smartphone and then reinstall the app ⬇️ from their native app stores using the below-mentioned steps:
For Mobile Users (Android & iOS)
For Android
- First, open the Google Play Store app on your Android smartphone and search for the YouTube app in the Google Play Store.
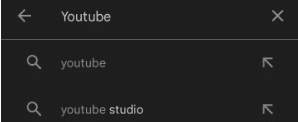
- Next, tap on the YouTube app in the search results and then tap on Install to start installing the YouTube app.
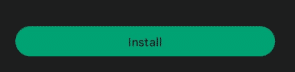
For iOS
- First, open the Apple App Store and search for the YouTube app.
- Lastly, tap the Get option to download and install the YouTube app on your iPhone.
18. Check YouTube Help Center
If none of the solutions mentioned above work, the last choice is to take the help of YouTube’s Help Center. You can visit YouTube’s Help Center page and search for troubleshooting guides based on your issue. They’ve created a separate knowledge base with articles on all kinds of issues with YouTube that you can check out.
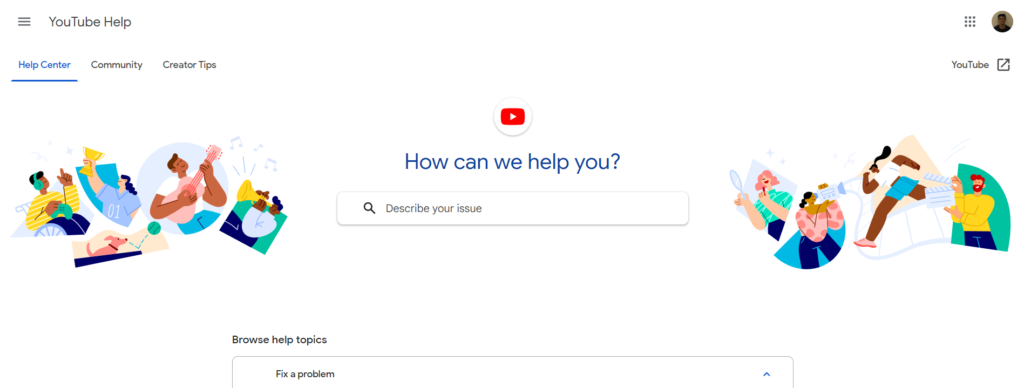
Conclusion
Most of the time, YouTube offers an immersive video-sharing experience. But then, the entire experience gets ruined in seconds because of playback issues like these. It’s tough to watch YouTube videos when they pause for no reason. Fortunately, some workarounds can help us overcome this issue.
Here in this article, we shared 18 possible solutions 🛠️ that can help you resolve the YouTube video keeps pausing issue. We suggest trying all the solutions sequentially and checking if any help eliminates the issue. Before moving to the FAQs section, feel free to share your experience with this article by answering the mentioned questions in the comments ⬇️:
- Did we help you resolve the issue with the YouTube app? 👀
- Which of the solutions mentioned above worked well for you? 🤔
- Are there any other fixes that you found helpful and that you think we should add to the list? You might help another lost soul out there.
Make sure to share this troubleshooting guide with someone who is also facing the same playback issues with YouTube. 😊
Frequently Asked Questions About the “YouTube Videos Keep Pausing or Stopping” Issue
Why Does My Phone YouTube Keep Pausing?
It could be possible that the Remind Me to Take a Break feature is enabled (Step 7), which is why YouTube is automatically pausing the videos.
How Do I Stop YouTube From Auto Pausing on My Phone?
You can start by disabling YouTube’s Remind Me to Take a Break feature (Step 7). If this doesn’t work out, reinstall the YouTube app (Step 17), eliminating all the issues.
Why Do My YouTube Videos Keep Stopping or Pausing?
If your YouTube videos stop while playing, we recommend clearing the YouTube app cache data (Step 13) from the smartphone’s Settings.
How Do I Clear My YouTube App Cache?
Below are the steps to clear the YouTube app cache (Step 13):
- To start, open the Settings app (⚙️) on your Android smartphone and move to the Applications section.
- Next, please search for the YouTube app in the Application section and tap on it.
- Lastly, click on the Clear cache option (🗑️) in the Storage section to remove all the temporary data related to the YouTube app from the smartphone.
What Happens if I Clear YouTube Cache?
Clearing the cache of the YouTube app means removing all the temporary data related to the app from the smartphone. This will slow the app until it reproduces the same cache data again.