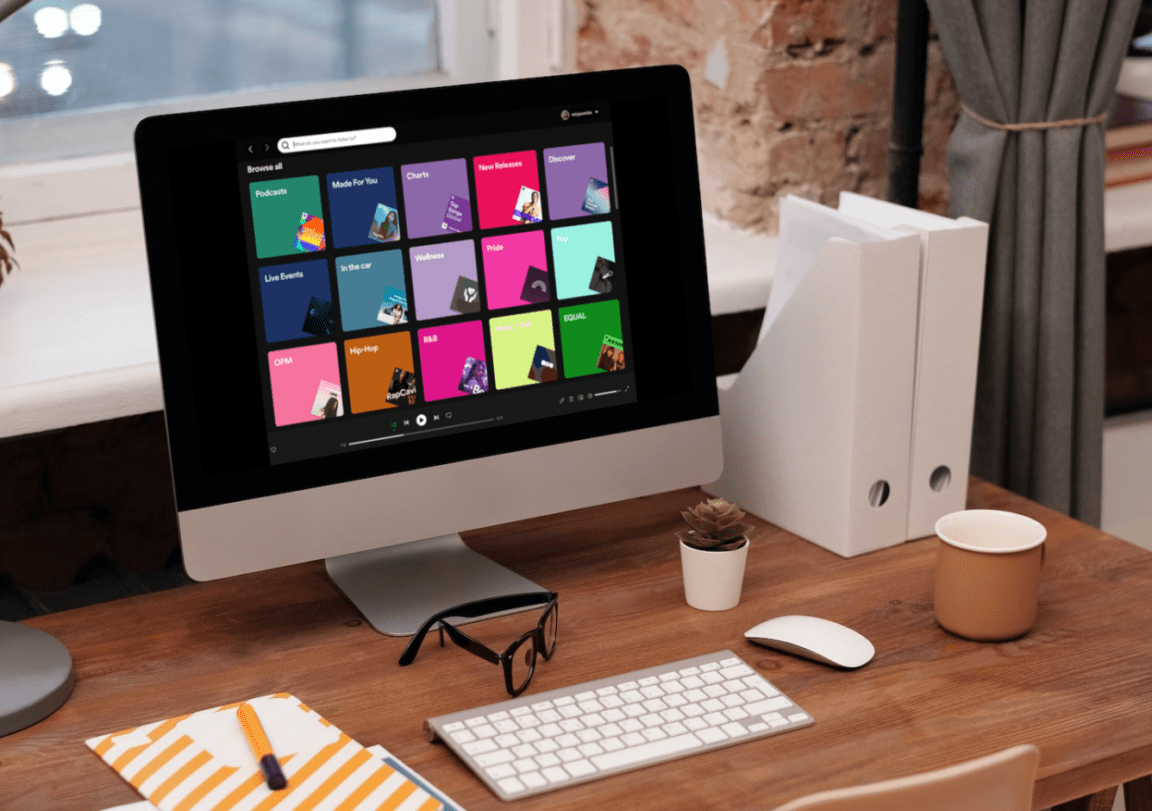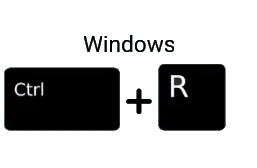Do you ever just want to listen to music, but when you open your Spotify, it has no sound?
Spotify is one of the most significant audio streaming and media services providers, with over 433 million monthly active users as of June 2022. Spotify is all the music you’ll ever need, with over 82 million songs, and that’s not all. Users can also create, edit and share playlists with friends, family, and even the general public.
Unfortunately, nothing is perfect, including the Spotify app. One problem that Spotify users reported is that they hear no sound playing 🔇 when streaming music on Spotify, even though the song progress bar is moving correctly.
Various reasons can cause this problem. For starters, you may not have connected your Spotify app to the correct sound device; hence, no sound output is generated. Secondly, your device may be experiencing some audio system issues, or your internet connection is unstable or poor. Furthermore, Spotify app bugs may cause audio issues and glitches resulting from problems such as an outdated Spotify App. Consequently, it can lead to incompatibility issues with the device’s system. An overloaded RAM or CPU can also result in insufficient computational resources to play Spotify music properly. Plus, misconfigurations in the Windows system and Spotify and device OS problems can also be potential causes for the issue.
With that said, we have prepared this guide with 29 fixes that target all the above causes to overcome the Spotify music sound and audio problems.
Note: This guide provides pictures and steps taken from the Spotify web player or app on Windows, macOS, Android, iPhone, and iPad. However, the steps work effectively and similarly for other streaming devices, including game consoles (PS4, PS5, Xbox), Smart TVs, and set-top boxes (Roku, Firestick, Apple TV).
29 Fixes for When Spotify Has No Sound or Audio Is Not Working or Playing
1. Conduct Basic Diagnostics
First and foremost, before diving into all the fancy technical fixes, you should conduct some basic diagnostics. This can cover areas such as the Spotify volume settings, your browser audio settings, system sound, and externally connected devices.
Before all others, this step is important to rule out the possibility of the Spotify audio issue being caused by small but often overlooked mistakes.
a) Check the Spotify Volume Settings
Spotify provides an in-app setting that allows you to adjust the volume and overall loudness of your music playback. This is a nifty feature, especially if one wishes to adjust their Spotify volume without affecting their device’s overall media volume.
However, when it comes to your Spotify’s volume settings, it may be set too low, causing it to be near inaudible. Plus, it is possible that you may have set your Spotify volume to low and forgotten about it. Once the loudness level is set, it will be applied to all subsequent music played unless manually reconfigured.
With that said, to inspect and change the volume settings on Spotify, you can follow these steps:
On the Spotify Desktop App
- First, launch Spotify and click the three-dot menu in the upper left corner.
- Then, from the dropdown menu, select Edit and click Preferences….
- Next, select the dropdown menu next to the Volume level under the Audio Quality section.
- Finally, set the volume level to Normal or Loud.
On the Spotify Mobile App
- First, launch the Spotify app and click the gear icon on the top right corner to open Settings.
- Then, on the following screen, tap Playback.
- Next, scroll down and locate the Volume Level section.
- Lastly, beneath the Volume Level, select either Normal or Loud.
Note: Setting the volume level for Spotify to Loud may diminish the music playback’s audio quality. This situation does not occur for the average volume level. However, at this point, the main focus is to ensure that the Spotify volume setting is not the cause of your Spotify audio problems.
Furthermore, another volume setting to look out for in the Spotify app is the internal volume slider, generally located in the bottom-right corner of the window. In this step, ensure that the volume slider is turned up and not on mute.
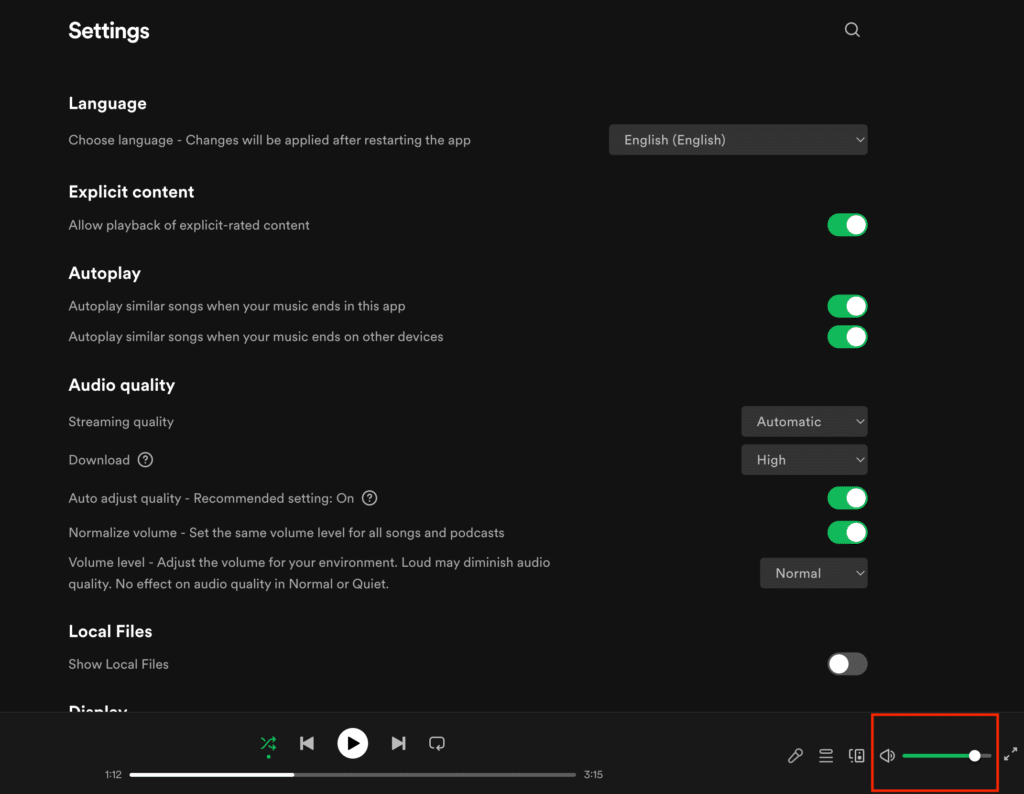
However, not all music sounds the same on the volume scale. For instance, the hard rock will sound much louder while slow songs are softer. To ensure better accuracy when troubleshooting the Spotify audio problem, you can opt to set the same volume for all tracks. To do so, enable the Normalize volume option. The setting can find it in the same section as the Audio Quality settings for both the Spotify desktop and mobile app:
Desktop Application: three-dot menu > Edit > Preferences > Audio quality > Normalize Volume
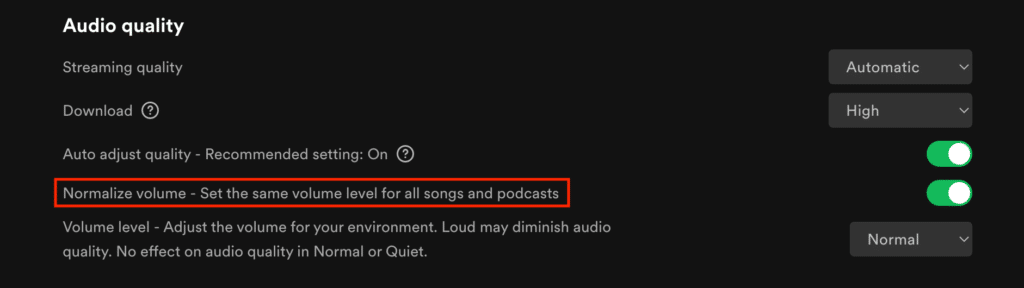
Mobile Application: gear icon > Playback > Enable Audio Normalization
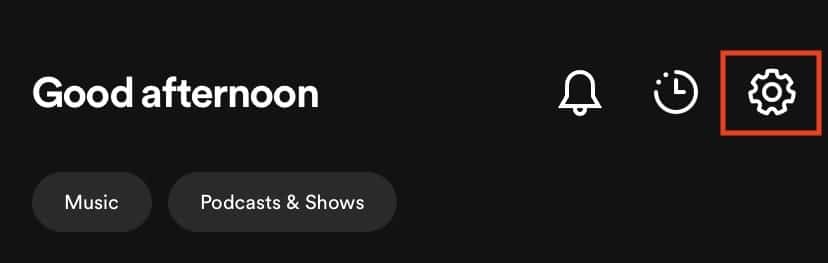
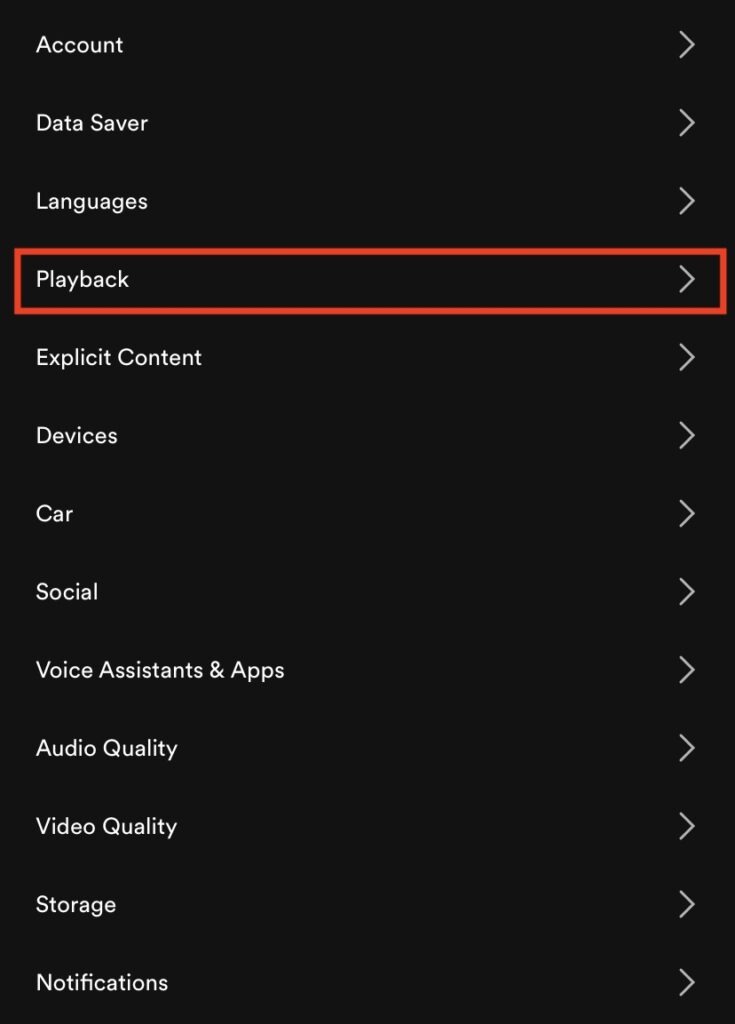
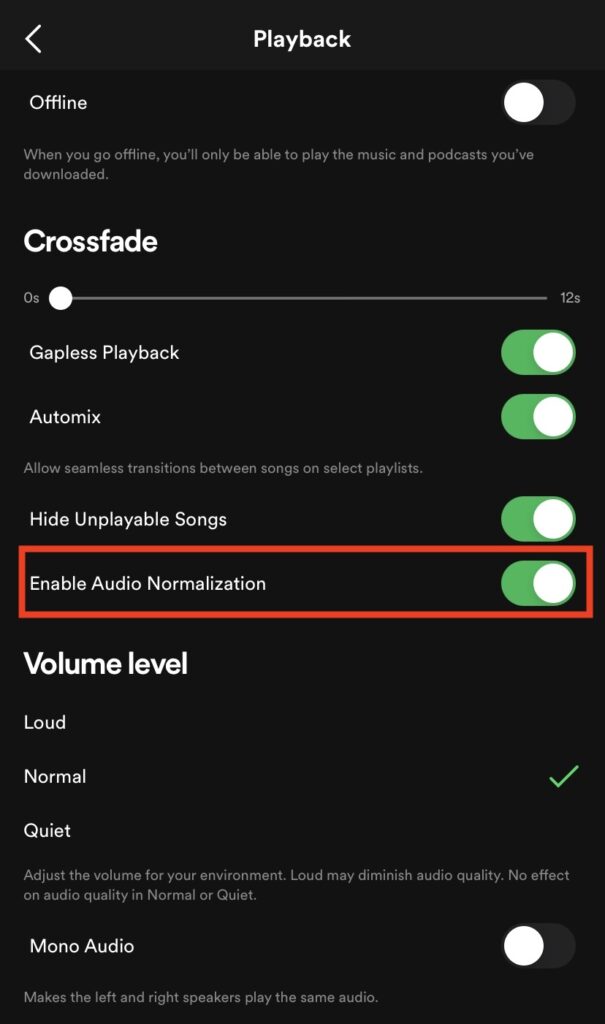
b) Unmute the Spotify Web Player on Your Web Browser
Secondly, suppose you’re using the Spotify web player to stream music. In that situation, you should inspect that the Spotify tab isn’t muted on your web browser. This is a feature offered by the Google Chrome browser to prevent audio from two different tabs from overlapping with each other. While this feature is selective, once you have muted a site, it will remain muted unless manually disabled.
So, to unmute the Spotify web player on any browser, the steps are generally as follows:
- Firstly, open the Spotify web player.
- Then, move over to the Spotify browser tab and right-click on it.
- After that, from the right-click menu, select the Unmute site option.
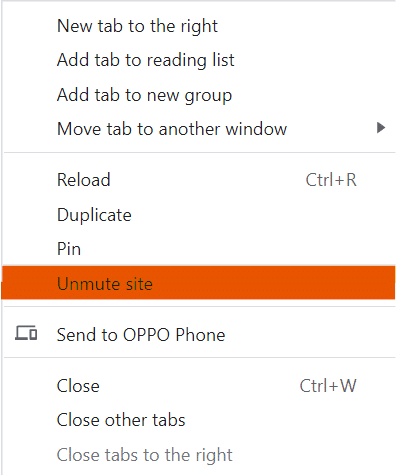
From there, play your Spotify music, and the audio should be available.
c) Inspect Your Device’s Sound Settings
Moreover, there is also a possibility that you have muted your device’s system sound, muted the Spotify app on your device, or had the wrong audio output device selected. However, don’t fret. This step will walk you through the methods to overcome these volume settings issues.
i. Ensure Device System Sound is Not Muted
To begin with, let’s ensure that the device’s system sound isn’t muted or at the lowest setting, causing your Spotify music playback to have no sound. To identify this, different steps are provided based on the type of device you’re using:
For Desktop PC Users (Windows & macOS)
There are three ways to determine if your device’s system sound is muted. For starters, you can take note of the mute key on your keyboard. Suppose the key is lit up. In that case, it means that your device is muted.
Alternatively, you can also refer to the audio icon at the bottom right corner of your device screen. Your device volume is set to 0 and muted if you find an ‘X’ next to the speaker icon.
Lastly, you may also head to Sound settings and take note of the Master volume.
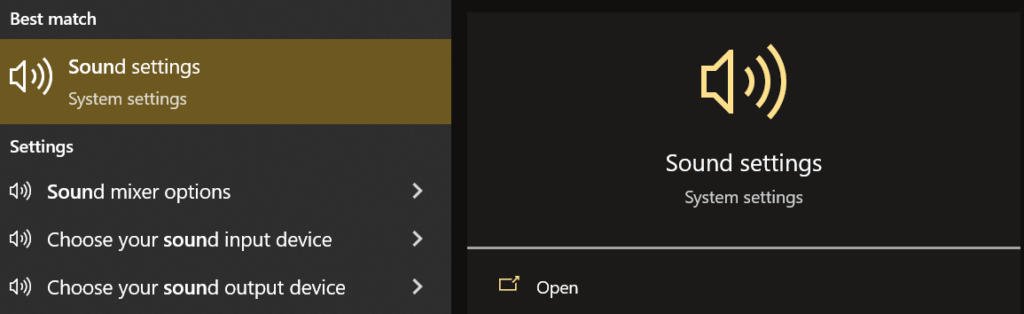
You can unmute and adjust your system sound level to your preference.
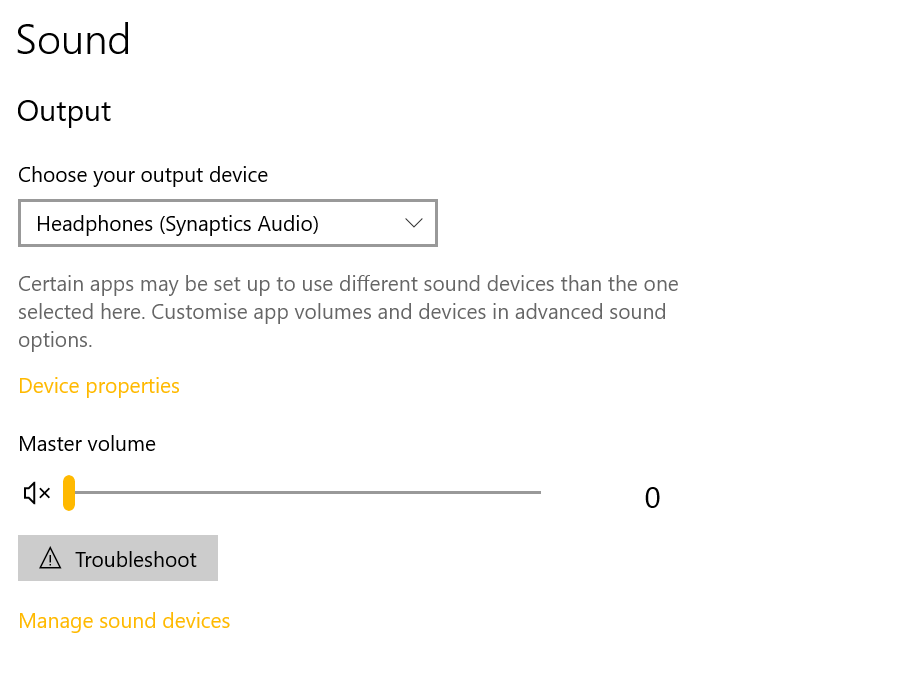
For Mobile Devices (Android & iOS)
For mobile devices, different categories of volume settings are provided to control the volume of various features on the device. The three main categories available for most devices are ringtone, media, and alarm. However, pressing the volume up button does not necessarily increase the media volume by default.
Hence, the correct way around this is as follows:
- Firstly, press the volume up button, and a volume level bar will appear on the left.
- Then, under the volume level bar, tap the menu icon represented by dots to expand the volume box, and two other volume level bars will appear.
- After that, find the volume level bar with the music note icon. That volume level bar allows you to adjust the media volume.
- Finally, adjust the media volume level to your preference.
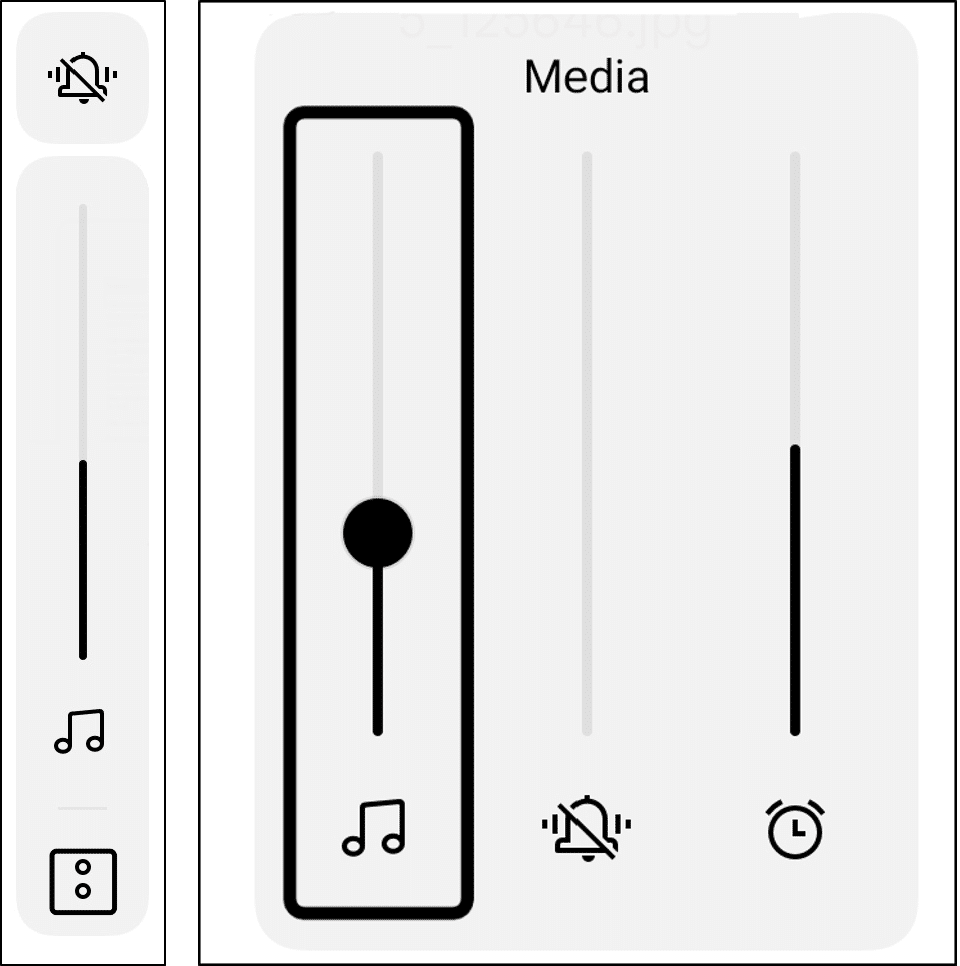
Alternatively, you can adjust your device’s system volume via the Settings app. To do so, you can follow these steps:
- For starters, launch the Settings app.
- Then, locate and tap the Sounds and Vibrations option.
- From there, identify and adjust the Media volume by dragging the slider.
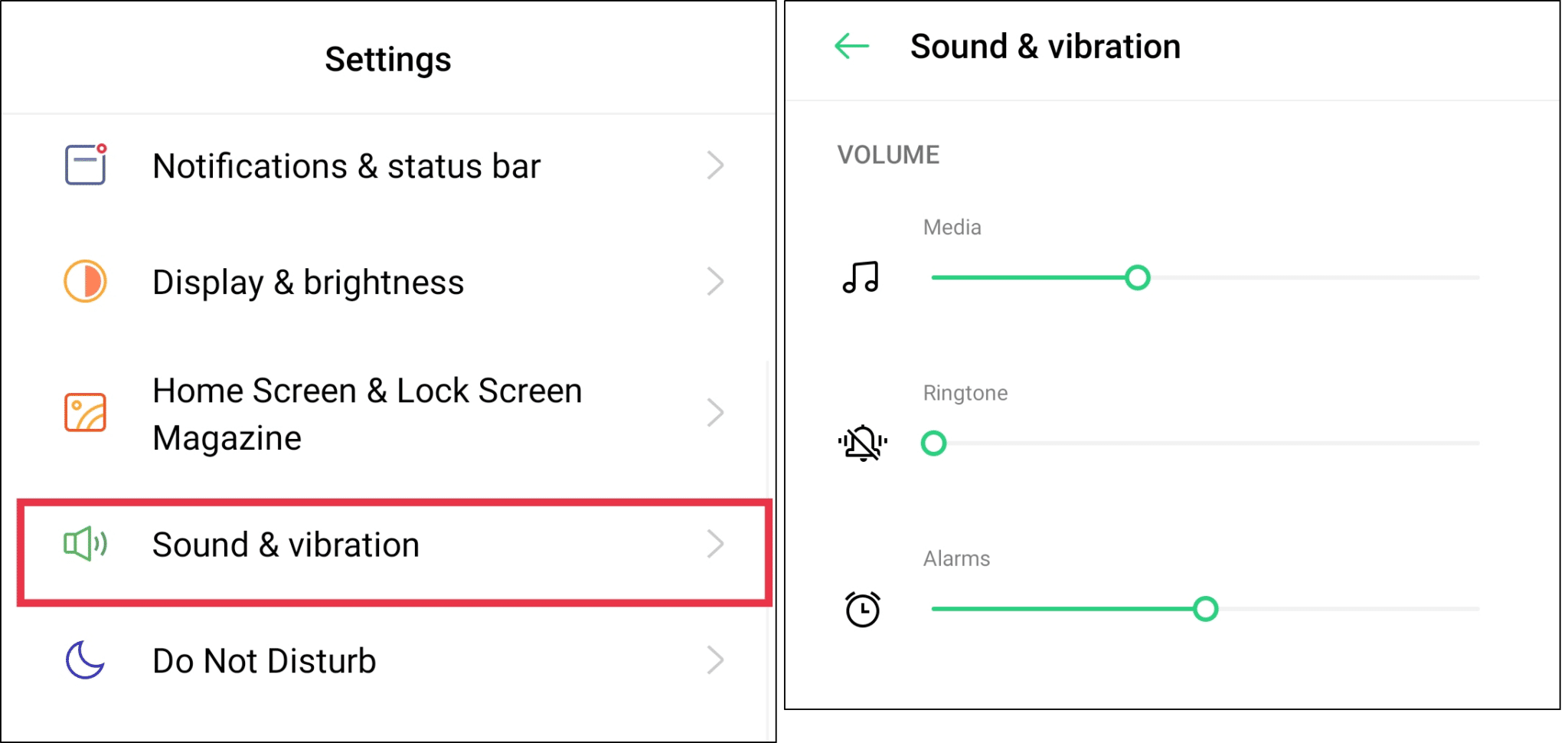
At this point, suppose you make adjustments to your media volume more frequently than other available system volumes, such as ringtone. In that case, we suggest setting the media volume as the default function for your volume buttons:
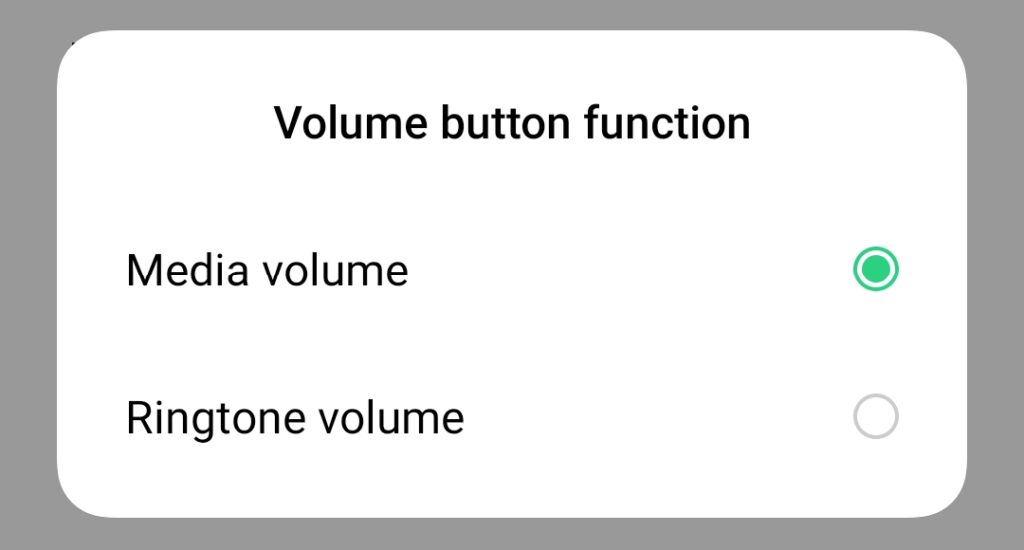
ii. Check if the Spotify App is Muted (Windows PC)
After making sure that your system sound is turned on, suppose you still find that there is no sound when playing Spotify music on your Windows PC. In that case, you should check if the Spotify app is muted on your device. The steps to do so are as follows:
- Firstly, right-click on the Sound menu or icon on the bottom right corner of the screen.
- Then, in the pop-up menu, select Open Volume Mixer.
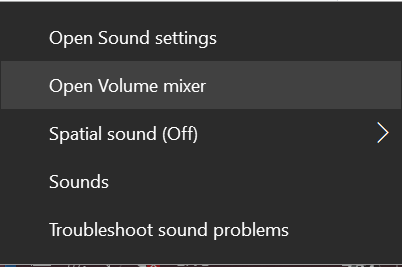
- After that, under Applications, scroll left and locate the Spotify app. This setting shows the volume adjusted for the Spotify app itself.
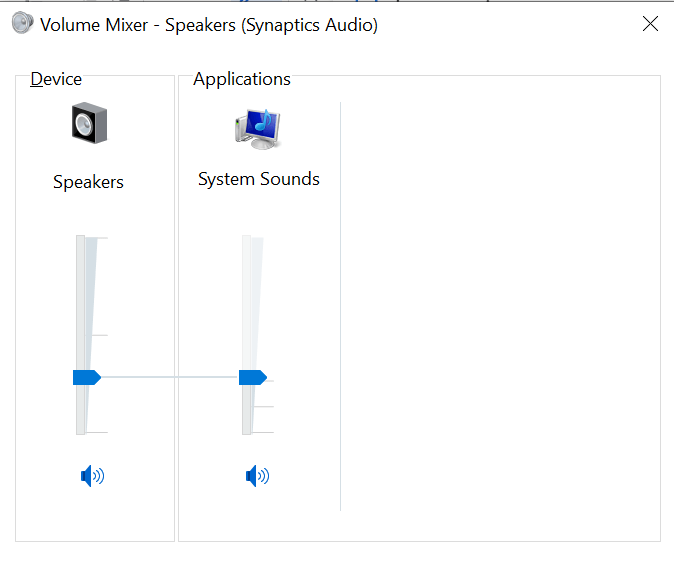
- Finally, suppose you find the Spotify app volume too low or muted. In that case, increase the volume by dragging the volume slider.
d) Inspect the Audio Output Device Used
Many Spotify users prefer to enjoy their favorite playlists using external audio devices. These devices include but are not limited to external speakers, headphones, earbuds, and earphones. The reason is that the audio quality provided by device speakers may not meet the expectations of various users. Therefore, they use external audio devices that offer higher volumes and better sound quality to enhance their overall playback experience.
However, when using external audio devices, there are a few things to keep in mind.
i. Check the Wired Connection Condition
You should ensure that your external audio devices are connected correctly. For wired connections, look out for any loose connections or broken wires that may occur over time with wear and tear.
ii. Check the Bluetooth Connection
On the other hand, we suggest ensuring that your device is connected to the correct external audio device for wireless connections, such as Bluetooth. You can follow these steps to check your Bluetooth connection:
- For starters, open the notification shade (Android) or control center (iOS).
- Then, locate the Bluetooth icon in the notification shade.
- Subsequently, under the colored Bluetooth icon, inspect the name of the device connected.
- Finally, suppose there is no sound coming from the connected device, swap to other available devices to check if they’re the correct ones.
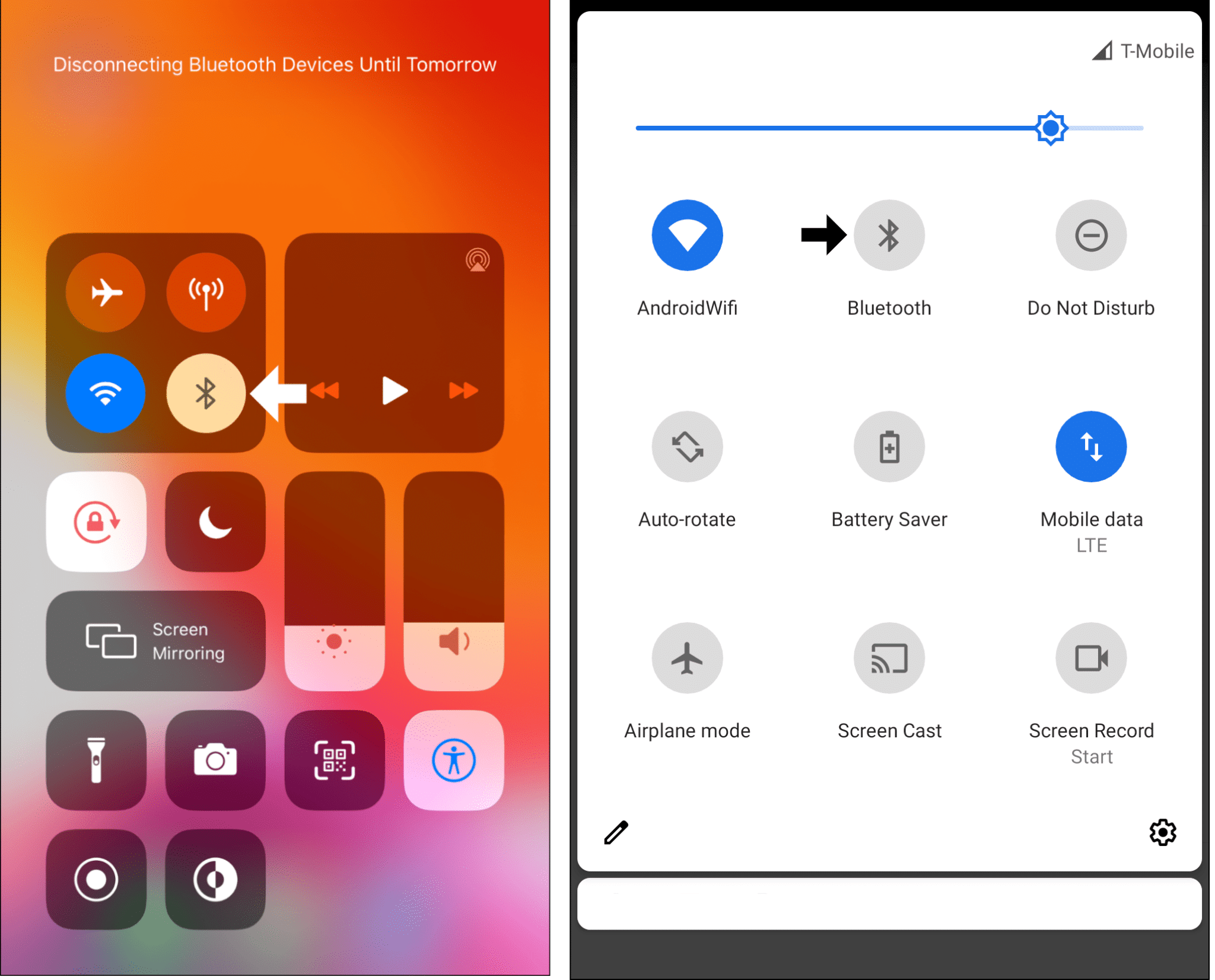
Alternatively, you can check your Bluetooth connection from your device Settings by going to Settings > Bluetooth. From there, look for the device with the Connected indicator under it.
One of the common problems when using Bluetooth connections is that external devices are commonly given a default name based on their model. Suppose you own more than one of the same devices within your household. In that case, it’s easy to mistake one external device for another with the same name. Hence, at this point, we also recommend taking it a step further and changing the name of your external audio device once you’ve successfully identified the correct one.
To do so, next to the name of your connected external audio device, tap the information icon. Then, tap the device name. Once a textbox appears, edit the device name to something unique.
iii. Ensure the Correct Audio Output Device is Being Used
Perhaps you’re streaming Spotify music on your PC or laptop. In that case, in your device’s sound or volume settings, you should make sure the correct audio output is selected. The reason is that with the wrong audio output device selected, it leads to the misconception that there is an issue with your Spotify audio. Usually, Windows will detect the output device you’re using and assign it to all apps. However, sometimes it fails to do so.
Therefore, to check the audio device selected, simply follow these steps:
- First, on the bottom-right corner of your screen, right-click the Sound Icon.
- Then, in the menu that appears, select Open Sounds Settings.
- Now, click App volume and device preferences from Advanced Sound options.
- Finally, change the Output of Spotify to the active device.
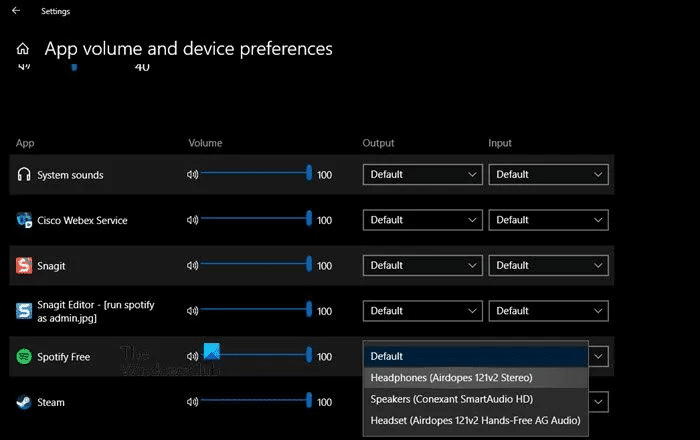
To avoid the same problem from occurring, you can also change the default audio output device to your preferred audio device. To set a default audio device in Windows:
- First, right-click on the Speaker icon in the bottom right corner.
- Then, in the pop-up menu, select Sounds.
- Next, select the Playback tab.
- Subsequently, in the Playback tab, select the audio device you want to set as default.
- Finally, right-click on the selected device and click Set as default device.
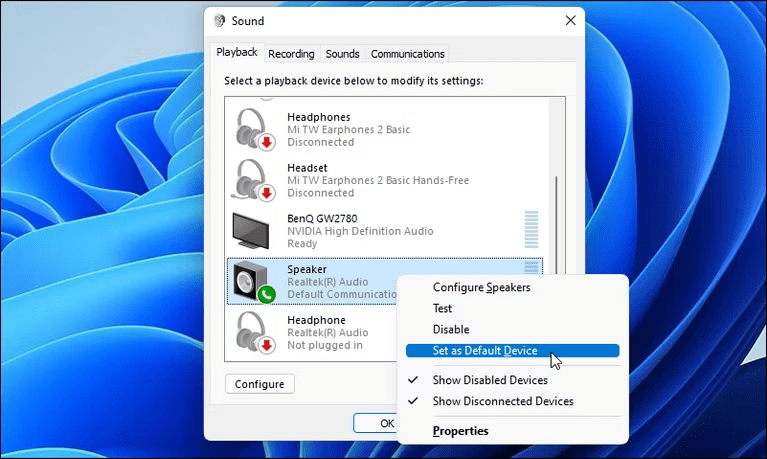
- Lastly, click Apply > OK to save your changes.
e) Check You’re Not Playing Audio to a Different Device
Additionally, we also suggest checking that you’re not sending the Spotify sound somewhere else. For instance, you may be unaware that your Bluetooth speakers or earphones, and other wireless connections are turned on. As a result, the audio output for your Spotify music will always be channeled to the external device instead of your device’s main speakers.
Moreover, Spotify offers a feature known as Spotify Connect that allows you to control music for any of your devices using the Spotify app on your phone. However, when troubleshooting for audio problems on Spotify, it is advisable to disable Spotify Connect. The reason is that you may be controlling music playback for other devices instead of your phone, misleading the situation as Spotify has no sound.
Plus, this step is also important to ensure accuracy and efficacy when trying out other fixes. Hence, in this step, we will cover how to turn off your Bluetooth connection and Spotify Connect for different devices.
Starting with turning off your Bluetooth connection, the steps are as follows:
For Android/iOS
- First, open the notification shade (Android) or the control center (iOS).
- Then, locate the Bluetooth icon in the notification shade.
- Lastly, tap on the Bluetooth switch to turn it off. Bluetooth is turned off if the Bluetooth icon isn’t colored.
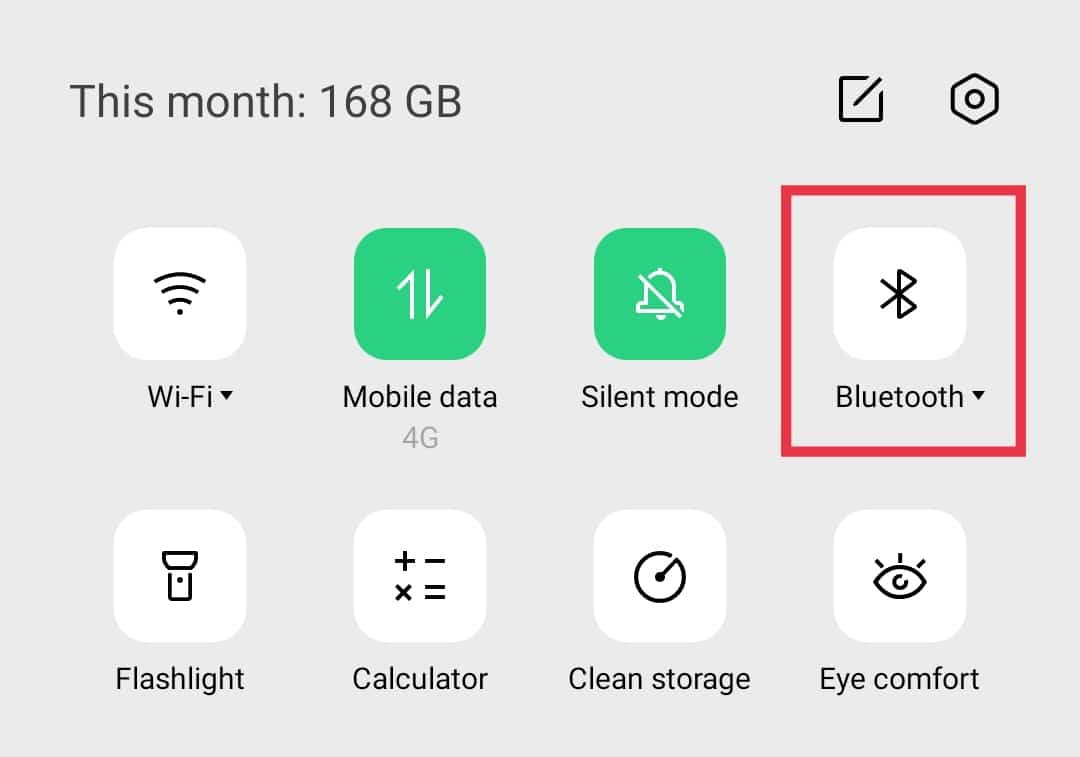
For Windows
Follow the steps below to turn off your device’s Bluetooth:
- First, click on the Start Menu in the bottom-left corner of your display.
- Then, select Settings.
- After that, click on Devices.
- Finally, click on Bluetooth & Other Devices from the side menu and ensure your Bluetooth connection is switched off.
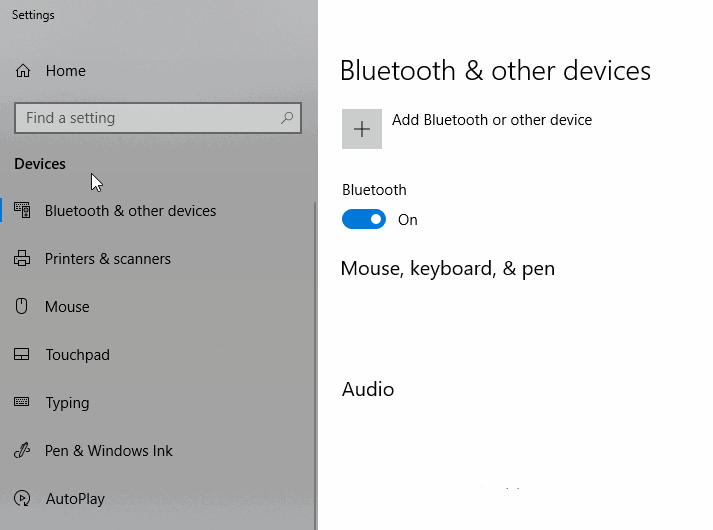
For macOS
You can control your Bluetooth connection by doing the following:
- On your Mac, click on the Apple logo or Apple menu button on the top-left corner of your display.
- After that, click on System Preferences.
- Lastly, click on Bluetooth and make sure that it’s off.
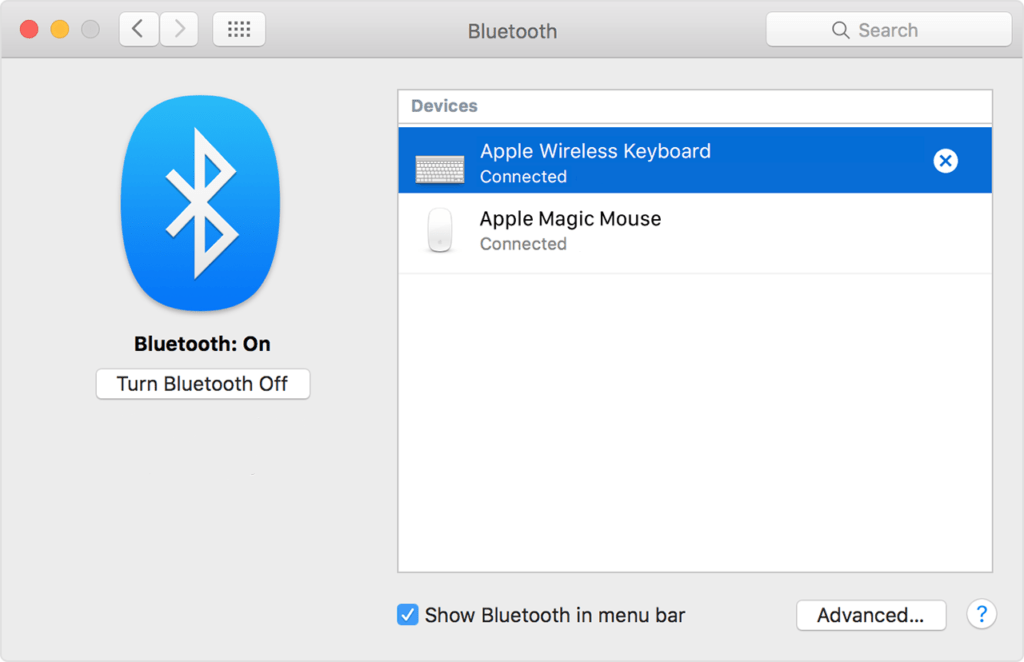
f) Disable Spotify Connect
Next, to disable Spotify Connect on your devices, you can follow these steps:
For Android/ iOS devices
- Firstly, open the Spotify app on your phone via the homepage or app list.
- Then, go to Settings by tapping the gear icon situated at the top right corner of the app home screen.
- From there, locate and tap the Devices option from the Settings window.
- Lastly, toggle off the Devices Lock Screen option.
After disabling the option, Spotify Connect should not appear on your phone lock screen anymore. However, suppose you’re still getting Spotify Connect music controls for your other devices. In that case, you should opt to set your smartphone Spotify app offline. To do so, simply follow these steps:
- Firstly, open the Spotify app on your phone via the homepage or app list.
- Then, go to Settings by tapping the gear icon situated at the top-right corner of the app home screen.
- From there, locate and tap the Playback option from the Settings window.
- Lastly, toggle on the Offline option.
Note: Disabling the Spotify Connect feature can also help to reduce battery drainage 🔋 on your phone. As a result, it allows for more system resources to run your Spotify music playback properly!
2. Inspect the Spotify Server Status
Subsequently, after inspecting all the basic system settings, you find that the Spotify audio problem still persists. If that is the case, you should move on to determine whether the problem is on your end or a problem with the Spotify servers. Although the chances of a Spotify server downtime are slim, there is still a possibility for unforeseen circumstances to take place.
Therefore, we suggest that this fix is worth the effort in preventing one from looking in the wrong direction. While Spotify doesn’t provide a dedicated page displaying its server status, there are various other methods to gain access to its server status information.
Method 1: Through Downdetector or Other Third-Party Status Checkers
The first method is to check Spotify’s server status using third-party status checkers. The way these websites determine the current status of Spotify’s servers is based on the number of user reports. Among all the available third-party server status checkers, we strongly recommend DownDetector.
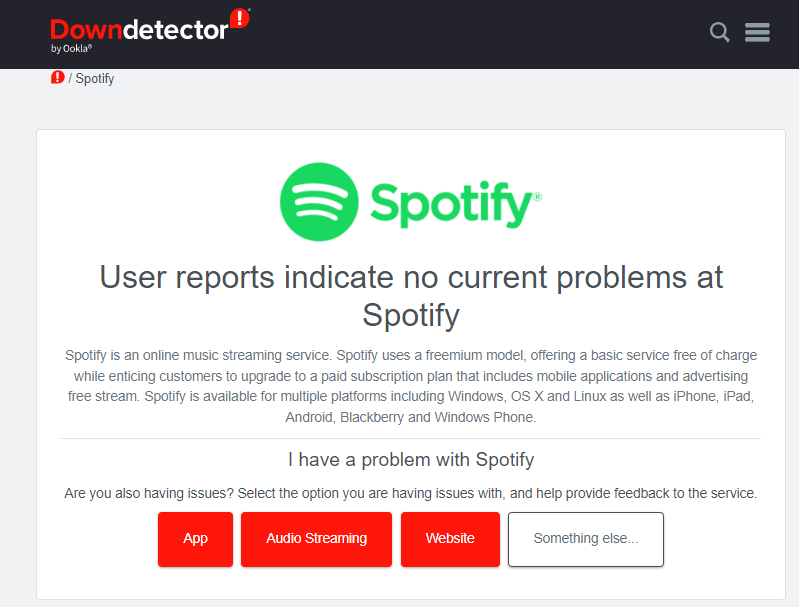
Aside from that, ServiceDown is another useful website to visit to check the Spotify server status.
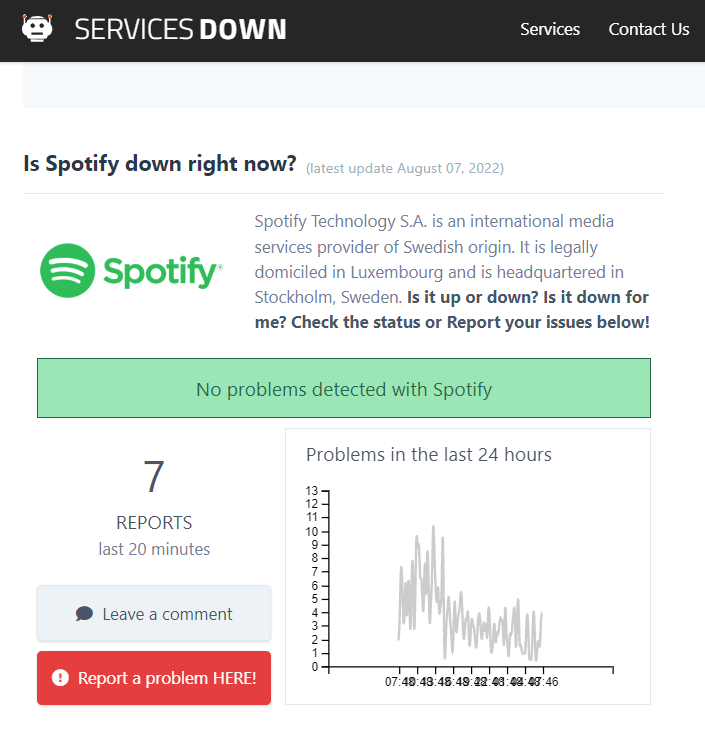
Top three reasons for recommending these two pages:
- Provides a live graph showing the number of reports in the past 24 hours
- Filters reports based on user’s geolocation of list top three problems with the highest number of reports
- Offers a comment section for users to discuss the problems they’re experiencing
Method 2: Check @SpotifyStatus for any ongoing issues
The second method is to utilize Spotify’s Twitter page. This page is designated to post updates on any important news or situation associated with the availability of the Spotify servers.
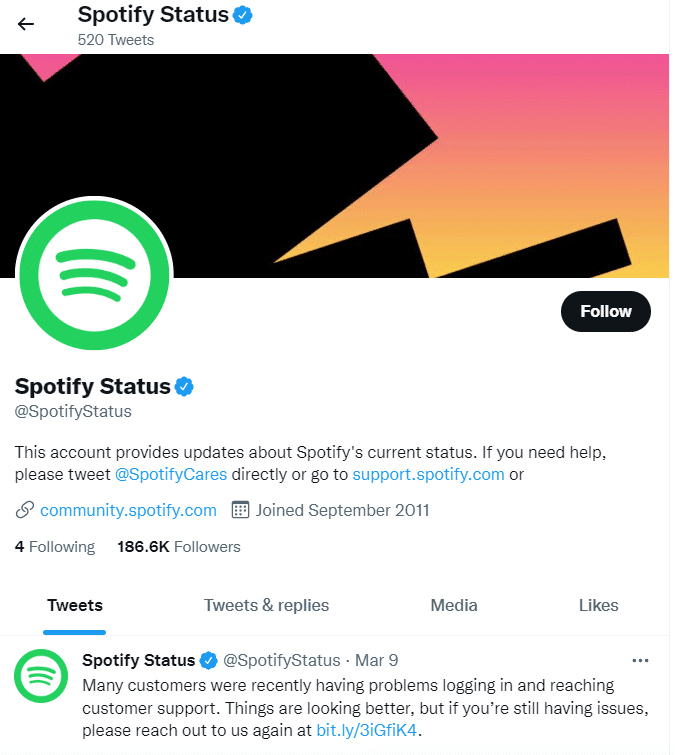
3. Check Which Device You’re Listening On
For Spotify users, Spotify allows them to gain access to their custom playlist from any device anywhere as long as they’re logged into their account. Whether they are streaming music from home, in the car, during a jog, or at a coffee shop. However, when you connect to Spotify from multiple devices, it can confuse the Spotify servers as to which devices you’re listening on.
Hence, in this step, we suggest checking which device is the Listening On assigned to:
- First, launch the Spotify app.
- Then, click the device icon at the bottom right next to the volume slider.
- After that, you’ll see your list of connected devices. Take note of which device is assigned Listening On.
- Finally, suppose you find that the Listening On is not assigned to your current device. In that case, switch it to your current device.
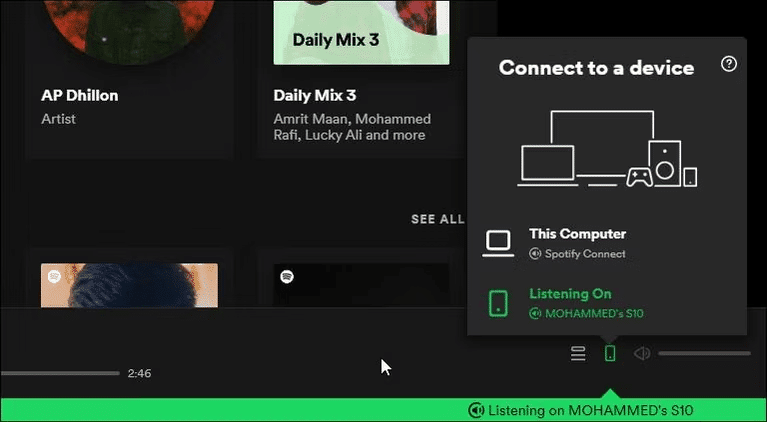
4. Test the Audio Stream on a Different Spotify Song
Suppose you find that the issue is on your end and the Spotify servers are up and running without complaints. In that case, you can first try to pick and play another song on Spotify randomly and inspect if there’s still no sound. The reason is that there’s a chance that certain songs on Spotify can encounter problems with their associated audio files, leading to no sound during playback.
Repeat this step as many times as possible by selecting various different songs for higher accuracy. Suppose you find that only a particular content has no audio during playback while others are playable without audio errors. In that case, it’s a content issue, and we recommend reporting the problem to Spotify Help (Step 29) for clarification.
However, if all other songs experience the same audio problem as well, it may be an issue with your Spotify app, your device, or your web browser. To further isolate the cause of this problem, we suggest moving on to Step 5.
5. Check Whether the Problem is with the Spotify App or the Device
Subsequently, we also suggest further testing your device’s sound and audio for troubleshooting the Spotify sound problem. The purpose of this step is to help you identify whether it is a problem with the Spotify app, your device, or your web browser and isolate the cause of the issue.
Test Your Device Audio on Another App
Spotify offers users two methods to stream music on their devices, namely using the app or the web player. If you’re playing Spotify music on the app, proceed to check for audio output by streaming music from another platform other than the Spotify app.
For example, you could stream a video on the Spotify app/web player and check whether the audio is played correctly. Suppose you find that audio is working for both the Spotify app and Spotify web player. In that case, it indicates that it’s an issue with the Spotify app and not your device.
To troubleshoot app-related issues, you can look into the following steps in the article:
- Log Out and Back into the Spotify App (Step 6)
- Update the Spotify App (Step 7)
- Restart the Spotify App
- Clear the Spotify App Cache and Data Files (Step 26)
- Reinstall the Spotify App (Step 27)
Similarly, if you’re initially streaming Spotify on the web player, rather than testing your device’s audio on the Spotify website and also the Spotify app instead. This method can help you identify whether it’s an issue with your web browser. Perhaps it’s really an issue with your web browser. Then, we recommend trying out these fixes instead:
- Refresh the Spotify Web Player (Step 8)
- Ensure That Your Browser Is Supported By The Spotify Web Player (Step 19)
- Install Pending Web Browser Updates (Step 20)
- Turn Off AdBlocker Extensions on the Web Browser (Step 21)
- Delete and Clear the Web Browser Cache and Data Files (Step 22)
- Try Opening The Spotify Web Player Using The Incognito Window (Step 24)
Test Your Device Audio Using External Audio Devices
However, perhaps you find that your device is not playing audio properly for any of the alternative platforms. Then, there is a possibility that there is an issue with your device’s audio drivers or speakers.
To determine which one is the cause of the Spotify audio issue, simply plug in your headphones and see if you can hear through them. Suppose you can hear sound with no issues through your headphones. In that case, it indicates that your device’s audio is working but your device speakers need troubleshooting and vice versa.
For this part, you can check out these fixes related to your device’s audio settings:
- Turn Off the Audio Enhancement Feature (Step 13)
- Reinstall or Update the Audio Drivers (Step 15)
- Inspect Your Device’s Communication Settings (Step 17)
- Run the Audio Troubleshooter (For Windows) (Step 12)
Test the Spotify Audio on a Different Device
Lastly, to identify whether it is an issue with your device, we suggest checking for Spotify audio issues on a different device or with the web player. For example, if you were streaming on your PC, try switching to your mobile device and vice versa. Suppose the problem only happens with your device. In that case, there are several aspects that you may look into to troubleshoot the problem:
- Ensure that Your Device Firewall isn’t Blocking Spotify (Step 16)
- Ensure that Your Device Is Supported By The Spotify App (Step 25)
- Update Your Device System Software (Step 28)
6. Log Out and Back Into the Spotify App
One of the reasons that can cause you to not pick up any audio output when playing a song on Spotify is a misbehaving Spotify app. These app bugs can corrupt your user data leading to the Spotify no sound problem in your current streaming session.
To overcome this issue, you can first try re-signing into your Spotify account. By doing so, you will be able to remove any corrupted user data and sync your account information with the Spotify servers. With that said, the steps to do so are as follows:
For Mobile Devices and Tablets
- For starters, launch the Spotify app on your device and tap Home.
- Next, navigate to Settings and scroll to the bottom of the page.
- Lastly, locate and select the Log Out option.
For the Spotify Desktop App
- For starters, click on the Down Arrow located in the top-right corner.
- Then, from the dropdown menu, select Log Out.
Alternatively, there are also keyboard shortcuts for logging out of your Spotify account. The shortcut key is Ctrl-Shift-W for Windows devices and Cmd-Shift-W for Mac devices, respectively.
To log out from the Spotify web player
- Firstly, from the Spotify web player, click on your Profile at the top-right.
- Next, select Log Out.
To log out of all devices and web players logged in to your Spotify account:
- Firstly, launch the Spotify App or web player.
- From there, log in to your account page.
- Then, click Sign Out Everywhere.
However, these steps do not apply to partner devices such as speakers, game consoles, and TVs. Hence, to remove access for these devices, you’ll need to go to Your Apps Page and choose Remove Access.
Subsequently, log in again to your Spotify account and check if the issue persists. To do so, you can simply follow this link to the Spotify login page.
7. Update the Spotify App
Furthermore, the Spotify audio problem may be caused by an outdated Spotify app. The purpose of app updates is not only to introduce new features but also to release bug fixes and security patches. Leaving available Spotify app updates pending can lead to compatibility issues where the app can no longer recognize new audio content formats. As the music contents are not properly processed, it causes your Spotify music playback to have no sound.
Hence, to put it simply, ALWAYS keep your Spotify app updated. This practice applies to all other apps installed on your device as well. Some users are more mindful of which apps they update to conserve their device storage. However, if you find constantly keeping track of released updates troublesome, you can also opt to switch on automatic updates.
In this step, we have provided steps for both methods to cater to different user needs:
Method 1: Switch on Automatic Updates
For iOS
- First, on your iOS device, navigate to Settings.
- Next, locate and tap iTunes & App Store.
- Lastly, switch on the App Updates setting.
For Android
- To begin with, on your Android device, launch the Google Play Store.
- Then, in the Search Bar, input Spotify.
- Next, once the Spotify app appears in the results list, tap the three dots on the top right.
- Lastly, check the Auto-update option
Method 2: Update Manually
For iOS
- For starters, launch the App Store on your iOS device
- Next, tap on your Apple ID image in the top-right corner.
- Then, from the list of apps, locate the Spotify app.
- Finally, if updates are available, tap on the Update button.
For Android
- First, launch the Google Play Store on your Android device.
- Then, search and locate the Spotify app.
- Lastly, if updates are available, tap on the Update button.
For Desktop Devices
- Firstly, to identify whether an update is available, check for a blue dot that appears next to the menu button in the top-right corner of the app.
- Then, click on the bell icon situated in the top-right corner.
- Finally, select the Update Available. Restart Now option.
After installing the Spotify app updates, you should proceed to restart the app to allow the updates to be correctly applied and configured.
Note: Suppose you don’t see the Spotify app listed after tapping your Apple ID image, or there is no update option available. In this case, it means that your Spotify app is on the latest available version.
8. Restart the Spotify App or Refresh the Spotify Web Player
Furthermore, you can also restart the Spotify app or refresh the Spotify web player in an attempt to solve the audio issues. This step can be used as an individual fix where it removes existing instances of the Spotify app or web player running in the background.
The reason is that piling up too many app instances can eat up your system resources. For example, it can cause your device’s RAM to become overloaded, leading to a slowed performance on both your device and the Spotify app. Additionally, new instances being created for each user request are not removed automatically. Over time, these instances can become corrupted, leading to various app glitches that cause Spotify to have audio problems.
Apart from being an individual fix, restarting the app or refreshing the web player is also a collaborative effort with other steps. This step is applied after other fixes and app updates to ensure that all newly installed updates and settings reconfiguration are correctly applied to the app and the device.
With that said, here are the steps to restart your Spotify app or refresh your Spotify web player:
a. Restart the Spotify App
When it comes to restarting the app, a common practice done by many is simply clicking the home button on their device. Once they are redirected back to the home page, it is assumed that the app is properly closed. However, in reality, that isn’t the case, and the Spotify app instances weren’t removed from the device’s RAM.
To correctly carry out this method, we have provided the steps for different devices below:
For Mobile Devices (iOS and Android)
Method 1: Removing the Spotify App from Recent Apps
- Firstly, swipe up from the bottom of the screen, stop when your finger reaches the middle, and pause until the app previews show up. For some devices, you can view your Recent apps by tapping on the hamburger menu at the bottom of your screen.
- Then, in the app switcher, swipe sideways and locate the Spotify app card.
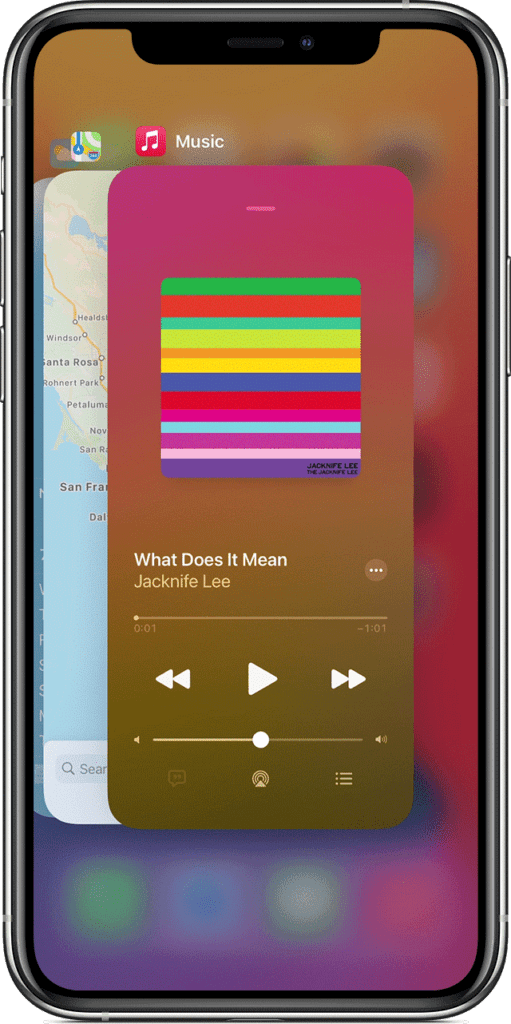
- Lastly, swipe up on the Spotify card preview to force close the app.
Method 2: Force Close via Device Settings (Android)
- For starters, launch the Settings app on your device.
- Then, select Apps and find and tap the Spotify app in your list of apps.
- Lastly, tap the Force Stop option.
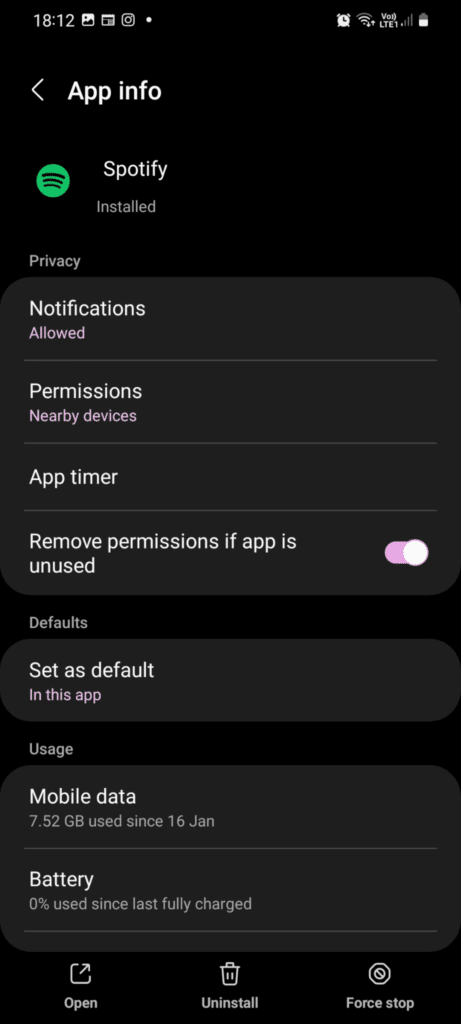
Once you’ve properly closed the Spotify app, you can proceed to relaunch the app from your homepage or app list.
For Windows Desktop Devices
- Firstly, on your device, right-click the taskbar and select Task Manager.
- Then, under the Processes tab, locate and select the Spotify app. In this step, you should ensure that the entire process tree under Spotify is selected.
- Next, click End Task.
- Subsequently, launch the Spotify app by pressing the Windows Key and searching Spotify.
- Finally, click Open.
For Mac Desktop Devices
- For starters, select the Spotify app window.
- Then, open the Apple Menu.
- Lastly, select Force Quit and relaunch the app.
Note: Alternatively, for Mac devices, you can also press Option + Command + Esc. Then, select Spotify, followed by Force Quit.
b. Reload the Spotify Web Player
Suppose you’re using the Spotify web player on your web browser on a PC. In that case, you can conduct a simple reload of the page using these steps:
Method 1: Click the Reload Button on the Web Browser
Method 2: Shortcut Keys
For Windows, press the Ctrl + R key.
For macOS devices, press the Command + R key.
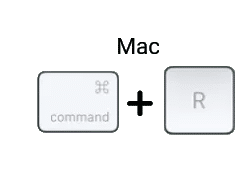
c. Hard Refresh the Spotify Web Player
When carrying out a simple reload, cached browser data is used to load the Spotify web player. However, suppose you suspect an issue with the existing version of the web player stored in your browser cache. In that case, you can opt for a hard refresh.
During this process, it will remove some minor cache and load the webpage using newly retrieved resources from the Spotify servers. Hence, it is guaranteed that the most recent version of the Spotify web player is loaded.
For most web browsers on Windows (Chrome, Firefox, Edge), press Ctrl + F5 together on the Spotify web player page to perform a hard refresh.
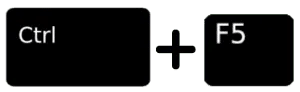
On the other hand, on Safari and other browsers for macOS, press the Command + Option + R key simultaneously.
9. Reboot Your Spotify Player Device
Subsequently, after restarting the Spotify app or refreshing the Spotify web player, we also recommend rebooting your device. The purpose of this step is to clear out everything in your device’s RAM to solve problems associated with overused RAM or CPU.
All fragments of previously running apps will be purged, and currently, open apps will be killed. As a result, sufficient device resources can be allocated to run Spotify correctly in hopes of solving the Spotify sound problem. In this step, we have provided the steps to reboot different types of devices:
For Android devices, you’ll need to press and hold the power button. Once the restart or power off option appears, tap the Restart option.
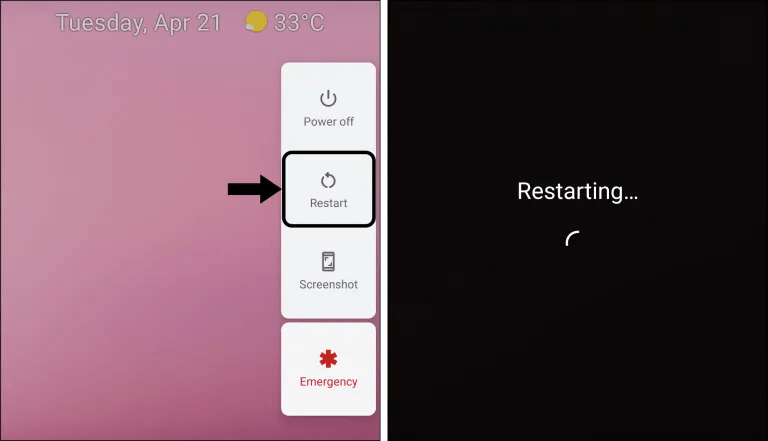
For iOS devices, you’ll need to press and hold both the volume button and the side button until the power off slider appears. From there, turn off your device by dragging the slider. Lastly, restart your phone by pressing and holding the side button until the Apple logo appears.
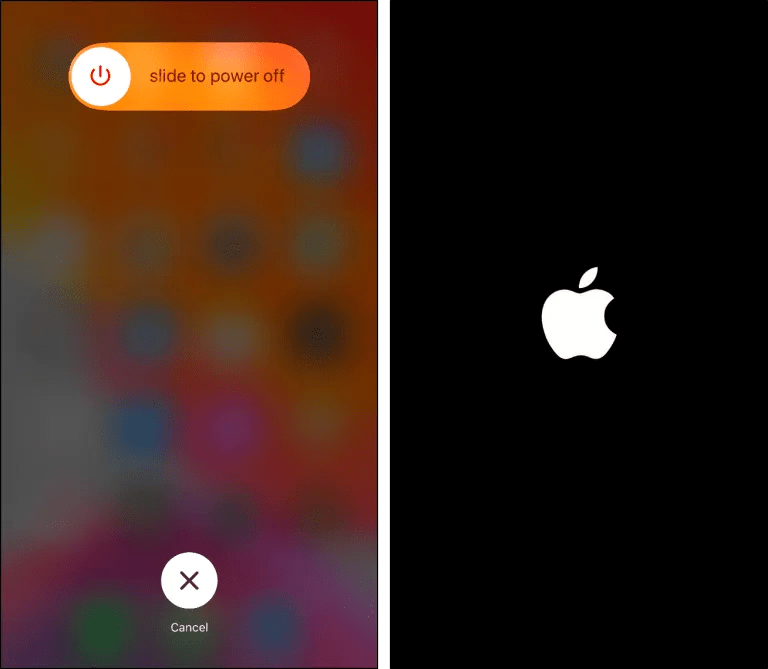
For Windows devices, open the Start menu and select the power icon at the bottom right corner of the screen to view all power options. Suppose you’re using Windows 8 or below, the power icon will be at the top of the screen. From there, select Restart.
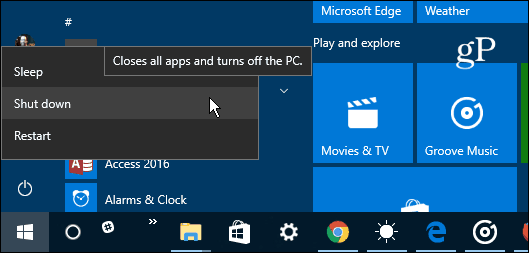
For macOS devices, you can restart your device by choosing Apple Menu > Restart.
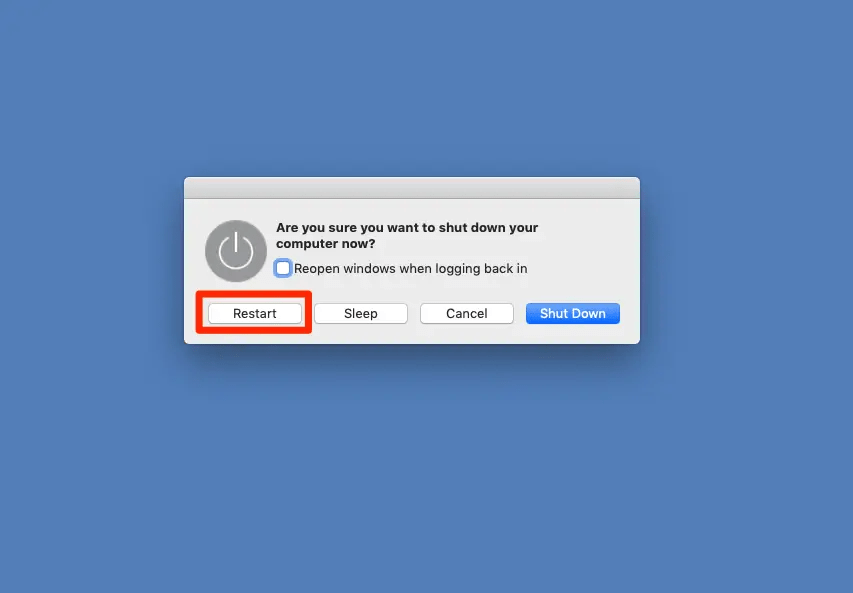
10. Check and Improve Your Internet Connection
Moreover, a poor or slow internet connection can also cause Spotify audio issues to emerge. To begin with, Spotify doesn’t necessarily require you to have an active internet connection if you play downloaded music content.
However, if you’re streaming music without downloading, you’ll need to have a stable internet connection. Secondly, let’s look into how much internet bandwidth Spotify consumes. Suppose you’re playing Spotify music using the default settings. In that case, for every 3-minute song, approximately 2MB of bandwidth is used. This number will amount to around 40MB per hour of non-stop streaming.
Here, it is important to note that the amount of internet bandwidth used is dependent on the audio quality of the music you’re streaming. The higher the quality of music, the more data it’ll eat away.
Test the Internet Connection Speed
Firstly, before going into improving your internet speed, you should determine whether it’s currently sufficient to support normal music streaming on Spotify. To do so, we suggest using an internet speed tester such as Fast.com. It is easy to use with almost instant results. These results are also thorough where they cover the upload speed, download speed, and latency of your internet connection.
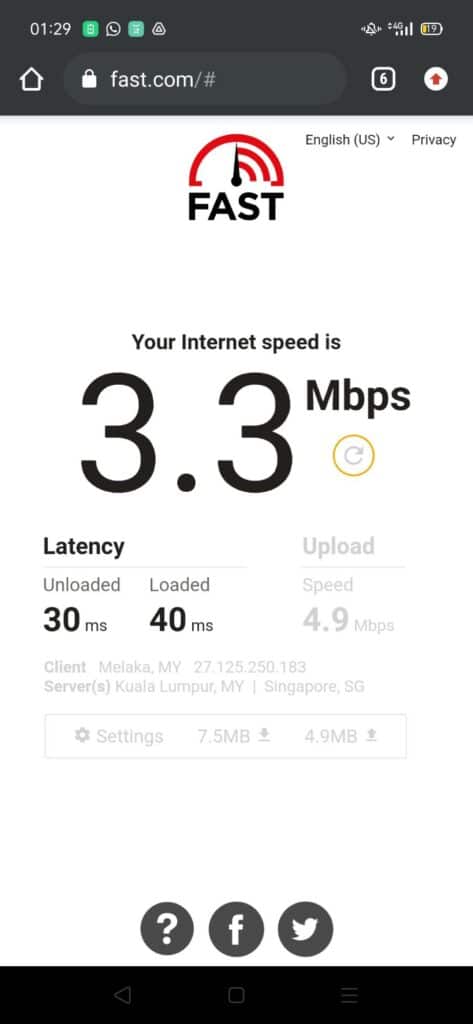
Alternatively, you can also launch other apps aside from Spotify that require an internet connection to check your internet speed. Perhaps the apps are taking too long to load or respond. In that case, it indicates that your internet speed might be slow.
Suppose you find that your internet speed is enough to allow smooth streaming of Spotify music on default settings. Then, you can scratch the possibility that the audio issue is caused by a weak internet connection. However, if you realize that your Internet speed is lower than usual, you can use these steps to improve your Internet connection:
Switch Between Mobile Data and Wi-Fi
First, we suggest switching between mobile data and Wi-Fi. For instance, if you’re using a Wi-Fi connection, you can try your mobile data and vice versa. This step can help you to figure out which of the two internet connection sources is more stable during that time and which is causing the audio issues on Spotify.
By theory, it’s commonly discussed that mobile data is more stable than Wi-Fi. However, this statement can’t be casually concluded. The reason is that both internet connection sources are susceptible to external factors such as the lack of broadband infrastructure for Wi-Fi connections and issues with 4G towers affecting mobile data connections.
At this point, suppose you find that using your mobile data resolves the Spotify audio issues. In that case, you can opt to continue using your mobile data to stream Spotify music. Nevertheless, perhaps you’re keener on using Wi-Fi due to coverage and quota issues. In that case, you can consider looking into improving your Wi-Fi connection using the following methods instead.
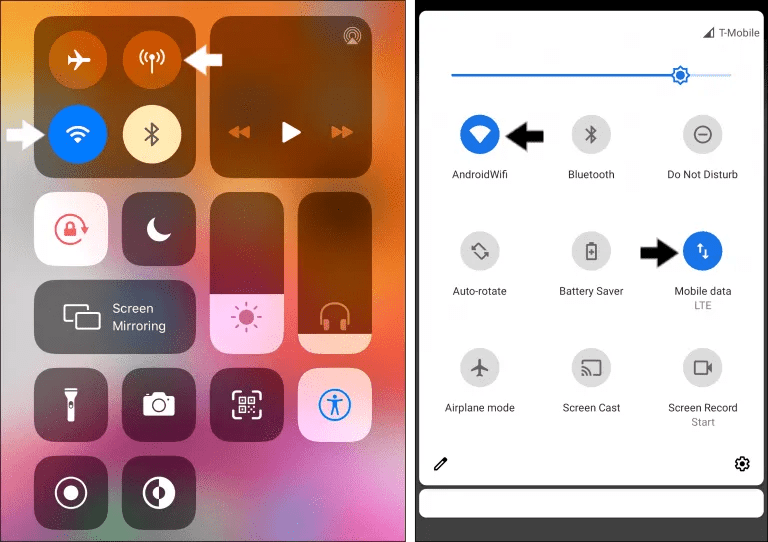
Forget and Reconnect to the Wi-Fi
The first method you can try is reconnecting to your Wi-Fi connection. You can do so by simply turning the Wi-Fi setting off and on again via the notification shade or control center.
This step can be taken further by forgetting your Wi-Fi network on your streaming device before reconnecting. To do so, follow these steps:
- To start, go to Settings.
- Then, select the Wi-Fi option.
- Next, click on the Wi-Fi you’re connected to.
- Subsequently, choose the Forget this Network option.
- After 2 to 3 minutes, reconnect to the Wi-Fi again.
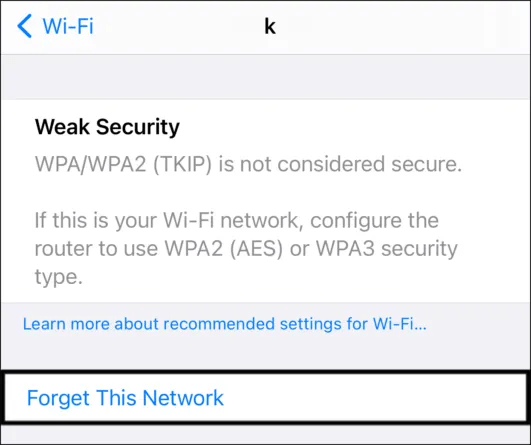
Restart Your Network Device
Moreover, we recommend power cycling your router. This step is another method to improve your Internet speed by reconfiguring your Wi-Fi.
The steps to do so are:
- First, turn off and unplug the power from your modem or router.
- Then, wait approximately 30 seconds.
- Subsequently, reconnect the power source to the router or modem and wait for it to connect to the Internet.
- Lastly, connect your streaming device to the Wi-Fi and try streaming Spotify again.

Use Wi-Fi for External Connected Devices
Suppose you’re attempting to stream music from your mobile or desktop Spotify app on an external device such as a SmartTV. In that case, you would require an internet connection for your SmartTV. However, users have reported issues when attempting to play Spotify music on the Apple TV via Airplay using one’s personal hotspot. Hence, we suggest using a Wi-Fi connection instead when streaming music on an external device.
You can also strengthen your internet connection on the external device by hardwiring your device to the Internet using an Ethernet cable. The reason is that wired connections are more stable as they are less susceptible to interference and disconnections than Wi-Fi connections. However, when using an Ethernet cable, it’s important to ensure that it is plugged in correctly and not loose.
Adjust the Streaming Quality of Your Spotify Music Playback
Next, you can also lower the audio quality of your Spotify music playback to reduce the amount of internet bandwidth used. This trick is handy, especially when you’re using your mobile data and don’t want to bump up your phone bill. With that said, here are the steps to change Spotify’s audio quality:
On iOS or Android devices
- For starters, launch the Spotify app and tap the gear icon to access Settings. You can locate the gear icon on the top-right corner of the app.
- Then, scroll down, locate and tap Audio Quality.
- From there, there is a Wi-Fi Streaming and Cellular Streaming section.
- Lastly, under this section, select Low or any option that is lower than your current selection.
Additionally, you can also turn on Data Saver on the Spotify app from Settings as well to reduce internet consumption when listening to music on the go. How it works is that this setting reduces the bitrate of music playback, resulting in lower audio quality that saves data.
On mac or Windows Devices
- Firstly, on your device, open the Spotify app.
- Then, click the toolbar across the top of your screen. You can locate the toolbar as three dots in the top-left corner.
- Next, select Preferences….
- After that, scroll down to Audio Quality and locate the Streaming Quality section.
- Lastly, under this section, select Low or any option that is lower than your current selection.
Note: The Automatic audio quality option will automatically adjust your Spotify music playback quality based on your available internet connection strength. On the other hand, putting your Spotify audio quality on Low is equivalent to 24 kbit/s and disables artist canvases. Normal audio quality is around 96 kbps, and High audio quality is 160 kbps. As for the Very High option, it’s double what is offered by the High setting at 320 kbps, but it’s only available for paid subscribers.
11. Launch Spotify as An Admin
Perhaps you’re using the Spotify desktop app on your PC. Another possible reason you’re not hearing any sound on Spotify is due to permission errors. This is a common problem as many apps require administrative privileges to run smoothly. With that said, to validate this theory, you can try running the Spotify app with elevated rights as an admin.
To do so, we have provided the steps below:
- Firstly, on your desktop, right-click on the Spotify app and click Properties.
- Then, in the new window, select the Compatibility tab.
- Next, under Settings, check the Run this program as an administrator option.
- Lastly, select Apply > OK to save the changes.
Alternatively, if you don’t intend to make this option the default setting for your Spotify app. Then, you can follow these steps instead:
- For starters, click on the Windows or Start button in the bottom left corner.
- After that, search for the Spotify app.
- Lastly, instead of clicking Open like usual, select Run as Administrator instead.
Note: This step is applicable even if you’re signed in to the PC as an administrator. However, if you’re using a macOS device, you don’t need to conduct this step. The reason is that on macOS, all apps run with admin rights by default.
12. Run the Audio Troubleshooter
For Windows users, we suggest taking advantage of the dedicated troubleshooters offered by Windows before manually troubleshooting the Spotify audio problem. The audio troubleshooter can help to scan for common audio problems in Windows and apply the fixes automatically. As this isn’t a commonly used feature, we have prepared a detailed guide on how to run the Windows audio troubleshooter:
- Firstly, press the Windows key + I to open Settings.
- Then, in the System tab, click on Troubleshoot.
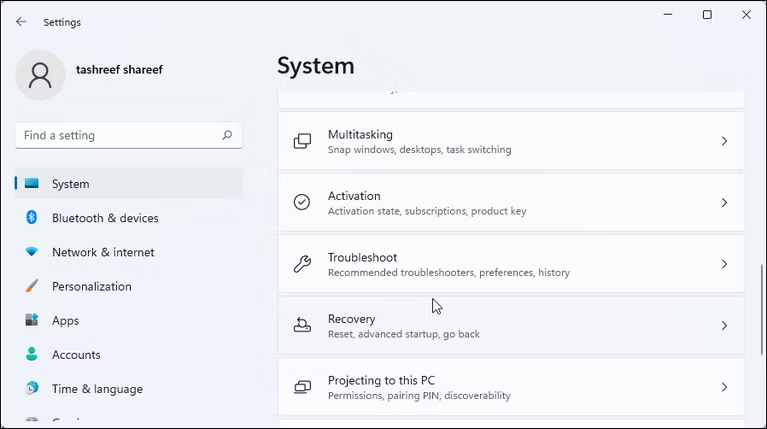
- Next, select Other troubleshooters.
- After that, click the Run button next to the Playing Audio option. This will launch the audio troubleshooter and search for common problems.
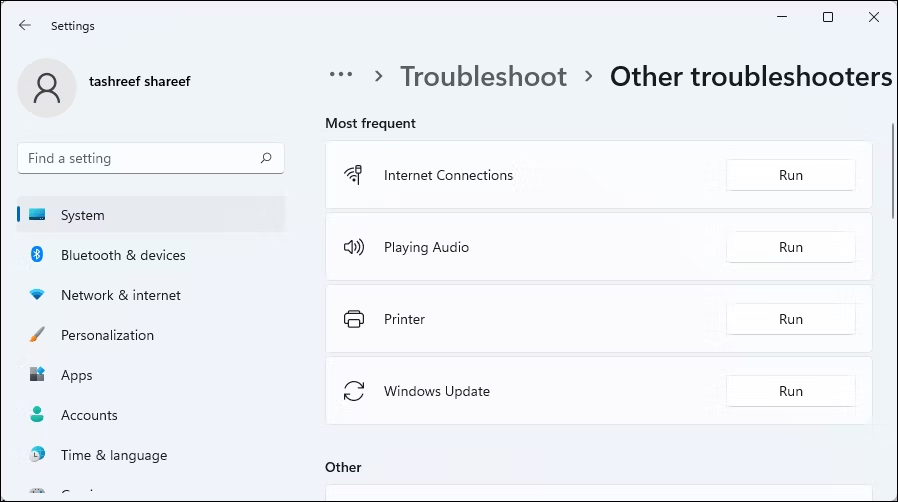
- Subsequently, select the audio device you want to troubleshoot and click Next.
- Lastly, follow the on-screen instructions and apply the recommended fixes one by one.
Once the troubleshooting process is done, launch the Spotify app and check if the problem persists. However, if the troubleshooter didn’t manage to fix the Spotify audio problem. In that case, we recommend looking into other fixes in this post.
13. Turn Off the Audio Enhancement Feature
Additionally, on Windows devices, the Spotify no sound problem may also be caused by the audio enhancement feature. Windows users have reported receiving the error “Windows has detected that audio enhancements for the following device are causing problems”. They encountered this error in various cases, namely when trying to access the Sound Settings in Control Panel and when the primary audio device was re-selected.
However, some users find that the error occurs randomly or when adjusting certain sound settings, such as the bass boost and treble boost. The reason for this error is that your operating system detects multiple new audio output devices. However, the audio enhancement that was previously set up is incompatible with the new audio device. Plus, this feature is also likely to cause various issues with third-party apps such as Google Meet, Zoom, and Spotify.
Therefore, when troubleshooting the Spotify audio problems, we suggest disabling the audio enhancement feature for better accuracy. To do so, you can follow the steps given:
- First, right-click on the Sound icon in the bottom right corner.
- Then, in the pop-up menu, select Sound.
- Next, click on the Playback tab.
- From there, locate and right-click on your default playback device.
- Subsequently, choose Properties.
- After that, in the new window that appears, go to the Enhancement tab and check the Disable all enhancements option.
- Lastly, click Apply and OK to confirm your changes.
Once you’ve disabled the audio enhancement feature, restart the Spotify app and check if the audio issue persists. Suppose you find that the audio problem is resolved. In that case, it is an issue with the audio enhancement feature. At this point, you can consider not utilizing the audio enhancement feature. However, if you do find that the feature does improve your overall music playback experience. In that case, we have prepared a few fixes you can try to fix the audio enhancement feature problem.
The first method you can try is to check and install any pending updates on your Windows device. The reason is that the audio enhancement feature issue was associated with a bug that automatically disables the feature around every 5 minutes. As a result, your device continuously prompts the Audio Enhancement Problem window. However, this bug was addressed by Microsoft with the Fall Creators Update (build 1709).
To check whether you have the Fall Creators Update installed, simply open a Run window by clicking Windows key + R. Then, type in winver and hit Enter. From there, you can check your Windows build in the About Windows window.
Suppose you find that your Windows build version is older than 1709. In that case, you can head over to Step 28 for steps to update your device.
Alternatively, we also suggest updating or reinstalling your device’s audio drivers (Step 15). The reason is that when your device detects multiple new audio output devices, it might enable this feature for an incompatible device. Therefore, updating or reinstalling your audio drivers can prevent this issue from arising, leading to the Spotify audio problem.
14. Check System Sounds
Furthermore, any incorrectly configured system sound settings can also cause no audio output when you’re streaming Spotify music. However, there are many system sounds associated with your device from calendar reminders to critical battery alarms. Hence, the question is how do we check for all of these system sounds?
You can find them all in one place using the following steps:
- First, from the Start menu, use the Windows search bar to search for Change system sounds.
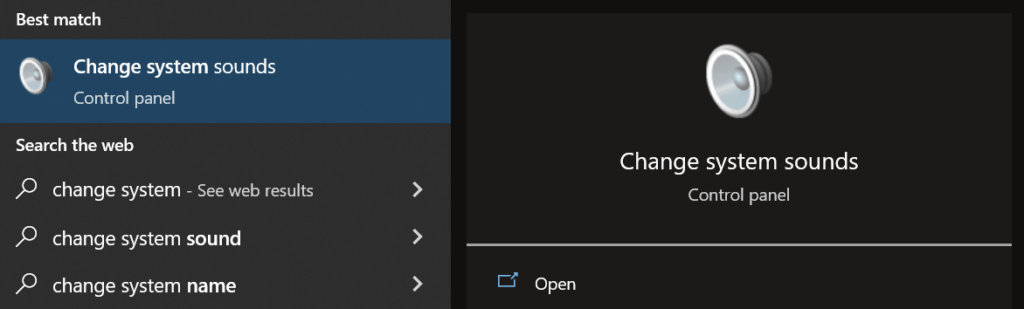
- Then, under Sounds, choose any Program Events sound that has a speaker icon next to it.
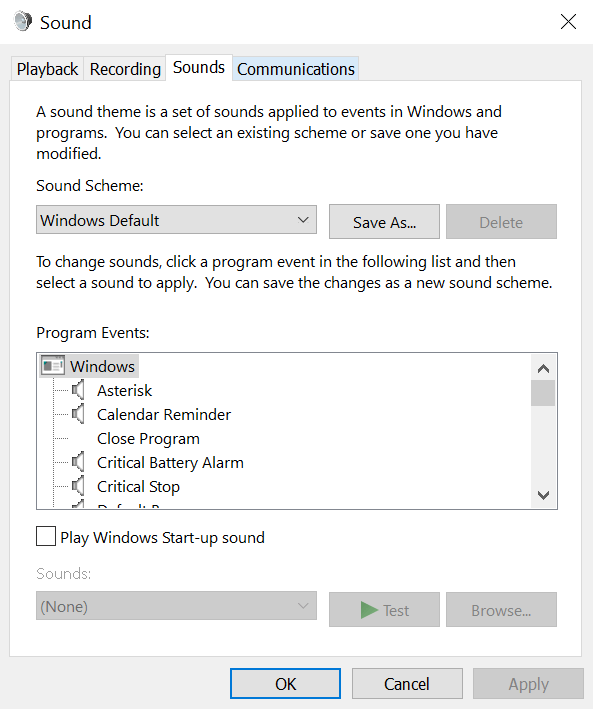
- After that, click Test and check if any audio is outputted.
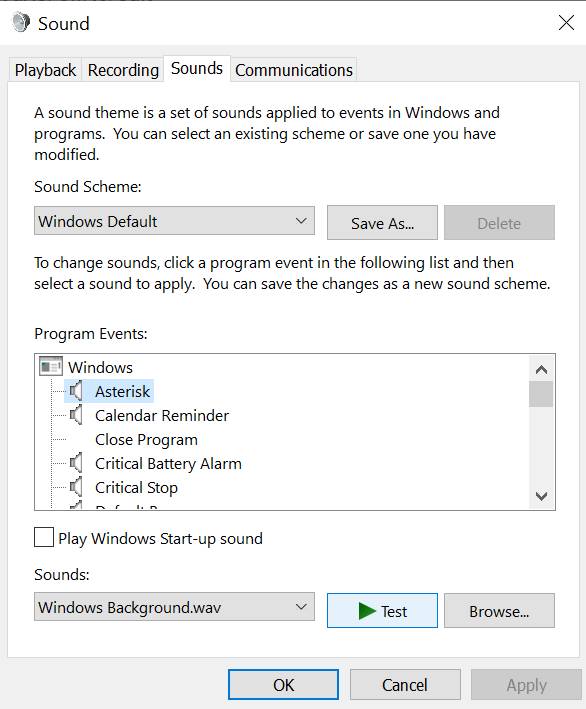
If you hear the sound being produced from your device speakers, you can cross off this possible cause from your troubleshooting list.
However, if you don’t manage to hear any sound, there’s possibly a problem with your system settings, and you should proceed to try the following fixes:
- Adjusting the system volume (Step 1)
- Ensure that speakers are properly connected (Step 1)
- Update and enable the audio drivers (Step 15)
Note: On Windows 10, You may also access the system sounds settings by right-clicking the speaker icon in the taskbar’s notification area and selecting the Sounds option.
15. Reinstall or Update the Audio Drivers (Windows)
Audio drivers are software files the device’s operating system uses to interact with audio devices. How it works is that these audio devices contain a sound card and the audio drivers act as a bridge between the sound card and your device.
Similar to app updates, audio drivers come with frequently released updates as well. The purpose of these updates is to introduce new features and also fix any device software-related problems. A possible cause resulting in your Spotify music playback having no sound is a case of corrupted audio drivers, disrupting proper audio input and output.
Hence, we suggest taking these steps to reinstall or update your audio drivers:
Steps to Update Audio Drivers
- Firstly, press the Windows key + R to open a Run window.
- Then, in the open: text box, type devmgmt.msc and press Enter to open the Device Manager.
- Next, in the Device Manager, locate and expand the Sound, video, and game controllers options.
- Subsequently, right-click on your sound driver and select the Update driver. This option may also appear as Update driver software on your device.
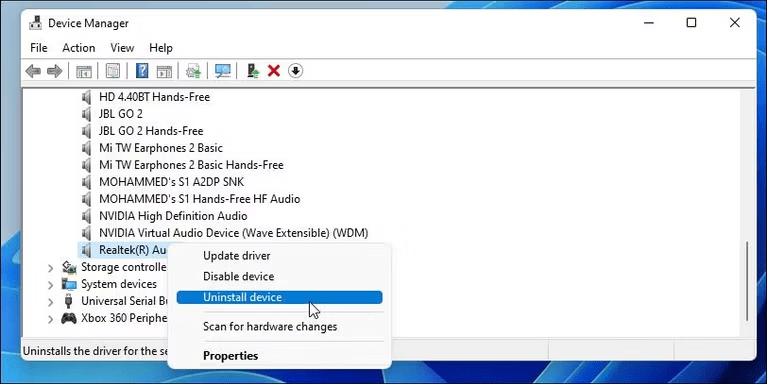
- After that, click on the Search automatically for updated driver software option and check whether your sound driver gets updated.
- From there, suppose it doesn’t find any newer versions for your audio drivers. In that case, you can further search for updates by clicking on Search for updated drivers on Windows Update.
- Lastly, if there is an identified newer audio driver version, follow the on-screen instructions to apply the update.
Depending on the configuration settings of your Windows device, you may find that you have multiple drivers under Sound, video, and game controllers. In that situation, suppose you have a dedicated sound card right-click on the associated driver. Else, if you’re using an onboard sound card, simply go with the generic audio driver.
Steps to Reinstall Audio Drivers
At this point, you can also take it a step further and reinstall a fresh copy of the audio drivers to ensure that they are properly installed on your device. The steps are similar to that of updating the audio drivers. Simply follow the procedure as given below:
- First, repeat Steps 1 to 3 from the Update audio drivers guide above.
- Next, instead of the Update driver option, choose Uninstall device.
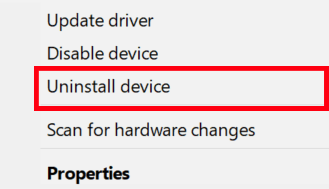
- Then, check the delete device driver software for this device option before uninstalling. If this option isn’t available, move on to the next step.
- Finally, click the Uninstall button.
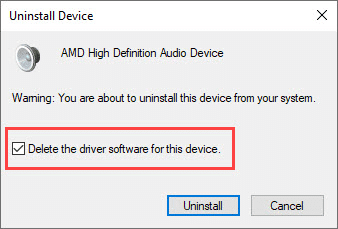
After the device driver is uninstalled from your system, restart your computer. Once your computer restarts, connect it to an internet connection. The Windows OS will automatically reinstall the generic device driver from the Microsoft server. From there, launch the Spotify app and check whether the issue has been resolved.
16. Ensure that your Device Firewall Is Not Blocking Spotify
Moreover, some users have reported that they not only encounter no sound when streaming music on Spotify. Instead, they also run into a red window, informing that a firewall may be blocking Spotify, causing the issue.
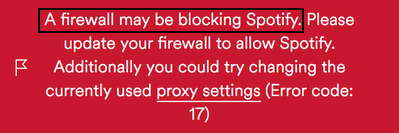
As the cause of the problem is clearly stated, it saves users the hassle of troubleshooting further. Although you may be at a loss when receiving such an error message. However, don’t panic as it isn’t a serious problem, and there are many solutions to it.
Solution 1: Allow Spotify through by Updating Your Device’s Firewall
- First, right-click on the Start button and select Run.
- Then, in the Run window, type in the control firewall.cpl into the textbox and hit Enter.
- After that, in the left options pane, click Allow an app or feature through Windows Defender Firewall.
- Next, click Change Settings in the Allowed apps window.
- Subsequently, check the boxes associated with Spotify. In this step, ensure that both Private and Public are checked for Spotify.
- Lastly, click OK to confirm.
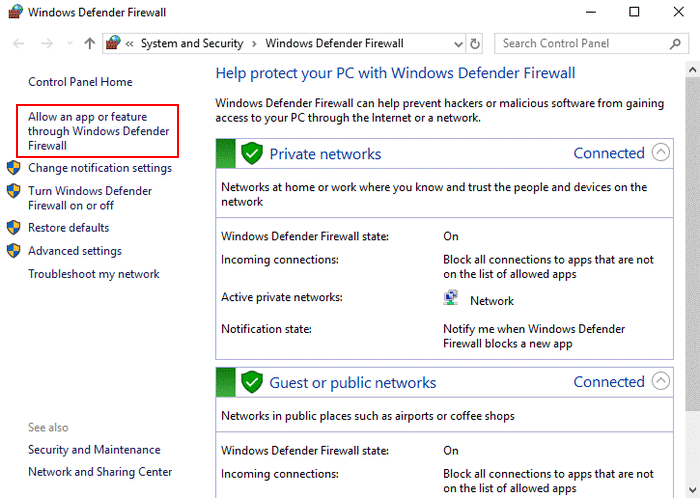
Solution 2: Change Your Device Proxy Settings
- For starters, launch the Spotify app and open Settings located at the bottom.
- Then, make sure there is no proxy listed.
- Next, select No Proxy from the drop-down menu of Proxy type.
- After that, save your changes.
- Lastly, restart the app and check if the problem persists.
Solution 3: Change Your Spotify Account Country
- To begin with, open the Spotify login web page. You can find the link here for your convenience.
- Then, enter your Email address or username along with the corresponding password.
- Next, click Log In.
- After that, open the Profile drop-down menu.
- From there, select Account followed by Account Overview in the left panel.
- Subsequently, in the right panel, click Edit Profile and go to Country.
- Then, change the current country to another one and click Save Profile.
- Lastly, restart the Spotify app and log in again.
17. Inspect Your Device’s Communication Settings
Another setting on your Windows device that may affect your Spotify music playback sound is the communication settings. This setting causes your Windows device to automatically adjust the volume of different sounds. It occurs when you’re using your PC to place or receive telephone calls. Some of the available options when Windows detects communication activity are to either mute all other sounds or reduce the volume of other sounds. Consequently, when this setting is applied, it may lead to a misconception that there’s an issue with your Spotify sound. Therefore, you should inspect and change these settings accordingly by following these steps:
- First, go to the Taskbar and right-click on the Speaker icon.
- Then, in the popup menu, select Sounds.
- After that, in the Sounds window, choose the communications tab.
- Next, for the communications settings, select Do nothing.
- Finally, click Apply and OK.
18. Remove Incompatible Apps or Devices
Moreover, perhaps you have previously installed external third-party apps to improve the audio quality of your Spotify music streams. In that case, there is a possibility that the apps downloaded are incompatible with Spotify. For example, you may be looking to utilize the Equalizer function on Spotify. However, your device doesn’t come with a built-in equalizer function. Instead, you decided to fill in the gap with a third-party equalizer. Another reported case was where a Spotify user installed a free recorder online and found that their Spotify audio got cut off immediately. This incompatibility occurs when third-party apps or devices install extra virtual sound cards that are unsuitable for your system.
To overcome this issue, simply uninstall the third-party app and reinstall the Spotify app (Step _). From there, you’ll get a fresh copy of Spotify that plays music with sound perfectly.
19. Ensure That Your Browser Is Supported By The Spotify Web Player
Starting with Android devices, the supported web browsers to use the Spotify web player include Google Chrome, Samsung Internet, and Mozilla Firefox. For Google Chrome, its version has to be Chrome 69 or above while Mozilla Firefox has to be Firefox 95 or above. As for Samsung Internet, it has to be running on version 9.2 or above. However, it is important to note that for all compatible web browsers on Android, the Android device itself has to be running on Android OS 6.0 or higher.
On the other hand, for iOS devices, Spotify is only supported on two web browsers namely Google Chrome and Safari. For Safari, it needs to be Safari 11 or above while Chrome has to be at least Chrome 69.
Moving on with desktop devices, the Spotify web player supports a larger variety of web browsers such as Google Chrome, Mozilla Firefox, Microsoft Edge, Opera, and Safari. For some web browsers, the minimum requirement is lower compared to those required by Android and iOS devices. For example, on desktop devices, the minimum requirement for Google Chrome and Mozilla Firefox is Chrome 66 and Firefox 60 respectively. However, for Mac devices, the minimum requirement for the Safari web browser increased to Safari version 12.1 and above. As for Edge, it has to be at least Edge 18 while Opera has to be a minimum of Opera 49 or above. For more information, you may refer to the link attached.
20. Install Pending Web Browser Updates
Suppose you find that your browser version is lower than the minimum requirement needed to run the Spotify web player correctly. In that case, you can proceed to check for any pending browser updates available.
For Google Chrome
- For starters, open Chrome on your device.
- Then, look at the More icon on the top right corner.
- Next, check if pending updates are available. If an update is pending, the icon will be colored. The color of the icon indicates how long the update has been released.

- Subsequently, if an update is available, click on the More icon.
- Finally, click Update Google Chrome. If you can’t find this button, your browser is up to date.
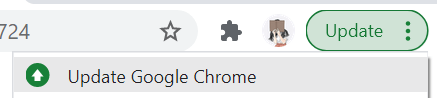
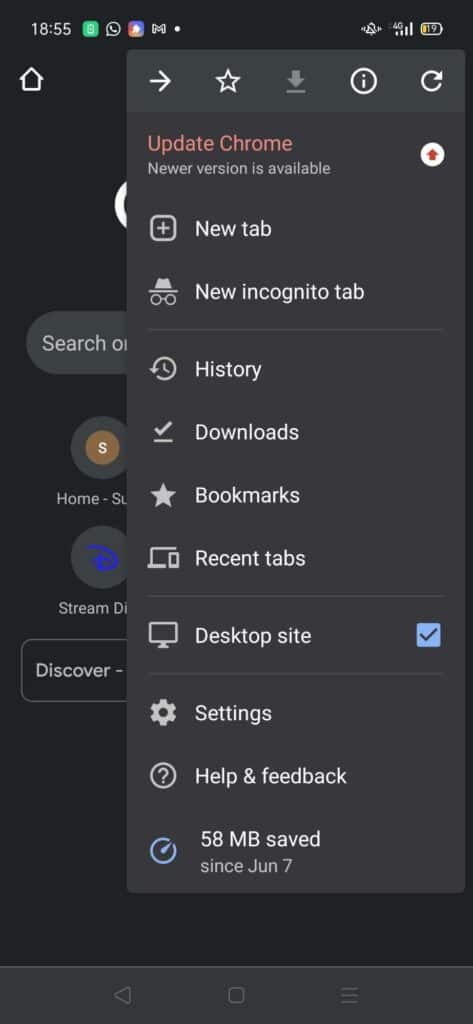
For Microsoft Edge and Mozilla Firefox
- First, launch the web browser.
- Then, click on the main menu button in the top right corner.
- Next, select Help (Firefox) or Help & Feedback (Edge).
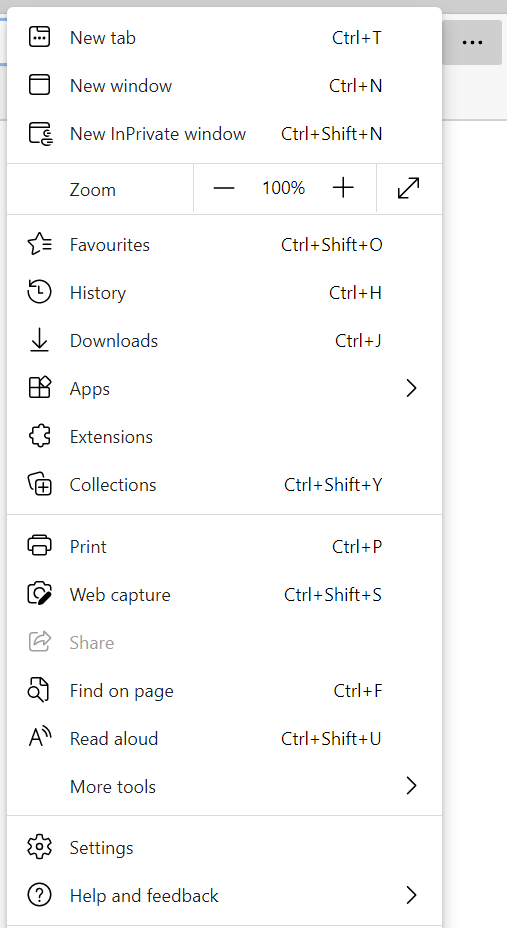
- After that, click About Mozilla Firefox or About Microsoft Edge.
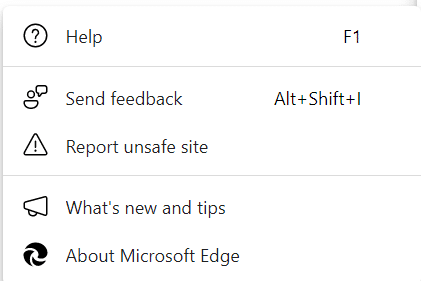
- From there, the browser will automatically check and download the available updates.
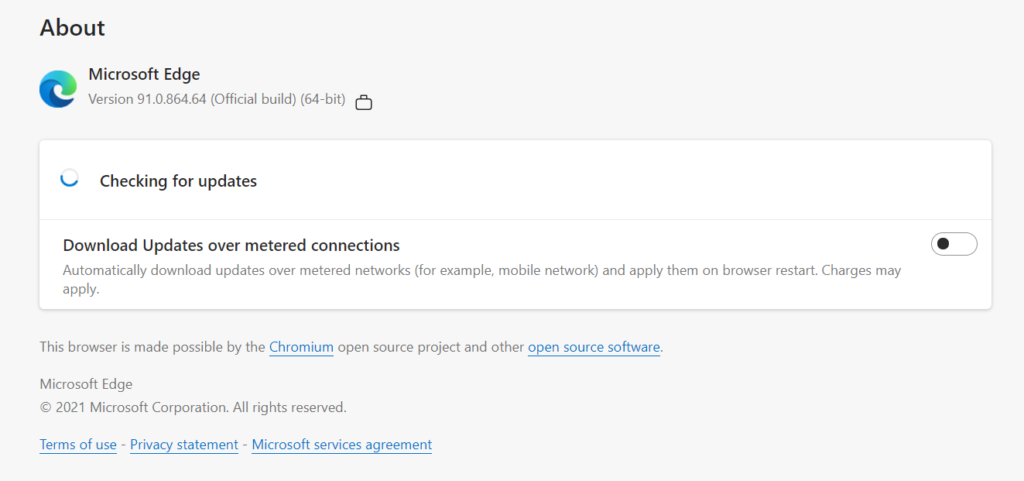
Once the browsers are updated, don’t forget to relaunch the browser to configure the updates.
For Safari Browser on Mac and iOS devices
- For starters, from the Apple Menu in the corner of your screen, choose System Preferences.
- Then, in the System Preferences window, click Software Update.
- Finally, install any updates or upgrades shown. The latest version of Safari is included in the latest version of macOS.
Note: Suppose your System Preferences doesn’t include Software Update. In that case, you can use the App Store to get updates for Safari instead.
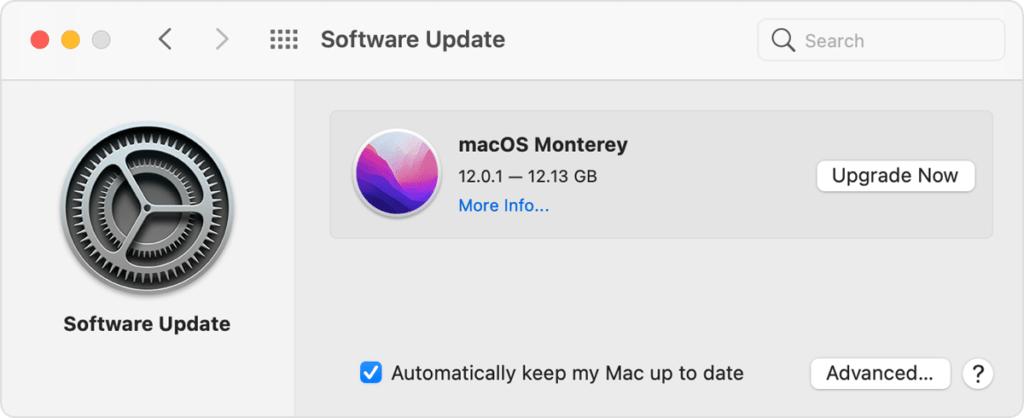
For Samsung Internet
The Samsung Internet Browser app is preloaded on most Galaxy devices and can be downloaded for non-Galaxy Android devices as well. Updating the Samsung Internet Browser app is similar to installing updates for other apps:
- First, launch Google Play Store or Galaxy Apps.
- Next, in the search bar, type in Samsung Internet.
- Lastly, tap into the search result and tap on Update if it’s available.
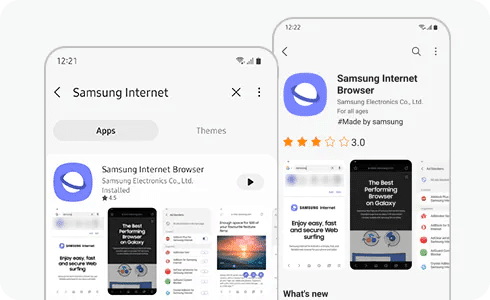
For the Opera Browser
Opera, like Google Chrome, informs its users of a pending update by displaying a red dot beside the Opera icon. To install these updates or to manually check for updates, you can follow these steps:
- For starters, launch the Opera browser and click the red O at the top left corner.
- Then, in the menu, click on Update and Recovery… located at the way bottom.
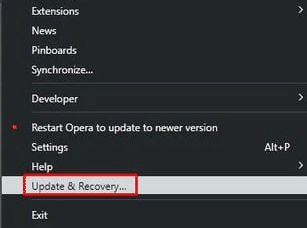
- From there, Opera will check for any pending updates to install.
- Lastly, suppose a newer version is detected. You can install it by clicking on Relaunch Now.
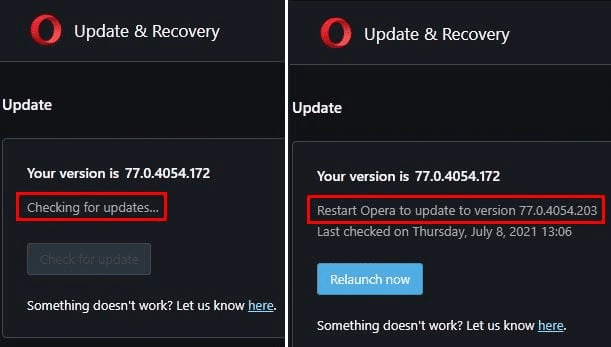
21. Turn Off AdBlocker Extensions on the Web Browser
Another possible cause of the Spotify no sound problem on the web player is that you have the adblocker extension installed. The reason is that the extension may have affected the normal operations of the Spotify web player when removing ads from the site. Therefore, we suggest turning the adblocker extension off for the Spotify web page. The steps to disable the AdBlock extension differs from other extensions as it can be turned off for specific sites based on users’ preferences:
For Chrome, Firefox, and Microsoft Edge (Windows)
- First, visit the Spotify web page.
- Then, click the AdBlock icon on the top-right of your browser. A drop-down menu will appear.
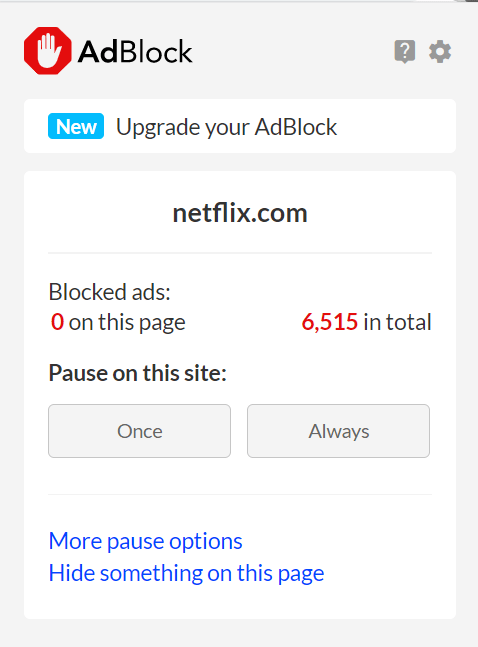
- Then, select Always under the Pause on this site section.
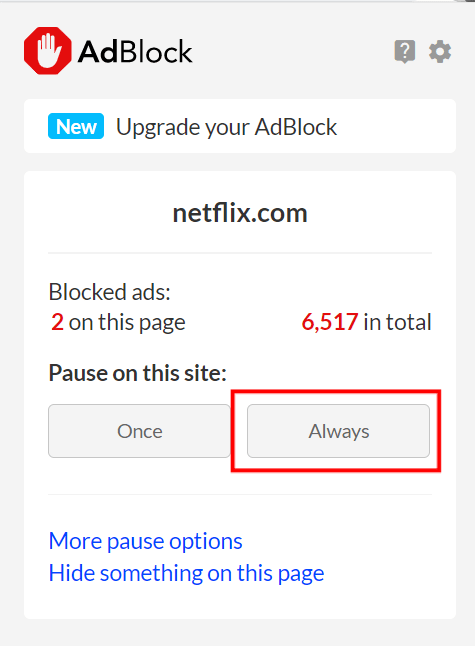
- At this point, the web page should refresh. The AdBlock icon should turn from red to green. This change indicates that AdBlock is disabled for Spotify.
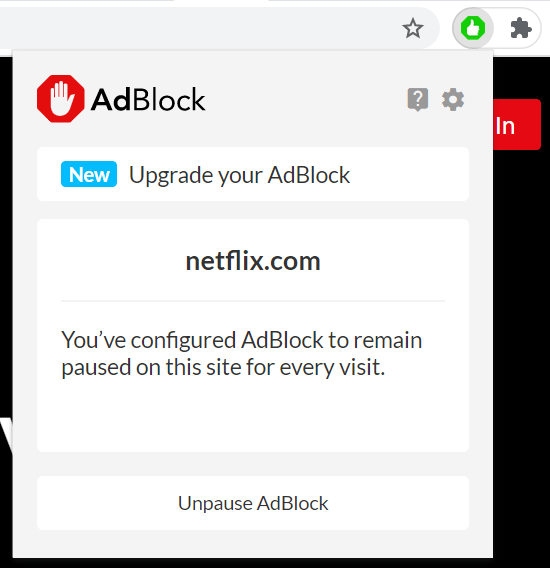
- Finally, refresh the Spotify page (Step _) again if necessary.
Note: While Chrome and Microsoft Edge support both AdBlock and AdBlock Plus, Firefox no longer supports AdBlock. However, the steps to disable other ad blocker extensions are similar.
For Safari
- First, open up your Safari browser.
- Then, click on Safari located in the menu bar.
- Next, select Preferences. The Preferences window will be displayed.
- Subsequently, click on the Extensions button. A list of all extensions you’ve installed to Safari will appear.
- After that, navigate to and click on AdBlock/AdBlock Plus in the list of extensions in the left pane.
- Finally, uncheck the box next to the AdBlock extensions. AdBlock/AdBlock Plus will then be temporarily disabled until the customer decides they want the extension re-enabled.
22. Delete and Clear the Web Browser Cache and Data Files
Additionally, outdated and corrupted cache data can result in the Spotify no sound problem. Cache data plays an important role in reducing the access time needed to load music content on the Spotify web player. However, this cached data can become outdated over time with the release of new features and bug fixes for the Spotify web player. Hence, it’s crucial to clear your browser cache regularly to allow your browser to request new assets from the Spotify servers. With that said, here are the steps to clear your browser cache:
On Windows
The following steps are catered for Google Chrome. However, if you’re using a different web browser on Windows (Firefox, Edge), the steps are still similar:
- You can access your browsing history by pressing Ctrl + H together. Or click the menu button at the top-right and choose History at the drop-down.
- On the following page, click the Clear Browsing Data button. For Google Chrome, that’ll be on the left.
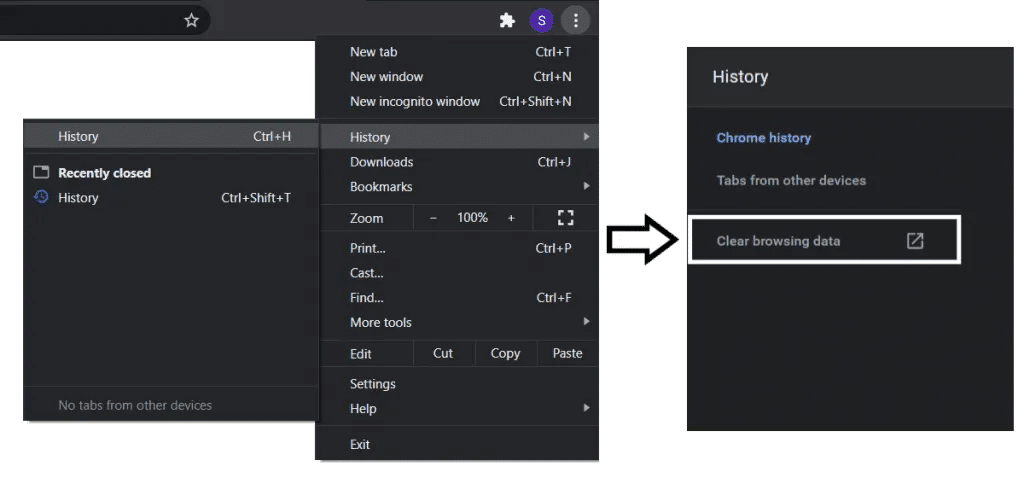
- Next, under Basic, check all options. Plus, you should select a time range of All times. Then, click Clear Data.
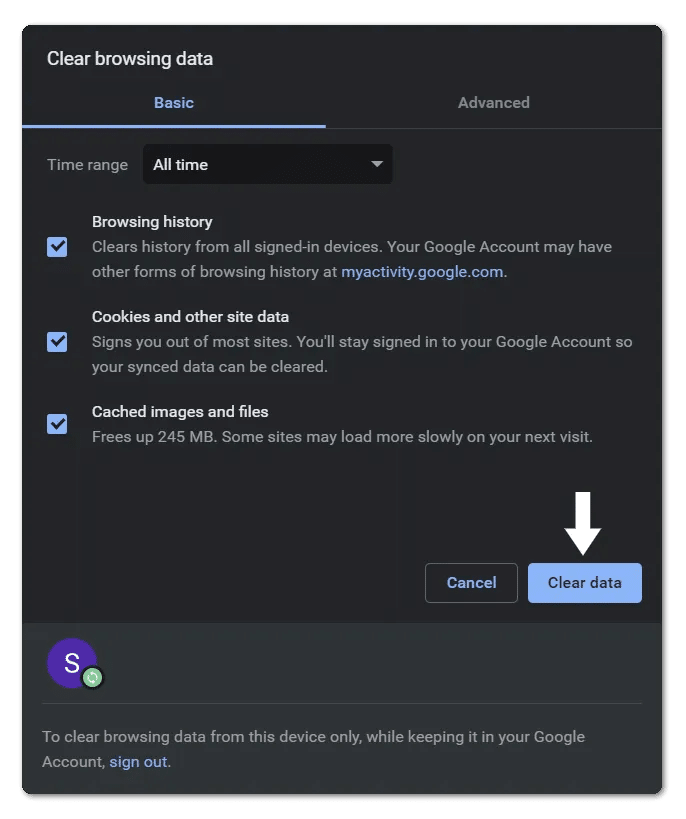
On macOS
- First, with Safari launched, from the Menu Bar, click Safari and select “Preferences…”
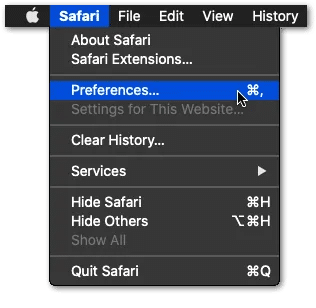
- At the following window, choose Advanced from the top bar, and tick the box next to “Show Develop menu in bar.”
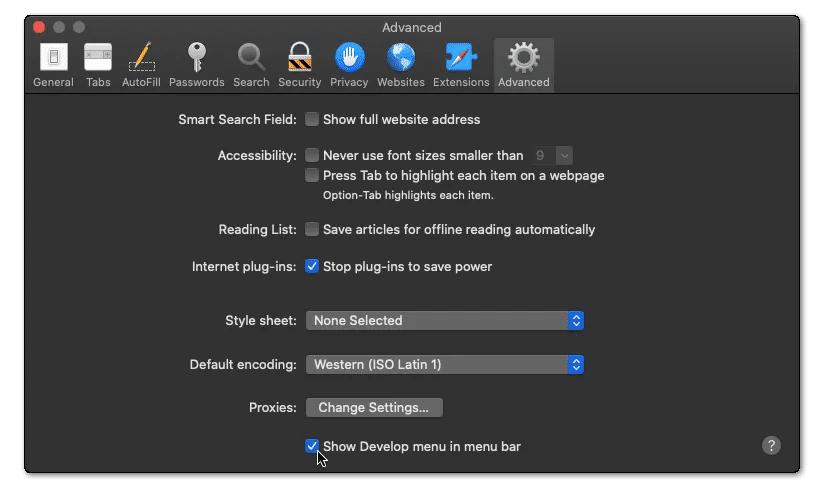
- Subsequently, from the Menu Bar, click Develop, and select Empty Caches.
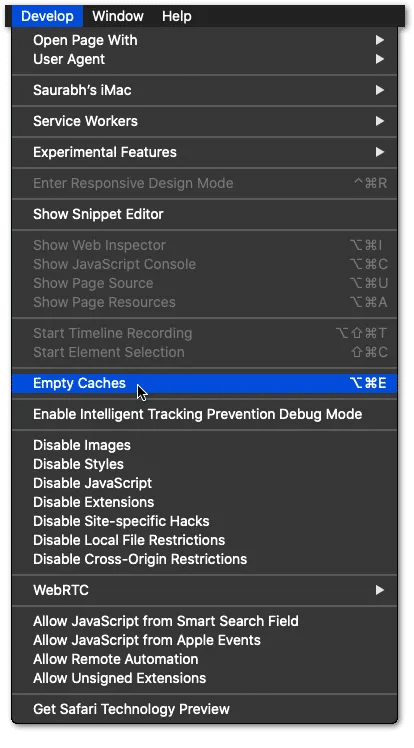
- After that, you can clear your search history and even more Site Data and Cookies. To do this, from the Menu Bar, click Safari, and choose “Clear History…”.
- Lastly, click Clear History at the following window.
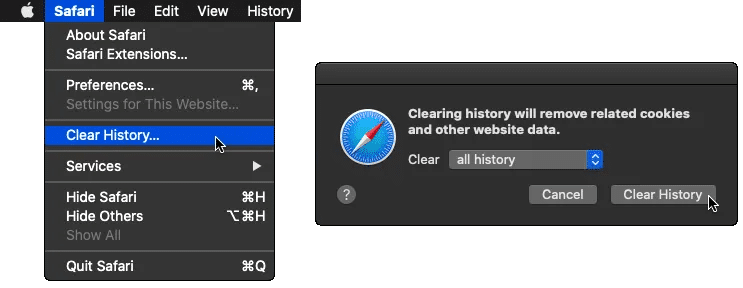
23. Close Unused Apps and Browser Tabs
Moreover, you should also close any unused apps and browser tabs on your device when streaming Spotify music. The reason is that audio from another tab might be playing and occupying your audio device. Hence, your Spotify music stream is mistaken to have no sound. Secondly, closing any unused apps and browser tabs frees up memory, processing power, and internet bandwidth to run Spotify better.
With that said, there are two methods to close unused browser tabs:
The first method is to close browser tabs using the X icon located at the side of each tab. This method allows you to choose which browser tab you would like to close.

However, suppose you have a lot of tabs open in one window and wish to close it all at once. In that case, another way is to close the entire browser app. This step can be executed by clicking the X icon located at the top right corner of the browser interface.

24. Try Opening The Spotify Web Player Using The Incognito Window
Furthermore, to avoid problems caused by the web browser cache data, you can also opt to stream music using the incognito window.
To open a private tab, simply launch the web browser and click the three dots in the top right corner. From there, select New Incognito Window for Chrome or New Private Tab for Mozilla Firefox. Then, in the URL textbox, enter the Spotify web player site.
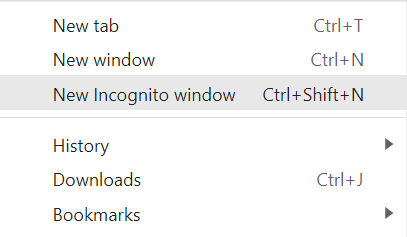
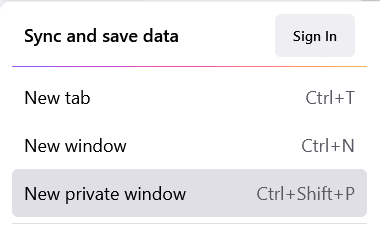
You can also use the shortcut keys Ctrl + Shift + N to open an incognito tab.
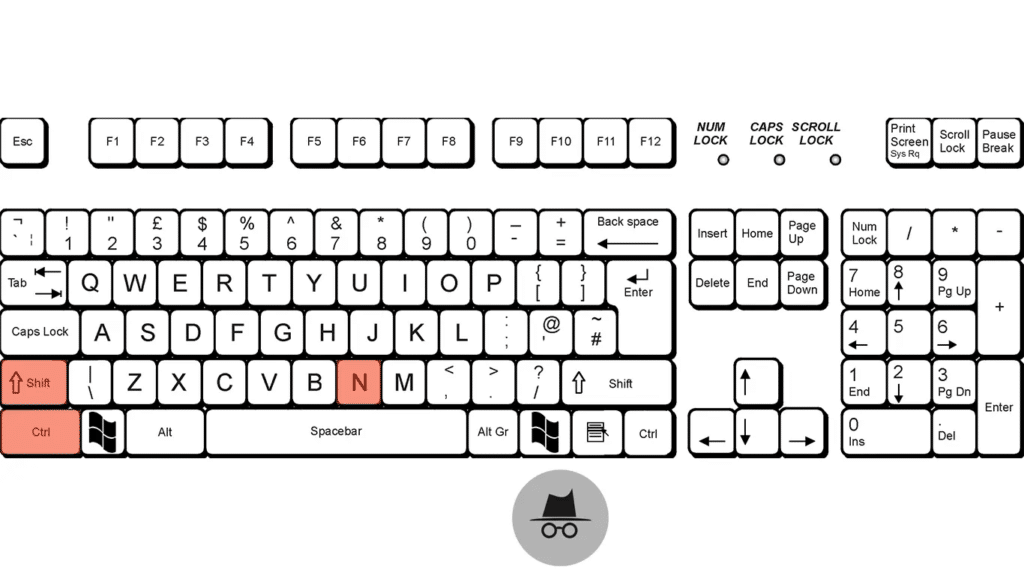
25. Ensure that your device is supported by the Spotify App
Additionally, when experiencing audio issues with the Spotify app, we recommend inspecting if your device is compatible with the app. Based on the article posted by Spotify on their support page, the minimum version required differs across devices. Starting with iOS devices, the minimum requirement is iOS 13 or above while Android devices must be running on at least Android OS 5.0. As for desktop devices, Windows devices must have at least Windows 7 installed while Mac devices require OS X 10.13 or above.
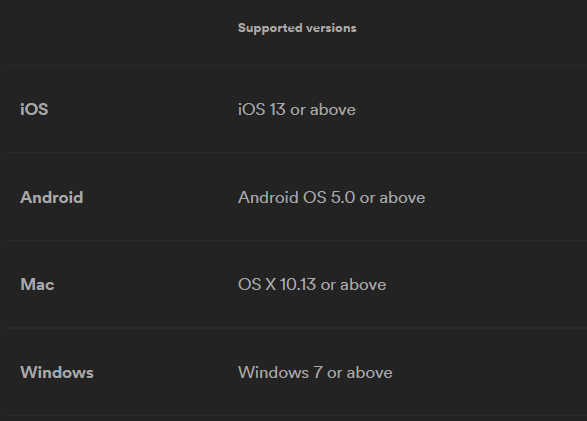
Suppose you find that your device is incompatible with the Spotify app, it may be the cause behind the ongoing audio issues. In that case, we recommend checking your device for any pending software updates (Step 28).
26. Clear the Spotify App Cache and Data Files
Similar to streaming music on the Spotify web player, using the Spotify app also produces cache data. Spotify keeps an enormous amount of cache data on our devices. The reason is to allow their users to listen to previously streamed songs without having to download them again. In turn, not only does it save on Spotify server traffic, but it also releases load from our devices.
Unfortunately, app cache, like browser cache, can become outdated and corrupted too. If left unattended, outdated and corrupted cached data can cause misinterpretation of audio files during processing. Consequently, it can result in your Spotify having no audio output at all.
Despite the severity of the issue, Spotify doesn’t offer any options to automatically delete cached data in order to free up space. Therefore, we’ll have to do so manually. Fortunately, there are various approaches to clearing the Spotify app cache. In this step, we’ll guide you through each of the methods:
Clearing Spotify App Cache on Desktop or PC
- First, launch the Spotify desktop app.
- Then, in the main window of Spotify, click the three dots in the top left corner and click on Preferences. Alternatively, you can also open the Preferences of this program using the shortcut key Ctrl + P.
- Next, at the bottom of the page, within the advanced options, locate Storage of offline songs.
- After that, identify the registered location. This file location is where the Spotify app will save the entire cache.
- Subsequently, navigate to the identified location in the Windows file explorer.
- Lastly, delete the cache contents of the folder manually.
Delete the Spotify App Cache and Data Through Settings for Mobile Devices
- For starters, open the Settings app.
- Then, tap on App Management followed by App List.
- Next, from the list of installed apps, locate and select Spotify.
- From there, tap Storage & Cache.
- Lastly, start by tapping Clear Cache, and then you can choose Clear Storage or Clear Data.
Once you’ve removed all cache data associated with the Spotify app, restart the app and inspect if the audio issue persists. You can also clear the Spotify app cached data by reinstalling a fresh copy of the app onto your device. (Step 27)
27. Reinstall the Spotify App
Additionally, we also recommend reinstalling the Spotify app. The reason is that it can fix common issues such as removing corrupted app cache and data files. It also ensures that a fresh copy of the latest version of the app is installed, making sure that the app is fully up to date. To reinstall the Spotify app, you can refer to the steps below based on the type of device you’re using:
Note: You’ll need to re-download any downloaded music and podcasts after reinstalling the app
For iOS devices
- First, tap and hold the Spotify app icon.
- Then, tap the Delete App option
- Subsequently, upon confirmation request, tap Delete.
- Finally, go to the App Store and install the Spotify app. For your convenience, we have attached the link to the Spotify app on the App Store here.
For Android Devices
For Android version 6.0 and above
- First, head over to your phone’s Settings.
- Then, select Apps and find and tap the Spotify app in your list of apps.
- Next, if you’re looking for a clean reinstall, tap Storage, then Clear Data.
- Lastly, tap Uninstall.
For Older Android versions
- After heading to your phone Settings, you’ll need to select Applications, then Manage applications to view your list of installed apps.
- Then, find Spotify in your list of apps, and tap it.
- After that, tap Clear Data.
- For a clean reinstall, go to Storage > Android > Data and delete a folder called com.spotify.music.
After uninstalling the app, you can head over to Google Play Store using this link to reinstall the Spotify app.
For Mac Devices
- For starters, quit your Spotify app.
- Then, open Finder on your Mac device.
- Next, click the Go option in the menu at the top
- From there, hold the Option / Alt key ⌥ and select Library.
- Subsequently, open Caches.
- Then, locate and delete the com.spotify.Client folder.
- Lastly, click the back arrow, open Application Support, and delete the Spotify folder.
To reinstall the Spotify app on your Mac Device
- Firstly, to uninstall the app, open Finder.
- Then, go to Applications located in the sidebar menu.
- From there, find the Spotify app and drag it into Trash.
- Next, select Empty Trash to delete the app.
- Once you’re done uninstalling the app, you can proceed to download and install Spotify using this link.
For Windows devices
- To begin with, close the Spotify app.
- Next, head over to your device’s Control Panel.
- From there, click Programs and Features.
- Then, select Spotify in the list and click uninstall.
- After that, you’ll be required to follow the instructions on the screen to successfully uninstall the app.
- Lastly, proceed to install a new version of the Spotify app via this link provided.
Suppose your Windows device is running on Windows 10 or above, you can opt to follow these steps instead.
- For starters, exit and close the Spotify app.
- Then, click the Start button on the bottom left corner.
- From there, select Settings and click Apps.
- Next, from the list of apps, locate and click on Spotify.
- Subsequently, click Uninstall.
- Finally, you can download and install Spotify again from the Microsoft Store.
28. Update Your Device System Software
Perhaps you find that your device is incompatible with the latest version of the Spotify app or is running on a lower version than the minimum requirement. In that case, it’s time to check for any pending software updates for your device. The reason is that installing the newest software updates can improve your device’s performance while patching up security vulnerabilities. Plus, new audio drivers are also introduced through software updates. Hence, it is important to keep your device updated.
With that said, to update your device software, follow these steps:
Installing updates for iOS devices:
- First, back up important data and plug the device into a power source.
- Next, connect the device to a Wi-Fi connection.
- Then, launch the Settings app.
- From there, select General and choose Software Update.
- Suppose an update is available. Then, download the update and install it.
Installing updates for Android Devices
- First, connect your device to a Wi-Fi connection.
- Then, open Settings.
- Next, scroll down, locate and click About Phone.
- After that, tap Check for Updates. If an update is available, tap the Update button.
- Finally, once the update is downloaded, install it. Depending on your device OS, this may appear as Install Now, Reboot, and Install or Install System Software.
Installing updates for Windows Devices
- For starters, click the Start button.
- Then, choose the Settings icon.
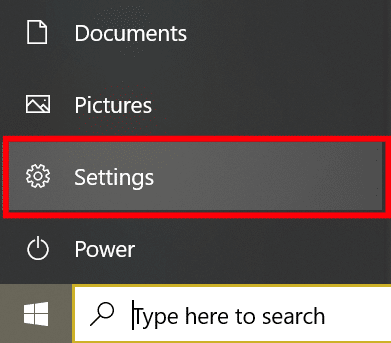
- Next, under Settings, select Update & Security
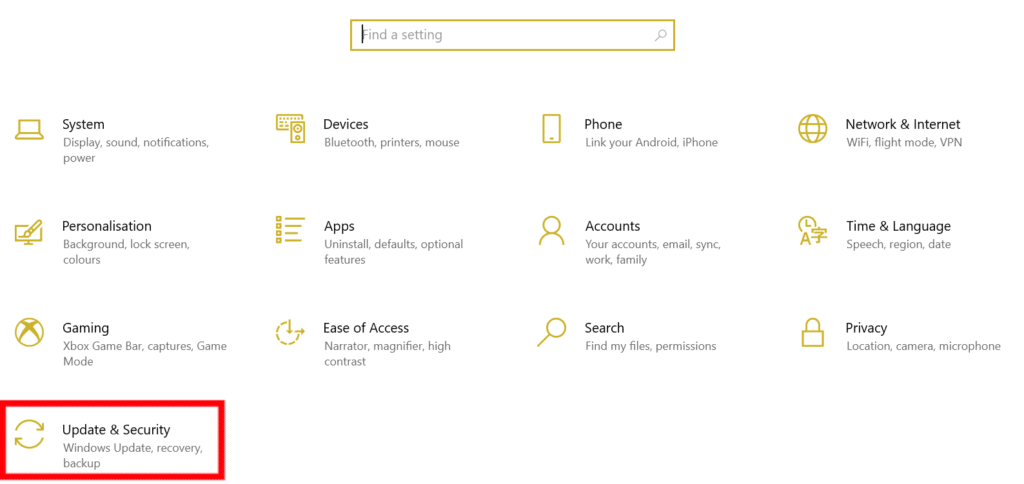
- Subsequently, select Windows Update.
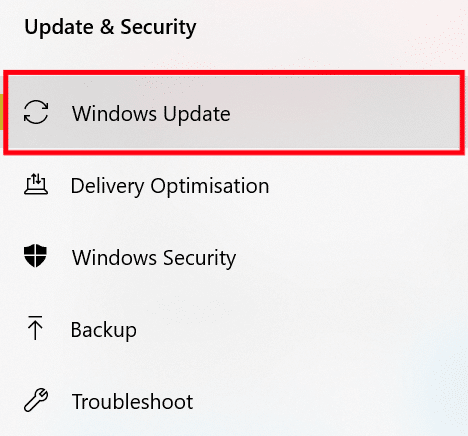
- Finally, click Check for Updates.
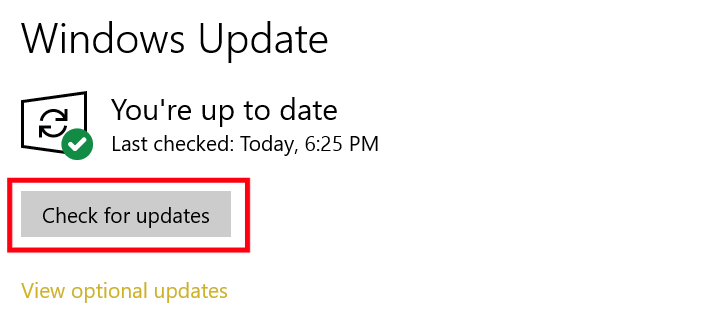
From there, you should allow Windows to check for any available updates. Windows will proceed to install any pending updates available for your PC.
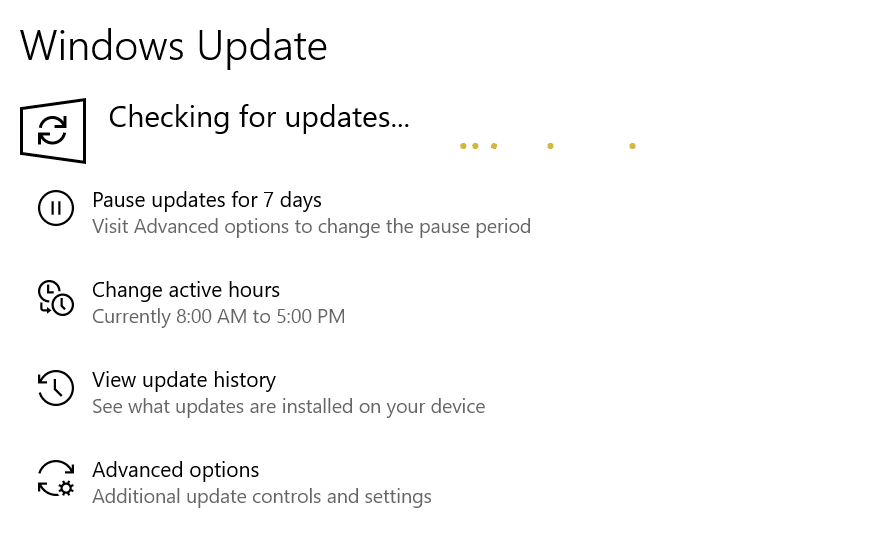
Installing updates for macOS devices
- For starters, back up any important data on your Mac device.
- Then, from the Apple Menu in the corner of your screen, choose System Preferences.
- Next, in the System Preference window, click Software Update.
- Lastly, click Update Now or Upgrade Now.
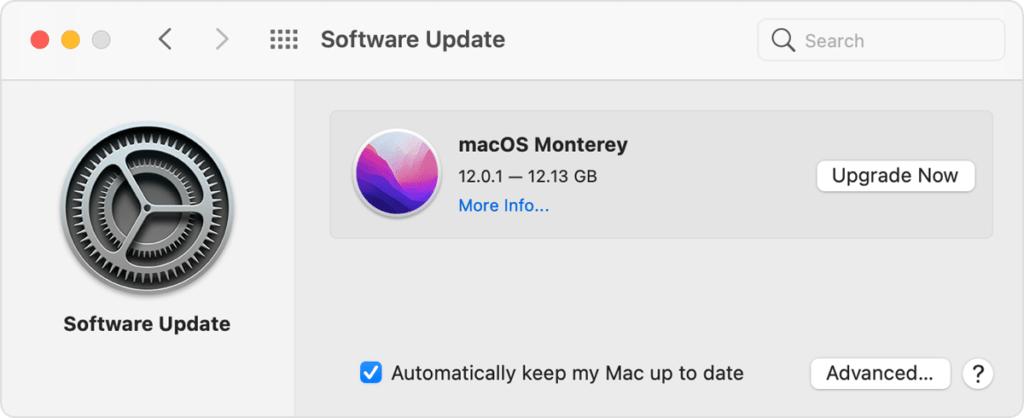
The difference between Update Now and Upgrade Now is that Update Now installs the latest updates for the currently installed version. For instance, an update from macOS Big Sur 11.5 to macOS Big Sur 11.6. In contrast, Upgrade Now installs a major new version with a new name such as macOS Monterey. However, it’s important to note that software updates will only show upgrades that are compatible with your Mac device.
Note: Suppose your System Preferences doesn’t include Software Update. In that case, you can refer to these articles on how to upgrade your macOS Monterey or upgrade to an older macOS.
29. Report the Problem to Spotify Customer Support
If all else fails, your last resort is to report the problem and seek help from Spotify Customer Support. To report broken content or bug, there are a few ways to contact Spotify Customer Support:
Method 1: Message Spotify Customer Support
For starters, one of the most direct ways to get in touch with Spotify is to message them and one of their customer service experts will help you out. For your convenience, we have attached the link to the contact form here. Once you’re logged in and on the page, simply click Start Messaging to begin. In the beginning, you’ll be greeted by a Spotify chatbot which will eventually direct you to an advisor if you encounter any roadblocks. Suppose you’re messaging an advisor, the response time throughout the conversation is usually a few minutes. However, you can reply back to the advisor anytime at your convenience.
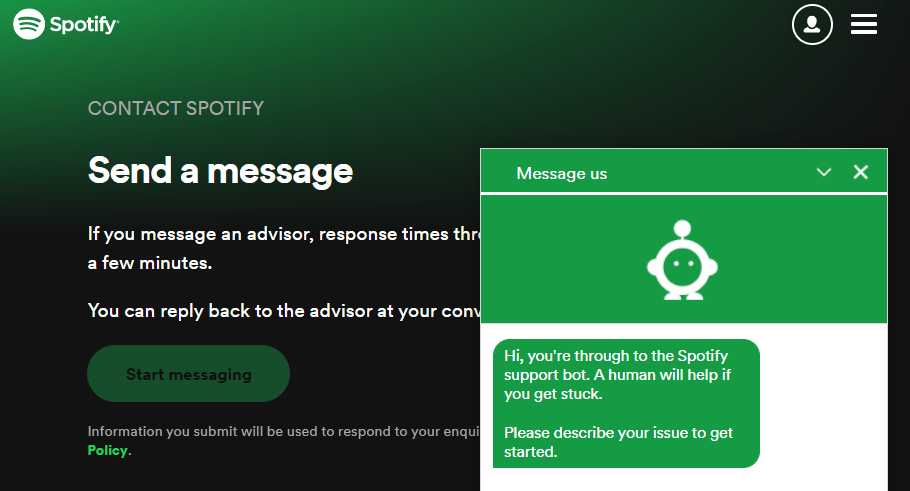
Method 2: Tweeting to @SpotifyCares
Secondly, you can contact Spotify Customer Support by tweeting a direct message to @SpotifyCares. On the Twitter page itself, you can also find posts about solutions and updates for different problems.
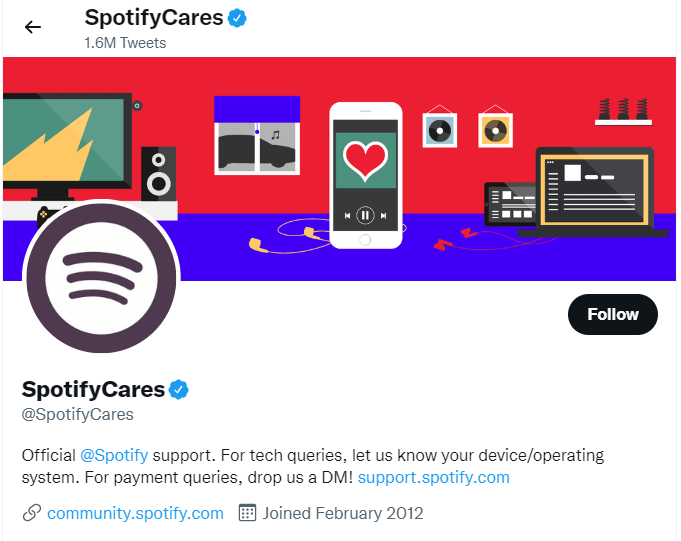
Method 3: Send a Direct Message to Spotify Cares Facebook Page
Suppose you don’t have a Twitter account to contact Spotify. That’s alright as Spotify Cares is also available on Facebook.
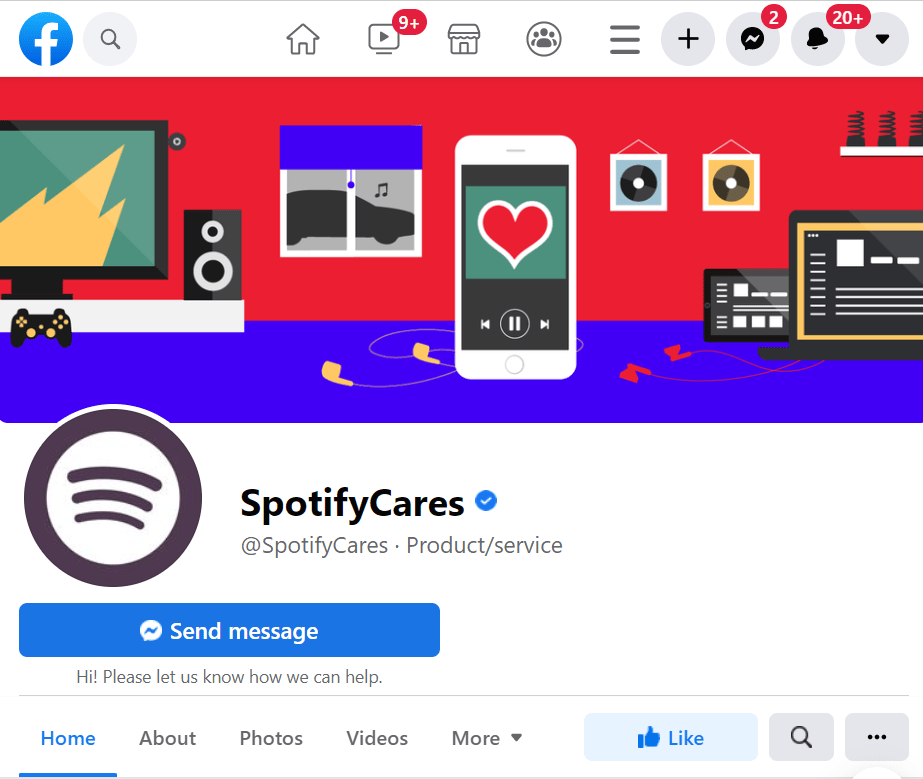
Method 4: Utilize Spotify Community
As a well-established music provider, Spotify provides a Community’s Ongoing Issues board that allows its users to seek help from the Spotify community. From there, they’ll share their problems, experiences, and updates from trying out various fixes. Hence, you may find potential shared updates and solutions for your Spotify no sound problem. However, if you don’t find your issue there, you can also post about it and get the help of the Community members. Listeners will help out by sharing ideas and solutions for various problems. The most knowledgeable Community members are known as Stars. To get their direct attention to your problem, you can also tweet them @AskSpotifyStars.
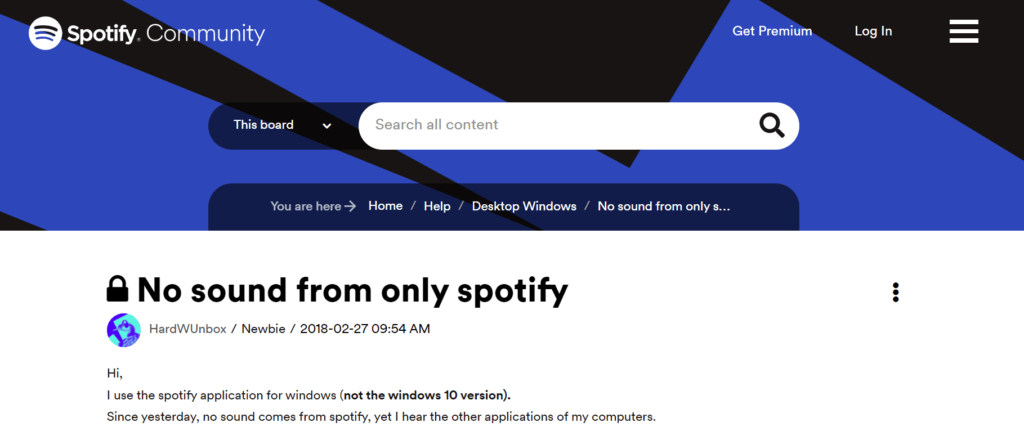
Note: Suppose for any of the methods above, you receive an automated email leading you back to the community or help pages. In that case, reply to the email even if it says no-reply. This will ensure that one of the Spotify team members will get back to you as soon as possible. If you don’t find the email in your inbox, check your Spam box as well. Additionally, Spotify takes customer concerns very seriously. Therefore, any abuse of the reporting process can result in the termination of your Spotify account.
Conclusion
That brings us to the end of this post with 29 fixes for when you find the Spotify audio has no sound or isn’t playing correctly. We hope that this post manages to help you overcome the Spotify audio problems and you’re back to jamming to some amazing music!
Additionally, we also hope that this article has given you a better understanding of the reasons behind each fix. With a better understanding, not only you’ll be able to troubleshoot this Spotify audio problem better. Instead, it can also help when you’re facing similar technical issues on other platforms.
Suppose you ever encounter any other technical issues. Feel free to check out more of our articles at Pletaura.com as well! For more of our comprehensive Spotify-related guides, you may find them here. Leave us a comment, and we’re always happy to help. 😊
Lastly, let us know in the comments:
- Is your Spotify music suffering from audio problems too?
- Did any of the fixes above work for you?
- Are there other useful fixes that you think we should add to the list?
Know a friend bummed by their Spotify having no audio when playing their favorite tunes? Don’t hesitate to share this post with them and join in the jam after!