Having an online meeting on Zoom, but the Share Screen feature is not working?
Sharing your desktop is an essential part of any online meeting in this day and age. However, it’s certainly tricky troubleshooting each error you come across with the feature. Especially if you’re right in the middle of a meeting 😓.
One of the most common issues users have with screen sharing on Zoom, is the black screen error. In this case, the other participants can only see a blank screen when you’re tirelessly presenting on the other end.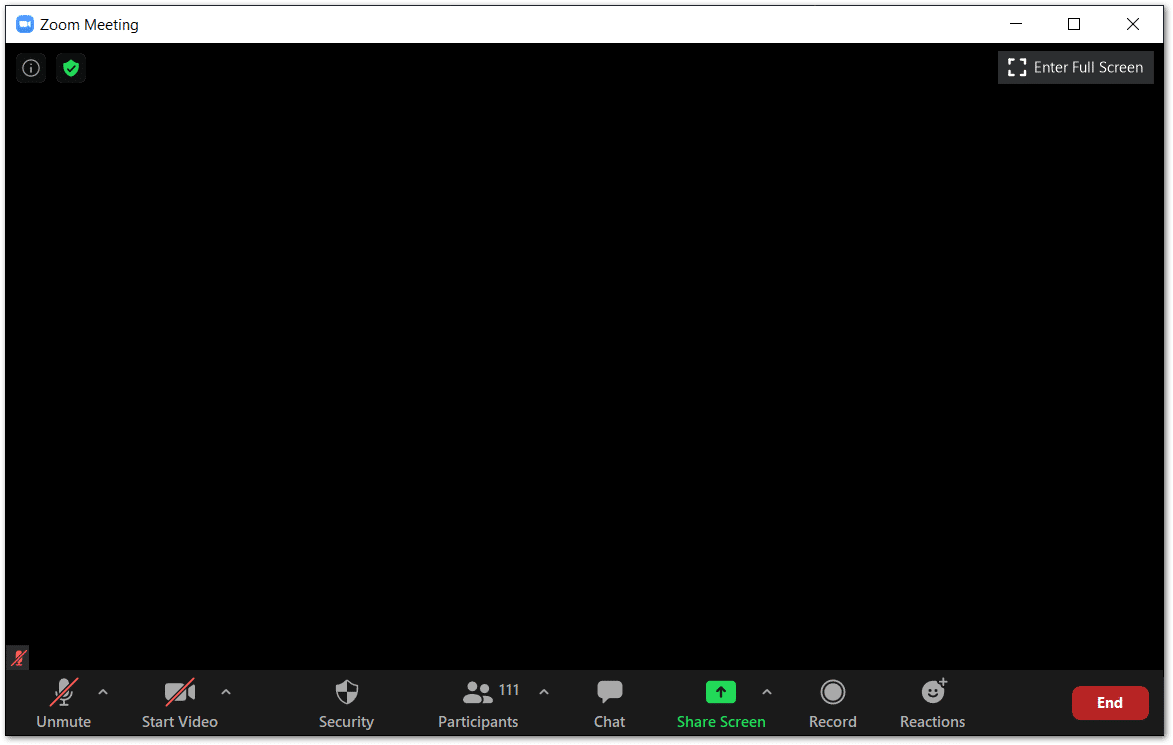
Other times, during a Zoom screen share, the audio may not be working optimally, or there’s no audio at all.
Hopefully, you’ve stumbled across this guide, which has 9 steps that you should try to fix when Zoom’s share screen feature is not working. These steps are suitable if you’re using Zoom on Windows and macOS. Plus, some steps can be applied for the Zoom mobile app on Android and iOS or your iPhone.
So, if that all sounds good, let’s dive into the steps.
Table of Contents
- Check if Participant Screen Sharing is Enabled for Zoom Rooms
- Enable the Share Computer Sound Setting
- Exit and Reenter the Zoom Room
- Ensure You’re Connected to a Good and Stable Internet Connection
- Stop your Video before Choosing to Share Screen
- Check your Device’s OS Version (For Android and iOS)
- Allow All the Necessary Permissions for the Zoom App
- Disable Automatic Switching Between GPUs (For Windows and macOS)
- Reinstall the Zoom App
1. Check if Participant Screen Sharing is Enabled for the Zoom Room
Sometimes you’re not able to screen share because the host disabled “screen sharing by participants” for that particular meeting. By default, this setting is usually disabled and only allows the host to screen share. Thus, the host may have overlooked this setting and forgotten to enable it for “All Participants”.
Hence, to check, simply click the Share Screen button. If you’re prompted with the “Host disabled participant screen sharing” message, then this setting is indeed disabled for all participants.
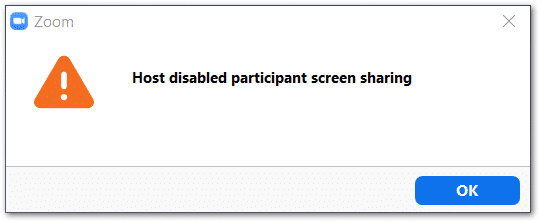
In that case, try messaging the host through the Chat feature to alert or remind the host to enable the setting.
If you’re the host and participants are complaining they can’t screen share, you can enable this through the screen share settings:
For Windows and macOS
Firstly, click the arrow at the Share Screen button, and select “Advanced Sharing Options…”.
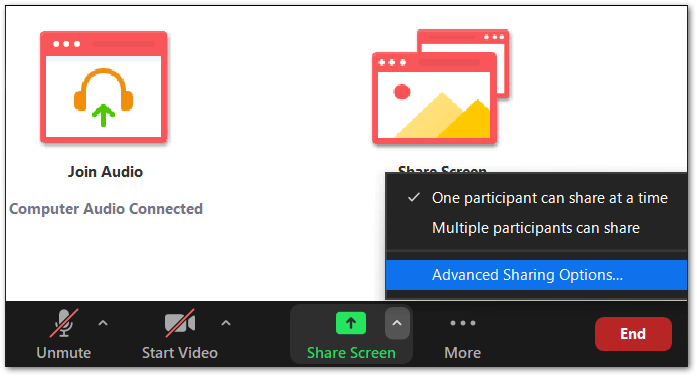
Next, under “Who can Share?”, tick All Participants.
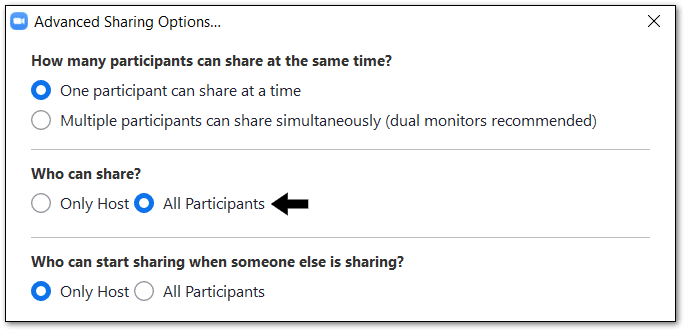
For iPhone/iOS and Android
For starters, click More… at the bottom right. Then, at the Meeting Settings page, under “Allow Participants to”, switch on Share Screen.
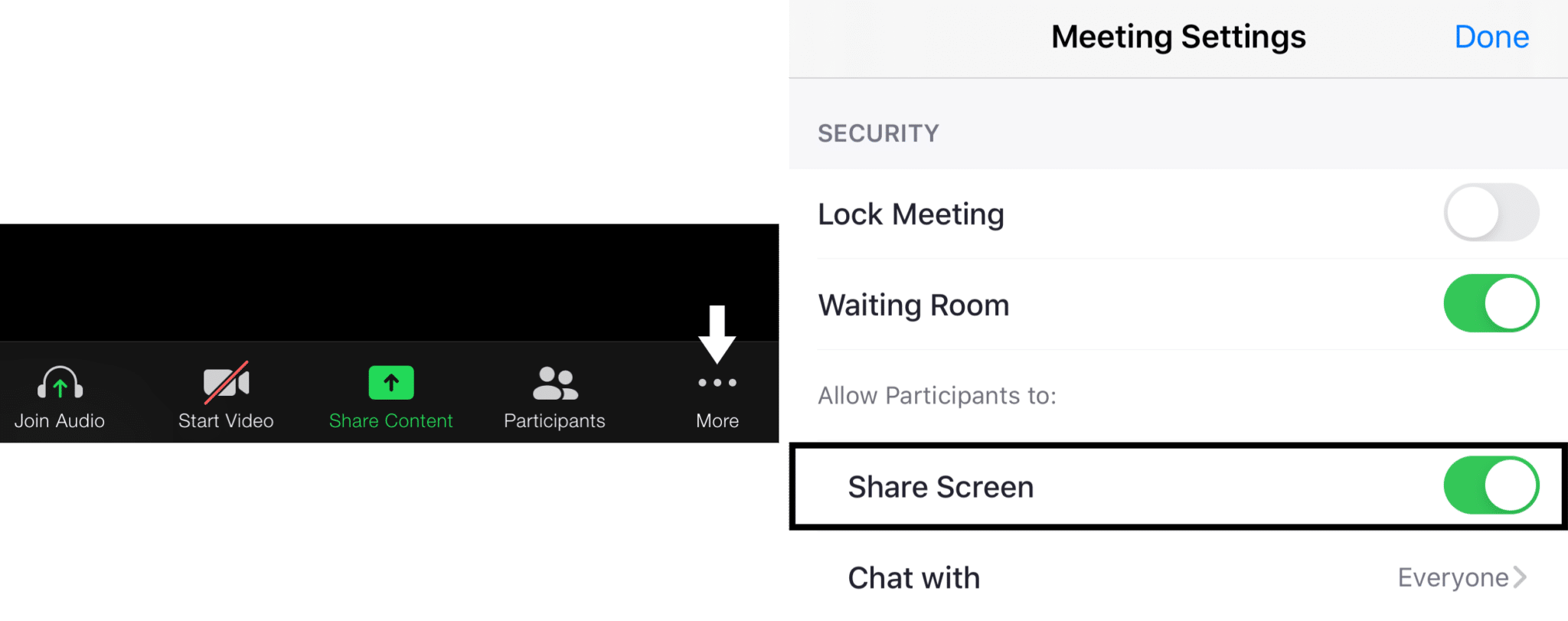
2. Enable the Share Computer Sound Setting
This is an essential step if you find the audio isn’t working when you’re screen sharing on Zoom. By default, this setting is usually turned off, to avoid interrupting sounds from your computer. Plus, this setting may often be overlooked as you immediately head over to begin screen sharing.
You can find this “Share Computer Sound” setting after clicking the Share Screen button, at the bottom left. Make sure to tick the box next to it to enable it.
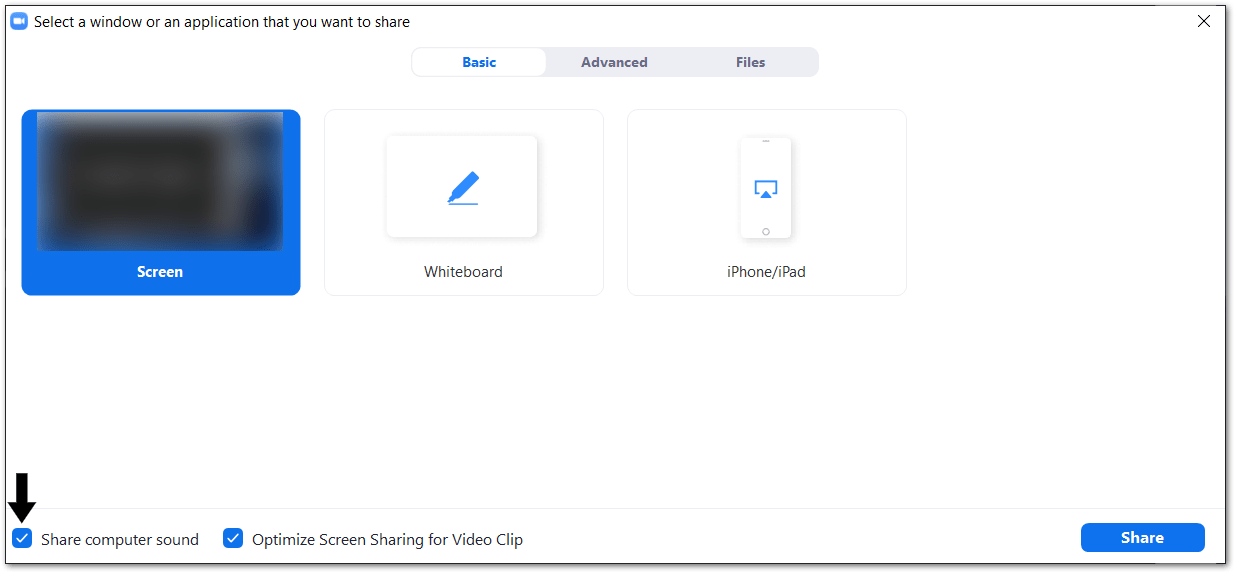
Along with that, we recommend ticking the Optimize Screen Sharing for Video Clip setting that’s right beside it. This setting is also usually turned off by default, but it can help prevent Zoom screen share issues.
3. Exit and Reenter the Zoom Room
This step should be included among your first go-to in fixing the Zoom share screen not working error. After exiting, we suggest restarting the Zoom application as well for an increased effect. By doing these 2 steps together, you’re beginning a new session with the Zoom app. This removes some temporary cache that may have interfered with your screen share.
Therefore, politely excuse yourself before exiting the meeting by clicking the End button.
After that, you can choose to restart the Zoom app. For this, completely close the Zoom app before reopening the app:
For Windows: From the Windows tray on the Taskbar, right-click the Zoom icon and select Exit.
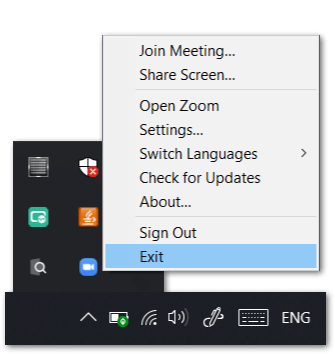
For Mac: From the Menu Bar on top, click the Zoom icon, and from the drop-down, select Quit Zoom.
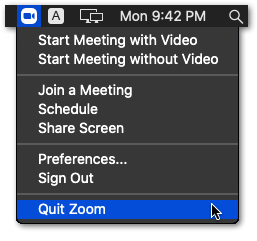
For Android and iOS: Exit the Zoom app by tapping the home button, then remove it from your Recent Apps.
Finally, reopen the Zoom application and rejoin the meeting room. Like usual, click Join Room and input the correct Meeting ID and Password.
Now, be sure to check if you’re able to share your screen with the Zoom room again.
4. Ensure You’re Connected to a Good and Stable Internet Connection
What we mean by “good” internet connection is that screen sharing on Zoom requires a stable internet connection with moderate speeds. Therefore, if you’ve noticed minor crashes or lags in your video conferencing, this maybe a result of poor Internet connection.
According to Zoom Support, you’ll need a minimum of 800kbps to 1mbps of download/upload speeds for an optimal video conferencing experience. For screen sharing, you’ll need around 150kbps.
With that in mind, we suggest checking your internet speeds, and you can use Speedtest.net for this. So, just press Go and wait about 2 minutes for the site to measure your internet.
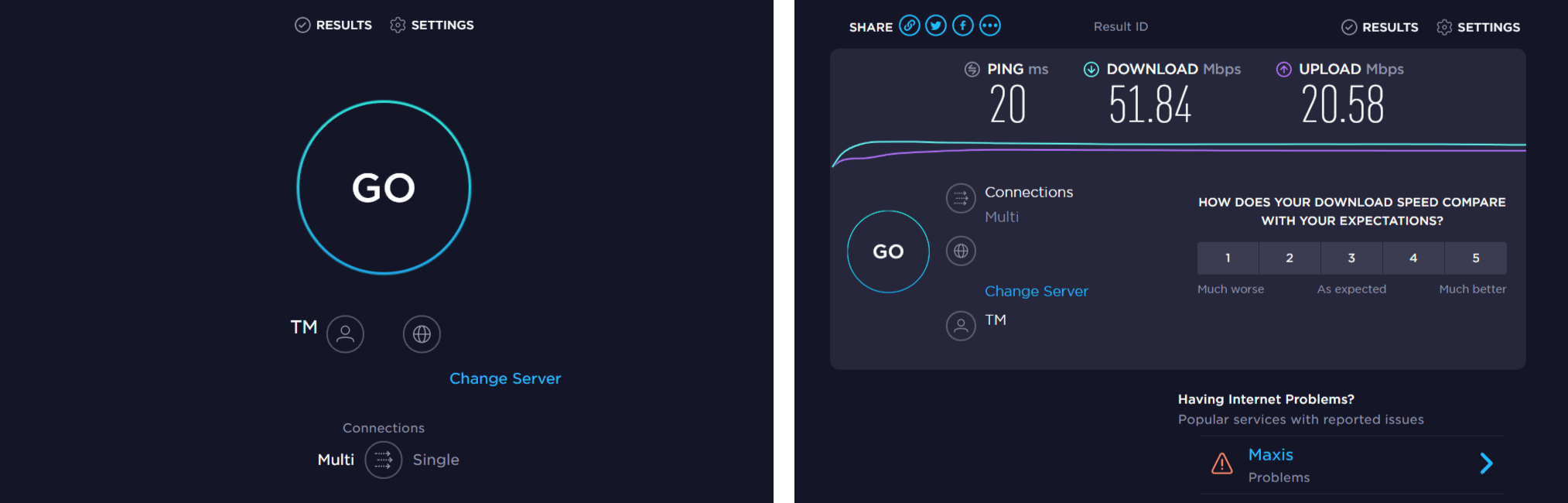
Speedtest.net also measures your ping times, which indicates your internet stability. Lower ping times of around 50ms to 100ms is optimal to prevent network connectivity issues and this screen sharing error.
Suppose you notice your internet speeds seem unusually weak. In that case, there are a few simple steps we recommend to boost your internet:
- Turn your WiFi router off, wait about a minute, then turn it on.
Doing this can clear the cache in your router and cool it down.
- Move closer to your WiFi router.
This step can prevent packet losses and improves internet connection stability.
- For Mobile Internet users, from your phone’s status bar (Android) or Control Centre (IOS), turn on Airplane Mode, wait 1 minute, then turn it off.
Through this, you can connect to a better cell tower, giving you better cell reception.
5. Stop your Video before Choosing to Share Screen
As mentioned before, screen sharing on Zoom heavily depends on your internet bandwidth. On top of that, video conferencing occupies even more bandwidth compared to only using audio calling.
With that said, we suggest turning off your video before attempting to screen share. For this, just click the Stop Video button at the bottom bar, and then choose Share Screen.
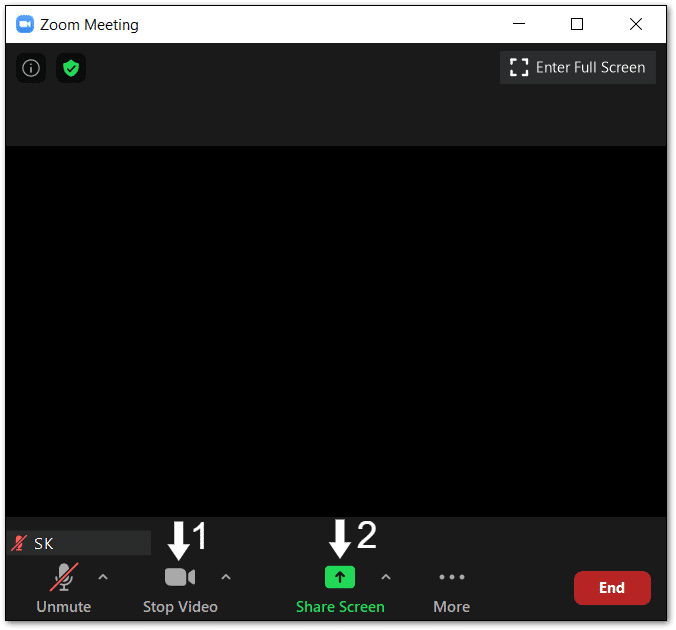
Additionally, if you entered the Zoom room with video already turned on, this can also cause the Zoom share screen feature to not work.
Hence, to fix this, try leaving the room by choosing End. Then, rejoin the Zoom room, but this time choose Turn off my video when entering the Meeting ID.
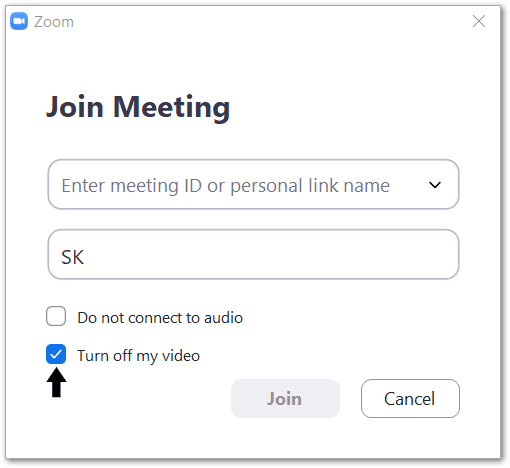
With this option ticked, only your audio is streamed. Thus, using less bandwidth as opposed to streaming your video as well. As a result, you’ll certainly see an improved video conferencing quality with lesser lags and interruptions.
6. Check your Device’s OS Version (For Android and iOS)
If your phone is running an outdated OS version, expect to see technical errors with apps, including Zoom. This is because these newer apps aren’t optimized for older OS versions and face difficulty accessing your phone’s resources. In that case, understandably, you’re prone to face numerous bugs, such as the “Zoom screen sharing not working” error.
According to Zoom Support, in order to screen share:
- Android devices need to be running Android 5.0 or higher.
- iOS devices (iPhone, iPad) need to be running iOS 11 or higher.
Steps to Check Your Device’s OS Version
Android: Firstly, open the Settings app, then scroll down and choose About Device/About Phone. Here, ensure that the OS version under Android version is either Android 5.0 or higher.
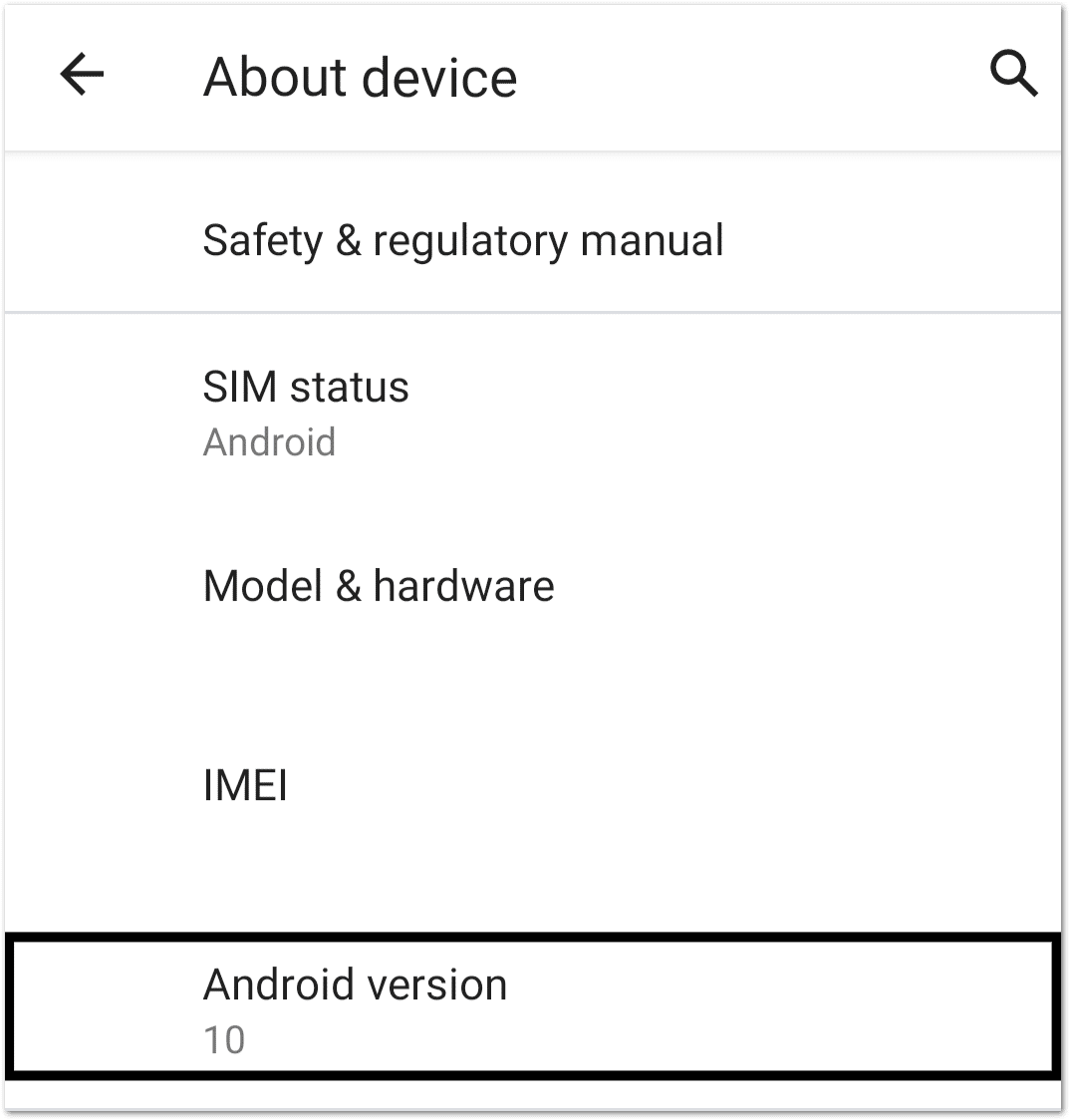
iOS: For starters, open the Settings app, tap General, and select About. Next to Software Version, ensure your device is running iOS 13.6 or higher.
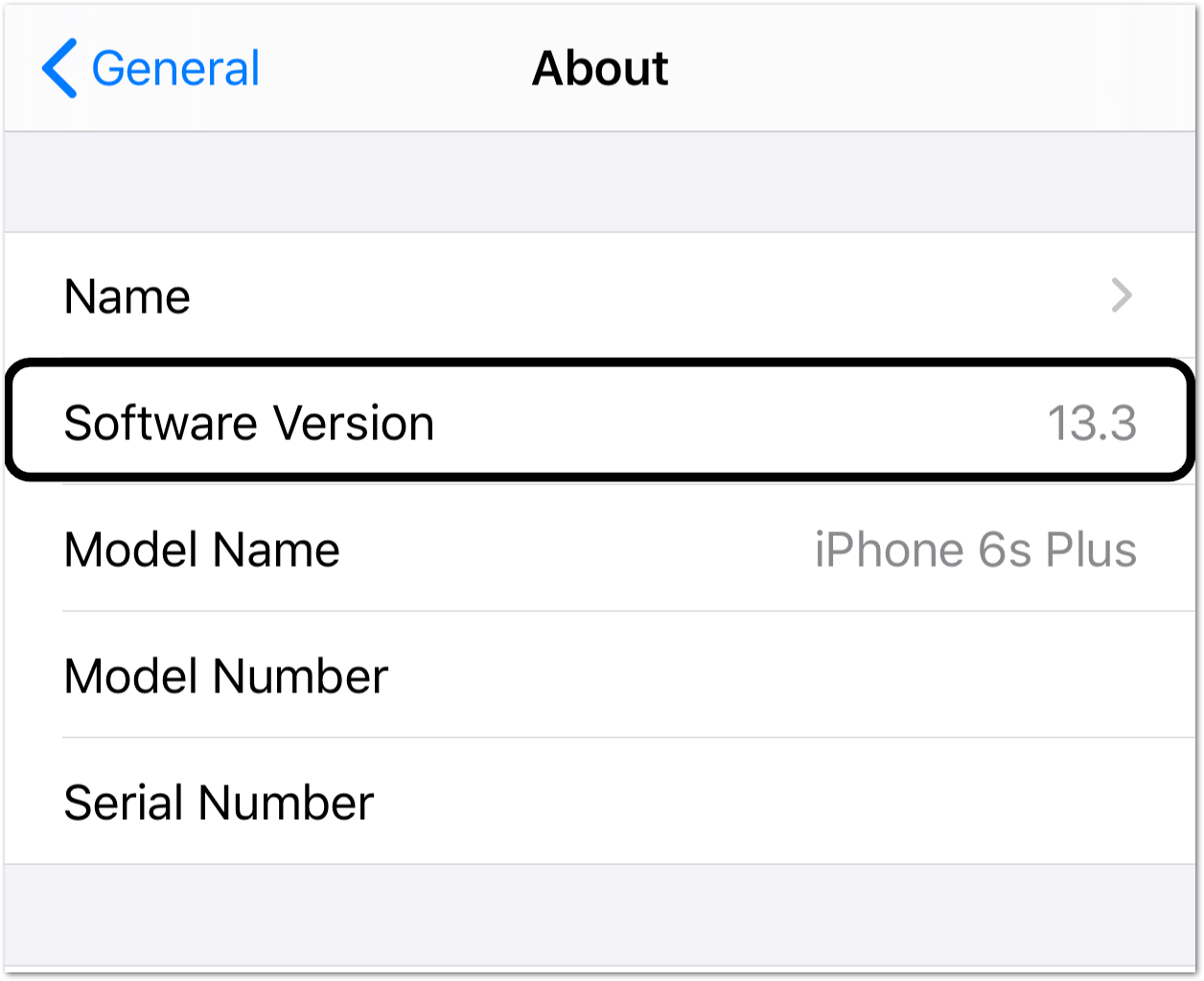
Steps to Check for Software Update on Your Device
If you find your phone is running an outdated Software Version, consider checking for pending Software Updates for your phone.
On Android, open Settings, scroll down and tap System, then select System update. Here, you can choose to tap Check for update to start searching for any pending updates.
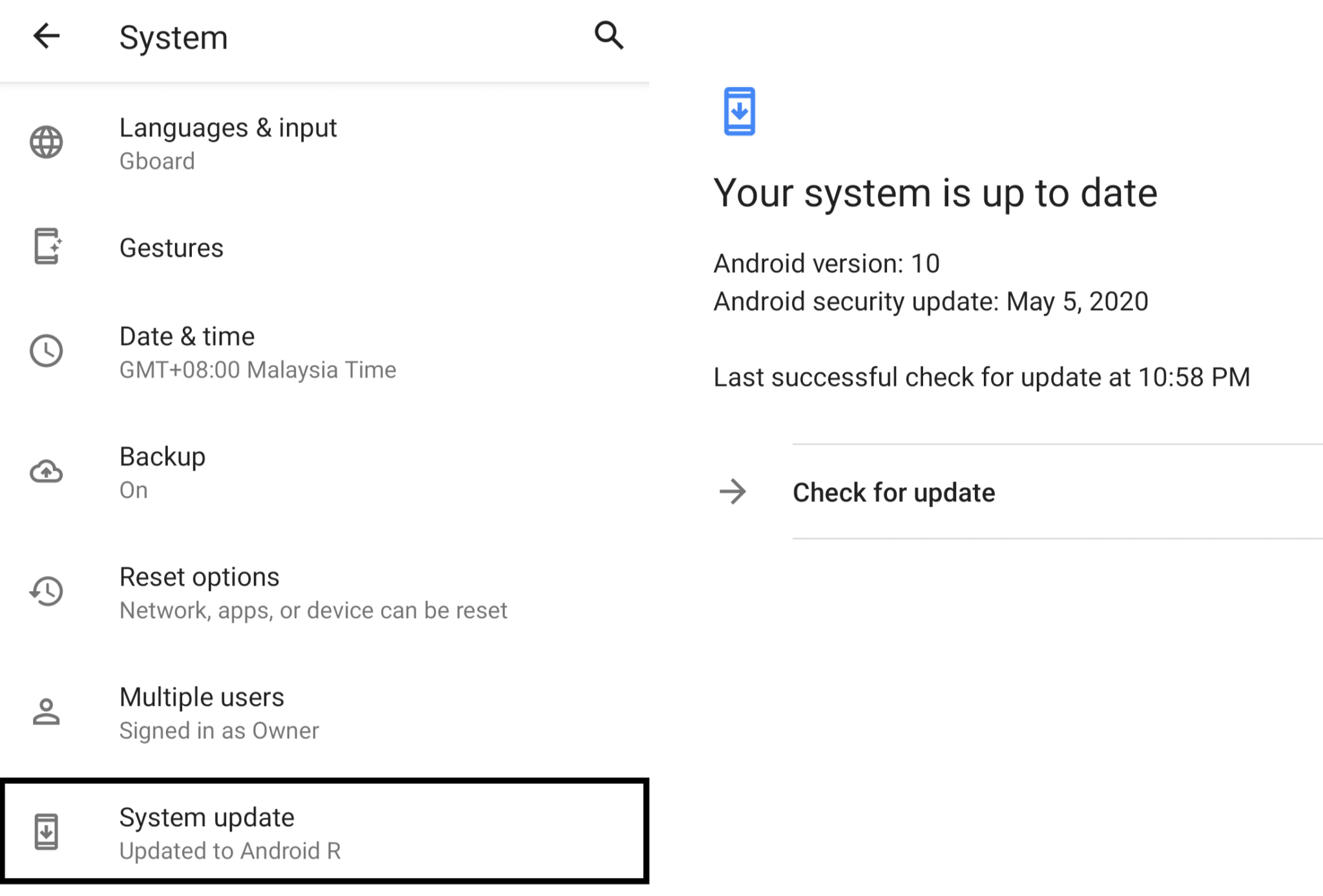
On iOS, similar to before, open Settings, tap General, then select Software Update to begin searching for updates.
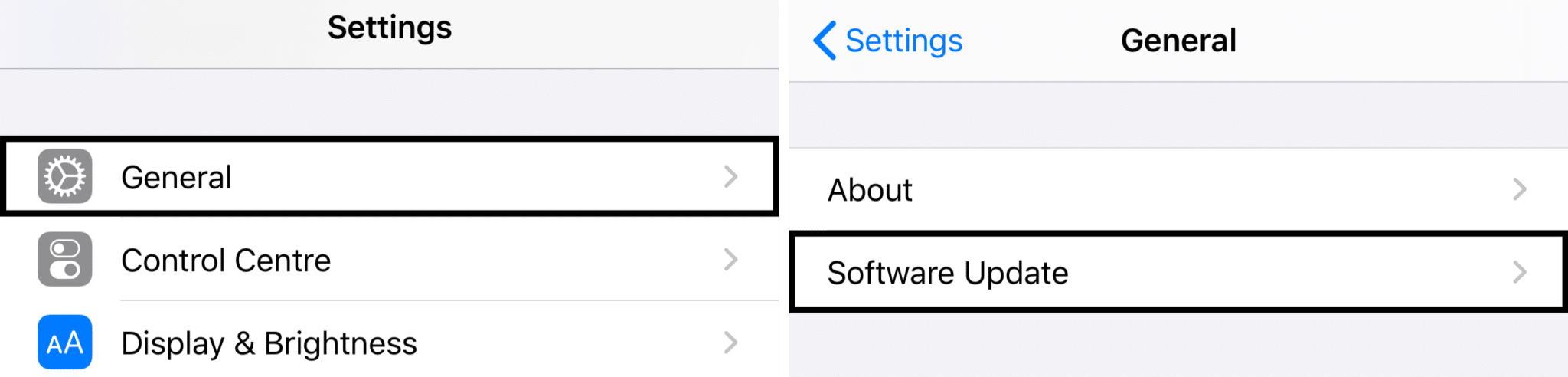
7. Allow All the Necessary Permissions for the Zoom App
Another reason why the Zoom share screen function is not working is that the app doesn’t have the permissions to certain necessary resources. Needless to say, screen sharing on Zoom is a feature dependent on various resources, mainly video, screen recording, and audio.
Hence, for this step, check if enabling all the permissions solves this Zoom screen sharing error.
For Windows: From the Start Menu, search and open Privacy Settings. Then, from the left pane, under App permissions, select a permission, and ensure Zoom Meetings appears under “Allow Desktop Apps”.
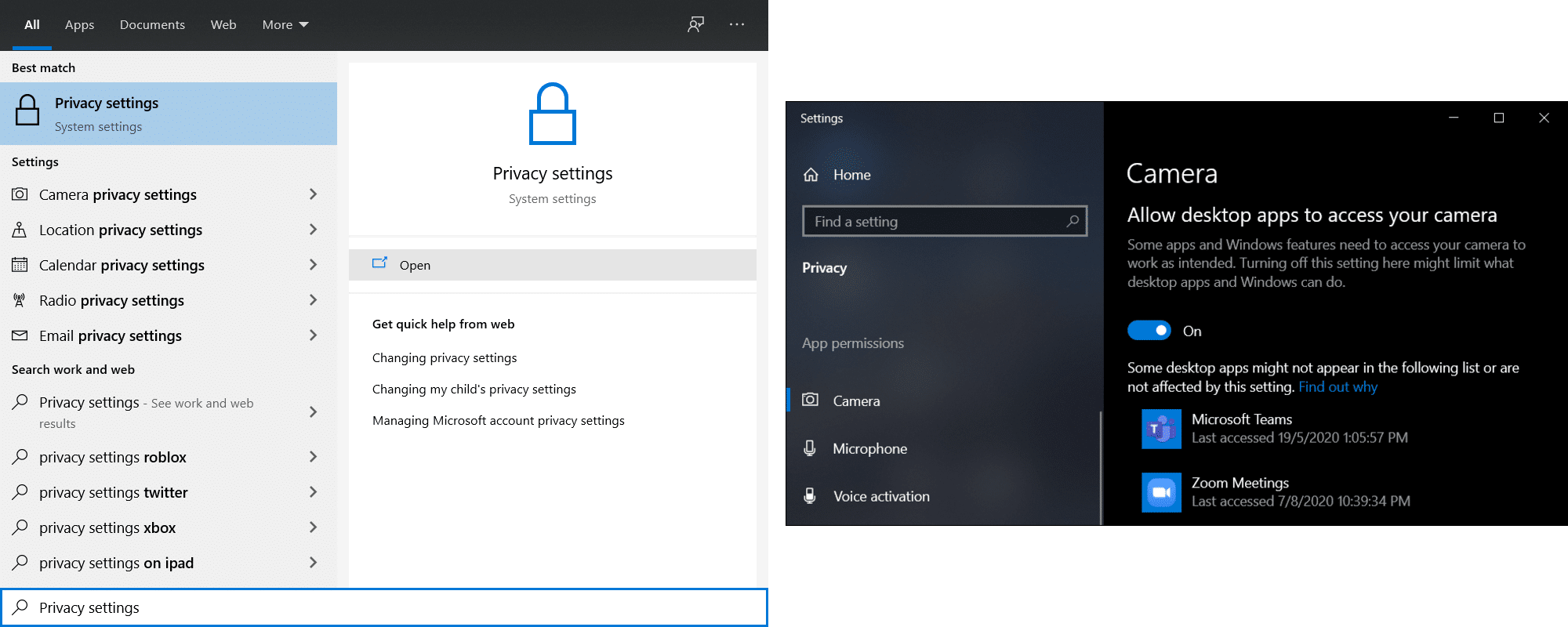
Repeat the steps with the other permissions as well. For Zoom, we suggest checking Camera and Microphone.
For macOS: From the Apple Menu (click the Apple logo at the upper left), select System Preferences. Next, select Security & Privacy.
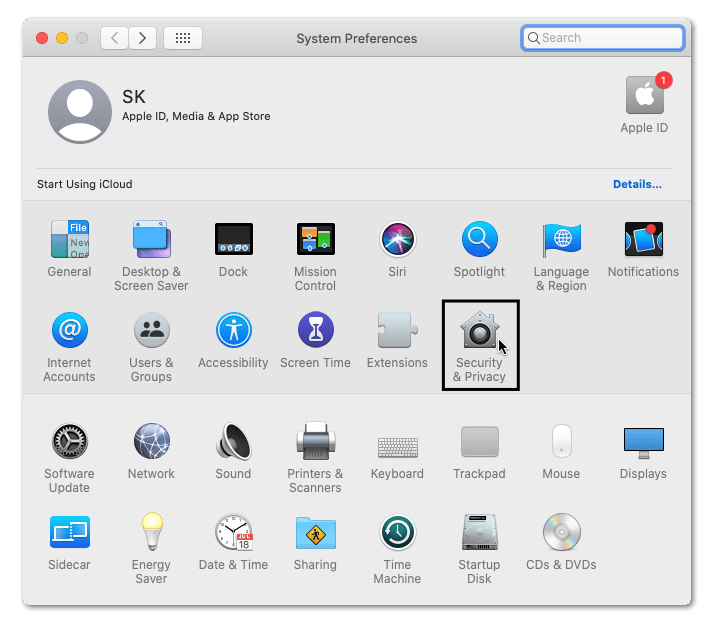
On the next page, choose Screen Recording from the left, and click the lock symbol at the bottom right to allow changes. You may need to input your admin password. Lastly, check the box next to Zoom.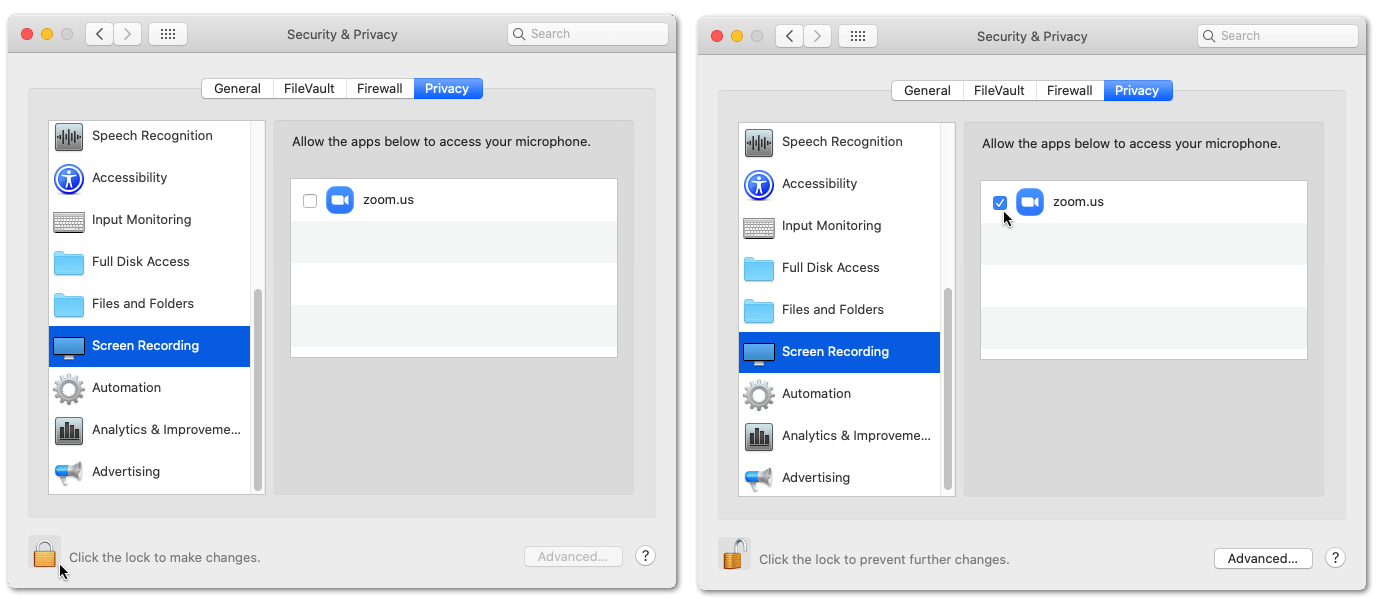
For Android: Open the Settings app, tap Apps & notification, and from the list of apps, select Zoom.
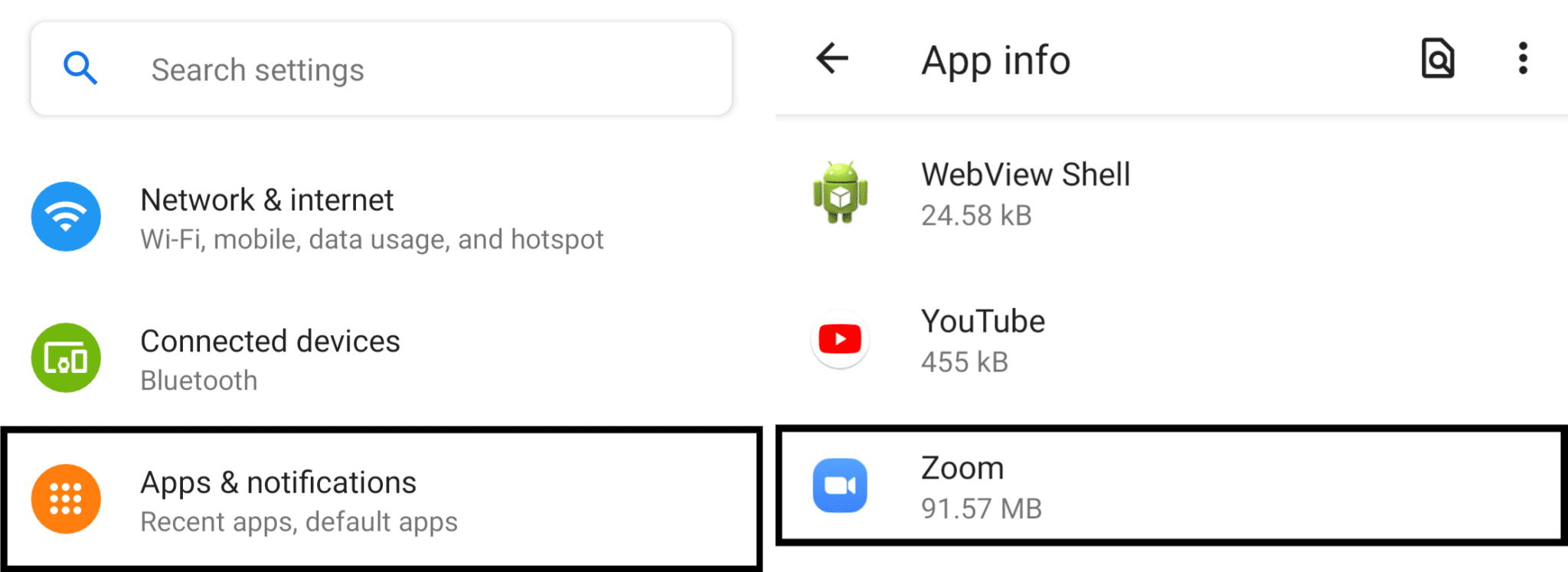
Next, select Permissions, and under Denied, tap on a permission.
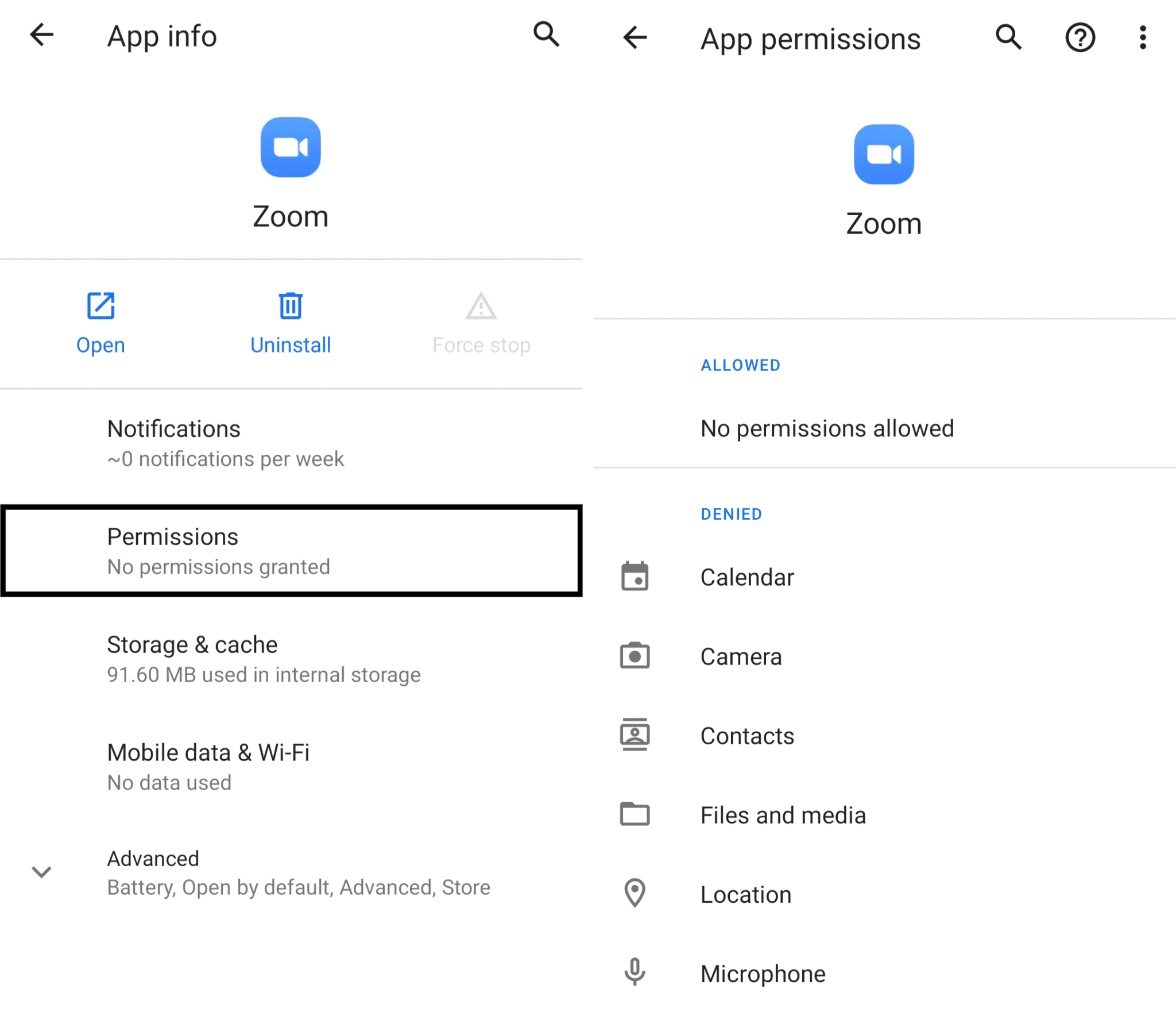
Here, tick either Allow or Allow only while using the app.
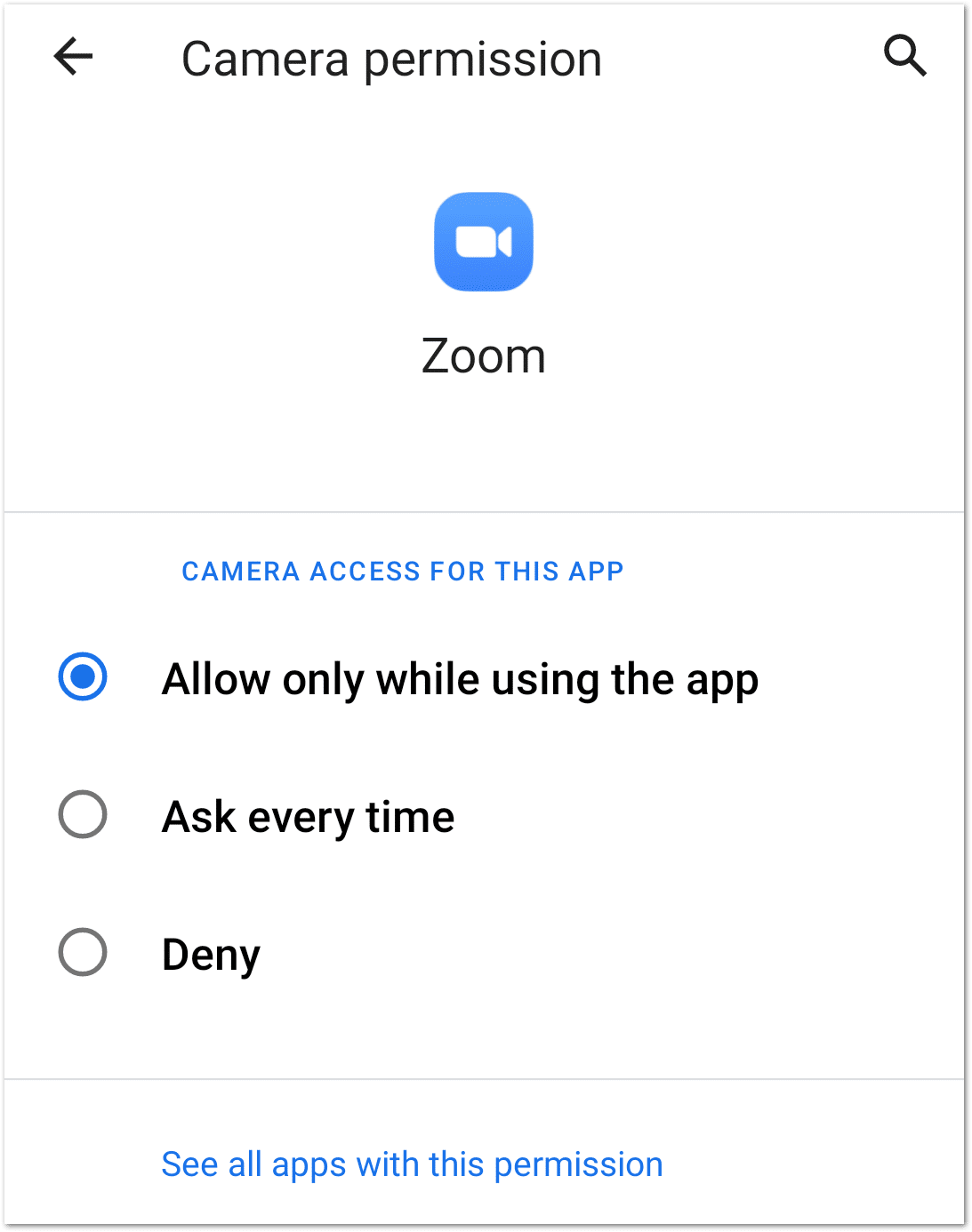
Finally, go back and repeat this step to allow the other permissions as well.
For iOS: Open the Settings app, scroll down, and select Zoom. Here, ensure that every permission is switched on for Zoom.
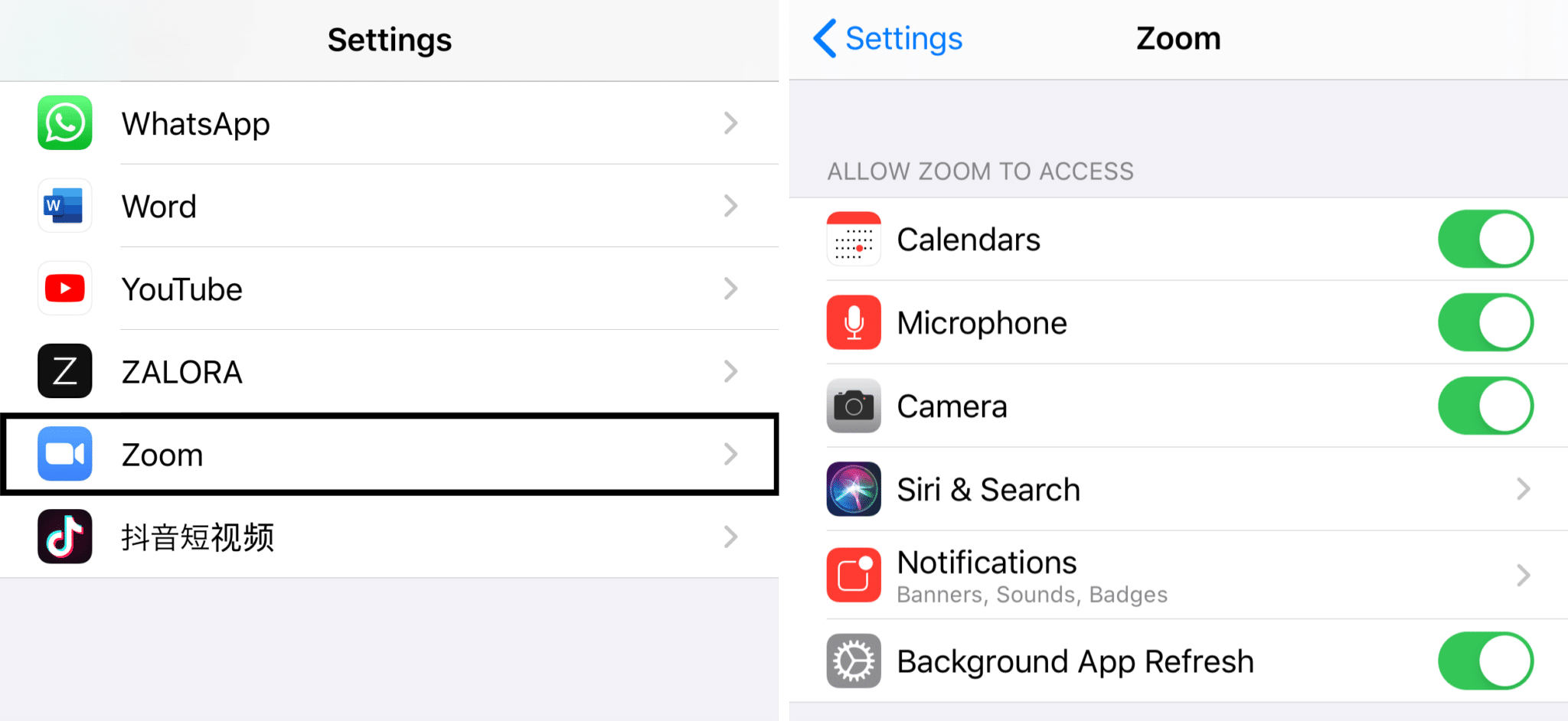
8. Disable Automatic Switching Between GPUs (For Windows and macOS)
Sure this setting is usually turned on to extend your device’s battery life. However, enabling this setting is one of the leading causes for your Zoom screen share having a black screen. This setting is usually turned on by default for laptops with an additional dedicated GPU, like an NVIDIA graphics card.
With that said, the following steps demonstrate how to disable automatic switching between GPUs for Windows PCs and Macs.
For Windows
- Firstly, open the Start Menu, then search and open the “NVIDIA Control Panel”.
- Here, from the left, under “Select a Task…”, choose Manage 3D settings. Next, select Program Settings and under “Select a Program to Customize”, click Add.
- Then, click “Browse…” on the following page.
- Search for the CptHost.exe file at the Zoom bin file, then Open it. Navigate to this file at C: > Users > “Your Username” > AppData > Roaming > Zoom > bin.
- After that under, “Select preferred graphics processor for this program”, choose Integrated graphics.
- Finally, click Apply to save the changes made.
For macOS
- From the Apple Menu (click the Apple logo at the top left), choose System Preferences.
- Next, select Energy Saver, and on the next page, uncheck the box next to Automatic graphics switching.
Now that you’ve disabled GPU auto-switching on your PC, check if the Zoom Share Screen function is working optimally again.
9. Reinstall the Zoom App
Lastly, we recommend reinstalling Zoom, an effective fix for various technical issues with the app, including screen share issues. Essentially, with this step, you’re completely uninstalling the Zoom app from your device and deleting its files. After that, the Zoom app is installed again on your device, allowing it to download new files when connecting with its servers.
For Windows: Firstly, open the Run prompt by pressing the Windows and R key together. After that, enter appwiz.cpl and click OK. From the list of apps, select Zoom, and click Uninstall.
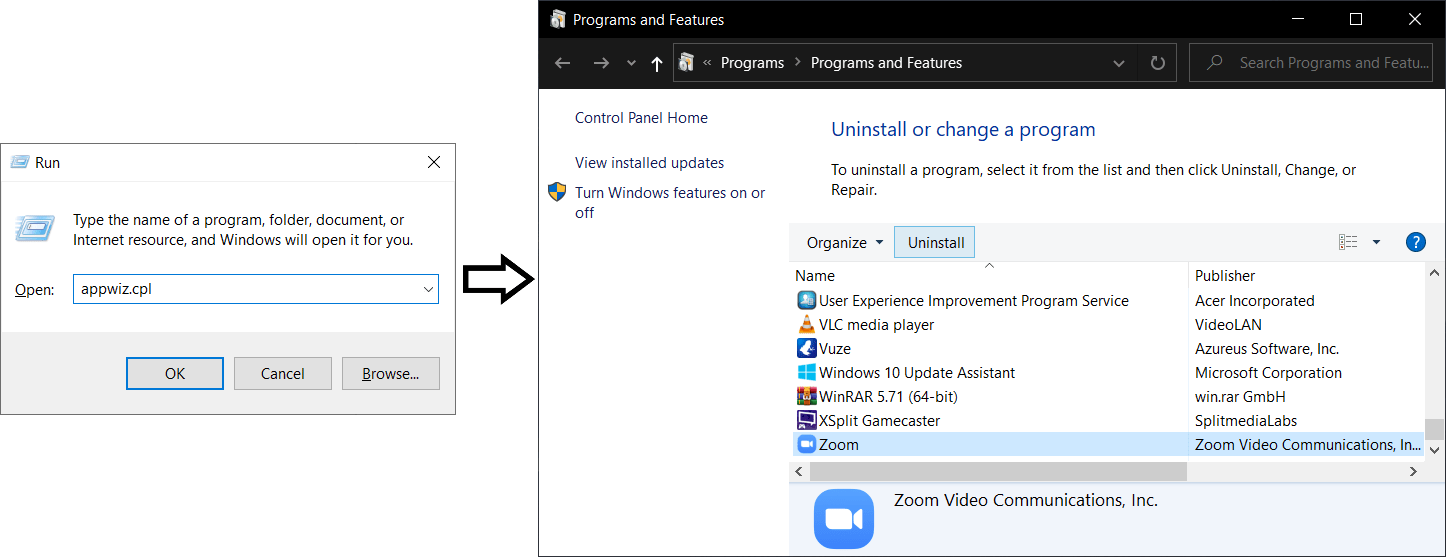
Following that, go to the Zoom Downloads Center, download the Zoom Client file, and open it to begin installing.
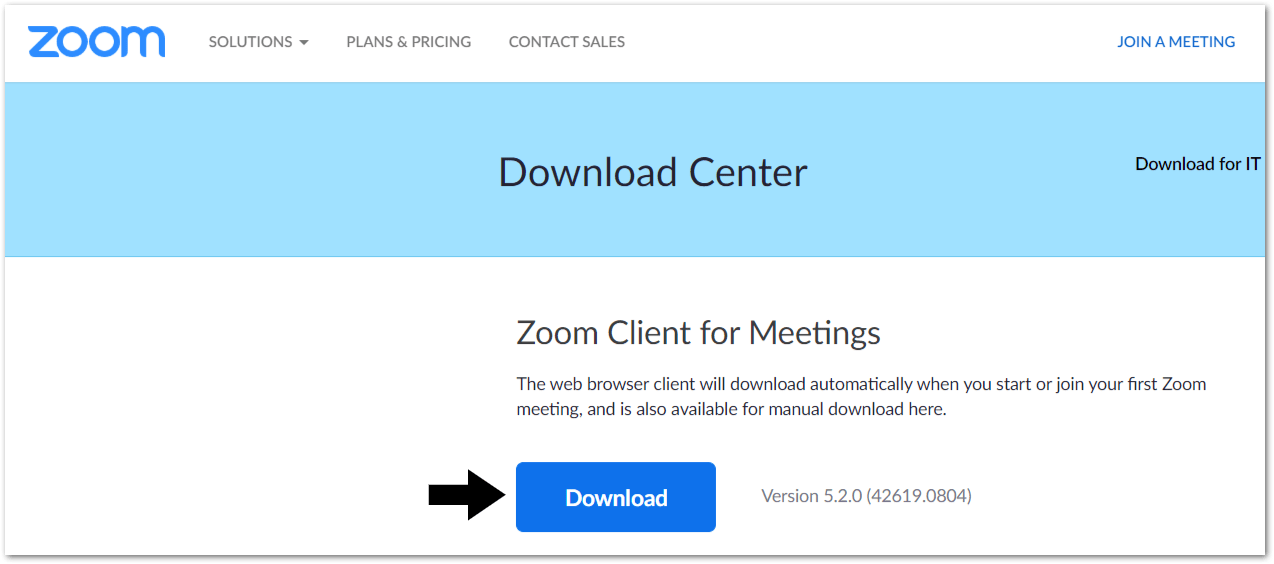
For macOS: For starters, from the menu bar, click zoom.us, and select Uninstall Zoom from the drop-down.
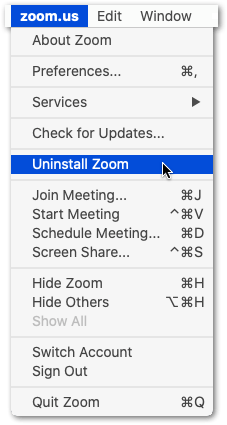
Lastly, at the following “Do you want to uninstall this app?” message, click OK.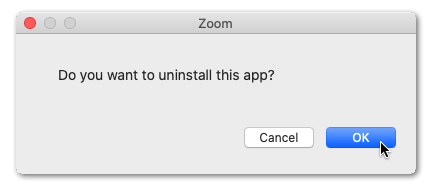
Next, like before, visit the Zoom Downloads Center, then Download the Zoom Client and proceed to install it.
For Android and iOS: The steps slightly vary for each phone model. Nonetheless, basically, you start by uninstalling the app by long-pressing it and choosing the Uninstall option. Next, you can choose to restart your device. Then, head over to the Play Store (Android) or App Store (iOS) to install Zoom again.
Conclusion
In sum, these errors with the Zoom share screen function can be a fairly common but maddening occurrence. You’ll be scrummaging through the net, looking for a quick fix the minute right before a Zoom meeting 🤯.
Therefore, we’ve prepared this guide with 9 ways to fix the Zoom share screen function that’s not working. After each step, try performing a test screen share. You can do this by hosting your own meeting (click New Meeting) to check if you’re able to screen share again.
Another bonus tip we’ll like to leave you with is checking and installing any pending updates for the Zoom app. These Zoom client’s updates are essential to avoid various technical issues when using Zoom.
Let us know in the comments, have you faced a similar screen sharing issue when using Zoom? What step did the trick for you 🤔?
We sincerely hope the steps in this guide proved to be helpful for you. Do share this post with someone who is struggling with errors using the Zoom share screen function 😄.
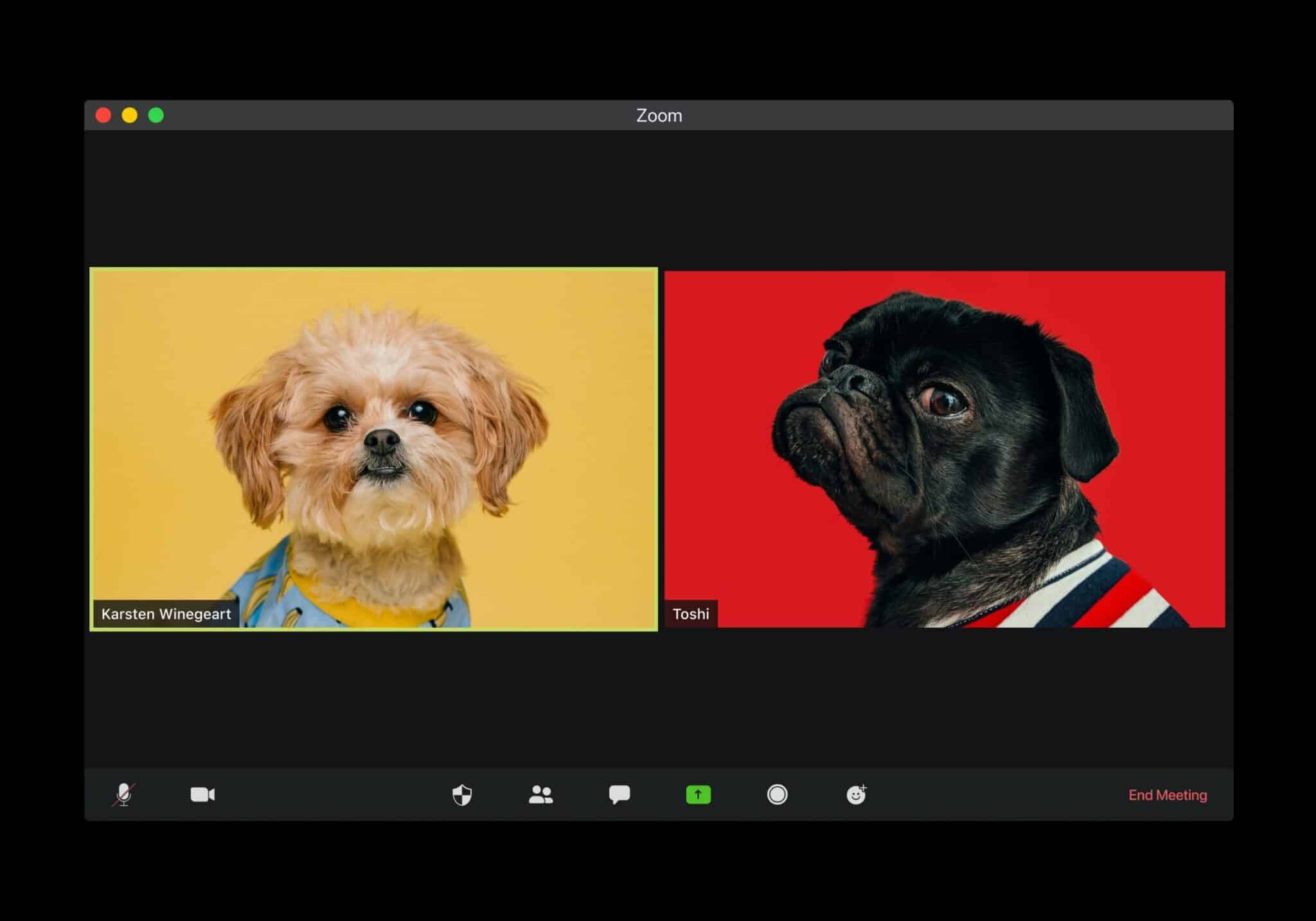
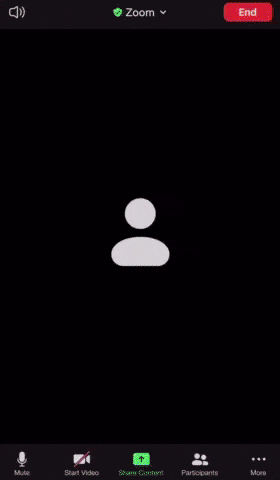
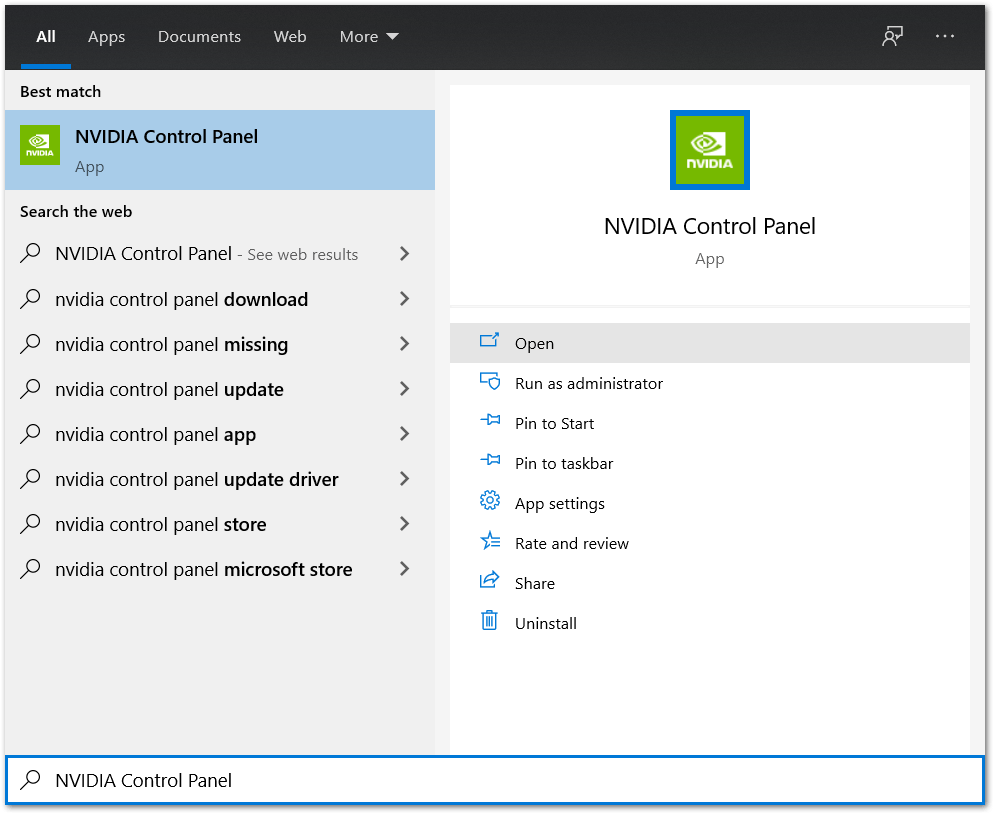
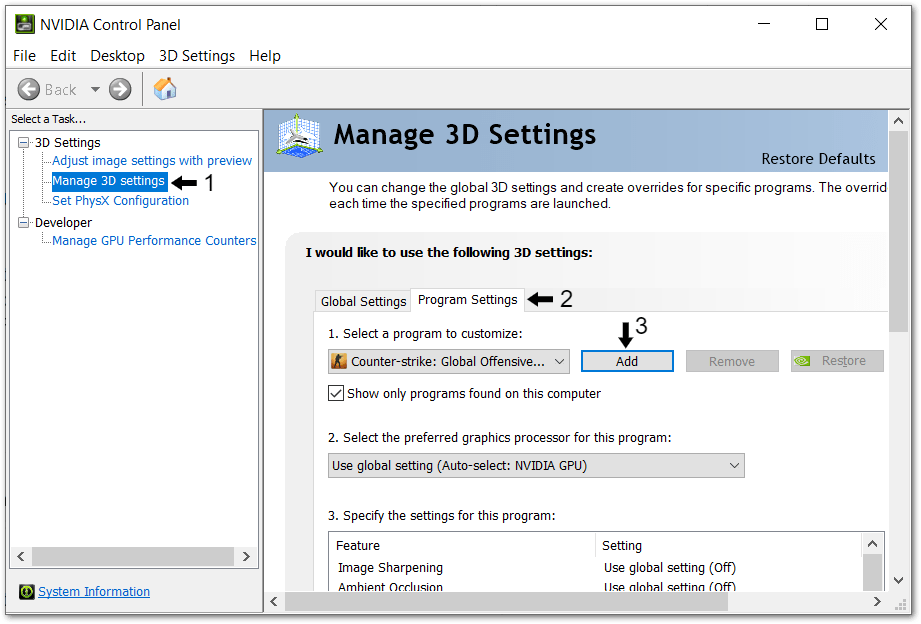
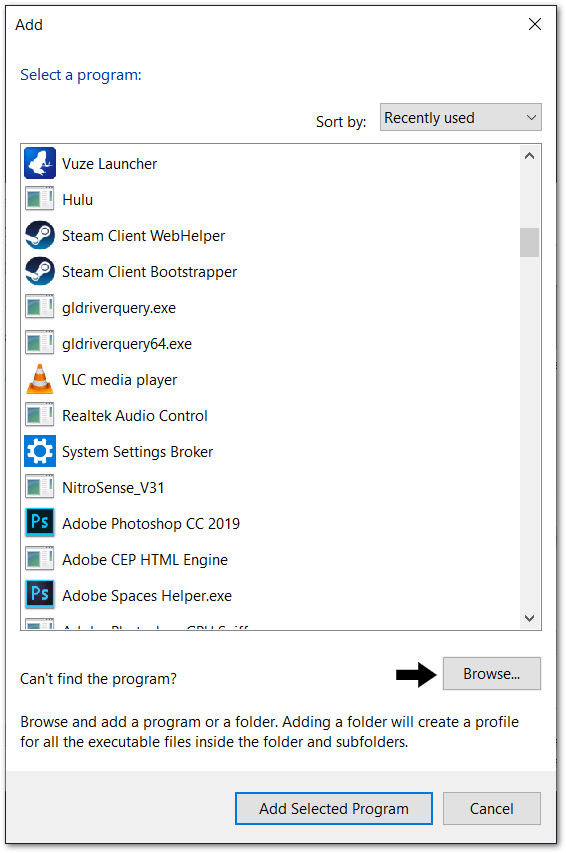
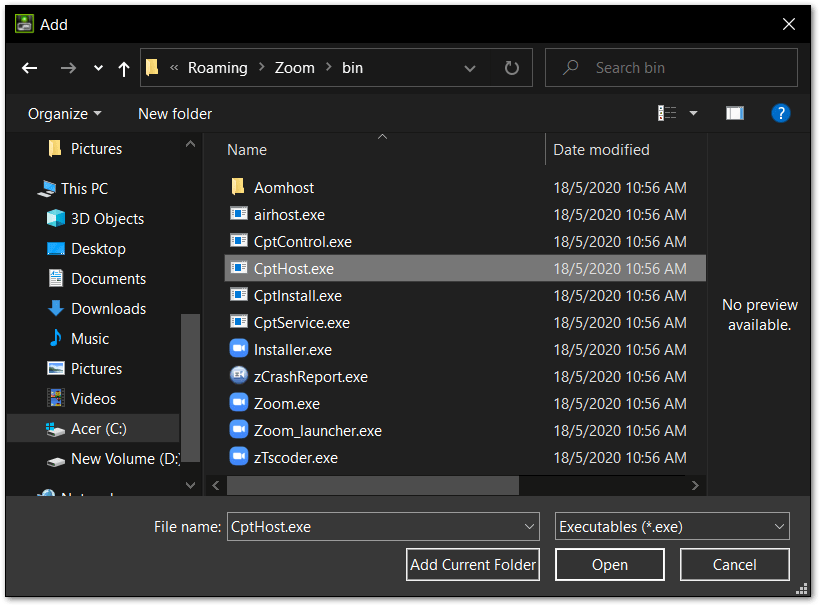
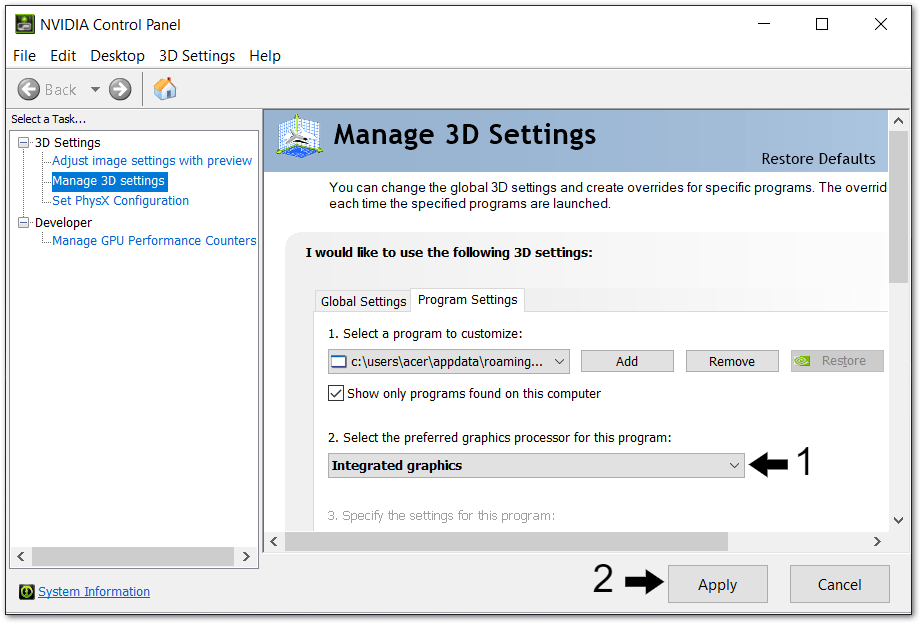
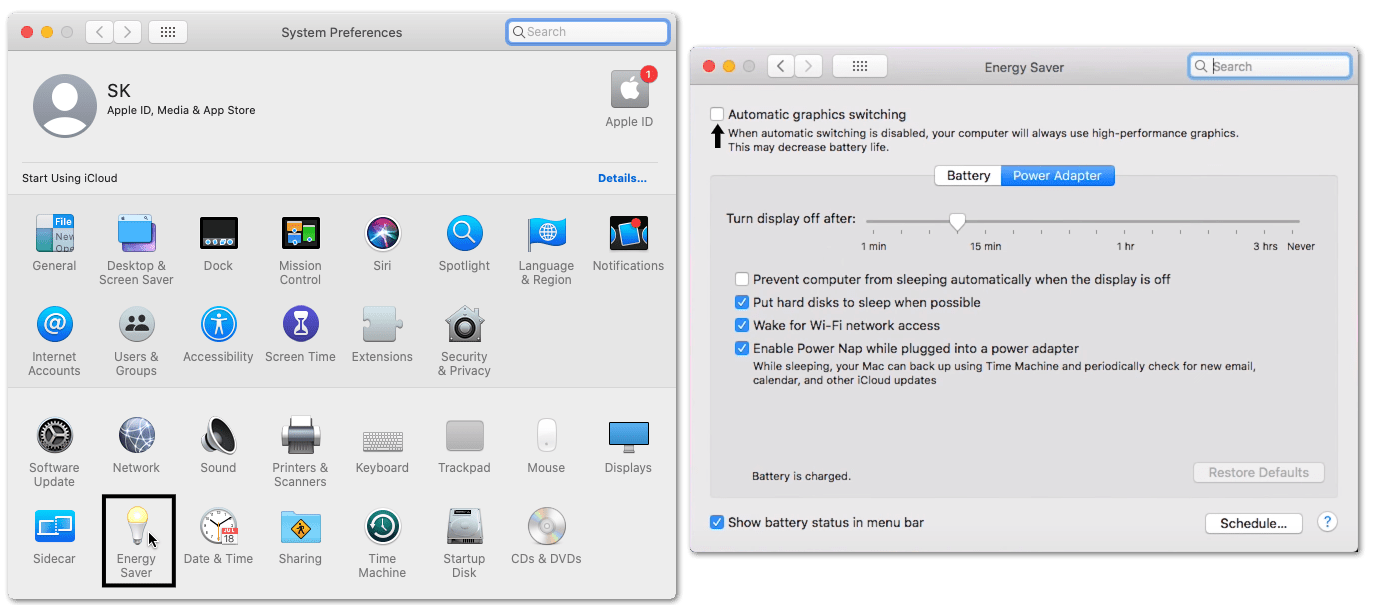

Excellent article!
Has anyone experienced the following problem?
We used a laptop to share the PPT slides to Zoom participants. This laptop was promoted as host.
As soon as the meeting started, “something” “somewhere” stopped the screen share of this laptop.
We thought it was just a glitch so manually clicked the “Share” button to re-share the PPT but it kept stopping again and again after every few seconds.
It appeared to happen at the beginning of the meeting when people were joining one by one.
This continued for about 3 minutes, then the screen share did not stop anymore throughout the rest of the meeting.