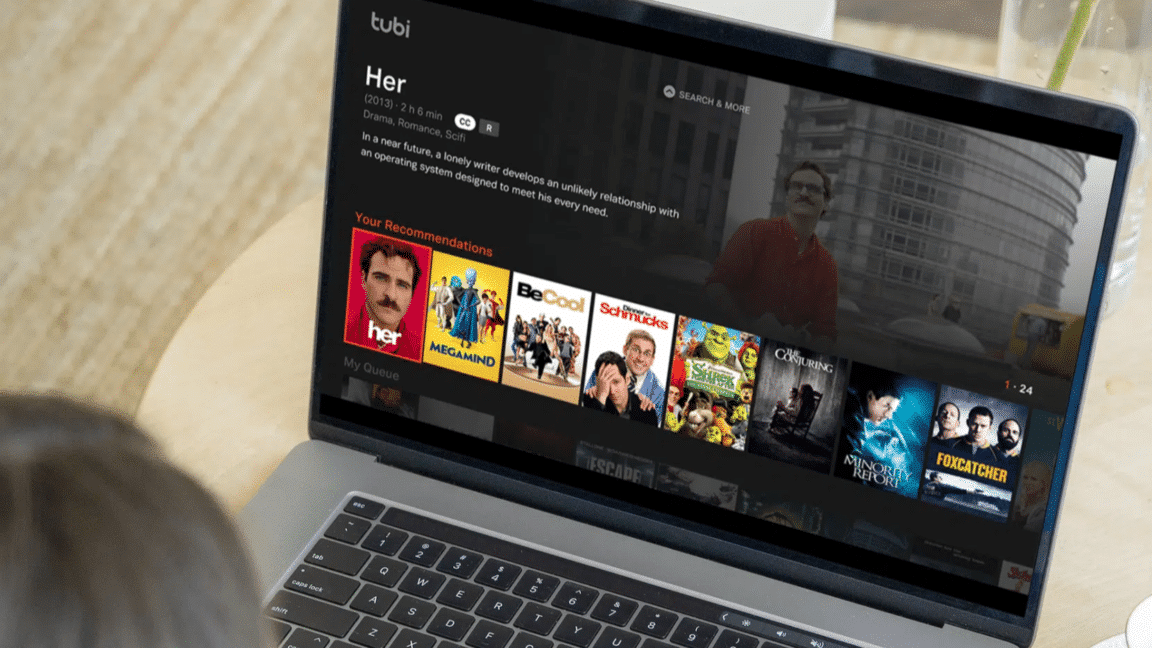Are you encountering an issue with the streaming application, Tubi TV, where the stream keeps buffering, freezing, doesn’t play a video for a prolonged period or that the platform is generally not working correctly?
Currently, streaming platforms such as Netflix, Amazon Prime, and Disney+ are famous worldwide. However, these streaming services come at a price that some people would instead use in more critical matters. An option we can opt for that is entirely free is called Tubi TV.
Tubi TV is a streaming service owned by Fox, and it is entirely free for a user to catch up on television shows, movies or live telecasts. However, there is a catch to such a service. A few of them include advertisements that will pop up occasionally and then as well as movies and shows that aren’t current.
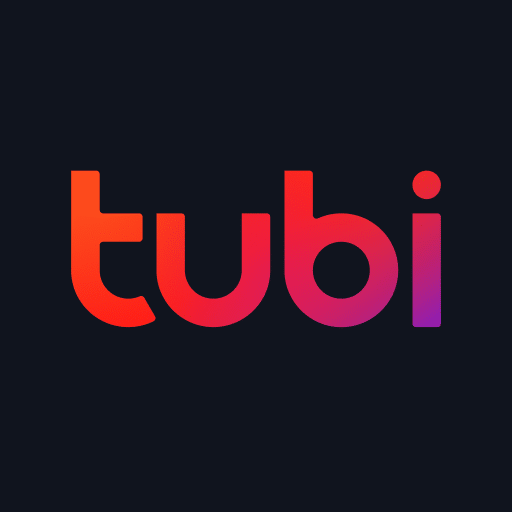
Although Tubi TV may sound like any other free streaming service, it was reported in May 2022 that 64 million users were on the platform, and the user base continues to grow. Tubi TV has the most extensive catalog of movies and TV titles of any AVOD service, hence making the service a go-to place for users to find shows and movies.
That said, Tubi TV still faces issues like many other streaming platforms. A common issue many users have faced includes getting a black screen while streaming, and the video title buffers or freezes midway. These issues become a nuisance, especially when we want to binge-watch our favorite television show/movie collection.
To counter such issues, we’ve provided a list of why Tubi TV might not work and fixes for each. Thus, in this article, you’ll find a list of 8 fixes to help troubleshoot your Tubi TV issue.
Without further ado, let’s begin!
Note: This guide provides pictures and steps taken from the Tubi TV web or app on Windows, macOS, Android, iPhone, and iPad. However, the steps work effectively and similarly for other streaming devices, including game consoles (PS4, PS5, Xbox One, Series X), Smart TVs and set-top boxes such as Apple TV, Roku, Amazon Fire TV, and Chromecast.
8 Fixes for Tubi TV Buffering, Freezing, Not Working or Playing
1. Play a Different Video Title
Before we jump into the following few fixes, we should investigate whether the video title we’re trying to stream is corrupted from Tubi’s end. By doing so, we can avoid any misassumptions that the fault is happening from our side.
Thus, try playing another video on Tubi and see if your issue has been resolved. After checking, the only video title you cannot play seems to be the one you want to watch. You can report to Tubi TV Support so they may perform further investigation. Else, you can explore the following fix for a potential solution.
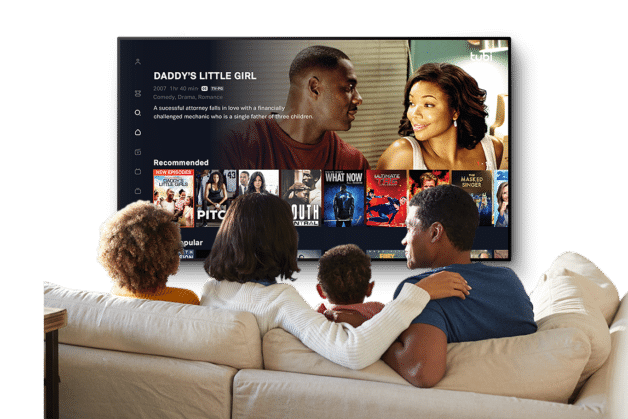
2. Inspect And Restart Your Network Connection
While playing a video title on Tubi TV, we should constantly monitor our internet connection.
A poor internet connection is one of the significant causes of why Tubi TV buffers or fails to play out of the blue. To test how well your internet speed is, you can use a testing platform called FAST.com. However, ensure any downloads are paused for now and deactivate your VPN software (if you’re using one) to ensure accurate traffic results.
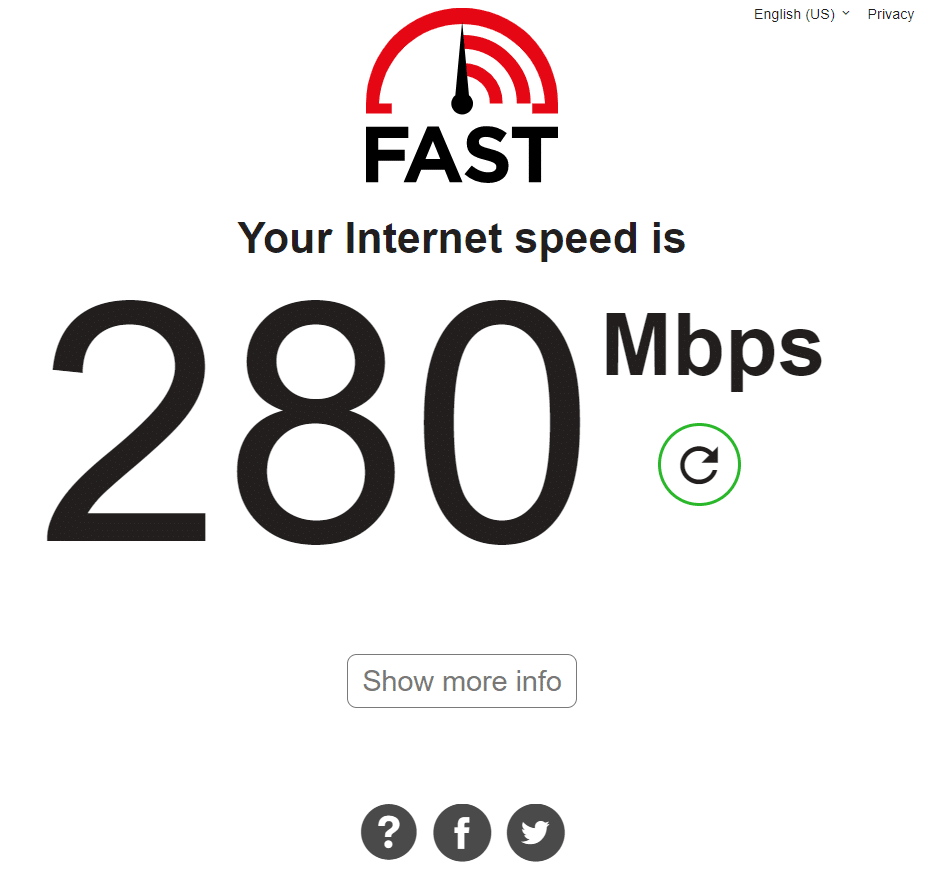
Once you click on the link above, you’ll be redirected to the platform and the platform will automatically perform checking and provide you with the final results. After completion, compare your internet speed to what your internet provider promised to give. If it falls drastically under, you can follow the following fixes below.
a) Restart Your Wi-Fi Modem
The fastest way to solve your internet issue is by restarting your modem.
- Firstly, turn off your internet router and disconnect the power cable for a few minutes.
- Subsequently, reconnect your router to the power source and check whether the internet speed has been restored using the same internet testing platform

b) Reposition your Device Closer to the Router
An alternate method you can try is to move your device closer to the router. By doing so, the internet signal strength will increase.
It may or may not solve your internet issue; however, your connection will be better than the previous one.
c) Contact your Internet Service Provider
As a last resort, you can contact your Internet Service Provider (ISP) about the slow internet speed. This method should only be performed if you’ve tried all the methods above and your internet still falls below the promised package.
By calling customer care, they can restart your connection from their end and provide you with what you’re looking for.
In some cases, your internet service might drop due to unforeseen weather or damage to the internet cable. Thus, always check relevant sources on whether your ISP has an issue.
3. Update Your Web Browser
When using Tubi TV on a web browser, we must ensure the platform is compatible with the host. Else, we will find ourselves facing buffer issues.
Naturally, the web browser you’re using should perform an update in the background whenever you close and reopen your computer’s browser. However, a pending update might appear if you haven’t closed the browser in a while.
The steps shown below were performed on Google Chrome. If you’re using other browsers, you may refer to our other guides on updating the browser or searching online.
For Desktop (Chrome)
- First, open up Chrome on your computer.
- Next, you’ll find More (a three-vertical dot icon) at the top-right.
- Subsequently, the icon should change color according to a pending update.
- Green: Update released less than 2 days ago.
- Orange: Update released roughly 4 days ago.
- Red: Update released more than a week ago.
- After checking and you need to update, you can continue by clicking on More (a three-vertical dot icon).
- Following after, click on Help > About Google Chrome.
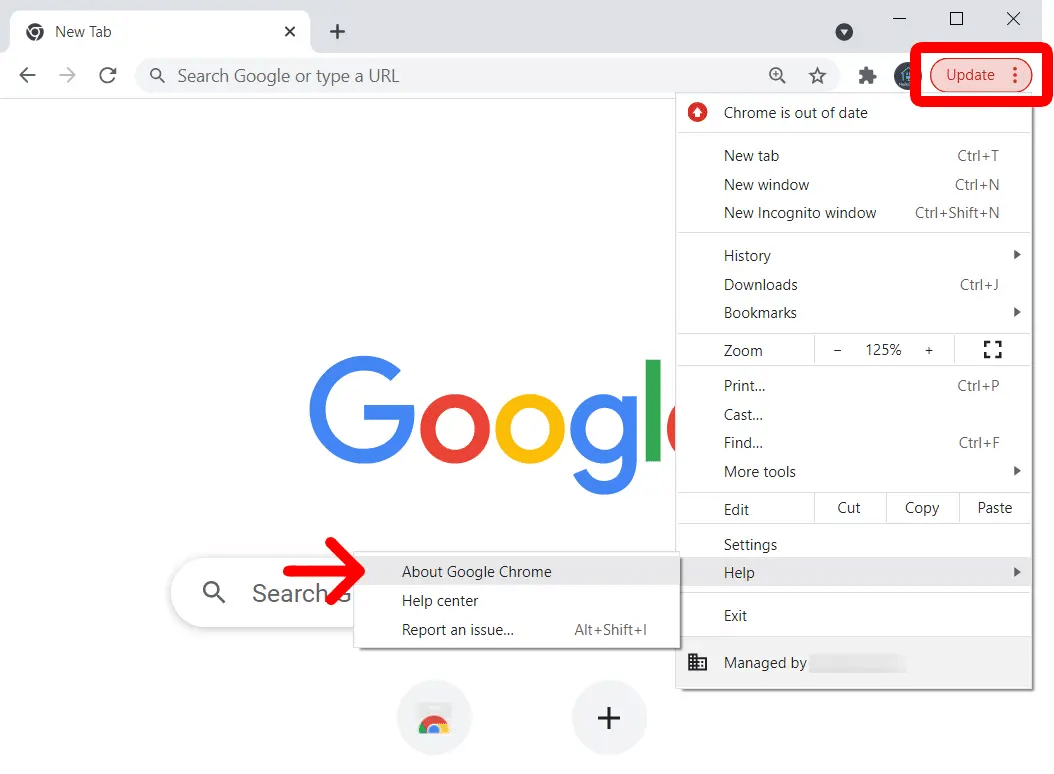
- Lastly, select Update Google Chrome and hit Relaunch. If you can’t find the button, then it can be concluded you’re on the latest version.
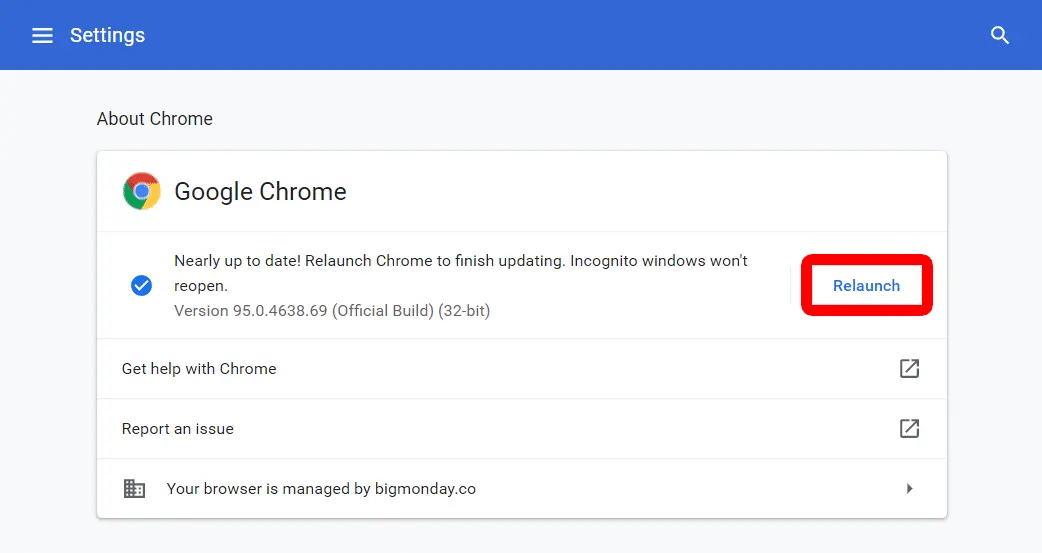
For Android
Chrome should automatically update without manual intervention based on your Play Store settings. To check if there’s a new version for download, here’s how:
- First, open the Play Store app on your Android phone/tablet.
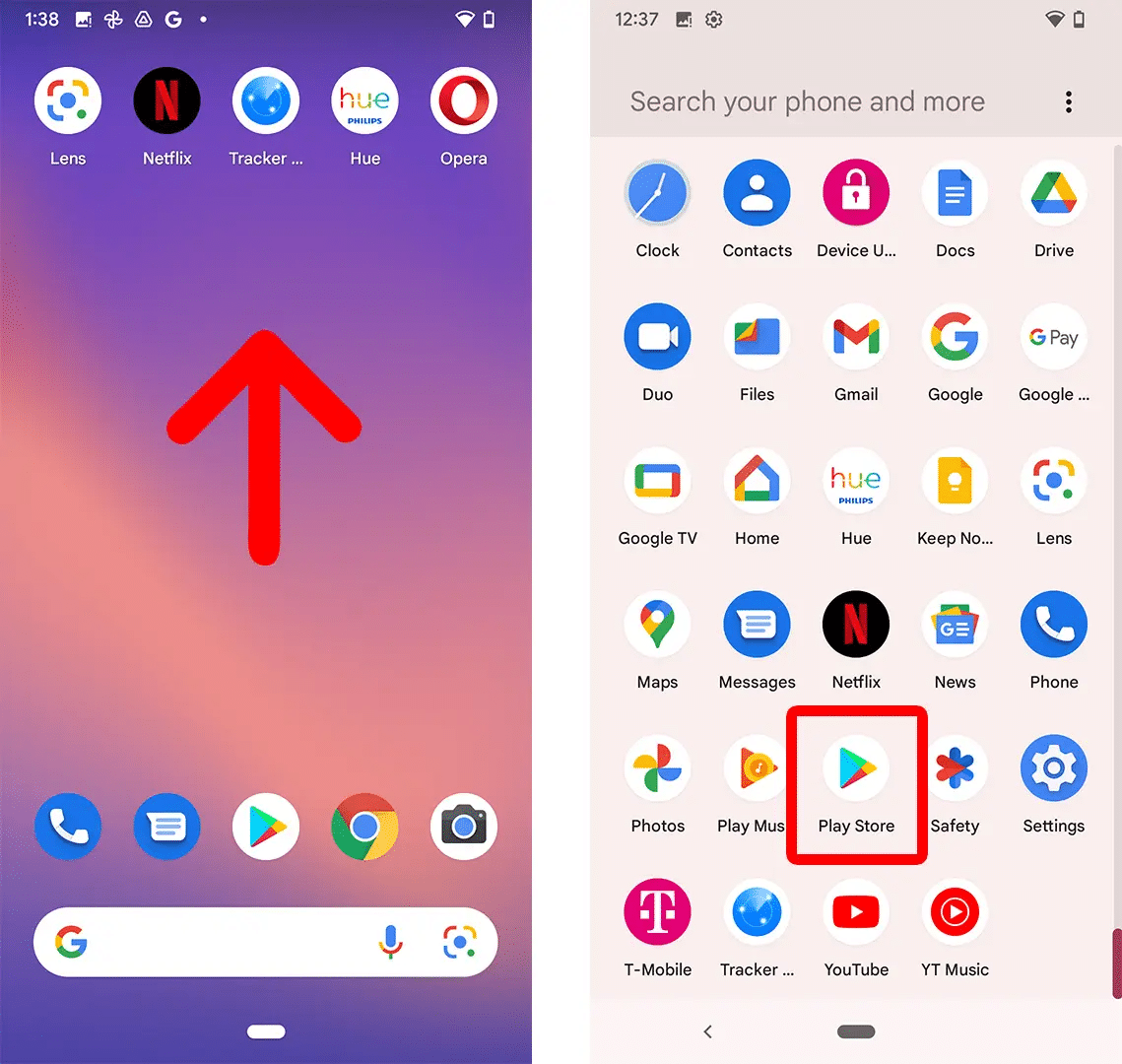
- Next, at the top-right, tap on your profile icon.
- Subsequently, select Manage apps & device.
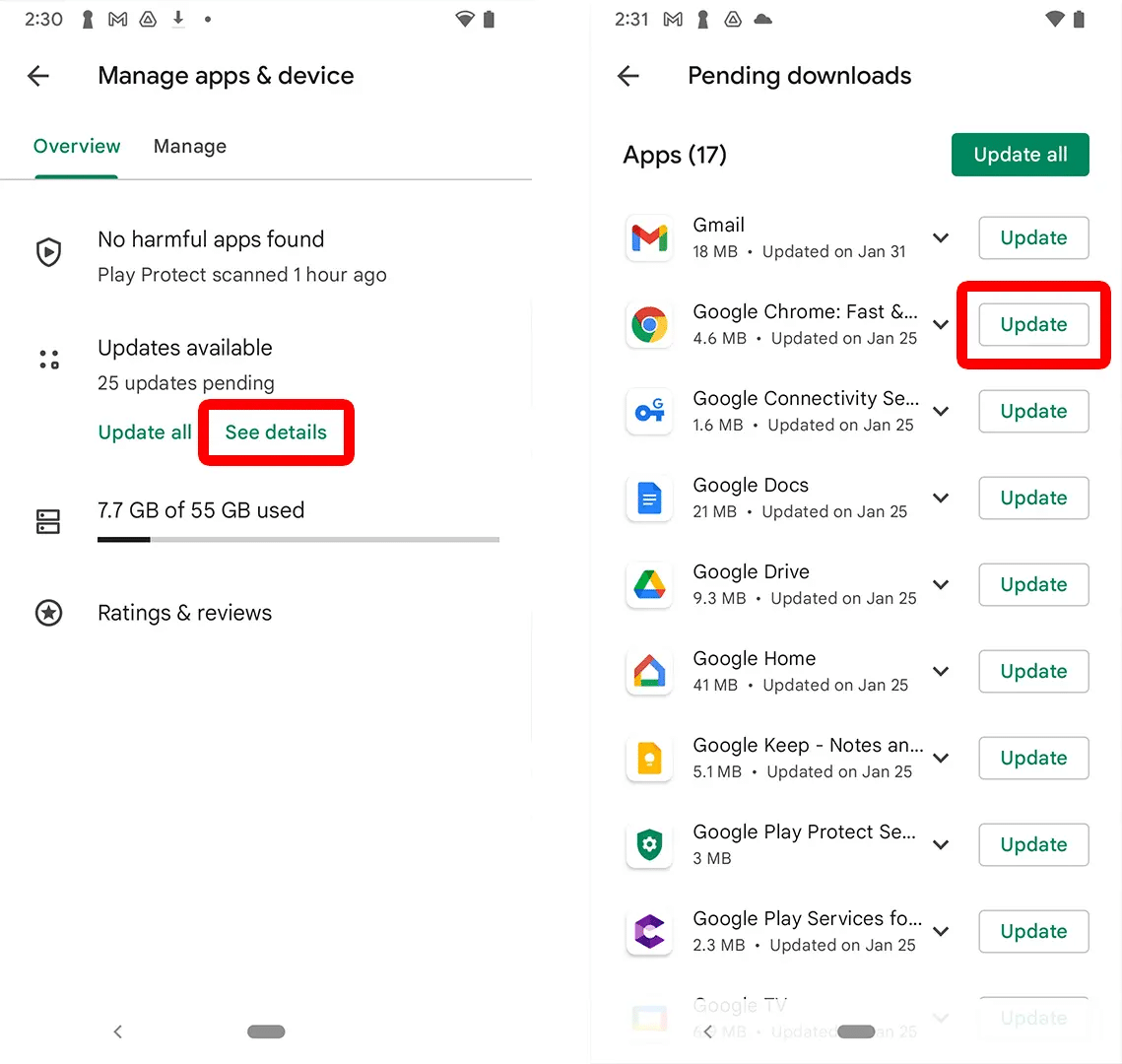
- Following after, under ‘Updates available’, search for Chrome.
- Lastly, on the right of Chrome, tap on Update.
For iPhone & iPad
- First, on your iPhone/iPad, open the App Store.
- Subsequently, at the top-right, tap on Profile.
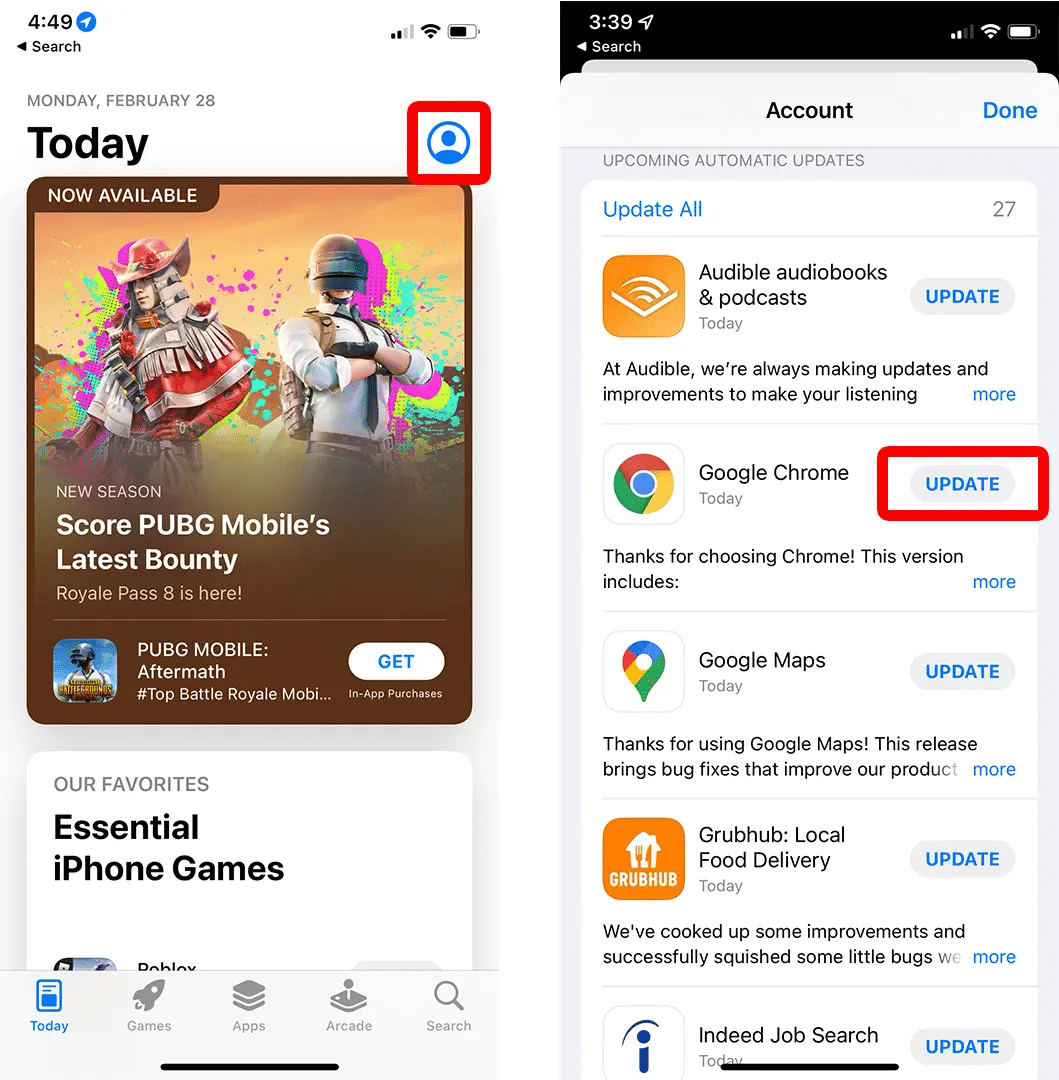
- After that, scroll down to ‘Available Updates’ and look for Chrome.
- If Chrome is listed under the section, select Update to install. Enter your Apple ID password and your updates will be downloaded and installed.
For Smart TVs
The steps performed below were done using Samsung Smart TV. The process will work similarly if you’re using other television brands.
- First, select the Smart Hub button on your television remote control.
- Next, select Featured from the navigation bar on your television screen.
- Subsequently, locate and choose the Tubi TV app to see if there are any updates available. If an update is pending, press the Enter button until a sub-menu appears.
- After that, click on Update apps > Select All.
- Lastly, click the Update button to begin installing the latest app version. A progress bar can be referred to see the completion status of the app.
3. Restart the Application
Sometimes, a quick restart on Tubi TV can help refresh your connection and fix the buffer or freezing issue you’re experiencing. If you’re using a web browser for the platform, a refresh button is at the top-right of the page.
For iPhone X or later
- First, swipe up from the bottom edge of the screen. Pause near the middle of the screen and lift your finger to exit Tubi TV.
- You can exit by double-tapping the Home button if you use an iPhone or iPad with a Home button.
- Subsequently, re-enter the application and check whether the issue has been resolved.
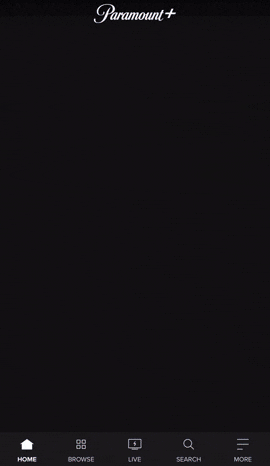
For Android
- First, open Settings on your device and tap on the app you want to restart. In our case, it’s Tubi TV.
- Next, tap on Force Stop. A confirmation pop-up window will be prompted.
- Subsequently, select Force Stop again to confirm. The app will stop running and the ‘Force Stop’ button will gray out.
- Lastly, re-enter the application and check whether the issue has been resolved.
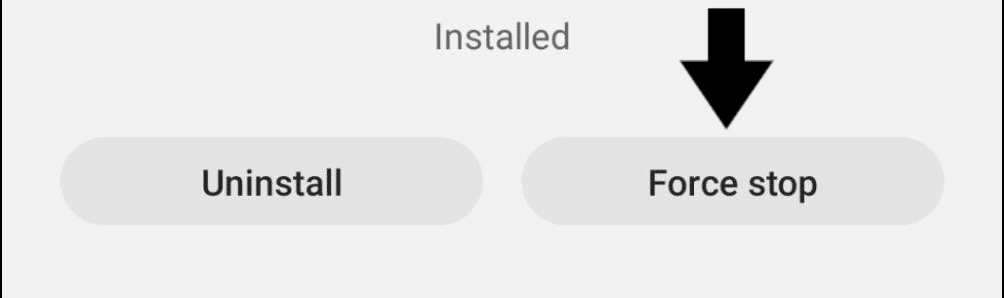
4. Restart Your Streaming Device
Ever wondered why restarting your device is a common troubleshooting method for any issues? When you perform a quick restart, your phone performance is improved by clearing its memory. Additionally, apps running in the background and causing conflicts are cleared.
Without further ado, let’s get into the steps:
For Windows
- First, select the Start icon in your computer screen’s lower-left corner.

- Subsequently, click the Power option and select Restart from the dropout menu.
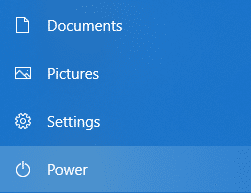
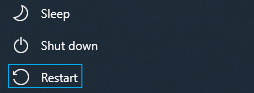
- Lastly, your computer should boot up, and you can use Tubi TV again.
For macOS
- First, find the Apple menu or Apple logo and click on it.
- Following after hit Restart from the drop-down menu.
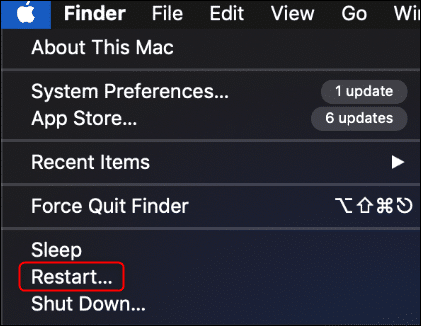
- Lastly, your computer should boot up, and you can use Tubi TV again.
For Android
- First, hold the power button on your device’s side for a few seconds.
- A menu will pop out with a Power Off and Restart options.
- Finally, hit Restart to perform a reboot on your device.
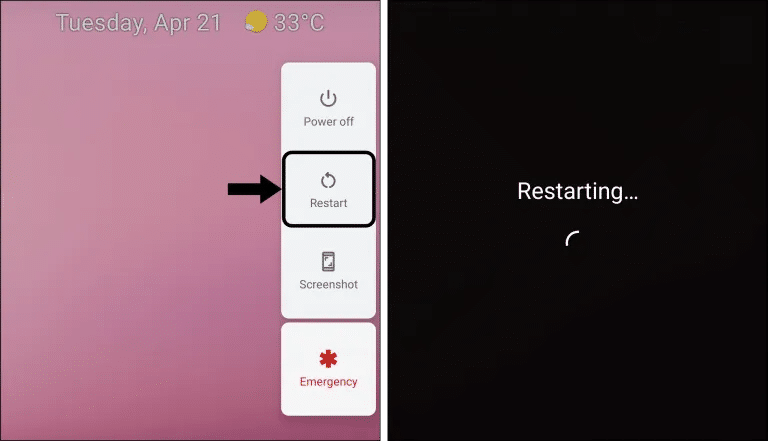
For iOS
- First, locate the power button found at the side of your device.
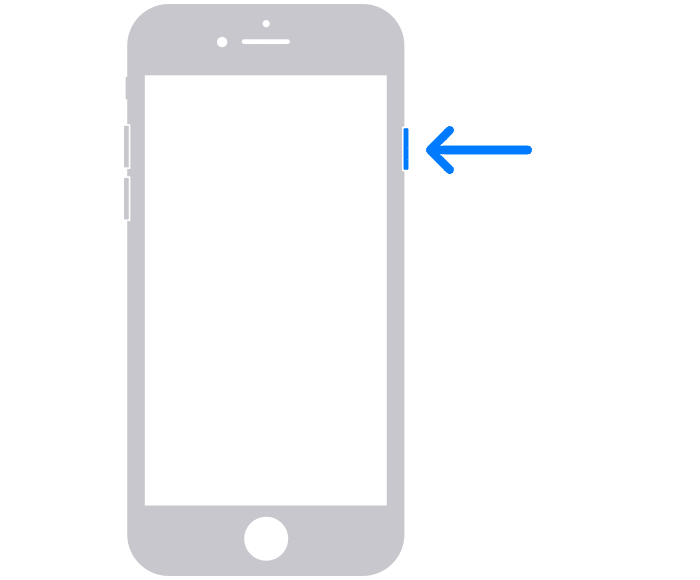
- Subsequently, for older phone models below iPhone 8, press and hold the power button for a few seconds. If you’re using a newer model beginning at iPhone X or newer, press the power button alongside the volume up button.
- After, turn on your device again by pressing and holding the power button for several seconds.
- Lastly, an Apple logo will lit on your screen, signifying the device has been successfully rebooted.
For Smart TVs
The steps below are performed using Samsung Smart TV. However, if you’re using another smart television brand, the process will work similarly.
There are two ways you can reboot your television.
First Way
- First, hold down the power button on your remote control, this will cause your television to turn off.
- Next, continue holding down on the button until the television turns back on.
- Lastly, try out the Tubi TV application to see if the issue has been fixed.
Second Way
- First, unplug the TV from its power source and wait for 20-30 seconds.
- Next, plug your TV back into the power source and try out the Tubi TV app to see if the issue has been fixed.
5. Check for System Update
Performing a software update for your device can improve a variety of features such as security, compatibility with devices/applications and the stability of your device running without any freezes.
The fix we’ll dive into shows how you can solve device related issues that might hinder your user experience with Tubi TV.
For Windows
- First, find and open the Settings app on your computer. The app can be found through the Start icon on the computer taskbar or by searching it and typing in ‘settings’ via the Search icon.
- Subsequently, after you’ve entered the app, select Update & Security > Windows Update.
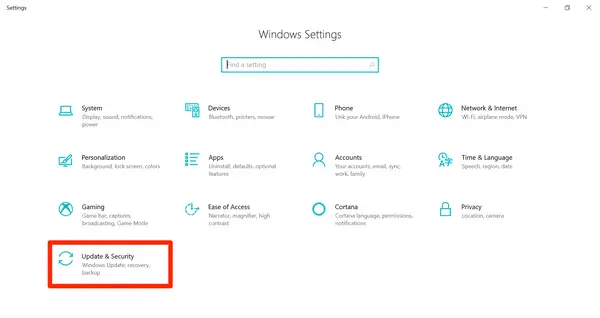
- After that, click on the Check for updates button to begin the update fetching process.
- Lastly, click Download and Install to begin the installation process if an update is pending. Restart your computer after to gain the latest features of Windows update.
For macOS
- First, open the Apple menu or Apple icon from the corner of your computer.
- Subsequently, select System Preferences.
- Following after, once you find yourself in the System Preferences window, hit the Software Update button to allow the computer to fetch any available updates.
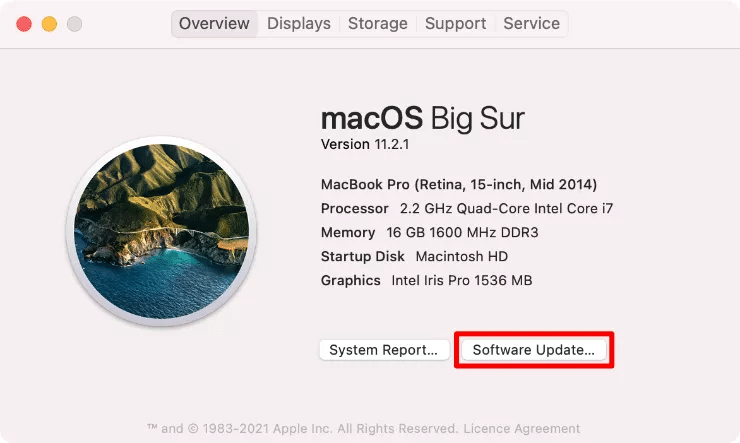
- Lastly, if an update is pending, click Update Now or Upgrade Now to begin the installation process. Restart your computer after to gain the latest features of Mac update.
- Update Now: installs the latest updates for the currently installed version. For example, an update from macOS Big Sur 11.5 to macOS Big Sur 11.6
- Upgrade Now: installs a major version with a new name, such as macOS Monterey. If you’re concerned about software compatibility, Software Update will only show upgrades that are compatible with your Mac.
For Smart TVs
If you’re using Tubi TV on a smart television, it is highly recommended to install the latest software version to avoid disruptions on the video titles you’re watching. Do bear in mind that your video and audio settings may reset to default once the update is installed.
We can update our television’s software using either of two ways. Do take note that the steps performed below were intended for Samsung Smart TV users. If you find your television differing from the steps below, you can search online for an alternate step.
First Way: Update Automatically
- First, on your television screen, navigate to Settings and choose Support.
- Subsequently, select Software Update.
- Finally, switch Auto Update to On. In case the setting has already been set to On, leave it as so.
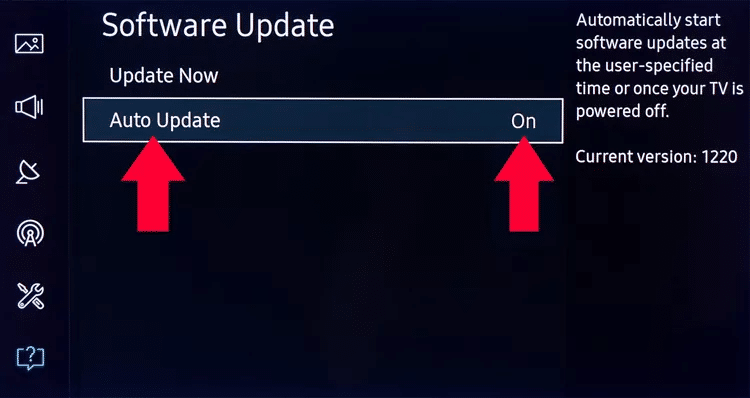
Second Way: Update Over the Internet
- First, on your television screen, navigate to Settings and select Support.
- Next, find for Software Update and select Update Now.
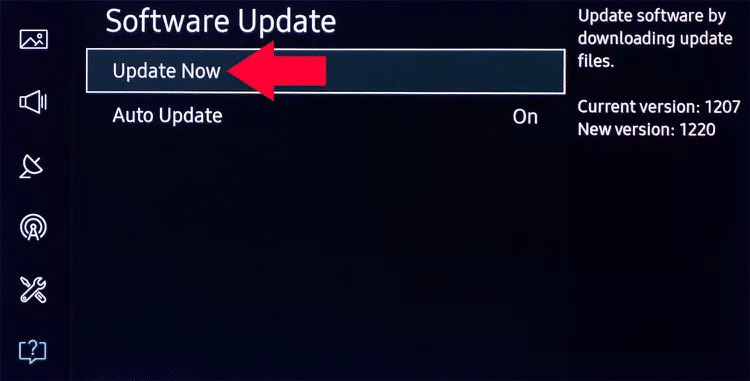
- Lastly, pending updates will be installed on your TV, taking a few minutes to complete. After the latest update has been installed, your television should restart automatically.
For Android
- First, locate and open the Settings app on your device.
- Next, near the screen’s base, select System > System Update. Checking for any software updates will then begin.
- Lastly, follow the steps displayed on your phone screen to continue and complete update installation if there’s any.
For iPhone/iPad
There are two ways we can update an iPhone/iPad, either through manual or automatic. Here’s how:
Manual Way
- First, locate and open the Settings app on your device.
- Subsequently, once you’ve entered, tap on General > Software Update.
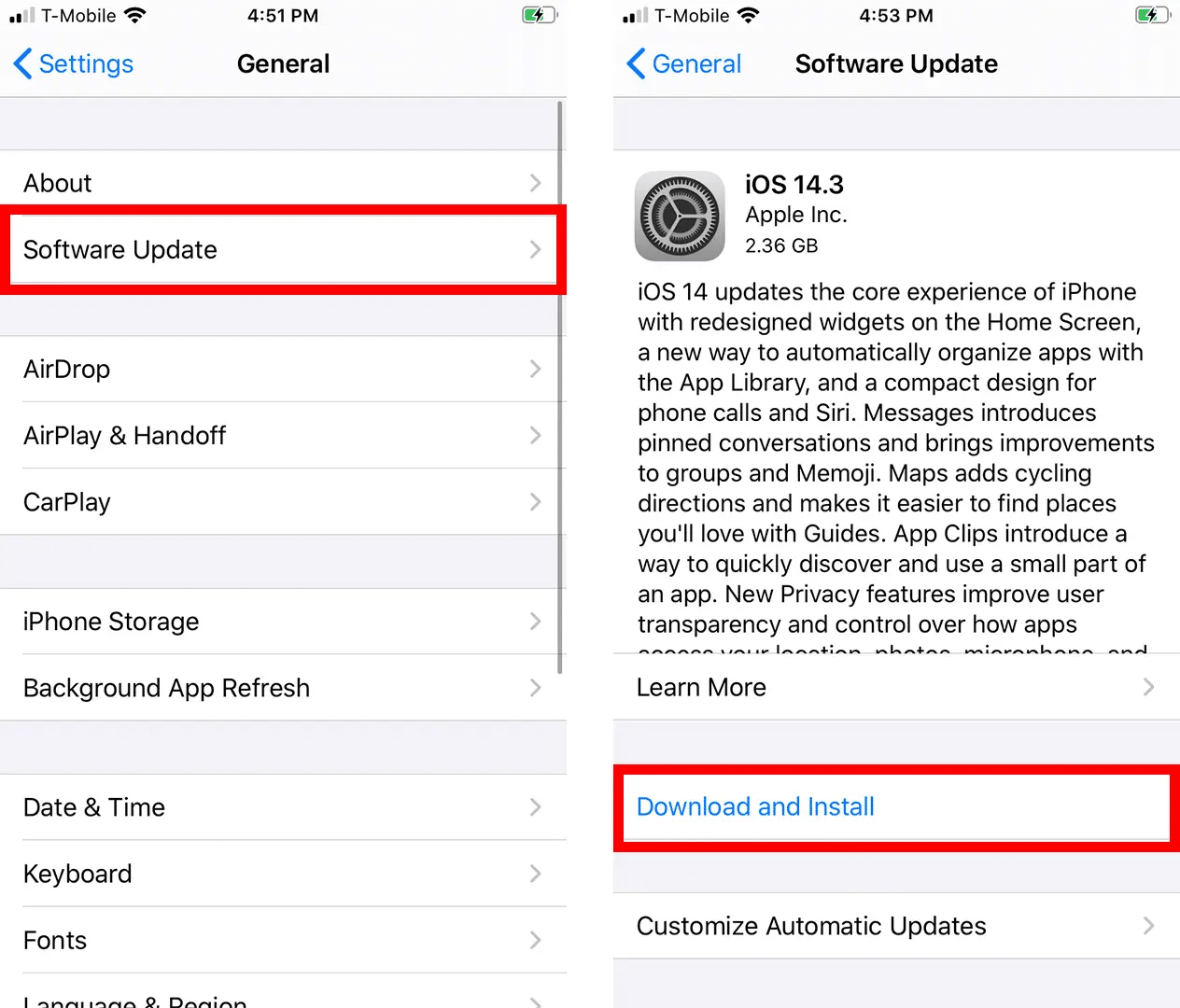
- Next, your screen should display the current version of iOS installed and whether an update is available for download.
- Lastly, follow the steps displayed on your phone to proceed and complete update installation if there’s any.
Automatic Way
- First, locate and open the Settings app on your device.
- Thereafter, once you’ve entered, tap on General > Software Update > Automatic Updates.
- Lastly, ensure Download iOS Updates and Install iOS Updates are switched on. The next time a new iOS version is released, your device will automatically install the latest features without manual intervention.
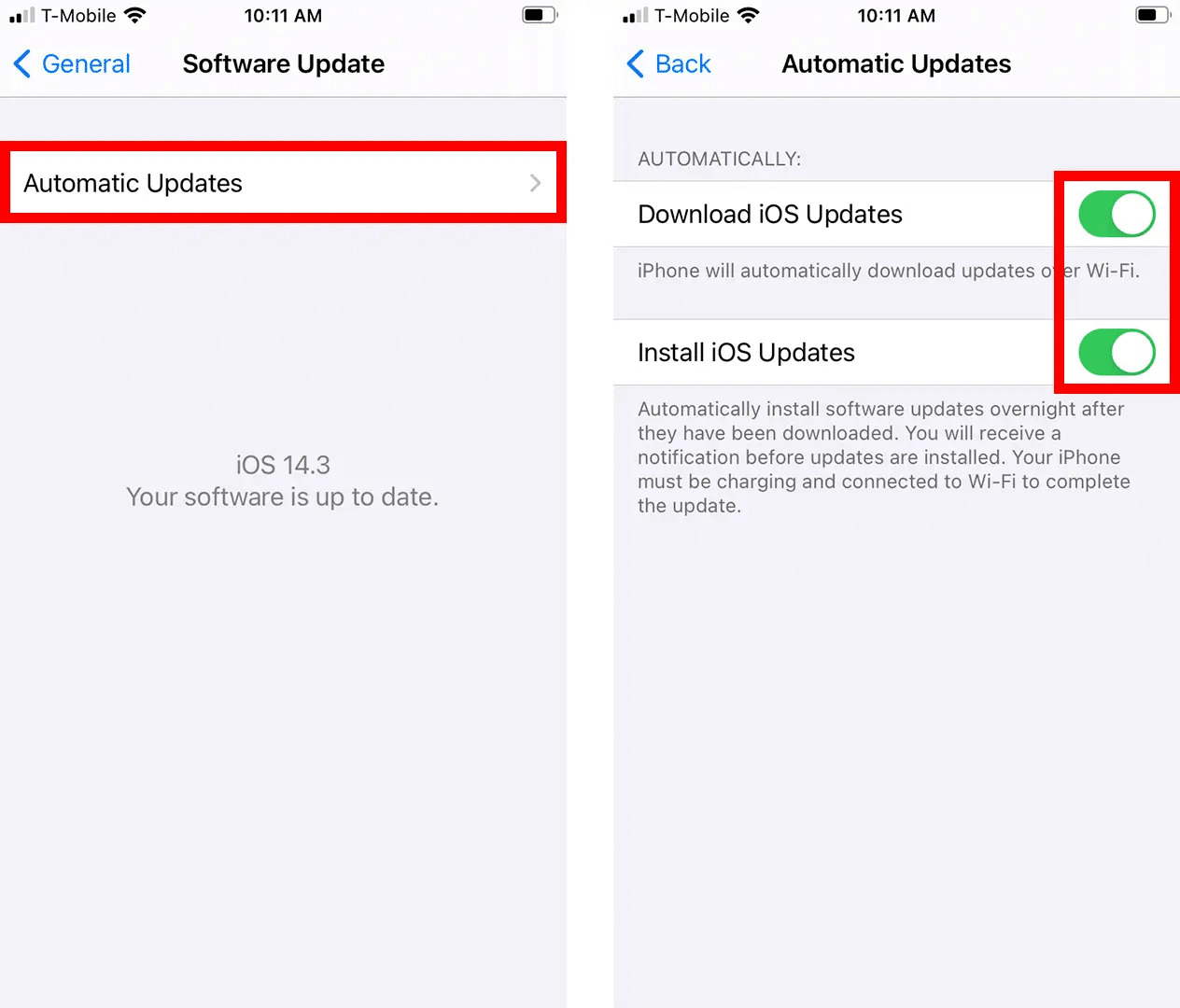
Once you’ve checked and installed system updates for your device, head back into Tubi TV to see if the buffering or freezing issue has been fixed.
6. Clear the Browser or App Cache
When your browser cache isn’t cleared for a long period of time, chances of a runtime error, certain features not working well or trouble streaming a video happens more often. Additionally, your cache becomes corrupted or overloaded as time prolongs. Thus, it’s a good habit to perform cleaning every now and then.
Before we move on with how to clear cache for your web browser, it is best to jot down all your login credentials from your web browser. By doing so, it serves as a precaution so you don’t forget login credentials for certain web services.
For Web Browsers on Desktop (Windows/macOS)
Google Chrome was used to perform the steps below. In case you’re using a similar web browser like Microsoft Edge or Mozilla Firefox, the process may differ in a slight manner.
- First, open your web browser.
- Next, find your way to the top-right page corner and click More.
- Following after, select More Tools → Clear browsing data.
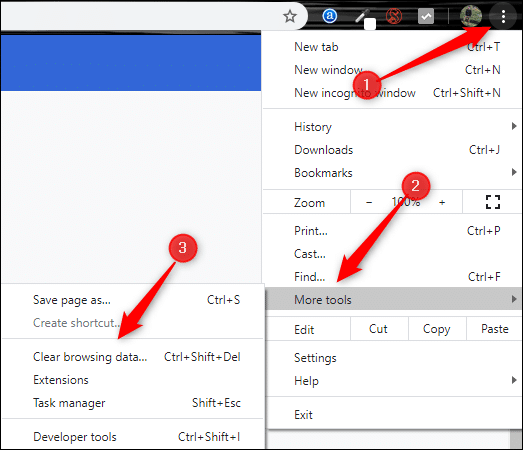
- After that, select All time.
- Subsequently, ensure the checkbox next to Cookies and other site data and Cached images and files are ticked.
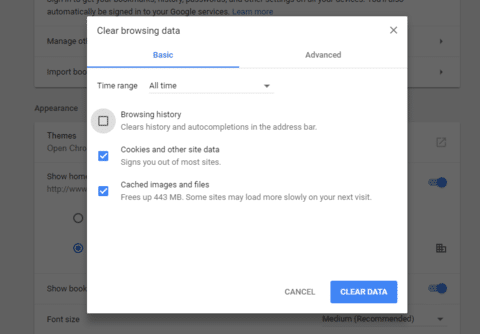
- Lastly, click Clear data.
For Safari (macOS)
- First, click on the Safari option in the top menu bar and select Preferences… from the dropdown.
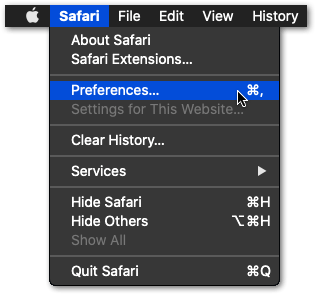
- Subsequently, click Advanced in the top menu and recheck the checkbox next to the Show Develop menu option.
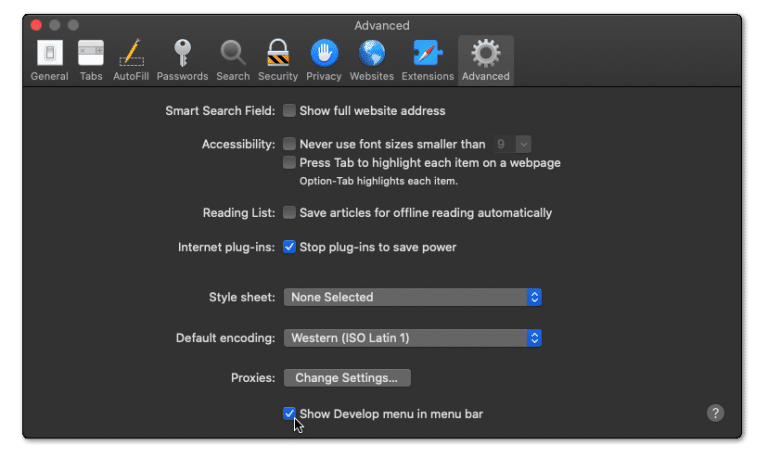
- Now, select the Develop (🪛) option from the menu bar at the top and then select the Empty Caches (🗑️) option.
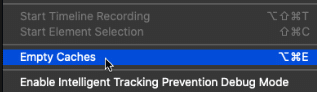
- Then, select the Safari option from the top menu and click on Clear History… to delete the browser’s temporary data.
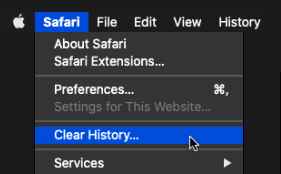
- Finally, click on the Clear History (🗑️) option under the Clear history section and then re-visit the Tubi TV website.
For Web Browsers on Mobile Device
The steps performed below were completed using Google Chrome. If you’re using other web browsers, the steps may be different.
- First, open your web browser.
- Subsequently, at the top-right of the browser page, select More.
- Following after, select History > Clear browsing data.
- Next, tap on All time.
- After that, ensure the boxes next to Cookies and other site data and Cached images and files are ticked.
- Lastly, select Clear data.
For Smart TVs
Samsung Smart TV was used to perform the steps below. If your television brand is different from the one used, the process works in a similar manner.
The method below is applicable if you’re using Tubi TV app:
- First, select the Home button on your remote control.
- Following after, move over to Settings.
- Next, click on Apps > System apps.
- Subsequently, find and select the app you want to clear cache for, in our case it’s Tubi TV.
- Thereafter, select Clear Cache and confirm data clearing by clicking OK.
- Finally, log back into your Tubi TV account using the credentials you’ve jotted earlier.
The method below is applicable if you’re using web browser to watch Tubi TV:
- First, tap the Home button on your remote control.
- Subsequently, head to Settings and select Broadcasting.
- Following after, click on Expert Settings from the Broadcasting menu.
- Next, select HbbTV Settings.
- Thereafter, click on Delete Browsing Data and confirm by tapping Yes.
- Finally, log back into your Tubi TV account using the credentials you’ve jotted down earlier.
7. Contact Tubi Support
If you’ve tried all the above fixes and still find yourself struggling to solve the buffering or freezing issue, you can contact Tubi Support. Once you enter the page, they require a few details such as your name, email, streaming device, support type and description of the issue.
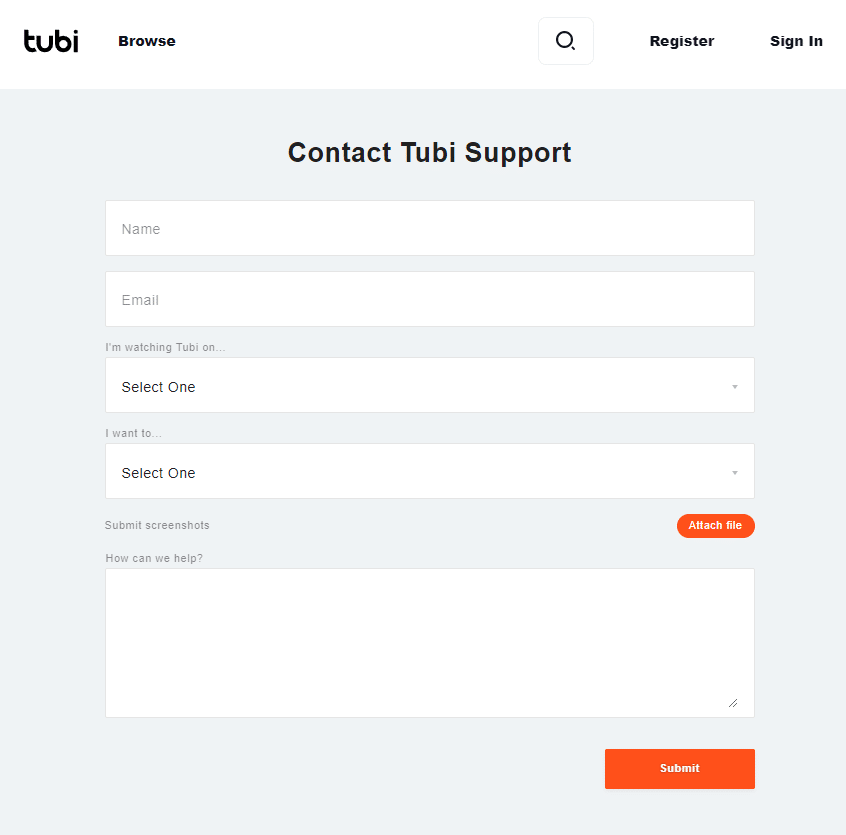
After you’ve filled in all the necessary information, wait for a day or two for a response. In the meantime, you can either try a different streaming platform or search for more fixes on the internet.
Conclusion
In this article, we discussed 7 fixes that you can try if you find the Tubi TV stream keeps buffering or freezing out of the blue or the platform isn’t working correctly.
It can get frustrating when you’re binge watching your favorite show and the streaming platform dies on you. Some common fixes that people tried as troubleshooting include restarting your device, restarting your internet connection or checking for the latest device update.

That’s a wrap for this article! Feel free to let us know in the comments below:
- What are the struggles you faced while using Tubi TV?
- Is there a fix that worked for you but we missed out on it? If so, feel free to share it down below.
- Have you tried any of the above fixes? If so, what was the issue you faced and which fix worked best for you?
- Do you face issues with any other service and would like us to tackle them?
Feel free to share this article with your colleague or family member that is facing an issue with Tubi TV buffering or not working as you might expect! 😊