Are HBO Max subtitles and closed captions not working properly, appear out-of-sync, missing or are simply broken?
So you open HBO Max to chill and wind down for the day by watching your favorite show or movie. Perhaps you turn on subtitles 💬 to understand and listen to the dialog easier. Even if you’re a native speaker, subtitles can certainly be useful if you’re watching foreign flicks or in case of some quick or silent interactions in a particular program. So, you no longer have to skip back ⏪ every 5 seconds for a better listen.
But to your surprise, they just don’t seem to work at all! Or maybe they do work, but not correctly! No matter what you do, you can’t enjoy your show anymore because the subtitles are broken.
If that sounds like you, you’ve come to the right place!
Types of HBO Max Subtitles and Closed Caption Problems
We’ve seen a lot of reports of subtitle problems happening to other HBO Max users, so rest assured you’re not alone. Some examples of HBO Max subtitle-related issues people have been getting include the following:
- Subtitles simply don’t work.
- Subtitles disappear while watching the show.
- The app crashes after enabling captions.
- Captions are unreadable.
- Captions are out-of-sync with the audio.
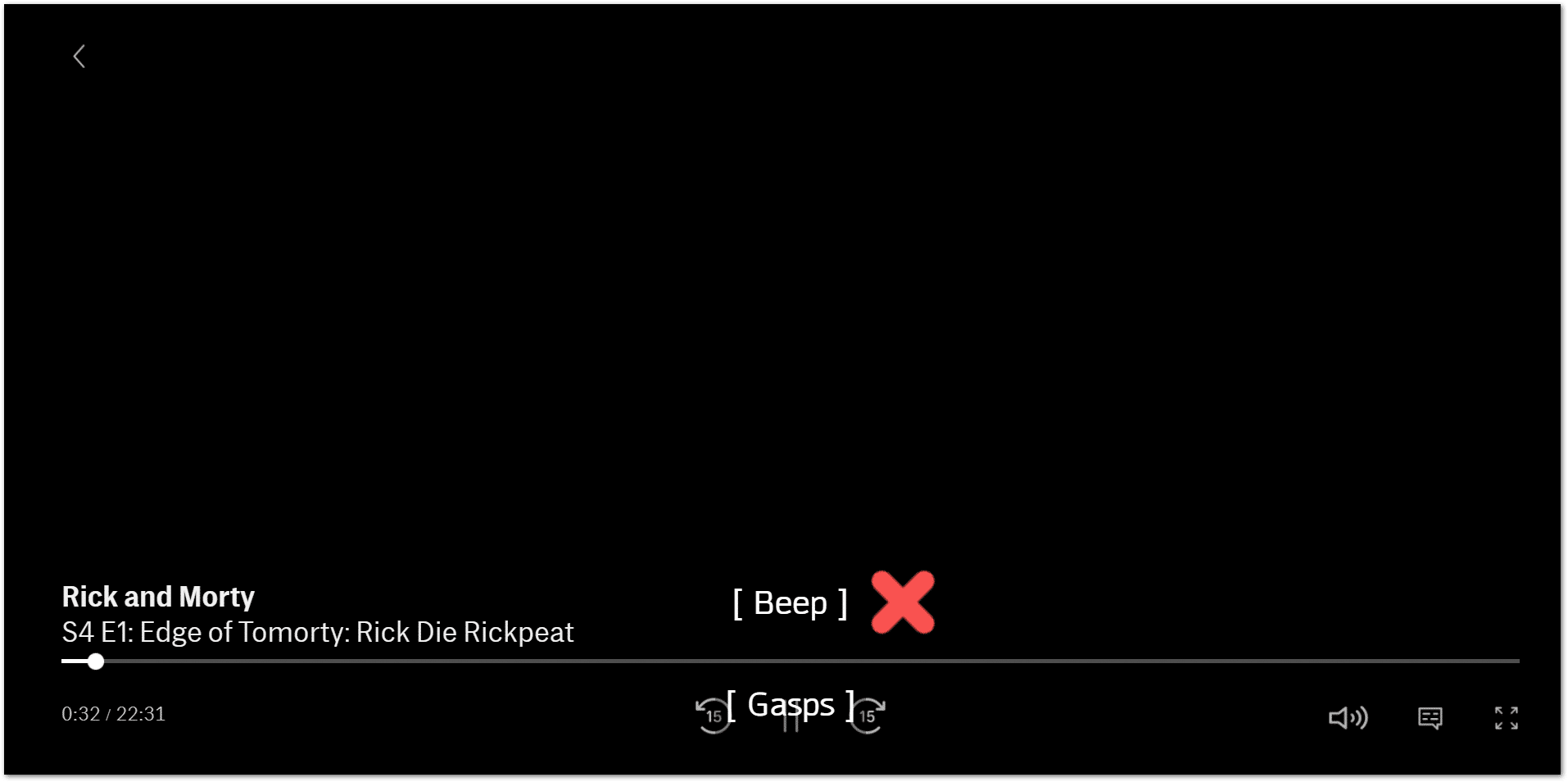
So, do you encounter a similar problem with subtitles on your HBO Max stream? How does your error look like? Feel free to share your experience in the comments below.
You’ve probably tried troubleshooting pesky issues like these on your own already, and we’re fairly certain it took too much time to be worth it. No matter what the problem may be, we’re here to help! For your convenience, we’ve done the research for you and compiled all the fixes with detailed steps.
On that note, here are 14 fixes for fixing those HBO Max subtitles and closed captions that aren’t working. We’ve arranged them from easiest to hardest so that you can not only save time but also quickly identify what’s causing the issue.
We’ve given instructions for macOS, Windows, Android and iOS. However, if you’re experiencing the issue on a newer M1 Mac, Smart TV, set-top box (Apple TV, Roku and Fire TV), or game console (PS4, PS5, Xbox, Nintendo 3DS) rest assured you can follow these instructions as the concepts are similar.
With that out of the way, let’s fix these subtitles!
Table of Contents
- Restart the HBO Max App or Reload the Web Page
- Sign Out and Sign Back In to HBO Max
- Update the HBO Max App
- Change the Subtitle Settings and Styling
- Enable Closed-Captioning in the Accessibility Settings
- Check Subtitles on Other HBO Max Shows/Movies
- Check HBO Max’s Server Status
- Change the VPN Settings or Reconnect Your VPN
- Run an Internet Speed Test
- Stream HBO Max on a Different Network
- Watch HBO Max in Incognito Mode and Check the Web Browser Extensions
- Delete the Web Browser Cache and Cookies
- Clear the HBO Max App Cache and Data
- Reinstall the HBO Max App
- Try HBO Max on Another Device
- Report the Subtitles Error to HBO Max Support
1. Restart HBO Max or Reload the Web Page
Sometimes, a quick restart of the HBO Max app is all you need to fix glitches like these. By restarting the app, various app features and functions are refreshed. It’s very possible that the code for displaying subtitles or the subtitles themselves were loaded incorrectly when you first started the app.
When you restart the app, a new connection is made to HBO Max’s servers to retrieve the subtitles, which may have been the reason why subtitles are not displaying correctly. We put this as the first fix you should try since it really only takes a couple of seconds to do.
The same concepts apply if you’re using the web version, but simply refresh the HBO Max web page as well as restart your web browser instead.
Basically, both these methods aim to restart your HBO Max session in hopes of resolving any temporary issues that may be resulting in your subtitles not working.
With that said, the following are steps to reboot the HBO Max session on your streaming device:
Reload the HBO Max Web Page
If you’re streaming HBO Max via your web browser on PC, a simple reload of the page might be effective. No matter which browser you use (Chrome, Firefox, Edge), the steps to refresh the HBO Max page are similar:
- Click the reload button
 on the web browser
on the web browser - Press the Ctrl + R key (For Windows) or the Command + R key (For macOS).

You can take this a step further and restart your web browser. You can achieve this simply by closing your web browser, reopening it and visiting HBO Max.
Hard Refresh the HBO Max Web Page
This step aims to not only reload the page but also remove some minor cache associated with it. Therefore, it’s a straightforward way to clear the HBO Max page cache and force load the most recent version.
On Windows: For most web browsers (Chrome, Firefox, Edge), press Ctrl + F5 together at the HBO Max page to perform a hard refresh.

On macOS: For Safari and other web browsers on macOS, press the Command + Option + R key simultaneously.

Restart the HBO Max App
For the HBO Max app installed on your phone, tablet, set-top box or Smart TV, rebooting the app can bring about similar effects.
Hence, the steps for this are generally similar on most streaming devices, so follow the steps below:
- First, exit the HBO Max app and close it by removing it from your Recent Apps or App Switcher. If you’re using Android devices or other set-top boxes, you can Force Stop the HBO Max app through your Settings app.
- Then, relaunch the HBO Max app from your homepage or app list.
2. Sign Out and Sign Back In to HBO Max
This is another fix that’s pretty simple and easy to do. We highly suggest signing out and signing back in to HBO Max before trying to do anything else more time-consuming. It’s one of the oldest tricks in the book that usually solves simple temporary issues like HBO Max subtitles not loading or working correctly.
Essentially by resigning into HBO Max, you’re refreshing your login information. Thus, ensuring your account data is correctly loaded, making it a general fix to resolve various app issues including subtitle errors.
Here’s how to sign out of all your devices currently signed in to HBO Max in one fell swoop on your Web Browser or on Android/iOS.
Web Browser
- To start, head on over to the HBO Max site and log in.
- Then, in the top-right corner of the website, click on your profile.
- In the new menu, select Manage Devices.
- Subsequently, click the Sign out button next to each device, or click the Sign All Devices Out button.

- Lastly, confirm the process by clicking Sign Out.

Note: If you have chosen to sign out of all devices, the process may not be instant and can take up to 4 hours.
Android/iOS
- First, open the app and head to the main page.
- Then, tap on the profile icon in the bottom-right corner of your screen.
- Now, select the settings icon ⚙️ on the top-left corner of your screen.
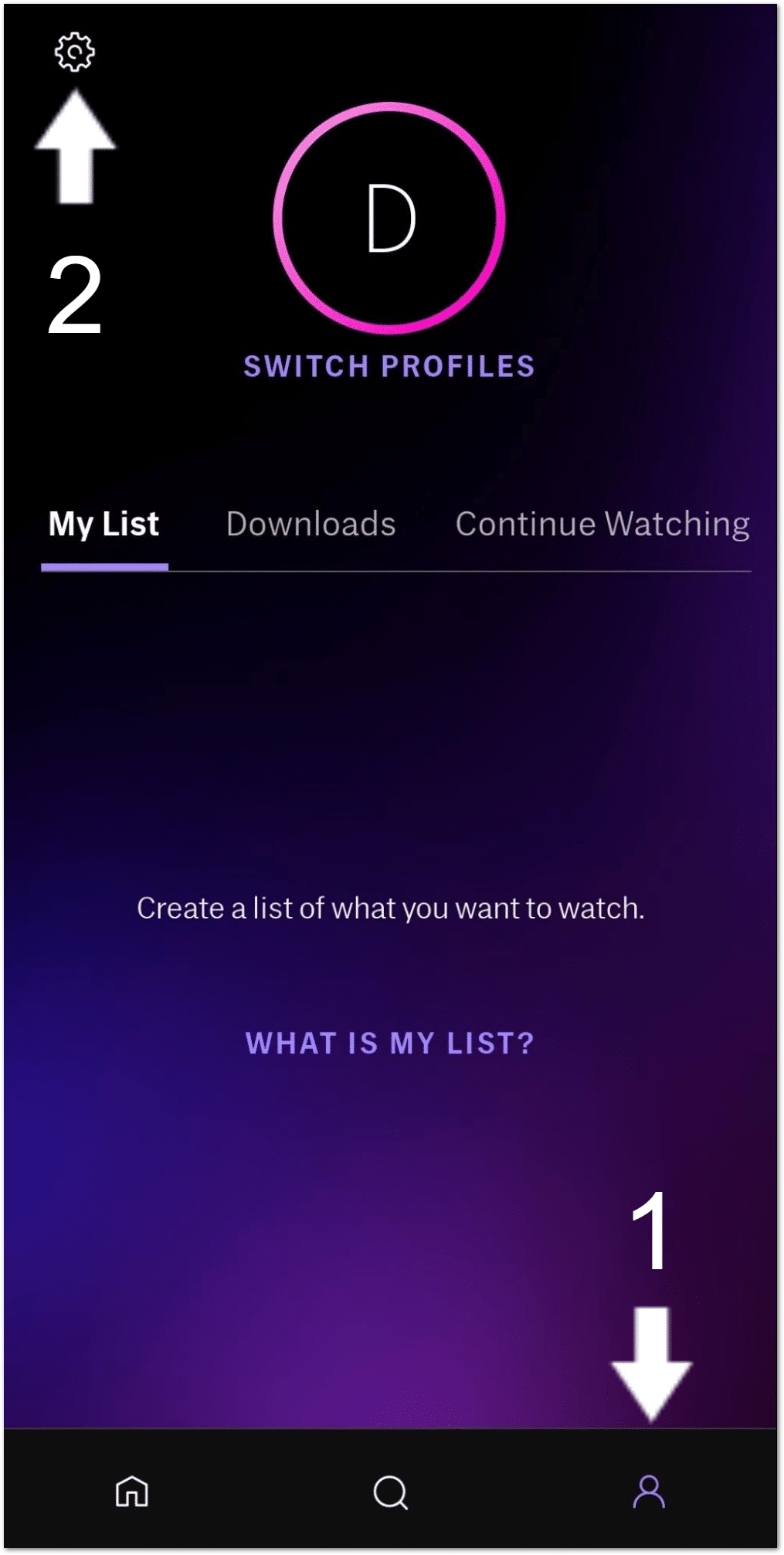
- After that, navigate to the Manage Devices option.
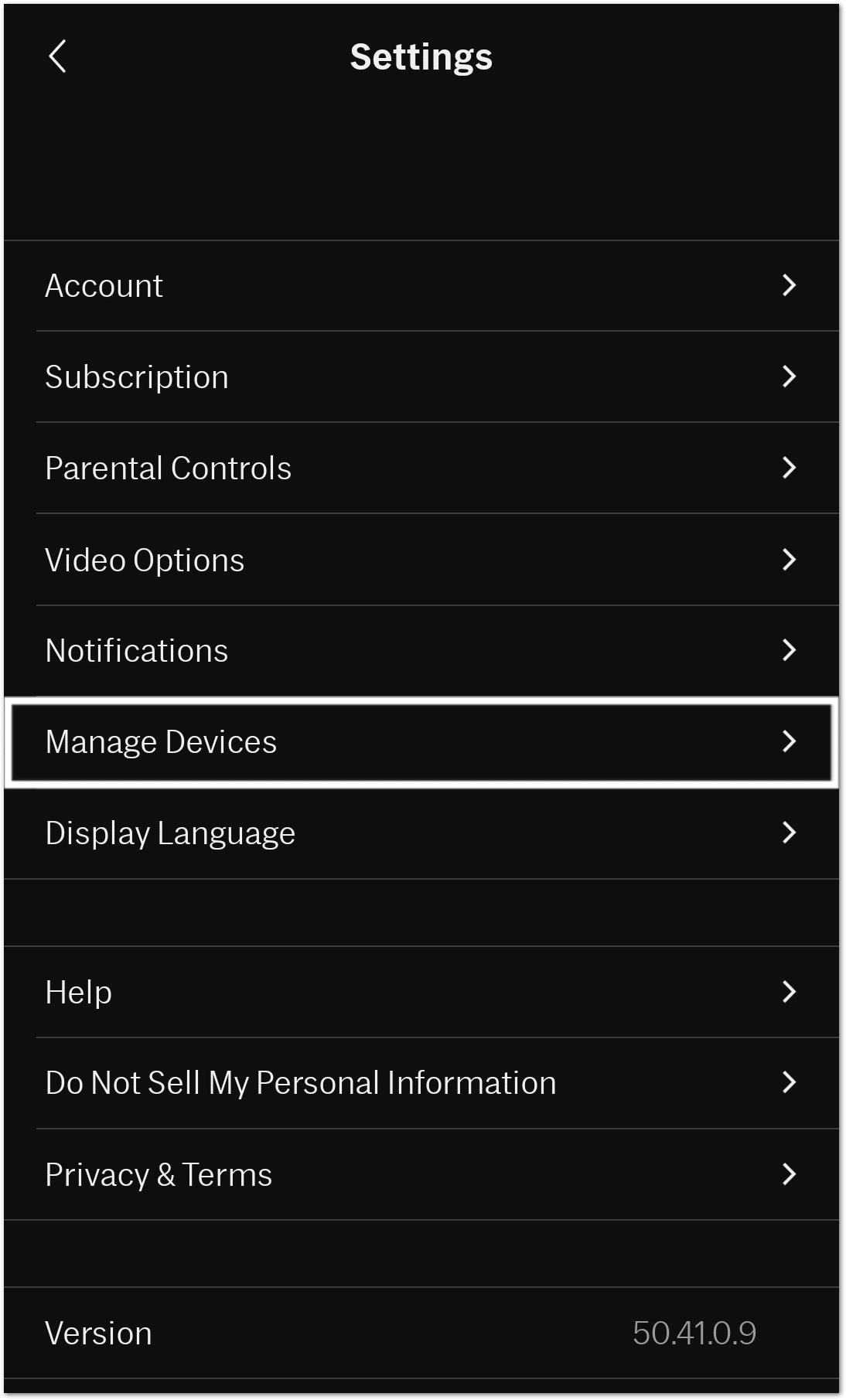
- Finally, simply tap on the SIGN ALL DEVICES OUT button.
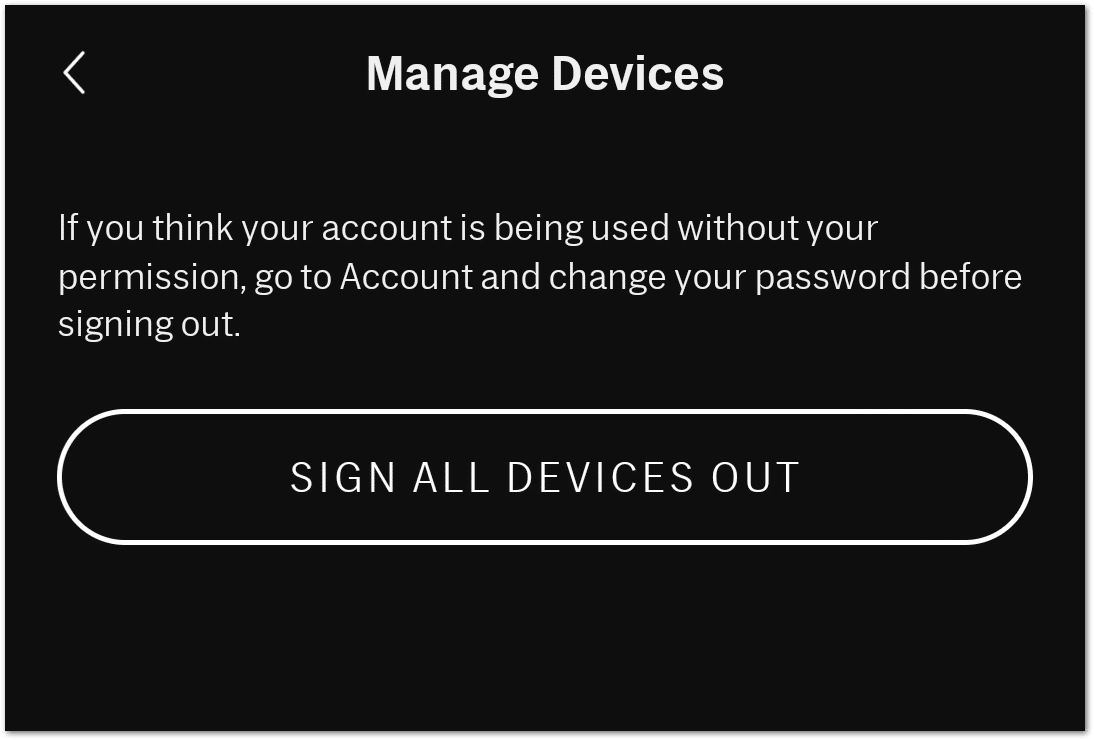
3. Update the HBO Max App
We’re a huge advocate of updating your apps regularly as it typically fixes issues and ensures your experience is optimal. Plus, it’s really easy to do!
To illustrate, a new update may have fixed some subtitle loading issues that HBO Max users were reporting.
In addition to these much welcome bug fixes, developers 👨💻 may have also fixed critical security issues that may compromise your personal information. Therefore, it’s paramount that apps like HBO Max get security updates since you typically have sensitive information linked to your account, like your card information.
It goes without saying that this doesn’t apply to you if you use the web version of HBO Max. Here, developers can directly integrate updates to the website. So, in that case, you should try out step 7 where we detail how to clear your browser’s cache. Doing this will ensure that you’re visiting the latest version of the site.
On that note, here’s how to update HBO Max on the Microsoft Store and Android or iOS:
Windows (Microsoft Store)
- To start, press Win + S on your keyboard to search for your apps.
- Then, search for Microsoft Store and open up the app.

- At the top right corner of the app, click on the three-dotted button and select Downloads and updates.

- Then, click Get updates and Update all to update all your apps.

Android/iOS
Both Android and iOS use their own app stores to handle updating, installing and uninstalling apps so the process will be similar. That’s Google Play and the App Store for Android and iOS respectively. Plus, these steps to update the HBO Max app are generally similar on most streaming devices running the installed app:
- First, open the appropriate native app store for your device.
- Then, search for HBO Max and select the listing. Here’s a link to the listing for Google Play and the App Store.
- If there’s an update for the app, you can tap the Update button and let it do its thing.

4. Change the Subtitle Settings and Styling
Next up, we highly recommend changing your subtitle settings. Typically, if this solves your issue, it means there’s an issue with the cache of your usual subtitle settings or maybe those settings aren’t available for that particular show.
On a similar note, simply toggling subtitles off and on may also fix the problem, similar to how we suggested restarting the HBO Max app.
Here’s how to do that on a web browser, though the UI is rather similar on Android, iOS and the Microsoft Store app so it should be easy to follow.
Toggle Subtitles Off and On
- First, start by watching the show you want to try this on.
- Then, bring your cursor down to the bottom right of the screen to reveal the captions button and click it.
- Here, you can toggle the subtitles off and on.
- Besides that, under Subtitles, you can click Off, and then select back your desired language.
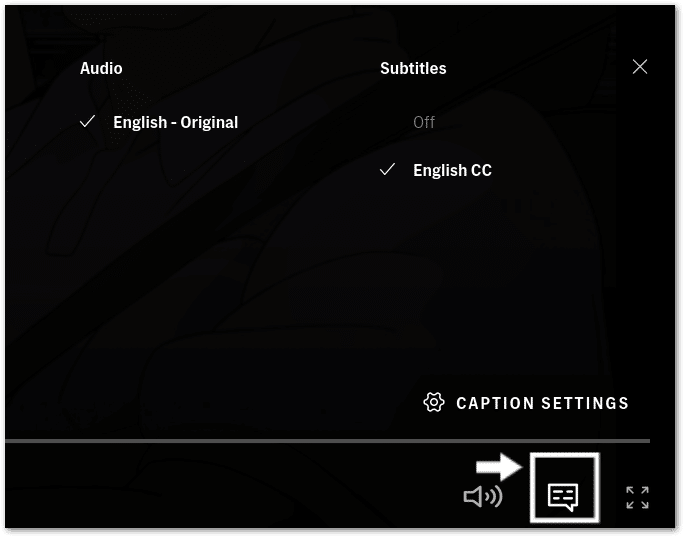
- Finally, after toggling it, we also suggest refreshing the page (Step 1) to refresh all the cache.
Change Subtitle Settings
- First, bring up the subtitle menu by hovering your cursor in the bottom-right corner of your screen.
- Then, click on the CAPTION SETTINGS button right above the subtitle menu.
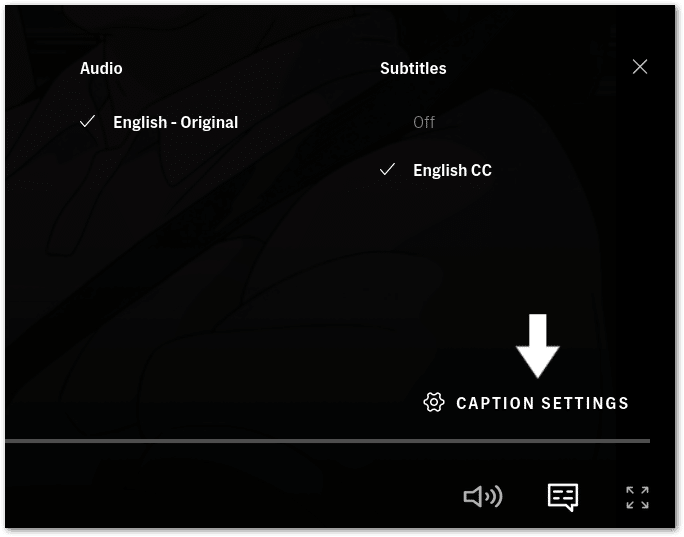
- A new window will pop up where you can configure various subtitle settings.
- Here, we suggest clicking the RESET button to reset everything back to defaults.
- Once it’s done resetting, click the SAVE button.
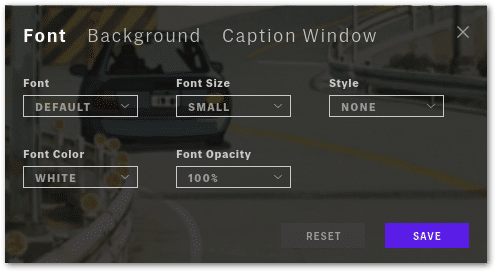
- Finally, refresh the page (Step 1) to ensure everything loads correctly.
- Alternatively, if that doesn’t work, you could try a combination of subtitle settings.
5. Enable Closed-Captioning in the Accessibility Settings
Aside from the subtitle settings available on the HBO Max video player, you can control these captions and its appearance through your device’s Settings app under Accessibility. Therefore, enabling these settings ensures that closed captions and subtitles are shown whenever they’re made available.
Additionally, this serves as another set of controls to change the subtitle styling that appears on the HBO Max app.
Therefore, if you’re streaming through the preinstalled HBO Max app on an iOS, Android, set-top box (Roku, Firestick, Apple TV), or Smart TV, we recommend checking and enabling these settings:
For iPhone/iPad
- Firstly, open the Settings app ⚙️, scroll down and tap Accessibility.

- Next, under Hearing, tap Subtitles & Captioning.

- Finally, turn on Closed Captions + SDH.

For Android
The steps to enable the closed-captioning settings may vary depending on your Android Version or your device model. Nevertheless, the steps are generally like the following:
- From the Settings app ⚙️, tap Accessibility.

- After that, select Caption Preference.

- Lastly, enable Use captions.

For Apple TV
The following video by Apple Support explains clearly the steps to enable closed-captioning on your Apple TV. It shows how you can make other font changes to the subtitles too. You can also read their guide by clicking here.
The steps are generally alike for other set-top boxes as well. However, if you require more detailed steps, we’ve listed the following guides for each device:
6. Check Subtitles on Other HBO Max Shows/Movies
It’s very possible that you’re having subtitle issues on a particular program and other shows on HBO Max work fine. This is likely due to subtitles being custom-curated and not auto-generated.
As such, we recommend checking out other shows with the same subtitle settings you usually use. Of course, a sample size of 1 is bad practice, so be sure to try it out on multiple shows.
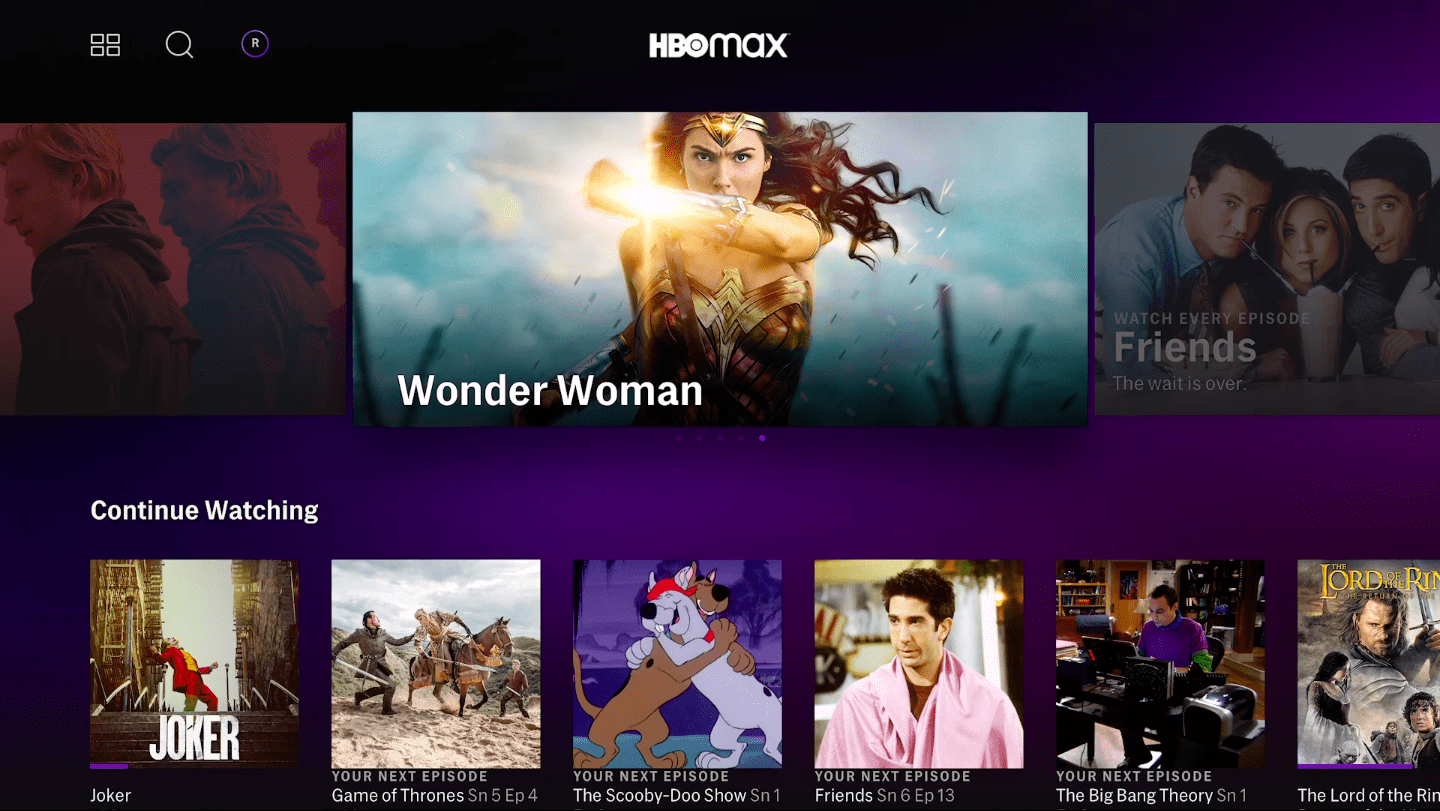
Suppose subtitles work fine on the majority of other shows. In that case, you likely have to wait for your particular show to get its own set of subtitles. Besides that, we also recommend raising the subtitle issue to HBO Max support (Step 16) so they can rectify it quickly. When doing so, be sure to mention which particular show you’re encountering subtitles issues with.
7. Check HBO Max’s Server Status
Did the previous steps not work for you? The next step is to verify if it’s a server-side issue. Such server-side problems are a cause for various issues you may encounter with the service, including this subtitles problem. Thus, your HBO Max app won’t be able to access the subtitles data from its servers.
While there are many free websites that can help us with this, we highly suggest using Downdetector due to its various features.

The first thing you see when you load up the website is HBO Max’s server status in big bold letters. So, you can instantly tell if something is wrong. Additionally, user-reported HBO Max outages in the past 24 hours are available just below it. In fact, you can see that this is how Downdetector reports possible HBO Max server problems.
Another feature Downdetector provides is a heatmap of the affected regions. Sometimes, server outages are specific to a certain area, so this is definitely handy since it enables you to accurately verify if you’re actually experiencing a server outage.
After you’ve analysed the information given by Downdetector, you can now decide if it’s truly a server-side issue. So, perhaps Downdetector says that HBO Max is experiencing issues and you’re indeed having subtitle issues on both the web browser and app. In that case, it’s probably a server-side issue. Unfortunately, there’s nothing much you can do about this.
Luckily, they probably already know about this issue and will usually get it resolved within a few hours to a day. In the meantime, you can sit tight and try a different streaming service. In step 16, we linked HBO Max’s official support channels and some tips on how to address your issue to them.
Feeling unsure whether it’s a server-side issue or have extra time? There’s no harm in continuing with the other steps – they may very well fix the issue.
8. Change the VPN Settings or Reconnect Your VPN
We highly recommend using Virtual Private Networks (VPNs) to anyone. To put it in simple terms, when you use a VPN, all your data now goes through a ‘tunnel’ and typically into another country. VPNs are known for their privacy benefits since no one can see the data in that ‘tunnel’. This is because your real IP address is separated from your activities since all the outside sees is the VPN server’s IP.

However, this doesn’t always work with streaming services like HBO Max, Hulu or Netflix. They tend to block 🚫 those who use VPNs. So, it’s definitely possible that it causes some instability with subtitles. Understandably, they do this because VPNs can be used to circumvent geo-restricted content since it appears as if you’re streaming from another country.
Geo-restriction occurs because each country has different distribution rights to each show. In fact, HBO Max is only available in limited countries and regions. It’s easy for them to know if you’re using a VPN since its IP is shared among many people. So, there will undoubtedly be an inhumane amount of requests per second from that single IP. That’s one such way streaming services detect VPN users.
Steps to Fix HBO Max Not Working with VPN
As such, we suggest changing your VPN server since it may have not been blacklisted by HBO Max.
Another feature you could try is a dedicated IP address if your VPN provider has it — NordVPN calls theirs Obfuscated servers.
Alternatively, you can contact your VPN provider since they might have a special server just for HBO Max that isn’t blacklisted.

Do other settings not work at all? Then, we suggest turning it off altogether to avoid any complications. You can also try reconnecting it afterwards to get assigned a working IP address.
Along with that, we recommend avoiding low-quality or free VPN options that are bound to give you trouble when streaming. This is because often these VPNs funnel tonnes of users through the same IP address raising these streaming services’ suspicion. So, they could block your access or affect your overall experience.
That’s why we recommend investing a little in a premium VPN service. Plus, these days they don’t even cost much either!
Need a Top-Tier VPN for HBO Max? Try NordVPN!
From our daily use of NordVPN, we can safely say it works well with the HBO Max platform. Not only does it successfully mask your location, making it appear as if you’re in the US, but it also sets up almost instantly.
All through a click of a button!

Get NordVPN with up to 68% OFF today!
9. Run an Internet Speed Test
Retrieving subtitles from HBO Max’s servers is inherently a network-related endeavour, so it’s a good idea to check your Internet connection’s speed and ping. Therefore, we recommend testing with Ookla’s Speedtest website.

According to HBO themselves, they recommend a minimum download speed of 5 Mbps for HD video. For a great 4K experience, however, they recommend a download speed of 50+ Mbps. As for ping, aim for less than 25ms.
So, from the test, suppose you find that your connection is temporarily down or experiencing low speeds. In that case the following are a few steps to improve your internet connection for HBO Max streaming:
- Connect to a different network or switch between mobile data and Wi-Fi (Step 10)
- Restart or power-cycle your network device or Internet router
- Reduce activity on your network
10. Stream HBO Max on a Different Network
Since we’re trying to stream and download data from HBO Max’s servers, in this case the subtitles in particular, we need to check if the network is causing issues. You can do this by testing the subtitles while on a different network.
A quick and easy way to test out another network is to stream the shows on your smartphone while using its mobile data. In our experience, there’s generally little to no issues with a mobile data connection so it’s good to use it for testing.

If subtitles work on mobile data, the next step would be to check your router’s settings or restart it. Besides that, as a temporary solution, you can use your cellular data as a mobile hotspot for your other streaming devices to connect with.
11. Watch HBO Max in Incognito Mode and Check the Web Browser Extensions
Browser extensions are an excellent addition to anyone’s surfing activities. They typically modify sites in various ways depending on what you installed. Common examples include ad blockers, which remove ads, and dark mode extensions, which make all websites dark and easy on the eyes. Thus, these are great for tailoring the web to our preferences.
However, one or more of the extensions you’re using may be interfering with the subtitle functionality of HBO Max, thus breaking it. This may very well be the reason why you’re having issues with subtitles.
The solution? Your browser’s Incognito Mode! When you’re in this mode, any extensions you added are disabled. It’s essentially like using your browser as if you reinstalled it. This is a great way to know if one of them is causing the issue.
Besides that, in incognito mode, the site cache that’s stored on your web browser won’t interfere with the HBO Max page either.
On that note, here’s what to press on your keyboard to open an incognito window on Chrome, Firefox and Safari:
Google Chrome
Shortcut keys
- Windows: Ctrl + Shift + N
- macOS: Command (⌘) + Shift + N
- Click on the kebab menu
 on the top-right corner of the browser.
on the top-right corner of the browser. - Select New incognito window.

Mozilla Firefox
Shortcut key
- Windows: Ctrl + Shift + P
- macOS: Command (⌘) + Shift + P
- First, click on the hamburger menu (三) on the top-right corner of the browser.
- Then, select New Private Window.

Microsoft Edge
Shortcut key
- Windows: Ctrl + Shift + N
- macOS: Command (⌘) + Shift + N
- First, click on the meatball menu icon
 on the top-right corner of the browser.
on the top-right corner of the browser. - Then, select New InPrivate window.

Safari (macOS)
Shortcut key
- macOS: Command (⌘) + Shift + N
- First, click on File. It is on the top-left corner of the browser.
- Then, from the drop-down menu, select New Private Window.

If this fixes subtitles for you, we suppose you could stop there and resort to watching HBO Max in incognito mode all the time. However, we have a feeling you still want to have your extensions on. Plus, you’ll have to log in each and every time since cookies aren’t saved.
Thus, we suggest manually disabling each of your extensions one at a time and testing HBO Max to figure out which one is the culprit. Eventually, you’ll find out the bad actor and you can report the issue to its developer.
Besides that, you can also try clearing your web browser cache as that could be a potential culprit as well.
12. Delete the Web Browser Cache and Cookies
Cache and cookies are commonplace whenever you browse the Internet with your browser and for good reason. They locally save bits and pieces of the sites you frequently visit. This makes your browsing experience faster since loading locally saved data is much faster than waiting for a server to send it. On the other hand, cookies keep you logged into whatever websites you’ve already logged into, like HBO Max.
However, cache and cookies can get corrupted and this may cause issues with websites such as subtitles loading incorrectly. Thus, we suggest clearing them both so that you start fresh.
There are many different browsers but the process is similar for many of them:
Windows
- Start by going to the HBO Max website.
- Then, in your browser’s address bar, click on the Lock icon or similar.
- Next, click on Clear cookies and site data… or similar.

- After that, in the new window, review the information given and finally click Remove.

macOS
- First, with Safari launched, from the Menu Bar, click Safari and select “Preferences…”

- At the following window, choose Advanced from the top bar, and tick the box next to “Show Develop menu in bar”.

- Subsequently, from the menu bar, click Develop, and select Empty Caches.

- After that, you can clear your search history and even more Site Data and Cookies. To do this, from the Menu Bar, click Safari, and choose “Clear History…”.
- Lastly, click Clear History at the following window.

13. Clear the HBO Max App Cache and Data
Like on your web browser, using the HBO Max app can also produce cache that’s stored locally on your device. These app cache are generated the more you interact with the app and load resources such as thumbnails, pages and video streams. Thus, ensuring that these resources are quickly retrieved and loaded the next time you request them.
However, over time, these app cache can accumulate, become corrupted, and reduce your system memory. Overall they can slow down app navigation and make way for various functionality errors, including subtitle-related. Therefore, the HBO Max app cache could be the culprit behind subtitles not working.
For Android devices, Android TVs, and some set-top boxes like Amazon Firestick, you can clear all the HBO Max app data through the Settings app.
So, to navigate to these settings:
- Firstly, open the Settings app
- Then, tap on Apps & notifications.
- Next, select HBO Max from the list of apps.

- After that, tap Storage & cache.
- Lastly, start by tapping Clear Cache, and then you can choose Clear Storage.

Whereas for other devices, to achieve a similar effect, we recommend a quick reinstallation of the HBO Max app (Step 14). Besides that, for the web version of HBO Max, you should delete the web browser data (Step 12).
14. Reinstall the HBO Max App
Over time, your HBO Max app may have developed some corrupted files, thus preventing you from watching shows with properly rendered subtitles. Hence, completely reinstalling the app is an easy way to ensure all its files are as intended and there’s no corruption.
Additionally, it gets rid of any cache that may have also been corrupted. It goes without saying that this doesn’t apply to the web version, but a similar result can be achieved by clearing its cache and cookies, as we detailed in step 12.
That being said, here’s how to do it for Android, iOS and the Microsoft Store.
Windows (Microsoft Store)
- First, open up the search menu by pressing Win + S on your keyboard.
- Then, type HBO Max and right-click on the listing.
- Next, click Uninstall in the context menu.

- After that, search for the Microsoft Store and open it.
- Finally, in the Microsoft Store, search for the HBO Max app and proceed to install it.
Android/iOS
Both of these OSes handle apps through their own app stores, which is Google Play and the App Store for Android and iOS respectively. Thus, the process will be similar for both. Here, we’re showing how it’s done on Android.
- First, open up your phone’s respective app store.
- Then, search for HBO Max and select the relevant listing. Here’s a link to the listing for Google Play and the App Store.
- Select the Uninstall option and wait a few seconds.

- After that, you can press Install to reinstall it.
- Finally, open the app and you can try logging in again.
15. Try HBO Max on Another Device
There may be deeper settings on your device that are causing issues with HBO Max’s subtitles. Hence, we suggest streaming the show on another device, preferably one that you know has worked before.
If it does work, great! Try to recall any software changes that happened to your main HBO Max streaming device that may have affected its networking settings to find out the culprit.
So, from there suppose you can log in successfully on a particular device, such as the web version of HBO Max on PC. In that case, you may have to stick to it temporarily. So, it’s worth noting you can even mirror your PC’s screen to your TV using an HDMI cable. **add different browser**

For users encountering subtitle issues on the web version of HBO Max, you can even try a different web browser. Typically, the platform should work on most of the major web browsers you might be using.
16. Report the Subtitles Error to HBO Max Support
Did nothing work for you? We’re sorry to say, but it probably means the issue resides on HBO Max’s end, which means there’s nothing we can do.
Therefore, we recommend raising the issue with HBO Max support. Here, you can even report if any particular program is missing its subtitles or having incorrect closed captions. That way you can get the attention of the support team as more users report this particular error.
So, here are some links to their official support channels:

Here are some tips on what to tell them if you decide to go this route. To start, it’s good practice to first inform them about what exactly you are trying to achieve – in this case, fix the subtitles. Then, you should briefly but informatively describe what you have done so far to fix the issue so that they can try to replicate the problem on their end.
So, to contact the HBO Max support team:
- Firstly, visit their Contact Us page by clicking here.
- After that, in the Topic select box, choose Troubleshoot & Fix.
- Then, you can select one of the four methods to contact – Chat, Text, Phone, or Email.

Conclusion
And that concludes our guide! Those were our 16 fixes for when HBO Max subtitles and closed captions aren’t working or showing up correctly.
Subtitles are truly a godsend, especially since we have access to such a wide variety of shows from all across the world with different languages and accents. But when they don’t work, it’s painful!
Troubleshooting definitely takes too much time, so we’ve already done the research for you and neatly arranged them for your convenience!
As a good troubleshooting practice, don’t forget to try subtitles after each fix so that you know exactly what was causing the problem. You’ll just end up going in circles if you don’t!
If none of them worked, there’s a high chance that it’s actually a problem with HBO Max themselves, so we suggest reporting the issue (Step 16) and waiting until they resolve it.
Hopefully at least one of our tips helped you out!
Before we close, feel free to comment down:
- Do you find problems with the HBO Max subtitles? Share your experience in the comments below. 😁
- Have any other fixes that worked for you that you’ll like to share?
- What other HBO Max problems are you struggling with?
Feel free to share this guide with your fellow streaming buddies if their subtitles and closed captions on HBO Max aren’t working either. 😉
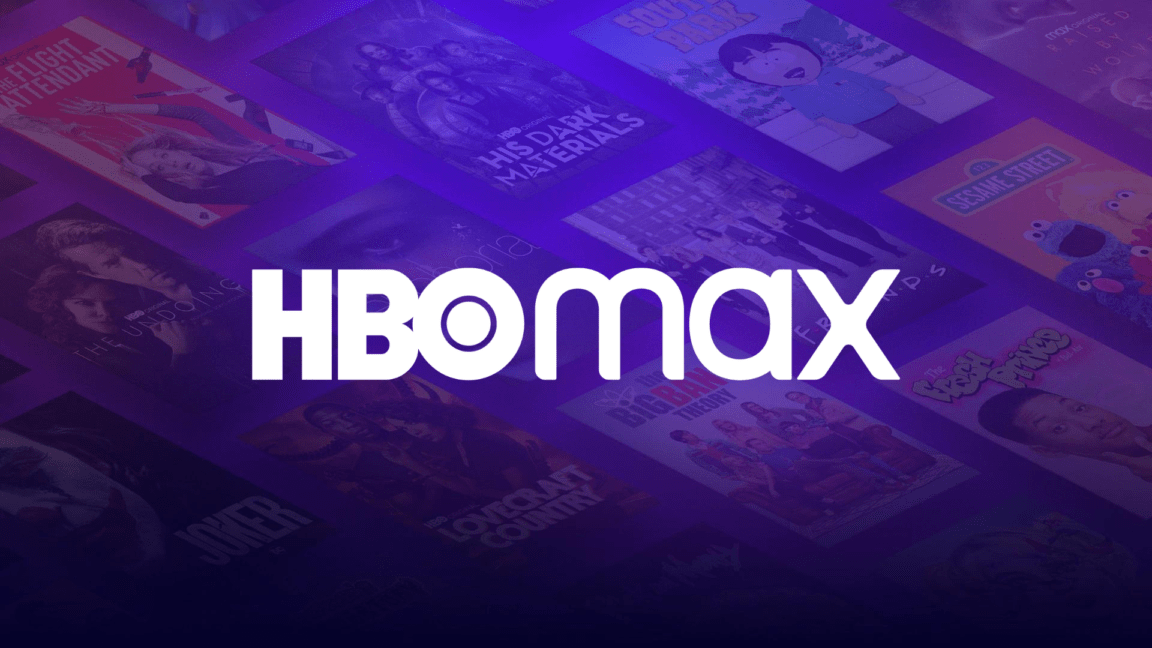
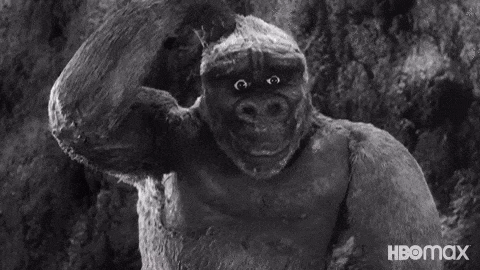
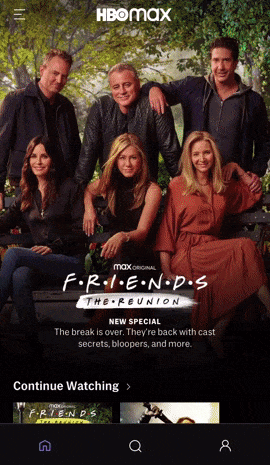

Using Fire TV Stick.
Subtitles and closed captions are not a problem with Netflix, Prime, Acorn, Kanopy.
But subtitles and closed captions don’t work with HBO Max.
HBO Max is the ONLY service that can’t figure out how to provide a seamless, top-notch experience for subscribers.
It’s amazing to read that this has been an ongoing problem.
My problem is the opposite. Every time a new episode starts, CC is turned back on and I have to go back in and shut them off!
My fiancee suffers from hearing loss We subscribe to hbo max thru roku express 4kt. The main reason we choose hbo max is we both are hugely ” Big Bang Theory ” fans. The 1 thing we never gave thought to was paying a mnthly fee for a service and NOT having closed captions. I followed ur steps above what i found is subtitles work only on hbo original content (movies series ect..) I ve called their customer service 4x in past 2months they have yet to provide us answers . Actually your suggestions here have been more help as of yet so THANK YOU for making this site available to us.
Thank you for sharing insightful tips about HBO max error, can you also share your experience about how to access hbo max in countries where it is not present, currently I am using purevpn to access it and it works fine, but I want to know if there is any other way.