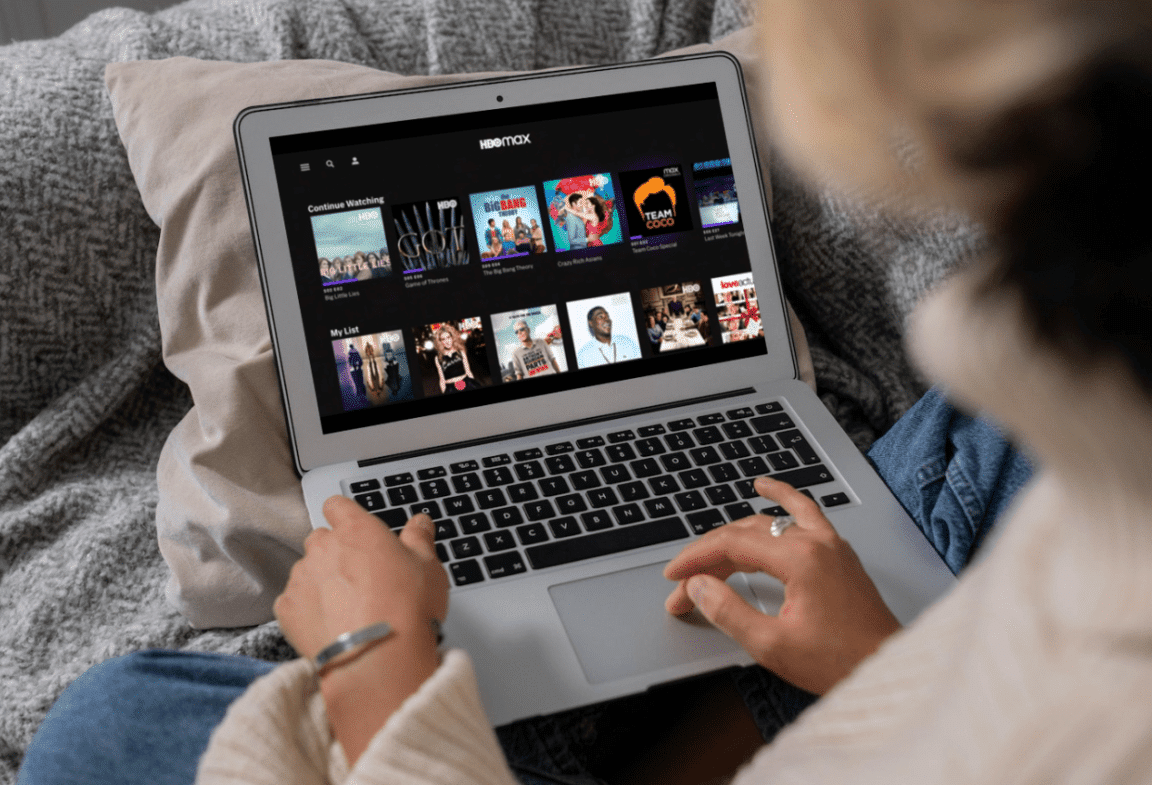Are you finding that the HBO Max platform (app or website) or stream is stuck with a black or blank screen or it keeps freezing, crashing or lagging, ruining your streaming experience?
HBO Max is one of the most popular on-demand streaming platforms 📼, with over 73.8 million users globally. It has one of the most excellent lineups of shows and movies, but something that always irritates us about this platform is the bugs that never end.
It has a lot of bugs, which bother us a lot while streaming our favorite titles. Many users are currently experiencing an issue where they only see a black screen after playing the title. ☹️ On the other hand, some users said that their HBO Max app keeps repeatedly crashing while watching shows.
If you’re also facing similar issues with HBO Max, then we suggest trying all the 18 best solutions 🛠️ mentioned in this troubleshooting guide to resolve them. So, let’s move ahead and learn how to quickly fix the HBO Max black screen issue and other issues.
Note: HBO Max is available for different devices, such as mobile (iOS & Android), and streaming devices, like Chromecast, FireStick, Roku, etc. So, the solutions mentioned in this guide apply to all the devices where HBO Max is easily accessible.
In case you find that your HBO Max stream keeps buffering or the platform is not loading or playing titles correctly, we recommend checking out our other more comprehensive guide here. Additionally, if you’re encountering the “Oops! Something Went Wrong” error and Service Error on HBO Max, this guide might be more suitable for you.
Why Does HBO Max Keep Showing a Black Screen, Freezing or Crashing and Lagging?
Here are some of the most common reasons for these issues with the HBO Max app or site. Check them below:
- HBO Max Servers Are Down (Fix 1)
- Geo Restrictions (Fix 2)
- Issues With the Streaming Title (Fix 3)
- Internet Connection Is Faulty or Slow (Fix 4)
- PC Is Infected With Viruses or Malware (Fix 6)
- Using a VPN (Fix 8)
- Malfunctioned Web Extensions (Fix 9)
- Corrupted App Cache or Data (Fix 13)
18 Working Fixes For HBO Max Keeps Freezing, Crashing, Lagging, or Black Screen Issue
Here in this section, we’ve listed more than 18 working solutions 🛠️ that is capable of fixing all issues with HBO Max, including the black screen issue. So, try all the listed solutions and check what works for you.
1. Check the HBO Max Servers
Surprisingly, Disney Plus and Netflix users have also experienced similar issues while streaming titles, and they found that the server issues were the real reason behind them. It could be possible that HBO Max’s servers are experiencing some problems, which are the reason behind these irritating issues. Keeping this in mind, we suggest you check HBO Max’s server status.
This will help you know if HBO Max’s servers are currently having some technical issues leading to these issues. You can check the servers’ status at DownDetector. You can also find the number of users facing similar issues with the service there. If there are problems with HBO Max’s servers, we suggest waiting until they get fixed.
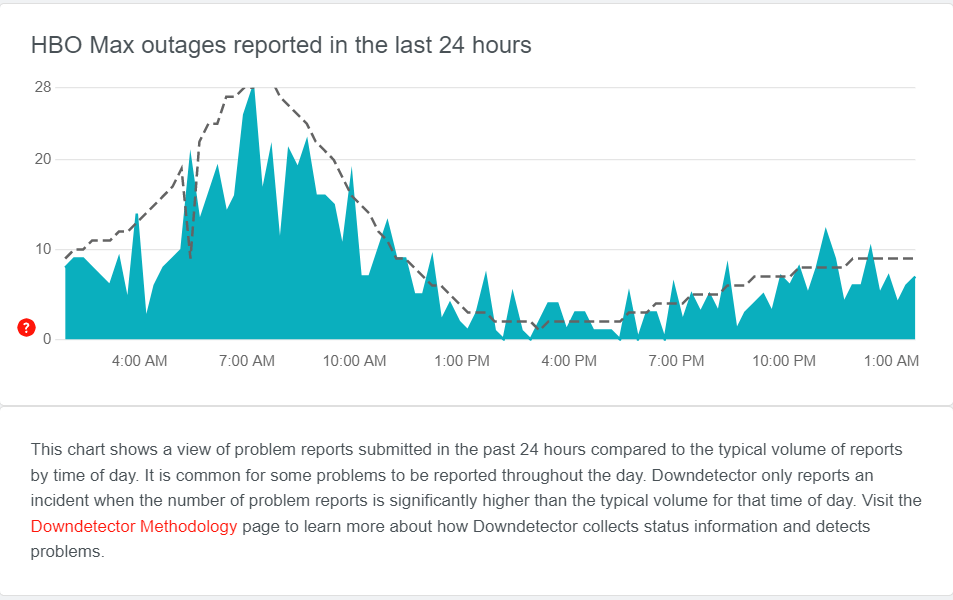
2. Ensure that HBO Max Is Available In Your Region
Unfortunately, HBO Max isn’t available in all regions yet. 🗺️ It’s currently available in the United States (U.S.). In the United States, it’s only available in certain regions, like American Samoa, Guam, the Northern Mariana Islands, Puerto Rico, and the U.S. Virgin Islands. Moving further, it’s also available in Latin America, Europe, and the Caribbean.
If you aren’t living in any mentioned countries, you can’t access HBO Max on your potential streaming device. If somehow you get into the HBO Max app or website, you will experience crash and freeze issues while using the app.
3. Try Streaming Another Show
If you see a black screen after playing a movie or web show, the title may be unavailable to stream or facing some issues in streaming it. In that case, we suggest playing random titles 📼 on the HBO Max app to check whether the problem is with the application or the title.
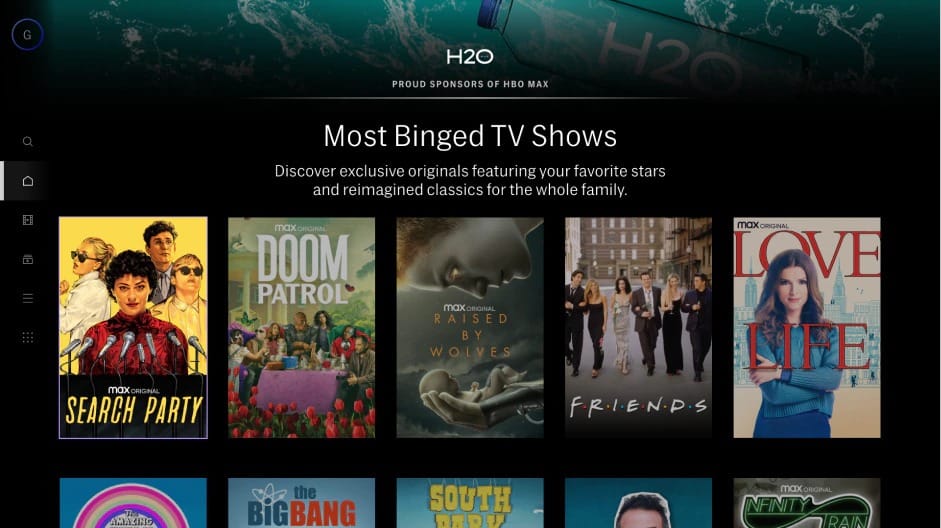
4. Check Your Internet Connection’s Speed (Reset the Router)
If you’re experiencing lag while streaming titles on HBO Max, then it’s possible that your internet speed is slow and unsteady. Due to this, the HBO Max app isn’t getting enough bandwidth to stream titles easily. To ensure this, we suggest checking your internet connection’s speed 📶 using the Speedtest tool.
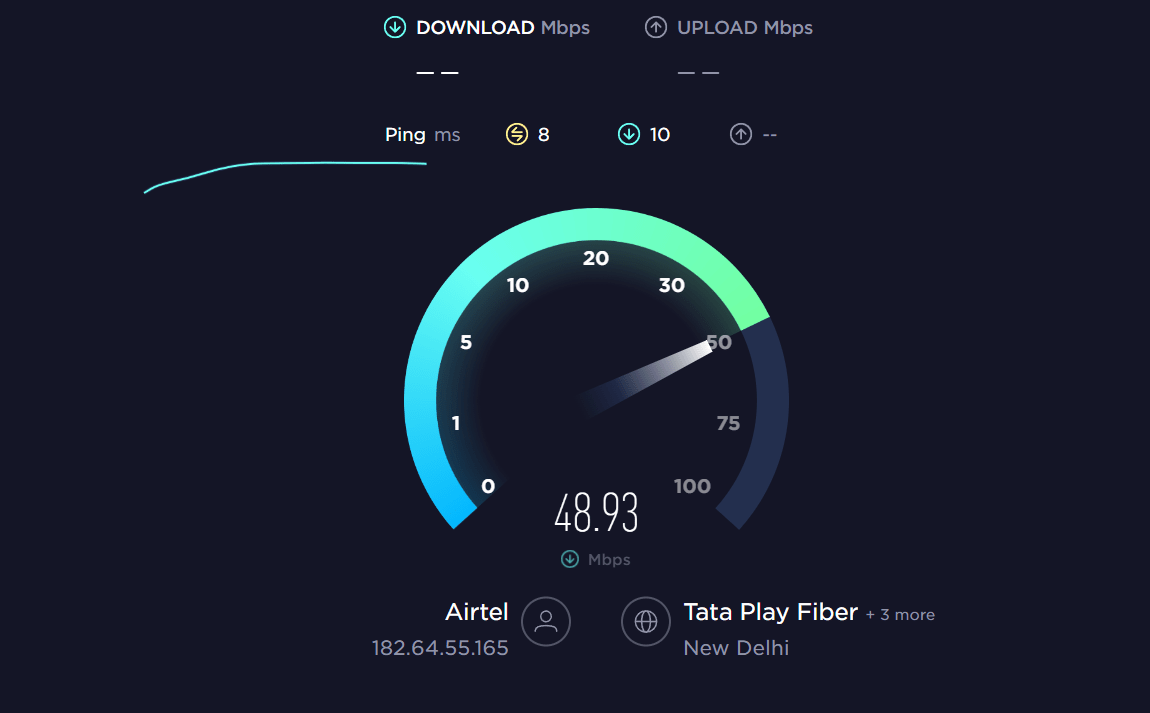
If your internet connection’s speed is slow, we suggest resetting your WiFi router to enhance it. You can check the mentioned steps to reset your WiFi router:
- First, power off (📴) the WiFi router and unplug it (🔌) from the electric socket to ensure it isn’t getting the power.
- Once done, wait for 30 seconds (⏱️) and then plug the router into the electric socket to bring the power back.
- After doing this, you need to wait for at least one or two minutes and then power on the WiFi router.

That’s it! The internet speed must be improved now.
5. Multiple Connections to HBO Max Subscription
Some users said that simultaneously streaming titles on different devices using the same HBO Max account could lead to the black screen issue. Therefore, we recommend you check if more than recommended users aren’t using your HBO Max account concurrently.
Most HBO Max plans allow you to stream titles on three devices simultaneously. So, move ahead and make sure no more than recommended users are streaming content while using your HBO Max account.
If multiple devices are simultaneously streaming HBO Max, you’ll likely be shown the “Can’t Play Title” error.
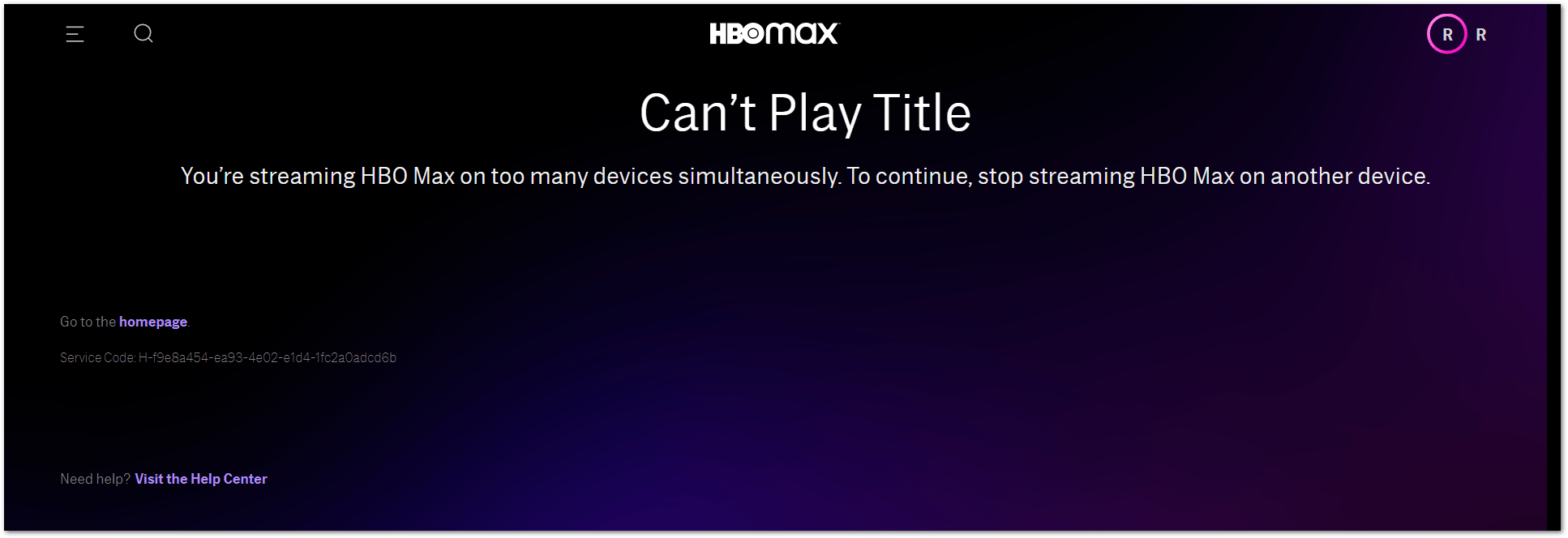
6. Scan For Viruses & Malware
In some cases, it’s found that viruses and malware in the computer can also be the reason behind these issues with HBO Max. Likely, you’ve mistakenly downloaded infected software or files from the internet, which prevents the HBO Max from working correctly. Due to this, you’re experiencing issues with the HBO Max website.
To check this, we recommend using the Windows’ integrated Malware Removal tool to search for infected files on your Windows system and remove them. You can check the below steps to do the same:
For Desktop Users (Windows)
- First, open the Settings app (⚙️) on your Windows PC using the Win + I shortcut and select Privacy & security from the side menu.
- In the Privacy & Security section, move to the Windows Security section and click on Open Windows Security.
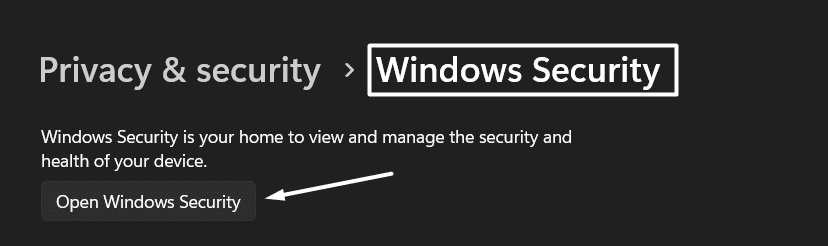
- Now, click on Virus & threat protection under the Security at a glance section and click on the Quick scan button.
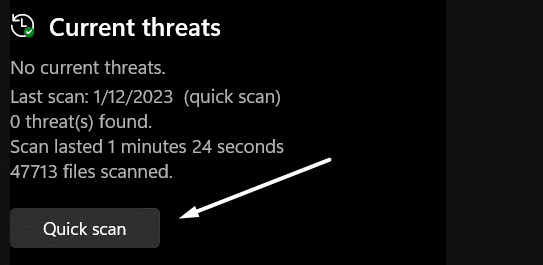
- In the end, wait for the malware and virus scan to complete. Once the scan is completed, delete all the infected files from your Windows system if it finds some.
You should now be able to stream titles on HBO Max without any issues.
7. Log Out & Log In to Your HBO Max Account
It could be possible that some bugs and glitches associated with your account are causing these issues. One of the most straightforward fixes for these account-related bugs is to log out and log in again 🔁 to the report. It’ll refresh the account settings and revert them to the default state.
You can follow the steps below to log out of your HBO Max app and log in again to fix the issues with the account:
For Mobile Users (Android & iOS)
- To start, open the HBO Max app on your streaming device and tap on the Profile option at the bottom right corner of your screen.
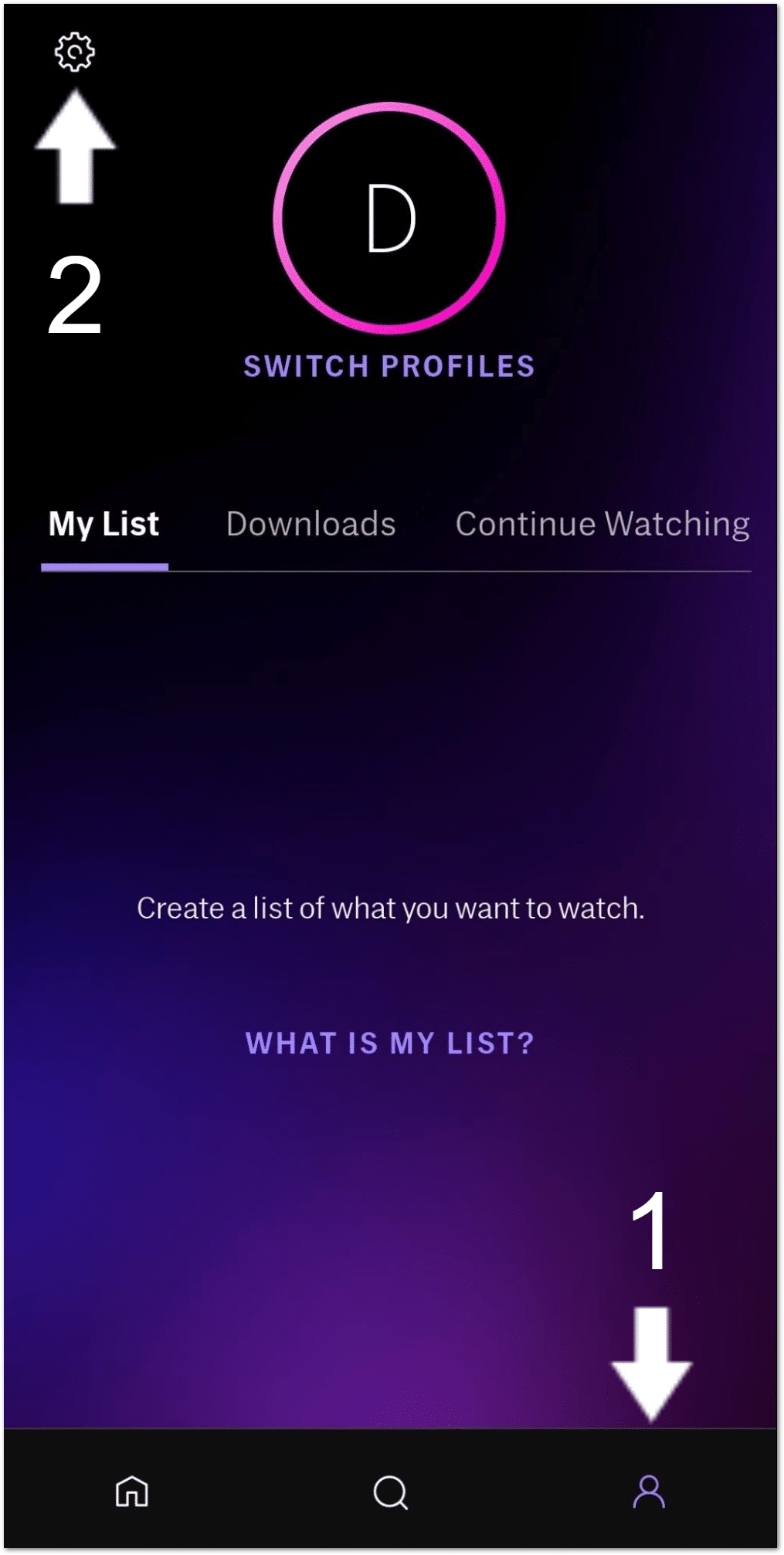
- After that, navigate to the Manage Devices option.
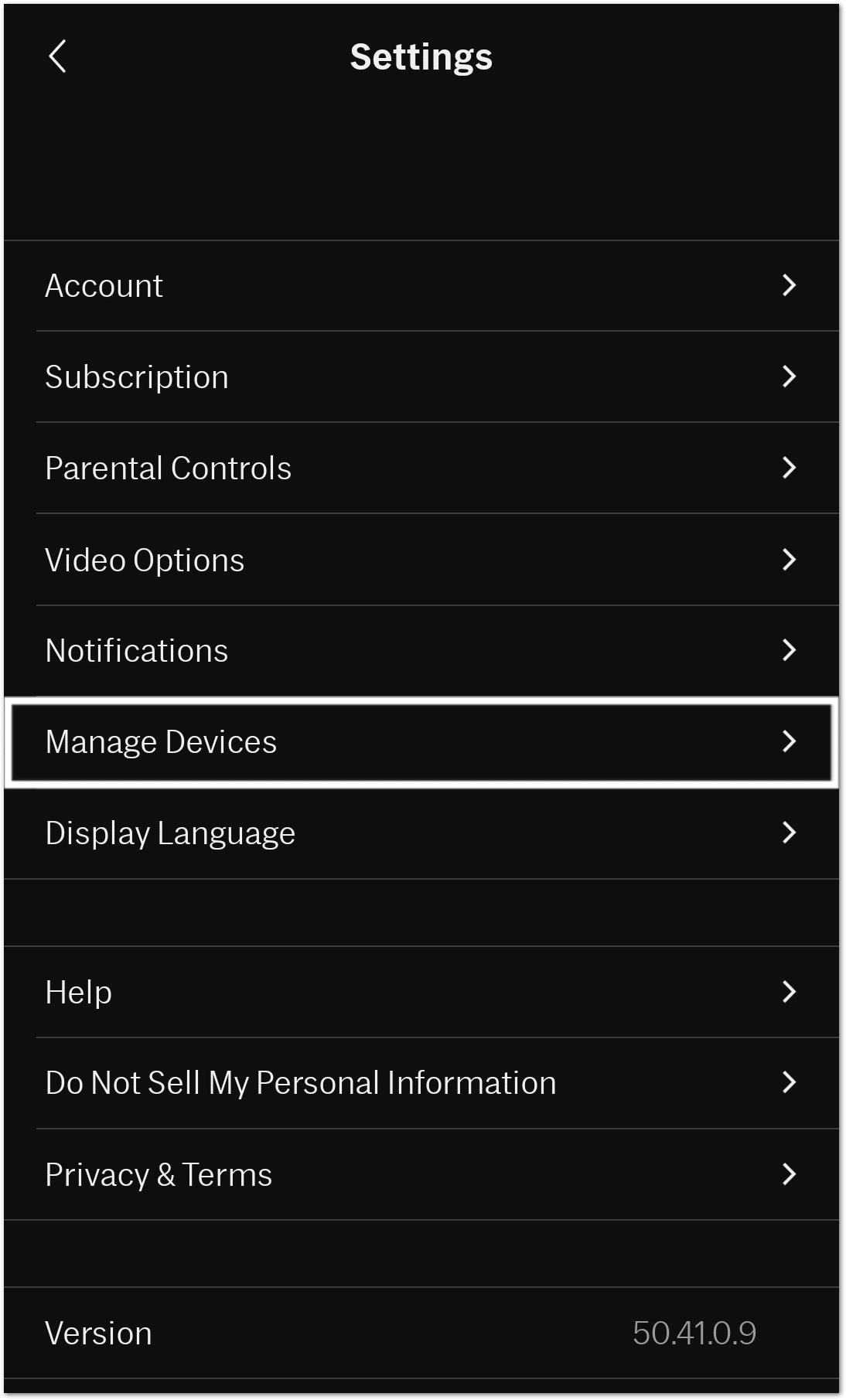
- Finally, simply tap on the SIGN ALL DEVICES OUT button.
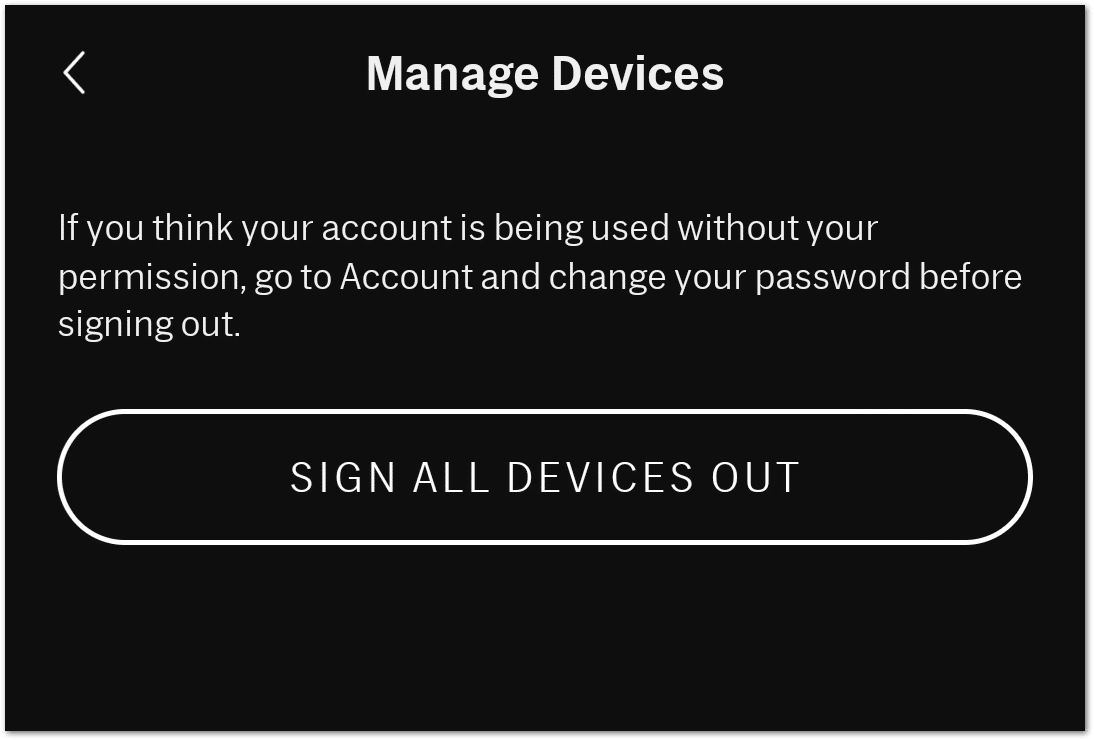
For Desktop or HBO Max Website Users
- First, go to HBOMax.com.
- Then, click on your account name at the top of the screen.
- Next, select Manage Devices.
- Subsequently, click the Sign out button next to each device, or click the Sign All Devices Out button.
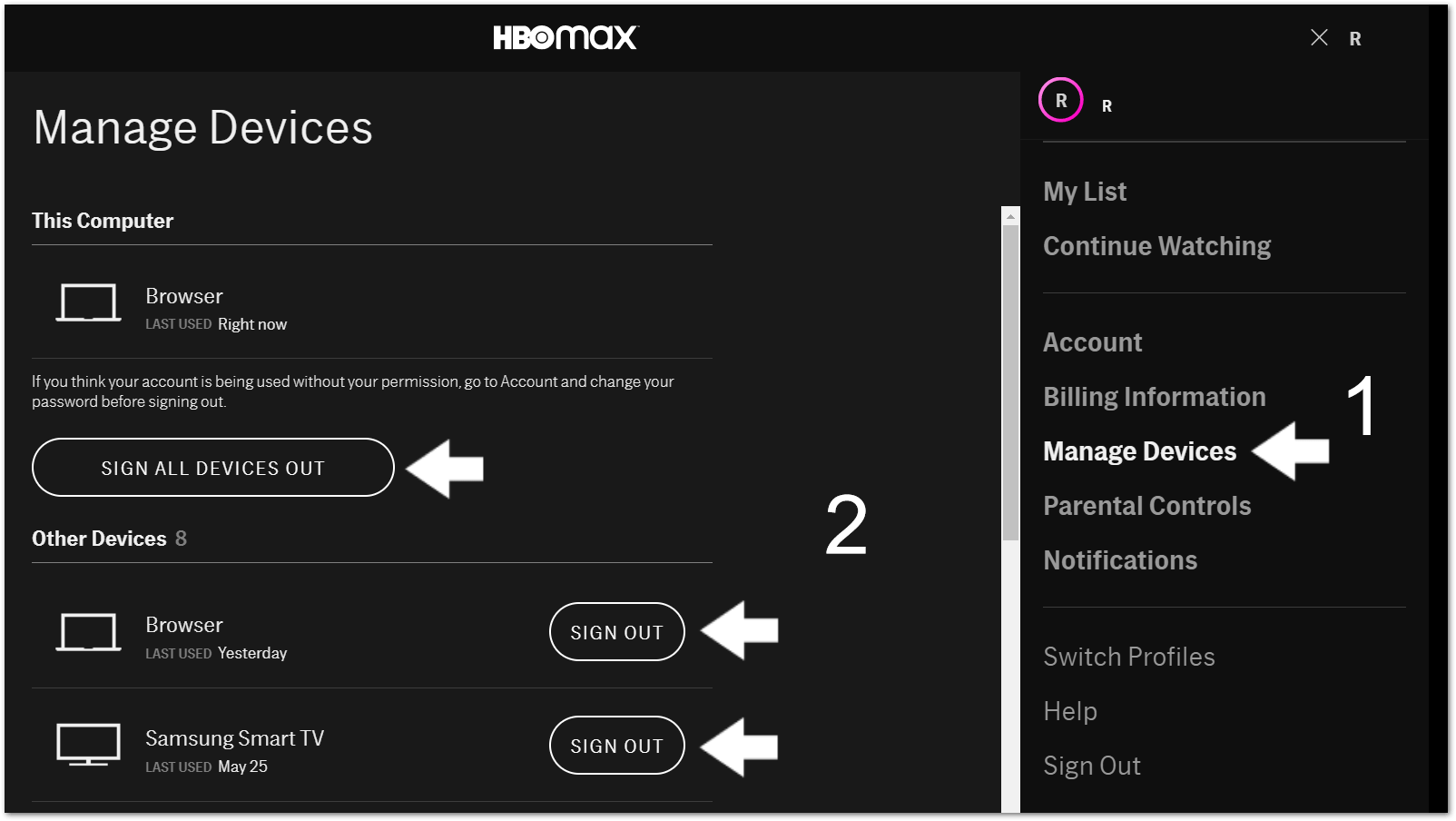
- Lastly, confirm the process by clicking Sign Out.
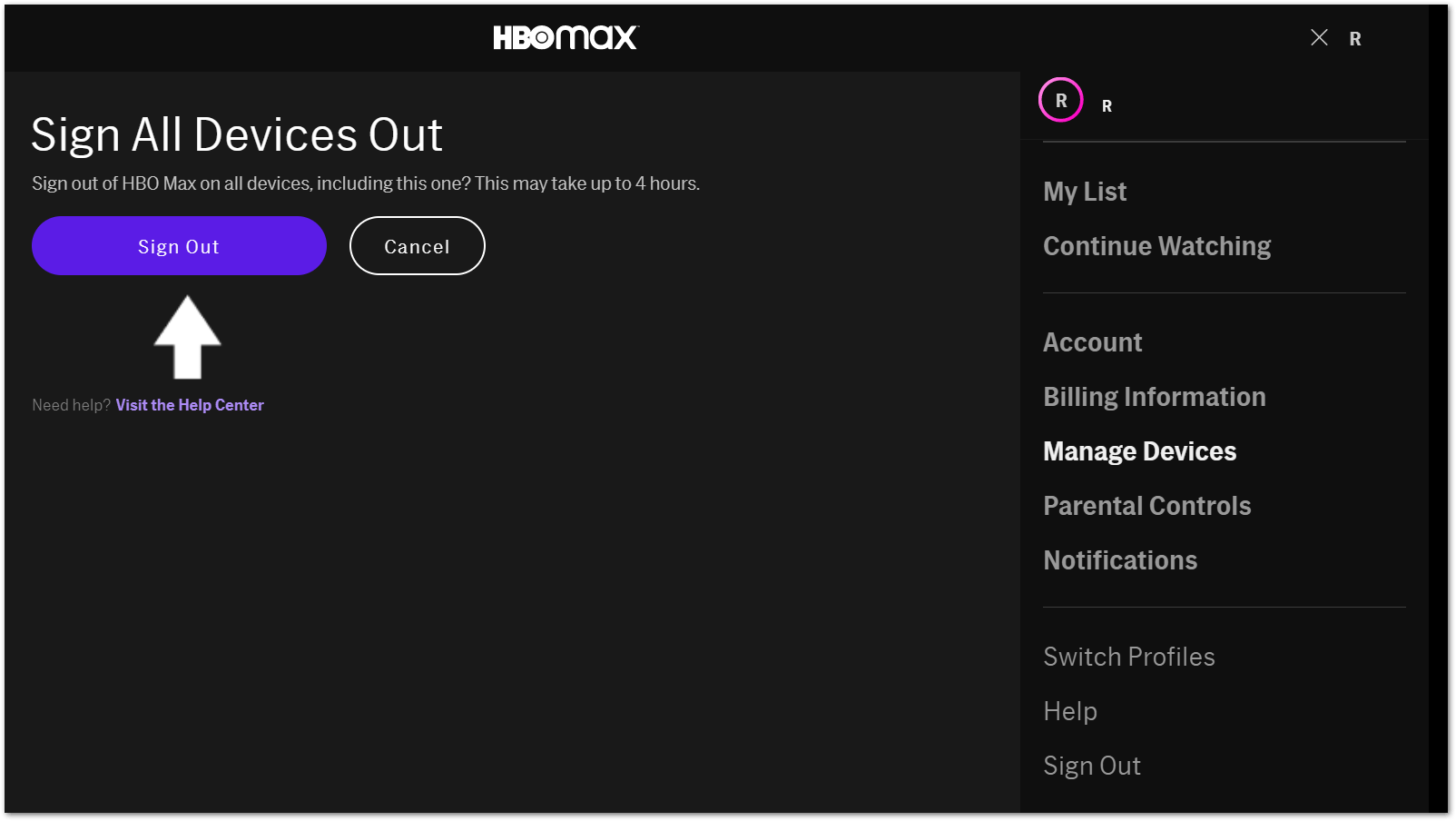
Once you’ve logged out of your HBO Max account, sign in again and check whether the problem is fixed.
8. Disable the VPN Network
If you’re streaming shows on HBO Max while connected to a VPN network, we suggest disabling it, 📴 as it could be the reason behind these irritating issues. This is because VPN keeps changing the IP address every second, sometimes slowing the internet.
If you must use the VPN while streaming, we suggest choosing a VPN capable of streaming shows without affecting the internet speed. Otherwise, keep it disabled while streaming content on HBO Max or any other video streaming platform.
9. Disable Your Web Browser Extensions
If you keep getting a black screen while streaming shows on your computer’s web browser, then it’s possible that the installed web extensions are interfering with HBO Max’s site. Sometimes, the web extensions get misconfigured and start creating issues like these.
To check this, we suggest disabling all the web extensions and checking the status of the issues concurrently. So, follow the below-mentioned steps to learn how to disable web extensions on Google Chrome and Safari:
For Google Chrome Users
- To start, open Google Chrome on your PC and select the Puzzle (🧩) option from the top menu of the web browser.
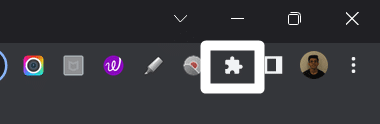
- Subsequently, click on Manage extensions (🧩) in the dropdown and click on the blue toggle (🔛) next to the extensions to disable them.
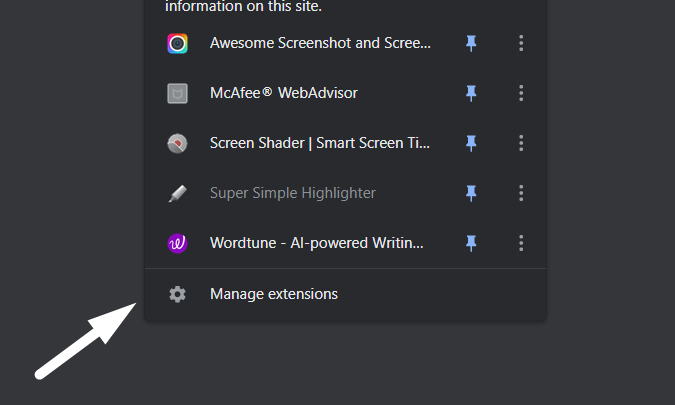
- In the end, implement the same steps on all other extensions and check the issue’s status simultaneously.
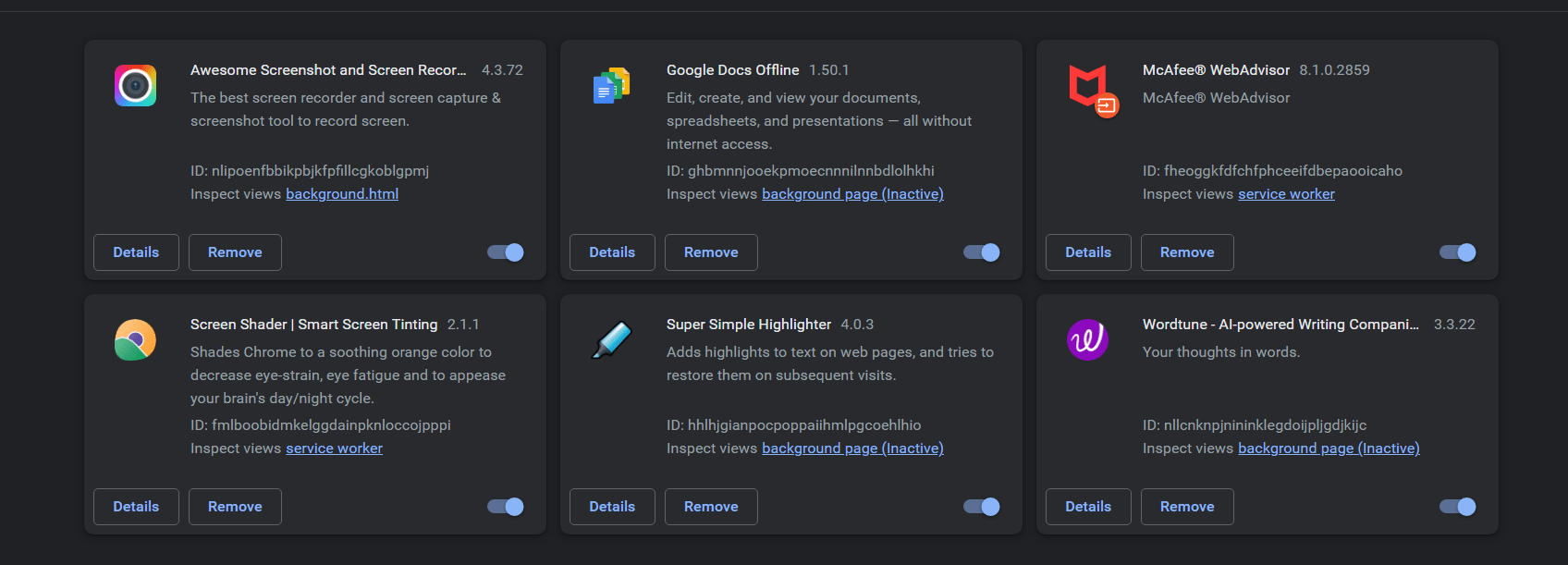
For Safari Users
- To do so, click on the Safari option in the Apple Menu and choose the Preferences option from the dropdown menu.
- Then, select the Extensions (🧩) option to get a list of all the web extensions installed in your Mac’s Safari.
- Once you’ve moved to the Extensions section, start disabling all the extensions one by one by deselecting the box next to them.
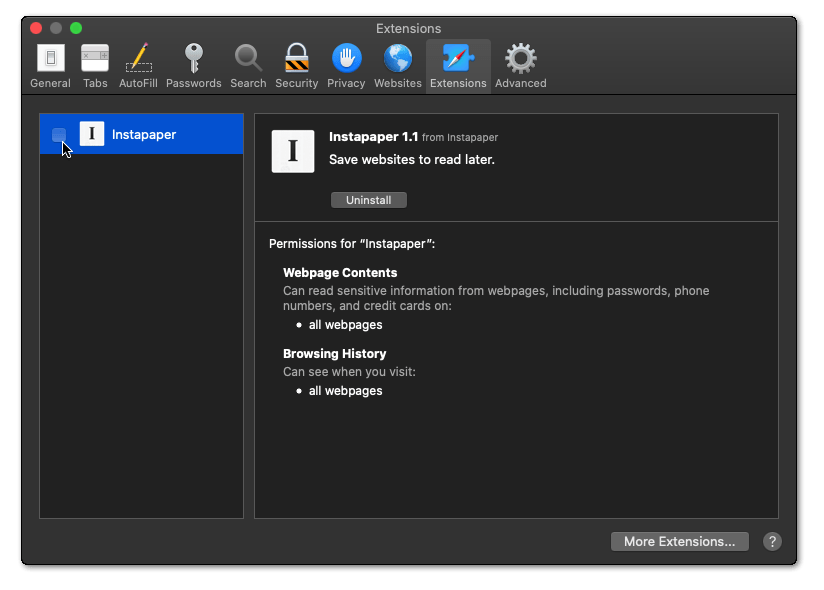
Once you’ve done this, revisit the HBO Max website and check if the issue is fixed.
10. Clear the Browser Cache
If the installed web extensions aren’t leading to these issues, then it’s likely that the browser’s cache is the real reason behind them. All web browsers store temporary files, also known as cache, which helps the browser function faster and better.
But after some time, the stored cache becomes useless and starts hampering the browsing experience like this. We recommend users clear the browser’s cache every month or two to refresh it and fix its issues. You can do the same by following the mentioned steps:
For Google Chrome Users
- To start, open Google Chrome on your computer and navigate to the History section using the Ctrl + H keyboard shortcut.
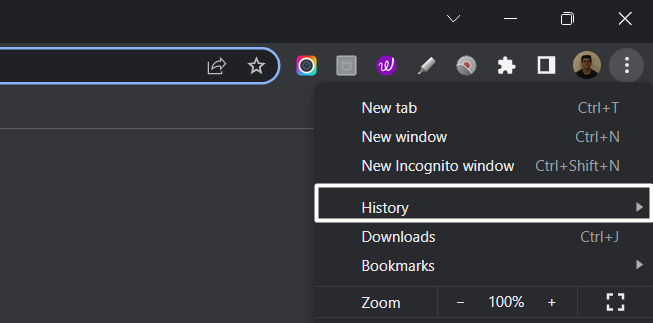
- Now, navigate to the Clear browsing data section from the left side menu and check (✅) all the boxes.
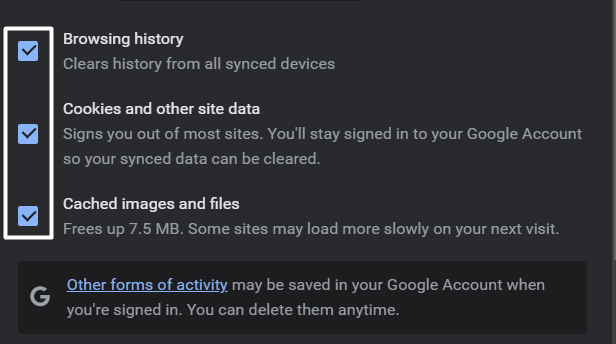
- At last, click on the Clear data (🗑️) button to clear cache data and files from your Windows system.
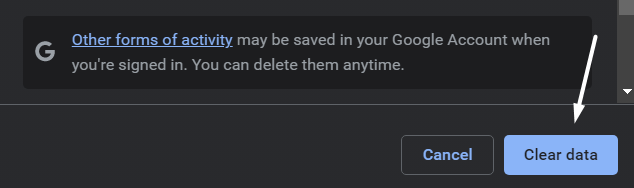
For Safari Users
- To do so, click on the Safari option in the top menu and select the Preferences… option from the menu.
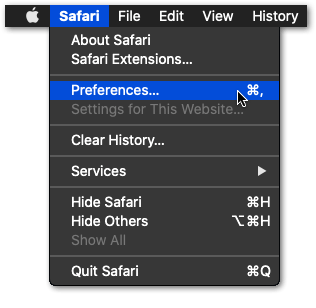
- Subsequently, click on Advanced in the top bar and tick the box next to the Show Develop menu option.
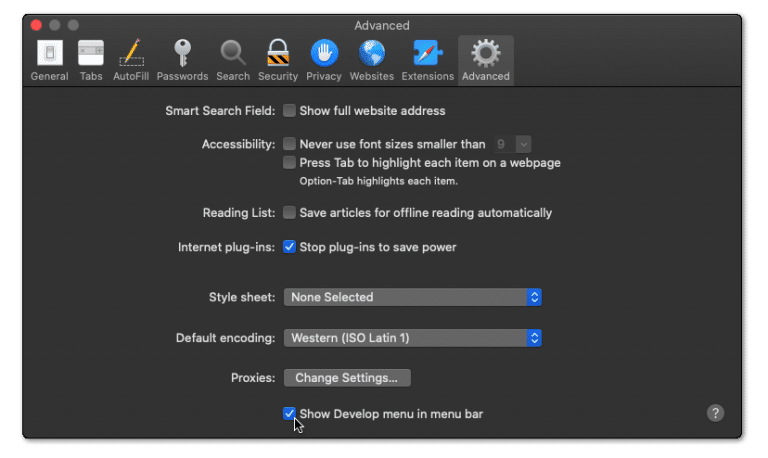
- Then, click on Develop (🪛) in the top menu bar and then choose the Empty Caches (🗑️) option.
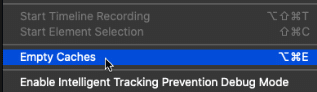
- Once done, select the Safari option from the top menu and click on the Clear History… (🗑️) option.
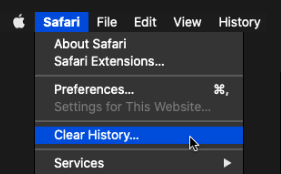
- Lastly, select the Clear History (🗑️) option from the Clear history section and clear the web browser’s cache.
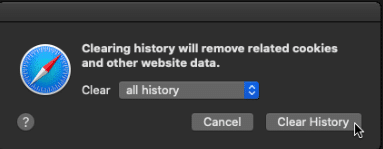
Once you’ve deleted the browser’s cache files, visit the HBO Max site again and check if the issue is solved.
11. Try Using Another Web Browser
If clearing the browser’s cache doesn’t resolve the issues with the browser, then we suggest changing the web browser. 🌐 You can use any other web browser that can be used to stream content on websites, like HBO Max, Netflix, etc., without such issues. Plenty of options are available, like Google Chrome, Brave, Microsoft Edge, and Mozilla Firefox. You can choose any of the mentioned web browsers and see if it works.
12. Force Close & Restart the HBO Max App
One of the easiest solutions to fix all these issues with the app is to force close and restart the HBO Max app. 🔄 Doing so will completely close the HBO Max app and its other related operations running in the background. In addition, it has worked for many HBO Max users, so you can try the same and see if it fixes the issues for you.
You can follow the mentioned steps to force close the app on your device:
For Mobile Users (Android & iOS)
For Android
- First, tap and hold the HBO Max app on your Android phone and tap on the (i) option in the dialog box to move to the properties section.
- Once you’ve opened the properties section, tap on the Force button (🚫) to force close the app immediately.
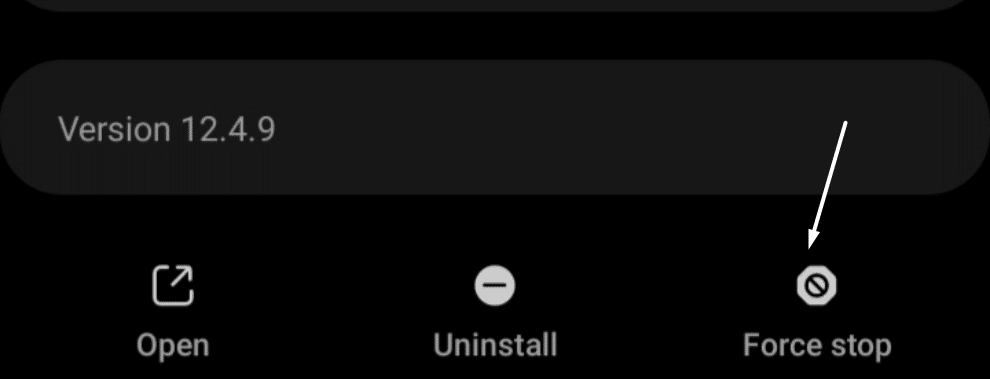
For FireStick
- First, move to the Settings (⚙️) section of your Amazon Fire TV and choose the Applications option.
- Now, click on the Manage Installed Applications option to get a list of all the apps installed on your Fire TV.
- Lastly, select the HBO Max app using the TV remote, and select Force stop (🚫) to force quit the app.
Once you’ve force closed the HBO Max app, open the app and check if the issues are resolved are not.
13. Clear HBO Max App Data
As mentioned above, all browsers and apps generate and store temporary data that helps them function efficiently. We also mentioned that the cache gets corrupted after some time and interrupts the app’s or browser’s core functions, which leads to issues like these.
To ensure that the app’s cache data isn’t the real cause of this issue, we suggest clearing the HBO Max app’s cache 🗑️ from the current streaming device. You can check the steps below to clear the HBO Max app’s cache:
For Mobile Users (Android)
- To start, move to Settings (⚙️) of your phone and look for the HBO Max app in the Apps section.
- Subsequently, open the HBO Max app’s properties and the Storage section to clear the app’s cache.
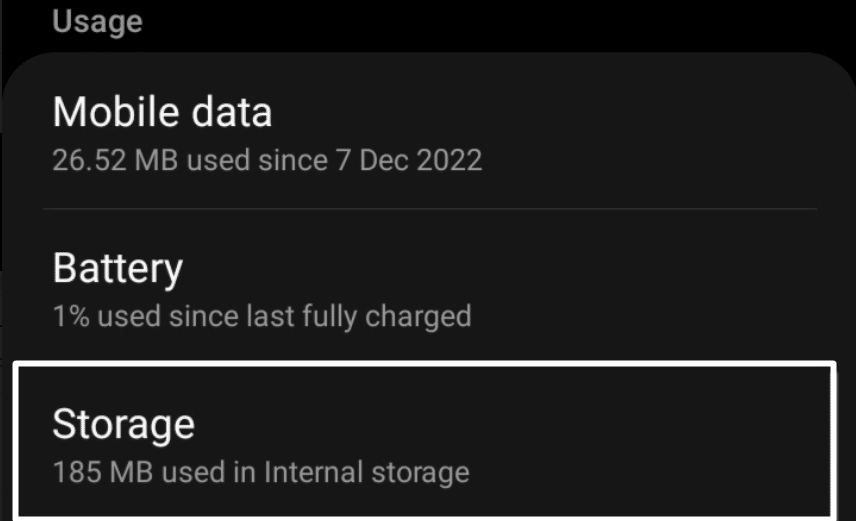
- Lastly, tap on the Clear cache (🗑️) option in the Storage section to clear all the temporary data of the HBO Max app.
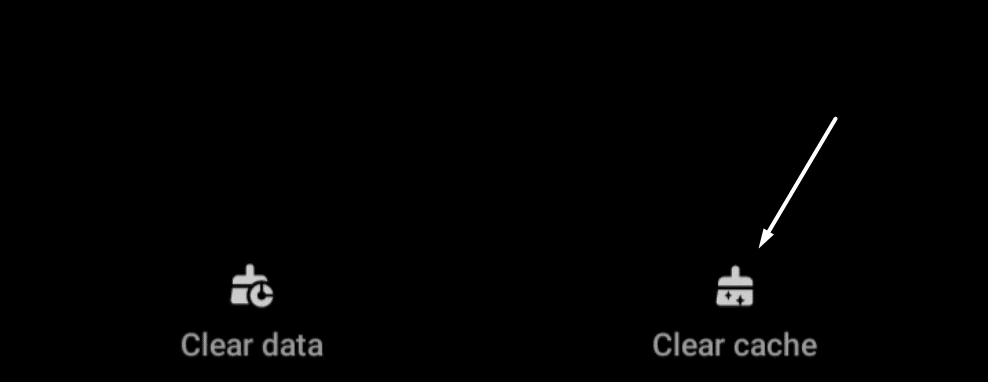
For Roku
- To delete the HBO Max app’s cache on your Roku device, press the Home button 🏠 in the middle of your Roku TV remote about five times.
- Next, press the Up button on the remote once, the Rewind button about two times, and then the Fast Forward ➡️ button two times.
For Chromecast
- To clear the HBO Max app’s cache on your Chromecast streaming device, select the profile and then select the Settings option.
- After that, navigate to the Storage (💾) section and open the Internal shared storage section.
- Once you’ve opened the Internal shared storage section, proceed to the Cached data (🗑️) section.
- In the end, select the OK option to delete the cache of all the apps’ installed on your Chromecast device.
For FireStick
- To do so on your FireStick, proceed to the Settings section (⚙️) and select the Applications option.
- Subsequently, select the HBO Max app in the Manage Installed Applications section to move further.
- At last, select Clear Cache (🗑️) and then the Clear Data option to remove the HBO Max app’s cache from the device.
For Android TV
- Press the Quick Settings (⚙️) button on your Android TV’s smartphone remote and then select Settings.
- Now, select the Apps option, select the See all apps option and then choose the Show system apps option.
- In the end, select the app from the Show system apps section and then choose Clear Cache to delete the app cache.
After clearing the HBO Max app’s temporary data, open the app and check if you can watch titles on HBO Max seamlessly.
14. Change the Streaming Quality As Per Your Internet Speed
If you’re facing lag and buffer issues while watching shows on the HBO Max app or website, then it could be possible that your internet speed is slow and it can’t handle the current streaming quality. To check this, we suggest reducing the streaming quality and seeing if it works properly. If it fixes the lag, we suggest keeping it as it is to avoid it.
15. Update Your Streaming Device
Apps, smartphones, and TV also release regular security and compatibility updates from their developers to eliminate bugs and glitches within the device. It could be possible that your current streaming device has some software issues, and developers have already released new updates to fix them.
In that case, you can try updating your streaming device 🔄 to fix all the issues that conflicted with the HBO Max app. You can check the below-mentioned instructions to know the same with ease:
For Mobile Users (Android & iPhone)
If you’re an Android user, you would already know that you can find the new software updates in the Software update section of the Settings app. At the same time, if you’re an iOS user, you can find them in the Software Update section of the General section of the Settings app.
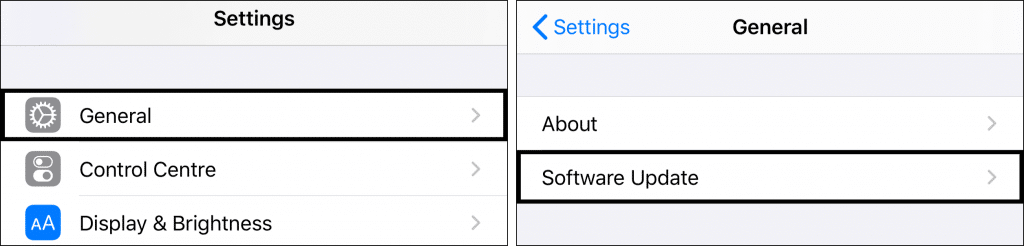
For Roku
- Move to the Home section (🏠) of your Roku TV, scroll down a bit, and open Settings (⚙️) on your Roku TV.
- In the Settings section, choose the System (🖥️) option and then select the System update option to see the available updates.
- Lastly, select Check now (🔃) using the remote to check for new updates manually and install them.
For Chromecast
To update your Chromecast TV’s software, navigate to Settings > System > About > System update section. After opening the System update section, follow the on-screen instructions to install the pending updates for your Chromecast streaming device.
For FireStick
- To manually update your Fire TV’s software, head to Settings > My Fire TV > About section and select Check for System Update (🔃).
- It’ll now start searching for new Fire TV updates. You need to follow the on-screen steps to install the pending updates.
For Android TV
If you’re wondering how to update an Android TV, we suggest this guide, which mentions the steps to update Android TVs of all present brands, like Sony, Samsung, Hisense, etc. So, check it and update your TV.
For Apple TV
- To update your TV’s firmware, open Settings on your Apple TV and head to the System (🖥️) section.
- In the System section, search for Software Updates and select the Update Software (🔃) option to search for new updates.
- In the end, select the Download and Install (🔄) option to install all the pending updates on your Apple TV.
Once you’ve updated your device, open the HBO Max app and check if you can watch different titles without a black screen or other issues.
16. Update the HBO Max App
The developers of the HBO Max app timely release new updates to fix the bugs and glitches within the app and offer a smooth user experience to the users. It could be possible that these issues are occurring because of some bugs in the HBO Max app. In that case, you can try updating the HBO Max app 🔄 from the native app to issues with it with ease.
You can check the steps below to update the HBO Max app on different streaming devices, like Roku, Chromecast, etc:
For Mobile Users (Android & iOS)
For Android
- First, open the Google Play Store app on your Android smartphone and look for the HBO Max app.
- Now, select the HBO Max app from the search results, click on the Update (🔄) button next to the app and wait for it to update.
For iPhone
- To start, move to the Apple App Store on your iPhone and search for the HBO Max app by tapping on the search function at the top.
- Lastly, tap on the app in the search results, and check if there are new updates available for the app.
- If there are new updates to install, tap on the Update option following the HBO Max app to update it.
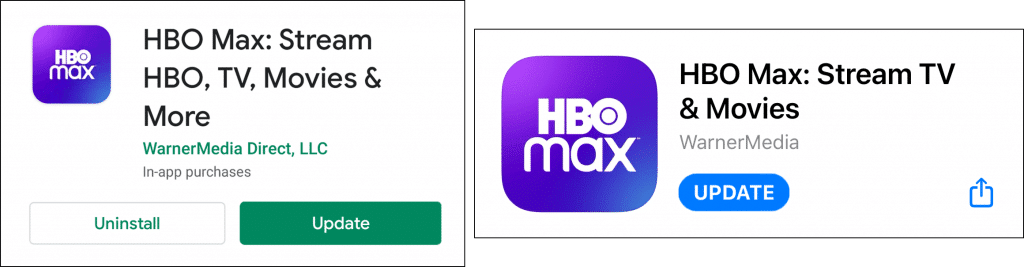
For Roku
- First, power on your Roku streaming device and open the Home section (🏠) to view all the channels and apps installed on your device.
- Subsequently, select the HBO Max app and press the Asterisk (*) button on your Roku TV’s remote.
- Once you do this, it’ll open the App info (i) section. You need to search for the Check for updates (🔄) option and select it.
That’s it! The HBO Max app will now start updating.
For Chromecast
- To do the same on your Chromecast device, open your TV’s Home screen (🏠) and move to the Your Apps section.
- The Your Apps section will show all the apps installed on your device. Select the HBO Max app from the installed apps using your device’s remote.
- Once you’ve selected the app, hold the OK button on your Chromecast TV’s remote and choose View Details.
- In the end, choose the Update (🔃) option using the device’s remote to update the app on your Chromecast device.
For FireStick
- First, navigate to your TV’s Home screen (🏠) and select Settings (⚙️) using the Fire TV remote.
- Next, move to the Applications section from the Settings (⚙️) section and choose the App Store option.
- Lastly, search for the Automatic Updates (🔄) option in the App Store section and make sure it’s enabled.
Once you’ve updated the HBO Max app, open it and check if the issues are fixed.
17. Reinstall the HBO Max App
If updating the app doesn’t fix the issues with the HBO Max app, then we suggest reinstalling it. Doing this will delete the app’s data from your streaming device and fix the app’s problems. You can reinstall the app 🔄 from your device’s app store.
So, follow the below-mentioned steps to reinstall the HBO Max app on your streaming device:
For Mobile Users (Android & iOS)
If you’re using the HBO Max app on your Android phone, you can install it from the Google Play Store. On the other hand, if you’re using it on your iPhone or iPad, the app can be easily installed from the Apple App Store.
For Roku
- To start, select the HBO Max channel and press and hold the Asterisk (*) button on your device’s remote.
- Then, select Remove channel (🗑️) from the preset options to remove the HBO Max channel from your Roku device.
- Once the HBO Max channel is removed, move to the Categories section, search for HBO Max and reinstall it.
For Chromecast
To do so on Chromecast, move to the Your Apps section, select the HBO Max app, and select Uninstall (🗑️) from the given options to uninstall it from the Chromecast device. Once done, reinstall the app like you usually do.
For FireStick
- To do the same on FireStick, open the Settings (⚙️) section of your Fire TV and select the Applications option.
- Now, select the Manage Installed Applications option to get a list of all the apps installed on your streaming device.
- Next, select the HBO Max app and the Uninstall (🗑️) option to remove the app from the FireStick.
- After deleting the app, open the Amazon App Store, and download the HBO Max app again from there.
You should now be able to use the HBO Max app without any issues.
18. Report the Problem to HBO
If none of those mentioned solutions help you fix the issues with HBO Max, then we suggest getting in touch with HBO Max’s customer support. ☎️ They have created a dedicated Help Center, which hosts many guides on different issues. You can visit the Help Center and search for the issues you’re facing with the HBO Max app.
If you don’t find any fixes for your issues, you can contact customer support. We hope they provide you unique, tried, and tested solutions to overcome the issues with HBO Max. 😀
So, here are some links to their official support channels:

When you’re contacting them, it’s a good practice to give them a detailed explanation of what exactly goes wrong with HBO Max stuck with a black screen, keeps crashing or freezing. You should also describe how exactly you can replicate the problem and the solutions you’ve tried so far to fix it. This is so that they can easily pinpoint what exactly went wrong either on your side or theirs.
So, to contact the HBO Max support team:
- Firstly, visit their Contact Us page by clicking here.
- After that, in the Topic select box, choose Troubleshoot & Fix.
- Then, you can select one of the four methods to contact – Chat, Text, Phone, or Email.

Conclusion
We all love HBO Max for its wide-ranging titles, such as Game of Thrones, Godzilla vs. Kong, Friends, etc. But sadly, it has a lot of bugs and glitches, which keep irritating us while streaming shows. Many users cannot stream titles on HBO Max, as they keep seeing a black screen when they play a title. ☹️
For some users, the HBO Max app suddenly freezes or crashes while streaming titles. 😢 To overcome these issues, we shared 18 workarounds 🛠️ in this troubleshooting article. We hope the fixes helped you fix issues with HBO Max.
For more help with resolving HBO Max issues, we recommend checking out our other complete guides with guided steps fixes:
- How to Fix HBO Max Keeps Buffering, Not Loading or Playing?
- How to Fix the “Oops! Something Went Wrong” and Service Error on HBO Max?
- How to Fix HBO Max No Sound, Audio, or Volume Not Working?
- How to Fix HBO Max Can’t Log In or Sign In Not Working?
- How to Fix HBO Max Subtitles or Closed Captions Not Working?
After trying the listed workarounds, please make sure to revisit this troubleshooting guide and share your experience with it ⬇️:
- Did we help you fix the black screen or other HBO Max app and site issues? 🤔
- Which of the solutions mentioned above helped you deal with issues with the HBO Max app?
- Is there any other fix that helped you fix the issue but was not mentioned in this troubleshooting guide? 😄
Before heading back, make sure to share this troubleshooting guide with some who is also experiencing the same issues with HBO Max 😄
Frequently Asked Questions About Fixing HBO Max Black Screen, Keeps Freezing, Crashing, or Lagging
How Do I Stop HBO Max From Freezing?
If your HBO Max app keeps freezing repeatedly, we suggest force closing and restarting the app). You can follow the steps mentioned in Fix 12 to terminate the HBO Max app and its processes. If this doesn’t fix the issue, we recommend removing the app’s cache (Fix 13) from the smartphone.
Why Is HBO Max So Glitchy?
There could be several reasons for the glitches in the HBO Max app. But one of the most common reasons is using an outdated version of the app. You’re likely using an old version of the HBO Max app, which has some issues and is now leading to these issues. You can try updating the HBO Max app (Fix 16) from the native app store.
Why Is the Screen Black on HBO Max?
If you keep getting a black screen on the HBO Max app while watching a title, then there’s a possibility that your internet speed is slow and weak. Keeping this in mind, we suggest checking your internet connection speed using the Speedtest tool. If the internet speed is slow, either restart your WiFI router (Fix 4) or reduce the streaming quality (Fix 14).
Why Is HBO Max Not Showing Video?
There could be several possible reasons for the ill-functioning of HBO Max. But one of the most common reasons is the issues with HBO Max’s servers. To check if the problem is from your end or the server end, we suggest checking HBO Max’s server status (Fix 1) at DownDetector. You can try restarting your device if there are no issues with HBO Max’s servers.
How Do I Reboot HBO Max?
Follow the steps below to reboot the HBO Max app on your Android smartphone:
- You must first move to the properties section of the HBO Max app. So move to the below location to open the properties section.
Settings > Apps > HBO Max > Tap on it
- Once you’ve opened the properties section, look for the Force close option and tap on it to terminate the HBO Max.
After force closing the HBO Max app, open it again on your phone to reboot it and its related tasks in a few seconds.