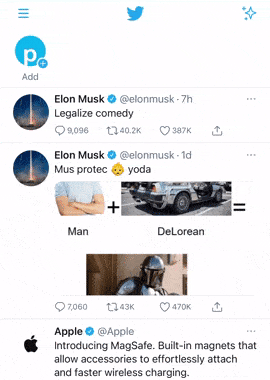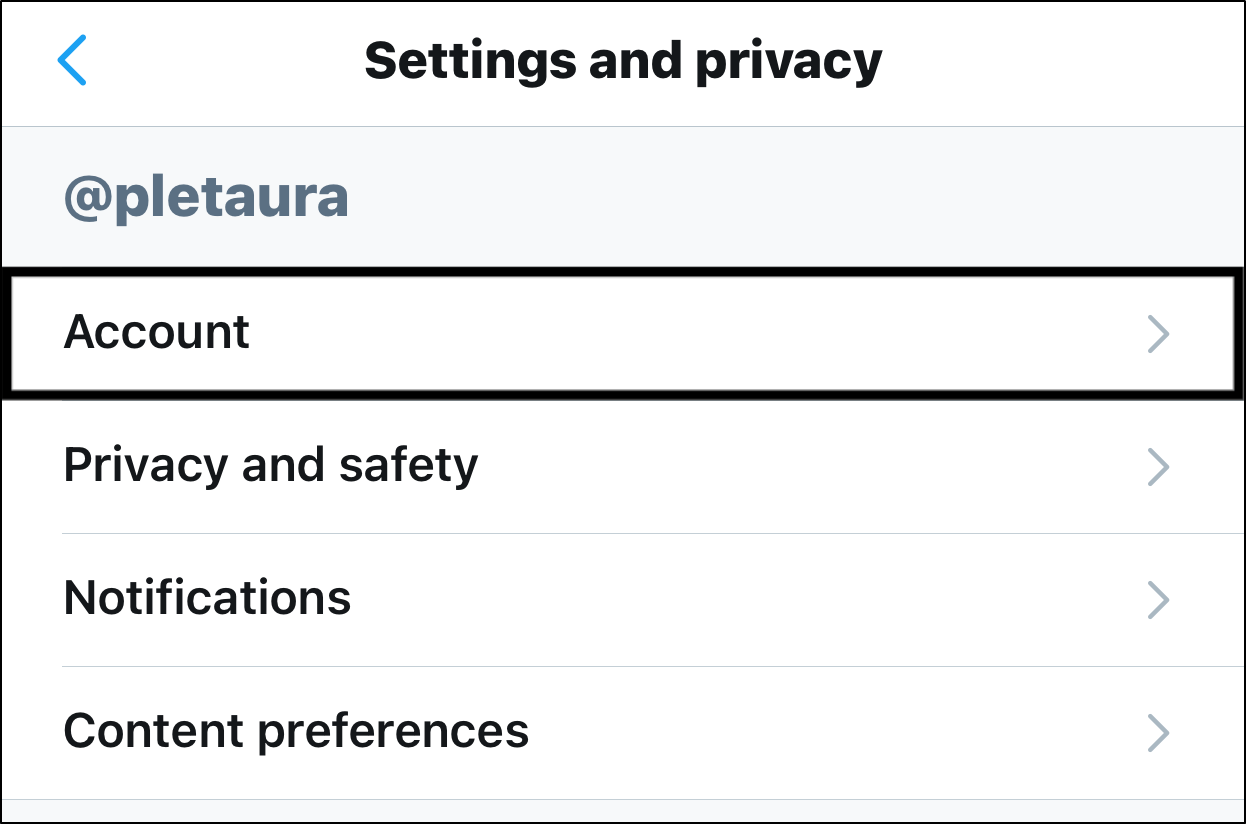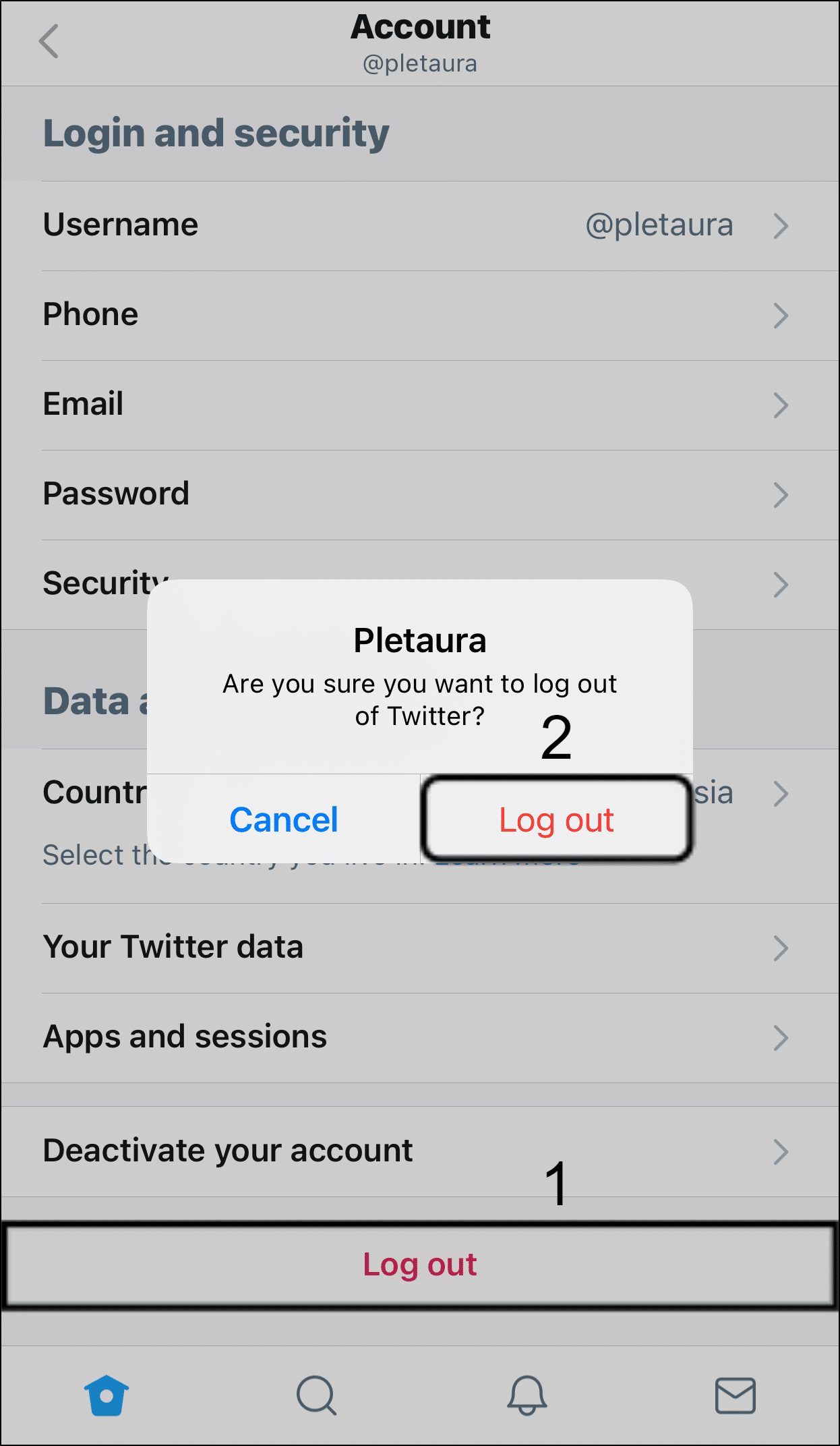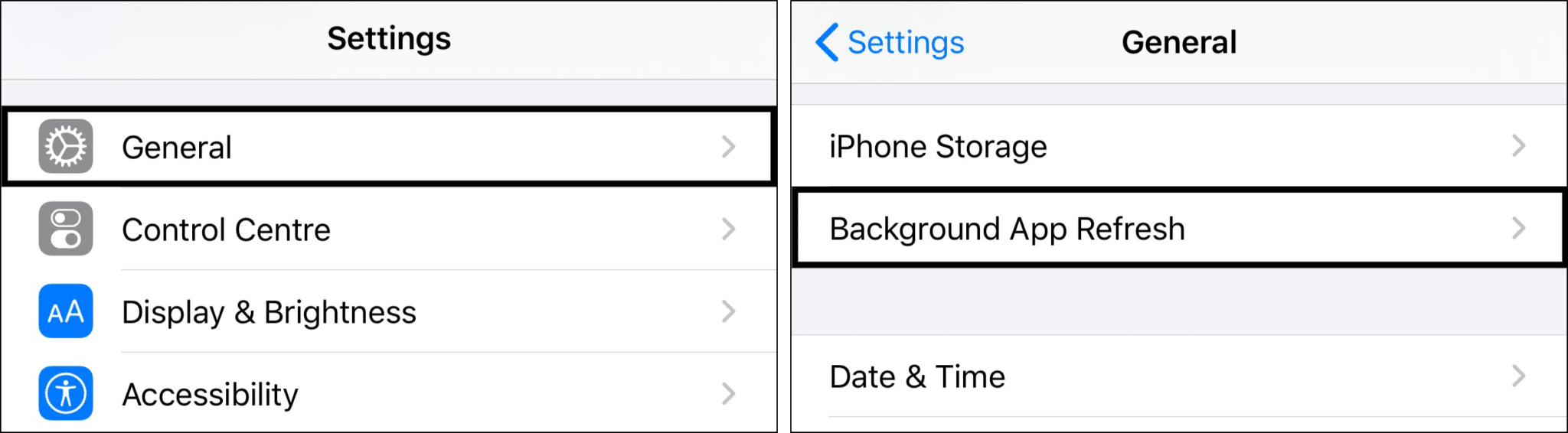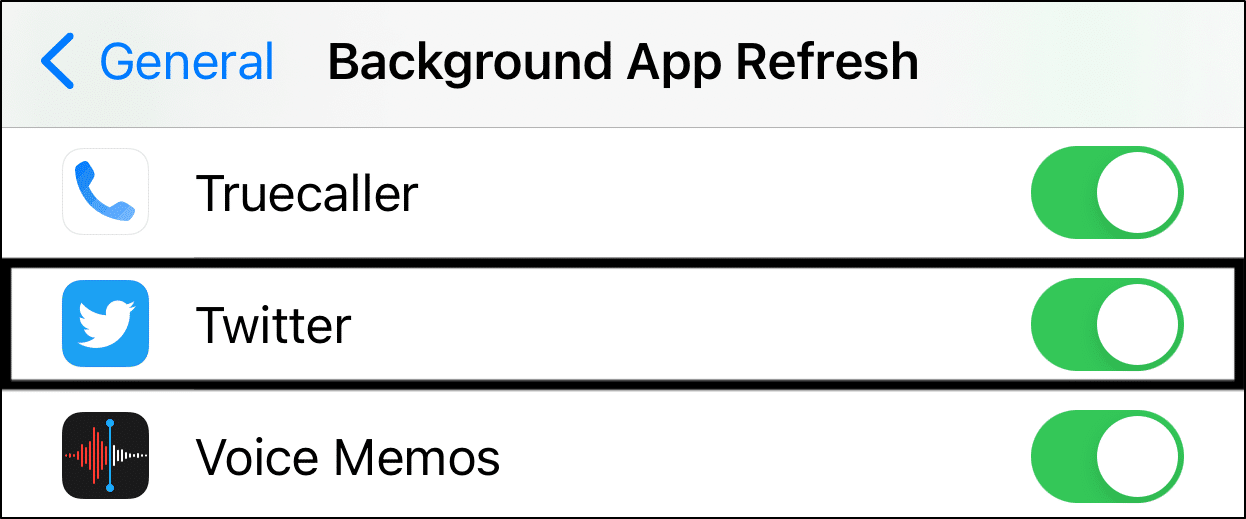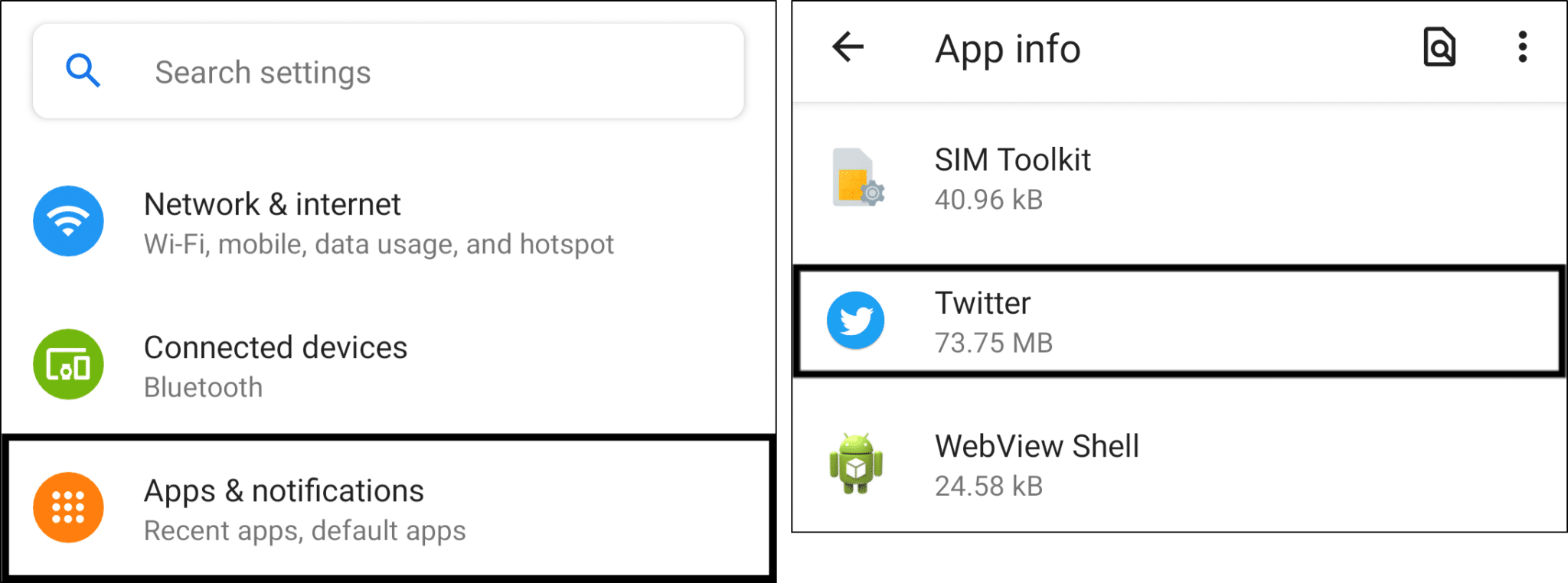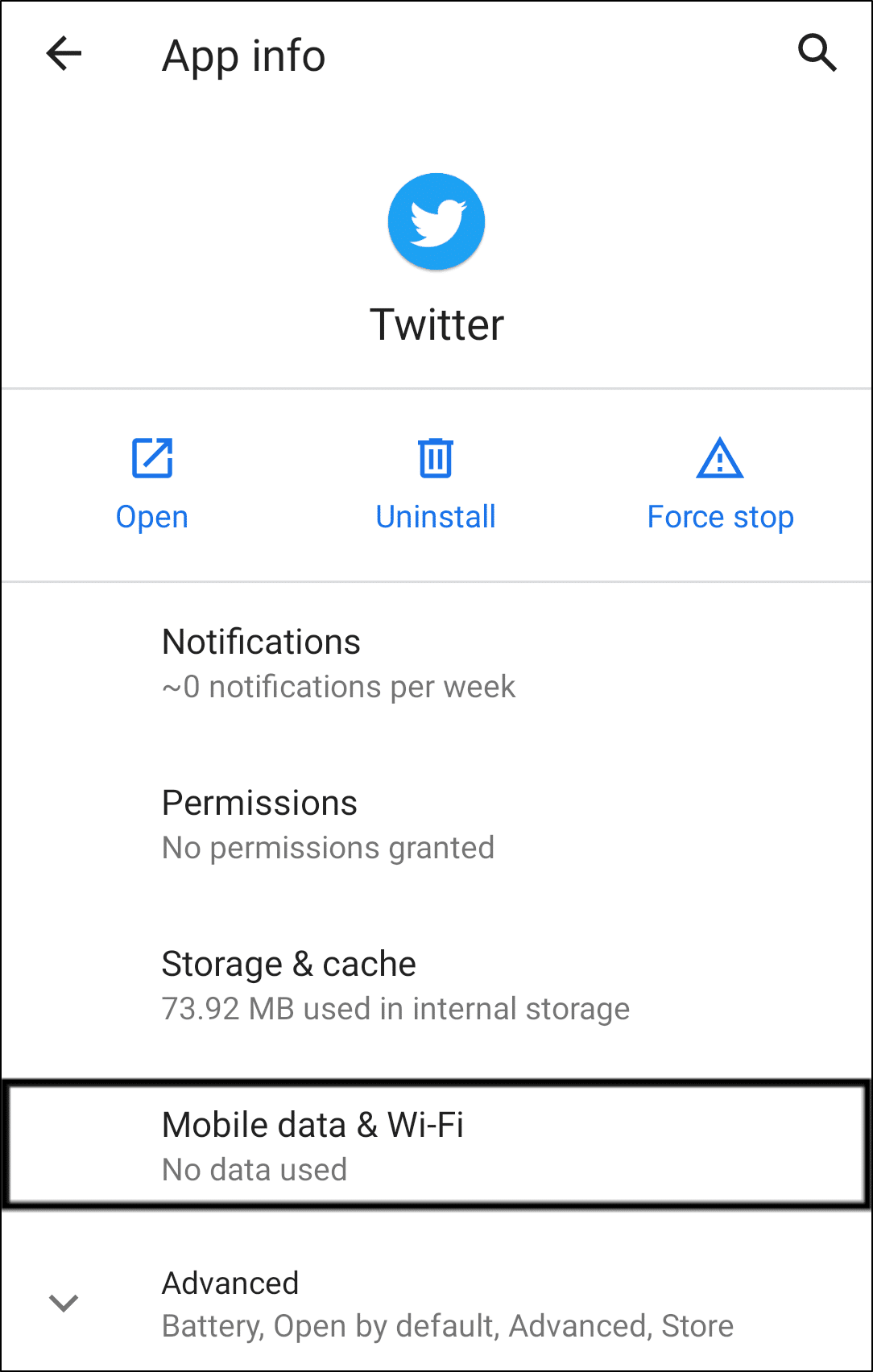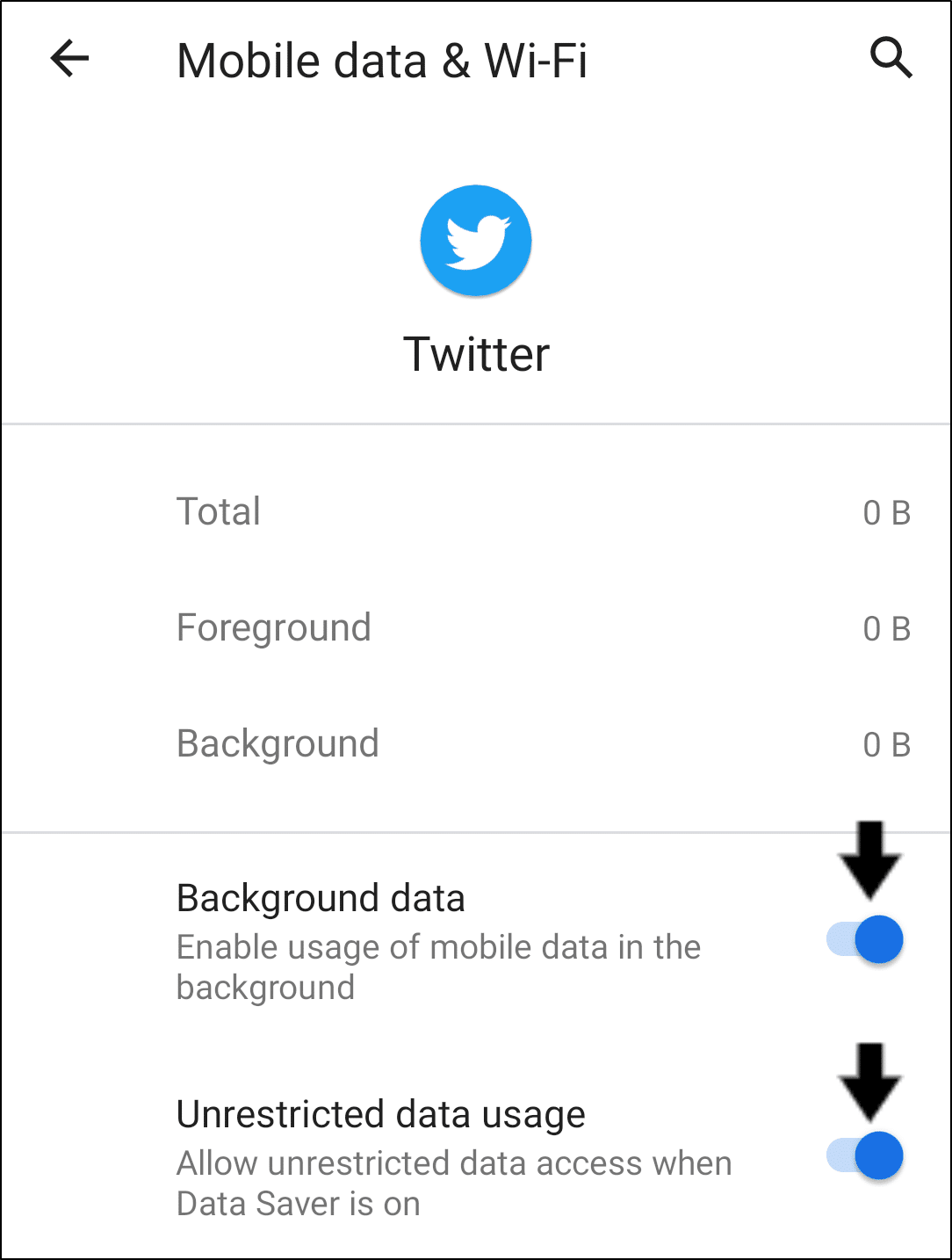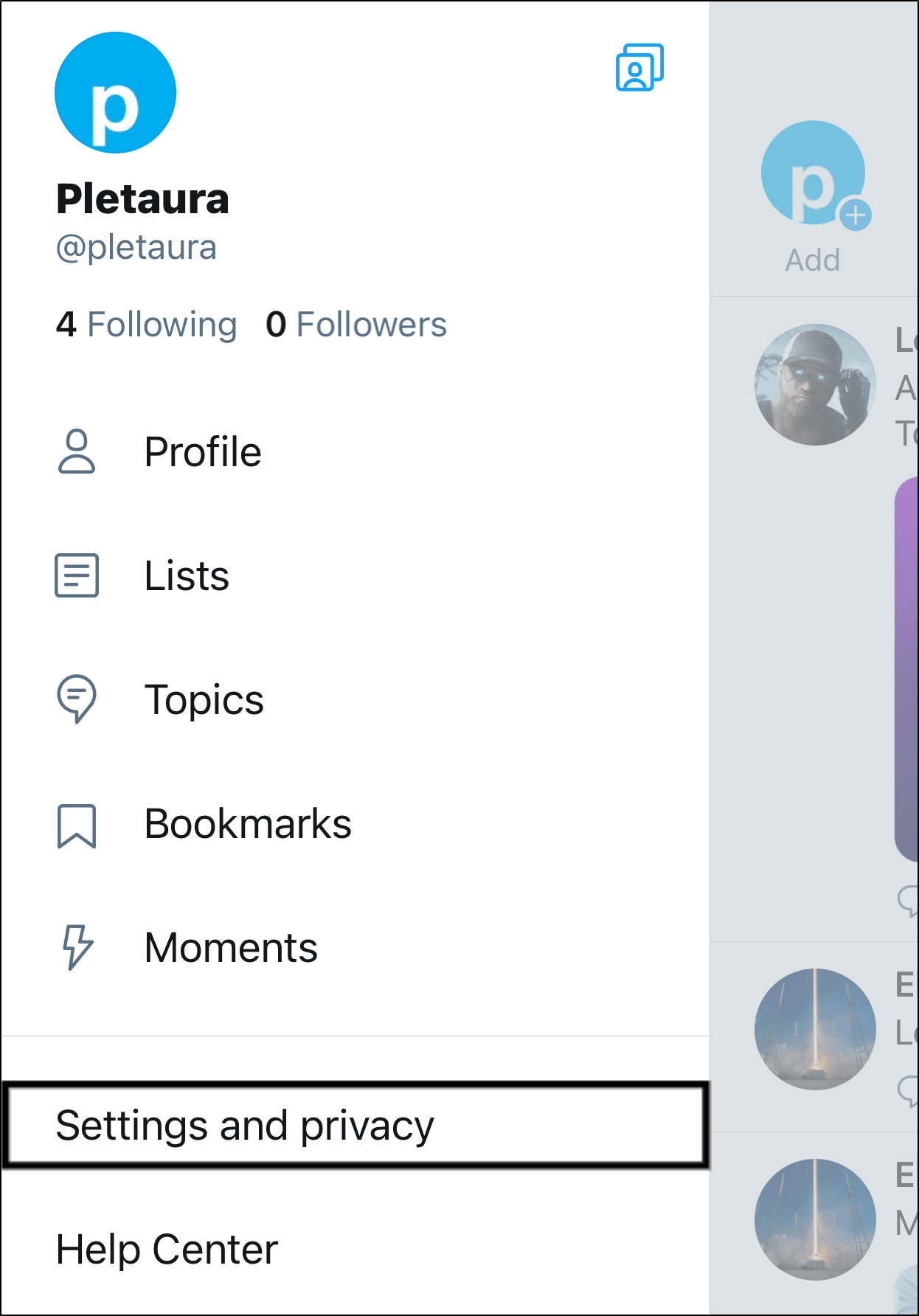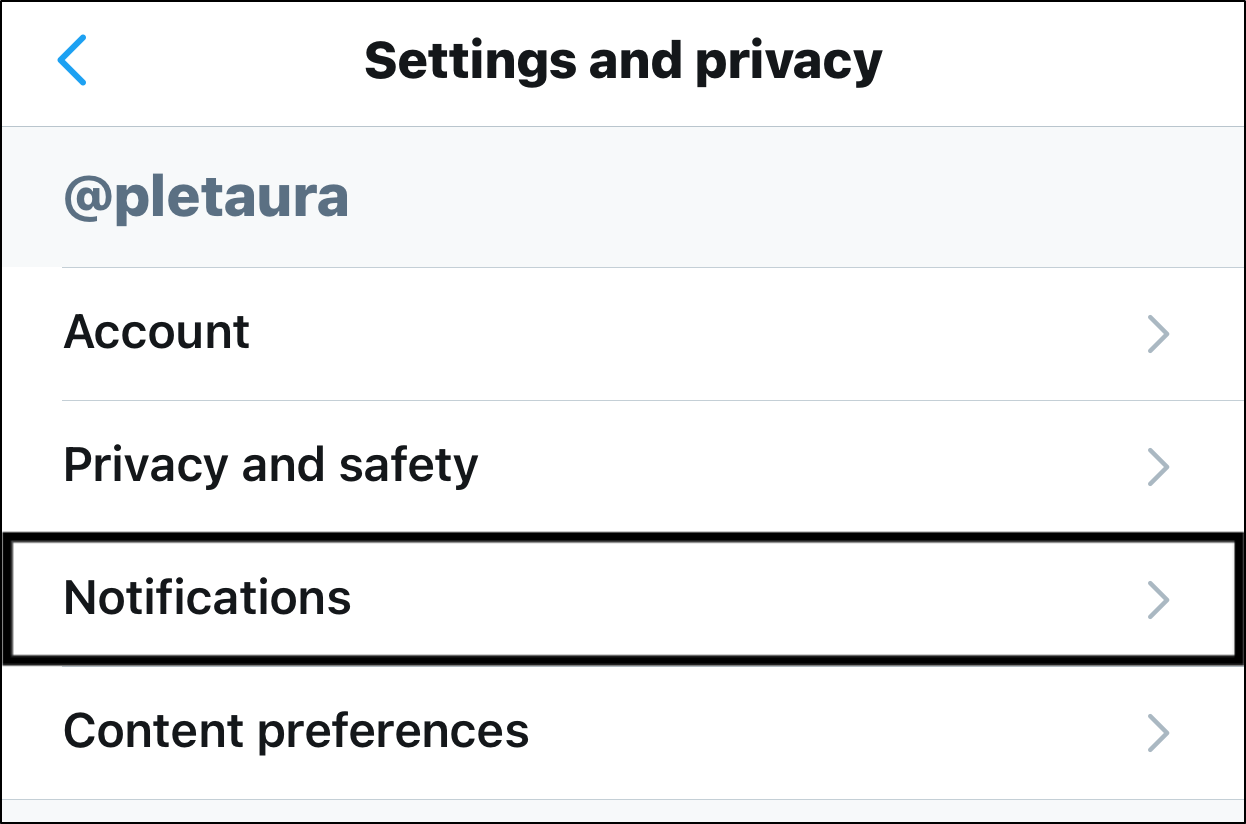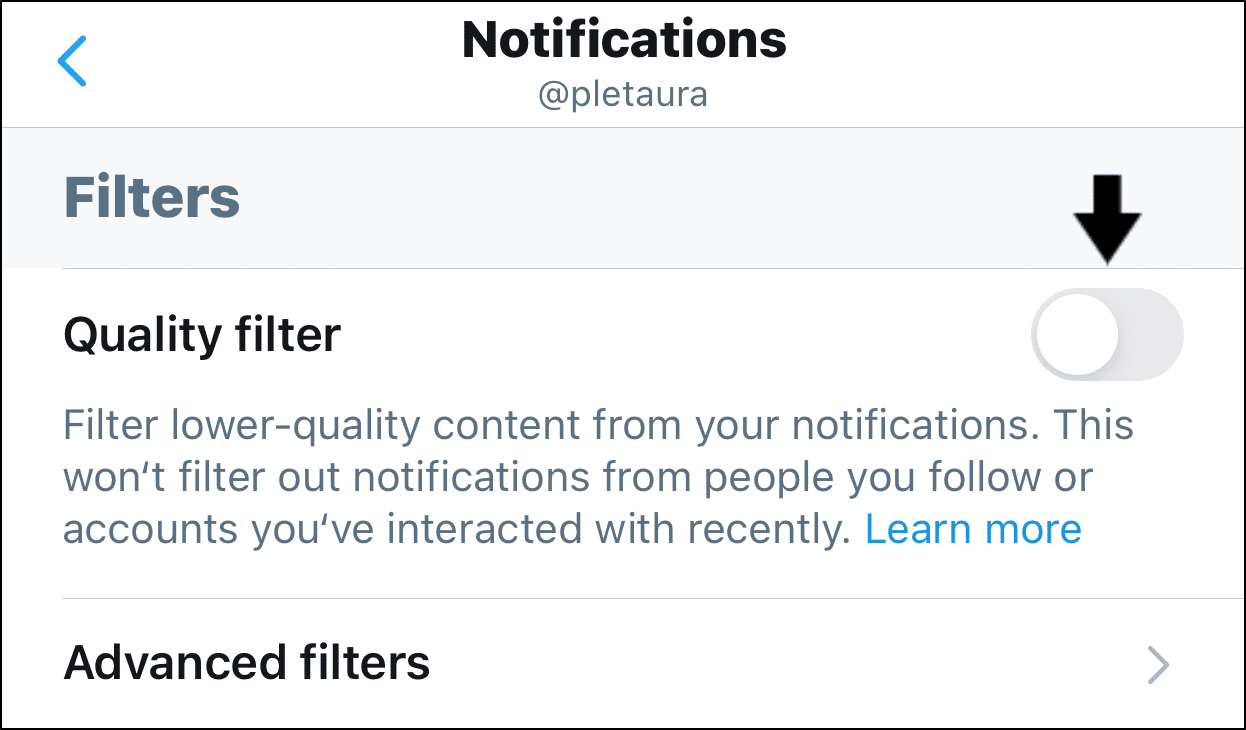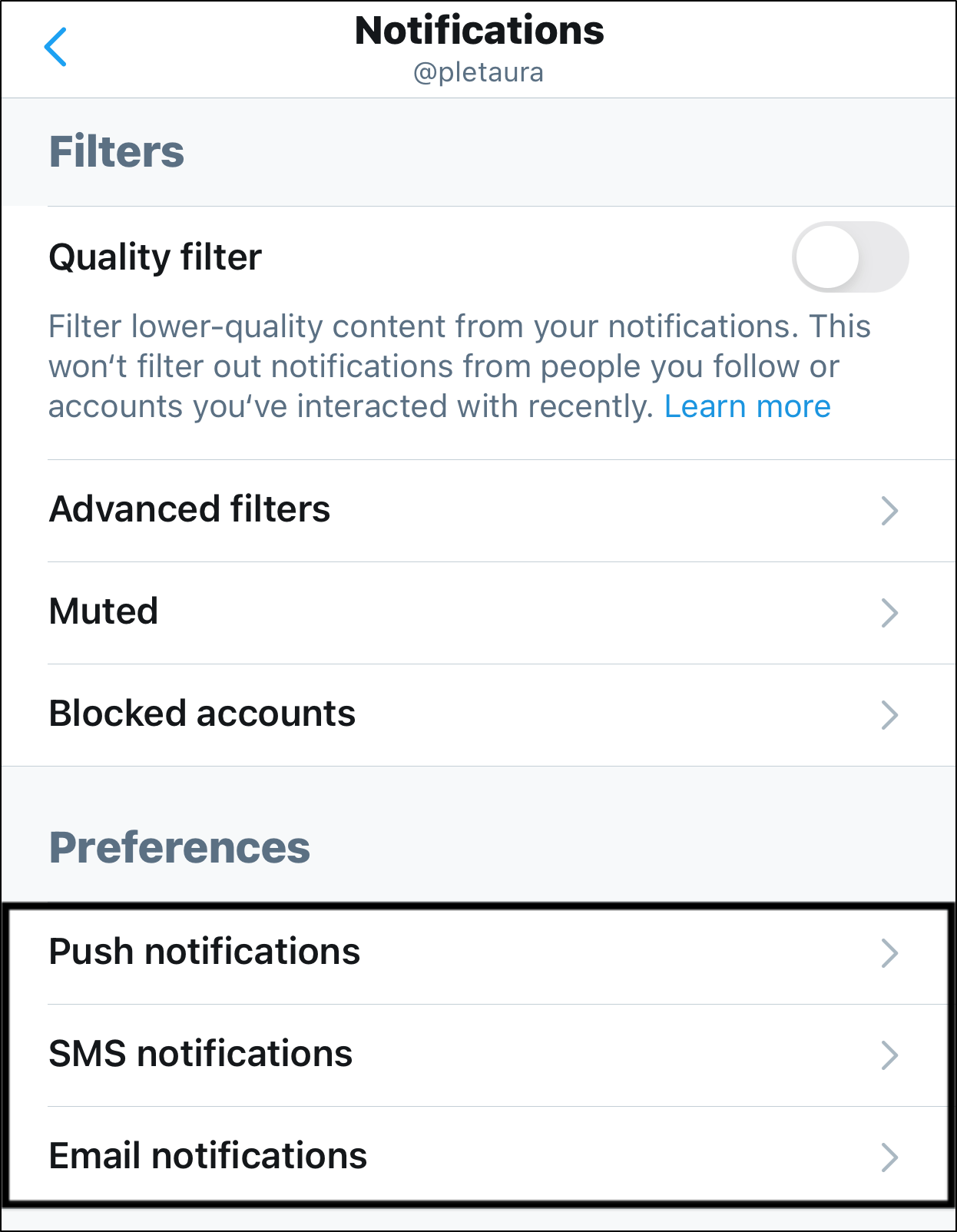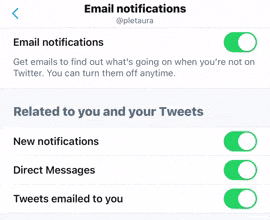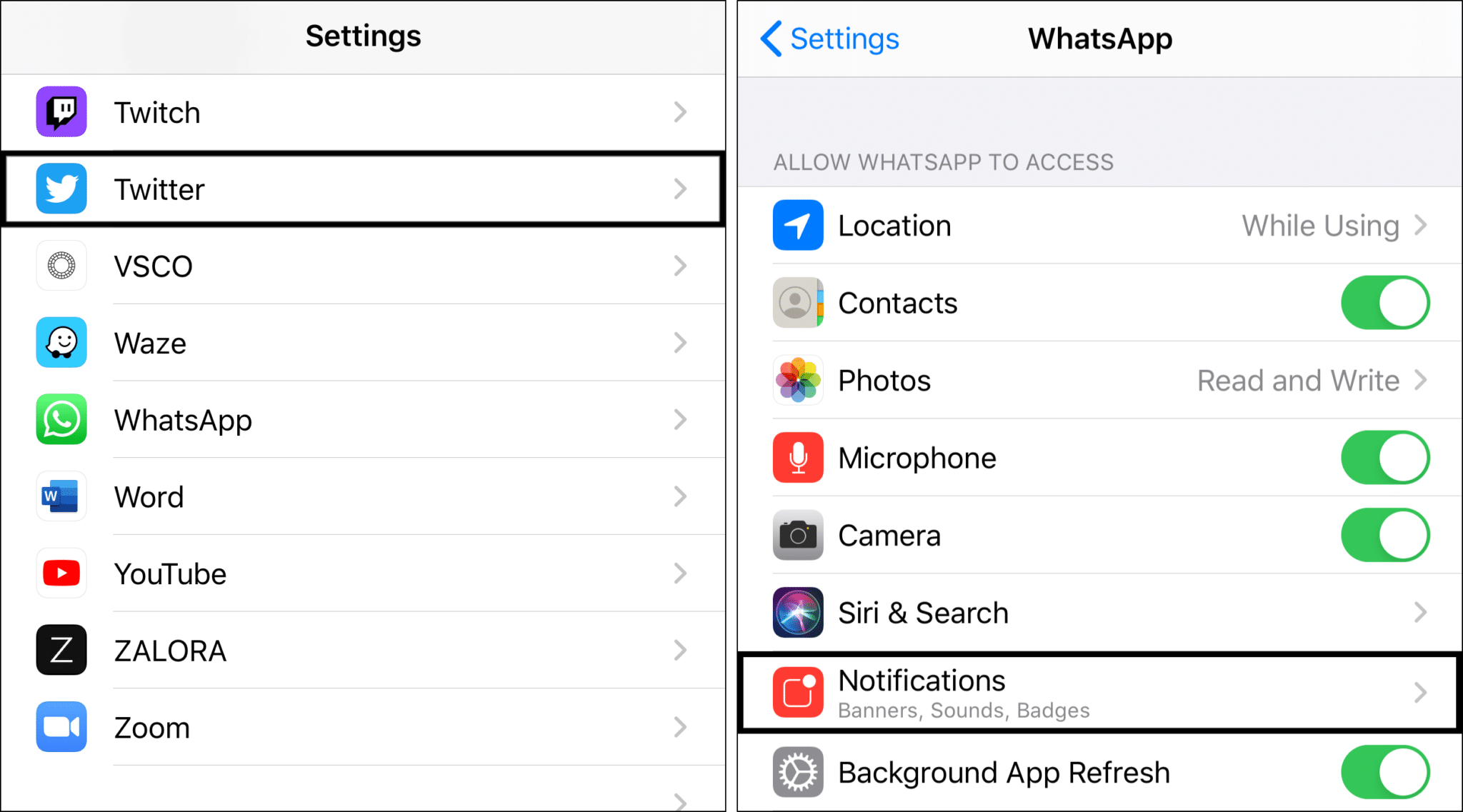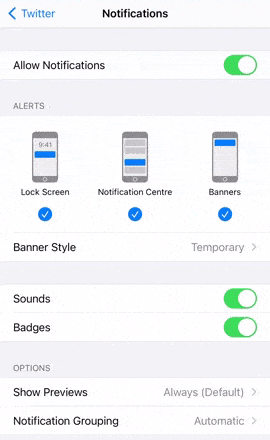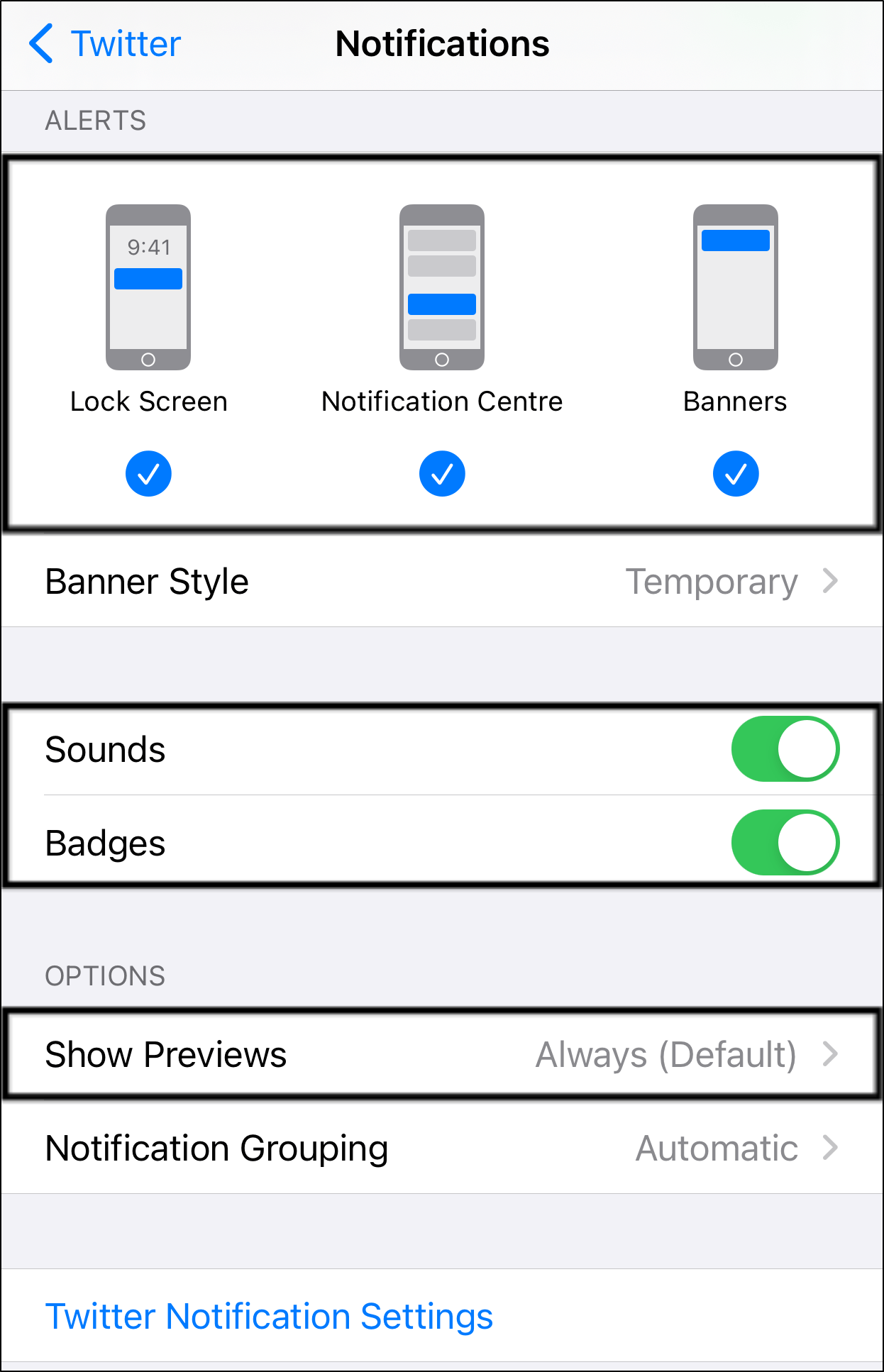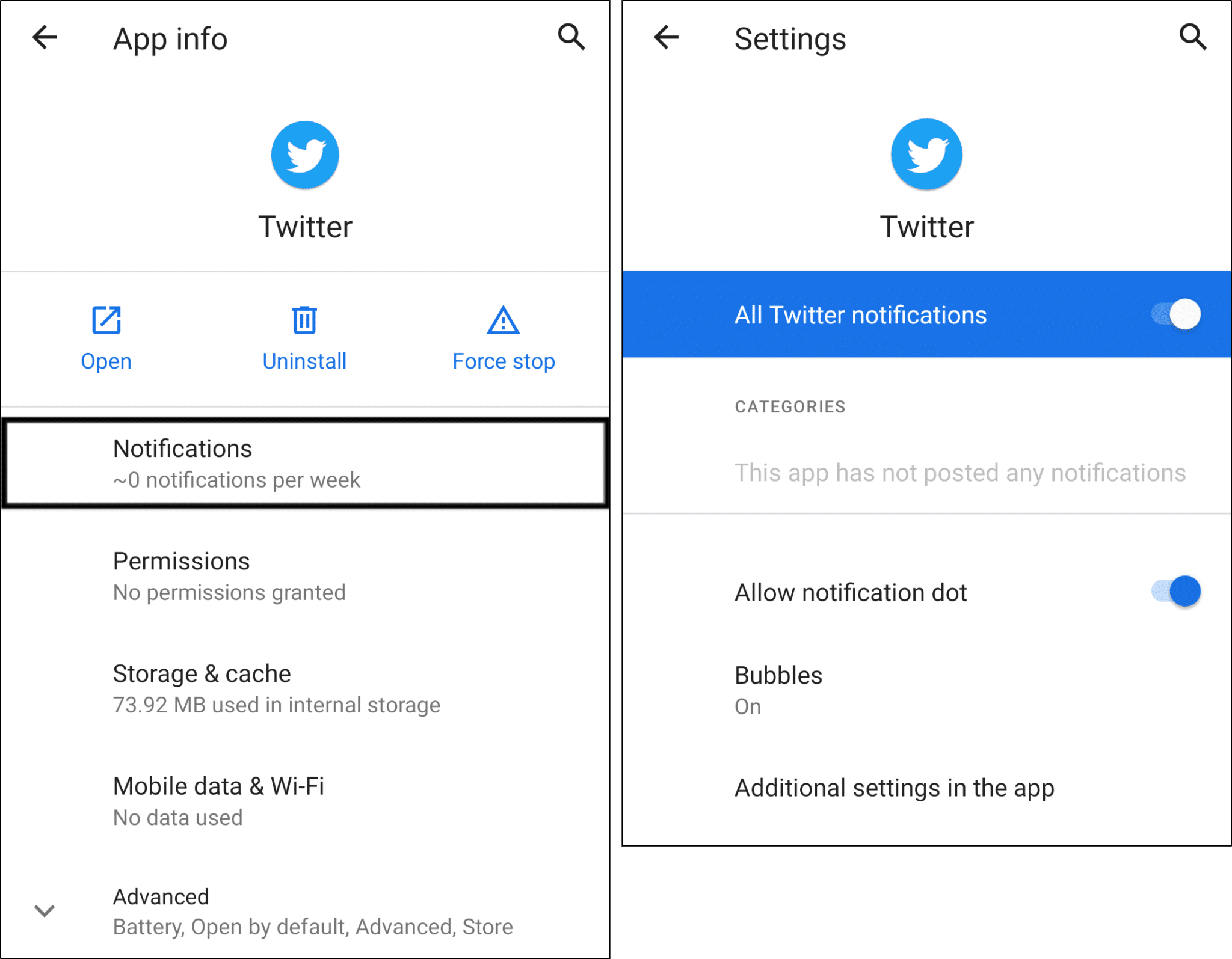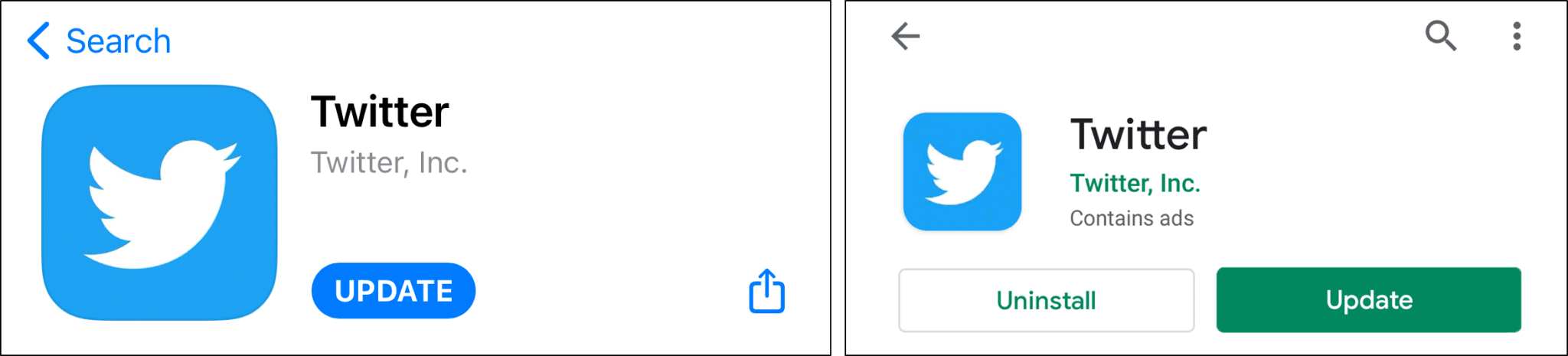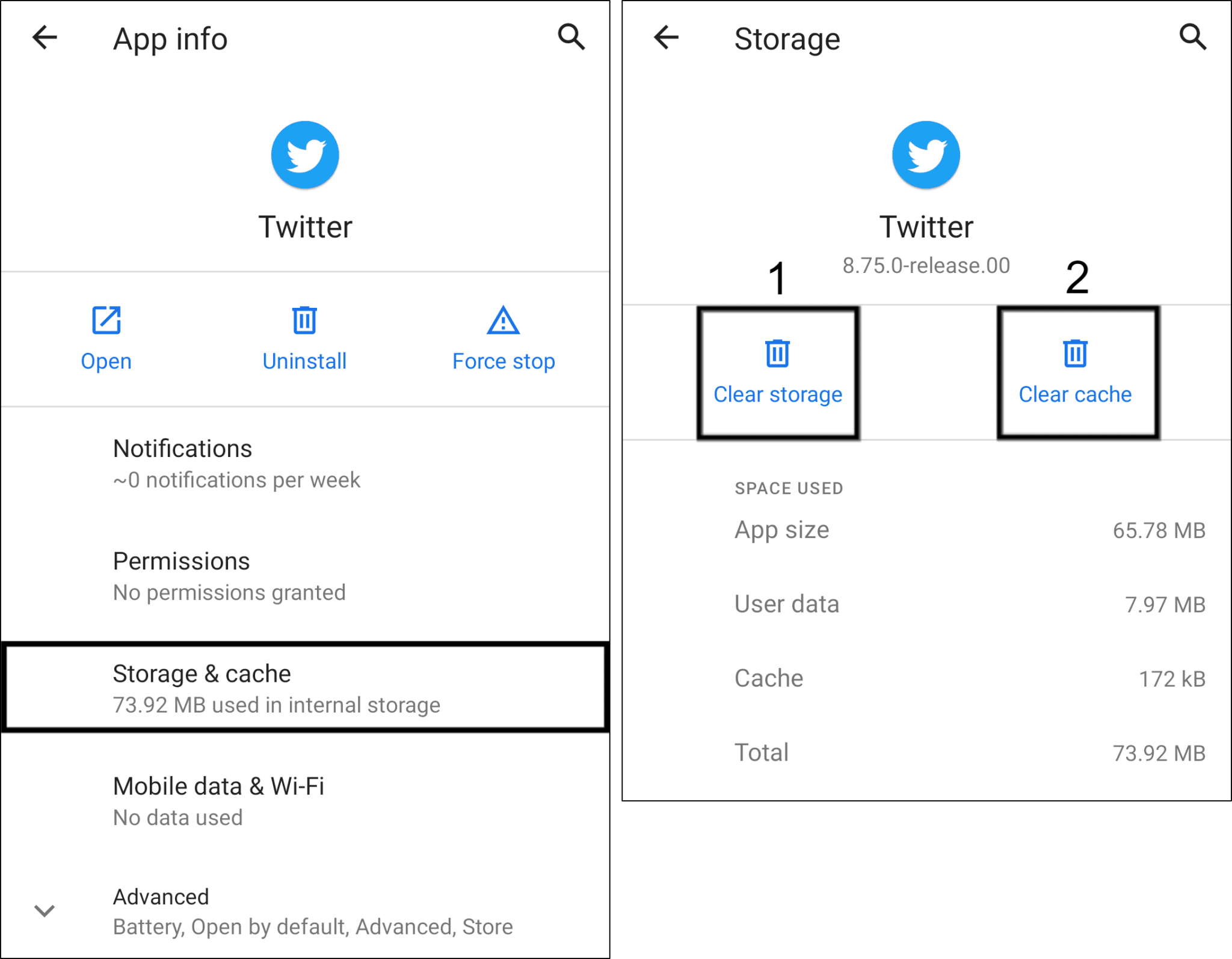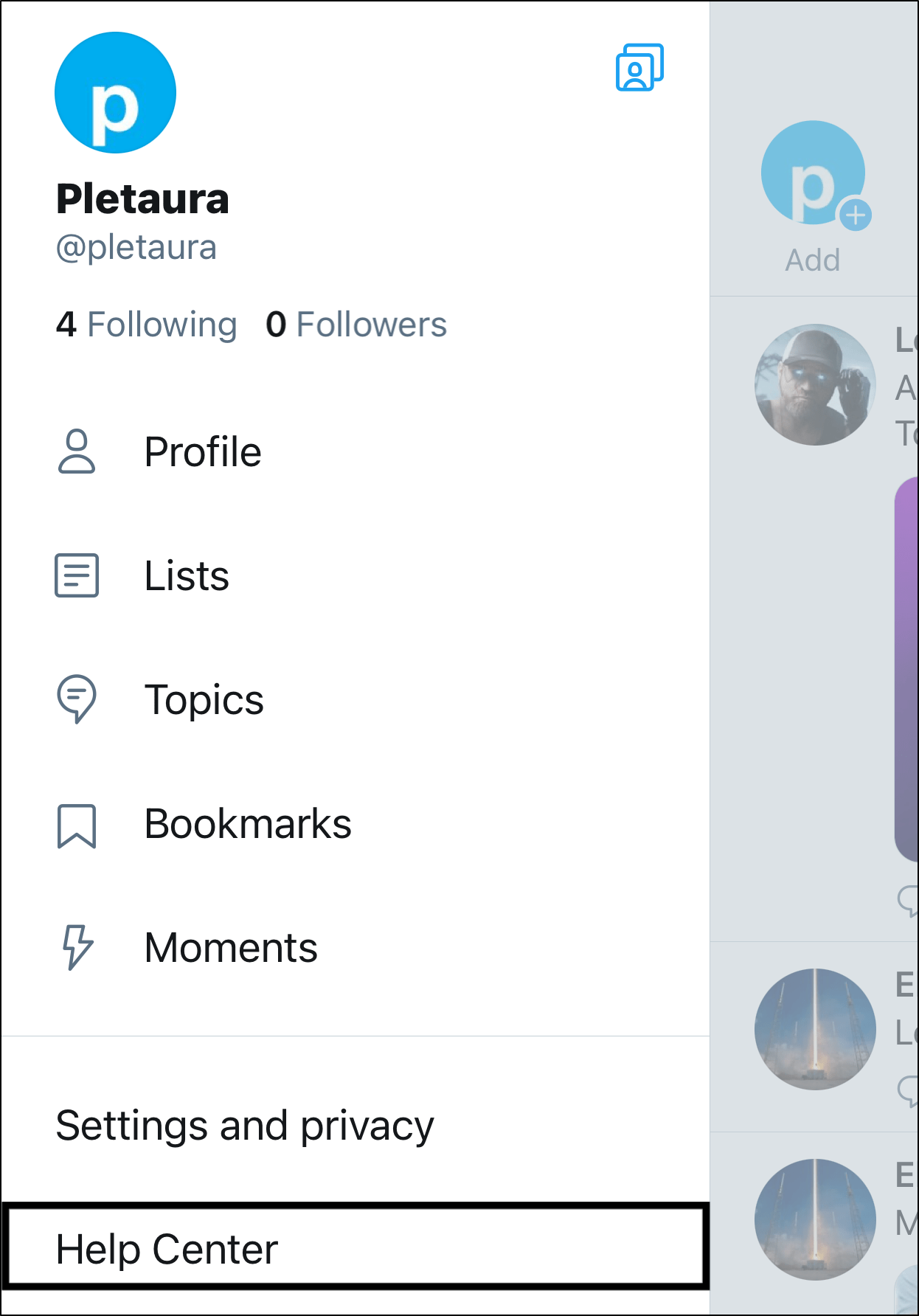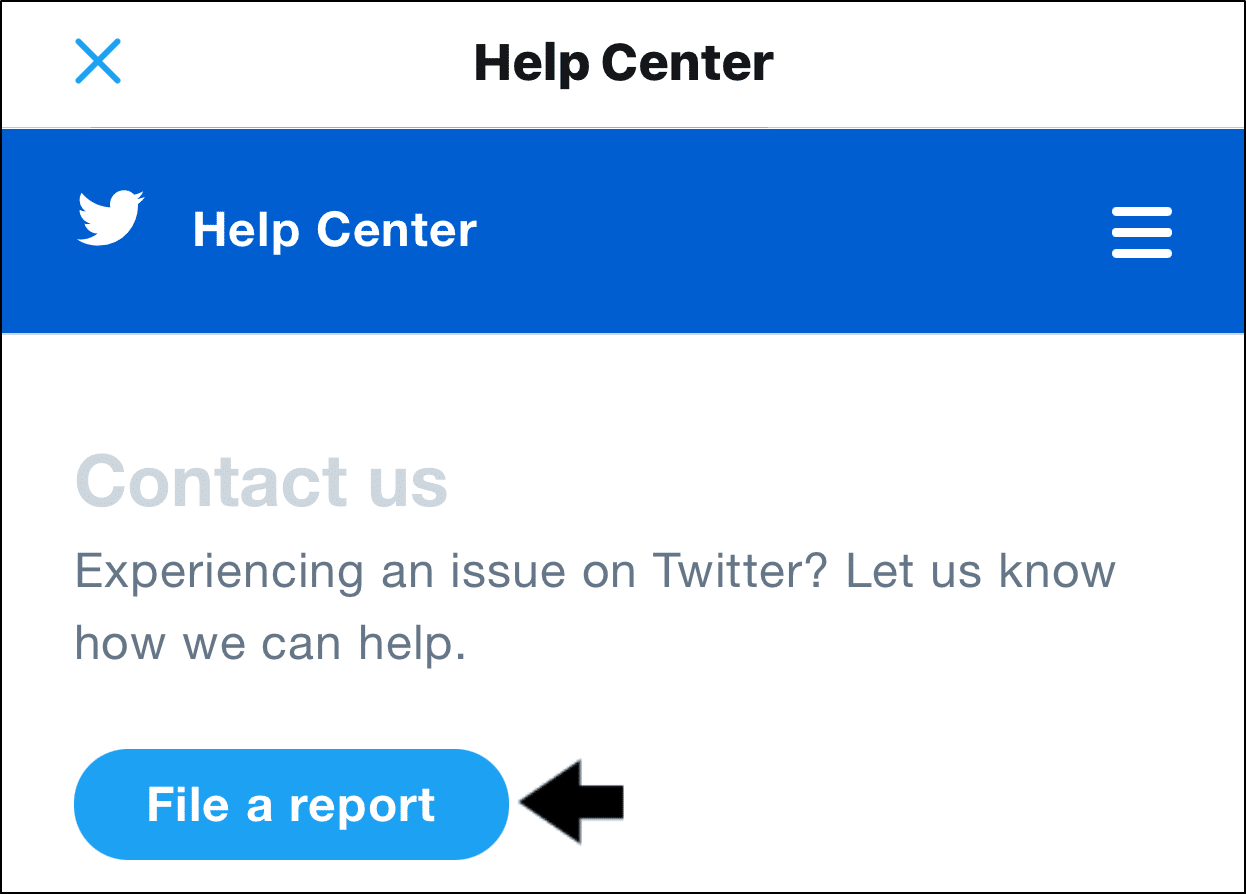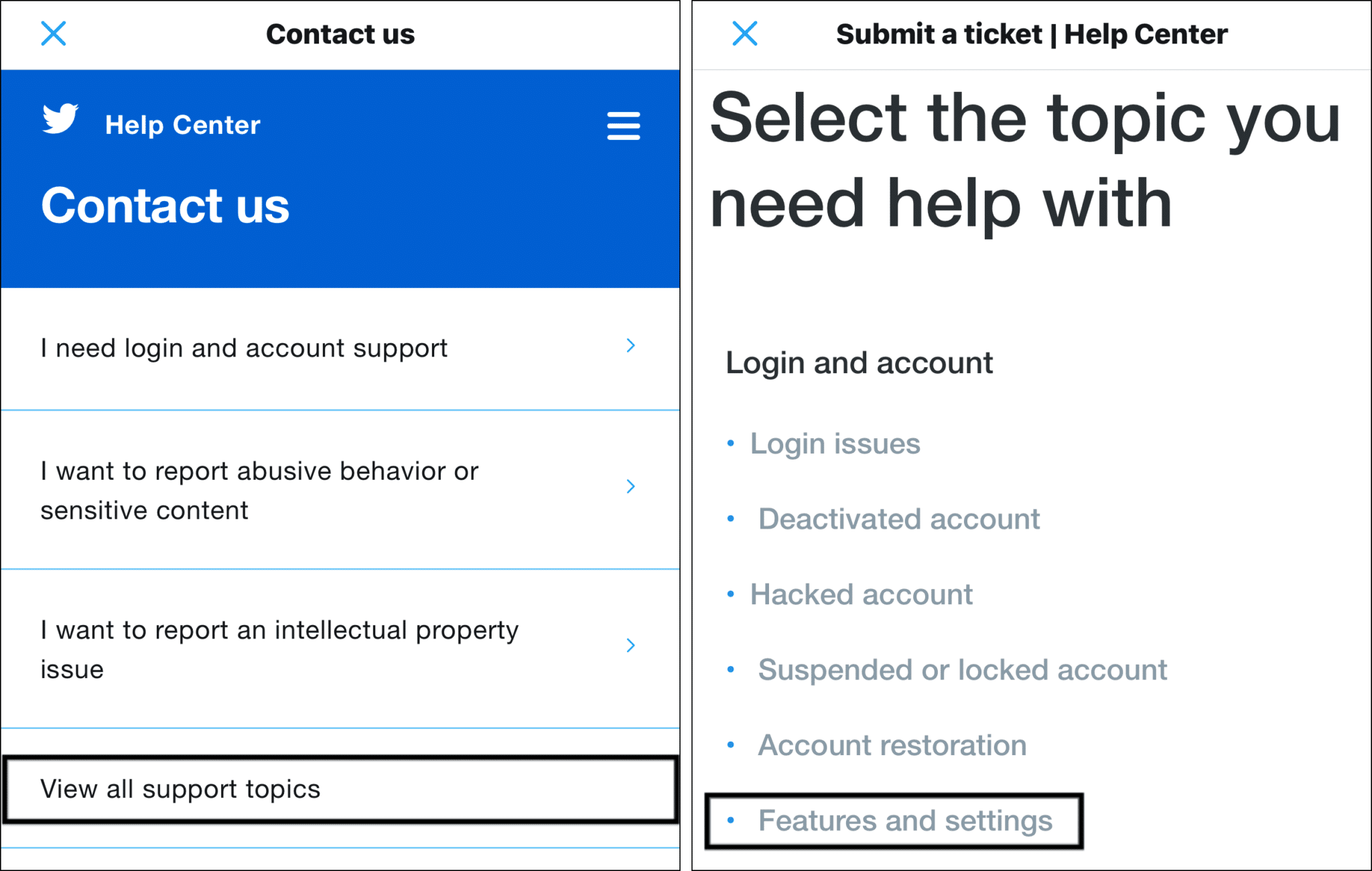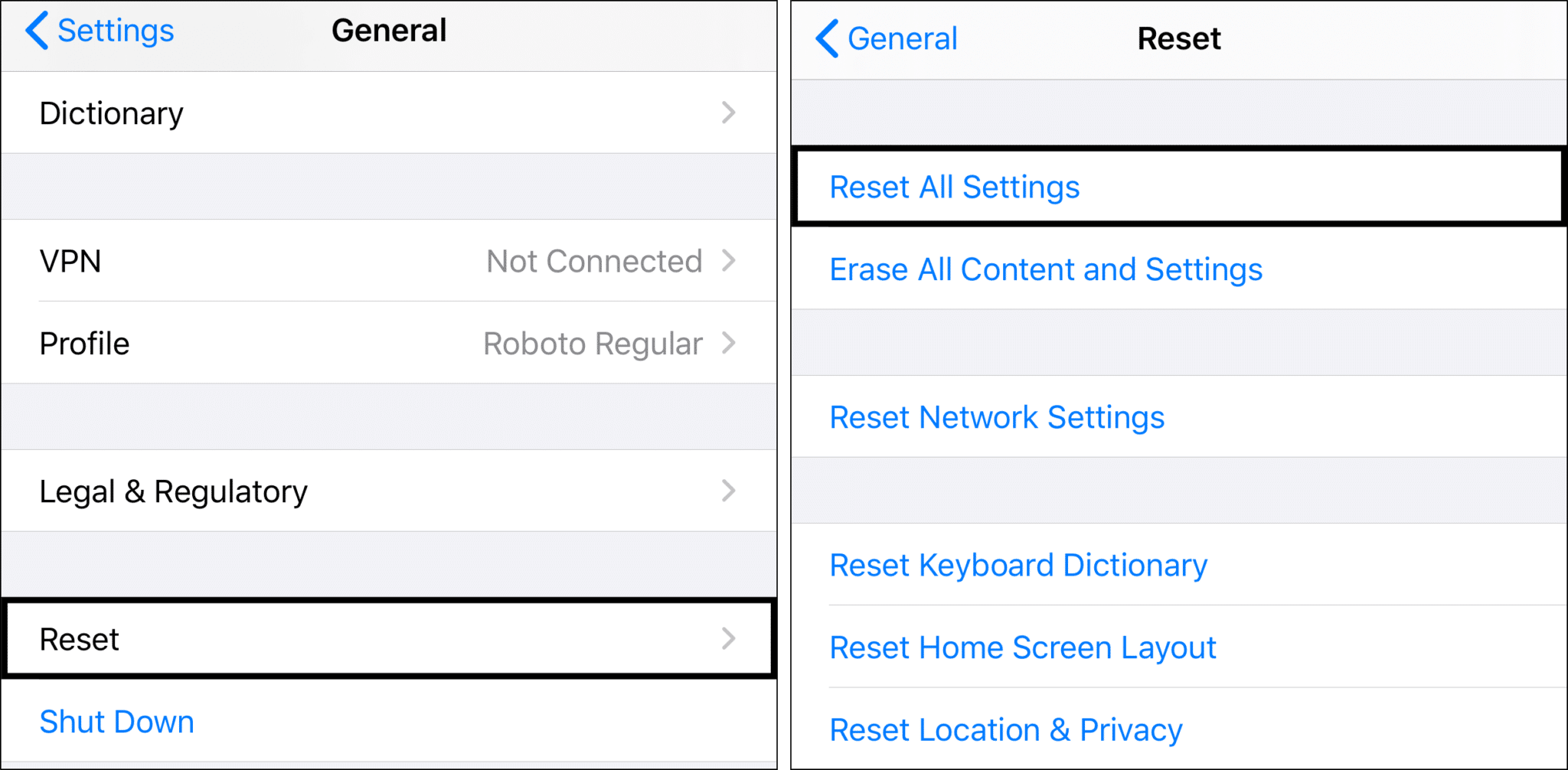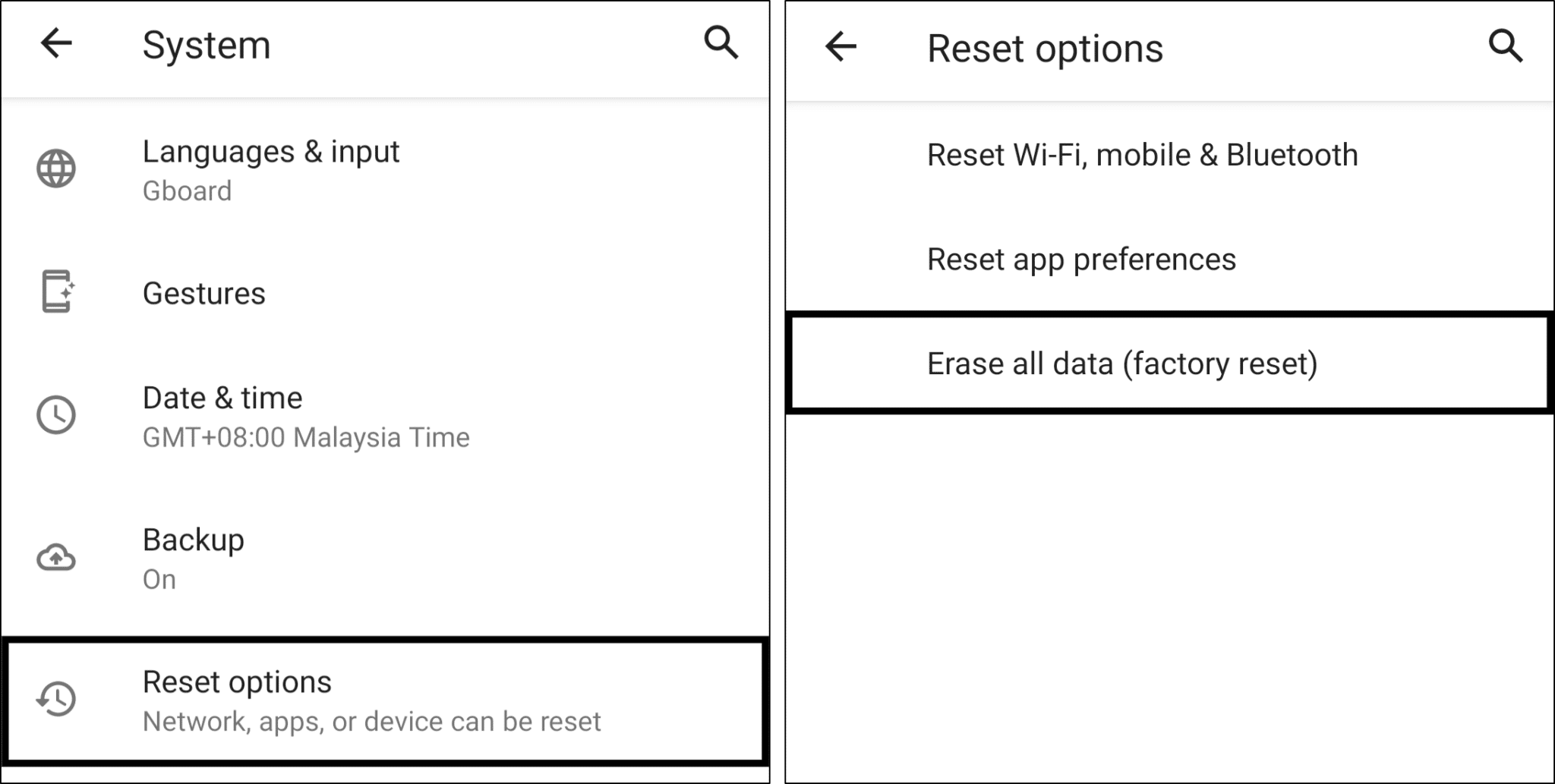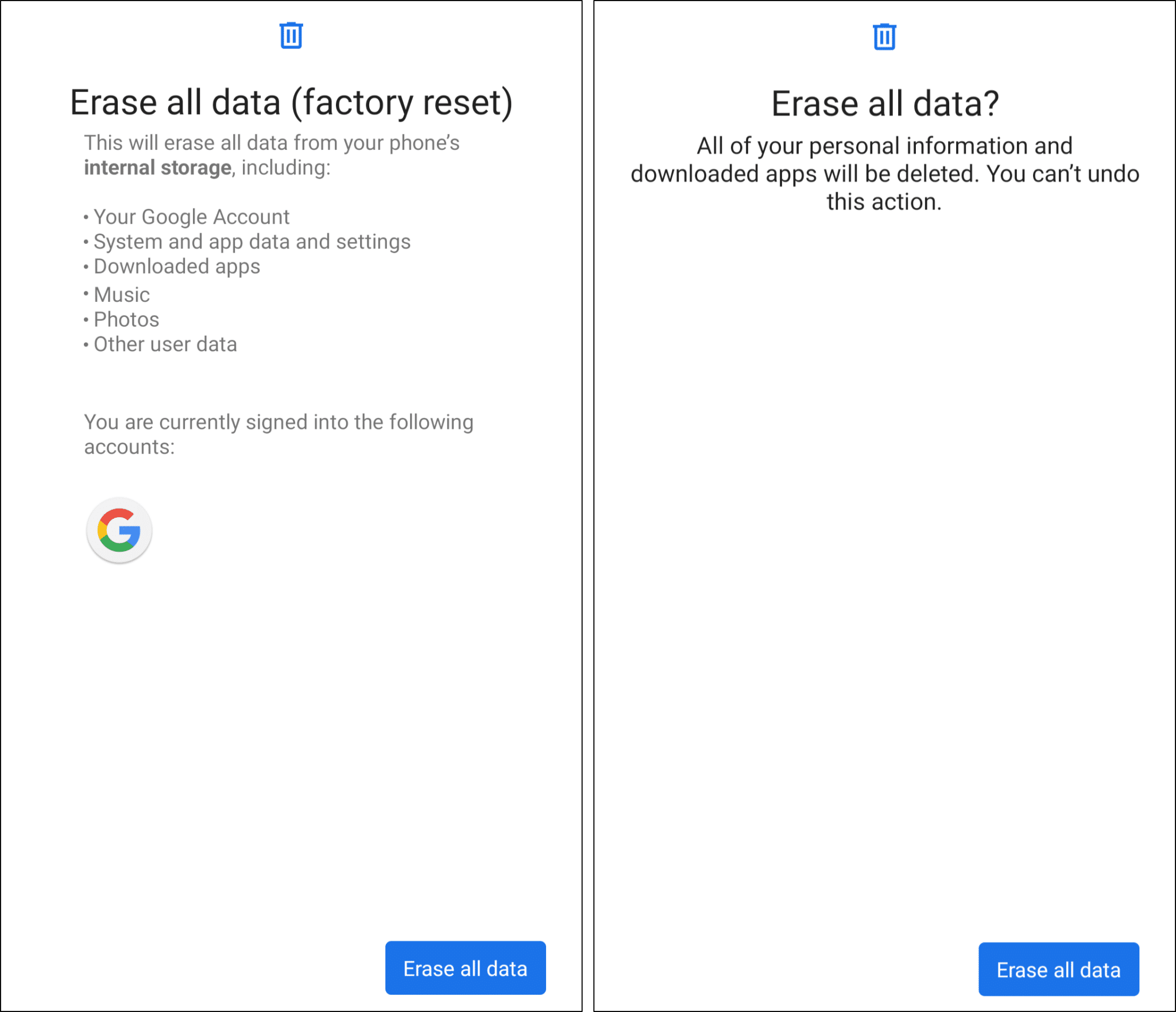Lately, do you find that your Twitter push notifications aren’t showing up or working correctly on your iPhone or Android device? Here are 16 FIXES to try!
It’s safe to say, Twitter is one of those apps, which you wouldn’t mind getting “buzzed” with notifications🔔. Considering it’s a primary social media app for millions of users, getting notifications just reflects how engaging and active you are.
Nonetheless, some odd day you might wake up to no new notifications of Twitter activity, like retweets, mentions, etc. What then🤔?
Many users rely on quick and instant Twitter notifications to respond or react ASAP. Imagine you’re awaiting a competition or perhaps a full-blown Twitter war ⚔️, only to be ended by some late or missing notifications.
Therefore, worry not, as these late Twitter notification problems are common for users everywhere. Some even find that their push notifications only pop-up when the Twitter app is open.
Clearly, this only defeats the purpose of Twitter notifications altogether, leaving you scrounging for answers.
Hence, to tackle this, we prepared this comprehensive guide of 16 fixes when your Twitter Push, Email, and SMS notifications aren’t working properly. Plus, it’s important to note that these fixes cater to most mobile devices, mainly iPhone, iPad, and Android.
That being said, let’s dive into it…
Table of Contents
- Log Out and Log In to Your Twitter Account
- Restart Your Device
- Ensure Your Device isn’t Set to Silent Mode or Do Not Disturb
- Switch between Mobile Internet and Wi-Fi
- Allow Background Data Usage for Twitter
- Turn Off the Quality Filter
- Enable the Notifications Settings in the Twitter App
- Enable the Notifications Settings in Your Device’s Settings
- Check if You’re ShadowBanned
- Temporarily Use Twitter Lite or an Alternative Twitter Client
- Install any Pending Twitter App Updates
- Clear the Twitter App Cache and Data (For Android)
- Reinstall Twitter
- Free Up Your Device’s Internal Storage Space
- Report the Notifications Issue at the Twitter Help Center
- Factory Reset Your Device
1. Log Out and Log In to Your Twitter Account
For starters, we recommend re-signing into the Twitter app. By doing this, you’re recalibrating your account notification settings with your device’s settings. So, if you’ve been logged into the Twitter app for only time can tell, a quick re-signing in can refresh your account login details.
Having said that, to log out of your account on the Twitter app:
- First, tap the menu button at the top-left, and select Settings and privacy.
- After that, under your Twitter handle, select Account.
- Lastly, at the bottom, tap Log out and choose Log out again at the following message.
Now that you’re completely signed out, you can try restarting the Twitter app. For this, simply exit the app, remove it from your Recent Apps, and re-open it.
Finally, try logging into your Twitter account and paying attention to your notifications.
2. Restart Your Device
This general fix has also been effective for users when their Twitter notifications weren’t working. Through a quick reboot, you can end all background processes, which might interfere with the push notifications. Thus, by freeing up your device’s RAM, you’ll see a speed boost 🚀. Doing this also ensures the various system functions, like notifications, are maintained.
It’s fairly simple to restart your mobile device, so the following steps should merely serve as a reminder:
For iPhone/iPad: Press and hold the power button, slide the power off switch, then wait a few seconds before turning it on again.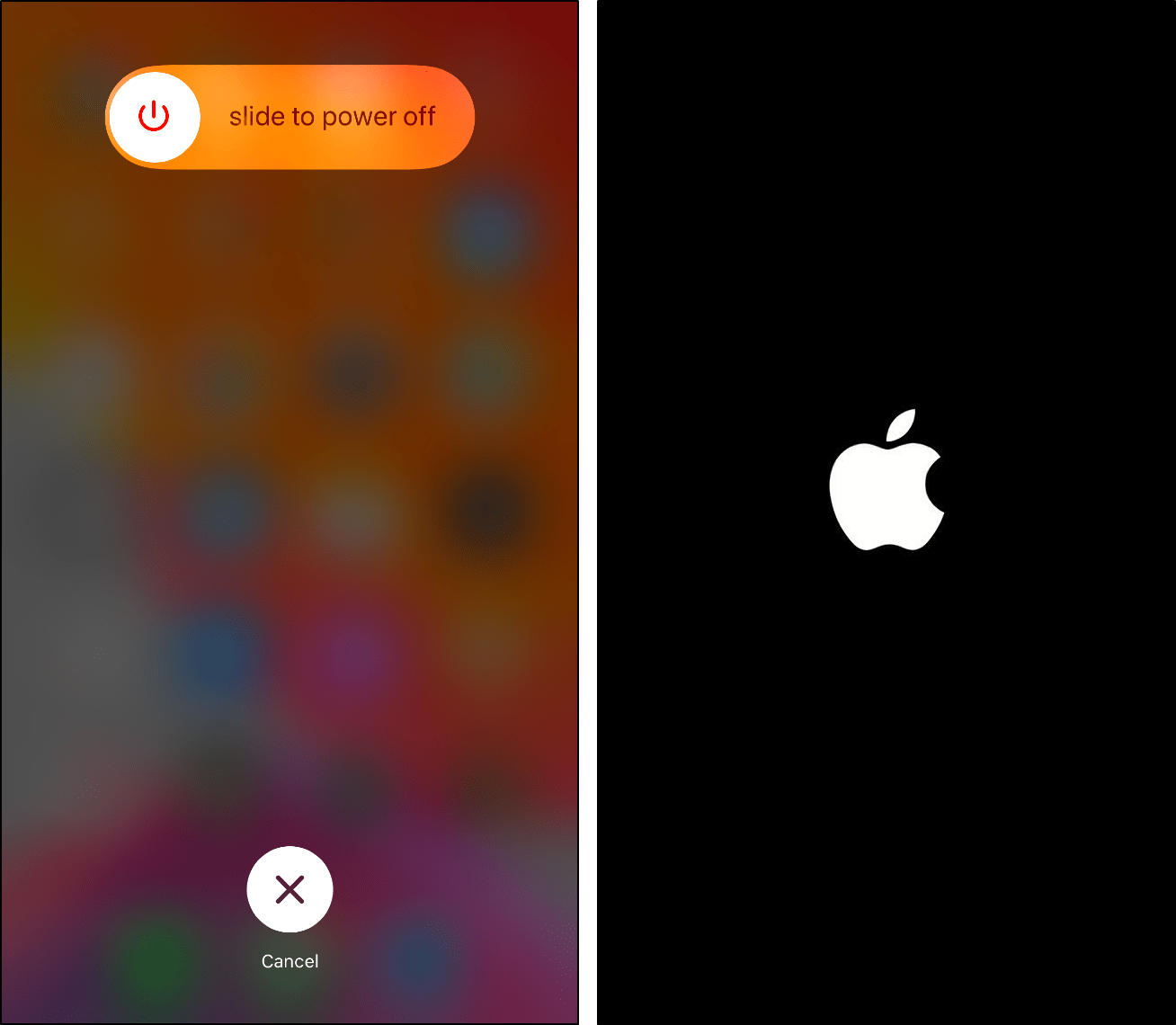
For Android: Press and hold the power button for a few seconds, then choose Restart when prompted.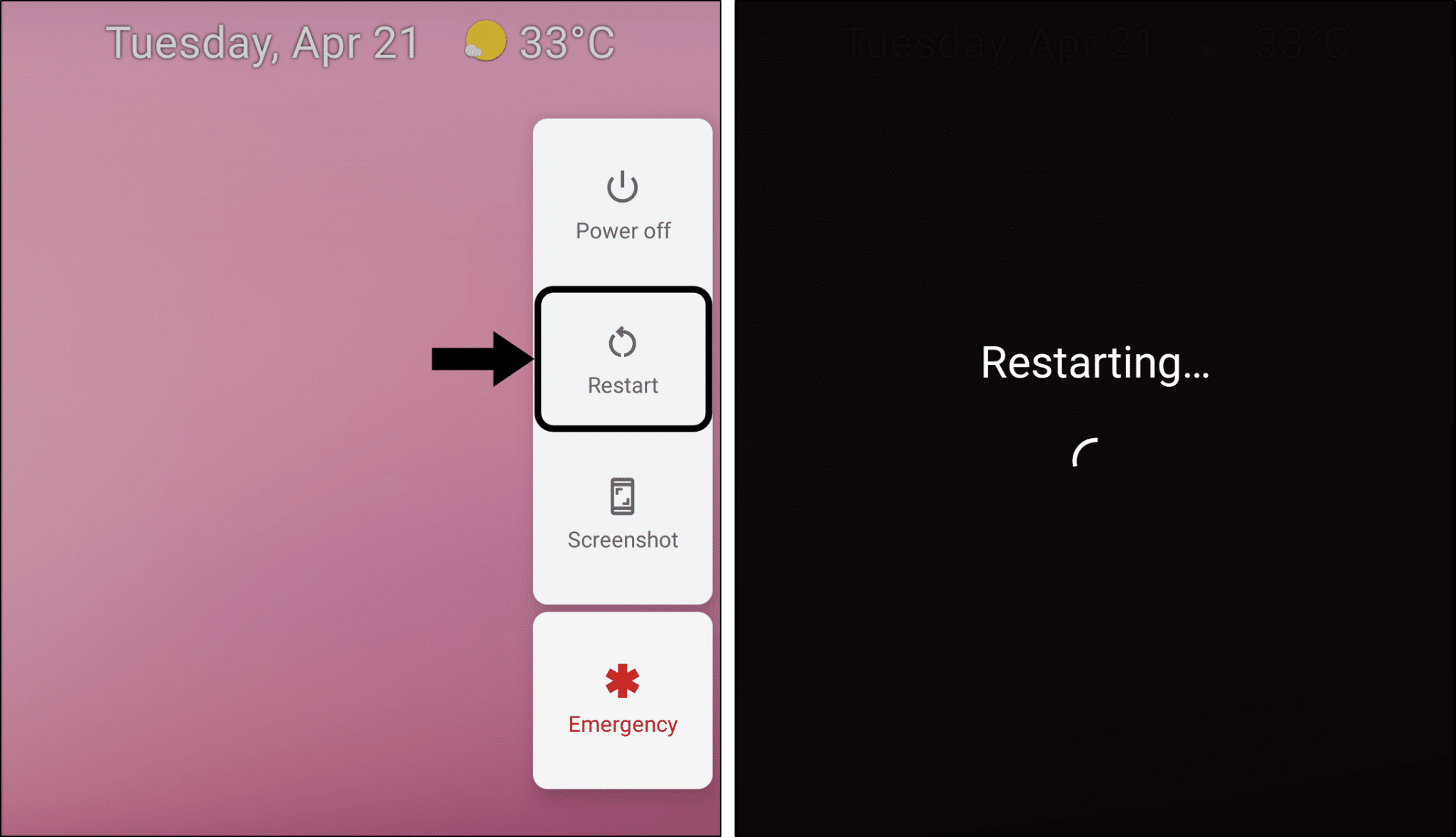
3. Ensure Your Device isn’t Set to Silent Mode or Do Not Disturb
Checking whether your device is stuck in Silent or Do Not Disturb 🔕 should be among your first go-to steps. These are 2 settings that directly affect your push notifications or notification sound for every app, including Twitter. So, in case you find temporary Twitter notification errors, it could be because you accidentally switched on these settings.
Turning Off Silent Mode on iPhone/iPad and Android
If you’re facing issues where the Twitter notification sound isn’t working, that could result from silent mode. Understandably, if your phone is in silent mode or muted, it won’t ring for calls, alerts, and notifications.
For iPhone/iPad: Push the Silent/Ringer switch towards the screen till it clicks to turn off silent mode. If the orange line is visible, your phone is still in silent mode.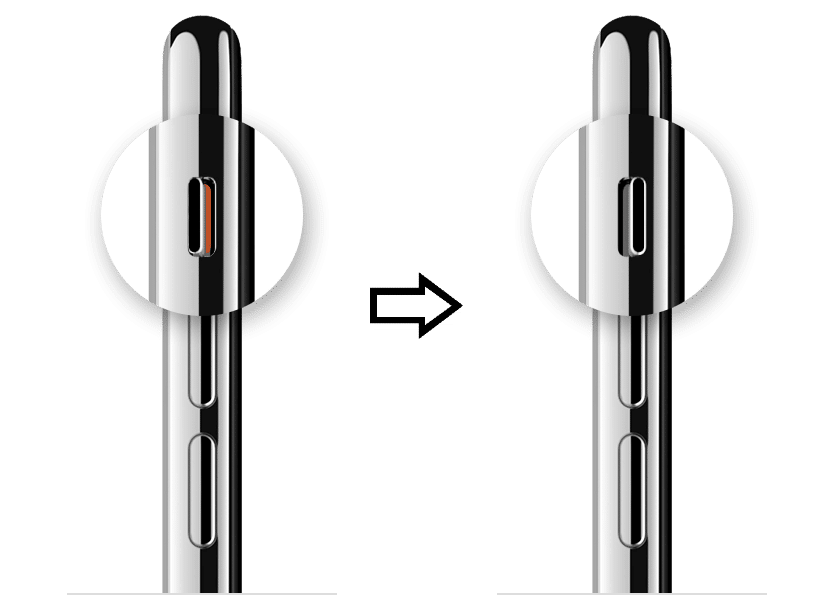
For Android: Press the Volume Up button at the side of your phone, to increase the ringer volume and exit silent mode.
Turning off Do Not Disturb Mode on iPhone/iPad and Android
On the other hand, with Do Not Disturb enabled, your device might not prompt you with banner notifications either.
To do this, open the Control Centre (iPhone) or bring down the Status Bar (Android), and ensure that Do Not Disturb is turned off.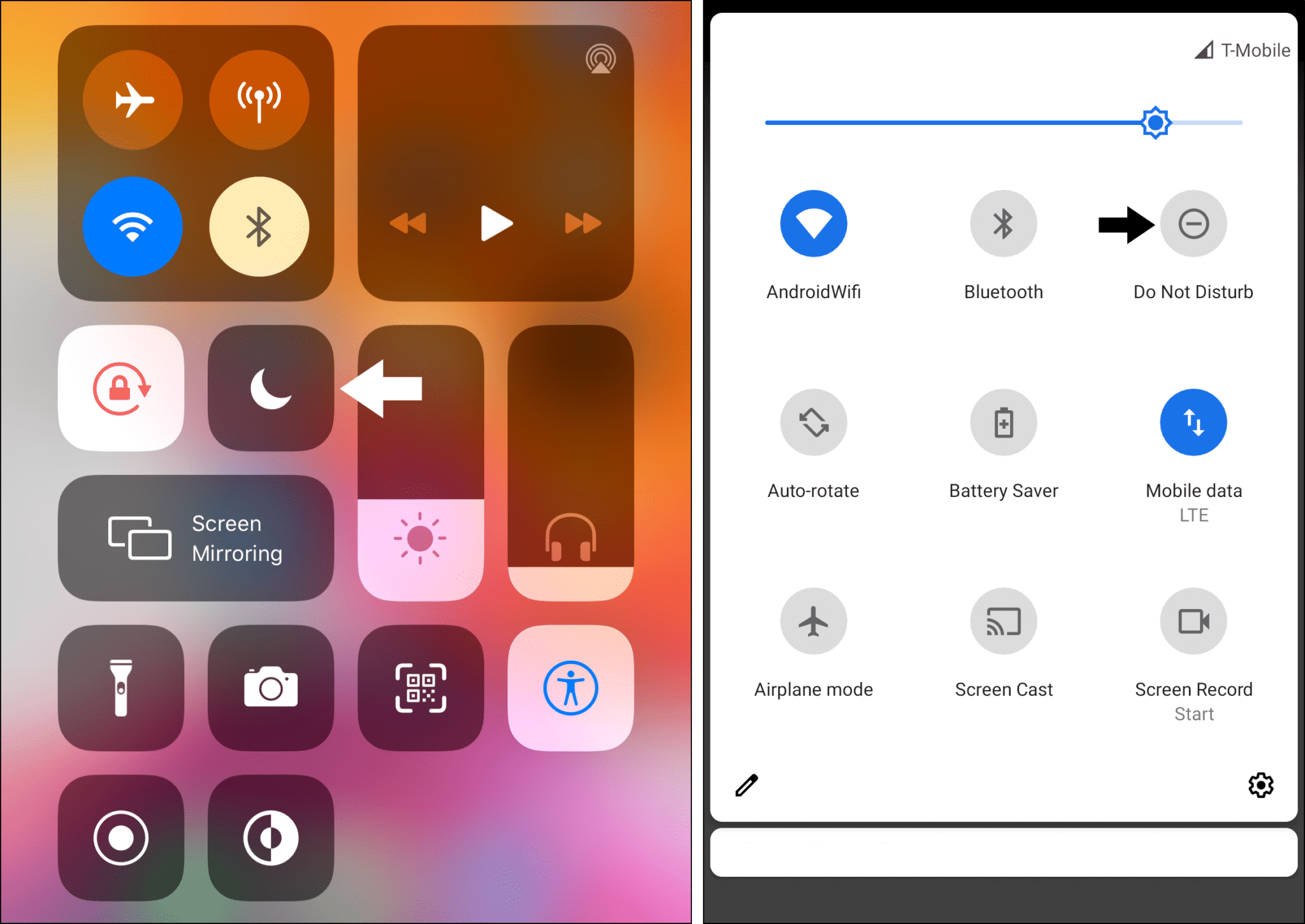
4. Switch between Mobile Internet and Wi-Fi
Additionally, some users have reported that their Twitter notifications don’t appear when using their cellular or mobile internet. Instead, they only appear when the device is connected to Wi-Fi.
This could be because of restrictions to the mobile internet, like Low Data Mode. These settings might not allow background activity that requires an internet connection, like Twitter notifications.
Therefore, try connecting to a Wi-Fi network instead of using your mobile internet to spot any connection issues. You can do this through the Control Centre (iPhone) or the Status Bar (Android).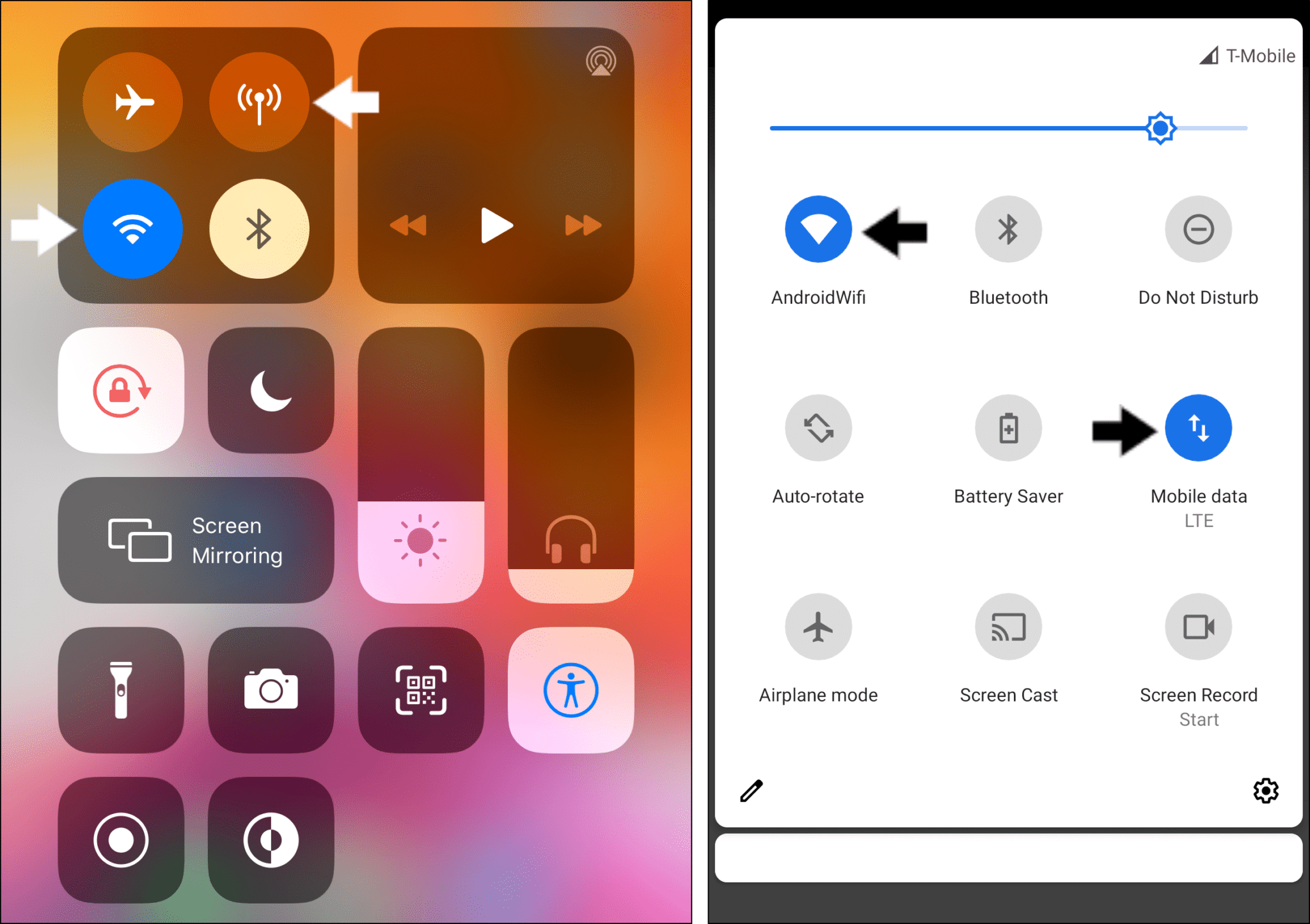
So, if you find your mobile internet to be at fault, within the system settings, ensure that Data Saving Mode is disabled:
For iPhone/iPad: Settings > Mobile Data > Mobile Data Options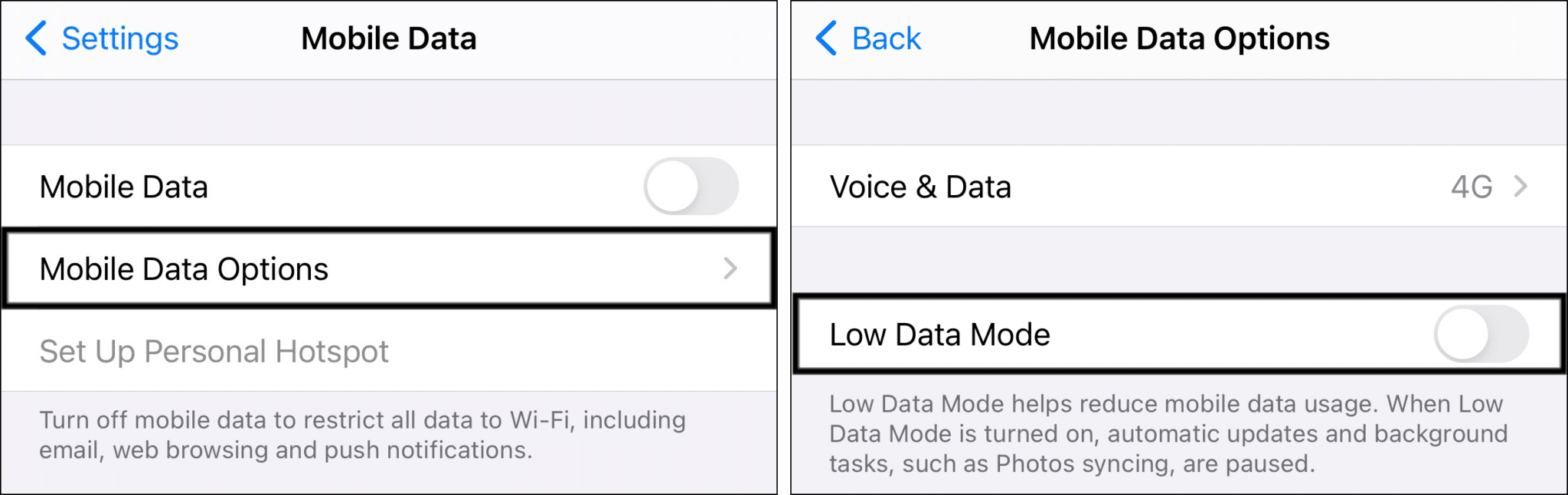
For Android: Settings > Network & Internet > Data Saver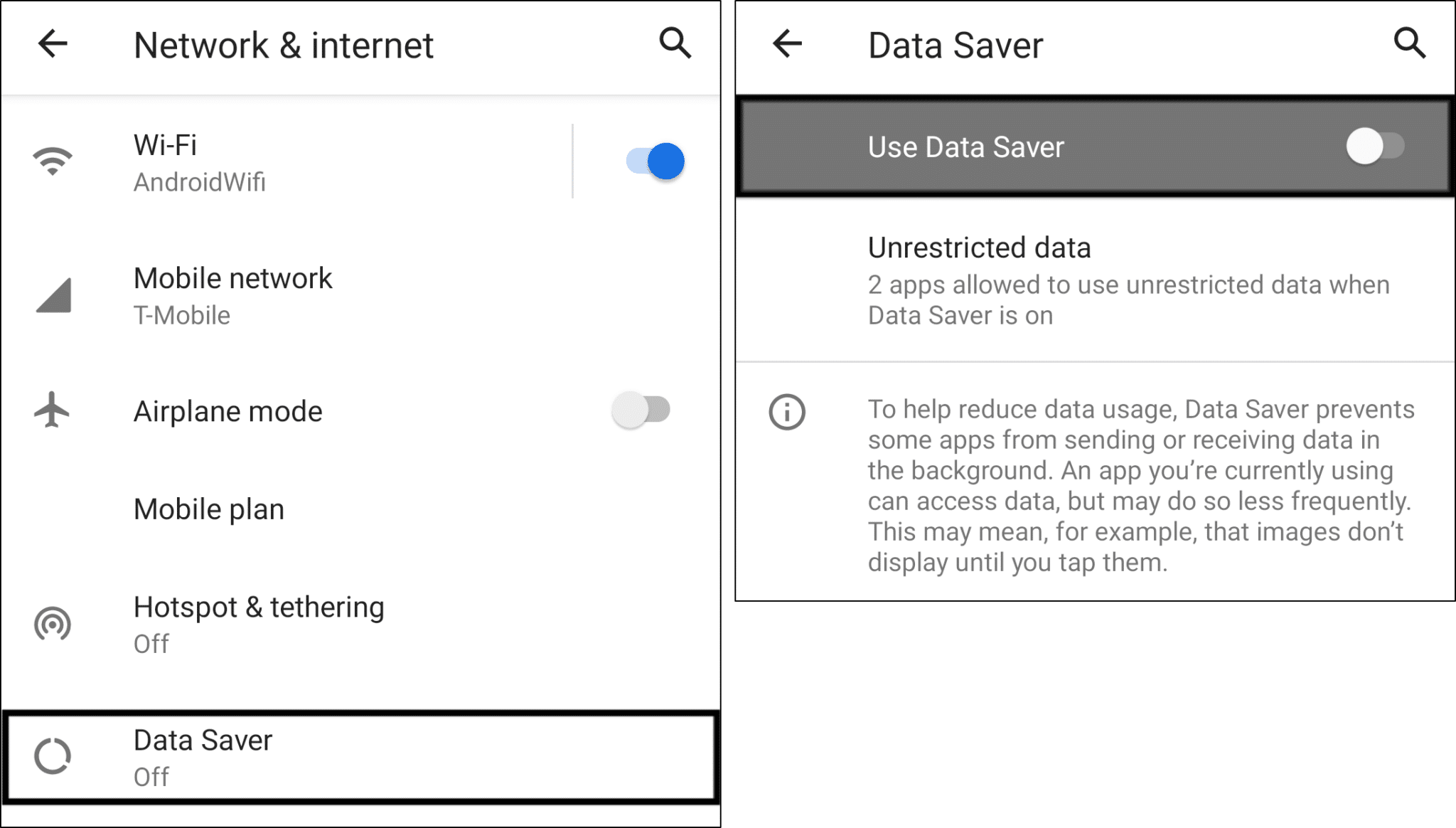
5. Allow Background Data Usage for Twitter
With this setting enabled, the Twitter app has an internet connection even when it’s not open. This is crucial so that your Twitter app can constantly refresh and instantly prompt you with notifications.
Usually, people may unknowingly turn off this setting to save internet and data. That’s probably why they only receive their swarm of Twitter notifications after opening the app. Overall, for essential apps like Twitter, where you rely on quick notifications, disabling this setting only serves more harm than good.
Therefore, the following are steps to enable Background Data Usage/App Refresh on your Android or iOS device:
For iPhone/iPad
- First, open the Settings app, select General, and then tap Background App Refresh.
- After that, from the list of apps, find Twitter, and turn on the switch next to it.
For Android
- First, open the Settings app, choose Apps & notifications.
- Then, select Twitter from the list of apps.
- Here, select Mobile data & Wi-Fi.
- Next, turn on Background Data and Unrestricted Data Usage.
6. Turn Off the Quality Filter
When scrounging through the Twitter in-app notification settings, the first option you’ll see is the Quality Filter. So what is it for? Does it cause your Twitter notifications not to work?
Well, it’s possible.
Twitter introduced this additional filter so you won’t be notified by insignificant or “low-quality” news and content. Most of the time, this filter truly works like a charm, giving you notifications worth reading.
However, this Quality Filter can sometimes cause undesirable notification problems for users. A common issue that users encounter with this setting is their Notifications page is completely empty, despite receiving banner notifications.
Therefore, we suggest temporarily disabling this Twitter notification “Quality Filter” and see if that makes any difference.
- First, from the Twitter app, tap the menu button at the top-left, and select Settings and privacy.
- Next, select Notifications.
- Here, turn off the switch next to the Quality filter.
7. Enable the Notifications Settings in the Twitter App
It’s kind of a no-brainer that you should inspect the app settings when there are issues with Twitter notifications. Through this, you can focus on the type of Twitter notifications you’re encountering the most problems with, either Push, SMS, or Email notifications. Thus, check if any of these settings are disabled.
The following are steps of how we recommend checking the Twitter app notification settings:
- First, from the Twitter app, tap the menu button at the top-left, and select Settings and privacy.
- Next, select Notifications.
- Here, under Preferences, choose the notification type (Push, SMS, Email notifications) you’re facing the most issues with.
- After that, ensure that all the notification settings are switched on.
Here, we recommend toggling off and on these notification settings individually. By doing this, you can refresh or reset the notification settings.
Besides that, on this Notifications page, you have the Muted and Blocked accounts sections. So, if you can’t receive Twitter notifications from a particular account, check these 2 pages to see if that account’s in the list.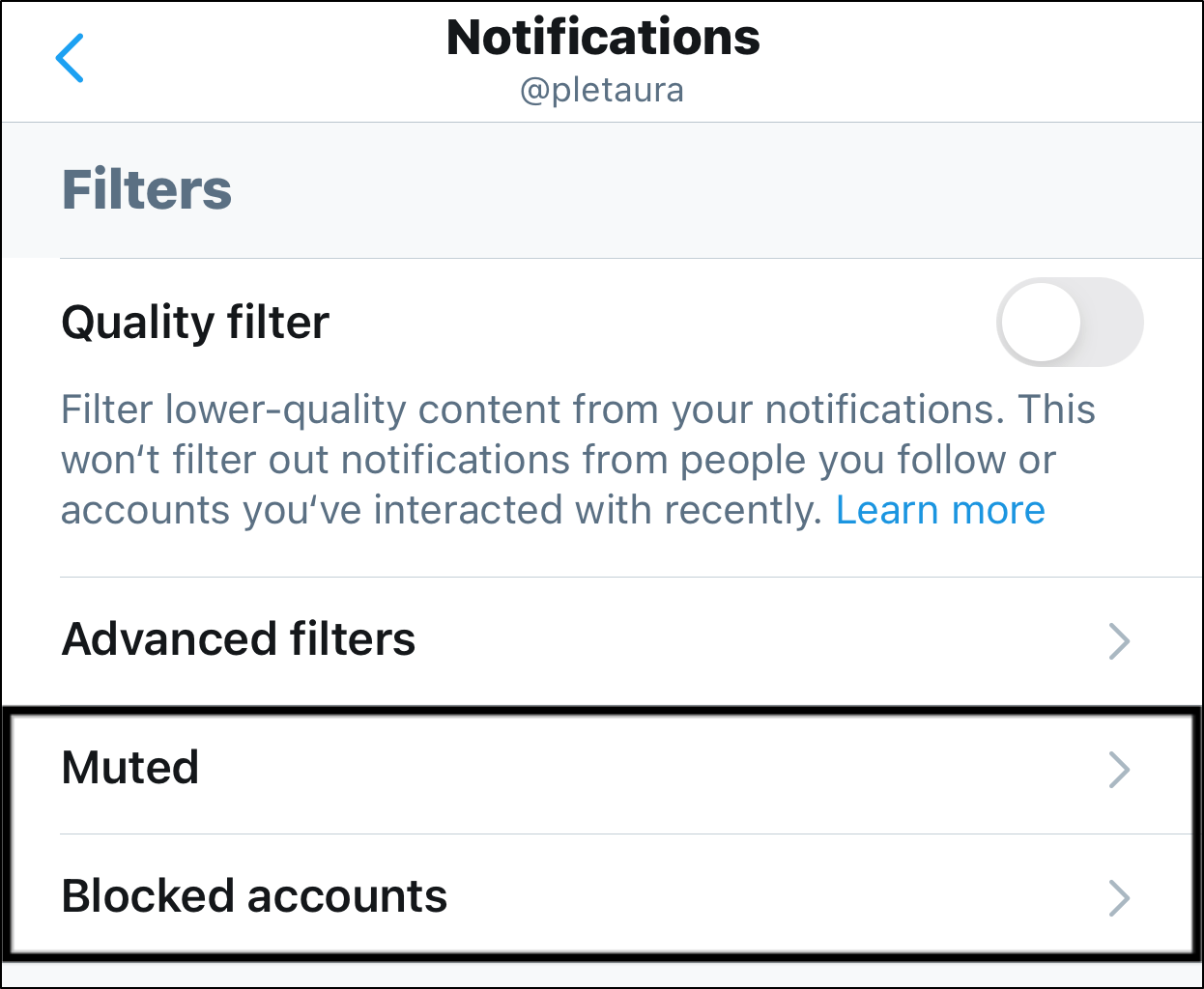
Additionally, you can check Advanced filters to see if you’ve switched on and disabled notifications from certain types of accounts.
For example, there are switches to disable notifications from accounts “you don’t follow”, “who don’t follow you”, etc. So, try turning off the switches on this Advanced filters page.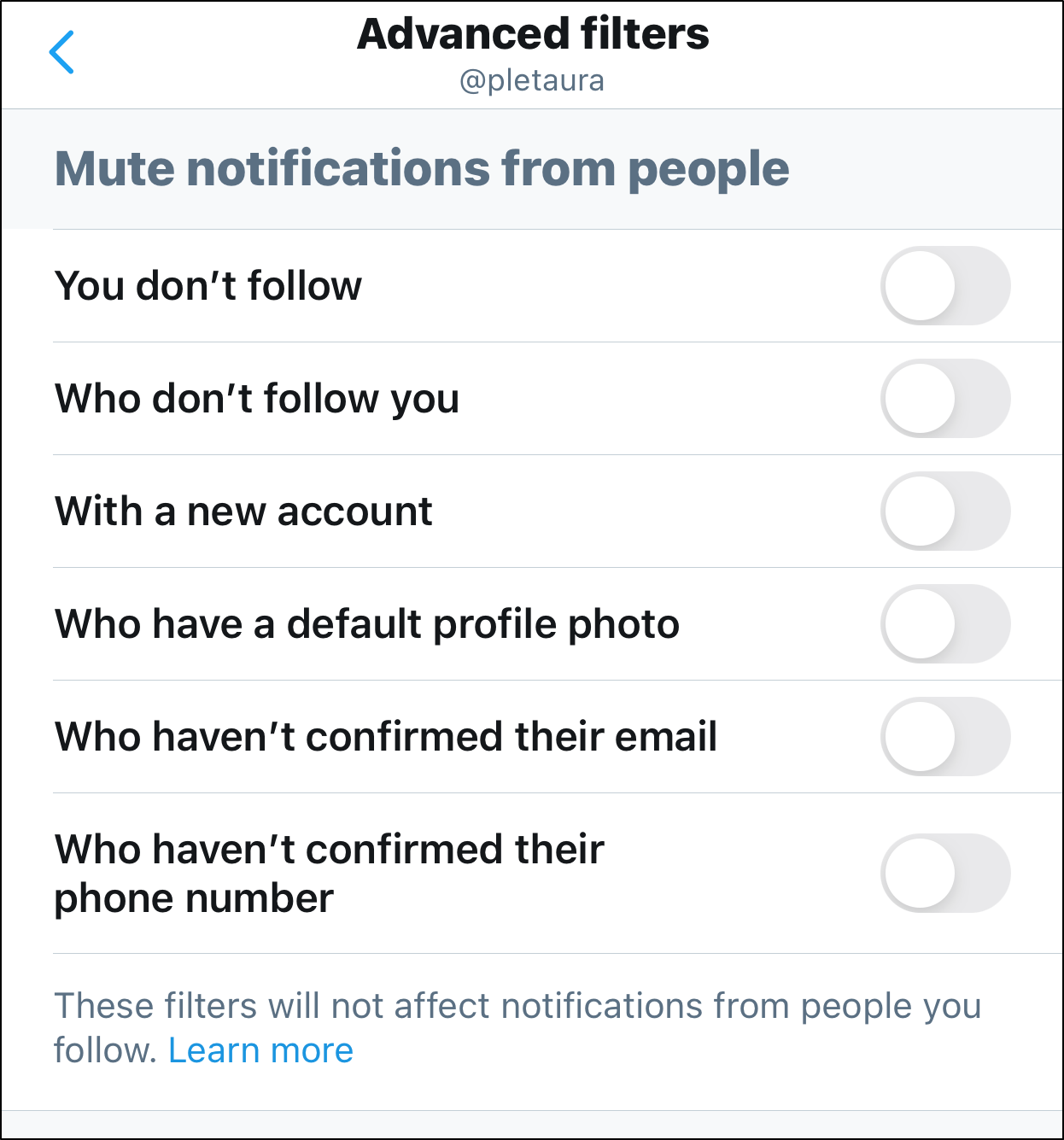
8. Enable the Notifications Settings in Your Device’s Settings
Moving on from the previous step, there is another set of notification settings for the Twitter app within your system settings. Hence, if these settings are turned off, likewise, you won’t receive Twitter notifications correctly, despite the in-app settings being enabled. Plus, after a Twitter app update, these configurations may have been altered.
Therefore, the following steps can help navigate you to these notification settings, whether on your iOS or Android device.
For iPhone/iPad
- From the Settings app, scroll down, and select Twitter, and tap Notifications.
- Here, for starters, we recommend switching off Allow Notifications, waiting about a minute, and turning it back on.
- After that, under Alerts, tick all the alert options (i.e., Lock Screen, Notification Centre, Banners). Also, ensure that Sounds and Badges are switched on, and Show Previews is set to Always.
For Android
- From the Settings app and select Apps & notifications.
- Then, choose Twitter from the list of apps.
- After that, select Notifications.
- Here, we suggest switching off All Twitter notifications, waiting about a minute, and turning it back on. Also, ensure that all the notifications settings are turned on, at least for the time being.
9. Check if You’re ShadowBanned
Perhaps you’re a controversial figure on Twitter, or you may have posted a thing or two that raises some eyebrows 🤨. So, basically, the Twitter algorithm gives you sort of a time-out, or in other words, a shadowban 👻.
Thus, if you do receive a Twitter shadowban, this could lead to other temporary issues like notifications not working.
Conversely, if your friend’s account is shadowbanned, you might not receive notifications of activity, like retweets and mentions, from them.
Therefore, you can check if you’re currently serving a shadowban through shadowban.eu. Here, simply enter your Twitter handle, and press CLICK.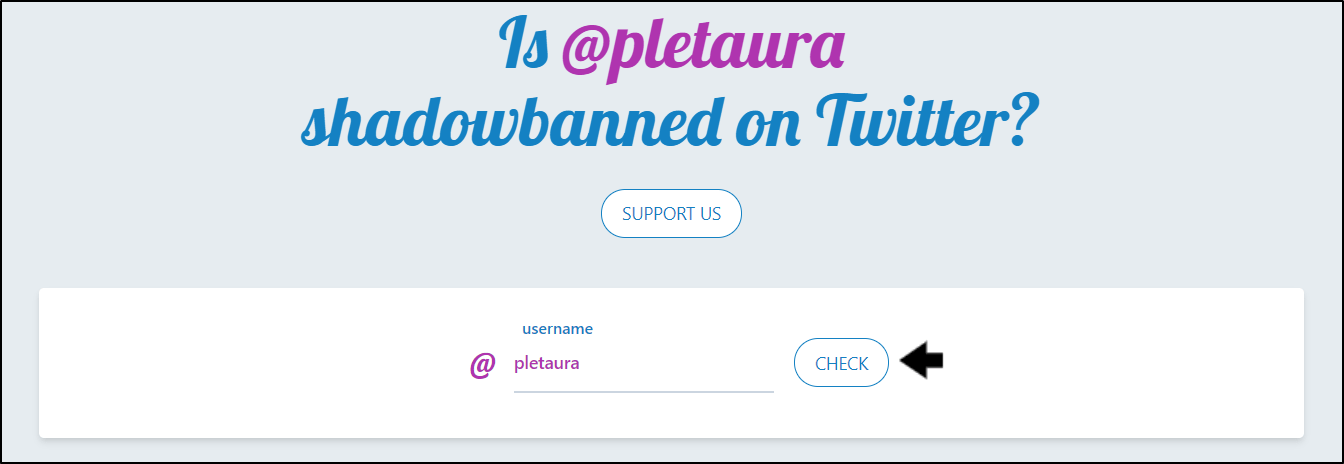
So, if you find you’ve been shadowbanned, we’ll suggest waiting it out. Luckily, shadowbans rarely last that long. In fact, losing a shadowban usually takes around 2-3 days. During that time, we suggest remaining low-key and not aggressively posting.
10. Temporarily Use Twitter Lite or an Alternative Twitter Client
Furthermore, another cause for the notifications problem might be the Twitter app itself. Perhaps Twitter is tackling this notifications issue or app bug 👾 in the next update.
Therefore, we suggest using an alternative Twitter client for the time being. Twitter Lite would be the preferable option, as it’s official and more light-weight. However, Twitter Lite is only available on the Google Play Store for now.
So, not to worry, there are plenty of third-party Twitter clients available in the Apple App Store. The only problem with these clients is not all the functionalities or features of the original Twitter app are available.
That’s why we would recommend this as a temporary solution while you try other fixes or await an app update or response from Twitter Help.
With that said, the following are the alternative Twitter clients that we recommend using on your mobile device.
For iPhone/iPad: Twitterrific by The Iconfactory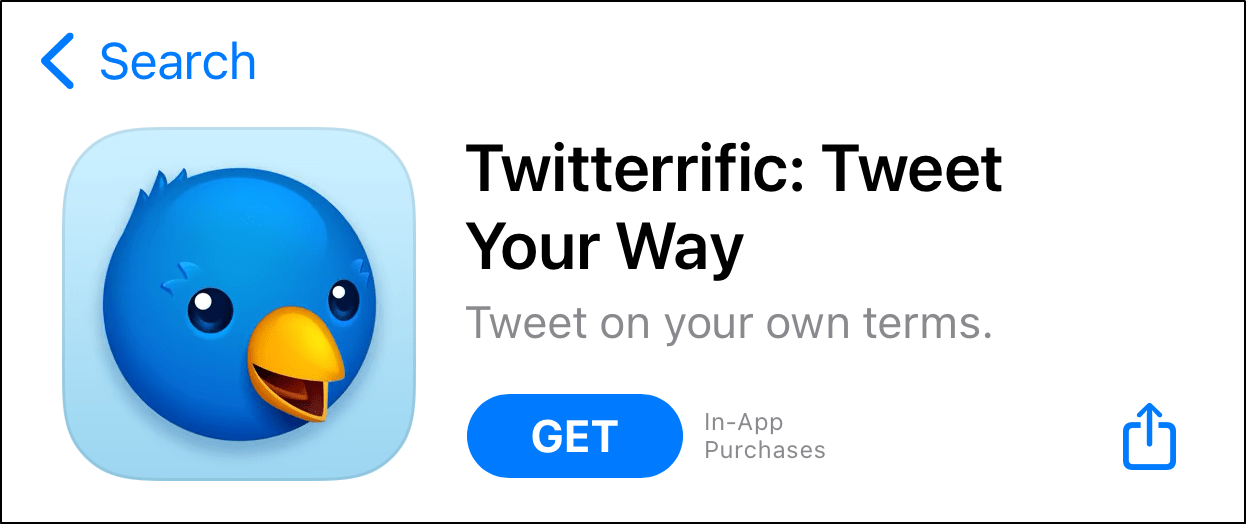
For Android: Twitter Lite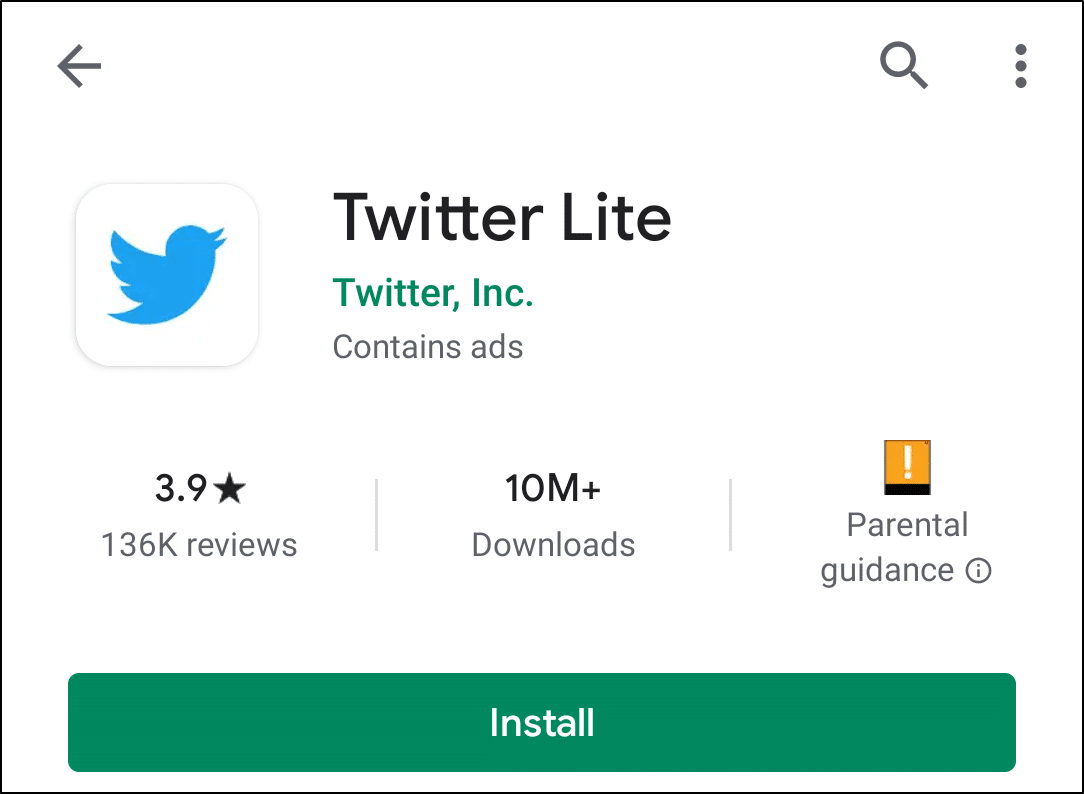
11. Install any Pending Twitter App Updates
Twitter regularly releases app updates to address various ongoing issues, including notification-related problems, with essential bug fixes. Perhaps you noticed your Twitter notifications aren’t working after installing an update, which is possible too. Overall, it’s crucial that your Twitter app is updated to its latest and most stable version to prevent such errors.
So, to check for pending Twitter app updates:
- First, open your App Store (Apple) or Play Store (Android).
- Then, visit the Twitter page, and if updates are available, tap the Update button.
12. Clear the Twitter App Cache and Data (For Android)
As you might know, the more you interact with the Twitter app, it stores information as cache and data. When this cached data accumulates, it can cause various app issues or glitches, including delayed or missing Twitter notifications. Hence, it’s essential to delete this Twitter app cache regularly.
However, only on Android devices do you have the option to Clear Cache within the settings. So, for iOS users, you’ll have to try the next step, which is reinstalling Twitter (Step 13).
Therefore, if you’re using an Android, the following steps show how you can delete the Twitter app cache and data:
- For this, open the Settings app, select Apps & notifications.
- Then, choose Twitter from the app list.
- Following that, choose Storage & cache.
- Next, begin by tapping Clear Cache, and then you can choose Clear Data or Clear Storage.
Lastly, ensure that you open the app and log in to your Twitter account. Doing this allows your notification settings to sync.
13. Reinstall Twitter
We recommend performing a quick Twitter reinstall regardless of whether you’re an iOS or Android user. Of course, if you’re on iOS, this is your only option to clear the Twitter app cache and data.
However, reinstalling Twitter has been reported by users as an effective solution when your Twitter notifications aren’t working. By doing this, you’re deleting all the Twitter app files before installing a fresh copy.
For this, start by uninstalling Twitter by long-pressing it and selecting Delete/Remove app/Uninstall.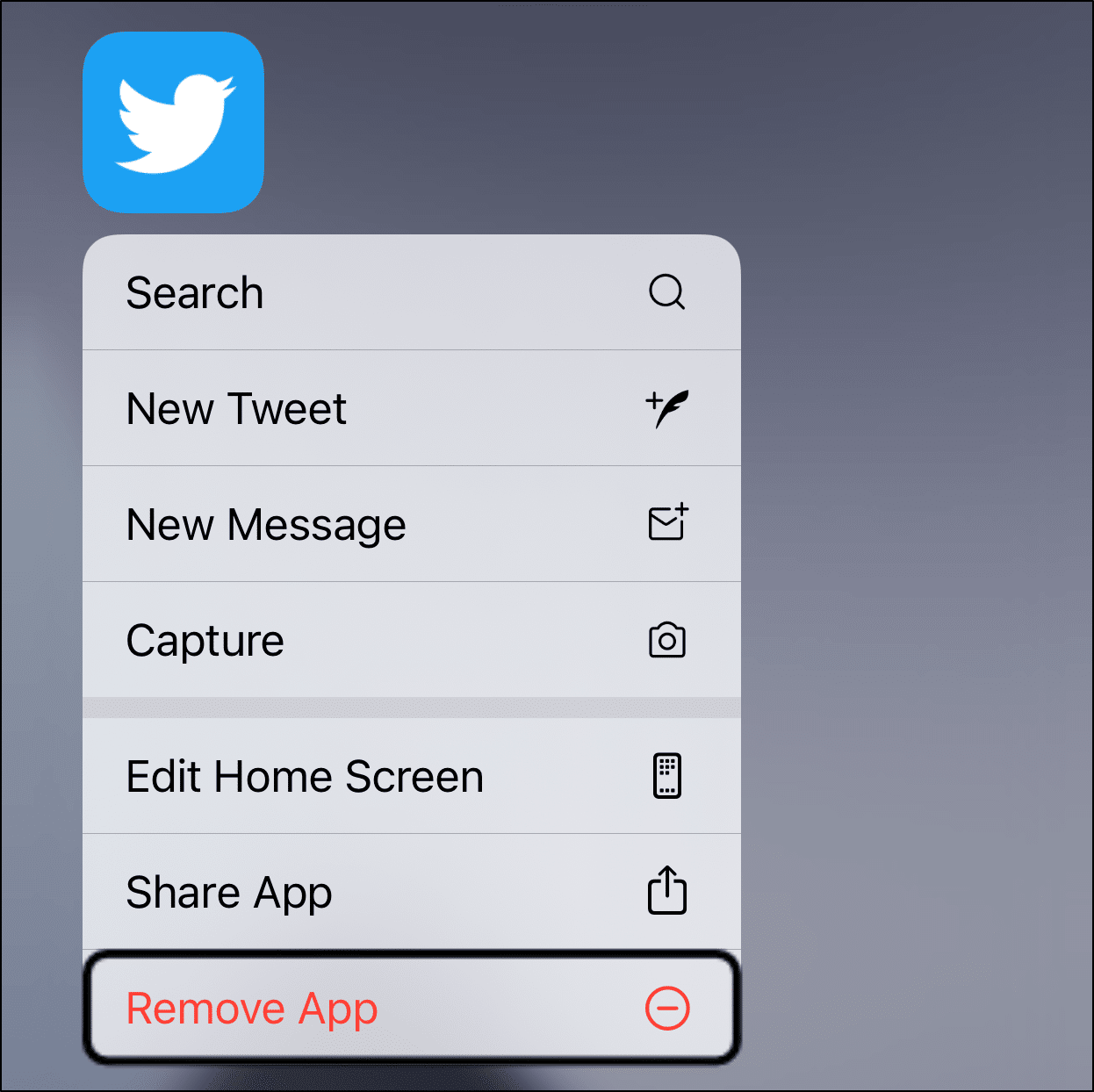
Next, you can also choose to restart your device. Following that, go to the App Store or Play Store to install Twitter.
Finally, like before, open the newly-installed app, and log in to your Twitter account.
14. Free Up Your Device’s Internal Storage Space
When your device’s internal storage space is depleting, other system functions, including the push notification service, can be affected. Thus, this might prevent your Twitter notifications from sending or working as well.
Usually, in such cases, your device will alert you with the infamous “Storage Almost Full” error message.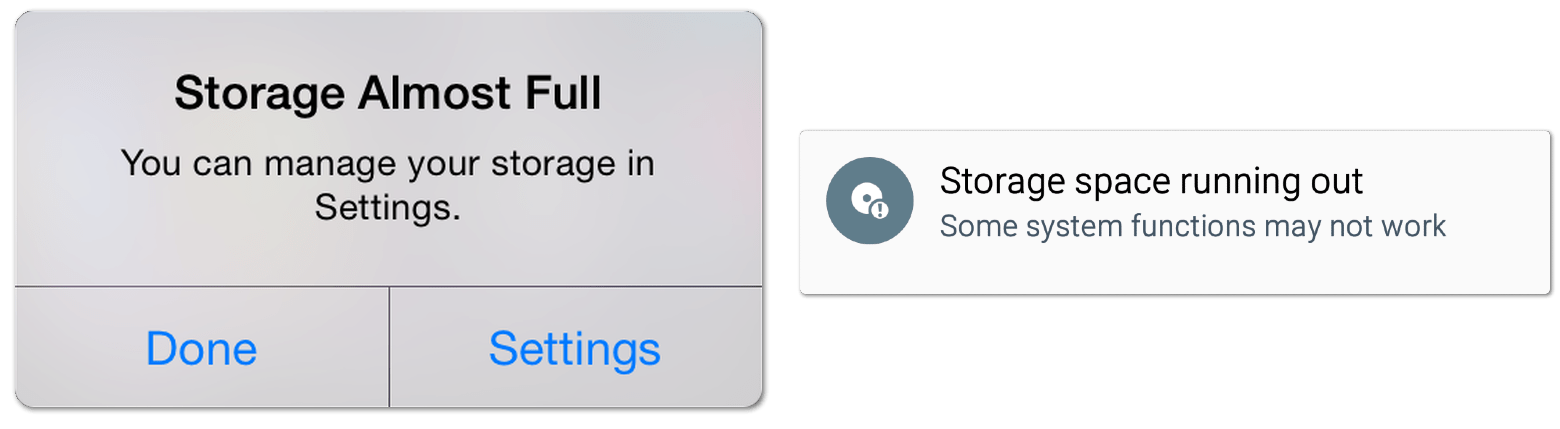
Additionally, certain conflicting apps may cause this Twitter notifications error. Hence, we recommend placing a higher priority on removing RAM booster apps or launcher and wallpaper apps.
Also, apps that occupy large storage space should be removed, for the time being, to spot any improvements. You can always reinstall them if they’re not the cause.
Therefore, we placed this step among your last resorts as you’ll need to filter through your installed apps list. Despite not being as straightforward as the other steps, some users have found this fix useful.
So, it doesn’t hurt to try it out.
15. Report the Notifications Issue at the Twitter Help Center
Maybe you’ve been suffering from Twitter notifications not working properly for a few silent days 🤫. Then, we suggest getting in touch with the Twitter Help Center to get an answer for this notification issue ASAP. Through this, you can arrive at a conclusion by identifying the true cause for this error. Plus, they could help you identify any account-related problems that might be causing this as well.
So, to report this notifications error to the Twitter Help Center:
- First, from the Twitter app, tap the menu button at the top-left, and select Help Center.
- Next, scroll down and under Contact us, select File a report.
- Here, choose View all support topics, and for this case, select Features and settings.
- Next, choose the topics that best describe your issue, or you can follow ours. Then, briefly explain your Twitter notifications problem.
- Finally, tap Submit.
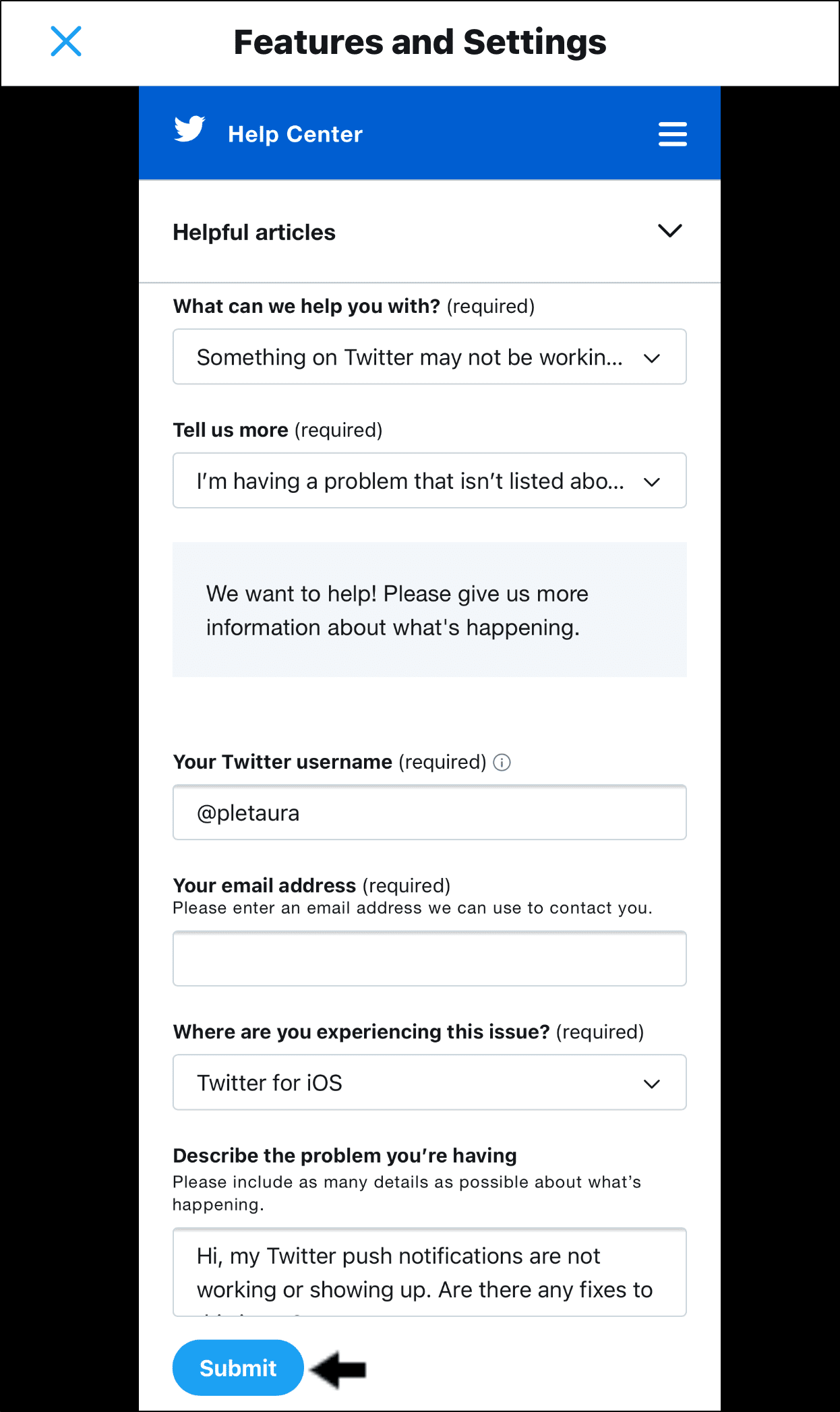
With that done, you’ll have to sit back and wait for an answer from Twitter.
The only downside is it might take a while for Twitter to get back to you, as they’re catering to numerous other users too. However, it’s best to raise this issue to Twitter so they can address any platform errors in the next update. The more people reporting, the faster this “Twitter notifications not working” error gets noticed.
16. Factory Reset Your Device
One of the last resorts you can try is completely or factory resetting your device. By doing this step, you’re basically returning all the settings to its default configurations. Thus, if any restrictive notification settings were affecting Twitter, it’ll be reset.
Plus, it’s the best way to address issues with your phone’s push notification service, besides updating your OS. Overall, users often find it’s the most effective fix for notification errors on various apps.
However, we left this step towards the end as it involves wiping or clearing your phone’s data.
Therefore, it’s important to backup your phone’s data beforehand. So, once you’re done resetting, you’ll have to slowly restore your contacts, apps, photos, messages, etc.
One more thing to note is that if your iPhone is jailbroken, factory resetting may cause problems later on.
With that outta the way, the following are steps to factory reset your iOS or Android device:
For iPhone/iPad
- First, from the Settings app, select General, scroll down, and select Reset.
- Next, choose Reset All Settings.
For Android
- For starters, from the Settings app, scroll down and select System.
- Next, choose Reset options and select Erase all data (Factory reset).
- Lastly, on the following pages, again, choose Erase all data.
Conclusion
To sum up, we assembled this MEGA guide of 16 fixes when your Twitter notifications are not working correctly. This comprehensive list should provide you with almost all the steps you can try to troubleshoot the notifications problem from your end.
Additionally, after performing each step, remember to test your Twitter notifications. For this, you can ask a friend to send you a DM, mention, retweet, or any form of Twitter activity.
Lastly, let us know in the comments:
- Are you facing a Twitter notification problem?
- Did any of the above fixes help you in solving this Twitter notifications issue?
- Is there another fix you think we should add to the list? It might be helpful for a fellow reader🙂.
Feel free to share this post with your bud, whose Twitter notifications are not working😊.