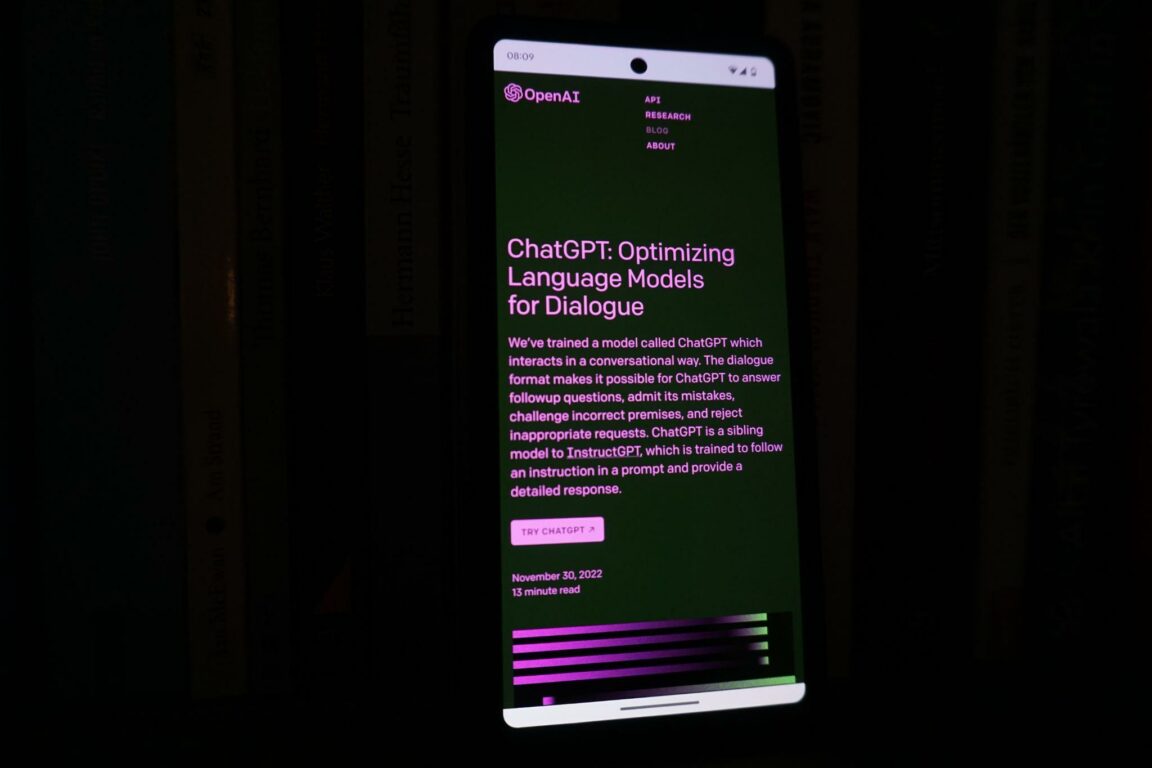Are you experiencing issues with ChatGPT not working or responding, for example, are you prompted with an “Internal Server Error” whenever you try accessing ChatGPT?
ChatGPT is a revolutionary tool that uses natural language to interact and talk like humans.
It is trained on a wide variety of data, enabling it to possess numerous use cases, such as chatbots for customer service and virtual assistants. But it is still prone to technical glitches and bugs which can return issues like “Internal Server Error”.
Therefore, some users report obtaining this “Internal server error” message when entering their prompt into ChatGPT.
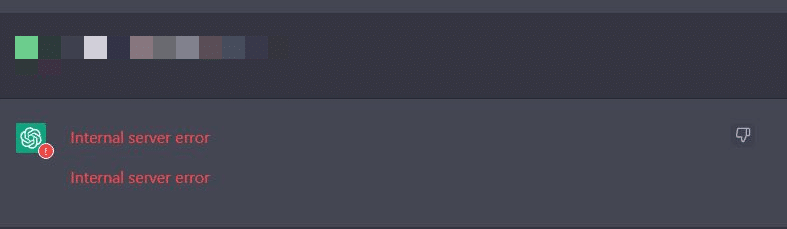
Whereas for other users, they aren’t able to access the ChatGPT page or website, and only shown a blank page with the error message “Internal Server Error”.
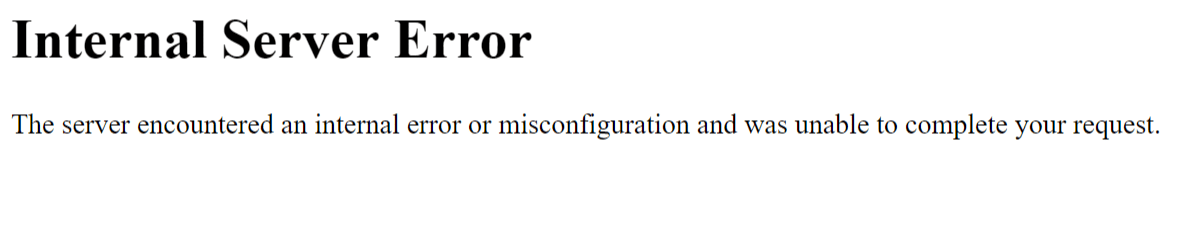
Hence, as the message suggests, both of these phenomena usually indicate server-side problems leading to this error message being shown, so in this guide we’ll discuss how to troubleshoot this error and whether that is the case.
So, if you face this issue, don’t worry; you are not alone. Numerous users have reported this issue; thankfully, several workarounds exist for this error. In this guide, we explore 7 effective solutions to the issue of ChatGPT “Internal Server Error”.
So without further ado, let’s get started
7 Fixes for ChatGPT “Internal Server Error”
1. Verify Your Internet Connection
Verifying your internet connection reliability is the first step in solving this problem. For uninterrupted access to ChatGPT, you’ll need a swift and dependable internet connection. You can use commercial SpeedTest.net and Fast.com to check your connection. To check our connection, head to speedtest.net and conduct a speed test.
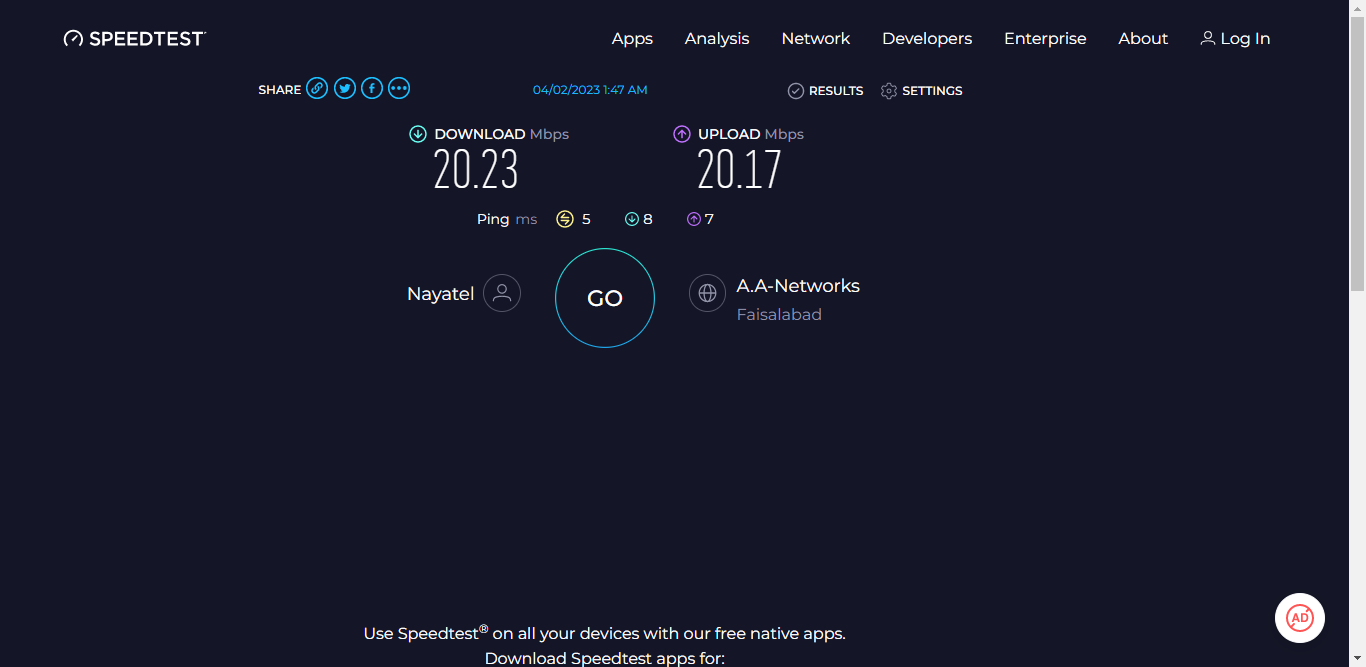
If your internet connection and speed are reliable, this error message can be caused by another issue. Therefore, our guide recommends using other solutions to address the problem.
On the other hand, if your Internet is currently experiencing low speeds or high Ping and latency, you can try the below-mentioned tips to improve your internet speed:
- Turn on and turn off Airplane Mode ✈️
- Reboot the device 🔁
- Re-enable the WiFi 📶
- Restart or power-cycle the WiFi router
- Stop All Downloads 🚫
- Contact the ISP Provider ☎️
2. Clear Your Browser Cache and Cookies
If your internet connection is quick and stable, you should clear your browser cache or cookies. The browser cache stores temporary files like videos, images, and other media to hasten the opening of a website you visit frequently. But over time, this data can become corrupted and lead to problems accessing websites like ChatGPT.
To clear your browser’s cookies and cache, simply follow the procedure below:
For Google Chrome
- First, open up your web browser.
- Next, look for the three dots menu in the browser’s top right-hand corner and click on it.
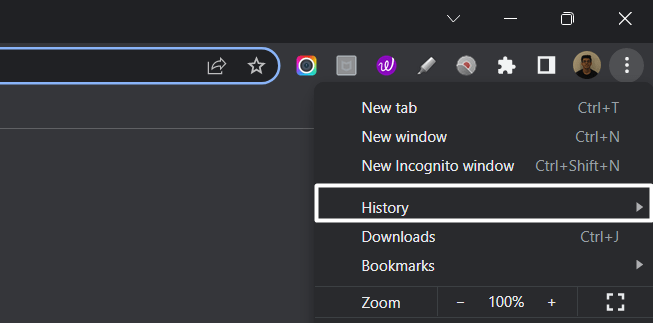
- Then, select the “Privacy and Security” section and click “Clear browsing data“.
- Afterward, the browser will ask you to select the time range to clear your browsing data. For instance, if you want to clear browsing data for the past hour, select “Last hour“.
- Then, check the boxes next to “Cookies and other site data” and “Cached images and files“.
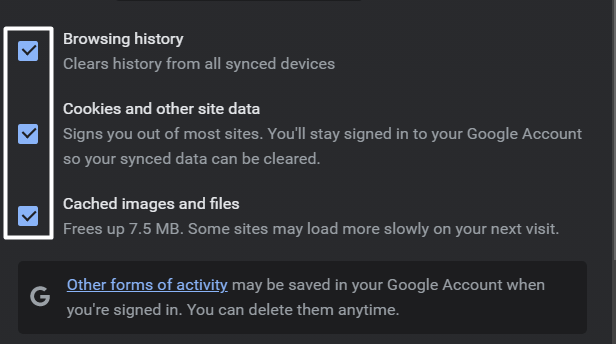
- Finally, click on “Clear data“.
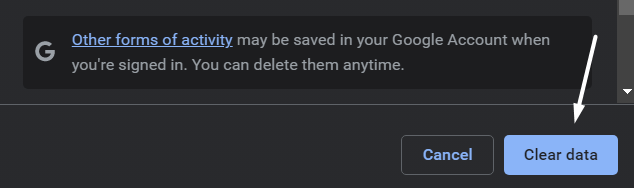
For Safari (macOS)
- To do so, click on Safari in the top menu and select the Preferences… option from the dropdown menu.
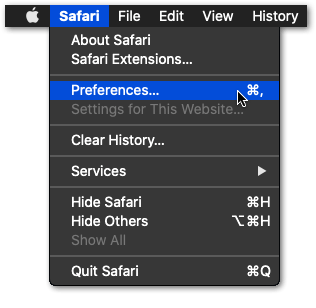
- Next, click on the Advanced option in the top menu and tick the box next to the Show Develop menu option.
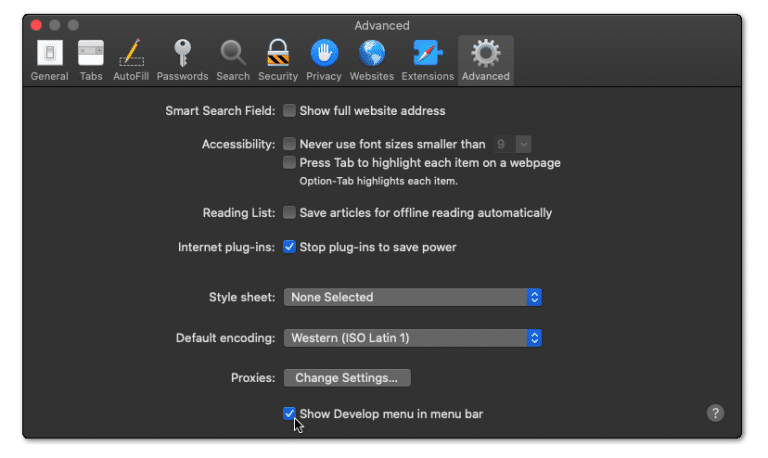
- Then, click on Develop in the menu bar at the top and then choose the Empty Caches (🗑️) option.
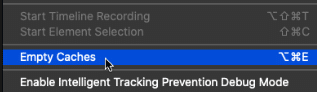
- Once done, again select the Safari option from the top menu and click on the Clear History… option.
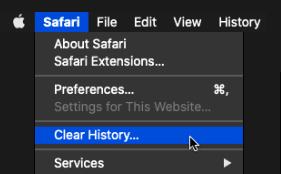
- At last, choose Clear History from the Clear history section to clear the web browser’s cookies and other temporary data.
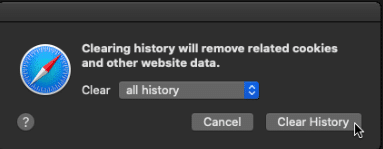
This step will successfully clear out your cache and cookies. Finally, try accessing ChatGPT again to see if the “Internal Server Error” persists.
3. Disable Browser Extensions
If clearing your browser’s cache or cookies doesn’t work, then you should try disabling your browser extensions. Some common browser extensions can interfere with ChatGPT’s ability to load and process data. This can return errors like ChatGPT “Internal Server Error”. However, numerous users have reported disabling their extensions resolved this issue.
This is because some extensions, like certain Ad-blockers, can interact, interfere with ChatGPT and prevent some of its scripts from running. In addition to this, some extensions become obsolete over time because they receive no updates from the developers; this can further contribute to the malfunctioning of ChatGPT.
Therefore, we recommend disabling your web extensions individually to identify the problematic extension.
To proceed with this fix, simply follow the steps below:
For Google Chrome
- First, launch your web browser and navigate to the “Settings” menu.
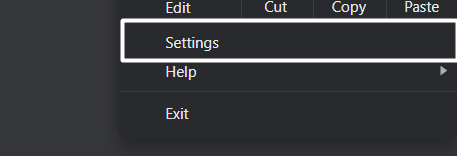
- Next, find the “Extensions” tab and click on it.
- Now start disabling your extensions sequentially and then request ChatGPT to see if the issue persists.
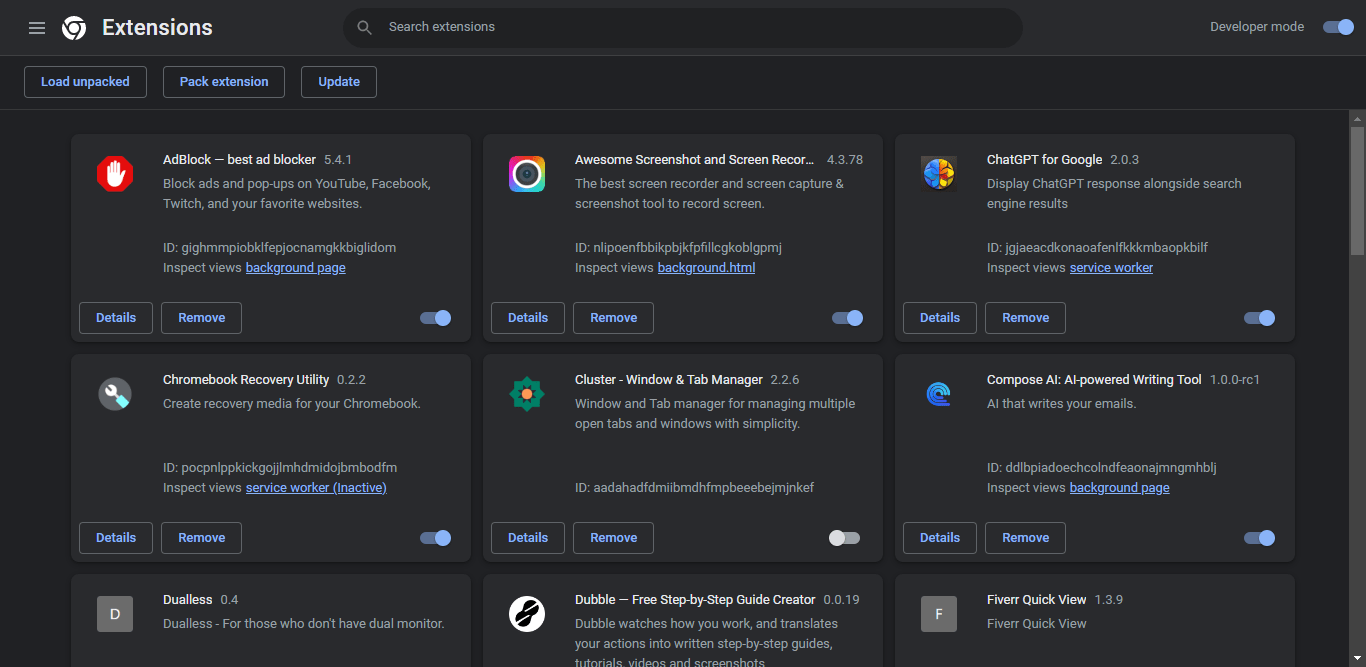
- Finally, if the issue persists, repeat step 3 with the remaining extensions to identify the problematic extension.
For Safari (macOS)
- To do so, click on the Safari option next to the Apple logo in the top menu and then select the Preferences… option from the menu.
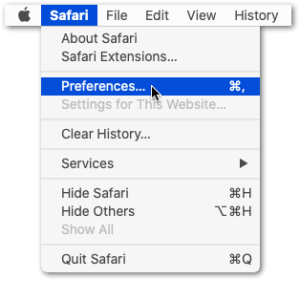
- Once the Preferences section is opened, select the option from it to open the Extensions section.
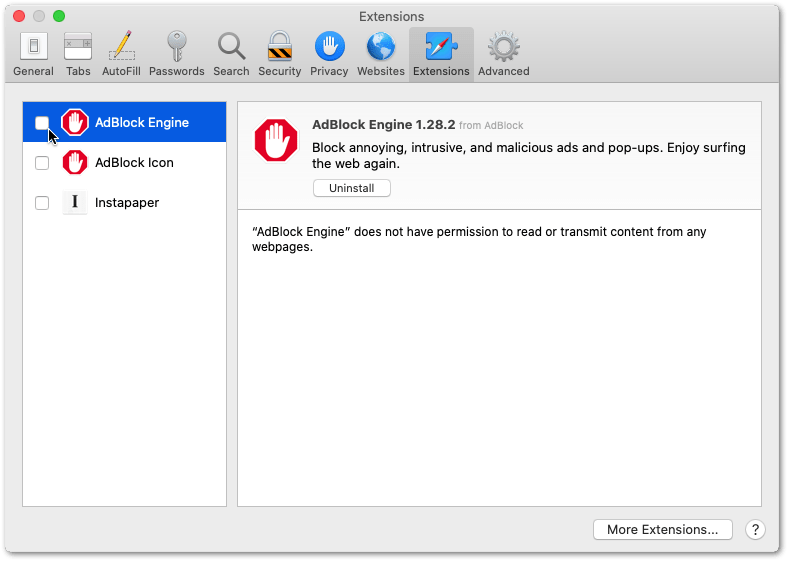
- Now, select the extension from the left sidebar of the Extensions tab that you want to disable and then check the checkbox to disable it.
If this fix doesn’t resolve your problem, we recommend checking out the next solution on our list.
4. Verify the Status of OpenAI Servers
If none of the solutions above fixes your issue, the problem is probably within the ChatGPT servers. Issues at OpenAI’s backend can prevent you from establishing a stable and secure connection, prompting ChatGPT messages like “Internal Server Error”. There are two methods to check the status of OpenAI servers:
Method 1: Using Official ChatGPT Page
If you want to check for server downtime, we recommend using the official ChatGPT server status page.
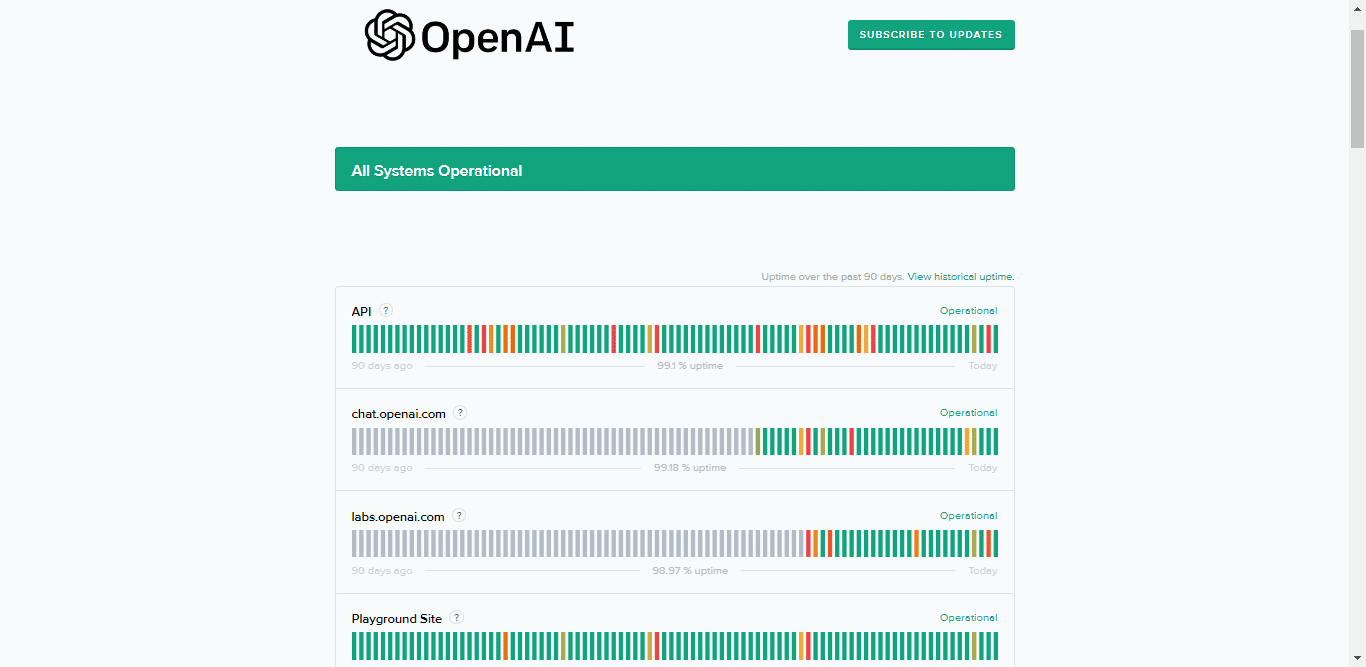
We discovered ChatGPT was having server failures due to increased demand while we were searching for information on server outages. If you are experiencing the same problem, it is likely due to failure at OpenAI’s backend.
Method 2: Using Downdetector
If you don’t plan on using the official method to verify the status of OpenAI servers, you can opt for a third-party option like Downdetector for OpenAI.
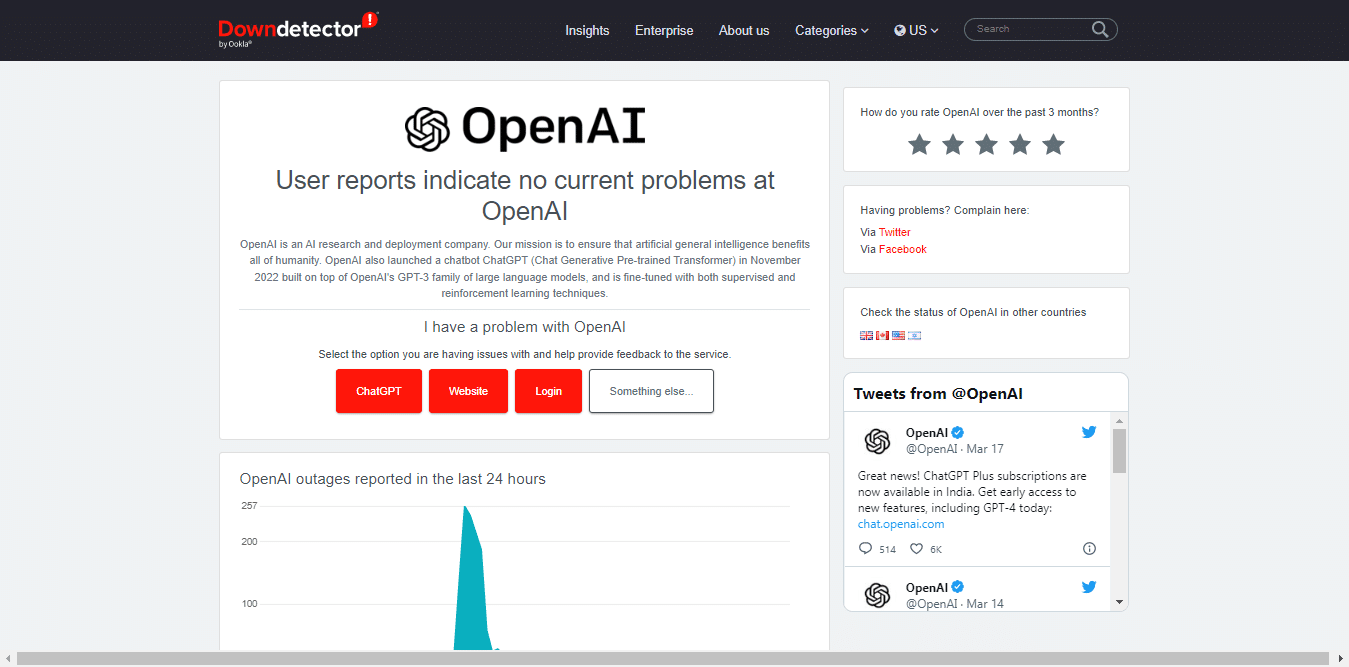
Downdetector validates the status of OpenAI by carefully observing social media, using automated tools, and gathering crowdsourced data from users who report faults on the website. This enables Downdetector to deliver real-time updates on the condition of OpenAI servers. In addition, you can check the outage reports graph, live map, and comments section to see if other people have the same issue.
5. Update Your Web Browser
If you have an obsolete browser, then it can cause issues with accessing ChatGPT properly. Obsolete browsers don’t support the latest web technology used by ChatGPT, which can lead to compatibility issues. Furthermore, whenever the server sends a response that the obsolete browser cannot process, it leads to issues like “Internal Server Error”. In addition, an outdated browser may contain several security issues or vulnerabilities that can compromise the data you send down between the server and the browser; therefore, we recommend keeping your browser updated. To implement this fix, simply follow the steps below:
- First, launch your web browser and on the three dots menu in the top right-hand corner of the window.
- Next, select “About [Browser Name]” from the drop-down menu.
- This will open up a new window, where your browser will automatically check for updates. In addition, you will see an option to update your browser if updates are available.
- Now, click on the “Update” button. This will begin installing the updates on your browser.
- Once these updates have finished installing, you will be prompted to restart your device. Click on the “Restart” option to reboot your device.
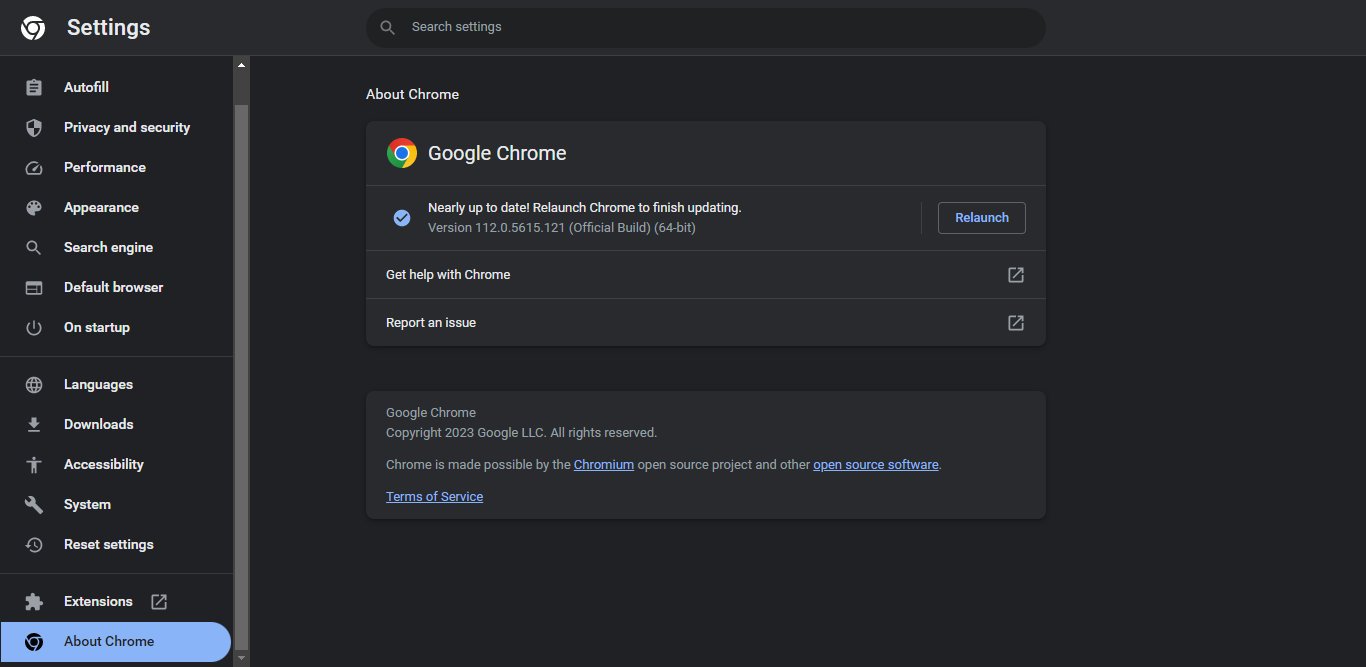
- Lastly, try accessing ChatGPT to see if the issue persists.
Steps to Check for Pending Updates on Your Web Browser
To start, we recommend visiting the updatemybrowser.org website, which will instantly check if you’re running the latest version of your web browser.
For Google Chrome
- For starters, launch Google Chrome on your device.
- Then, look at the More icon on the top-right corner.
- Next, check if pending updates are available. If an update is pending, the icon will be colored. The color of the icon indicates how long the update has been released.

- Subsequently, if an update is available, click on the More icon.
- Finally, click Update Google Chrome. If you can’t find this button, your browser is up-to-date.

For Microsoft Edge and Mozilla Firefox
- First, launch the web browser.
- Then, click on the main menu button in the top right corner.
- Next, select Help (Firefox) or Help & Feedback (Edge).

- After that, click About Mozilla Firefox or About Microsoft Edge.

- From there, the browser will automatically check and download the available updates.

For Safari (macOS)
To update the Safari web browser on macOS you just have to make sure you’re running the latest macOS updates. So, the latest version of macOS will also include the most recent version of Safari.
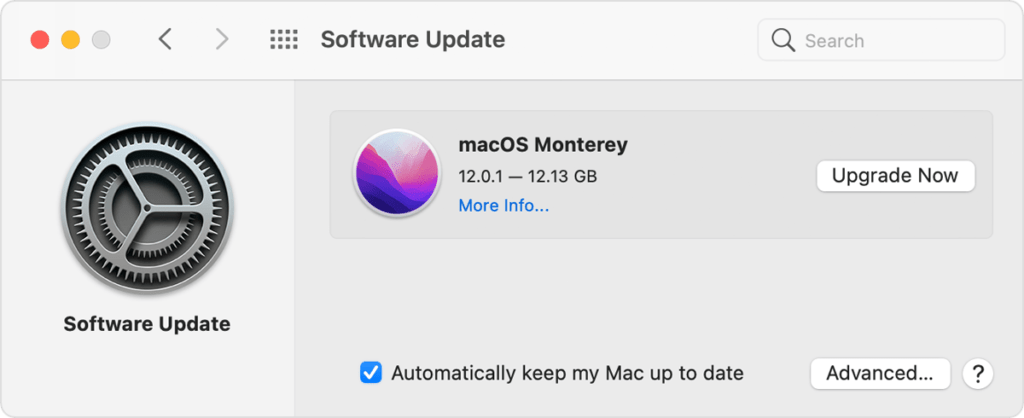
6. Access ChatGPT at a Different Time
Suppose you have verified the OpenAI servers’ status and find they malfunctioning due to increased traffic. In that case, accessing ChatGPT at a different time can fix the ChatGPT “Internal Server Error”. This is because accessing ChatGPT at a different time can help the user avoid peak usage hours when the OpenAI servers are overloaded with requests, leading to internal server errors.
In addition, accessing ChatGPT at a different time allows the network connection to be more stable and less congested, reducing the probability of errors caused by connection issues.
Try taking a break and accessing ChatGPT after a few hours to see if you are still prompted with the error message.
7. Contact OpenAI Support
If none of the fixes mentioned before work, then your best bet is to contact OpenAI support because it is likely that the issue is at their end. OpenAI support can be contacted through multiple channels.
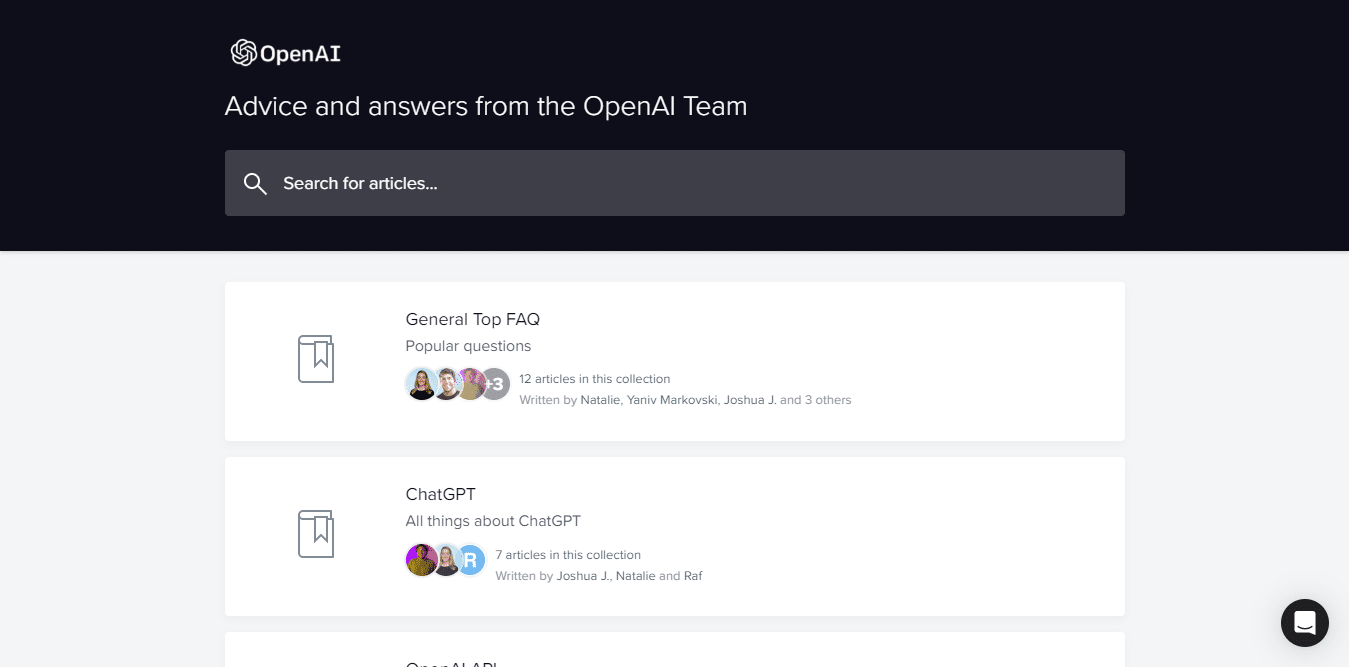
For example, customers can fill out a contact form with precise details about their issue, including how frequently it happens and how long it has lasted. By doing this, OpenAI can identify the root cause of the problem and correct it promptly.
- Open the OpenAI Help Center in your internet browser.
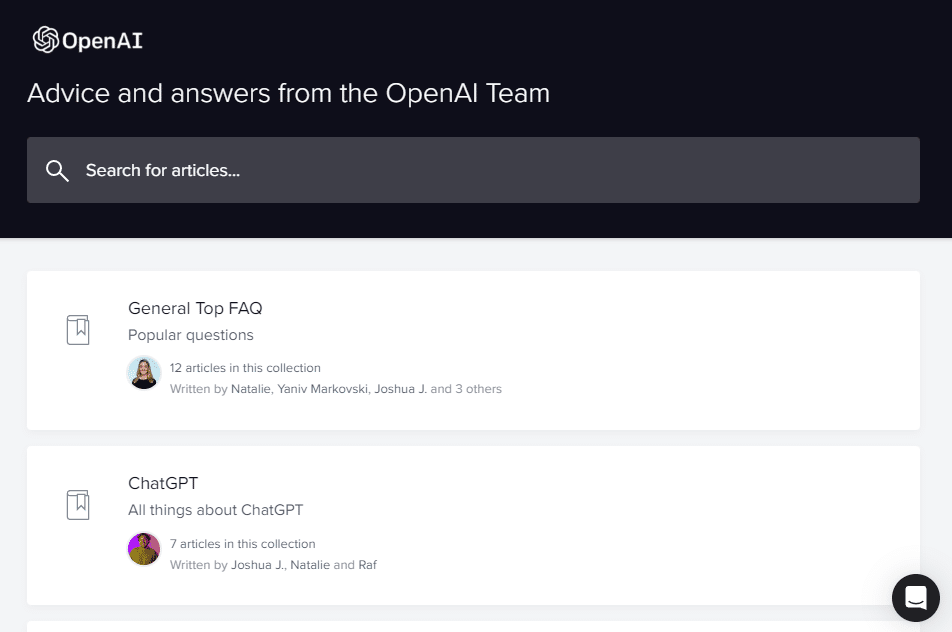
- Click on the message bubble in the lower right portion of the OpenAI Help Center page.
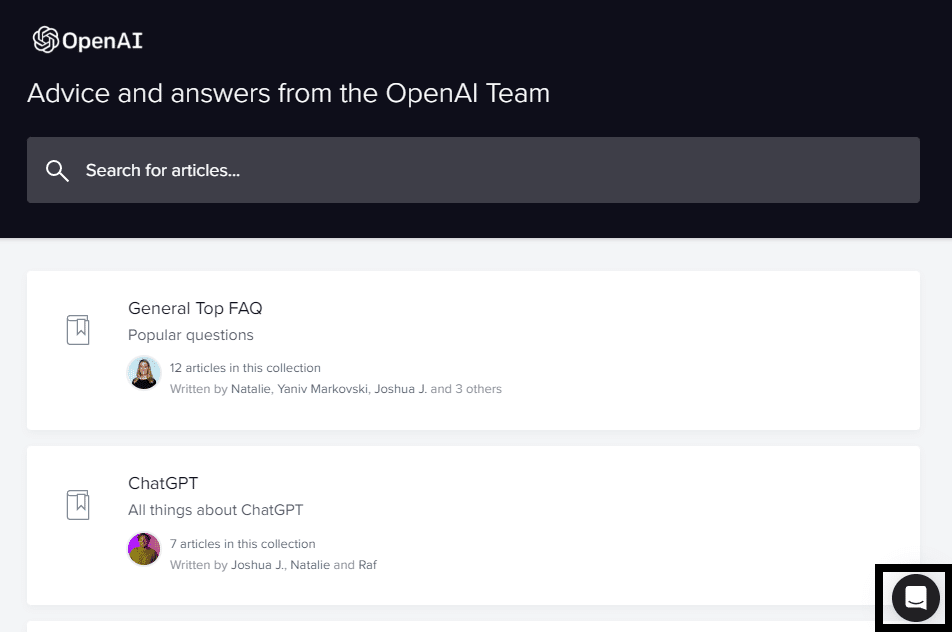
- In the chat box, click on the “Send us a message” option.
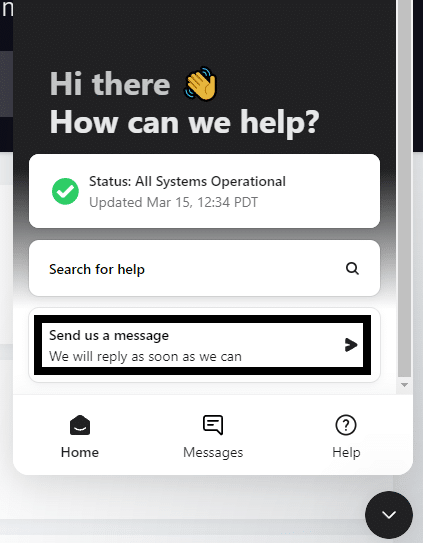
- When asked the question, “What brings you here today?” select the “ChatGPT” option.
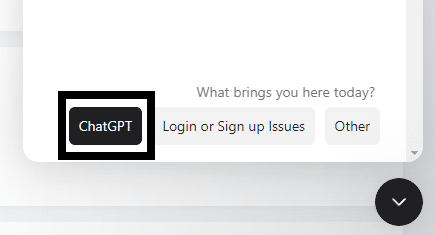
We recommend providing detailed information, including the duration and frequency of the issue, so that the team understands the problem in depth.
Additionally, users can contact OpenAI through social media accounts, online forums, and web pages. Customers that subscribe to ChatGPT Plus get access to even more options. They get additional perks, including a dedicated phone line and email support. We advise giving them as much information as possible to help the OpenAI support staff quickly resolve the problem.
Conclusion
In conclusion, encountering errors like ChatGPT “Internal Server Error” can be quite frustrating for users, but thankfully there are several workarounds for this issue. If you follow the steps and solutions in this guide closely, you will get back to using ChatGPT in no time. Our guide helped you fix your problems with using ChatGPT.
Lastly, don’t forget to share this guide with peers encountering issues regarding ChatGPT.