So, you find that Instagram Live (ig live) is not working or showing up optimally. For some, the Instagram Live sound may not be working either. With high latency and constant buffering, how do you improve the video quality of the live stream?
Instagram Live was rolled out back in November 2016 and since then, it remains the online community’s live-streaming go-to. In short, Instagram Live is a feature enabling users to broadcast themselves in real-time to their followers. It’s especially popular for celebrities, influencers, and even regular people to engage and interact with their followers.
Plus, it’s an excellent way to ensure growth on the platform, by giving you an original character people find relatable and interesting. This further improves your follower engagement.
With all these benefits, what can go wrong?
The feature can be somewhat addictive, where you’ll urgently want to share particular parts of your life with your viewers. From the followers’ perspective, they would be left frustrated if unable to view the live stream because of minor issues.
If you’re experiencing issues with Instagram Live not working, you’re not alone. Many users have reported problems with Instagram Live not loading, freezing, or crashing.
Issues Related to Instagram Live Not Working
Nonetheless, like any modern tech, Instagram Live is prone to connectivity, latency, and various technical issues preventing it from functioning well. Moreover, some users report that they receive error messages such as, “Sorry, there was an error with your broadcast” when accessing Instagram Live. Alternatively, they get the “unable to join” message when joining their friends’ live stream.
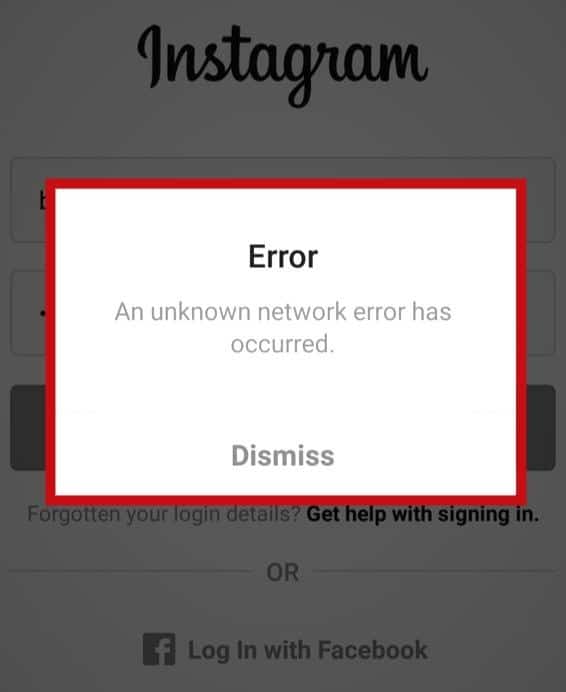
Furthermore, followers may see Live videos with delays, freezes, or not see it altogether. At other times, users report their Instagram Live’s sound is not working. Having these issues, deteriorate your video quality, putting off followers, and affecting the number of views your live stream gets.
Hence, this quick and easy guide helps you solve unwanted issues with Instagram Live on your phone. Plus, these steps cater to fix Instagram Live not working or sound not working, whether on your Android or IOS device.
Reasons Why Instagram Live Is Not Working
1. Your Phone’s Specifications Don’t Meet the Instagram App Requirements
In numerous cases, owning an outdated phone is the reason for your Live broadcast being laggy, stopping frequently, and having an appalling video quality. With that said, we’re not saying you need a top-tier phone with the highest specs leaving your wallet in tears. However, we wouldn’t recommend streaming from a phone that is more than 3 years old.
This will ensure the device can get the latest updates and is well-optimized for Instagram Live. Specifically, Android devices should run Android 4.1 or above, and IOS devices need to run IOS 6.0 and above. Any OS version lesser will not be able to support the latest Instagram updates.
On Android devices, you can check the OS or Android version through your phone’s Settings. Then, scroll down the settings menu to find the About Device or About Phone prompt, and proceed to tap it.
Here you can view some of the phone specs mainly the Android Version of your phone. Ensure that your Android Device is running the Android 4.1 or a newer OS version.
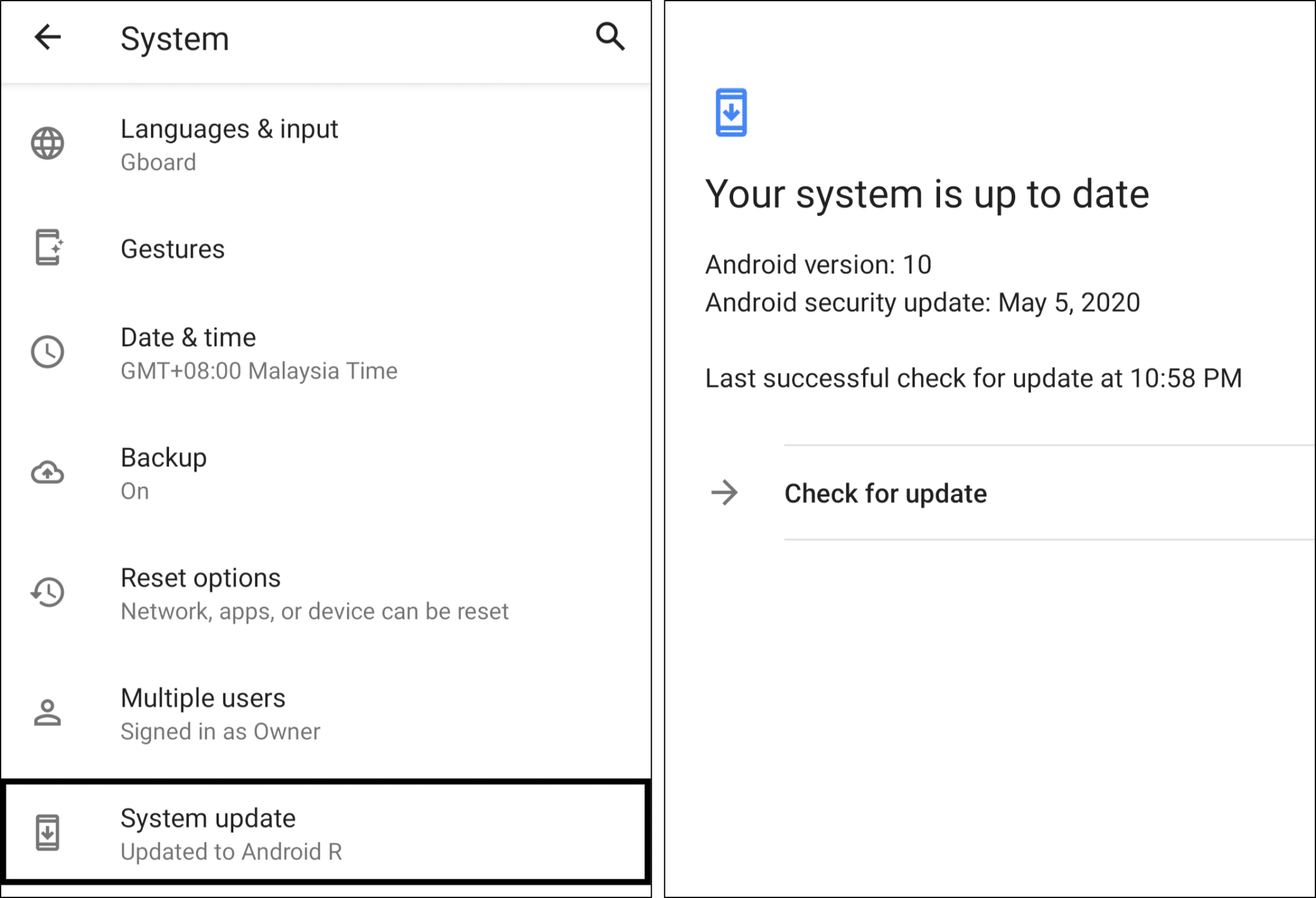
On IOS devices, mainly iPhones, you can check your phone OS version by heading over to your phone’s Settings. Then, scroll down and tap on General. After that, tap on About, where you will see your phone’s IOS version under Software Version. Ensure your IOS device is running IOS 6.0 or newer OS version.
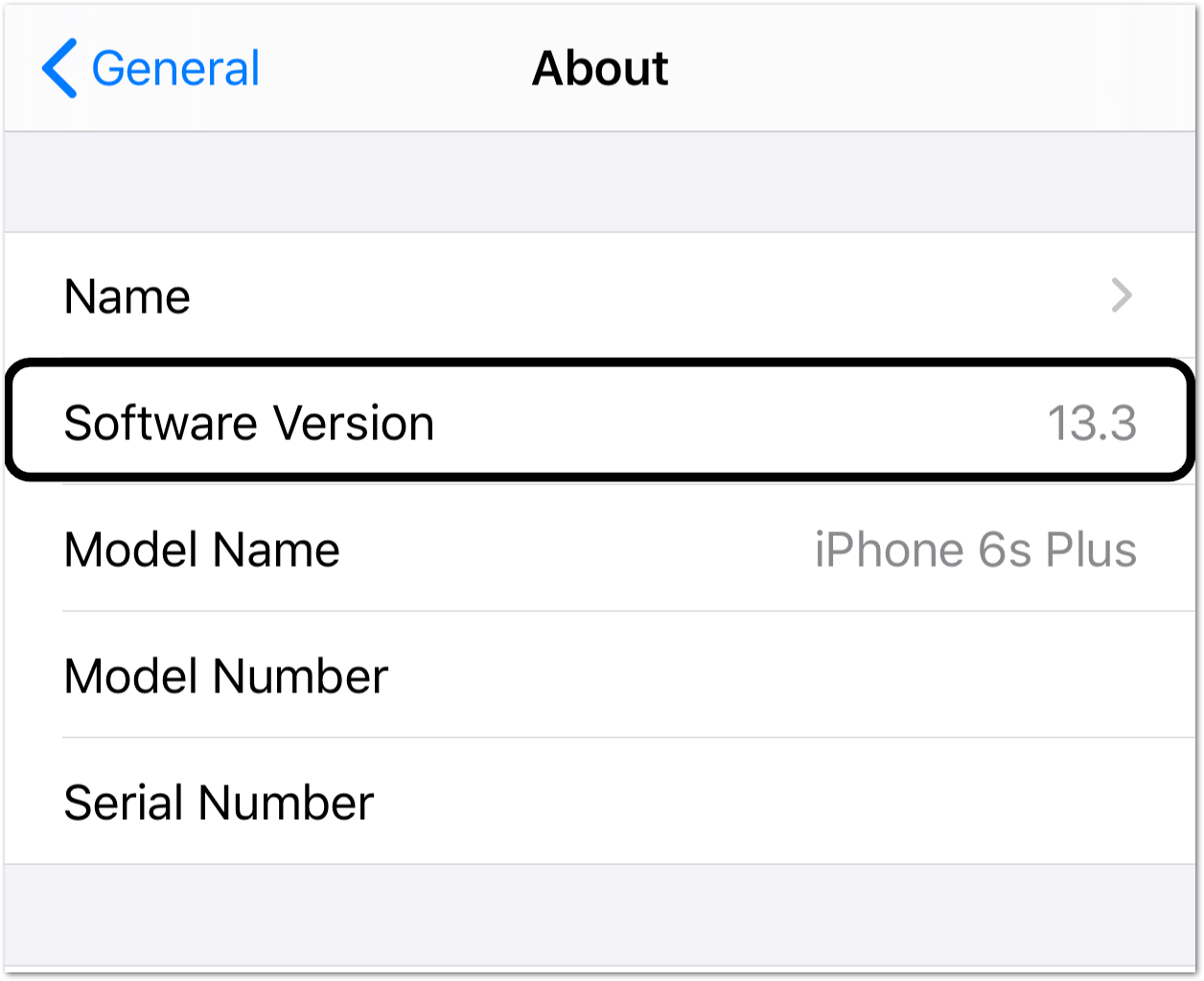
2. You Might Be Logged Into a Few Accounts at The Same Time
You may face issues with Instagram Live if you are using multiple accounts. Instagram’s algorithms can detect if you have multiple accounts with the same phone number, IP address, or email address.
Thus, in some rare cases, Instagram will remove certain features according to their various policies. Try to log out of all the accounts except the one you want to go live with.
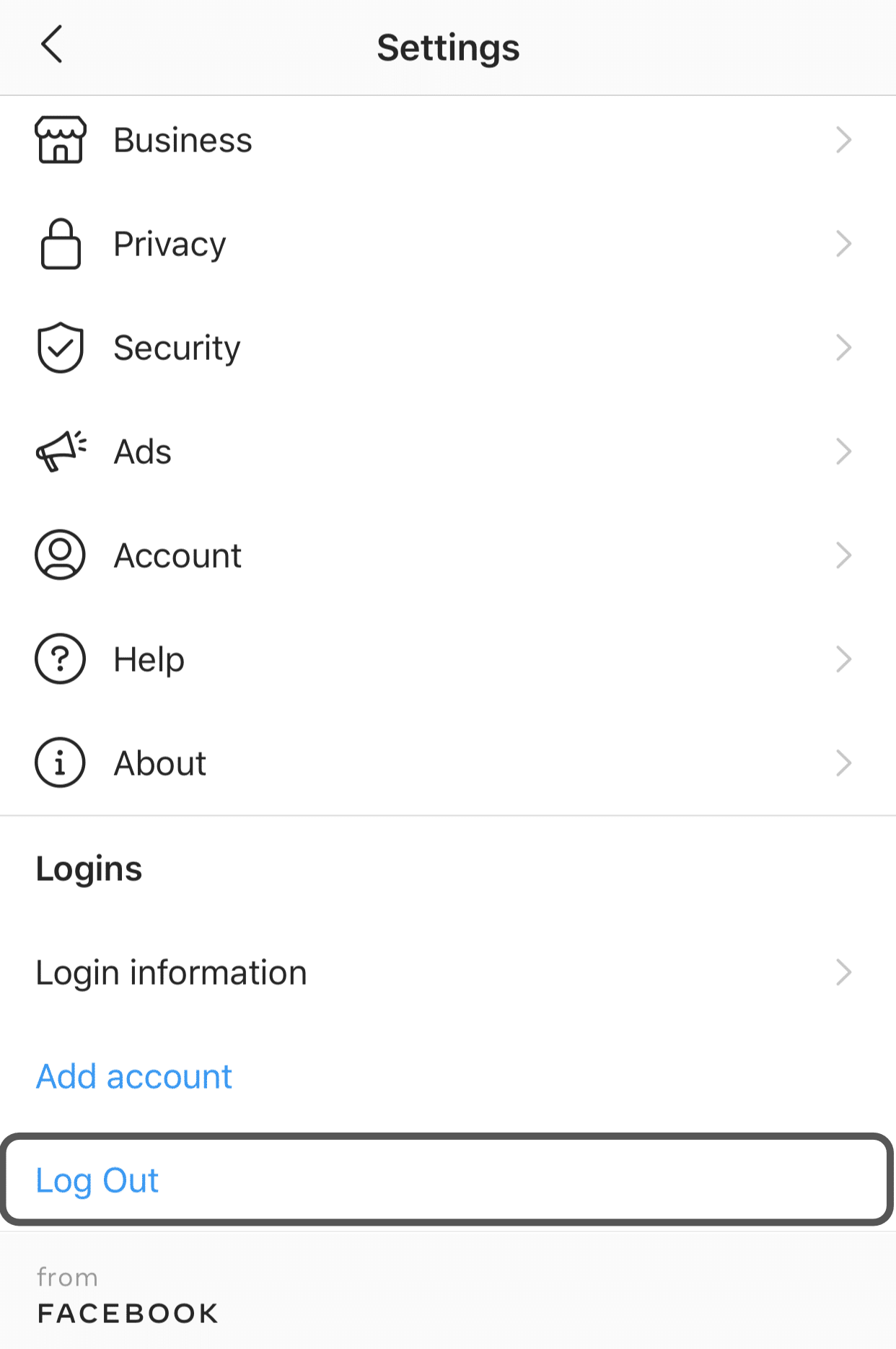
3. The instagram App on Your Phone Isn’t Updated
We would recommend turning on auto-update for prioritized like these. These updates contain essential bug fixes required to enhance the apps various features including Live.
Overall, make sure you have the latest version of the Instagram app (Fix 5).
4. the Camera Is Disabled
In rare cases, Instagram Live will not be working if the app doesn’t have permission to access your phone’s camera (Fix 3). In that case, we recommend checking if Instagram has access to Camera in your phone’s settings menu and ensuring that it’s enabled. Then, proceed to restart the app to check if it’s working again.
5. Weak and Unstable Internet Connection
This factor comes as a no-brainer and is one of the main contributors to having a low-quality live stream. Thus, we would recommend Live Streaming from a location that has a good internet connection such as closer to your WiFi modem (Fix 6). Better yet, if you are a vivid streamer, you should invest in a good internet plan.
6. the Instagram Servers May Be Down or Undergoing Temporary Issues
Occasionally, the issue may lie on Instagram’s servers (Fix 1), causing the app and its features to go offline. If so, the only approach you can take is to be patient and wait for Instagram to fix the issue. Luckily, these crashes seldom occur and usually get resolved within a day or less. Thus it doesn’t come as a huge concern.
9 Ways to Fix Instagram Live Not Working, Lagging or Having Latency Issues
1. Checking if The Instagram Servers Are Down
The first course of action is to check if Instagram is offline or down for everybody. There are 2 ways you can use to determine this:
a) Utilizing a third-party site to monitor Instagram’s uptime such as Down Detector
Down Detector is an efficient way that comes at no cost to check the status of every website and whether users are facing issues with them. You can click here to be redirected to Down Detector where you’ll see the number and types of problems with Instagram that users have recently reported.
The site either shows “No problems at Instagram”, “Possible problems at Instagram”, or “Problems at Instagram” depending on the situation.
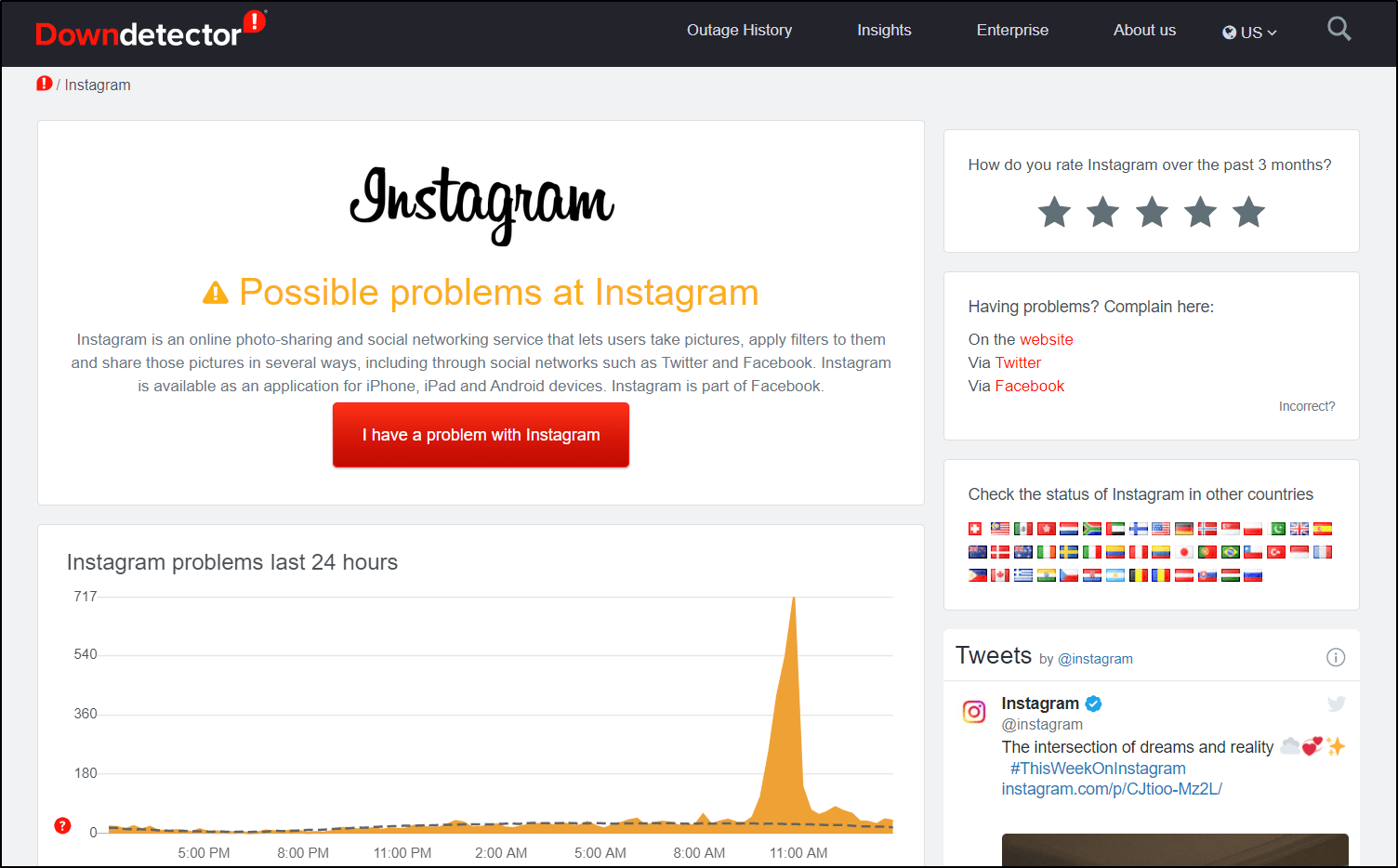
Moreover, you can also see a live map of where issues most commonly occur. Plus, an active comment section to lodge your issue regarding the platform in hopes of getting a quick fix.
b) Checking Twitter for any updates on Instagram’s status
Occasionally, Instagram’s official Twitter account will post updates on issues users face with the platform. However, this can be inconclusive as Instagram may not always upload every issue that users find with the platform. Alternatively, you can also see other people posting issues they face with Instagram as well.
2. Restarting the Instagram Application
Sure, you may be wondering how can this tiny act can solve a huge problem with your live stream. By doing this, you can start a brand new session with Instagram. Thus, giving you a more fluid user experience and clear any previous hiccups. Most of the time, users have reported restarting Instagram to be an easy fix.
Sometimes, simply closing and reopening the Instagram app can help fix issues with Instagram Live.
To do this, simply close the Instagram app, clear it from recent apps, then restart it again by tapping on the app.
3. Checking if Instagram Has Access to Your Phone’s Camera Through Settings
Usually, you will be automatically prompted to give permission to the app to access the camera. However, sometimes, you may have to check the app’s permissions manually.
On iPhone or IOS devices, go to Settings, then scroll down to Instagram then tap on it. Ensure that you allowed Instagram access to Camera.
On Android devices, go to Settings, tap on Apps & notifications, then click App info, then scroll down to find Instagram and proceed to tap on it. Then tap on Permissions and ensure access to Camera is allowed for the Instagram app.
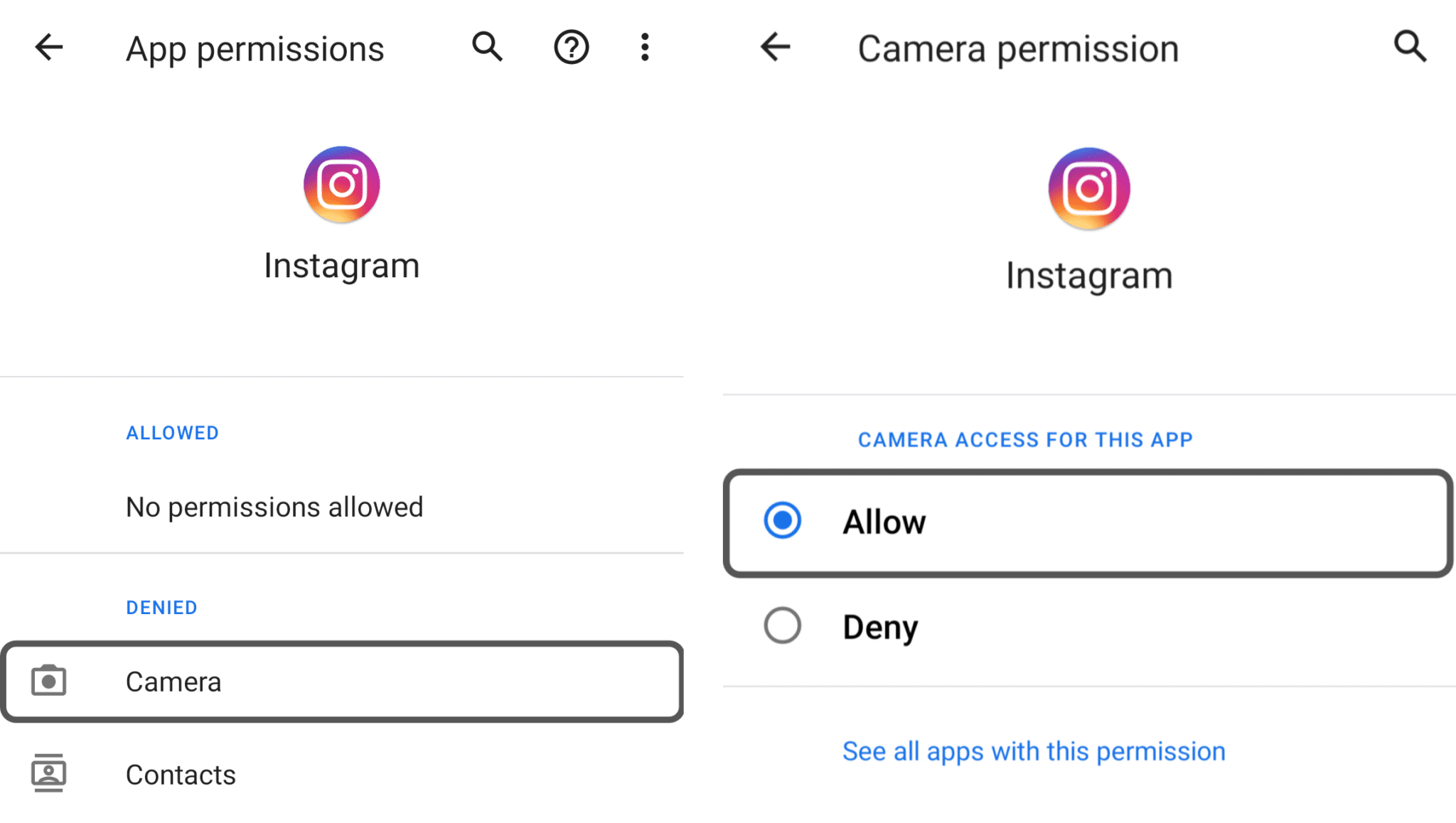
4. Restarting Your Phone
This can halt unnecessary apps and other processes running in the background, and you can launch a brand new session with Instagram. Moreover, it prevents excessive CPU, RAM, and memory usage, thus providing you with a less laggy user experience.
For Android
- First, press and hold the power button located at the side of your device for a few seconds.
- Subsequently, a menu should appear with a Power Off option and a Restart option.
- Lastly, click on the Restart option to perform a reboot for your phone. If you’re not able to find the Restart option, you can always click on the Power Off option.
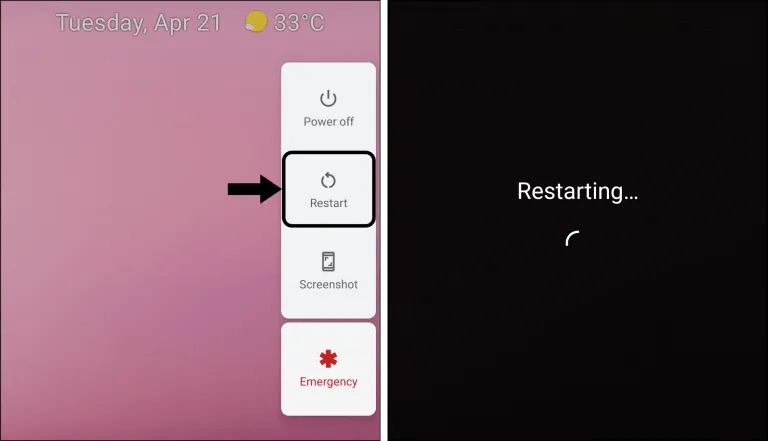
- If you happen to click Power Off for your phone, press and hold the power button for a few seconds to restart your phone.
For iPhone
- First, locate the power button on the side of your phone.
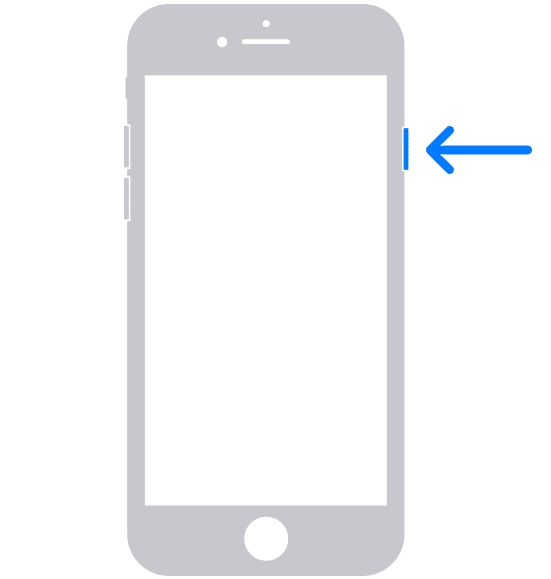
- Following that, for older models starting from iPhone 8 and older, press and hold the power button for a few seconds. For newer models starting from iPhone X and newer, press it along with the volume up button.
- Next, a slider should appear on the phone screen. Swipe right to turn the device off.
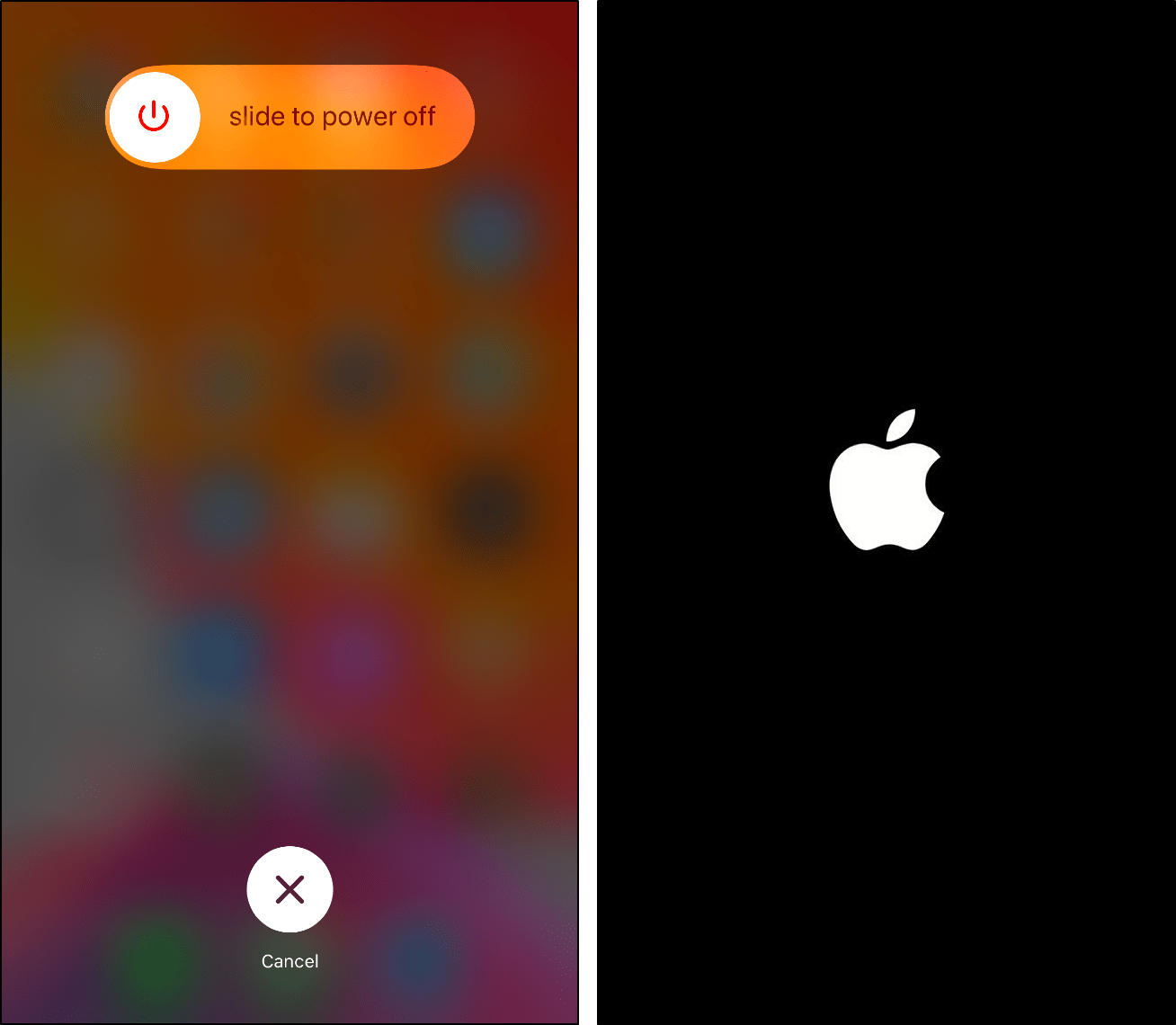
- Subsequently, try turning on your iPhone again after waiting a minute or two.
- Lastly, press and hold the power button for several seconds until an Apple logo lights up on your phone screen.
5. Making Sure Your Phone Is Running the Latest Version of Instagram
To check this, just go to the App Store(iPhones/IOS devices) or Play Store(Android devices), then search for Instagram. If an Update button appears, proceed to tap on it to update the Instagram app. The latest updates come with bug fixes that may improve the Live feature experience and ensure that it is well optimized.
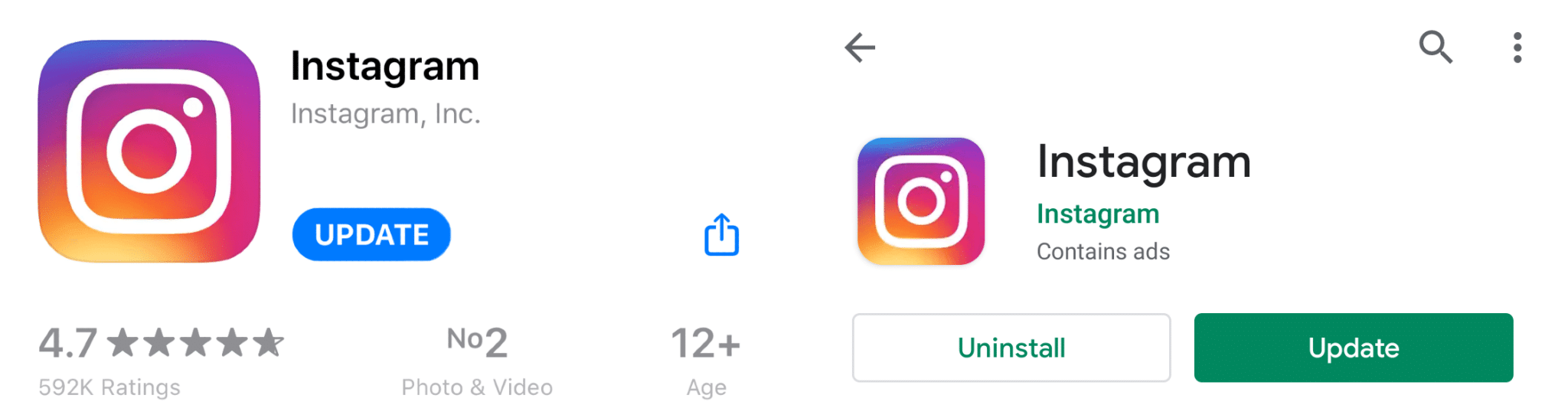
6. Checking Your Internet Connection
As we stated before, internet speed comes as a key factor to the quality of your stream. Therefore, this feature requires a stable and robust internet connection for the broadcast to be smooth. We would recommend having a minimum upload speed of 5MB/s, and 25MB/s of download speed for a relatively clear and quality live broadcast through Instagram Live.
You can check your WiFi speed by using apps such as Speedtest by Ookla, which is free, accurate, and easy to use.
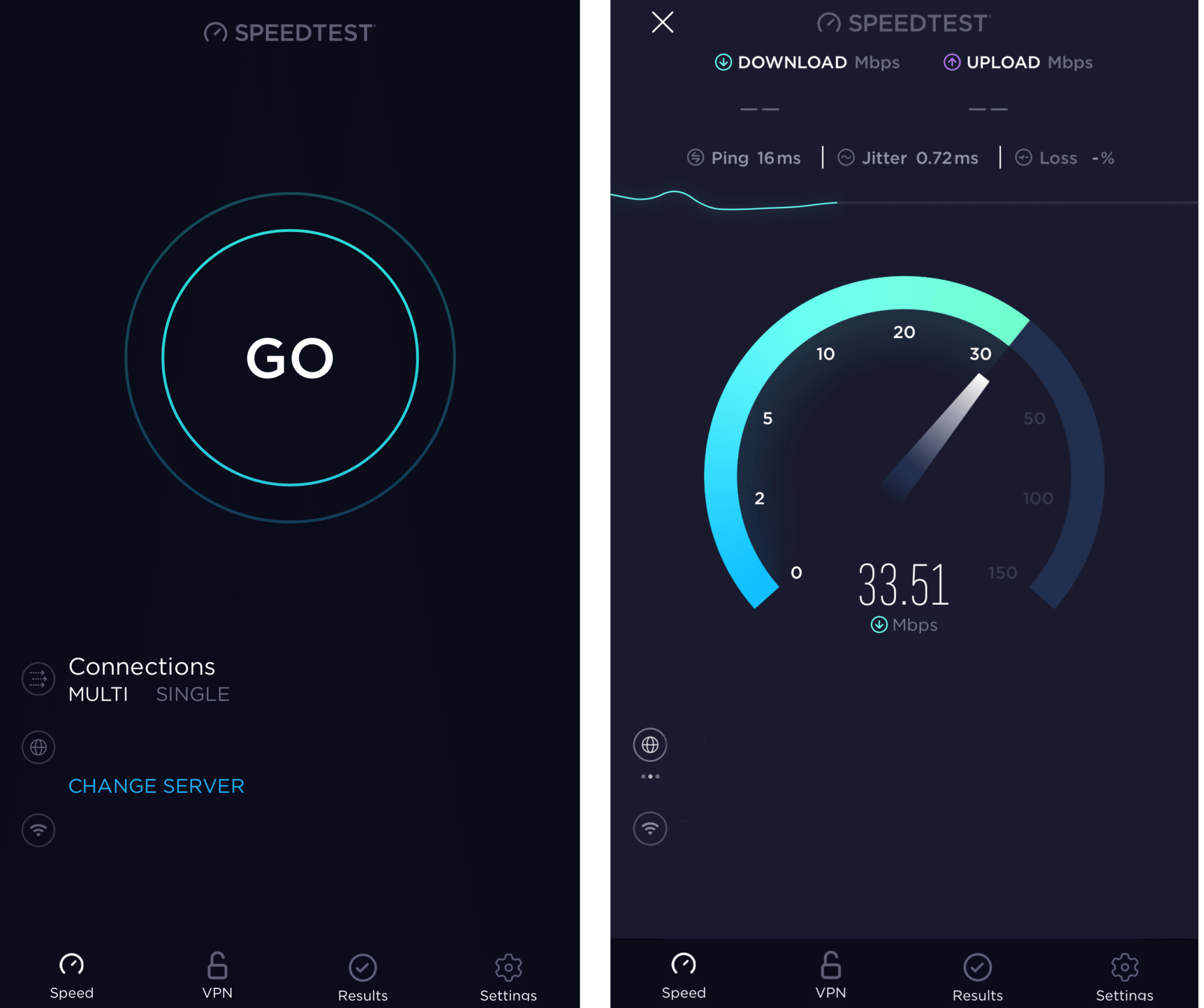
Moreover, you can also increase internet speed by broadcasting from a location in closer proximity to your router. If that doesn’t work, try the good old “off and on” trick on your router.
7. Clearing the App Cache or Reinstalling the Instagram App
Sometimes the Instagram app’s features, including Live, may fail to function optimally if the app caches aren’t cleared. Cache accumulates as you continue to use the app. Thus, you’ll have to clear them from time to time. One way to do this is by uninstalling or deleting the app from your phone through the settings then reinstalling the app.
However, on Android devices, you can also remove the Instagram app cache easily without having to uninstall the app.
Just head on over to Settings, then to Apps and notification, click on App info and scroll down till you find Instagram then tap on it. Proceed to tap on Storage & cache and simply tap on the Clear cache prompt to delete the app’s cache.
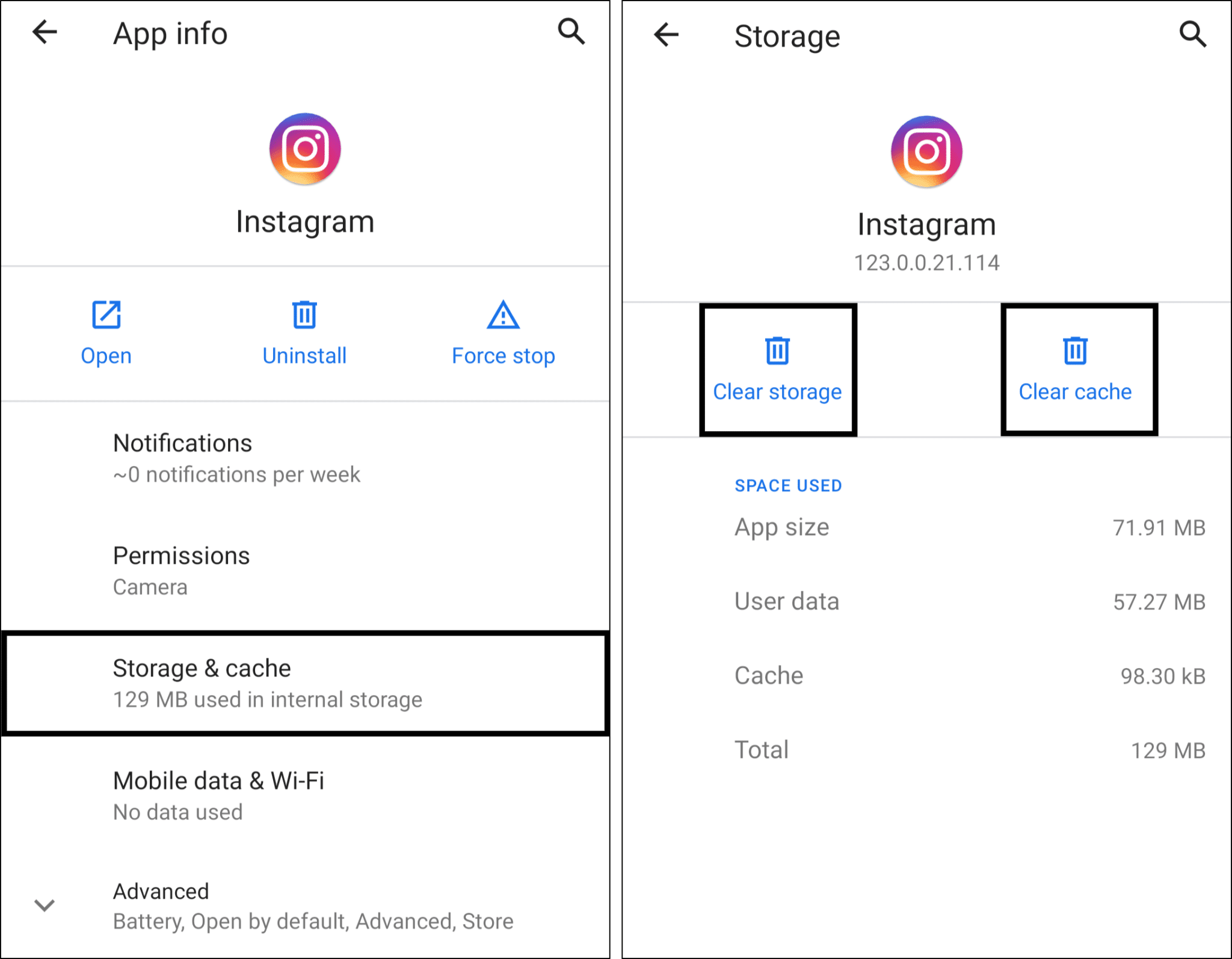
After this, head over to the Play Store to reinstall the app. And just like that, you’ve cleared all of the Instagram app’s unnecessary cached files. Now, do check if Instagram Live is functioning optimally again.
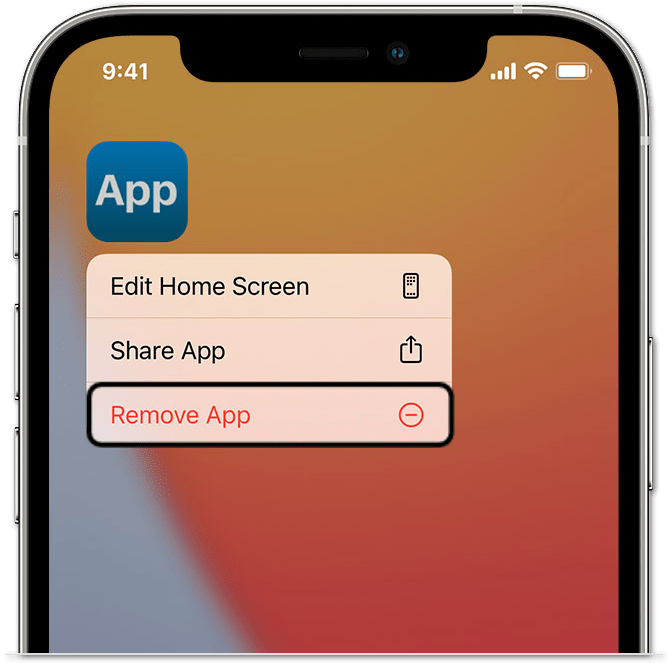
8. Logging Into Your Instagram Account on Different Devices
This step is to determine whether the issue lies with your phone. If Instagram Live persists to not function properly after doing this, the issue may rely on your Instagram account or Instagram servers being down. With that, we can rule out problems related to your phone hardware.
However, if there is a technical problem with your phone, we advise consulting with a phone hardware specialist for further repairs or upgrading to a newer phone with a better processor and higher RAM.
Follow that up with trying Instagram Live with a different account using the same device to help identify whether the issue lies with that particular account.
9. Reporting This Issue to The Instagram Help Centre
If all else fails, we would advise contacting Instagram through the app so that they can troubleshoot the error provide you with an appropriate solution or fix. They may also assure you that the problem your facing is common among their user base.
You can do this by going to the app’s Settings by first launching the Instagram app. Then, tap on your profile picture on the lower right corner to go to your profile page.
After that, tap the icon on the upper right corner, and click Settings from the list that pops up.
From there, tap on Help, then click on Report a problem. On the list that pops up, depending on your situation, you can click on either “Something Isn’t Working” if Instagram Live fails altogether or “Image or video quality issue” if your broadcast isn’t clear and appears buggy.
Then you will need to provide them with a short but clear description of the issue you’re facing in this case, Instagram Live stopping abruptly. When describing the issue, ensure you give the support team any useful info that can help them identify the issue. For instance, state the problem, “when it occurred”, “what you were doing when it happened”, your device, and any additional relevant info like an error message or code.
The following is an example of feedback we wrote to the Instagram Support Team, feel free to use it if you want to report a similar issue or want to follow the same format.
After that, click on Send. Finally and all there’s left to do is wait a while for the support team to respond.
Conclusion
In brief, these lags and bugs that commonly occur can potentially ruin your overall user experience of the Instagram live feature. It especially becomes infuriating when you need to live stream a once-in-a-lifetime experience with your followers urgently and to be stopped by some pesky error.
Therefore, worry not, as we’ve assembled this definitive yet straightforward guide to help combat the issues you come across with Instagram Live, that we hope you can benefit from.
For more comprehensive Instagram-related guides, check out our other posts here.
Let us know in the comments if there are more steps to resolve these issues. If this post is helpful for you, feel free to share it.
Editor’s note: This guide was originally published on January 2nd, 2020. It was updated on November 2nd, 2023.
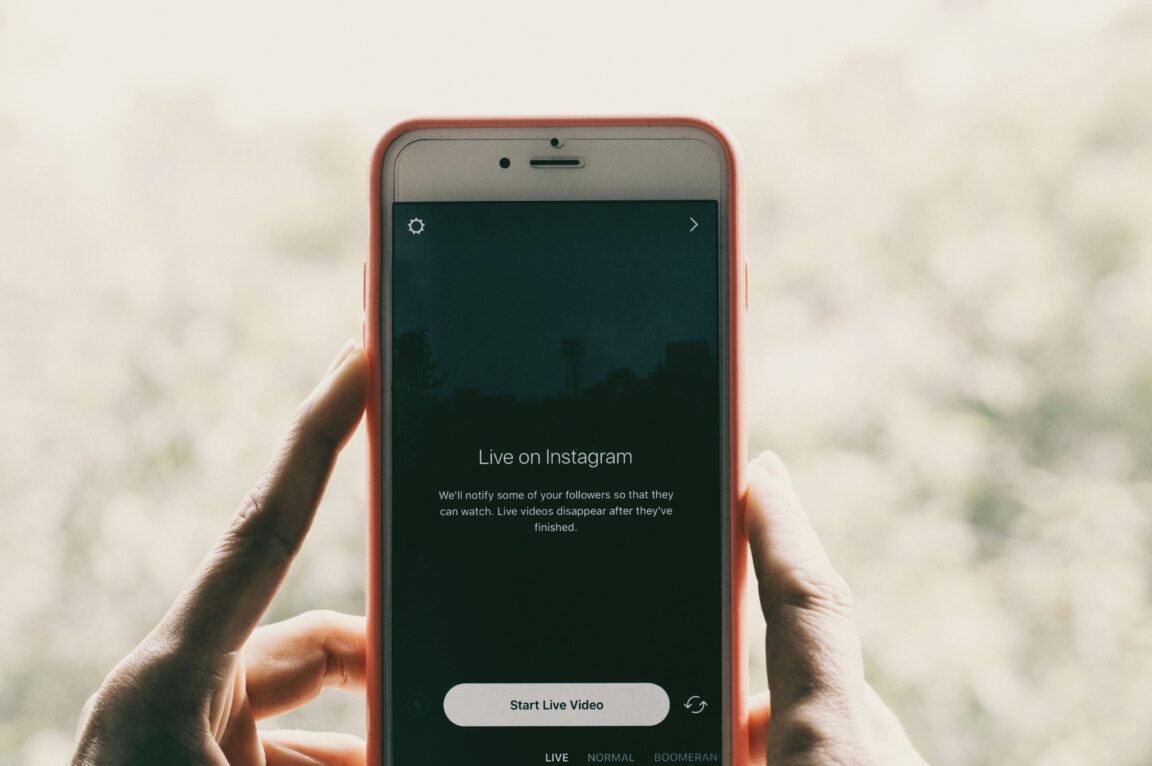
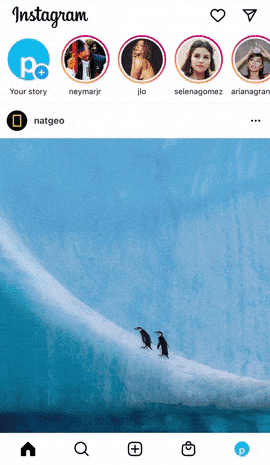

Like!! Thank you for publishing this awesome article.