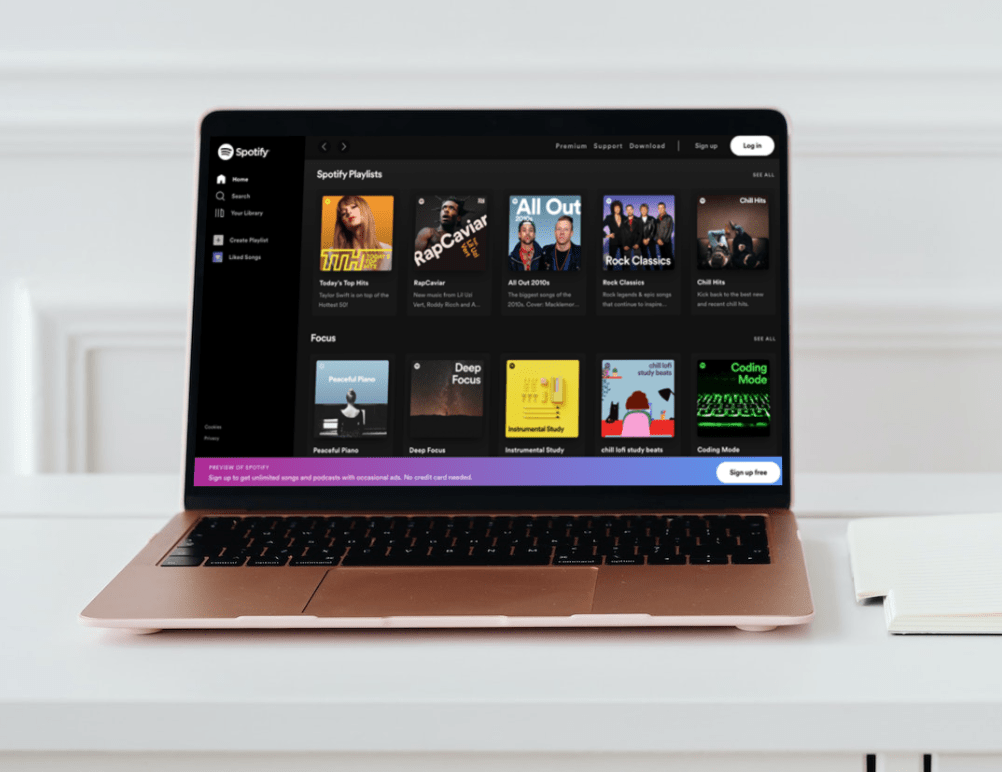Are you finding various app issues with Spotify, such as the “now playing” or “current song” bar/pop-up or album art not showing up or working correctly?
Spotify has made music streaming much easier as we can listen to our favorite tracks anytime and anywhere 😀. Nonetheless, some users have encountered some minute but infuriating issues with the Spotify platform, such as the Spotify album art not showing up correctly.
Many Spotify users reported that their app could not display or load album art while streaming tracks and in the search results. On the other hand, some users said that the Now Playing bar keeps disappearing in the Spotify app, so they cannot play/pause or control the current song.
Thankfully, some working fixes are available 🔧 that can resolve the Spotify now playing bar not working issue and the Spotify album art not showing issue.
With that being said, this article has mentioned the 15 best solutions to overcome these miscellaneous app issues you’re currently facing.
Note: As with any service worth its salt nowadays, Spotify is available on web browsers, desktops, and smartphones. Thus, instructions for macOS, Windows, Android, and iOS have been provided for your convenience. So, these fixes should apply to just about any streaming device you use to access Spotify.
Reasons for the Spotify Now Playing or Spotify Album Art Not Showing Issue
As far as we know, this issue is appearing because of some minor bugs, either with the Spotify app or the Spotify account. Besides these, there could be many more reasons for these issues:
- Spotify Crossfade (Highly Possible) (Step 3)
- High Streaming Quality (Highly Possible) (Step 4)
- Copyright Restrictions (Highly Possible) (Step 6)
- Corrupted Cache (Highly Possible) (Step 10)
- Low Device Storage Issue (Step 11)
- Outdated Spotify App (Step 12)
- Damaged or Corrupted Spotify Files (Step 14)
15 Fixes for Spotify Now Playing, Current Song or Album Art Not Showing
Here in this section, we have mentioned 15 tried and tested solutions to overcome these issues. But, before applying the listed solutions, we suggest restarting the Spotify app a few times in a row. If restarting the app doesn’t eliminate the issue, we recommend checking Spotify’s Twitter Support Page — @SpotifyStatus, and checking the latest tweets to see if there are tweets related to these issues. You may also check third-party server status checkers, such as Downdetector, to determine any ongoing problems with the platform.
1. Force Close the Spotify App
We often recommend users force close the application when the issue is connected to the app. Force closing the app always resolves various app issues in most cases. This is because it entirely terminates the app and its operations to ensure that all the previous problems with the app have been resolved.
Similarly, you can also force close the Spotify app and check the status of the issue:
For Mobile Users (Android & iPhone)
For Android
- First, open the Settings app and head to the Applications tab.
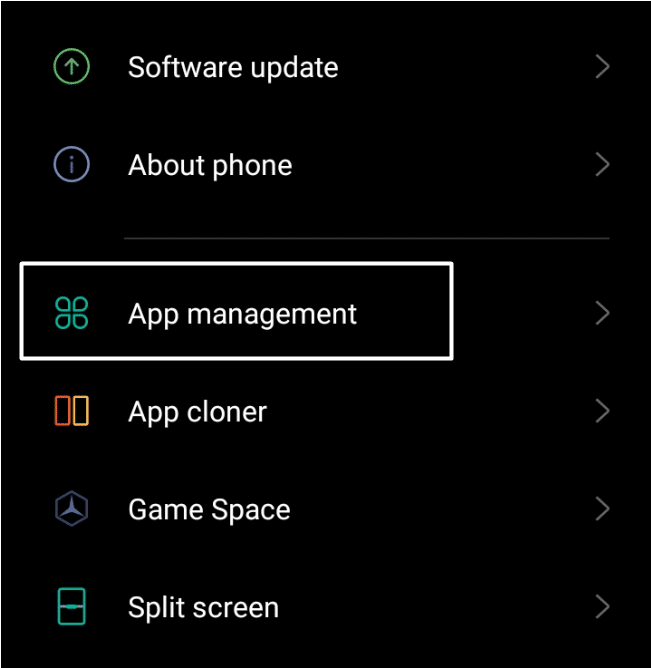
- Then, search for the Spotify app in the Applications tab and tap on it.
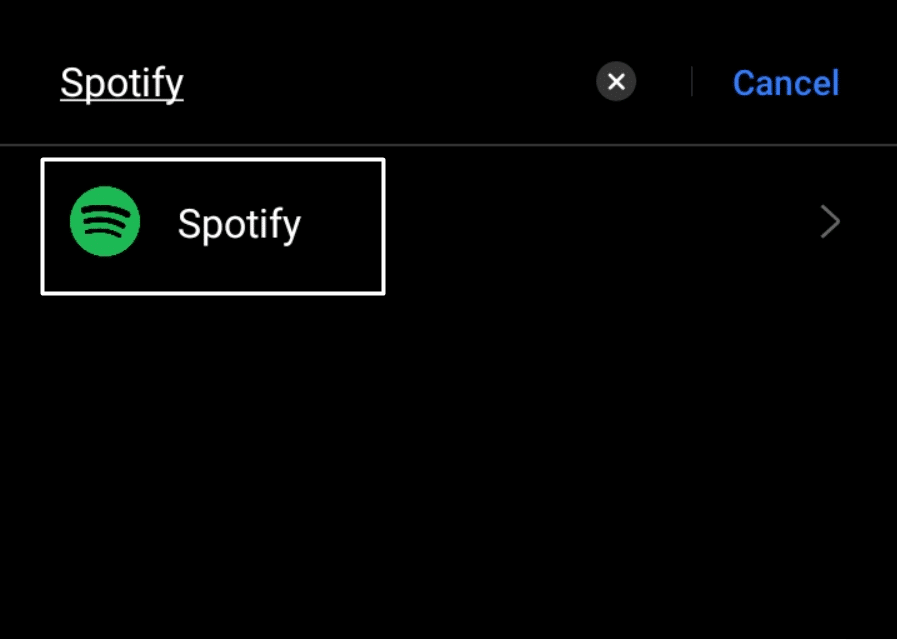
- Lastly, tap on Force close to reset all the operations related to the Spotify app.
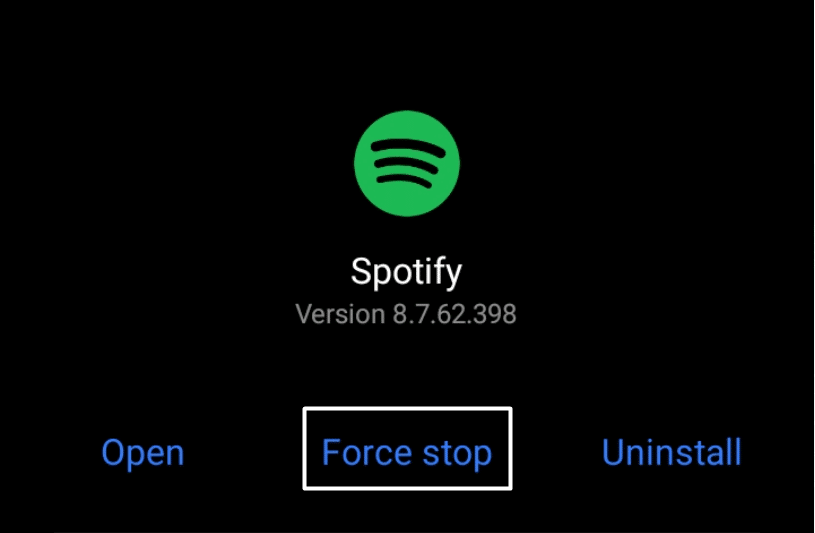
For iOS
Force closing the Spotify app on iOS is pretty straightforward. You only need to open the Spotify app and remove it from the Recent Applications area. That’s it. As soon as you do this, the Spotify app will stop all its operations.
After force closing the Spotify app, you need to restart the Spotify app and check if the issue still exists or not.
For Desktop Users (Windows & macOS)
For Windows
- Start by opening the Task Manager on your Windows PC.
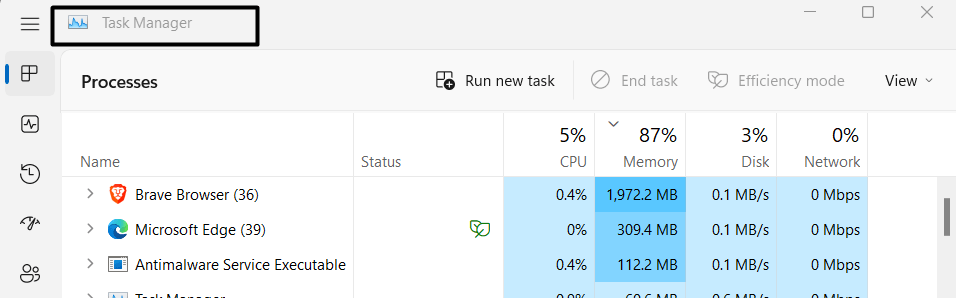
- Then, search for Spotify (32-bit) in the Processes tab.
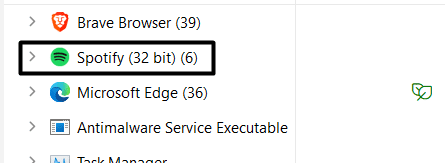
- Lastly, right-click on Spotify (32-bit) and select End task from the given options.
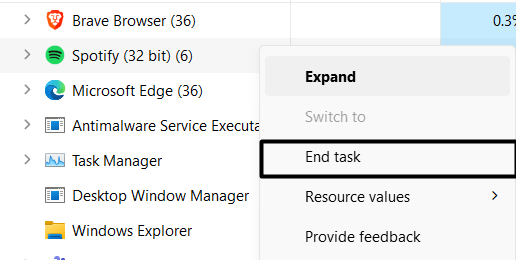
For macOS
- First, open the Force Quit Applications utility on the Mac using the Command + Option + Esc shortcut key.
- After that, select the Spotify app from the list of applications.
- Click on Force Quit to stop the Spotify app and its operations.
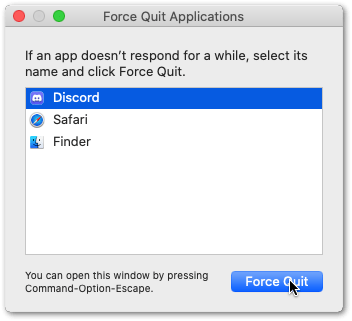
Restart the Spotify app on your Windows PC or Mac to check the issue’s status. If the problem still exists, then check other solutions too.
2. Log Out & Log Back In
Many users said all three issues are probably linked to the Spotify account. They tried logging in to the same Spotify account on a different device, but the issue was still there. Hence, this proves that the problem is with the Spotify account.
Usually, the issue related to the Spotify account quickly gets resolved by logging out and logging back in. Let’s do the same following the mentioned steps:
For Mobile Users (Android & iPhone)
- Firstly, open the Spotify app on your Android or iPhone device.
- Then, tap on the Gear Icon to open Settings and scroll until the end.
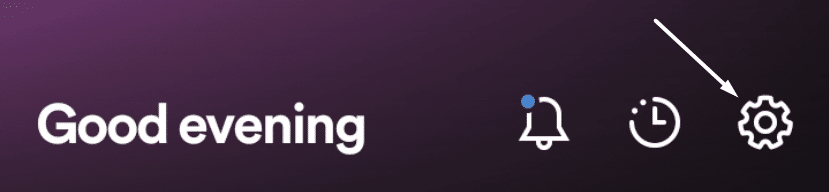
- Finally, tap on Log out to sign out from the application.
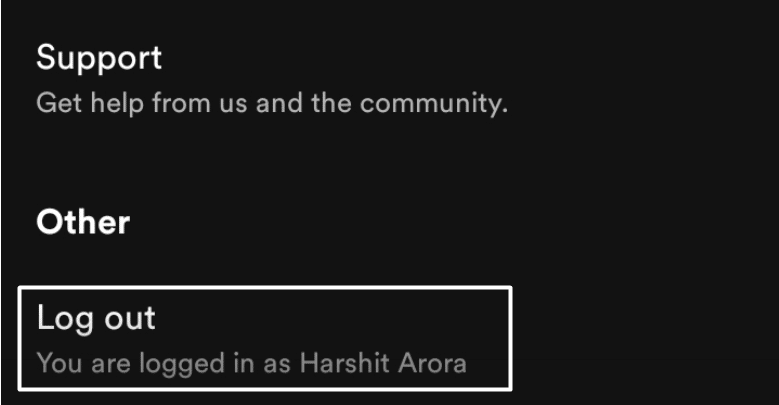
For Desktop Users (Windows & macOS)
- To start, launch the Spotify application on your PC.
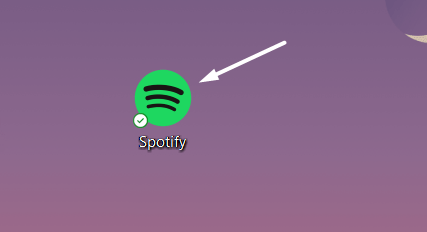
- Once the app is opened, click on the Profile to get more options.
- Now, click on Log out to sign out from the current device.
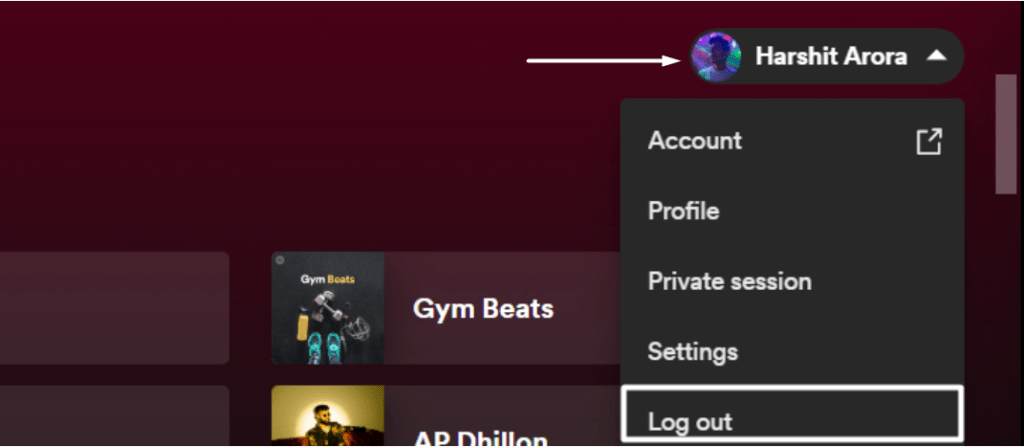
That’s it! After performing the steps mentioned above, you should now be able to use the Spotify app without such issues.
3. Turn Off High-Quality Streaming
One user in Spotify’s community said that one of the reasons behind this issue could be switching from a premium account to a free account of Spotify. This is because Spotify’s premium account lets you stream music in high quality, but that’s not the case with the free account of Spotify. You can’t stream high-quality music on the Spotify free account; otherwise, it can lead to Spotify not showing the current song playing.
If you’ve also switched to Spotify’s free account from the premium account, we suggest reducing 🔄 the streaming quality for an interruption-free music streaming experience. Here are the steps to do the same:
For Mobile Users (Android & iPhone)
- First, open the Spotify app on your mobile.
- Then, search for the Audio Quality section in Settings.
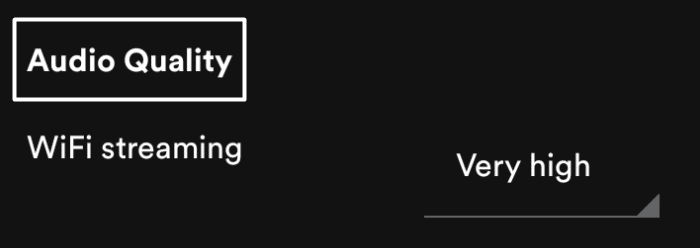
- In the end, set WiFi streaming and Cellular streaming option to the highest streaming quality you can see in the options.
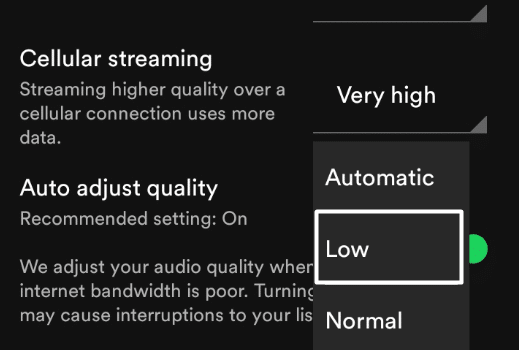
For Desktop Users (Windows & macOS)
- To start, open the Spotify software and head to the Settings area.
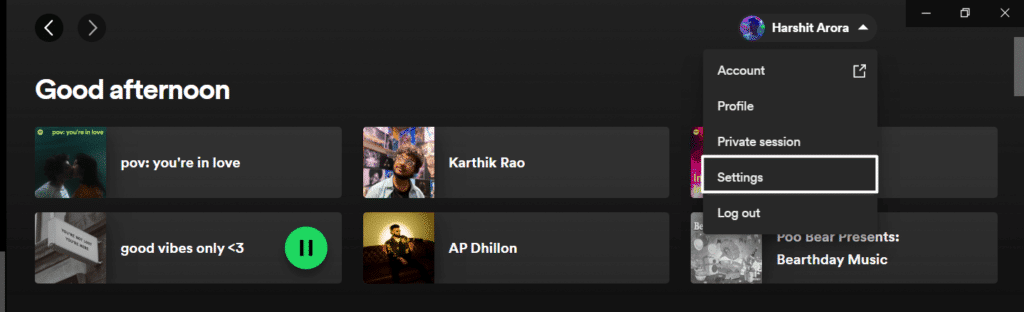
- In the Settings area, search for the Audio quality section.
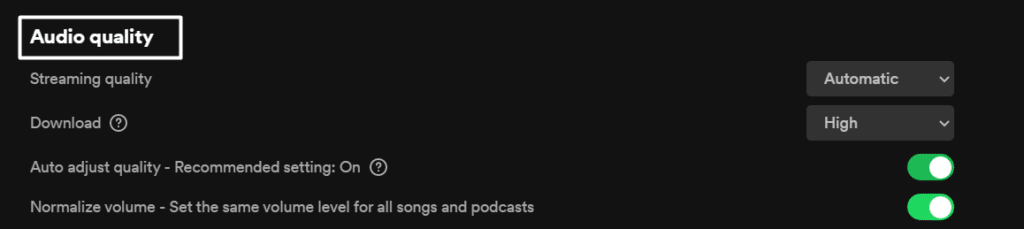
- Finally, select the Streaming quality option for the highest streaming quality present in the drop-down.
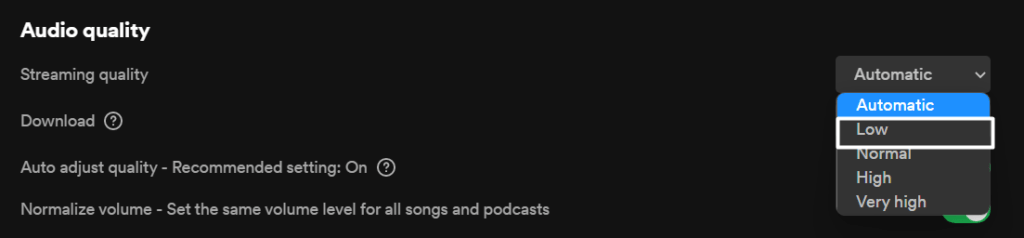
Once you have reduced the music streaming quality, restart the app, and check whether the issues you were facing earlier are still there.
4. Turn Off Hardware Acceleration
Many of us use the hardware acceleration option to get an enhanced music streaming experience. But, some users have reported that this feature could also be responsible for these irritating app issues. They haven’t stated the exact reasons behind this, but they add that disabling it resolves their problem.
You can also try disabling the hardware acceleration option by following the below-mentioned steps:
For Desktop Users (Windows & macOS)
- Firstly, open the Spotify app and head to its Settings.
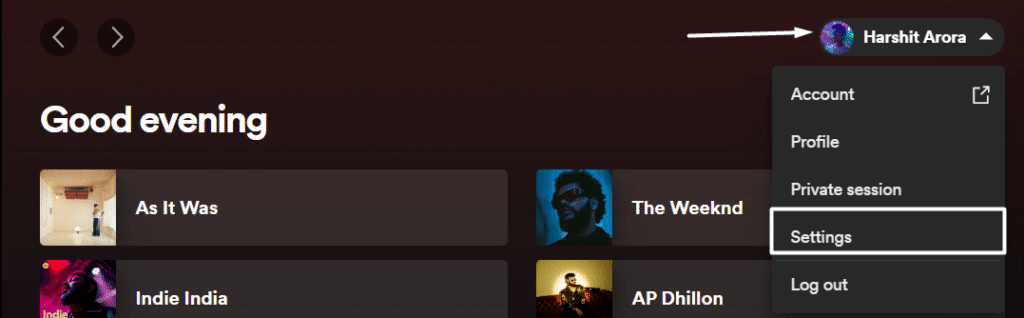
- Then, scroll down until you see the Compatibility section.

- Lastly, ensure the Enable hardware acceleration toggle is turned off.

Note: The Enable hardware acceleration toggle will be gray when disabled.
5. Disable Crossfading
We use the crossfade feature to create a smooth transition between two tracks. It’s indeed a great feature, but it can cause issues too. Many users said enabling this feature can lead to Spotify not showing the current song issue. Thus, we suggest disabling the Crossfade feature and check if they are right.
Below are the steps to turn off the crossfade option:
For Mobile Users (Android & iPhone)
- First, open the Settings of the Spotify app.
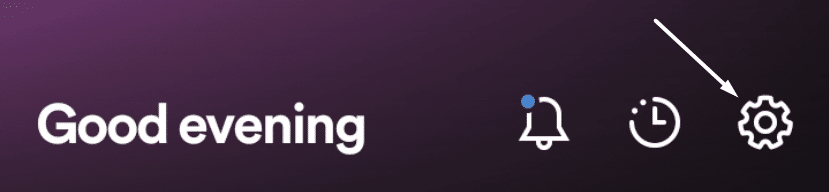
- Then, move down to the Playback section in Settings.
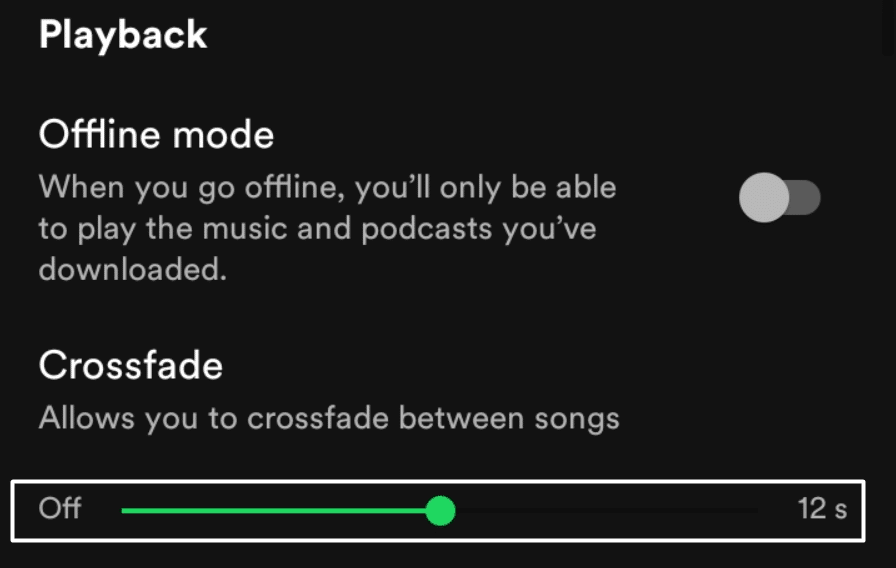
- At last, drag the crossfade slider (🔛) to Off to disable it.
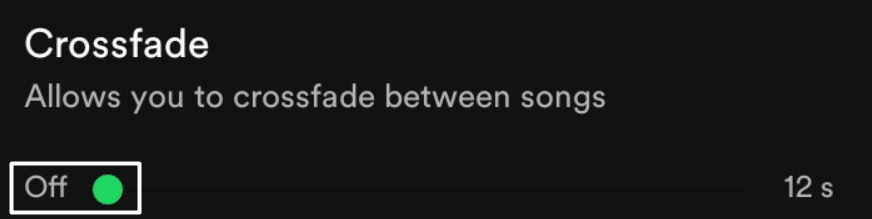
For Desktop Users (Windows & macOS)
- Start by opening the Settings on the Spotify app on your Windows or Mac PC.
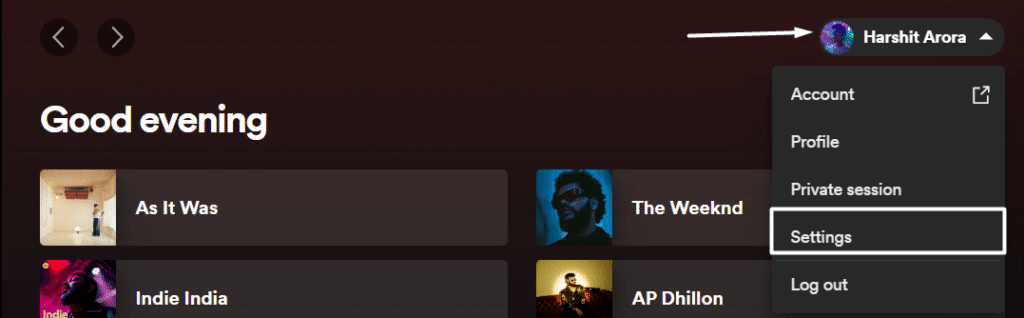
- After heading to Settings, click on the Crossfade songs toggle under the Playback section to disable it.
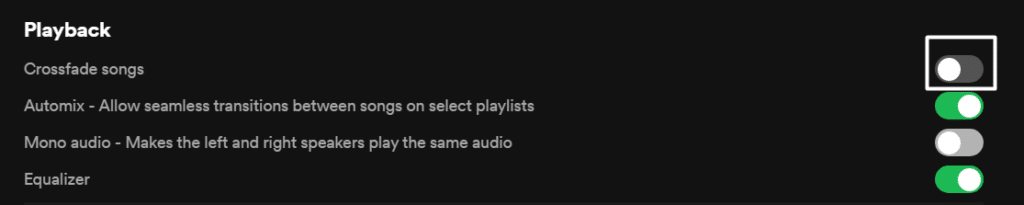
Note: The Crossfade songs toggle should be gray when it’s turned off.
You should now be able to listen to tracks on the Spotify app correctly after disabling the Crossfade option.
6. Check Whether the Song Is Available
Spotify has a strict set of guidelines that every creator needs to obey to make their songs available on the platform for the public. If a track violates its terms and conditions, they immediately take necessary action, either by removing the song or taking it down for a specific time ⏳. In most cases, Spotify makes it unavailable until the song again gets the green flag.
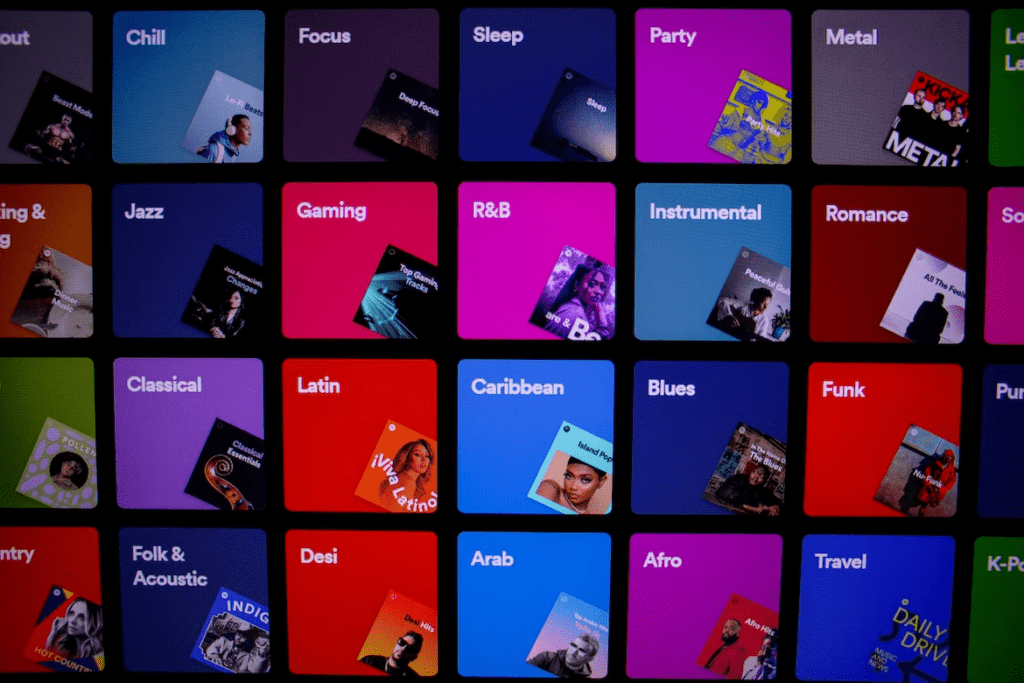
It could be possible that the song you’re trying to listen to has been taken down and is currently unavailable to stream. And this is why you cannot see the album and Now Playing bar in the Spotify app.
In that case, you need to check whether the song is available to stream or not by using the same Spotify account on different devices.
7. Use Spotify in Offline Mode
If the album art is missing for a song or playlist, we suggest downloading that particular playlist or music and then listening to it in offline mode. When we download songs from the Spotify app, it also downloads album art. Thus, there is a high chance that you would see the album art while listening in the offline mode.
Here are the steps to download songs in the Spotify app and listen to them in offline mode:
For Mobile Users (Android & iPhone)
- As always, open the Spotify app and select the playlist you want to listen to without the internet.
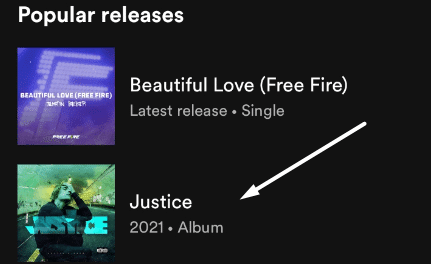
- Now, tap the Download icon (⬇️) to download that playlist on your local storage.
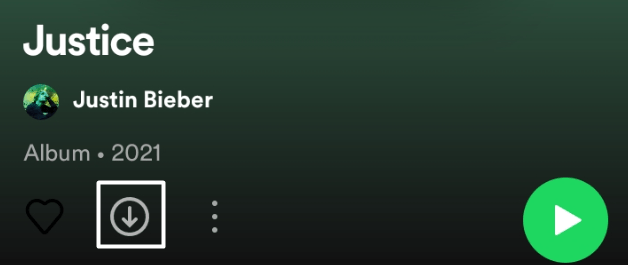
- Once the playlist is downloaded, move to the Settings area and scroll down until you see the Offline mode toggle.
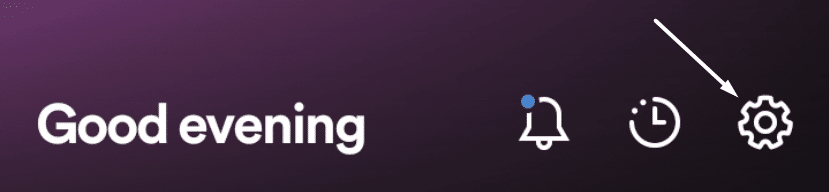
- Lastly, enable the Offline mode toggle to listen to songs without needing the internet.
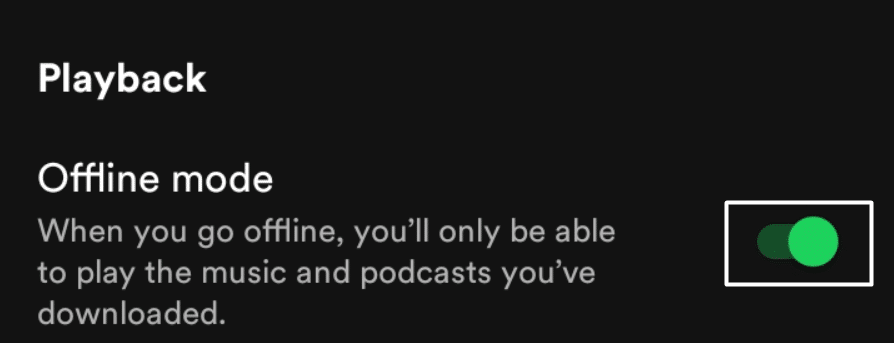
For Desktop Users (Windows & macOS)
- Firstly, launch the Spotify app and open the playlist or song you want to listen to in the offline mode.
- Finally, click on the Download icon (⬇️) below the album art to start downloading the selected song or playlist.
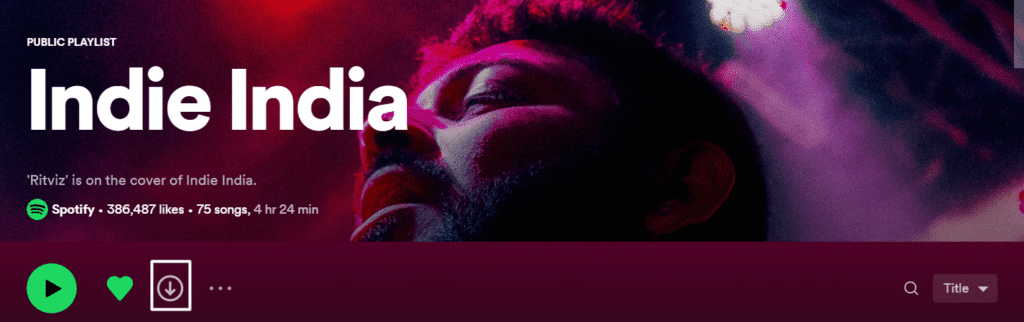
Once you’ve downloaded the songs or playlist on the desktop, open the downloaded songs and click on the Play icon. You’ll see that the songs can be played without an internet connection and show the album cover appropriately.
8. Change the Spotify Window Size
It might seem like an odd solution, but it indeed works. Shocking the tab to a nominal size sometimes stops showing the album art. It would help if you always tried keeping the Spotify tab in full-screen mode so the cover art never disappears.
9. Change the DNS Server Settings
For many affected Spotify users, the DNS settings also created the Spotify current song, not showing the issue. This could be the same case with you. Thus, we recommend changing the DNS settings ⚙️ to see if it improves the situation.
Below are the steps to change DNS settings on Windows and Mac:
For Desktop Users (Windows & macOS)
For Windows
- Firstly, open the Settings app using the Windows + I shortcut key.
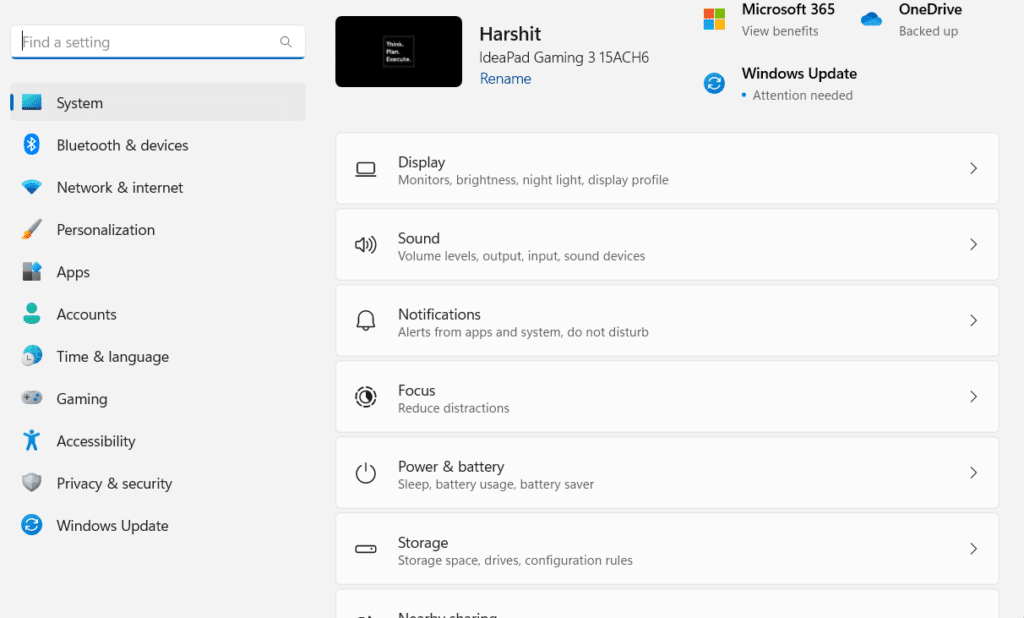
- Next, head to the Network & internet section from the left-navigation pane.
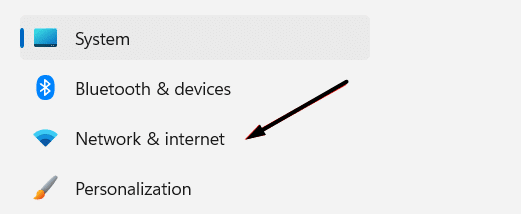
- In the Network & Internet section, click on the Advanced network settings option.
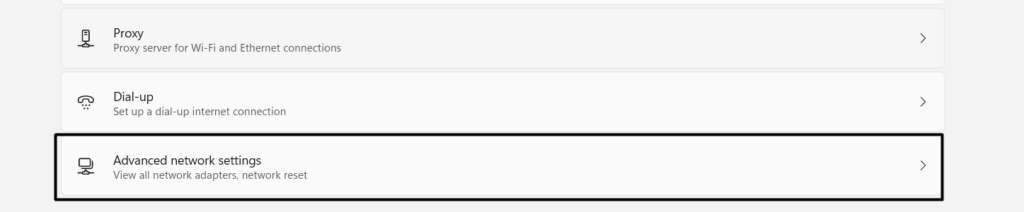
- Then, click on the More network adapter option in the Advanced network settings section.

- Then, right-click on the WiFi and select Properties from the contextual menu.
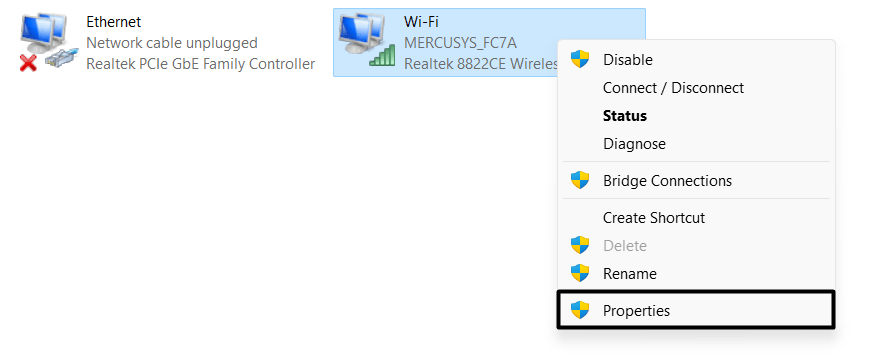
- Now, double-click on Internet Protocol Version 4 (TCP/IPv4).
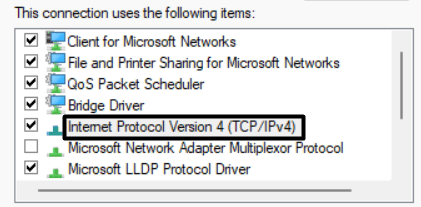
- Afterward, select the Use the following DNS server addresses option and enter 1.1.1.1 or 1.0.0.1 in the Preferred DNS server.
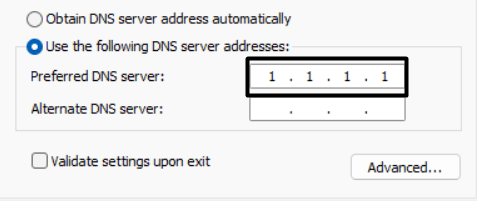
- In the end, click on OK to save the changes.
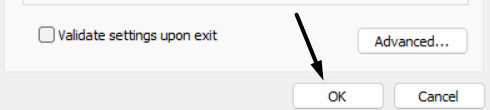
For macOS
- To start, open the System Preferences section from the Apple menu.
- Next, click on Network and select WiFi from the left sidebar.
- Then, click on Advanced and move to the DNS tab in the Advanced tab.
- Afterward, click on the Plus icon in the DNS Servers section.
- Now, add 1.1.1.1 in the DNS Servers tab and click on Apply to save the changes.
10. Delete Cache Files
Like other applications, Spotify also creates cache files that store helpful information that helps improve the users’ experience. However, sometimes, the cache files get corrupted and cause irritating app issues like these. In that case, clearing the cache 🗑️ may resolve the issue.
So, let’s delete the cache files of the Spotify app following the below-mentioned steps:
For Mobile Users (Android & iOS)
- To start, open the Spotify app and head to Settings.
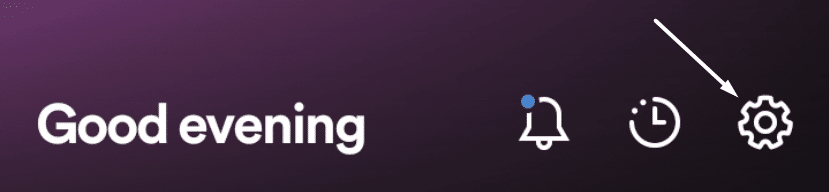
- Then, scroll down until the end and tap on the Clear cache option.
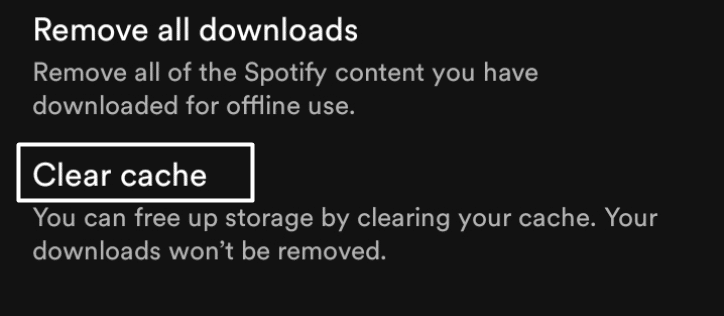
- In the end, tap on Clear cache.
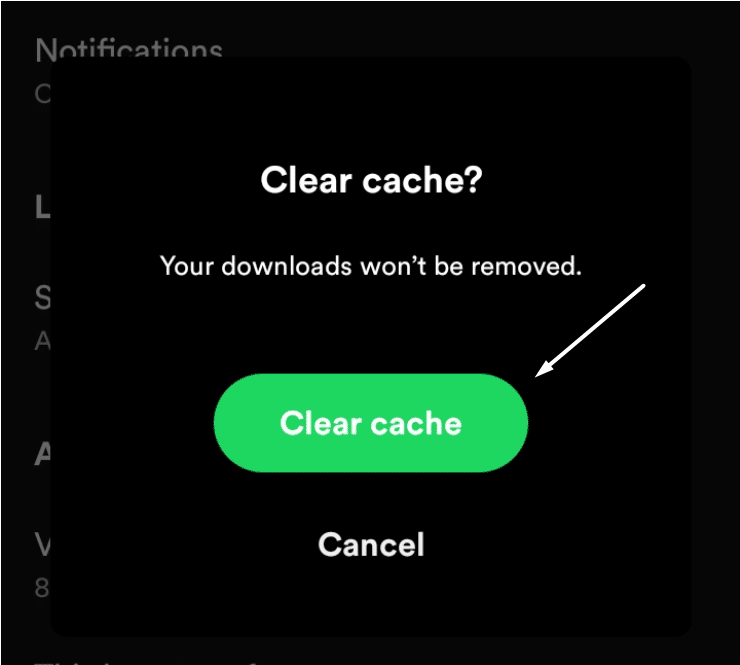
For Desktop Users (Windows & macOS)
For Windows
- Firstly, open the File Explorer app and navigate to the following location:
C:\Users\(EnterYourWindowsPorfileUserNameHere)\AppData\Local\Spotify\Storage\ Eg:C:\Users\Harsh\AppData\Local\Spotify\Storage\

- Once you land in the Storage sub-folder of the Spotify folder, delete all the cache files in the Storage folder.
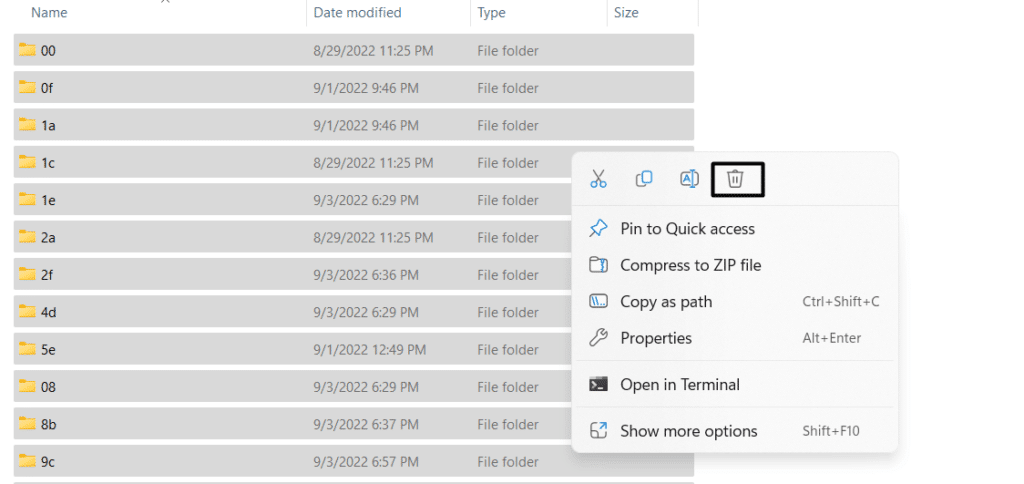
For macOS
- To start, open the Finder utility and select Go.
- Then, move to the Library folder and then Caches.
- In the Caches folder, delete the com.spotify.Client and com.spotify.client.helper files.
- After that, head back and open Application Support.
- Following that, delete the Spotify folder.
- Then, press the Command + Shift + G combination key to open the Go to utility.
- Now, enter ~/library/ in the Go to utility.
- Next, type Spotify in the search bar and select Search: Library.
- Subsequently, delete all the files you can see in the folder.
- Lastly, reboot the PC and reinstall the Spotify app.
After clearing the cache, restart the system and then the Spotify app to see if performing this solution improved the situation or not. If not, then continue following the remaining answers.
11. Free Up Some Device Storage
It could be possible that your smartphone is short on storage and unable to download and save album art in the storage.
In that case, we suggest freeing up some device storage to ensure Spotify gets enough storage to store the Spotify data, including album art. This solution can indeed help in improving the situation.
12. Update the Spotify App
Keeping the Spotify app up-to-date is the best way to avoid these irritating issues. This is the reason we always insist users keep their Spotify app up-to-date. Even if the app gets a problem, it will automatically get eliminated by upgrading to the newer version.
You can follow the below-mentioned steps to manually search for updates for the Spotify app and install them:
For Mobile Users (Android & iOS)
For Android
- First, open the Play Store app and click on the Profile at the top-right corner of the screen.
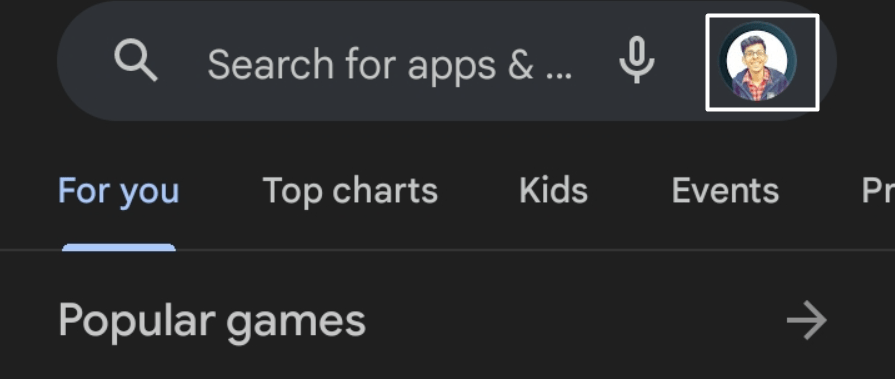
- Next, select Manage apps & devices from the available options.
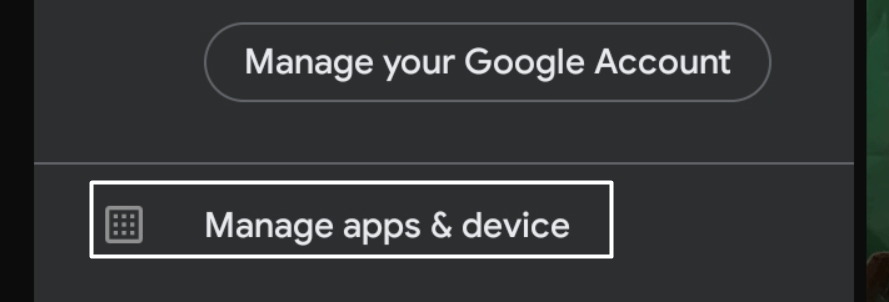
- Move to the Manage tab in the Manage apps & devices section.
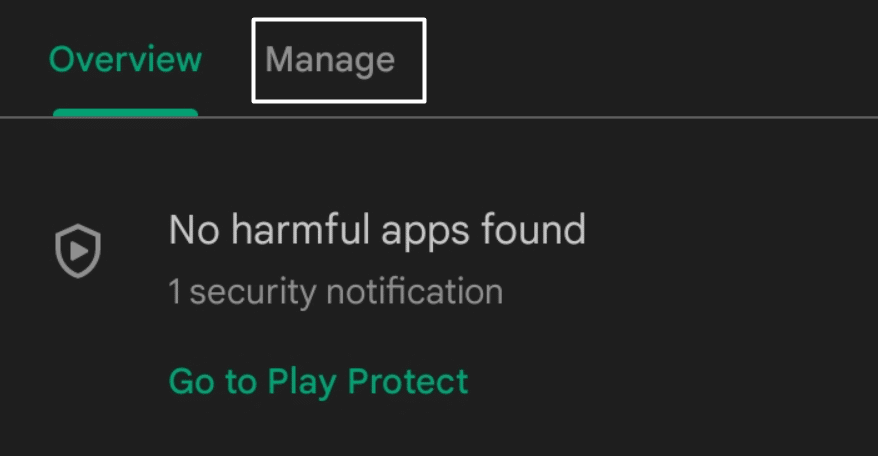
- After that, search for the Spotify app in the Apps & games section and tap on it.
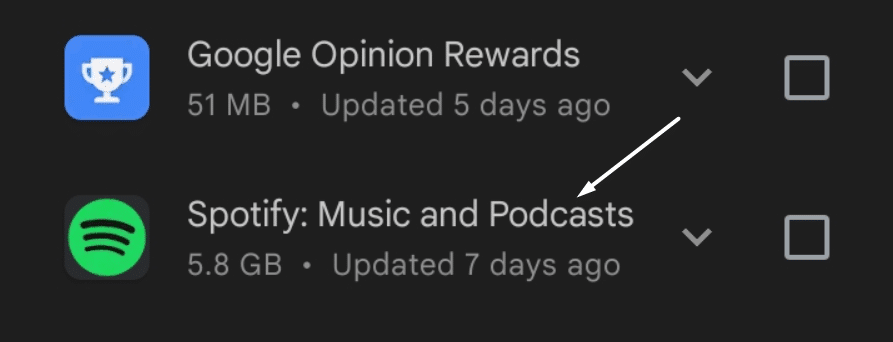
- Then, click on the Update button below the Spotify app to start updating it.
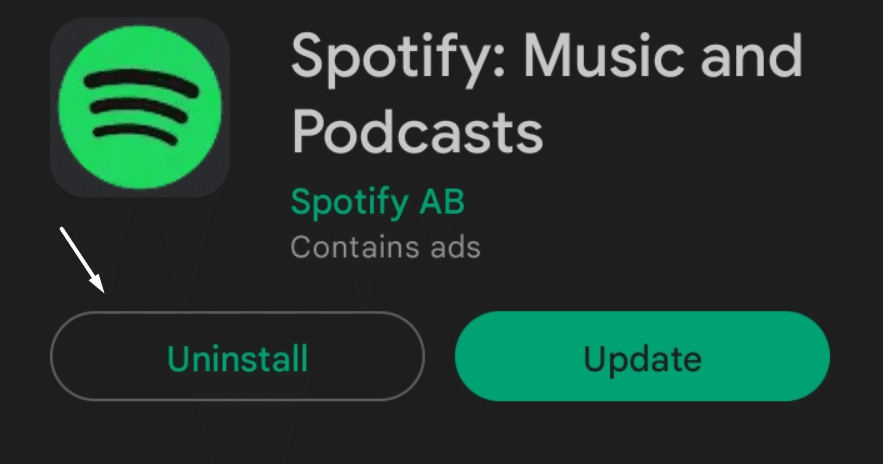
For iPhone
- Start by opening the App Store and tapping on your profile.
- After that, look for the Spotify app in the Pending Updates section.
- At last, tap on the Update button next to the Spotify app.
For Desktop Users (Windows & macOS)
To update the Spotify app on Windows or Mac, you need to wait for the update to be released by the developers. Once the update is made available, you’ll see an extra option called Update Now under the Profile dropdown menu.
Another way to get the update is to reinstall the Spotify app from Spotify’s official website (Step 14).
13. Use the Web Version Of Spotify
This is one of the best solutions to eliminate these issues immediately. Until these issues get a permanent fix, you can use the web version of the Spotify app. We bet you won’t face any problems with the Spotify web player.
You can head to Spotify’s web version 🌐 and log in with your Spotify account credentials.
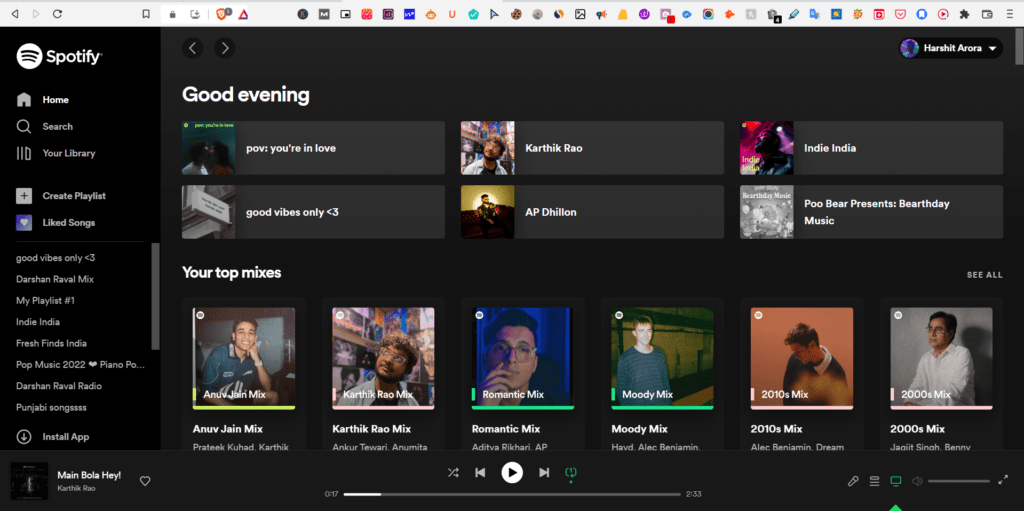
14. Fresh Install Spotify
If updating the app doesn’t resolve the issue, you can try clean installing the Spotify app ⬇️. You need to uninstall the installed Spotify app from your device and then reinstall it from the official website or application store. This will ensure that all the inherent installation issues associated with the Spotify app have been eliminated and won’t appear anymore.
Below are the steps to reinstall the Spotify app from scratch:
Note: Please uninstall the Spotify app from your device before following the reinstallation steps.
For Mobile Users (Android & iOS)
It’s pretty easy to install the Spotify app on Android; you can click here to download and install the Spotify app on your Android smartphone from Playstore.
If you’re using Spotify on an iOS device, you can tap here to head to the Apple App store to download and install the Spotify app.
For Desktop Users (Windows & macOS)
Using the Spotify app on the Desktop is the way to get an enhanced listening experience as it offers more options, like an equalizer. If you’re using the Spotify app on Windows, you can here to reinstall it.
If you’re using the Spotify app on Mac, you can click here to move to the official link and download the Spotify app.
15. Reset the Device
Yet, there are very few chances that your device has some defects causing these issues. But, if none of the above solutions helped in solving the problem, then there’s a possibility that your device has some faults. In that case, we suggest resetting the device and eliminating all the issues in one go.
You can follow the below-mentioned steps to reset the device:
For Mobile Users (Android & iOS)
For Android
- To start, open the phone’s Settings.
- Now, move to the Backup and reset section in Settings.
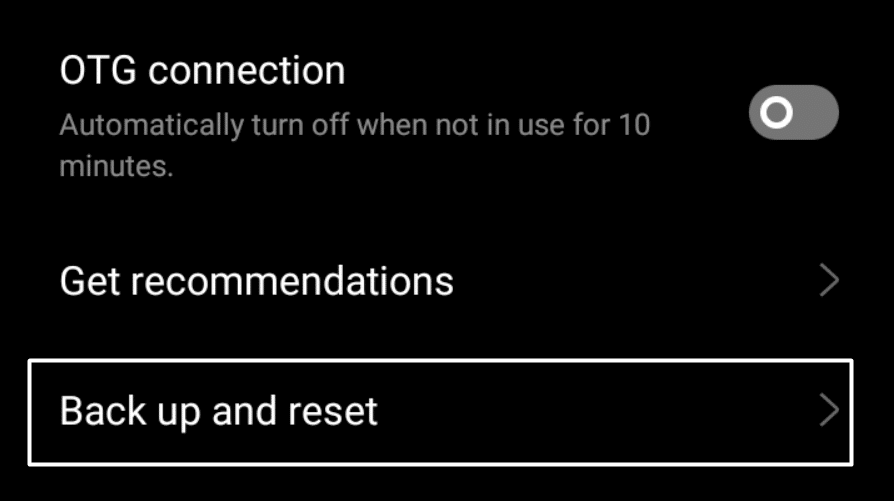
- Then, tap on Erase all data (factory reset) option in the Backup and reset section.
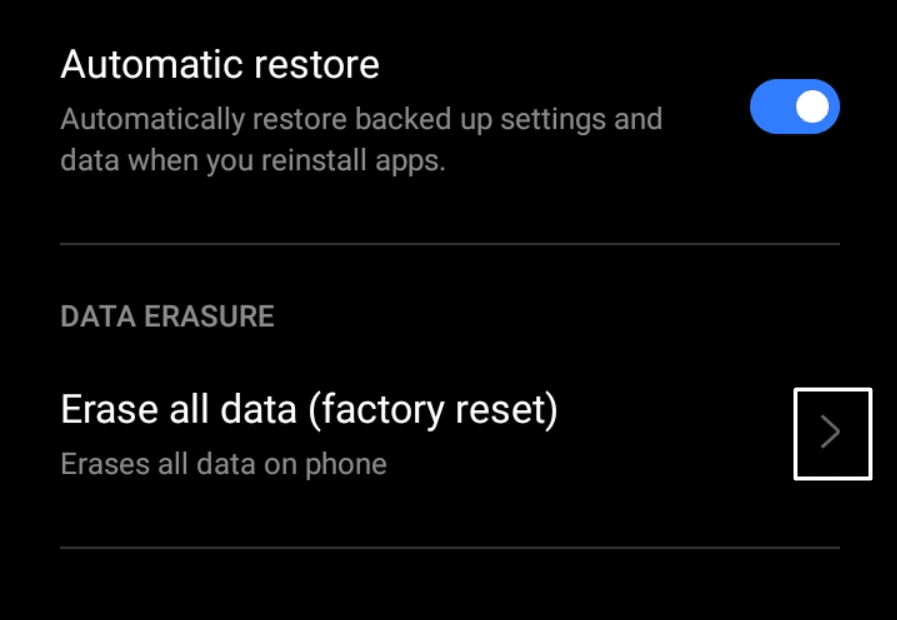
- At last, tap on the Erase all data option as we want to delete all the data, including photos and music.
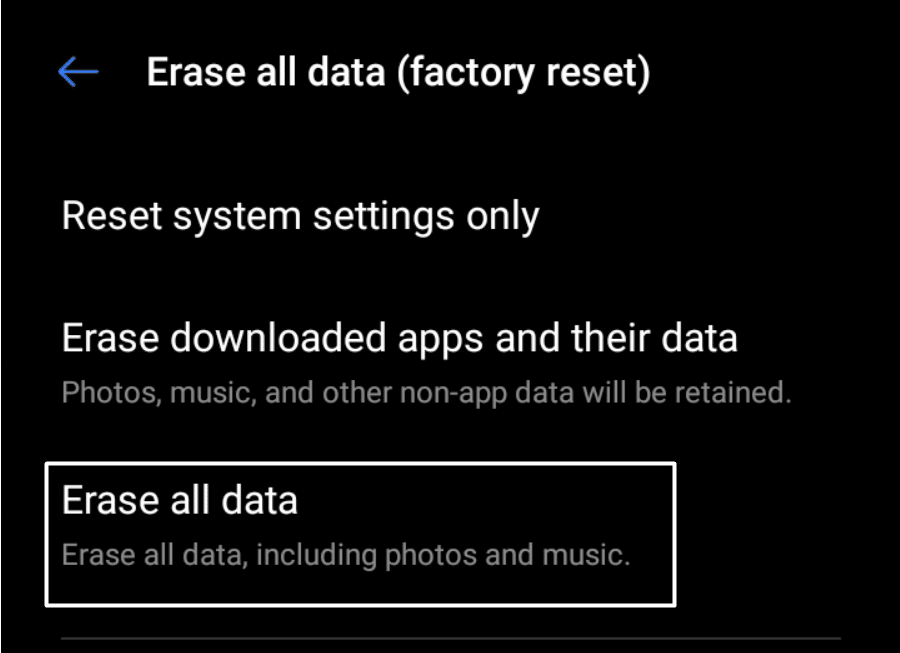
For iOS
- To start, move to iPhone’s Settings.
- Then, navigate to the General tab of the Settings app.
- Now, tap on Transfer or Reset iPhone in the General settings.
- In the end, tap on the Erase All Content and Settings option to delete all the data on the device.
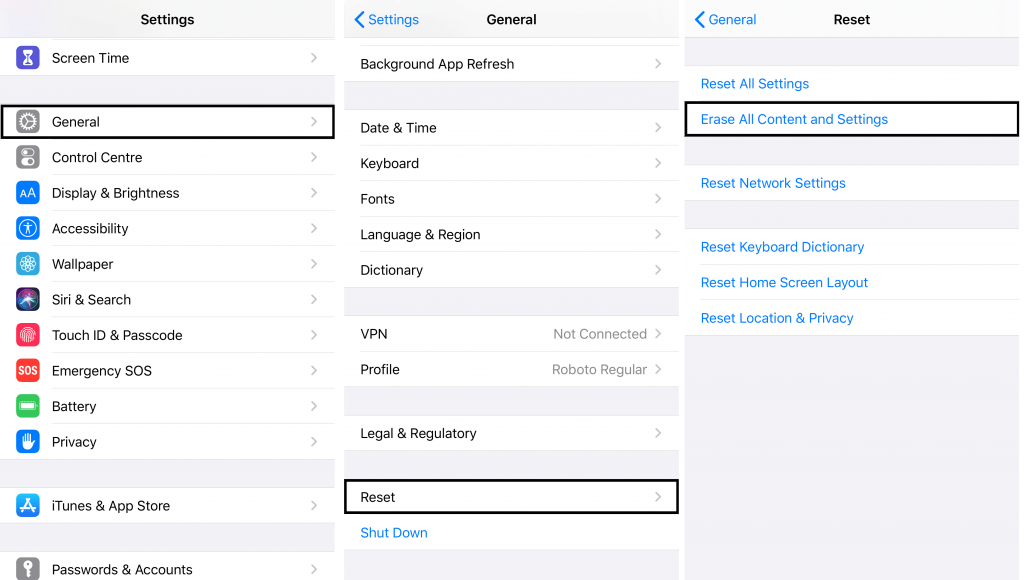
For Desktop Users (Windows & macOS)
For Windows
- First, launch the Settings app using the Windows + I shortcut key.
- Next, click on the Recovery option.

- Then, click on the Reset PC button beside the Reset this PC option.
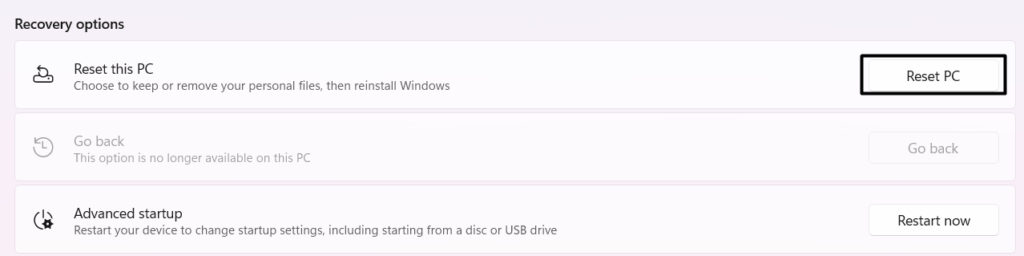
- Lastly, select the Remove everything option to delete all the system data, including all applications and data.
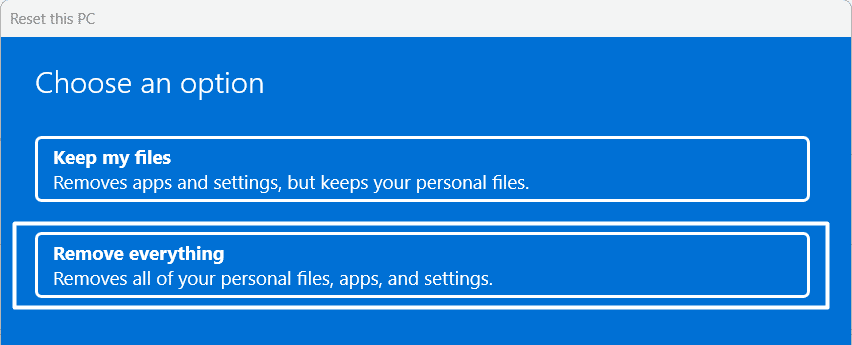
For macOS
- Firstly, click on System Preferences from the Apple menu.
- Select the Erase All Content and Settings option from the System Preferences dropdown.
- Enter the admin ID and password in the next window to continue the reset.
- Next, click on Continue.
- Finally, click on the Erase All Content and Settings option to delete all the data from applications to other files.
Conclusion
Using the Spotify app without visual album covers is pretty dull and challenging. You can’t see the album art and can’t identify which is the original playlist amongst all of them. Even if the album art is displayed, it’s impossible to control the songs because of the missing Spotify Now Playing bar.
Many users are facing these irritating app issues 😡 that need to be resolved, as they are ruining the entire experience.
To help the affected users, here in this article, we have shared 15 proven solutions to eliminate all the Spotify album art not showing and the missing Now Playing bar issue in the Spotify app. We hope these workarounds help you overcome the problem you’re currently facing with the Spotify app. 😄
By the way, feel free to answer these questions in the comments:
- What kind of issue are you facing with the Spotify app?
- Are you experiencing these app issues on desktop or mobile?
- Which of the solutions above helped you resolve the issue? 🤔
- Do you have an additional workaround to share that helped you fix the problem?
Frequently Asked Questions
Why Is Spotify Not Showing Current Songs?
You’re unable to view the current song on the Spotify app because of some bugs or errors with the Spotify app. In that case, try reinstalling the app (Step 14) to see if it fixes the issue.
How Do I See What Is Currently Playing on Spotify?
There are different ways to see what’s playing on the Spotify app. You can check this from the Spotify Now Playing bar in the notification panel. You can prevent the same from the Spotify app.
Why Is My Spotify Not Showing Album Cover?
Your Spotify app isn’t showing the album cover because of some app bugs, either with the application or the Spotify account.
How Do I Get the Album Cover Back on Spotify?
One of the best solutions to resolve the Spotify album art not showing issue is reinstalling the Spotify app (Step 14). You can also try cleaning the Spotify app cache before that to check if it resolves the problem.
Why Is Spotify Not Showing the Play Bar?
Many users are experiencing this issue, probably because of some bugs in the Spotify app. In that case, you can try clean installing (Step 14) the Spotify app to resolve the issue.