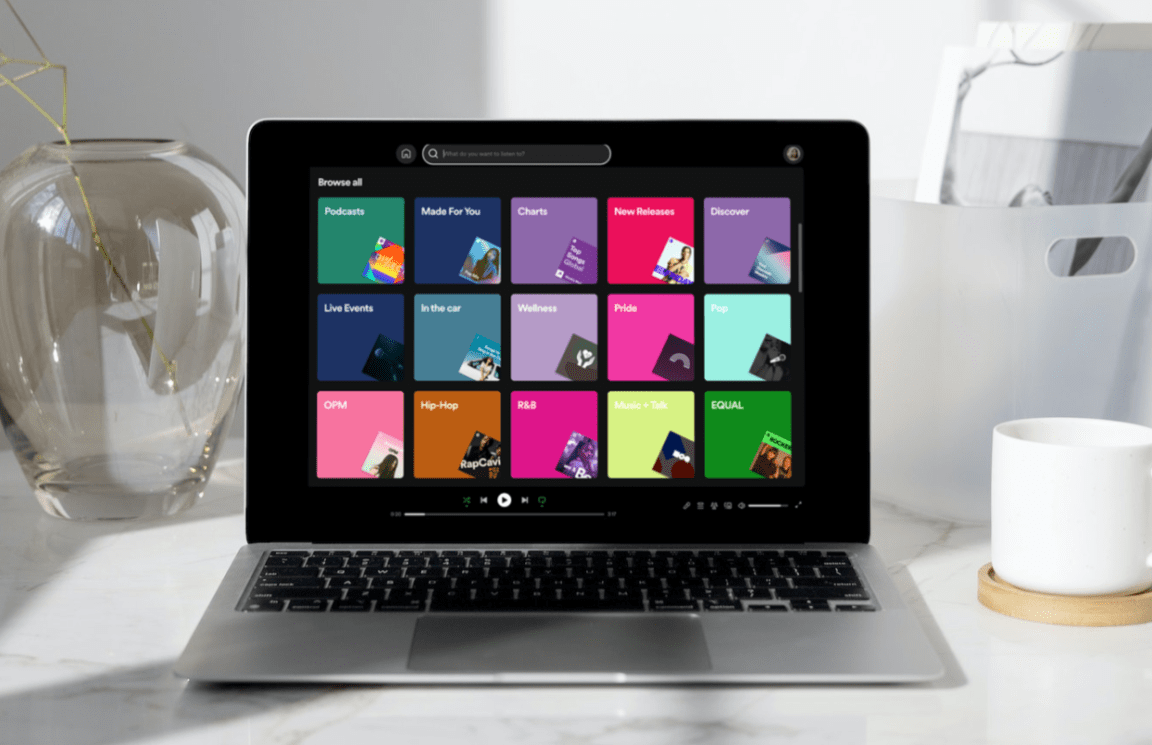Have you ever wanted to listen to your songs on shuffle mode, but your Spotify shuffle play is not random or working?
Spotify has a vast collection of songs and playlists that we can listen to on the go to chill out and relax the mood. Moreover, its Shuffle Play option makes listening more interesting by playing random songs from the playlist. As a result of this feature, Spotify playlists are never dull or monotonous.
Unfortunately, this isn’t the same with all Spotify users who struggle to use the Shuffle option. Many Spotify users reported that the app could not play tracks in a random order, even if the Shuffle Play feature were enabled.
According to the affected users, this is happening because of some bugs in the latest version of the Spotify app. No matter what the reason is, this is a nerve-wracking issue. If you’re on the receiving end of this issue, we understand the frustration this issue must have caused. Well, not anymore.
We have created a detailed guide to help you resolve this Shuffle Play issue with the Spotify app. This article shares the 10 best solutions to eliminate the Spotify Shuffle Play, not random or working problems.
With that settled, let’s try the fixes!
10 Fixes For Spotify Shuffle Play Not Random or Working
Before heading to solutions, we suggest ensuring that your Spotify playlist has at least a hundred songs. Once done checking this, also make sure that the Spotify app isn’t facing any downtime. You can check the status of the Spotify app from their Twitter support handle — @SpotifyStatus.
If these two suggestions help you fix the issue, that would be great. If not, you can start with the mentioned solutions to resolve the Spotify Shuffle Play not working problem.
1. Force Close and Restart Spotify
The first and foremost solution to this issue is to force close and restart the Spotify app. Force closing simply means abruptly closing the Spotify app and all its processes. In most cases, force closing the application resolves all the issues with the app. ✅
So, let’s do the same by following the below-mentioned steps:
For Mobile Users (Android & iOS)
For Android
- First, open the Settings app and head to the Applications section.
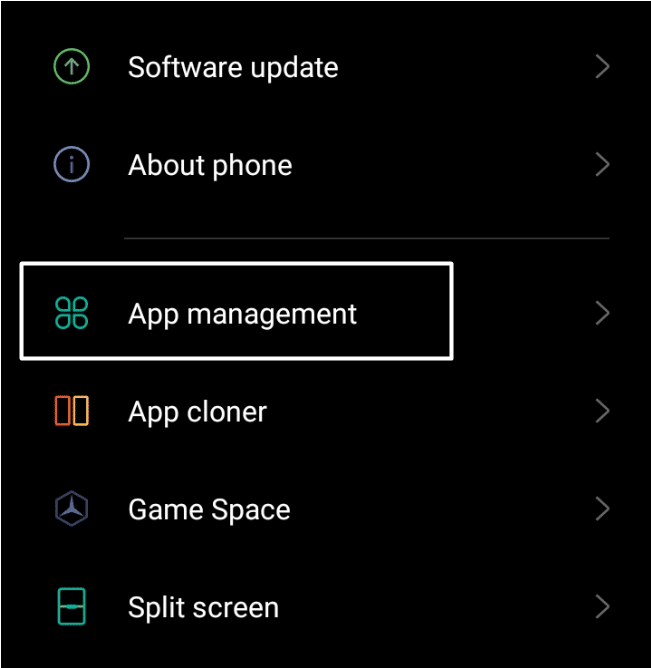
- Search for the Spotify app in the Applications section and tap on it.
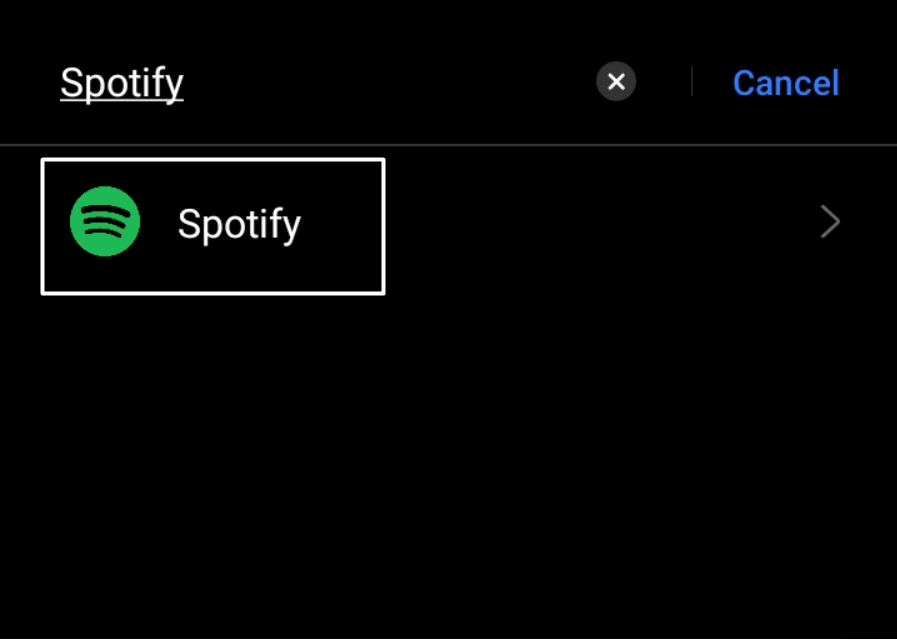
- Lastly, tap on Force stop to close the Spotify app completely.
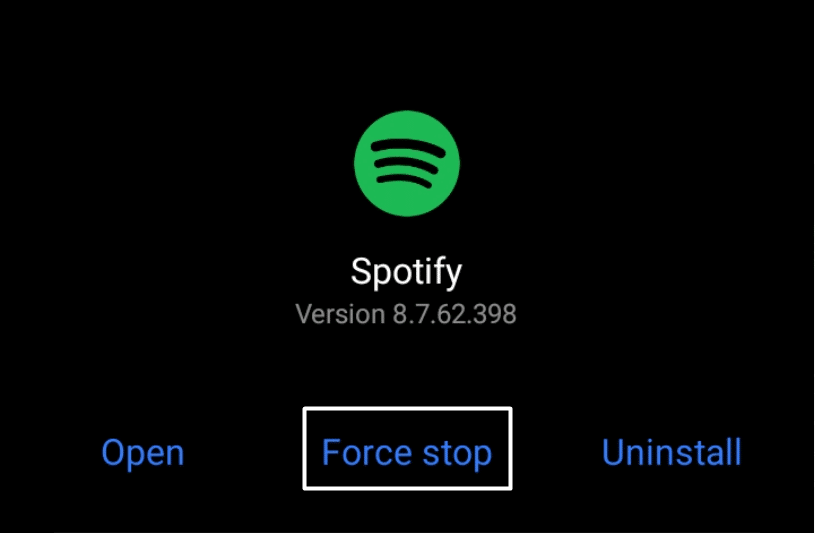
For iOS
- Open the Spotify app on your device.
- Swipe up the finger from the bottom of the screen to open the background applications.
- Remove the Spotify app from the background to close all its processes completely.
Finally, open the Spotify app on your respective devices and check whether the Shuffle Play option is functioning correctly.
For Desktop Users (Windows & macOS)
For Windows
- First, open the Spotify app on the Windows PC and minimize it.
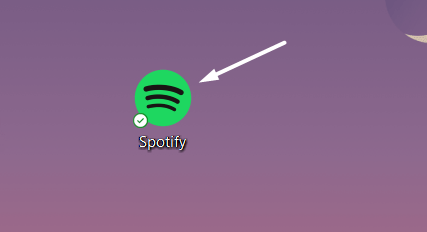
- Then, press the Ctrl + Shift + Esc shortcut key to open the Task Manager app.
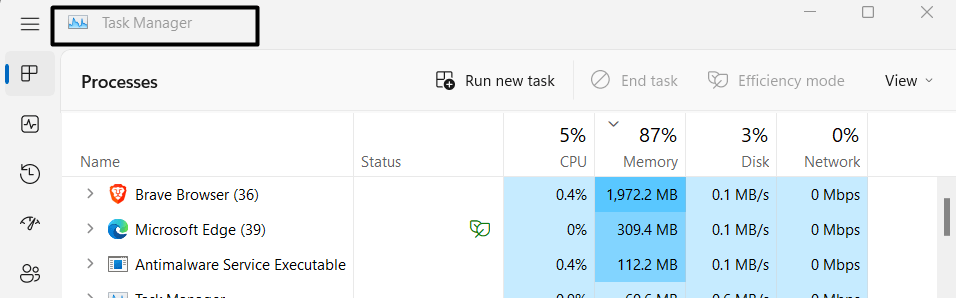
- Search for the Spotify app in the Processes tab.
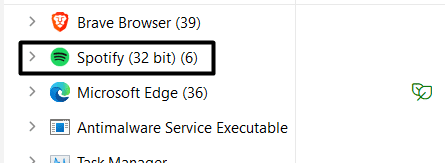
- Once found, right-click on the Spotify process, and select End task from the contextual menu.
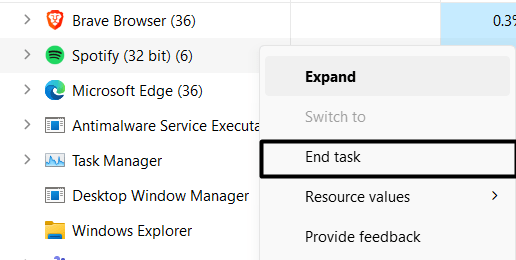
For macOS
- Press the Command + Option + Esc key combination to open the Force Quit Applications utility window.
- Select Spotify in the Force Quit Applications window.
- Then, select the Force Quit button to close the Spotify app and all its background tasks.
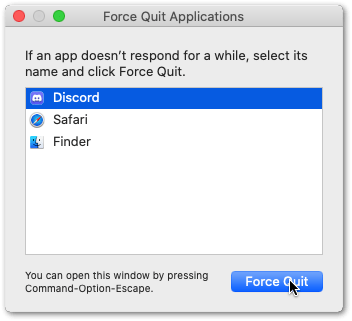
In the end, relaunch the Spotify app on your Windows or Mac PC and check the issue’s status. If it’s still not functioning correctly, continue following the below-mentioned solutions.
2. Re-enable the Shuffle Feature
Many Spotify users suggested that re-enabling the Shuffle Play option could fix the issue. In addition, the most exciting part is that this solution worked for many Spotify users 🔄. That being said, you can also do the same and check if this solution fixes the problem for you.
Below are the steps for mobile and desktop users to enable the Shuffle Play feature on Spotify:
For Mobile Users (Android & iOS)
- Open the Spotify app on your Android device.
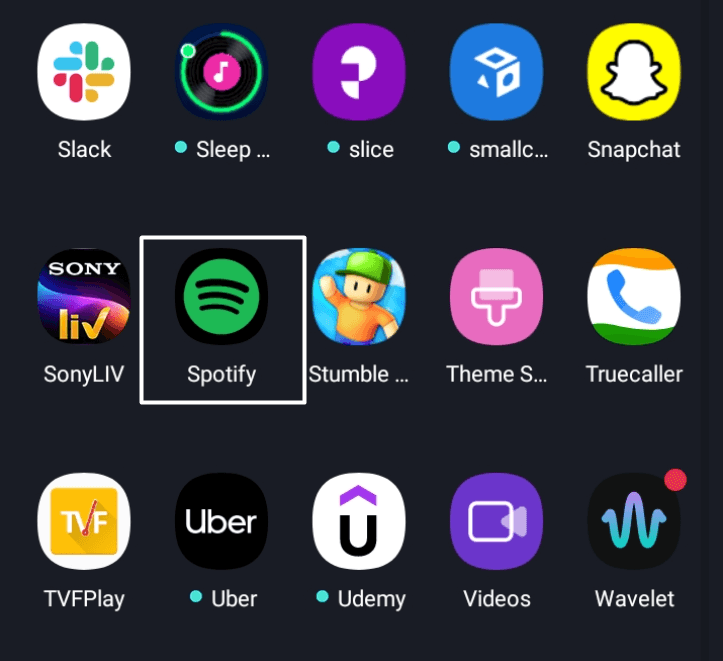
- Then, open the playlist in the Spotify app.
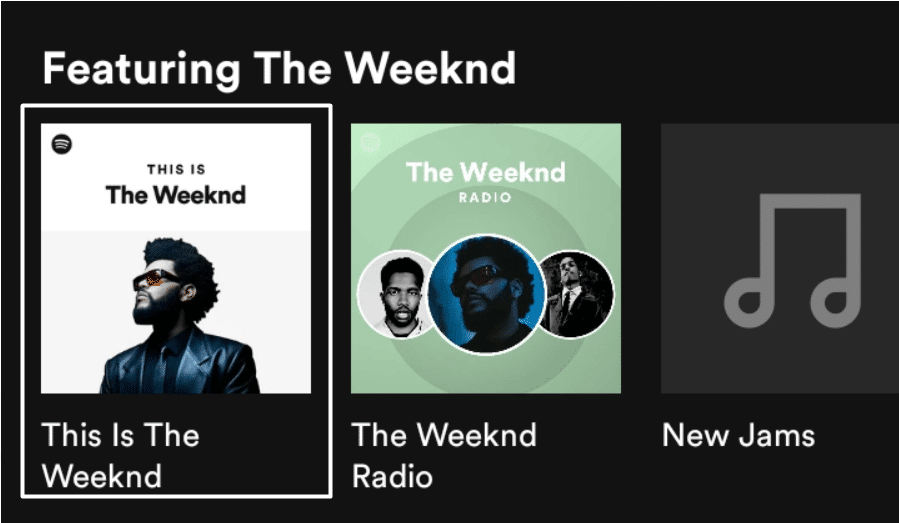
- Now, tap on the two arrows overlapping each other (Shuffle Play option) to enable the Shuffling feature.
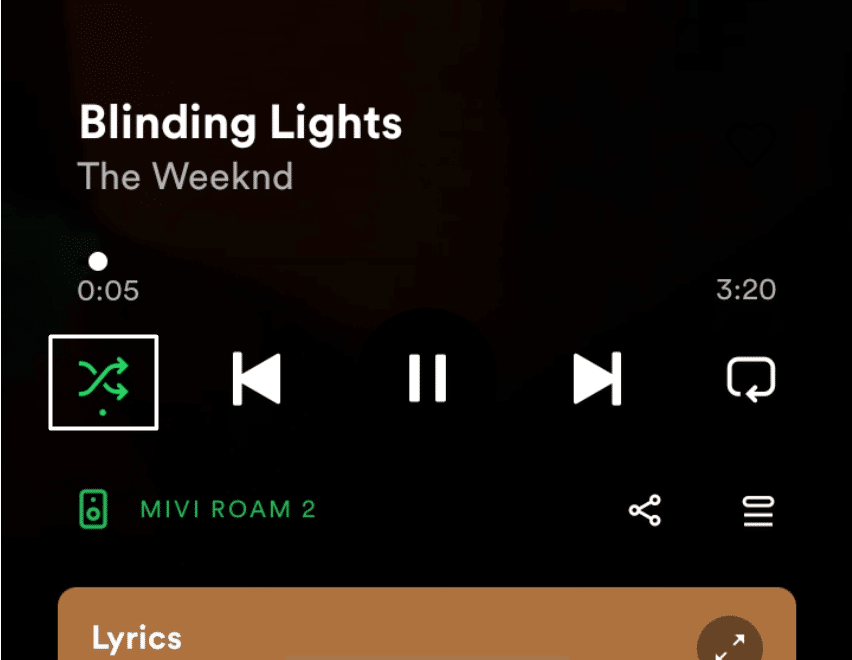
- Once that’s done, try playing a song from the tracklist. Once the selected track ends, the algorithm will automatically play a new and random way this time.
For Desktop Users (Windows & macOS)
- First, launch the Spotify app on your Windows or Mac PC.
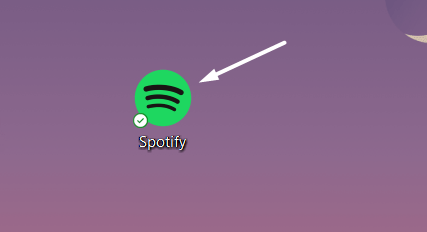
- Ensure the Shuffle Play option is disabled.

- Now, click on the three dots at the top-left corner of the Spotify app.
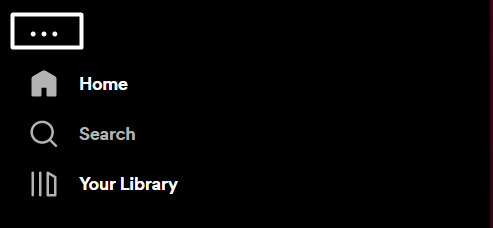
- Then, hover the mouse arrow on the Playback options to get a dropdown menu.
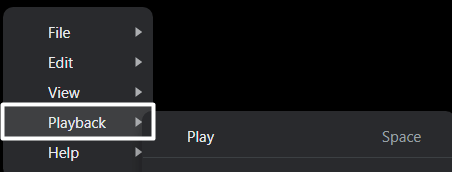
- In the end, click on Shuffle and ensure a checkmark (✔️) is right next to it.
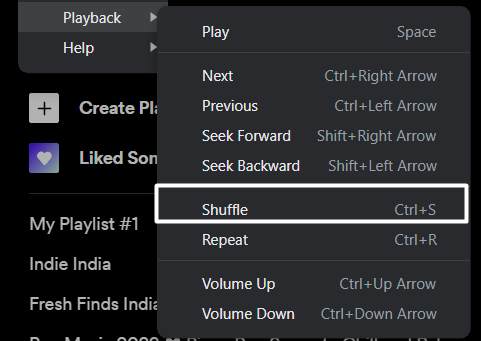
3. Log Out and Log Back into Spotify
Many Spotify users suggested that re-logging into the Spotify app can resolve the issue 🧑🔧. Essentially, doing this refreshes your login information with the Spotify platform, alleviating various issues you may encounter, including this shuffle play problem. This is one of the most recommended solutions by Spotify community users.
Thus, you can try the same following the below-mentioned steps:
For Mobile Users (Android & iPhone)
- Open the Spotify app on your device.
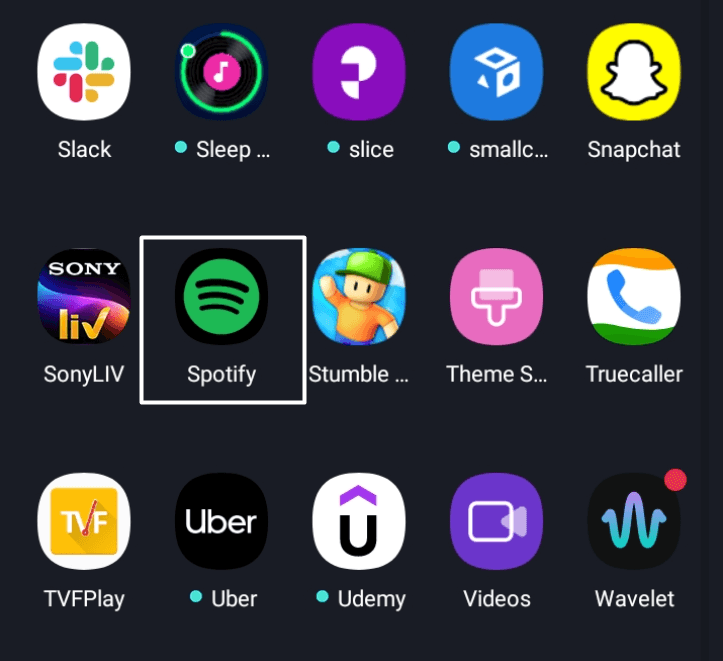
- Tap on the Gear Icon to move the Settings of the Spotify app.
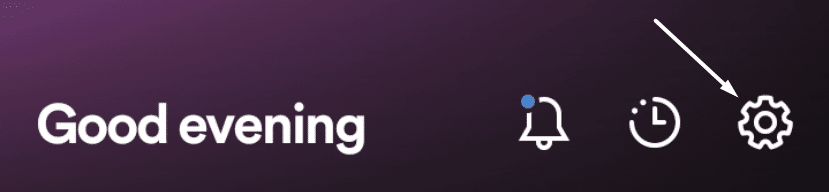
- Scroll down and tap on the Log out option to log out from the Spotify app.
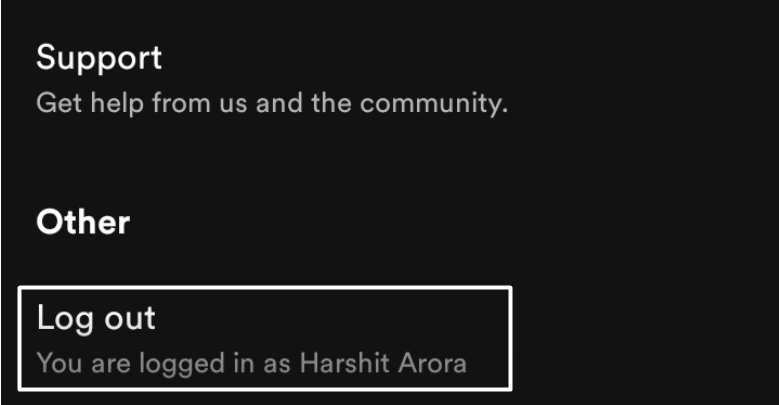
For Desktop Users (Windows & macOS)
- Launch the Spotify app on your Windows or Mac PC.
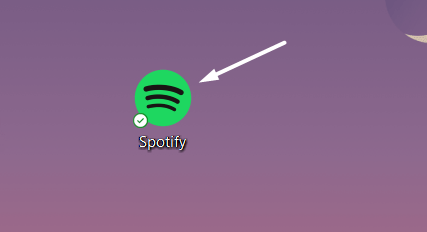
- Click on the Profile at the top-right corner of the screen.
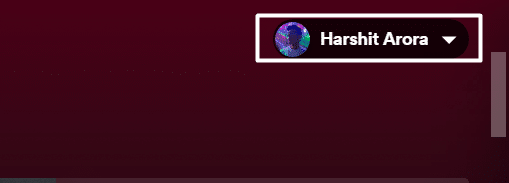
- Then, select Log out from the dropdown menu.
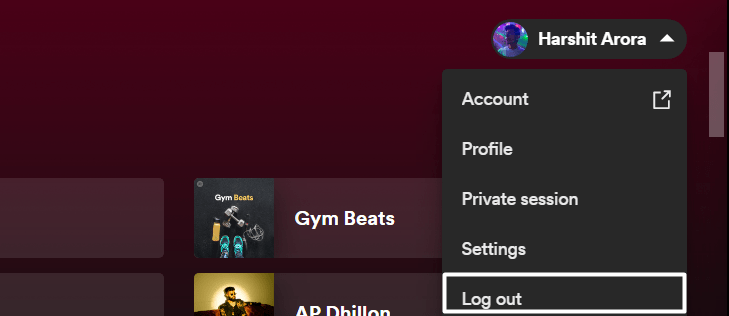
Once successfully logged out, you must log in to the Spotify app with the same account credentials. You should now be able to use the Shuffle Play feature without any issues. 😎
4. Update the Spotify App
We always recommend keeping all mobile applications up to date ⬇️. Not only to prevent issues but to experience more and more new features. We also suggest updating the Spotify app, as it has a higher chance of fixing the issue.
Follow us along to know the process of updating the Spotify app:
For Mobile Users (Android & iOS)
For Android
- Open the Playstore app on your Android phone.
- Type Spotify in the Playstore Search Bar and tap the Search icon.
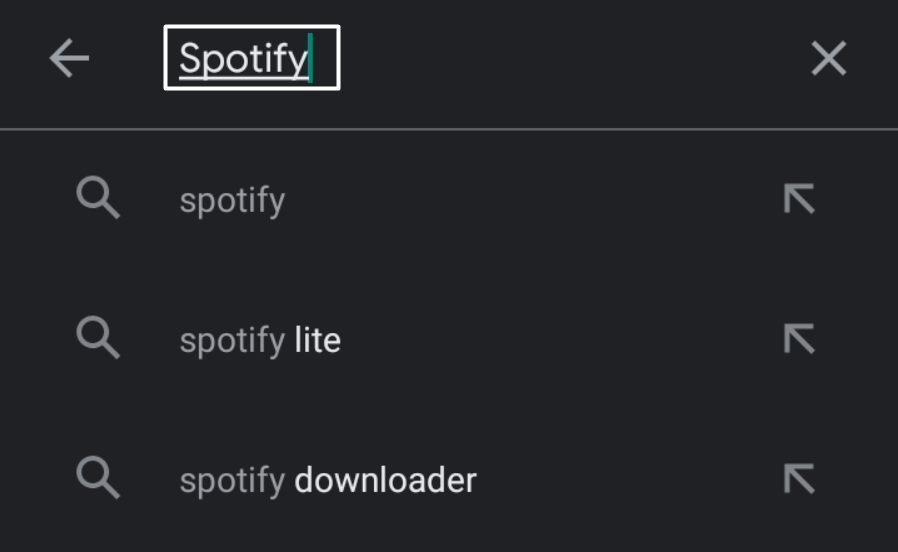
- Then, tap on the Spotify app in the search results.
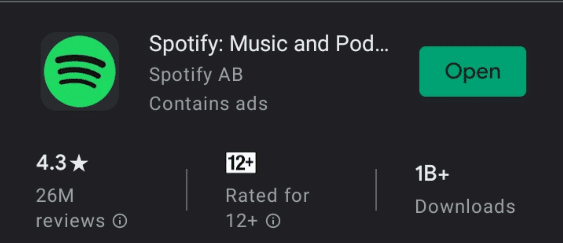
- You will get an Update option if any pending updates need to be installed. Click on Update below the Spotify app to update the app.
For iOS
- Open the Apple App Store and tap on your profile.
- Search for the Spotify app in the pending updates.
- Finally, click on the Update button next to the Spotify app.
Once everything is followed correctly, open the Spotify app and check the status of the Spotify Shuffle Play not working issue.
For Desktop Users (Windows & macOS)
If you are using the Spotify app on Windows or Mac, then you can’t search for the new app updates manually. You must wait for the latest update to be released and made available. Once the new update is terminated, you will see an Update now option in the Profile menu. Otherwise, you may have to perform a clean install of the Spotify app to forcefully get its latest version (Step 8).
5. Delete Queued Songs
One of the Spotify Community users suggested deleting all the songs in the queue to make the feature work. They also added that the Shuffle feature doesn’t function when some songs are already lined up. 🔛 Thus, you can remove all the songs from the queue and check if this changes the situation.
Here are steps to delete queued songs in the Spotify app:
For Mobile Users (Android & iPhone)
- To do the same, open the Spotify app on your Android or iOS device.
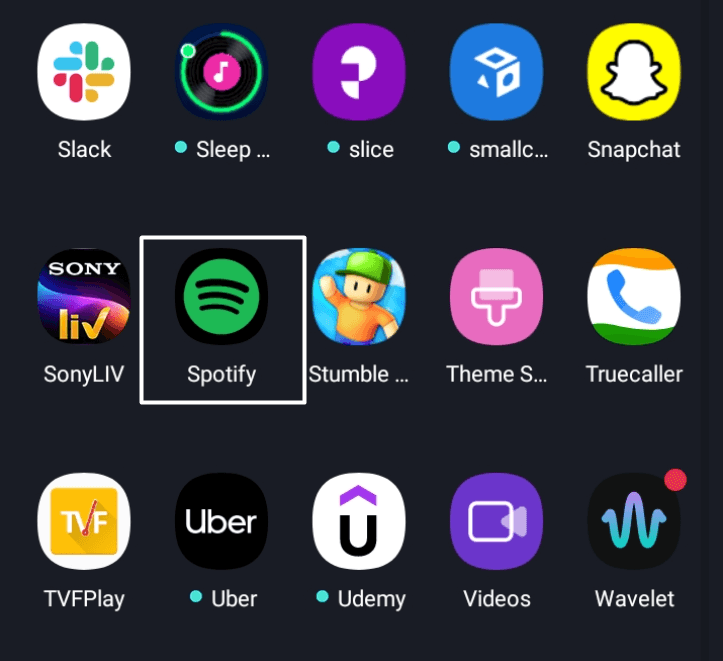
- Then, choose and play any song from the playlist.
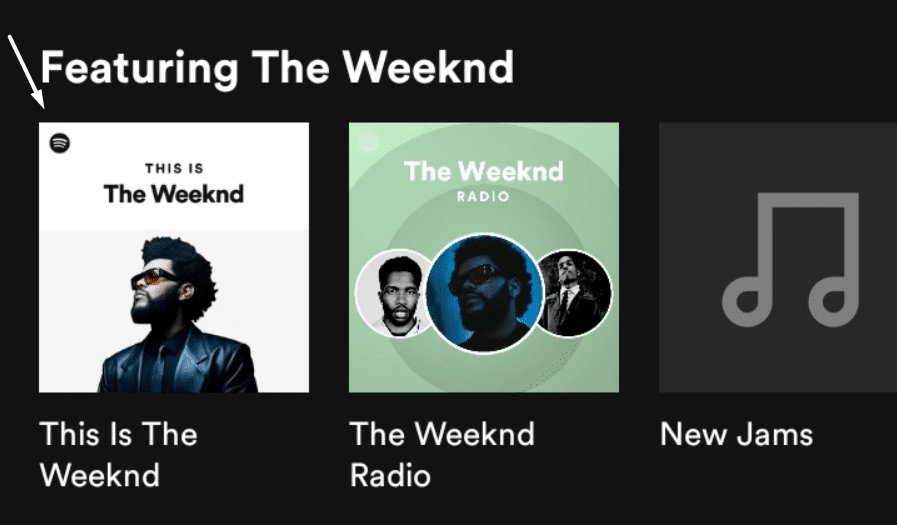
- Tap on the three lines at the bottom-right corner of the screen.
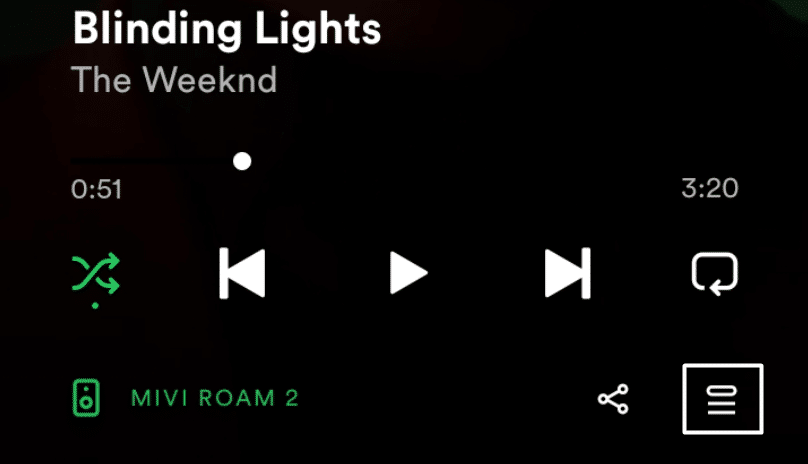
- Select all the queued tracks in the Next From area.
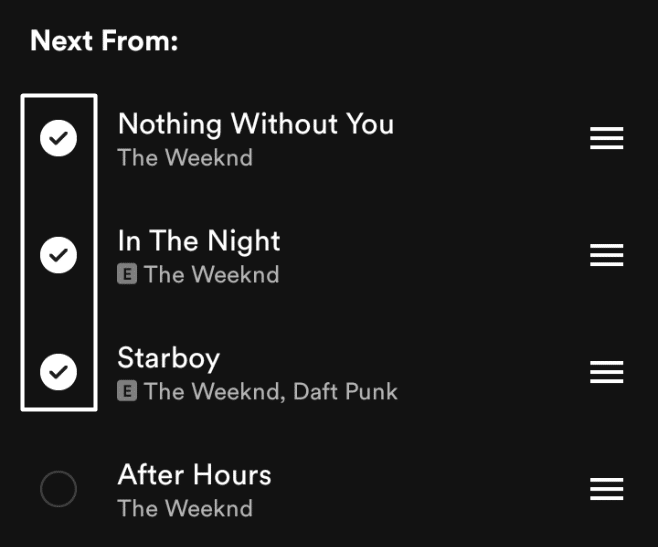
- Then, click on Remove to delete all the selected tracks currently lined up to play.
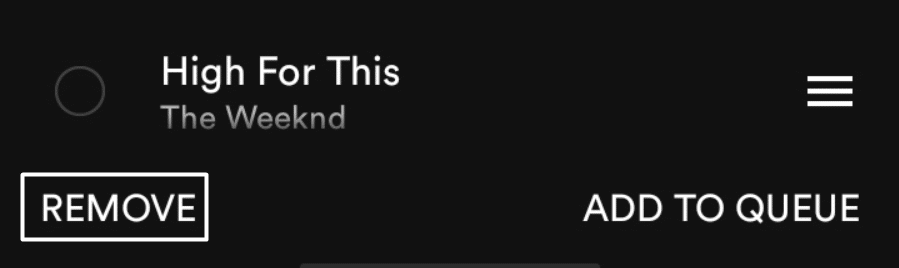
For Desktop Users (Windows & Mac)
- Launch the Spotify app on your Windows or Mac.
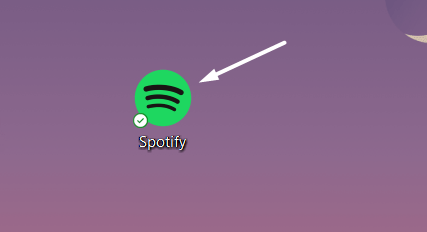
- Click on the three lines at the bottom-right corner of the display.
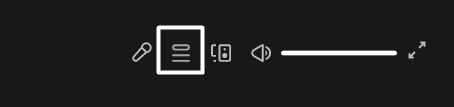
- Click on the Clear queue button to delete all the tracks from the waiting list.
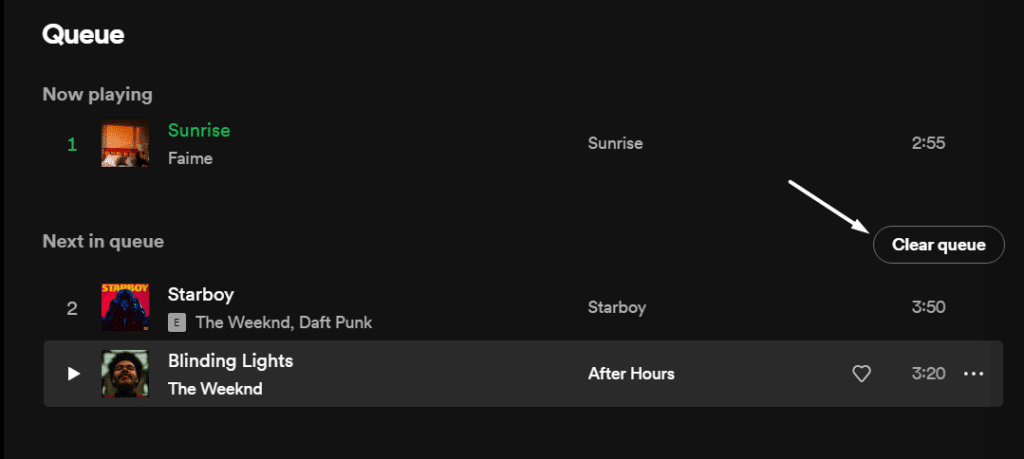
That’s it. You can now try using the Shuffle Play option and check if this solution improved the situation.
6. Sort Tracks By Title
Sorting tracks by the title is another recommended solution to fix the Spotify Shuffle Play not working issue. Some Spotify users said this solution resolved the issue in their case. You can also reshuffle the playlist by titles following the mentioned steps:
For Mobile Users (Android & iPhone)
- First, open the Spotify app on your Android or iOS device.
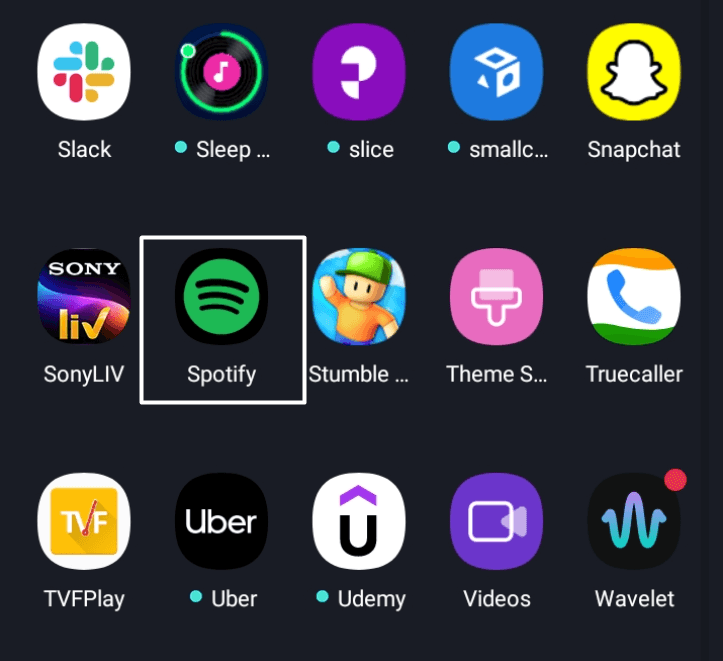
- Open the playlist in the Spotify app you want to listen to.
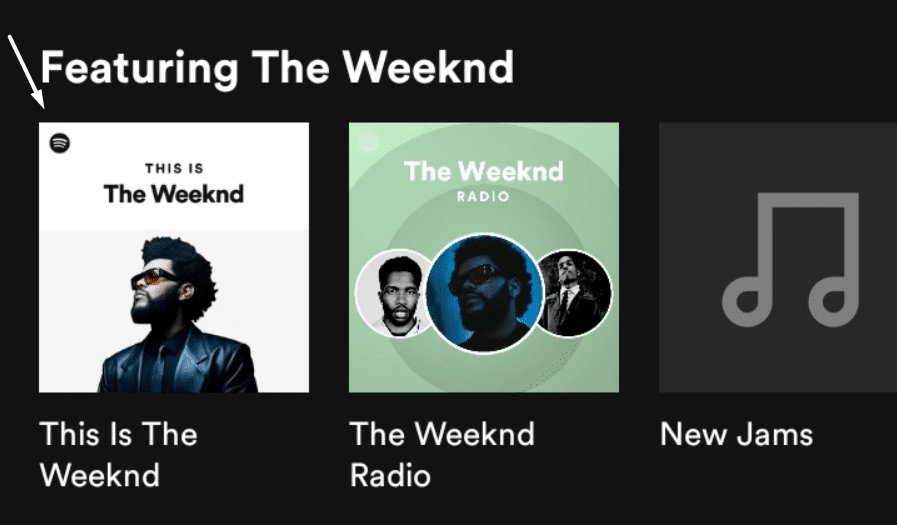
- Swipe down the finger on the display and look for the Search Bar at the top of the screen.
- Click on the Sort option next to the Search Bar.
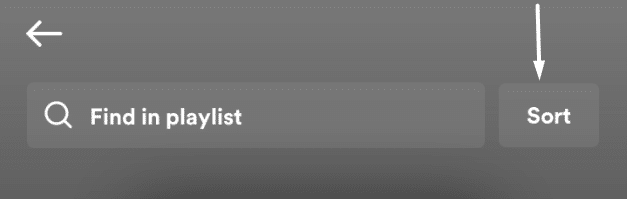
- Select the Title option from the options given in the dropdown menu.
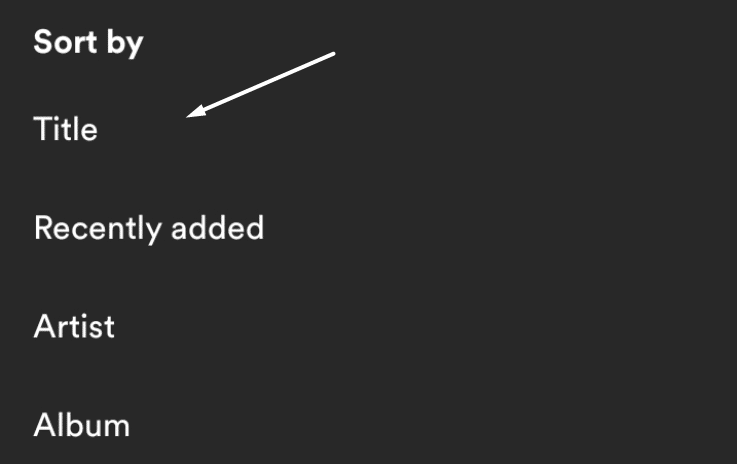
- Once that’s done, try using the Shuffle Play function again to see if it’s working correctly.
For Desktop Users (Windows & macOS)
- Run the Spotify app on your PC.
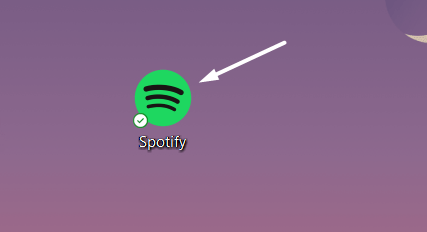
- Now, open the playlist in the Spotify app.
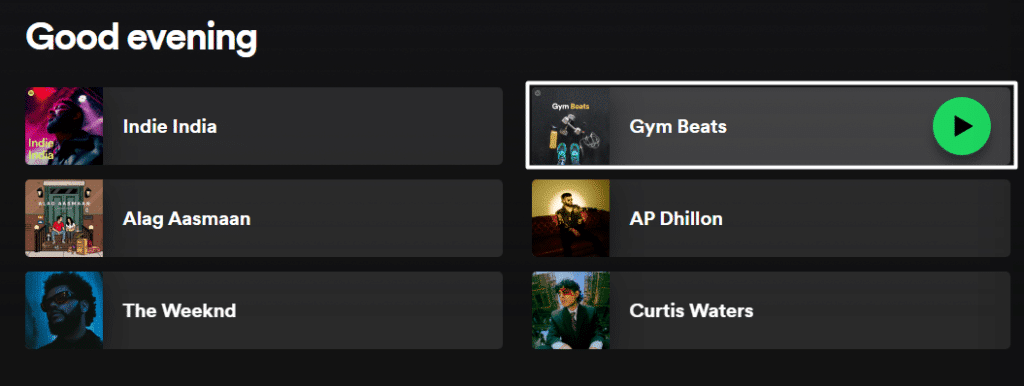
- Select Title from the Custom order menu.

- You’ll now see all the titles have been re-arranged.
7. Clear the Cache
Spotify creates the cache of all the songs we play in the Spotify app. This cache helps the app perform faster and offers a great experience. However, it could be possible that the existing cache is causing issues. 😡
In that case, you can delete the overloaded and corrupted stored cache following the below-mentioned steps to clear the Spotify app cache:
For Mobile Users (Android & iPhone)
- Open the Spotify app on your Android or iOS phone.
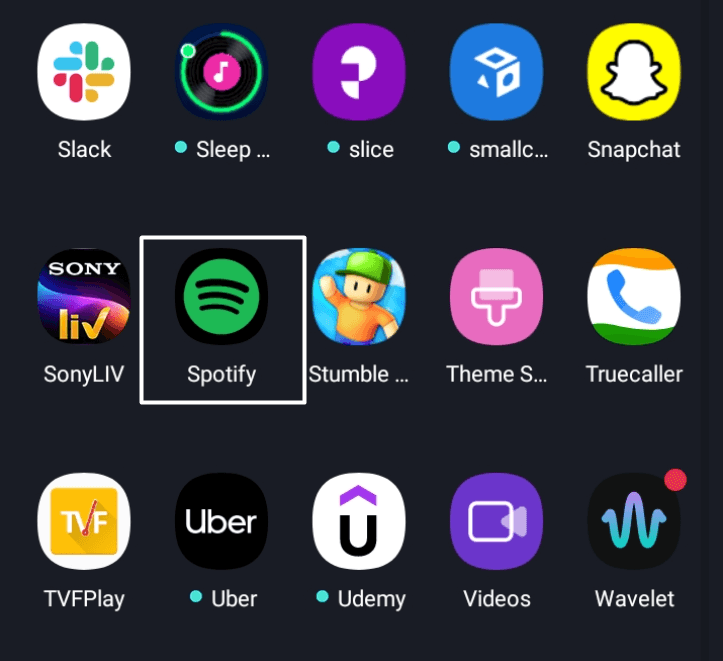
- Now, click on the Gear Icon at the top-right corner of the screen.
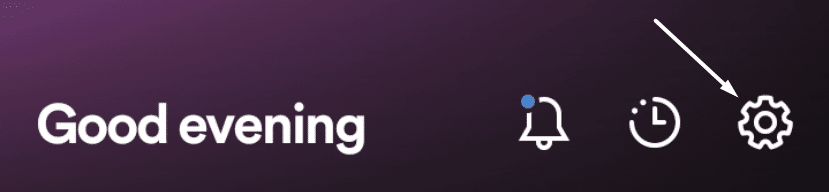
- Tap on Clear cache under the Storage section.
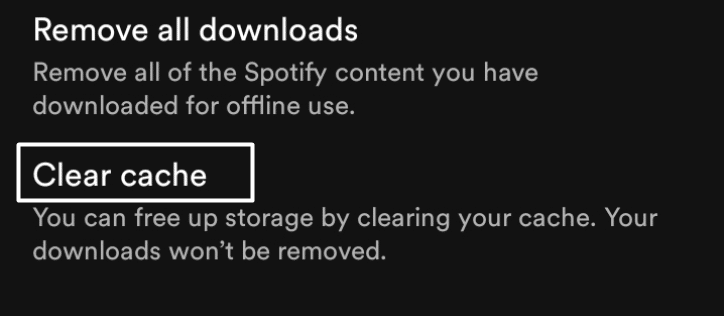
For Desktop Users (Windows)
- To do so, open the Spotify software on your Windows PC.
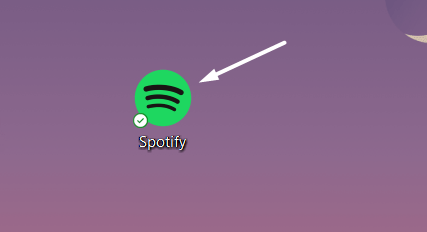
- Move to the Settings section of the Spotify app.
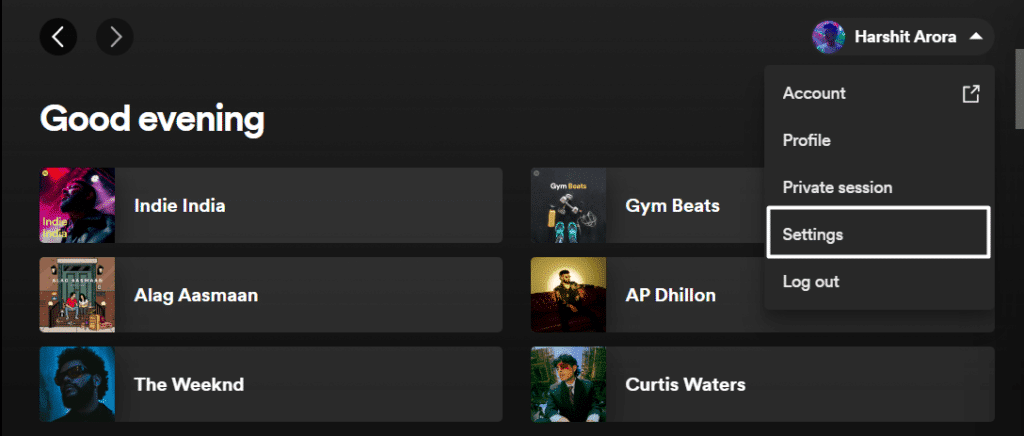
- Then, navigate to the Offline storage location section in Settings.

- Now, somehow copy the mentioned storage path or write it down somewhere.

- Once the path is noted, open the File Explorer app and navigate to the copied storage path.
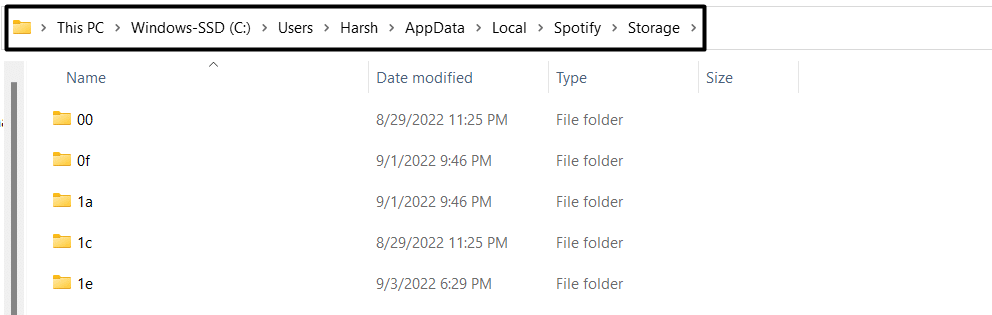
- In the end, delete all the data present in the Storage folder.
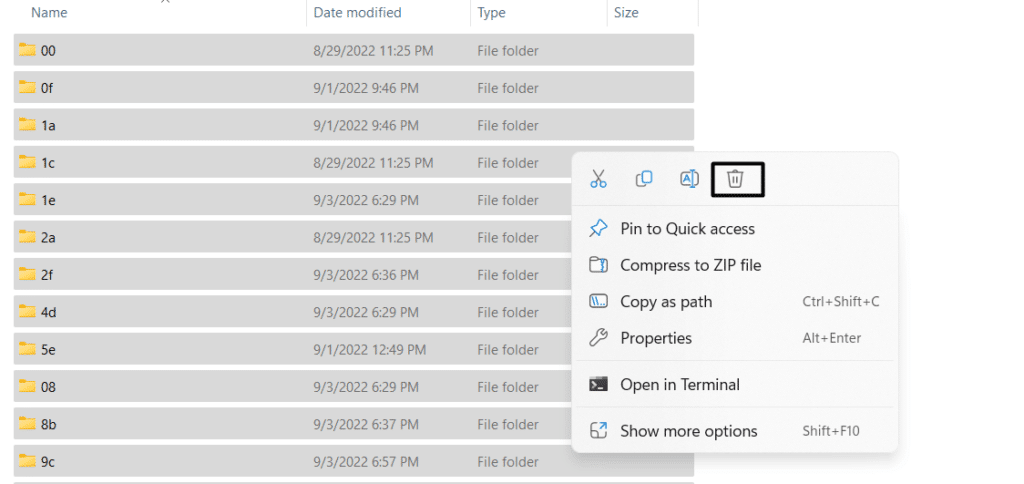
8. Clean Install the Spotify App
Clean installing is one of the best solutions to overcome all app-related issues or bugs. You can also try installing the Spotify app again to resolve the issue. 🔄
Follow the below-mentioned steps to clean install the Spotify app:
For Mobile Users (Android & iOS)
For Android
- Open the Google Play Store on your Android phone.
- Tap on the Search Bar at the top of the display and type Spotify in it.
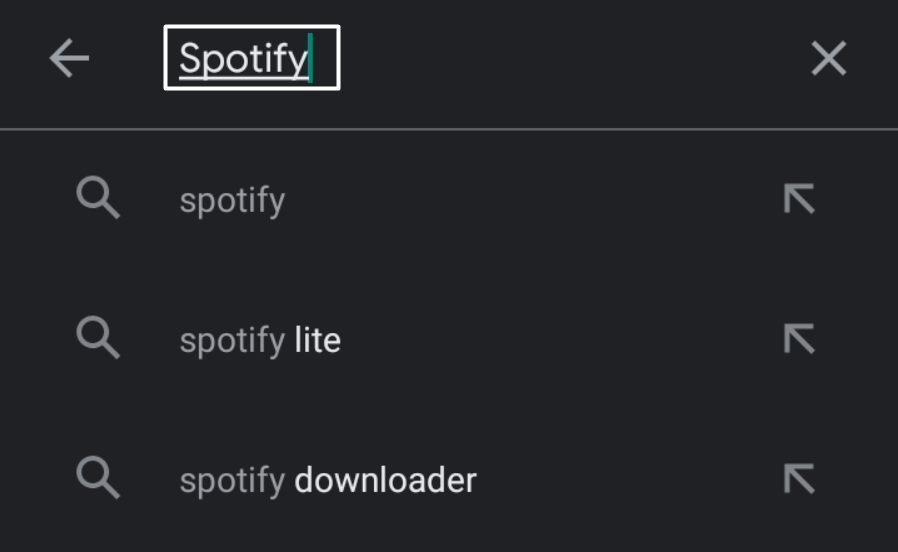
- Once the search results are in front of you, select the Spotify app.
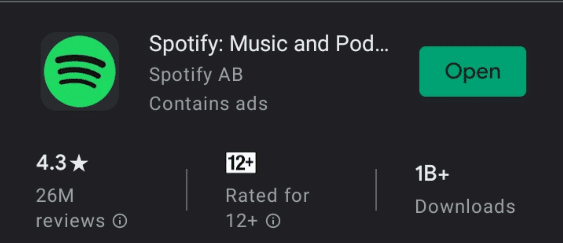
- Now, tap Uninstall to remove the current version of the Spotify app from your smartphone.
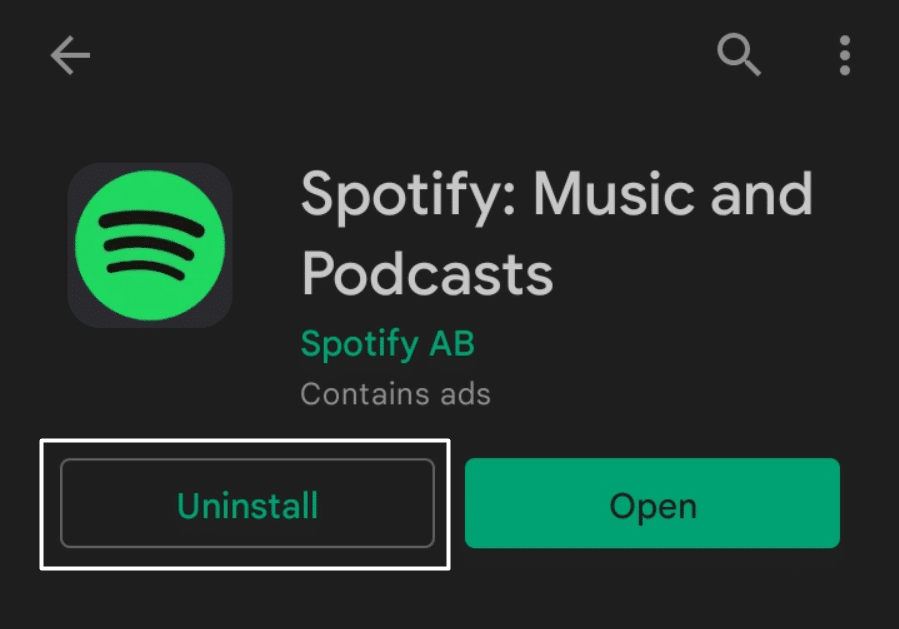
- Once the Spotify app is uninstalled, click on the Install option to fresh install it on your device.
For iOS
- Hold the Spotify app and tap on Remove app from the options given.
- Now, tap on the Delete option to uninstall the Spotify app from your smartphone.
- Follow the mentioned steps to reinstall the Spotify app on your iOS device. (Fix 8 – For Mac – Step 5 to Step 6)
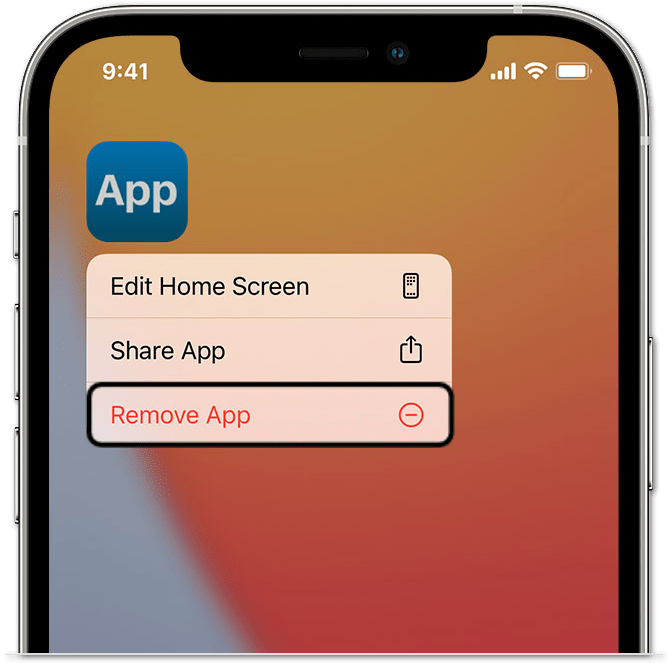
Once you’ve clean installed the Spotify application on your Android or iOS device, open it and check whether the issue is resolved.
For Desktop Users (Windows & macOS)
For Windows
- Press the Windows key to open the Windows Search Bar and search Add or remove programs.
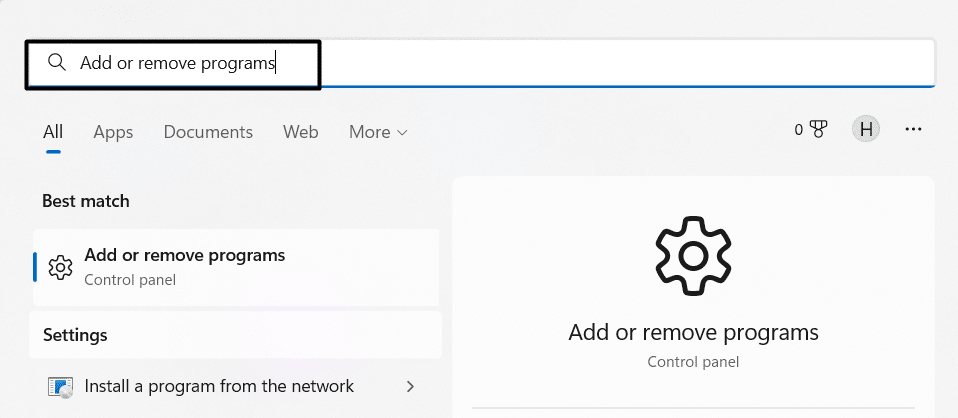
- Look for the Spotify app in the currently installed applications.

- Click on three dots and then select Uninstall from the contextual menu.

- Lastly, click on Uninstall to confirm the uninstallation of the Spotify app.

- Once the app is uninstalled, download and install the Spotify app on the system.

For macOS
- Search for the Spotify app in Launchpad.
- Then, click and hold the Spotify app to get an Uninstall option.
- Click on ‘X or (❌) to remove the Spotify app from your Mac.
- Once done, click on the Delete option to confirm the deletion of the Spotify app.
- Finally, head to the Apple App Store to install the Spotify app again on the Mac.
Once the Spotify app is installed on your respective systems, launch it and check whether the Shuffle Play function is functioning correctly.
9. Use the Spotify Web App
One of the ways to overcome this issue is to use the online version of Spotify. You can use the online version until your Spotify app receives a new update and resolves the issue 🌐. The best part is that the web version of Spotify is exactly similar to the Spotify app. You can head to the web version of Spotify and seamlessly listen to the sweet melodies without any shuffling issues.
10. Contact Spotify’s Customer Support
Finally, the last and the most working solution is reaching out to the customer support team of Spotify and sharing the issue with them. They will hand over an active resolution to this issue.
However, the response time may vary with the severity of the issue. According to Spotify, it can take any number of days to get a response from them. You can reach out to the Customer Support Team by messaging them on their Twitter handle — @SpotifyCares. Another possible way is to tag — @AskSpotifyStars in your tweet about the issue and wait for the response.
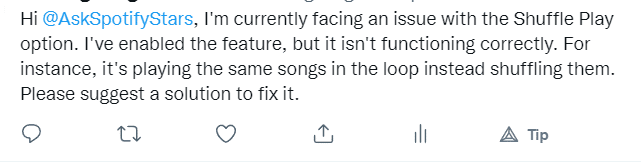
Conclusion
Suffering through the shuffling crisis on the Spotify app is truly a devastating situation. The Spotify app comes with a Shuffle Play option that allows us to listen to songs in random order. This is a great option but a headache for some Spotify users. This is because of the improper functioning of this feature.
Fortunately, we can resolve the Spotify Shuffle Play not random and working issue, by trying the above-mentioned solutions. Here in this article, we share the 10 best solutions to overcome this deteriorating issue. We hope these workarounds will help you overcome this issue. 😄
Feel free to share or answer these questions in the comments:
- Did the solutions mentioned above help you fix the problem? 🤔
- Which of the solutions assisted you in resolving the problem?
- Do you want to share any other solution that helped you resolve the issue?
Don’t forget to share the article with someone facing the same Spotify Shuffle Play not random or working issue. 😊