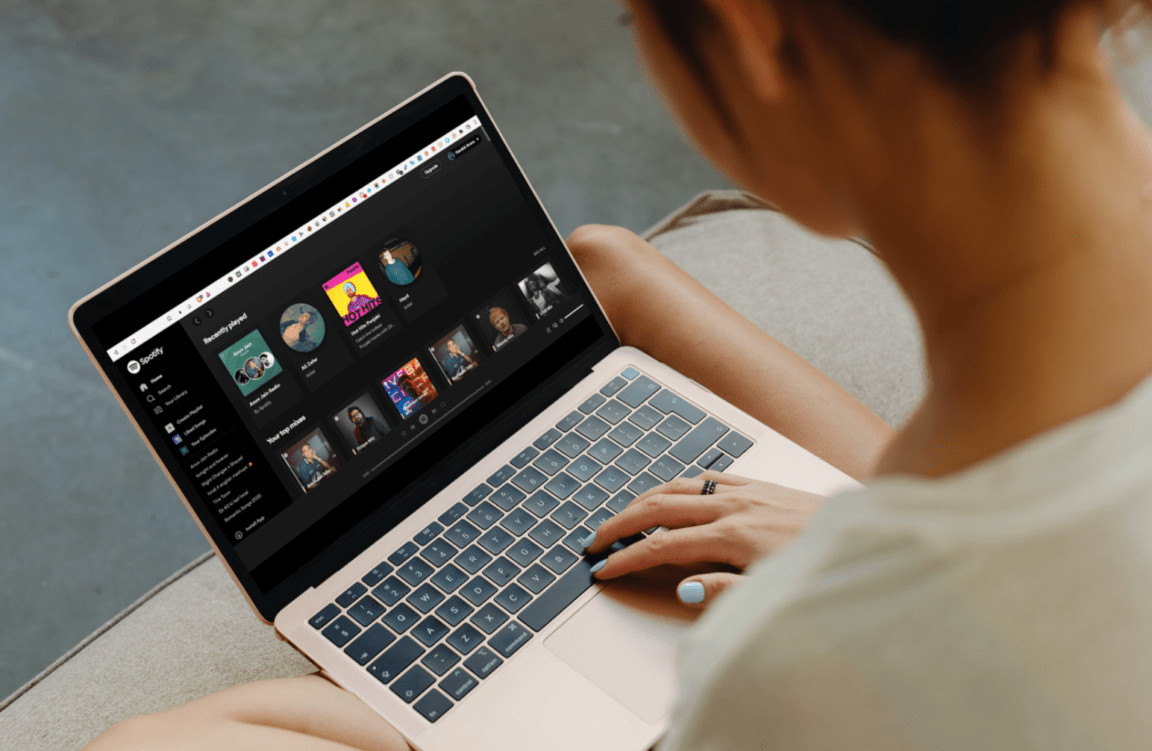Are you finding that the Spotify app is not working or stops playing when it’s in the background and left closed or minimized on your device?
Despite being one of the best music streaming platforms, Spotify still has some app issues that can possibly interfere with your music streaming experience. Sometimes, the problem is with the Shuffle Play option of the Spotify app, or sometimes it’s with the Spotify Search function. Unfortunately, users have now started facing a new issue with the Spotify app.
Some users reported that their Spotify app is behaving oddly and automatically closes when they try to use another application while keeping Spotify running in the background. On the other hand, some users said it disrupts the entire streaming experience by stopping the tracks in the middle without any reason. The error becomes more irritating when the Spotify app automatically closes when users put their smartphones to sleep.
This error has become devastating for many of us and is affecting our listening experience so much. It needs some fixing so that we can listen to our favorite tracks on Spotify without issues.
That being said, this is why we’ve mentioned the 16 best tried and tested solutions to this Spotify not working or playing in the background issue.
Who’s the Culprit Behind the Spotify Stopped Playing in the Background Issue?
Notably, there could be different causes of this issue. Here are some of the most common culprits expected to create Spotify not working in background issues:
- Power Saving Mode Is Enabled (Highly Possible) (Step 4)
- Due to the Battery Optimization Feature (Highly Possible) (Step 4)
- Corrupted Cache Files (Step 12)
- The Spotify App Is Broken (Step 14)
- Background Permission Not Allowed to the Spotify App (Step 5)
- Low Device Storage (Step 12)
16 Best Solutions For Spotify Not Working or Stopped Playing in the Background
We suggest checking a couple of things before implementing the actual workarounds. The first and foremost thing to ensure is that you’ve already restarted the Spotify app once or twice. You must also ensure that your device is connected to a stable internet connection. For that, you can use the Ookla Speed Test site to test the speed of your internet connection 📶.
Luckily, if closing and restarting the app resolves the problem, that’s fantastic 😁. Otherwise, fret not, as we have got some possible workarounds to bring the Spotify app back to perfect working condition.
1. Force Restart the Spotify App
When the issues are associated with the application, they can quickly be resolved by force restarting the app. You must close the Spotify app from the roots, including all its processes. This will ensure a complete reset of the app’s operations and any issues or corruptions in the previous method that might lead to problems running the Spotify app in the background. So, follow us along to do the same:
For Mobile Users (Android & iPhone)
For Android
- First, open the Settings app on your smartphone.
- Then, move to the Apps section and search for the Spotify app.
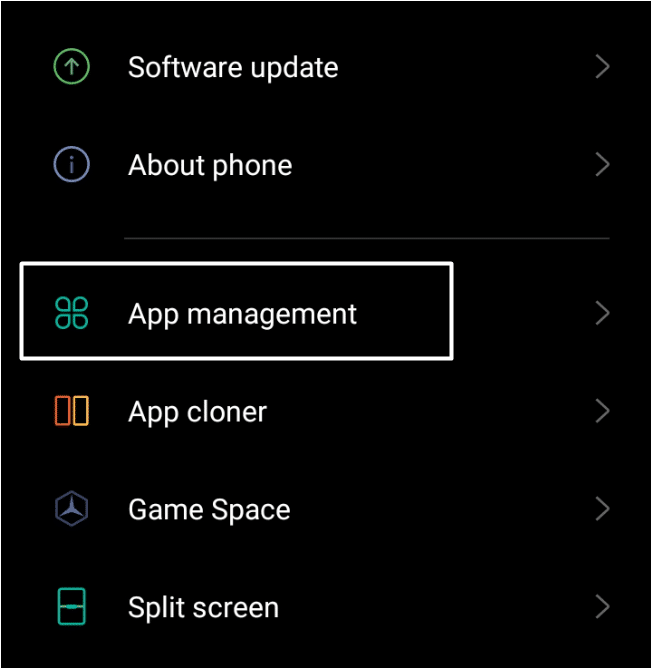
- Now, tap on the Spotify app to get more information about the app.
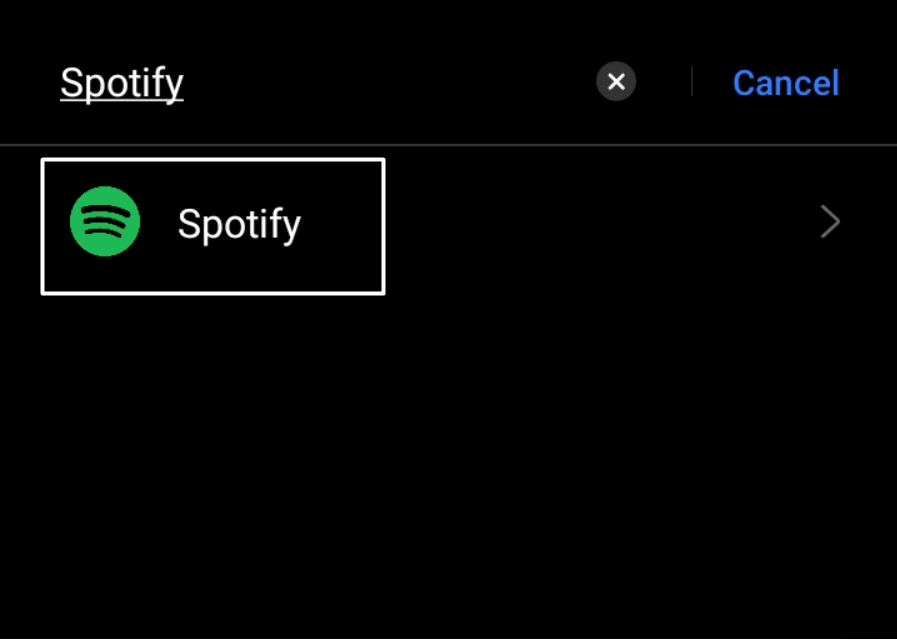
- Lastly, tap on Force stop to completely stop the Spotify app.
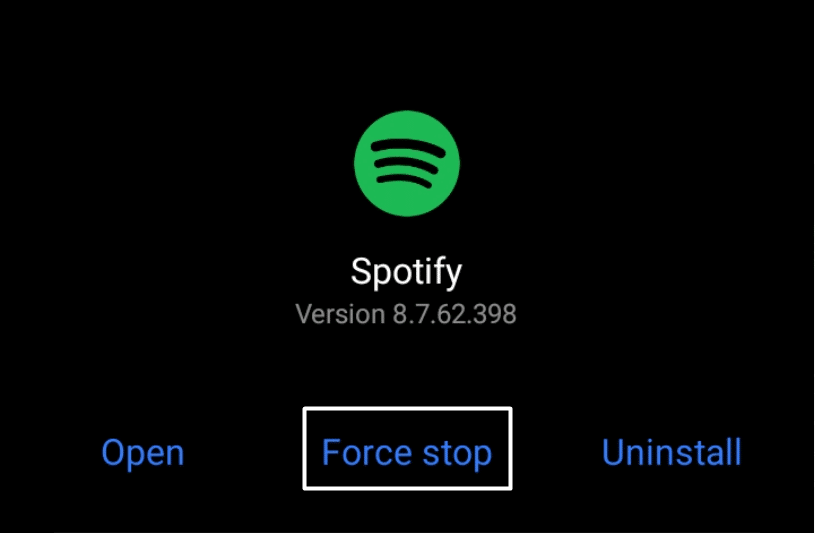
For iOS
- To start, open the Spotify app on your iOS device.
- Now, swipe up the finger from the bottom of the screen to open the Recent Apps tab.
- As a final step, remove the Spotify app from the Recents Apps tabs.
After performing the above-mentioned steps, open the Spotify app again and try using it in the background while using another application. You should now be able to use the Spotify app without any errors.
For Desktop Users (Windows & macOS)
For Windows
- Firstly, launch the Spotify app on your Windows PC and minimize it.
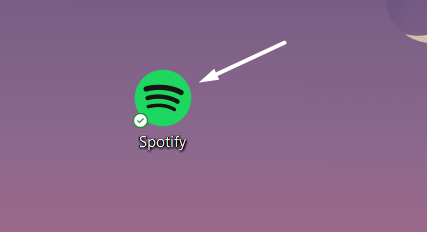
- Then, open the Task Manager using the Windows + Shift + Esc key combination.
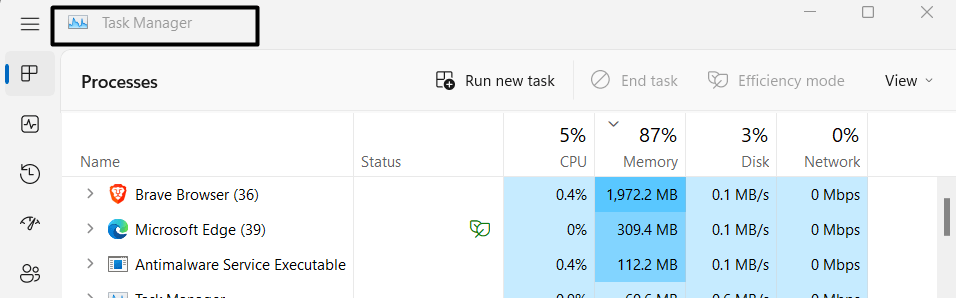
- After that, search for Spotify (32-bit) in the Processes tab.
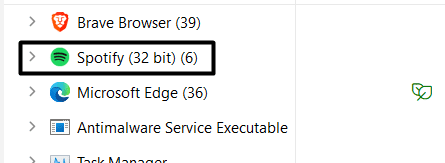
- Lastly, right-click on Spotify (32-bit) and select End task from the menu to end all Spotify app operations.
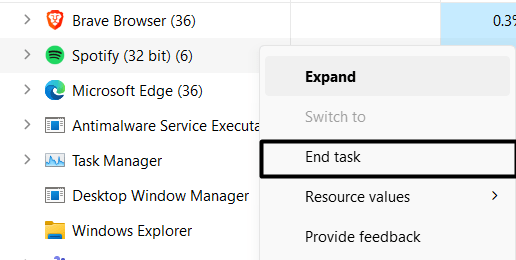
For macOS
- To start, open the Force Quit Applications app using the Command + Option + Esc key combination.
- Then, select the Spotify app in the Force Quit Applications tab.
- At last, click on Force Quit to terminate all the processes and tasks associated with the Spotify app.
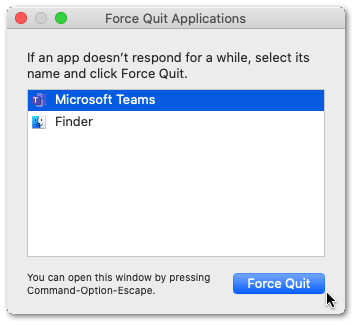
Once you’ve forcefully closed the Spotify app, it’s time to re-launch it. So, launch the Spotify app on your Windows or Mac PC and check whether the issue is resolved. If the problem still exists, continue following the remaining solutions.
2. Re-Login to the Spotify App
It’s tough to guess whether the issue is associated with the Spotify app or the Spotify account. But, some users said that the problem was related to the Spotify account in their case. It could be the same in your case, but we aren’t sure about it.
In that case, we suggest logging out and logging back into the Spotify app to check whether it eliminates the issue 🔃. Here are the steps to re-login to the Spotify app:
For Mobile Users (Android & iPhone)
- So first, open the Spotify app and head to its Settings.
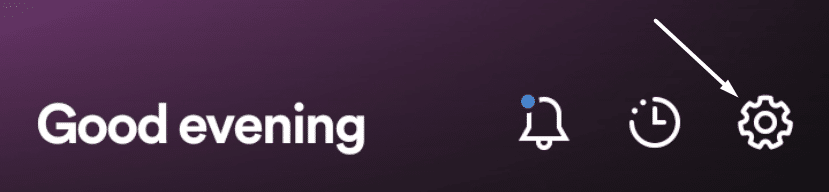
- Then, scroll down and tap on the Log Out option.
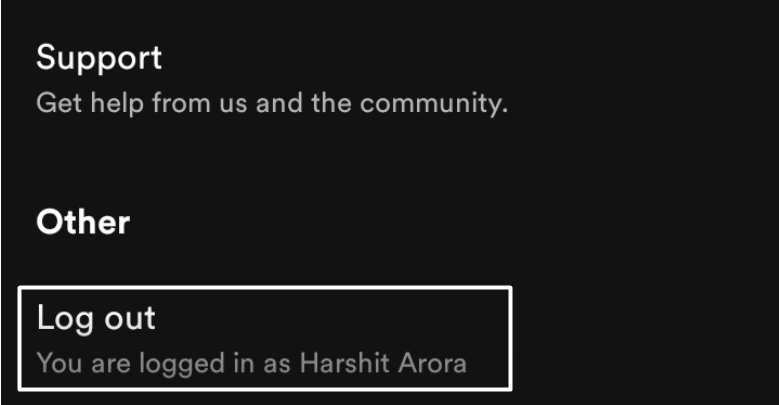
That’s it!
For Desktop Users (Windows & macOS)
- Firstly, launch the Spotify app on your Windows or Mac PC.
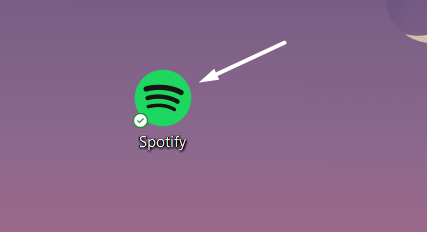
- Then, click on the Profile and select Log out from the dropdown menu.
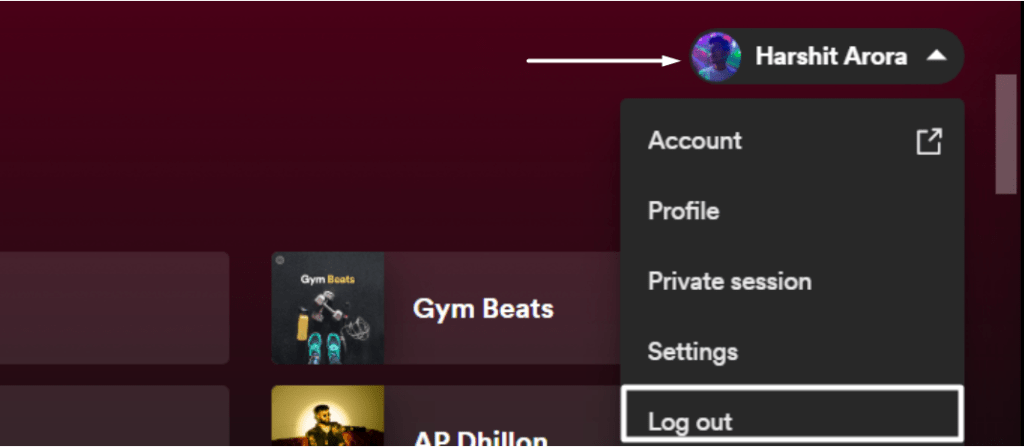
Once you’re logged out of the Spotify app, you need to now log in back to the Spotify app with the same login credentials. After doing this, your Spotify app will run properly in the background without any unwanted crashes.
3. Enable the Background Activity Option in the Spotify App
Many Spotify users said enabling the Spotify Connect option ✅ is essential to let the Spotify app operate in the background. This option can be enabled from the Settings of the Spotify app. So, let’s allowed this option following the below-mentioned steps:
For Mobile Users (Android & iOS)
- Firstly, open the Spotify app on your phone.
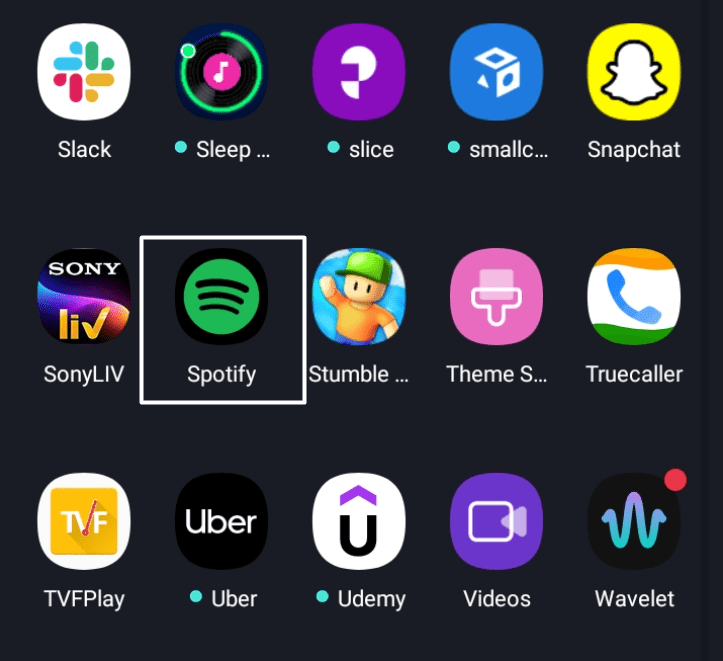
- Now, open the Settings of the Spotify app and scroll down to the Devices section.
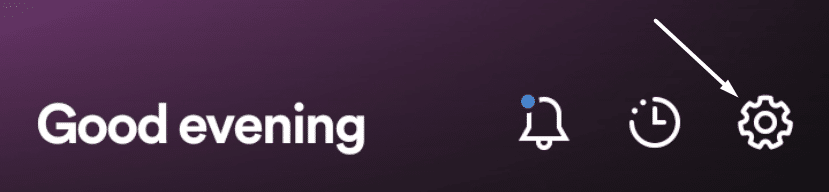
- Finally, enable Spotify Connect in the background toggle by clicking on it.
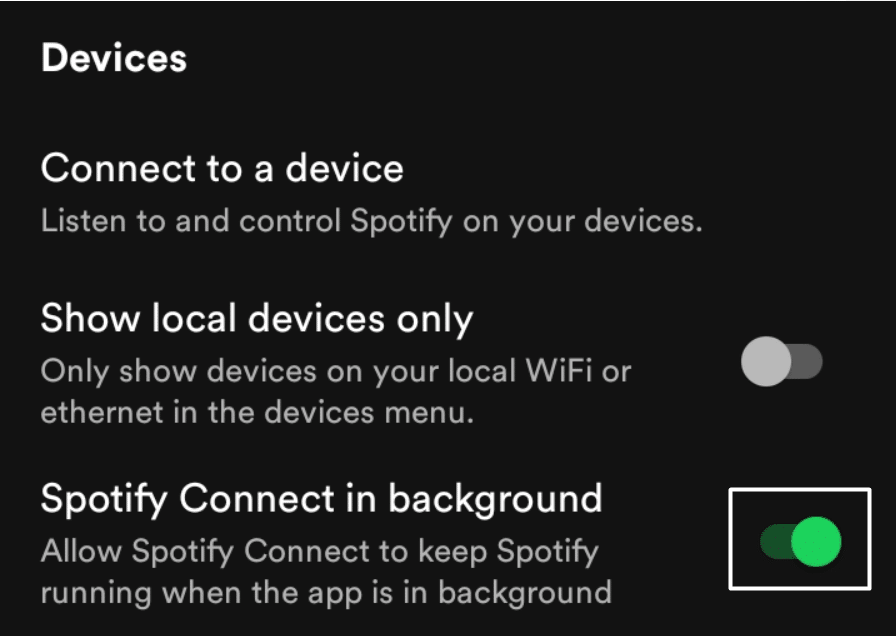
For Desktop Users (Windows & macOS)
- To enable it on the desktop, open the Spotify app on your Windows or Mac computer.
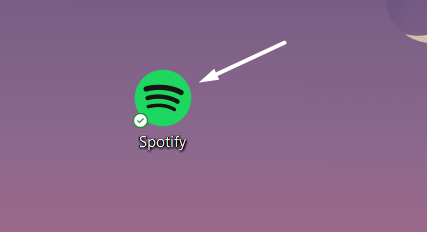
- Then, click on the Profile at the top-right corner and select Settings from the given options.
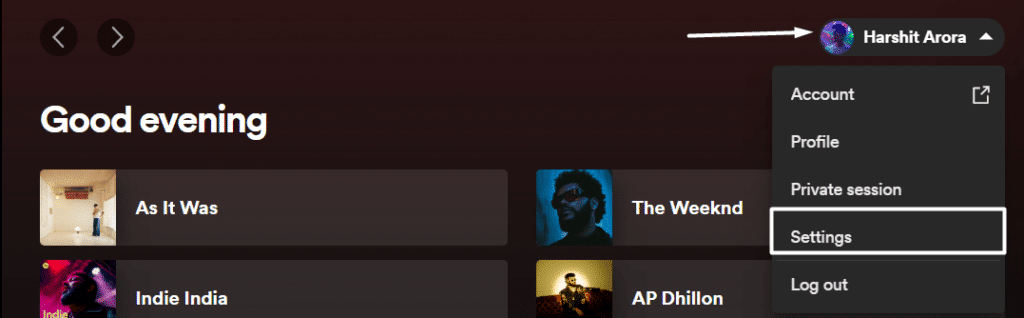
- After that, move to the Startup and window behavior section.

- Finally, toggle on the Close button should minimize the Spotify window option to allow the Spotify app to run in the foreground.

Once the above-mentioned steps are executed, restart the Spotify app and listen to a track while minimizing the Spotify app. You should now be able to use the Spotify app without any inconvenience.
4. Disable Power/Battery Saving Mode
One of Spotify’s Community Members said Power saving mode could also be one of the causes of this issue. This is because the Power saving mode automatically terminates third-party processes to improve the battery life as well as the performance of the smartphone. However, we suggest ensuring that the Power saving mode is disabled and not causing this issue.
Here are the steps to disable the Battery Saving Mode:
For Mobile Users (Android & iOS)
For Android
- To do so, open the Notification Panel of the Android smartphone.
- Now, search for the Power saving mode option in the Notification Panel.
- Lastly, tap on the Power saving mode option to enable it and then tap again to disable it.
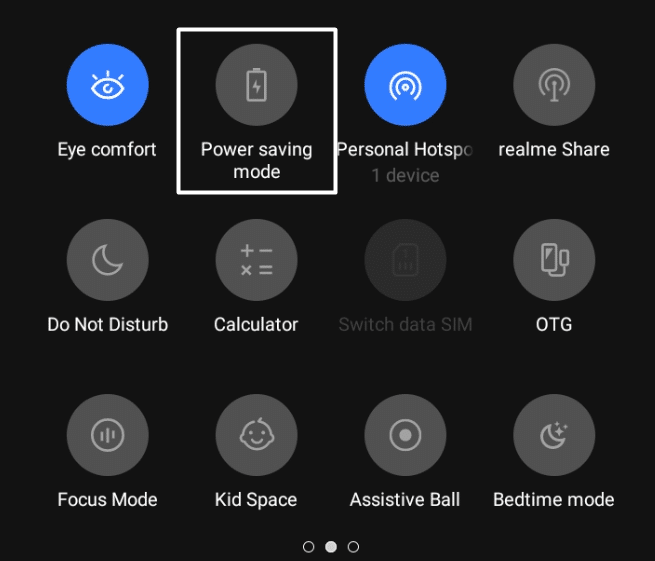
For iOS
- Firstly, open the Settings app on your iOS device.
- At last, head to the Battery section and turn off the Low Power Mode.
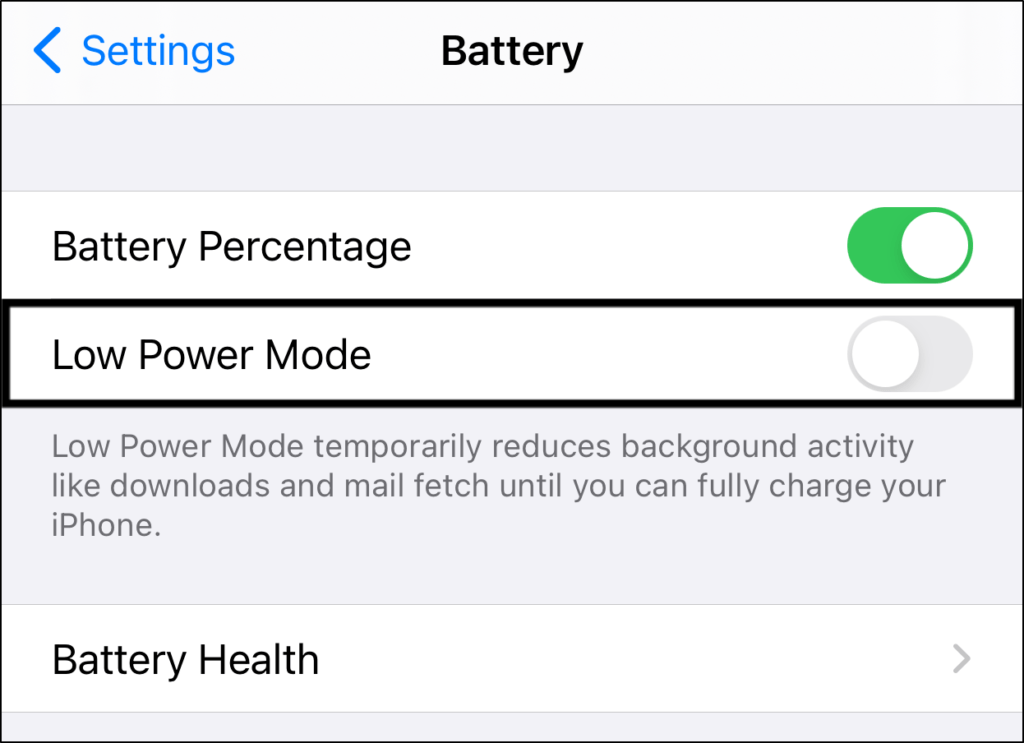
You can now listen to tracks on the Spotify app uninterrupted, even if it is just running in the background.
5. Allow Background Activity for the Spotify App
It’s essential to enable the Background Activity option from your phone’s Settings to let the Spotify app in the background without any interruptions. This will ensure that the background processes of the Spotify app aren’t affected at any cost.
You can check the mentioned steps to enable the Background Activity option:
For Mobile Users (Android & iOS)
For Android
- Firstly, open the Settings app on your Android smartphone.
- Now, head to the Apps section.
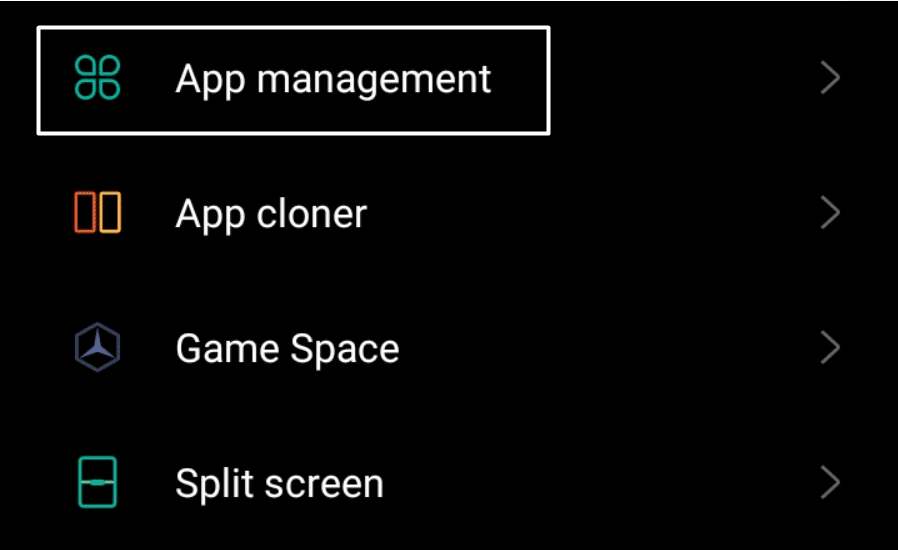
- Then, search for the Spotify app in the Apps section.
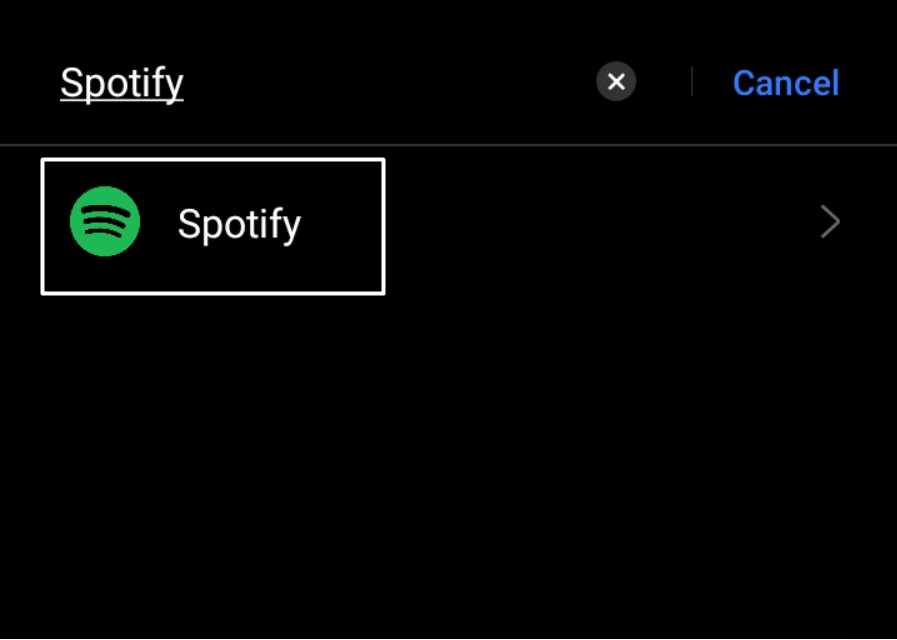
- After that, tap on the Spotify app and tap on Battery usage.
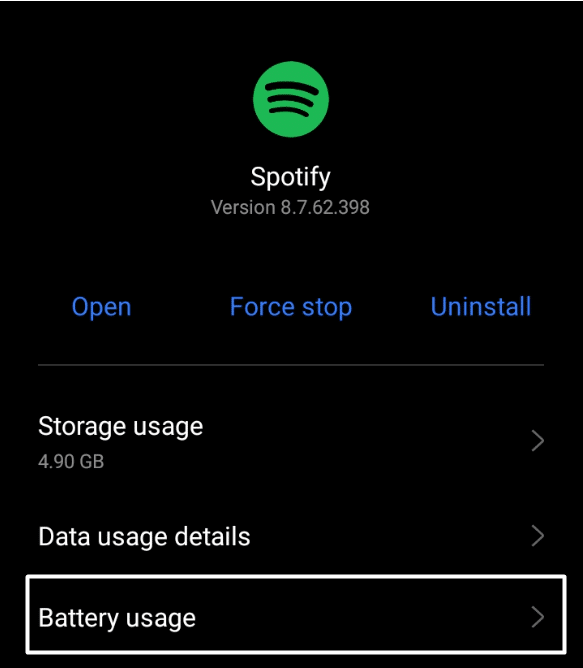
- In the end, enable the Allow background activity option.
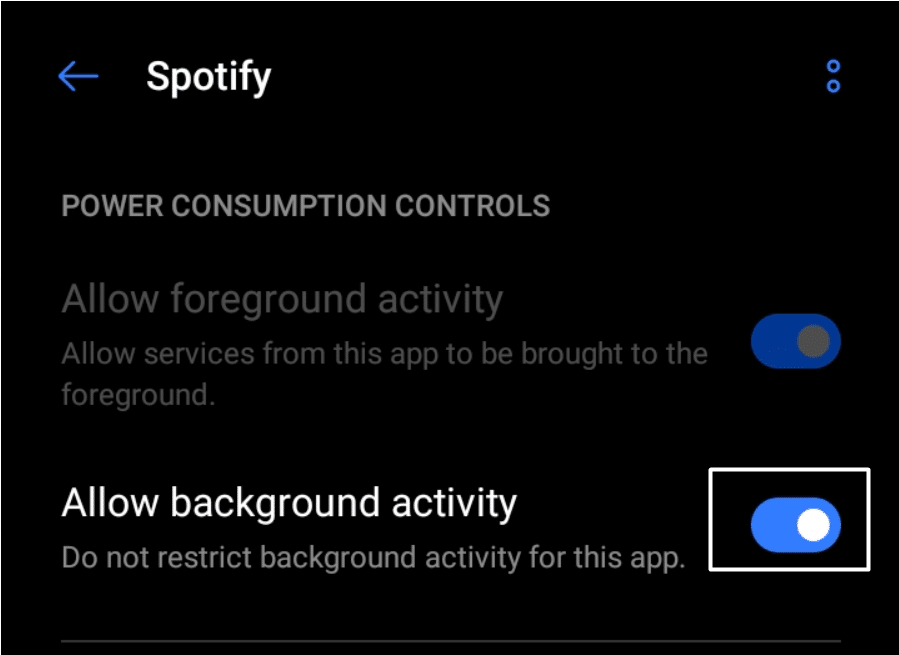
For iOS
- To start with, head to the Settings of the iPhone.
- Then, head to the Applications section in Settings.
- Now, look for the Spotify app in the Applications section and tap on it.
- Once done, enable the Background App Refresh option by clicking on the toggle.
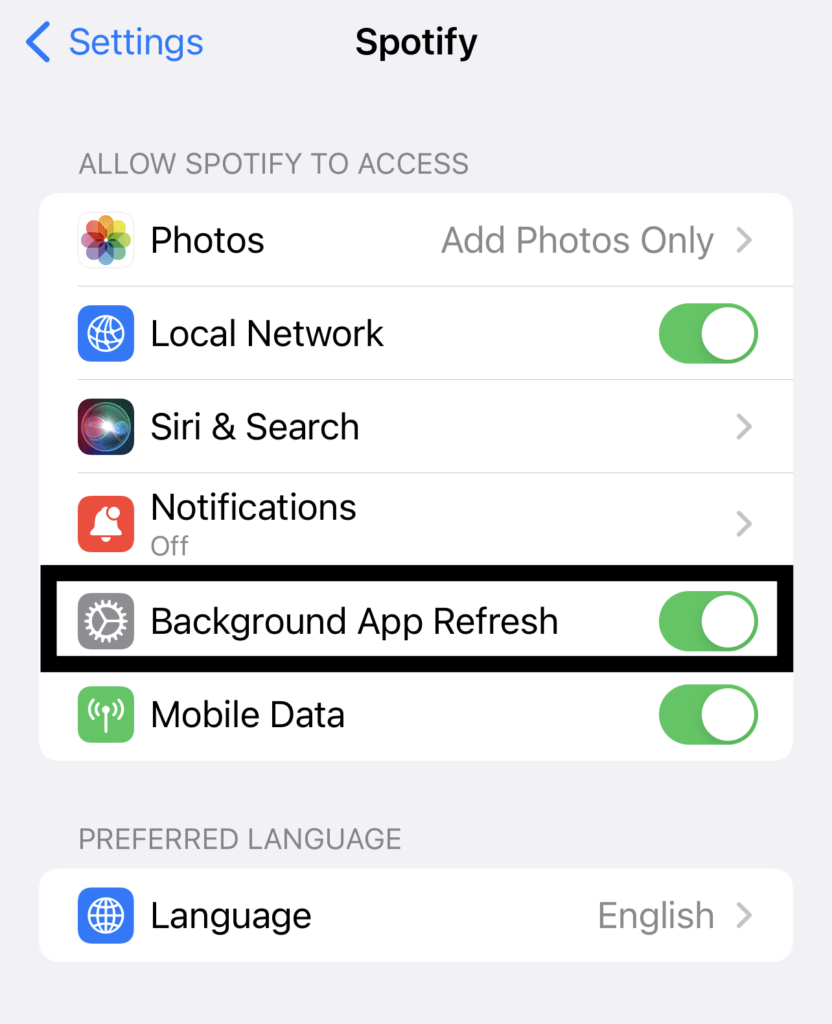
Once you’ve enabled the Background Activity option, open the Spotify app and play a track. Now, minimize the app to check if the song keeps playing while keeping the Spotify app in the background.
6. Disable Data Saver Mode in Spotify
If you’re using the Spotify app with cellular data, you must have enabled the Data Saver🔋 option in the Spotify app. We suggest disabling the Data Saver option for a while. This is because Spotify uses more data while running in the background. Still, if the Data Saver option is enabled, it can cause conflicts as it could impose restrictions on cellular or mobile internet usage.
Below are the steps to disable the Data Saver option in the Spotify app:
For Mobile Users (Android & iOS)
- To do so, open the Spotify app on your Android or iOS device.
- Next, tap on the Gear Icon to open Settings.
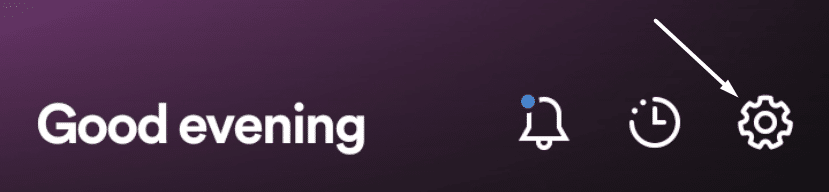
- Then, head to the Data Saver section.
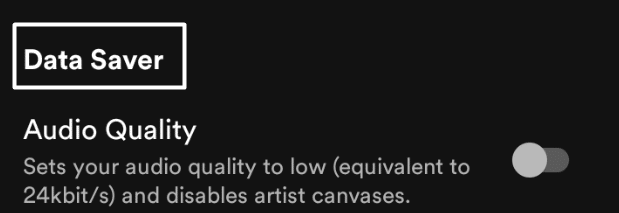
- Finally, click on the Audio Quality toggle to disable the Data Saver option.
Note: The toggle must be in gray when it’s disabled.
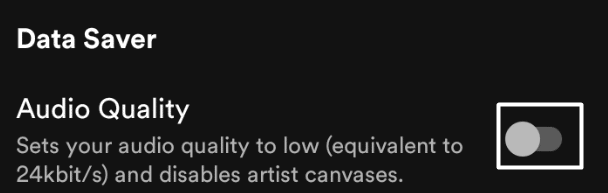
7. Turn Off Hardware Acceleration
If the Spotify app keeps stopping in between the tracks, there’s a possibility that the Hardware Acceleration is causing the issue. Hardware Acceleration is a built-in feature in the Spotify app that uses the system’s abilities to improve the user experience. But, in some cases, this option was found to cause similar issues.
Thus, we suggest disabling the Hardware Acceleration feature from the Settings of the Spotify app. Here are the steps to turn off the Hardware Acceleration option:
For Desktop Users (Windows & macOS)
- Firstly, launch the Spotify app on your Windows or Mac system.
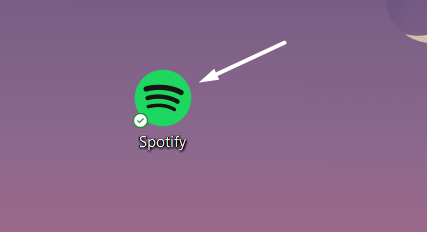
- After that, move to the Settings of the Spotify app.
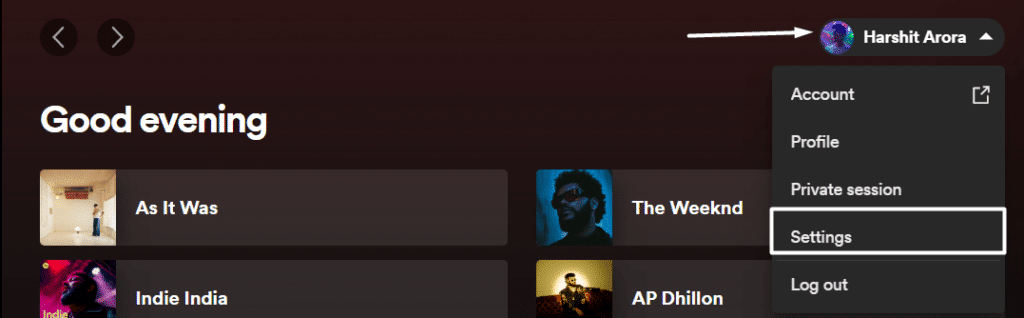
- Scroll down and search for the Compatibility section.

- Lastly, ensure the Enable hardware acceleration option is disabled.

Once done, restart the Spotify app on your Windows or Mac PC and check whether the same issue is happening again.
8. Allow Spotify To Use Data To Run in the Background
Spotify and other applications use phone storage to store the data and operate correctly. If storage permissions aren’t given to the apps, they won’t be able to run correctly. There’s a possibility that these permissions aren’t provided to the Spotify app, which could be the reason behind the issue.
You must ensure you’ve provided data usage permissions to the Spotify app. Below are the steps to check whether the Data Usage option is enabled:
For Mobile Users (Android & iOS)
For Android
- To start with, head to the Settings of the Android phone.
- Then, open the Apps section and search for the Spotify app.
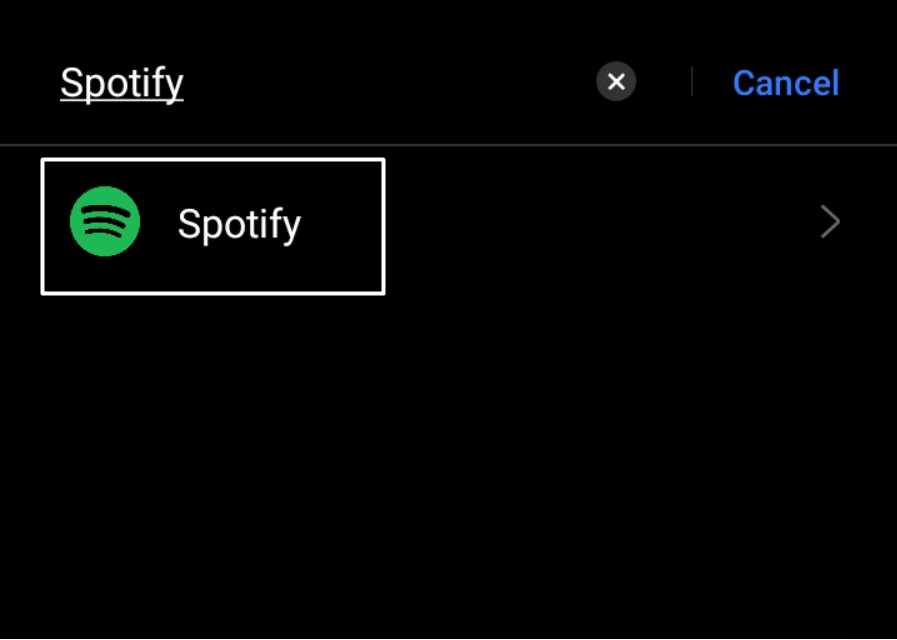
- Now, tap on the Spotify app and then the Data usage details.
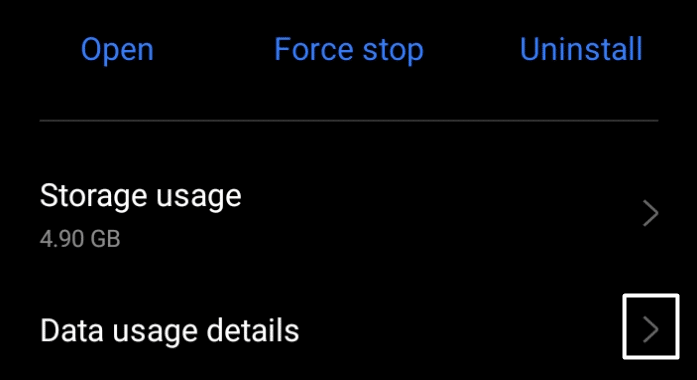
- Following that, enable the Background data option by clicking on the toggle.
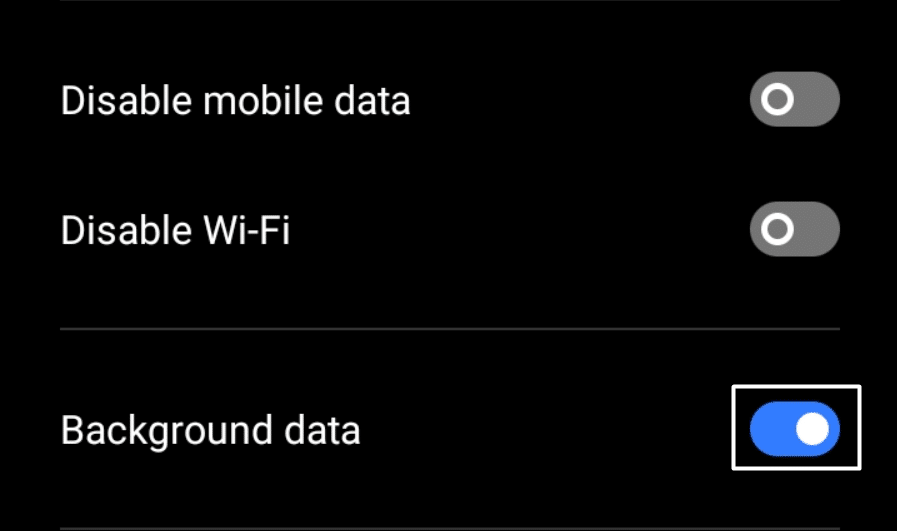
For iOS
- Firstly, head over to the Settings of the iPhone.
- Next, search for the Spotify app in the Search Bar.
- Then, open the app settings, and enable the Mobile Data option by tapping on the toggle.
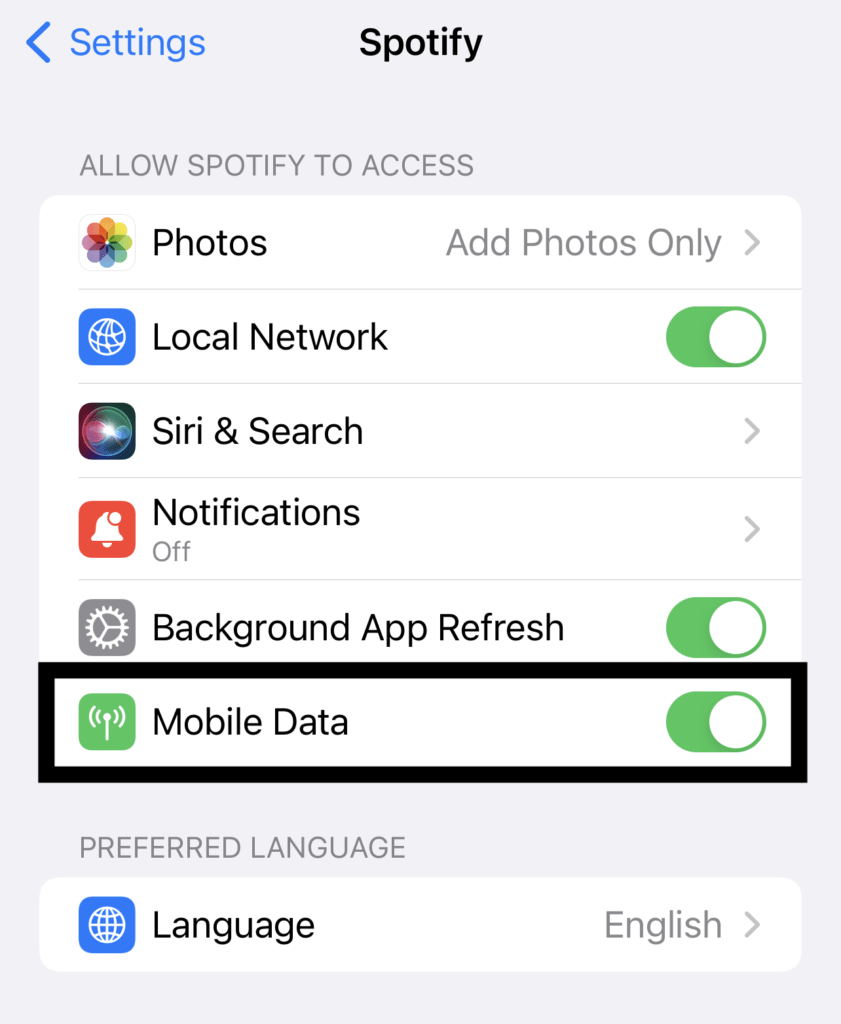
Once done, open the Spotify app again and check whether the Spotify app is working correctly in the background.
9. Set Cellular Streaming Quality to Low
Remember when we asked you to check the speed of your internet connection? Here comes the final use of it. If your internet connection speed is slow, we suggest keeping cellular streaming Low.
With that said, you can take a look at the mentioned steps to change the streaming quality option in the Spotify app:
For Mobile Users (Android & iOS)
- As always, open the Settings of the Spotify app on your Android or iPhone.
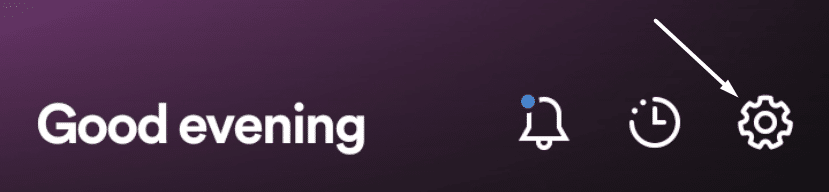
- Then, move to the Audio Quality section in the app Settings.
- After that, select the Cellular streaming option to Low.
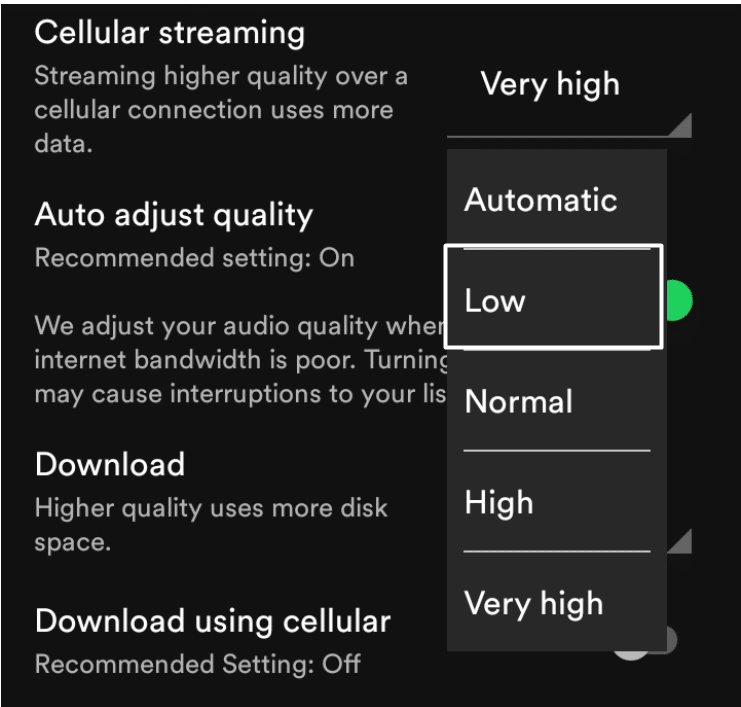
You should now be able to use the Spotify app without such issues.
10. Delete Spotify Cache
Whatever we listen to on the Spotify app, a small part of it’s stored in our device’s storage with the name of the cache. This cache helps the Spotify app work more efficiently whenever we play the same songs again. However, the cache sometimes creates issues like these.
You can delete the existing cache of the Spotify app to ensure it isn’t the main culprit of the issue. Here’s how to do the same:
For Mobile Users (Android & iOS)
- First, open the Spotify app and move to Settings.
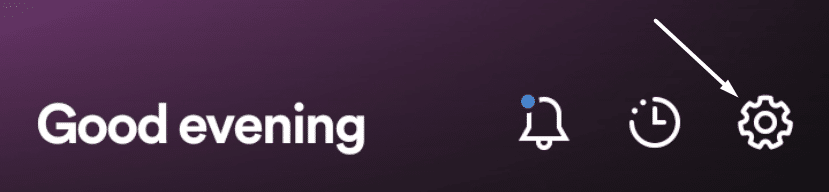
- After that, look for the Clear cache option in the Storage section.
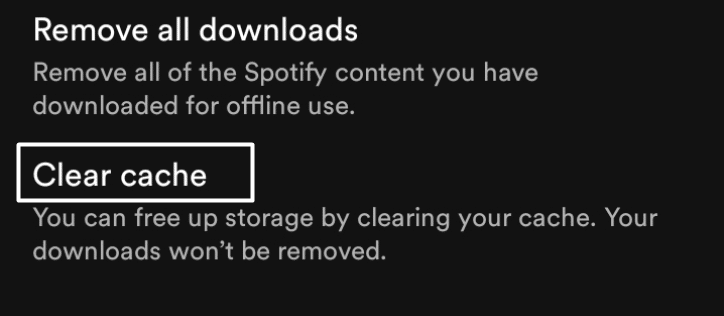
- Lastly, click on Delete cache to confirm the action.
For Desktop Users (Windows)
- Firstly, head to the mentioned location:
C:\Users\UserName\AppData\Local\Spotify\Storage\
Note: You need to replace the UserName with your Windows username. For instance:
C:\Users\Harsh\AppData\Local\Spotify\Storage\
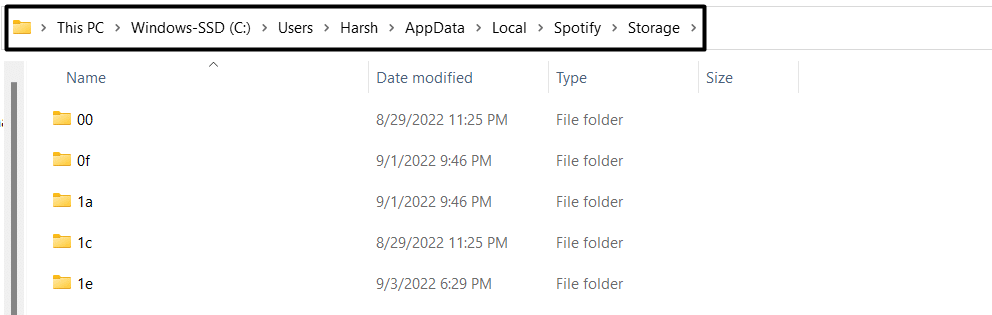
- Finally, delete all the cache files present in the Storage folder of the Spotify app.
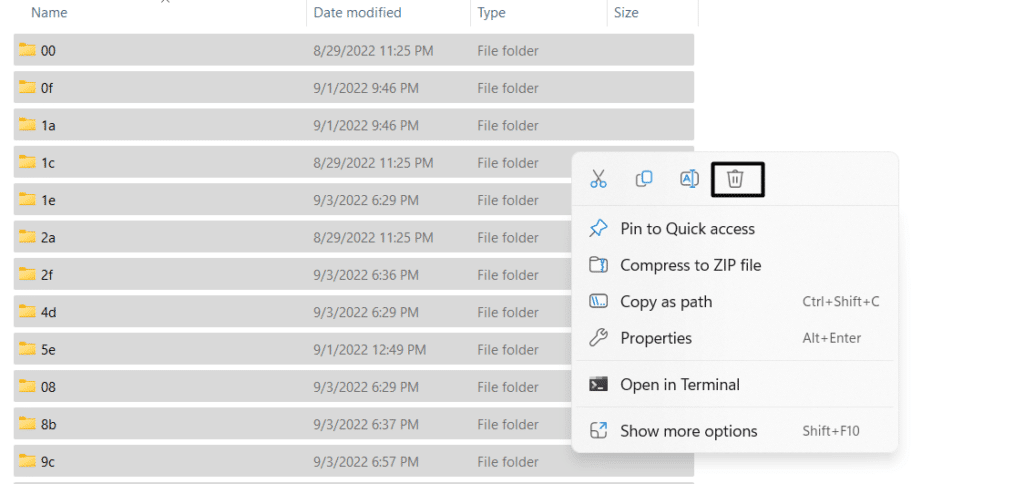
11. Remove Spotify’s Local Data
Whatever you listen to on the Spotify app, it creates a record of it and stores it in a folder 🗄️. This folder doesn’t cause any harm to the Spotify app. But, deleting the data in the Local folder can refresh the Spotify app and resolve the issue.
Follow us along to delete the Local data of the Spotify app:
For Desktop Users (Windows)
- To do so, open the Run program using the Windows + R key shortcut.
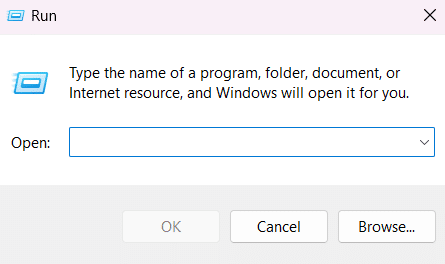
- Now, copy-paste %appdata% in the search bar.
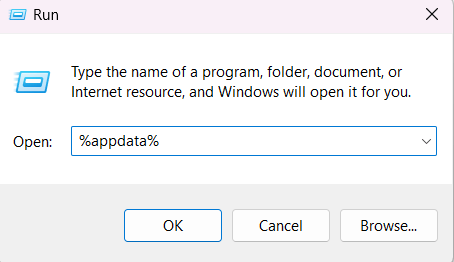
- Then, double-click on Spotify and then Users.
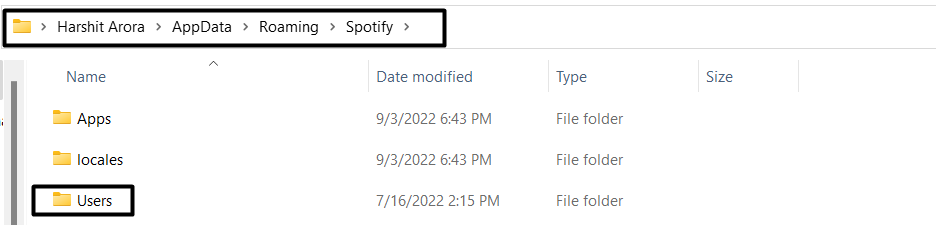
- Following that, click on the XXX Users folder.
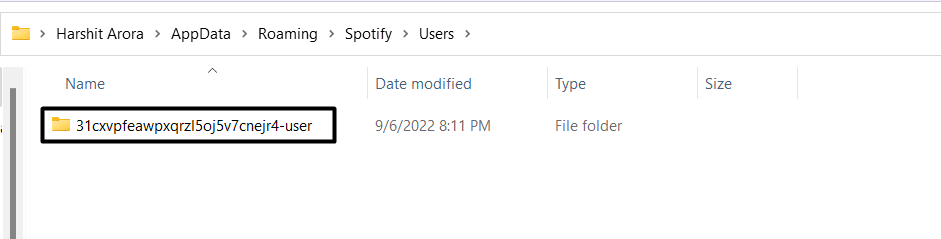
- Lastly, delete the Local-files.bnk file and restart the Spotify app.
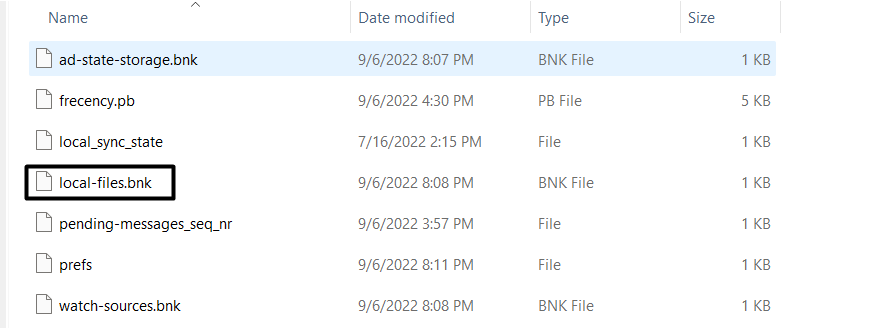
12. Clear Device Storage
Not only Spotify but every application requires enough storage to run correctly in the background. Your smartphone likely has low storage, preventing the app from working correctly.
Therefore, you can try deleting duplicate photos and videos, applications, etc., to free up some storage.
13. Update the Spotify App
Spotify may have released a new update to resolve the issue, and you haven’t updated it yet. In that case, we recommend searching for new updates for the Spotify app.
Follow us along to check for the latest updates and install them:
For Mobile Users (Android & iOS)
For Android
- Firstly, open the Playstore app on your Android smartphone.
- Now, search Spotify in the search bar and tap on the Search icon.
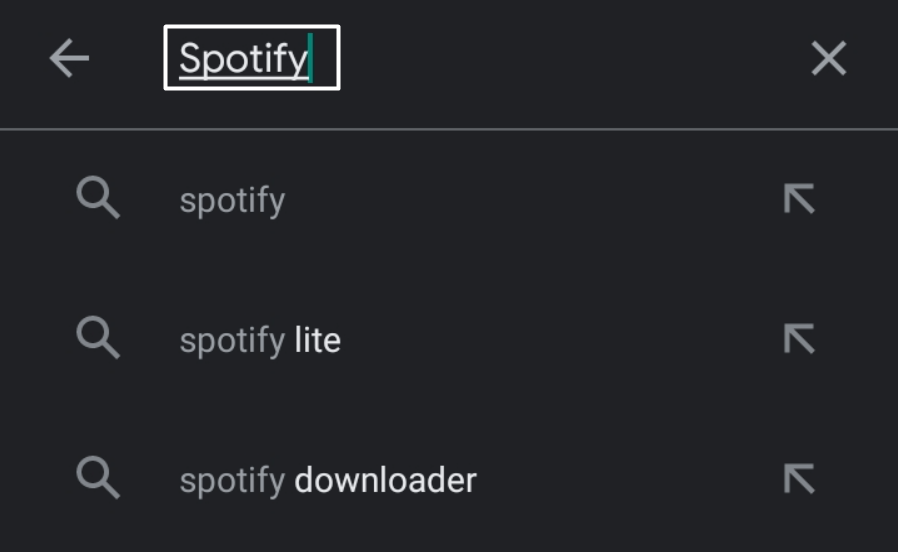
- After that, tap on Spotify in the search results.
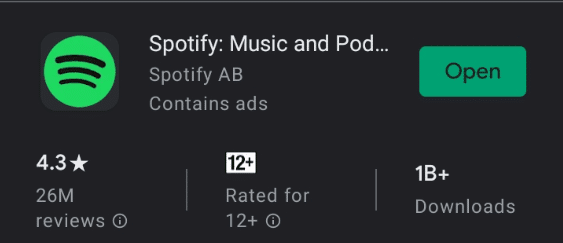
- In the end, click on the Update button below the Spotify app to update the app.
For iOS
- To start, open the App Store on your iPhone and tap on your profile.
- Then, search for the Spotify app in the pending updates section.
- Finally, tap on Update right next to the Spotify app.
For Desktop Users (Windows & macOS)
You can’t update the Spotify app on the desktop unless you clean install the app (Step 14). You need to wait for Spotify to release the update. Once the new update is terminated, you’ll see a Blue Dot in the Profile section. You’ll also get an Update now option in the Profile menu.
Otherwise, you can clean install the Spotify app on your Windows or Mac to get the update.
14. Fresh Install Spotify App
If updating the app doesn’t resolve the issue, we suggest reinstalling the Spotify app. Clean installing the Spotify app will delete all the existing data and hopefully resolve the issue too. Therefore, follow the below-mentioned steps to fresh install the Spotify app.
Note: Before following mentioned steps, make sure to uninstall or remove the Spotify app from the respective device.
For Mobile Users (Android & iOS)
If you’re an Android user, you can click here to download and install the Spotify app on your Android device. If you’re an iPhone user, tap here to get the Spotify app on your iOS device.
For Desktop Users (Windows & macOS)
You can officially download the Spotify app on your desktop by clicking here. Once landed on the website, click on the Download button. So, download and install the Spotify app as you usually do.
15. Ask Spotify Stars
One of the best ways to get a working solution is to get help from experts. Twitter is an excellent platform to raise queries and get answers quickly. Similarly, you can tag — @AskSpotifyStars in your tweet and briefly explain the issue. You’ll surely get a working resolution that will help you eliminate this issue.
16. Reset Your Device
The final solution to resolve the Spotify stopped playing in the background is to factory reset your device. This can indeed eliminate the problem by resolving any device-specific issues that might be causing this Spotify issue.
Here are the steps to reset the device and fix the Spotify not working issue:
For Mobile Users (Android & iOS)
For Android
- As always, head to the phone Settings.
- Now, head to the Backup and reset section.
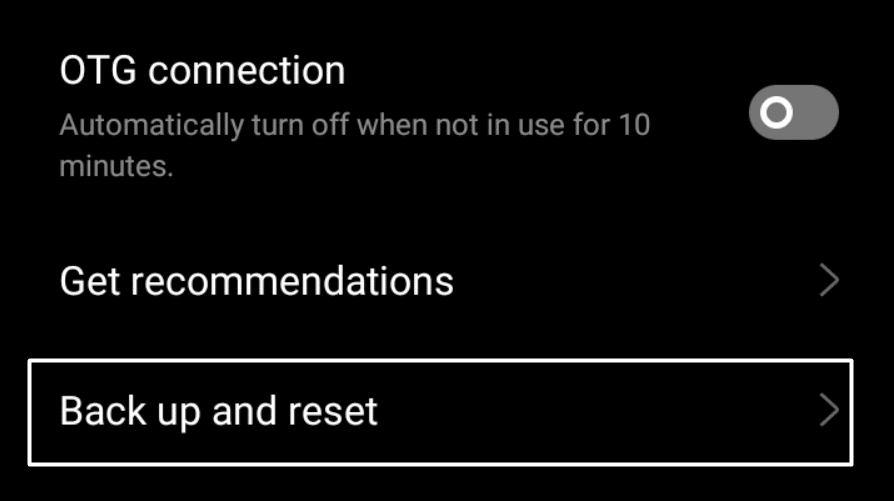
- In the Backup and reset section, tap on Erase all data (factory reset) similar option.
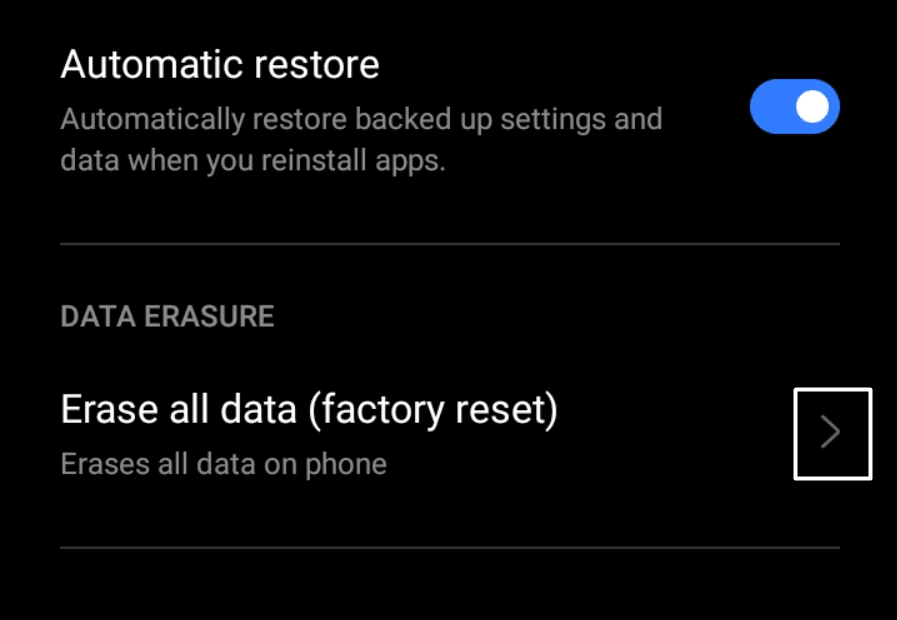
- In the end, tap on Erase all data as we want to delete all the data.
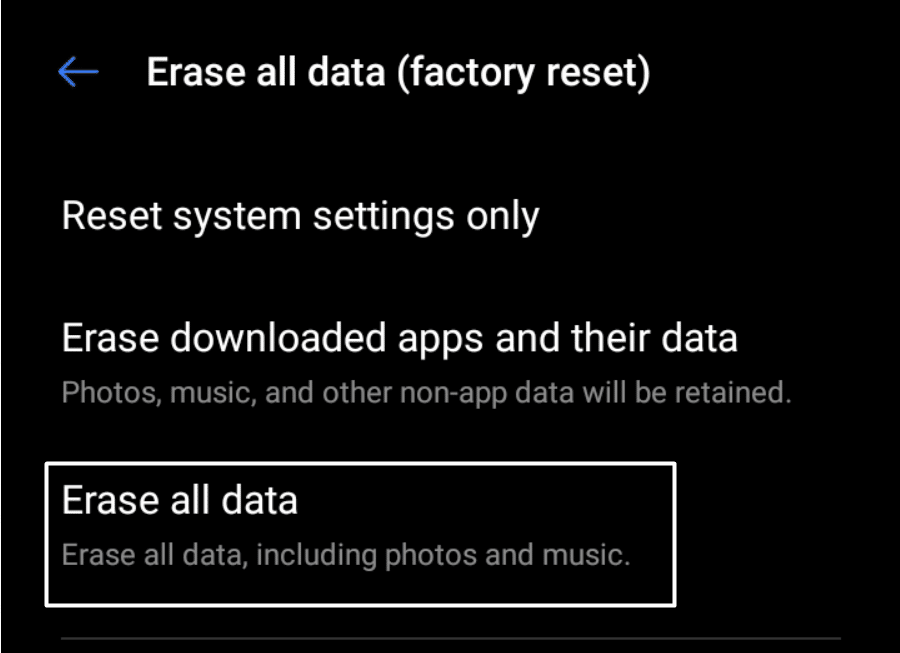
For iOS
- Firstly, move to the Settings of your iPhone.
- Then, head to the General tab.
- Now, click on Transfer or Reset iPhone.
- Lastly, tap on Erase All Content and Settings to delete all the data from the device.
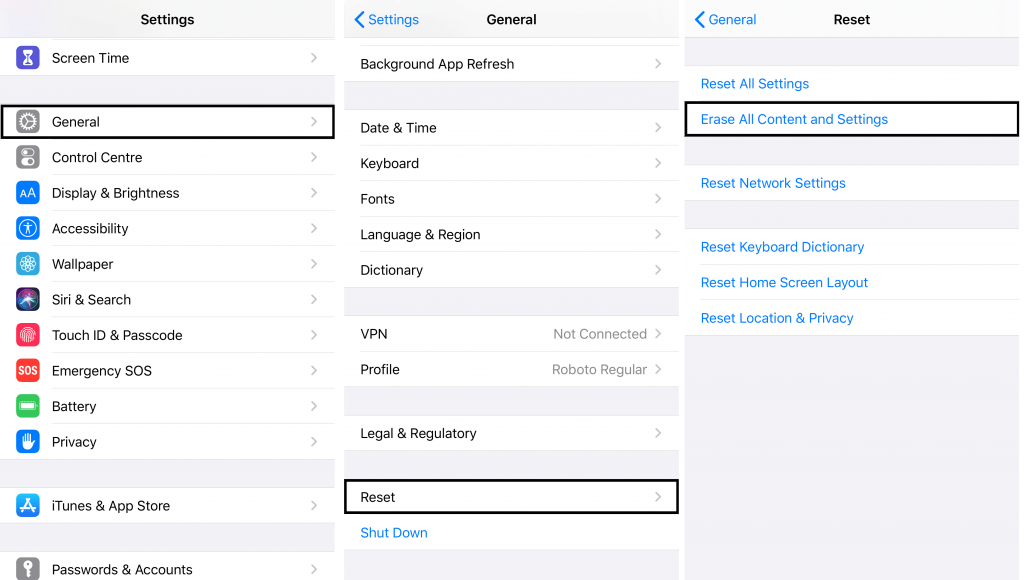
For Desktop Users (Windows & macOS)
For Windows
- To start, open the Settings app using the Windows + I key combination.
- Now, head to the Recovery section.

- After that, click on Reset PC under the Recovery options section.
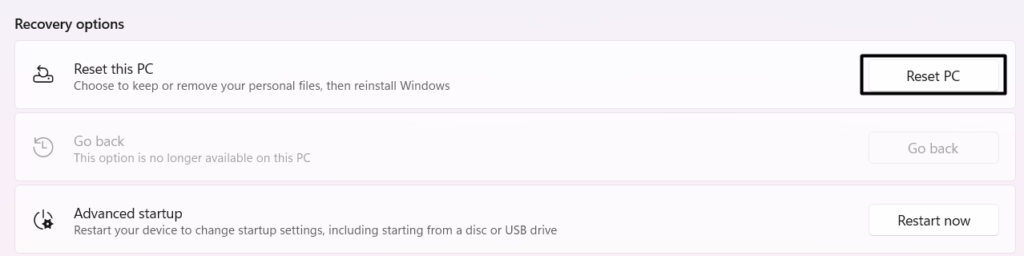
- Then, select Remove everything to delete all the system data, including apps like Spotify.
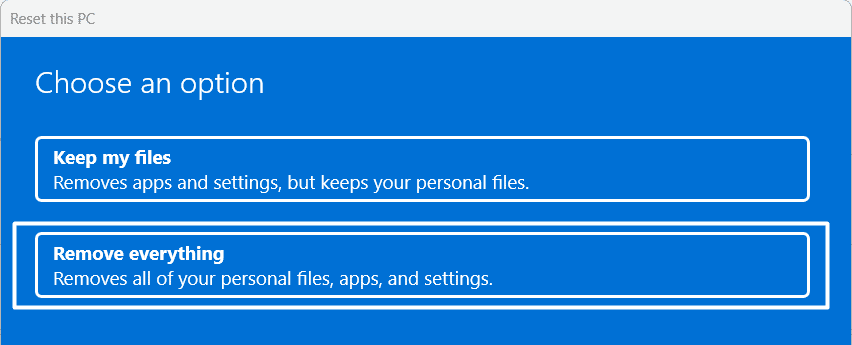
For macOS
- Firstly, click on the System Preferences from the top ribbon menu.
- Then, select Erase All Content and Settings.
- Now, enter your admin ID and password to continue restoring the system.
- On the next screen, you’ll be asked to take a backup using the Time Machine app. Click on Continue if you don’t want to take a backup.
- Finally, click the Erase All Content and Settings option to remove all the data.
Conclusion
No doubt, Spotify is a great music streaming platform to listen to your favorite tracks and chill. But, sometimes, the glitches with the app make the situation unbearable and ruin the entire music streaming experience. For instance, many Spotify users face issues when their Spotify app closes automatically or stops playing music in the background.
Fortunately, there are some workarounds to get over this issue. Otherwise, it would have caused more inconvenience. In this article, we shared 16 tried and tested solutions to eliminate Spotify from stopping playing or not working in the background issue. We hope these solutions will help you overcome this problem. 😄
Anyway, feel free to answer these questions in the comments:
- Is the issue appearing on your mobile device or computer?
- Which of the solutions did you implement first?
- Which of the mentioned methods helped you resolve the issue? 🤔
- Do you want to share an additional solution not listed here that helped you fix the problem?
Frequently Asked Questions On the Spotify Stopped Playing in the Background Issue
Why Does My Spotify Stop Playing in the Background?
In many cases, it’s found that this issue appears because of enabled Power saving mode in our smartphones. This is because the Power saving mode usually terminates the apps’ processes to save the phone’s battery and improve its performance.
Why Does My Spotify Keep Stopping and Not Playing?
There could be various reasons Spotify keeps stopping the issue. But, one of the most common reasons is the Battery Optimization mode interfering with the app’s operations.
Why Do My Spotify Songs Keep Pausing?
You can try updating the Spotify app if it automatically keeps pausing at any time. Also, we recommend clearing the cache, which usually resolves the issue.
Why Is My Spotify Crashing?
If you’re using a public or office connection, that could be one of the reasons behind the consistent crashing of the Spotify app.
Why Isn’t My Spotify Working?
If your Spotify app keeps stopping or crashing, you can clear the Spotify app cache from the app’s Settings.