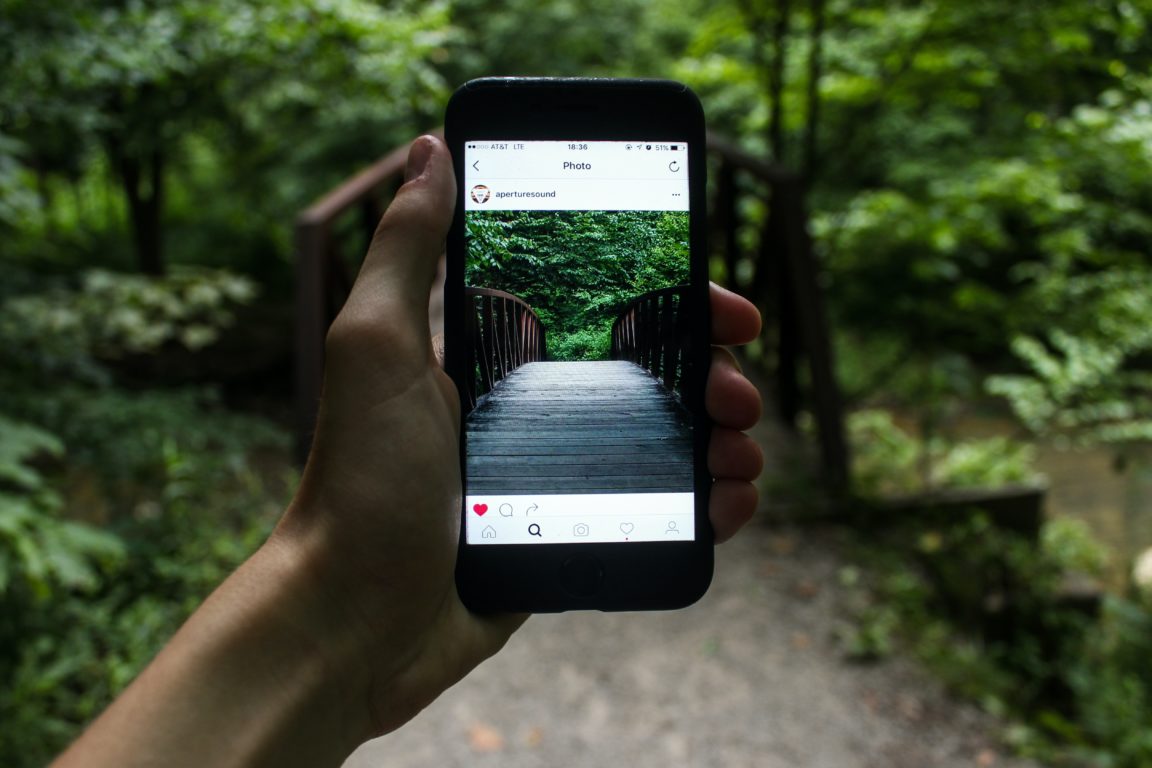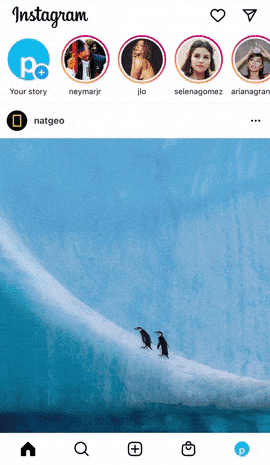Trouble with Instagram post captions that are constantly not showing up on your feed? Here are 8 practical fixes that could help you!
Instagram, the home for beautiful selfies, breathtaking sceneries 🌅 and of course the foodie pictures. But wait, it doesn’t end there. Under most Instagram posts, you’ll also come across a caption section with either meaningful, deep or often funny writings.
However, doesn’t it get annoying when your photos get published without your desired caption?
Indeed, it gets really frustrating at times whenever you’re excited to post your #ootd but with no caption 😤. What a waste when you aren’t able to use the ever so famous hashtag function, right?
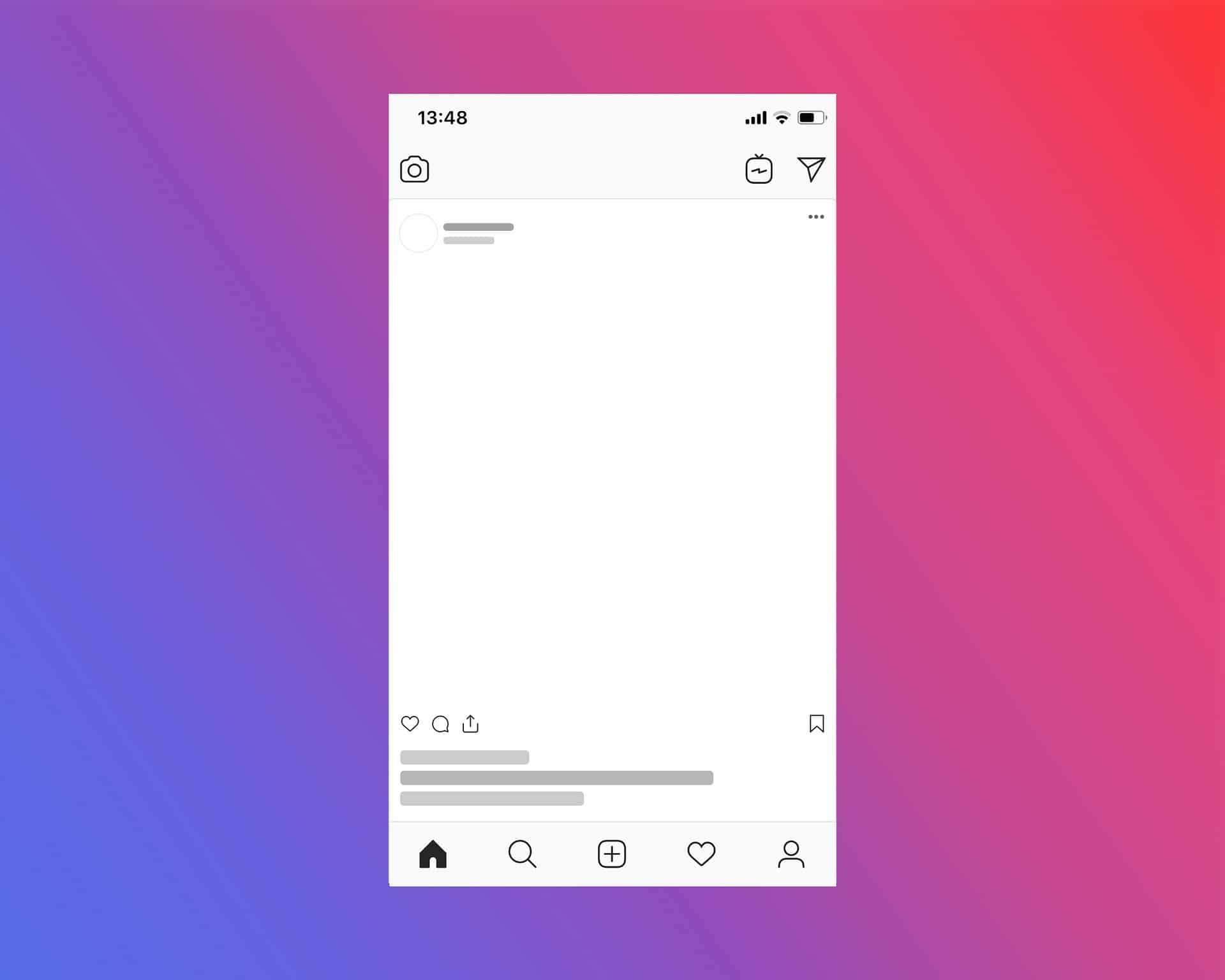
Well fear not, we are here to help! 🤗
Sure, Instagram is one of the paramount social media apps on the Internet today with its ever-growing influence. Unfortunately, sometimes you may encounter unnoticed glitches like the Instagram post captions that aren’t showing up in your feed.
Many other users have reported having similar issues as their captions weren’t appearing or showing up under their post after uploading.
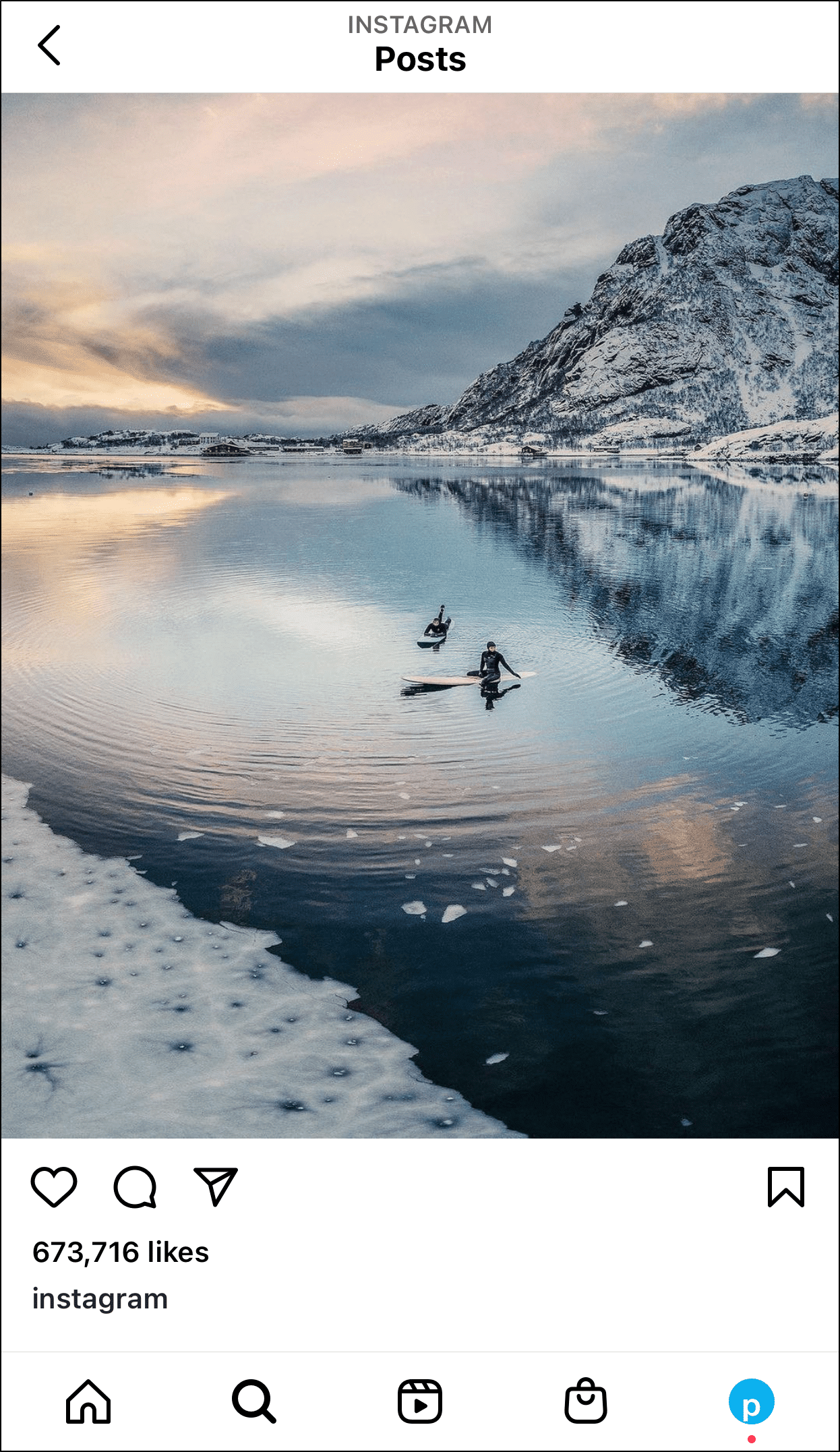
With that said, we hope you find some ease knowing you’re not alone.
According to user complaints, their Instagram captions would still get “stripped away” when uploading a photo despite using multiple accounts.
Another user claimed that an error message would pop up saying Error: Action Blocked:
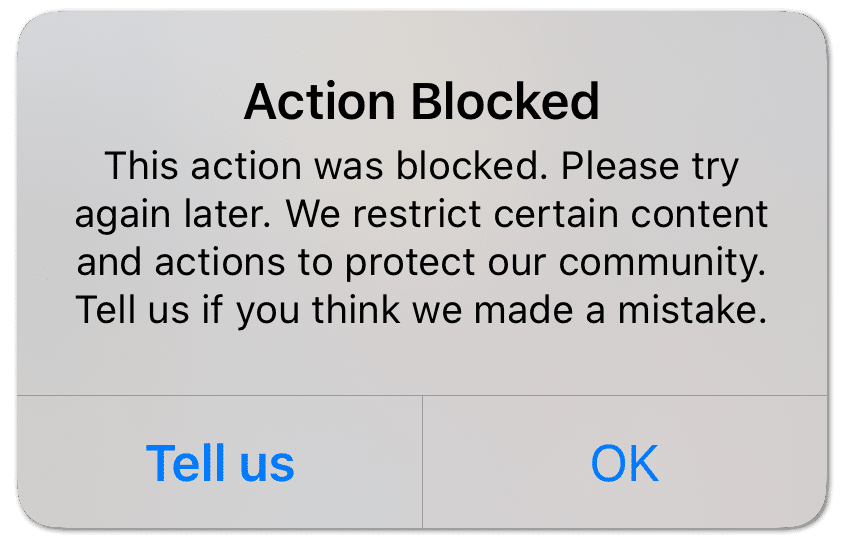
Whatever error you’re encountering, know that we’ve got your back!
In this article, you’ll find plausible reasons why you’re encountering these caption problems, along with 8 potential fixes for when your Instagram post captions aren’t showing up in your feed. For more information and fixes for Instagram hashtags not showing up or working properly on your posts, Reels, or Stories we recommend checking our other more comprehensive post here.
With that settled, let’s get into it!
Table of Contents
Why are Your Instagram Post Captions Not Showing Up in Feed?
- You’re Using Broken/Banned Hashtags in your Captions
- You have Exceeded the Maximum Characters and Hashtags Limit
- You may have Violated Multiple Instagram Guidelines
8 Fixes for when Instagram Post Captions are Not Showing Up in Feed
Quick Fix: Refrain from Use Broken/Banned Hashtags
Quick Fix: Pre-Type your Caption in a Different Platform Before Adding It to your Post
- Check the Instagram Server Status
- Restart the Instagram App
- Log Out and Log In from your Instagram Account
- Reinstall the Instagram App
- Delete Apps you NO Longer Need that’s Connected with Instagram
- Report the Post Caption Issue to Instagram Help
Why are Your Instagram Post Captions Not Showing Up in Feed?
1. You’re Using Broken/Banned Hashtags in your Captions
Broken hashtags are basically hashtags that have become overrun due to their association with inappropriate content that violate Instagram’s community guidelines.
For a complete list of banned Instagram hashtags, you can check Social Insider’s post by clicking here.
Nowadays, we need to double-check as there are many offensive words that the public might be unaware of. This in turn could possibly lead to the use of hashtags that are deemed as inappropriate.
Quick Fix: Avoid Using Broken/Banned Hashtags
This is one of the most common fixes that have worked for users on multiple occasions. An effective method to ensure that you’re not using broken/banned hashtags in your caption would be to type out the particular hashtag in the search bar on Instagram under “Tags” beforehand.
If an error message pops up, it indicates that the hashtag you’ve selected is unfortunately banned/broken.
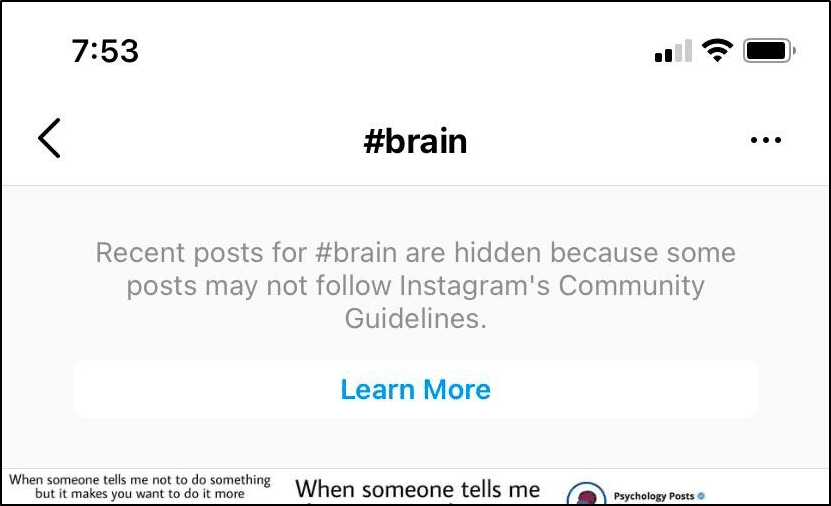
That being said, ensure that you’re not using any broken or banned hashtags as this may very well be the reason that your posts are appearing without captions.
If you’ve tried this method and it sadly still doesn’t work, then you should try our next quick fix!
2. You have Exceeded the Maximum Characters and Hashtags Limit
As of 2021, the maximum number of characters that can be used in a single Instagram caption is 2200 characters long and can contain up to 30 hashtags in the caption.
Many users have shared similar experiences whereby their entire lengthy Instagram caption didn’t show up under their post and could not be retrieved. Hence leading to more time and energy being wasted to retype the entire caption from memory.
Quick Fix: Pretype your Caption in a Different Platform Before Adding It to your Post
A smart way to counter this vexing problem is to type your caption in advance on a different app. With this method, you can easily retrieve or copy your caption back, and add it under your post once it has been corrected to remain within the character and hashtag limit.
- Reduce the character count or hashtags used.
- Select All, copy your pre-editted caption.
- Paste it under “Caption” on Instagram.
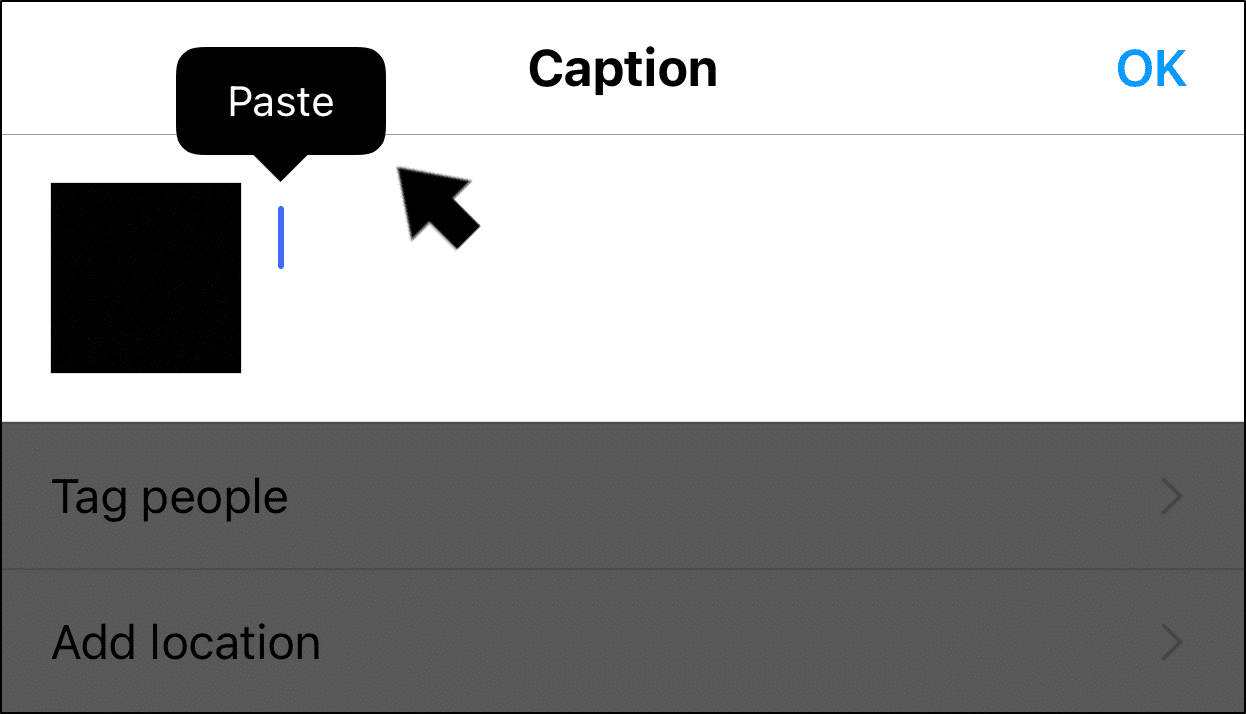
Therefore, when the ‘Description Error’ happens, you can easily paste and remove some of the hashtags or reduce the number of characters that you’ve used. Then, you can try posting it again.
This nifty trick will save you loads of time!
Note: If this behaviour of exceeding the character/hashtag limit is prolonged for long periods, your Instagram account can even get banned 🚫! Hence, always ensure that your Instagram captions are in accordance with Instagram’s guidelines.
3. You may have Violated Multiple Instagram Guidelines
Some of Instagram’s guidelines that are commonly violated that could possibly lead to your captions disappearing include the:
- Instagram Comment limit: Each Instagram user is limited to 180 to 200 comments per day.
- Instagram Unfollow limit: Instagram has a cap on how many people you can unfollow at once. To stop spamming on Instagram, be cautious when following and unfollowing accounts at first.
- Instagram Activity limit: The total series of activities on Instagram is limited to 500 a day, which is one of the most significant daily limitations. Following, liking, and unfollowing are examples of these various activities. If you have a new Instagram account, you can restrict your activities to 100 per day. However, if you have been a loyal Instagram user for a prolonged period of time, you can even go up to 1000 activities per day.
Note: Change your Instagram password if you’ve used any unapproved tools to avoid further damage like getting banned temporarily. You can request a password change through the Instagram app, Settings > Security > Password.
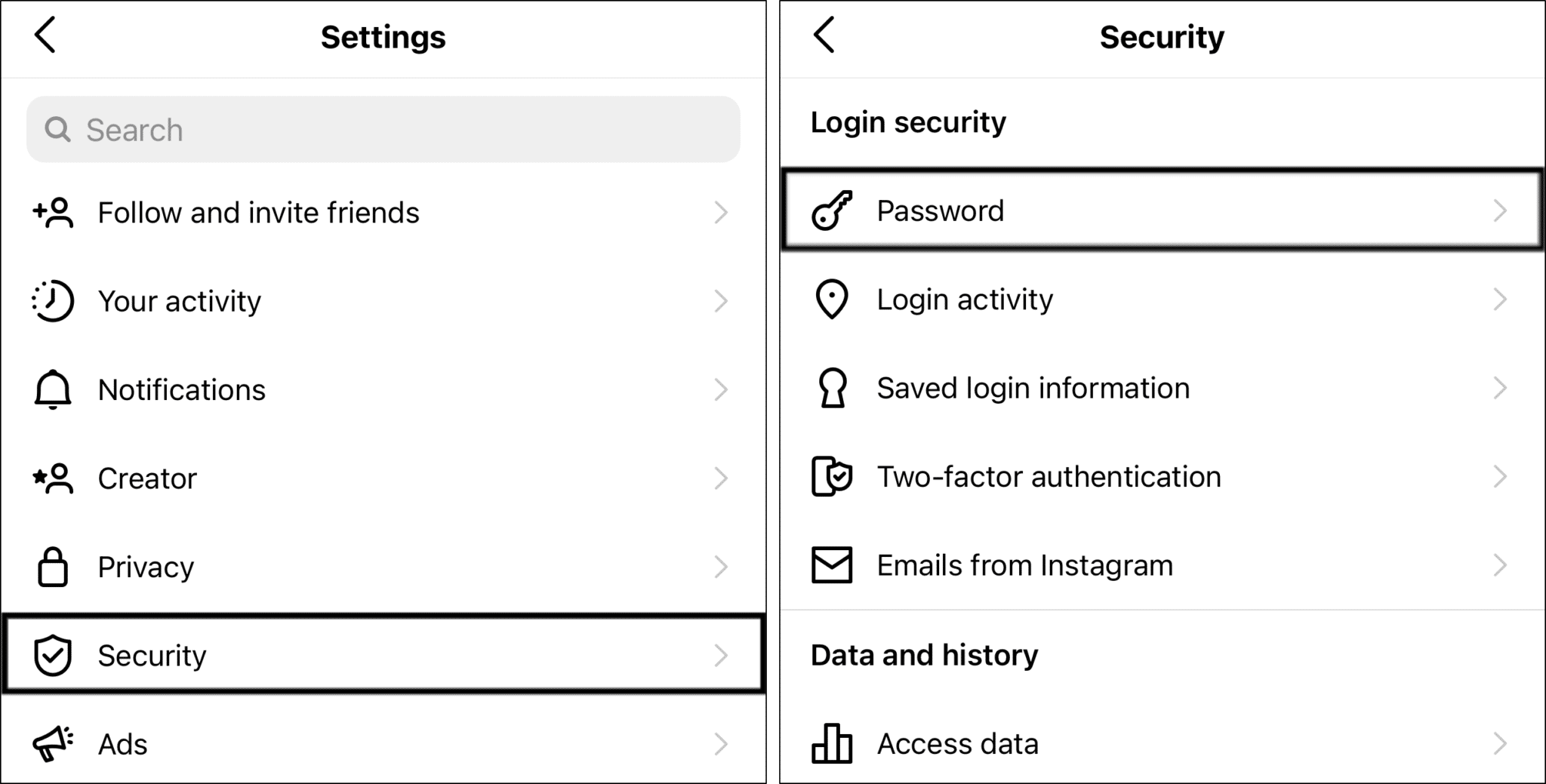
8 Fixes for when Instagram Post Captions are Not Showing Up in Feed
Note: You can find the 2 other quick fixes right after reason 1 and 2, which we recommend checking.
1. Check the Instagram Server Status
For starters, a server-side issue may be resulting in your Instagram posts’ captions not showing immediately once they’re posted. Therefore, we recommend checking if other users are reporting similar issues with Instagram post captions.
For this, we suggest visiting Downdetector’s page for Instagram.
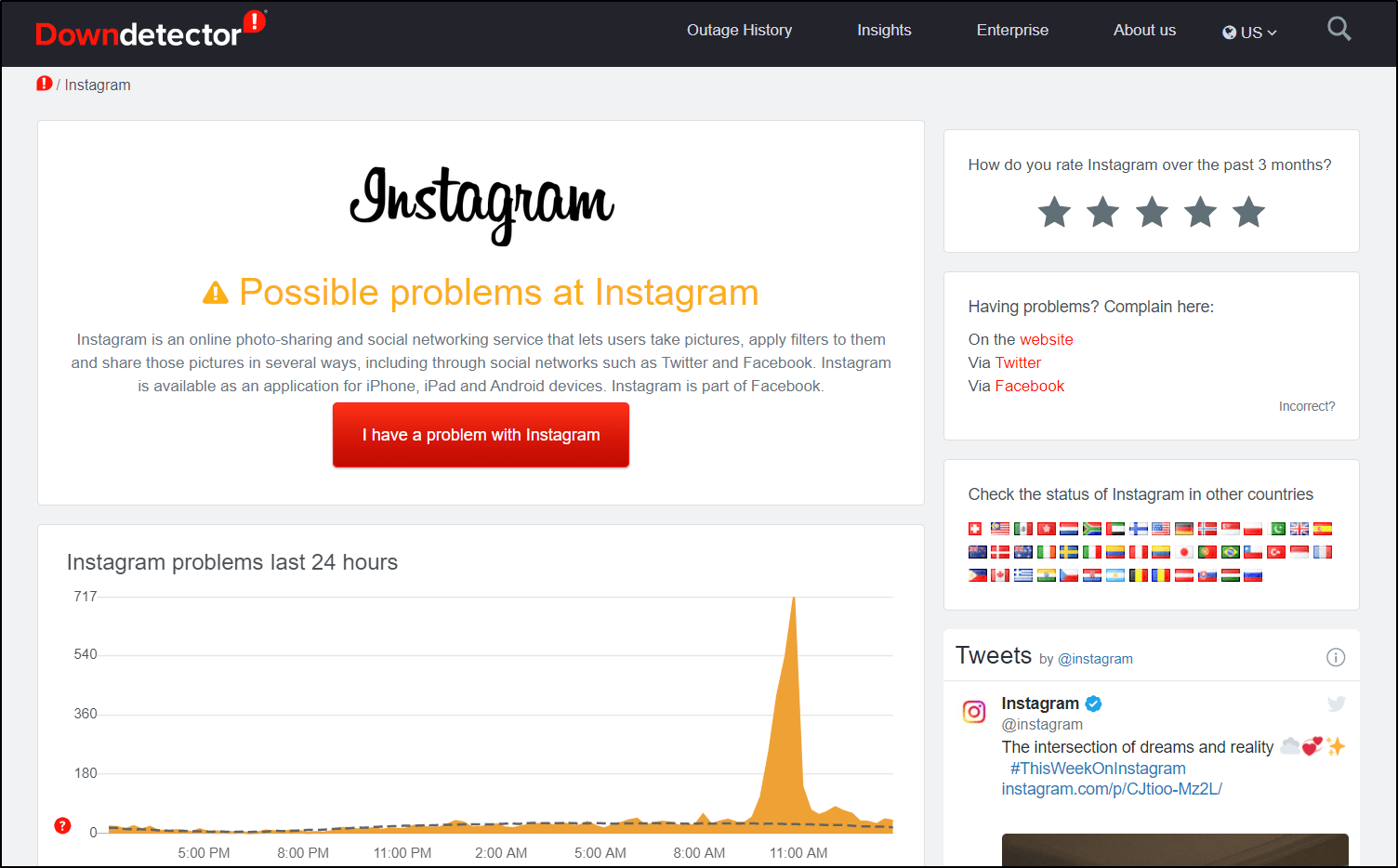
Here, you can refer to the comments section and live map to see the affected regions and app features.
If you find a sharp spike in problems being reported near you, this could indeed be an issue with Instagram. So, what can you do then to get your post up?
Firstly, you can choose to wait it out. Being the social media giant they are, Instagram usually sorts out these platform issues within a few hours or a day at most. So, delete your post for now, and try again later.
Else, you could also try using a VPN if you need your post up right away. Through the live map from earlier, see the less affected regions and use your VPN to connect to that region.
2. Restart the Instagram App
Perhaps your Instagram post’s caption has been successfully posted and is visible to other users on the platform. However, an app bug 👾 on your end may be preventing the caption from showing.
Therefore, after a quick app reboot, this can refresh your Instagram session and resolve temporary issues. So, chances are, you’ll be able to see the post’s caption again afterwards.
That being said, to restart the Instagram app on your mobile device:
- First, close the Instagram app completely by removing it from your Recent Apps or App Switcher.
- Then, simply reopen the Instagram app from your homepage.
3. Log Out and Log In from your Instagram Account
Yes! Sometimes the simplest of methods is the best way to go. Most of the time we tend to overlook these simple yet effective methods.
If you have not already attempted to try this step, be sure to give it a shot!
The following steps show how you can log out and back into your Instagram account:
For Mobile
- First, go to your profile page by tapping your profile picture icon at the bottom-right.
- Then, select the menu button (三) at the top-right, and at the menu select Settings ⚙️.
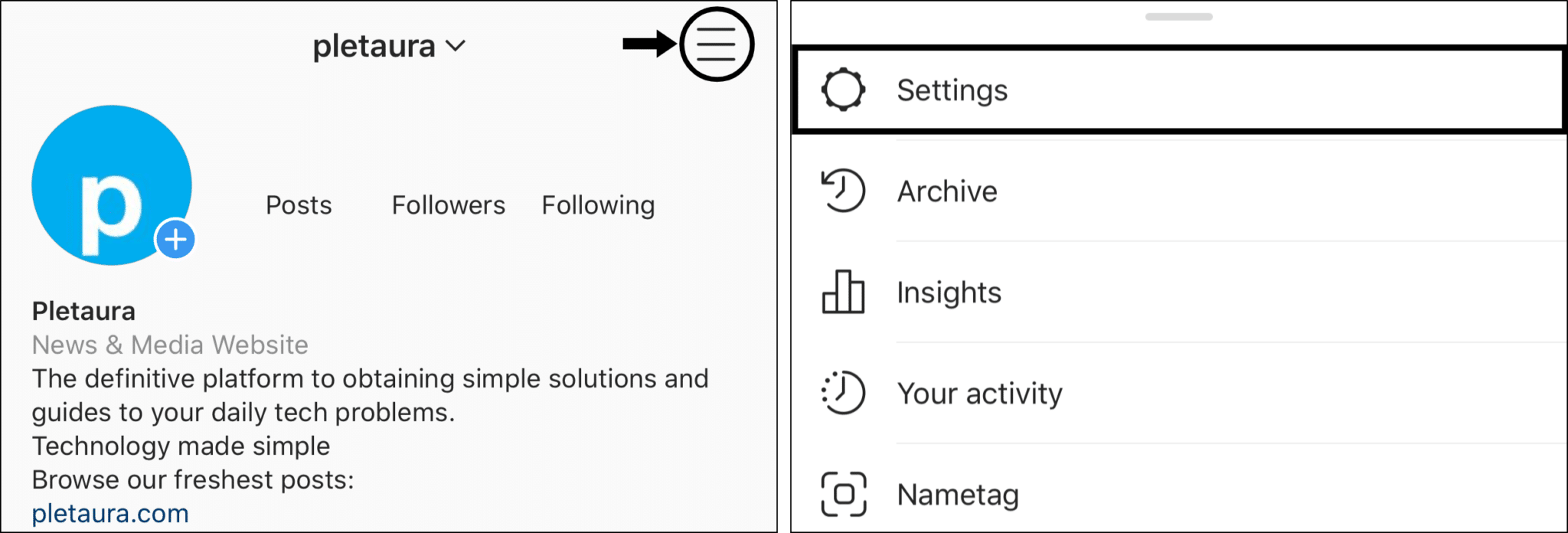
- Under Settings, scroll all the way to the end of the screen and select Log out.
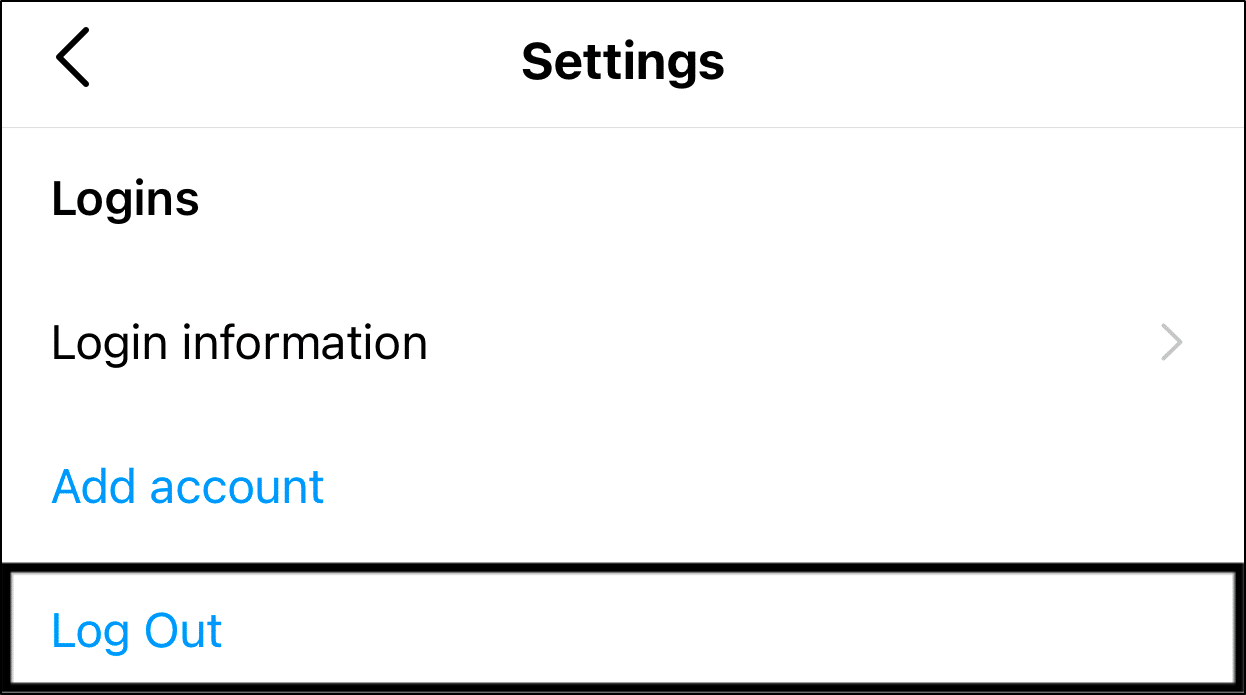
- Then tick your account and choose Log Out again.
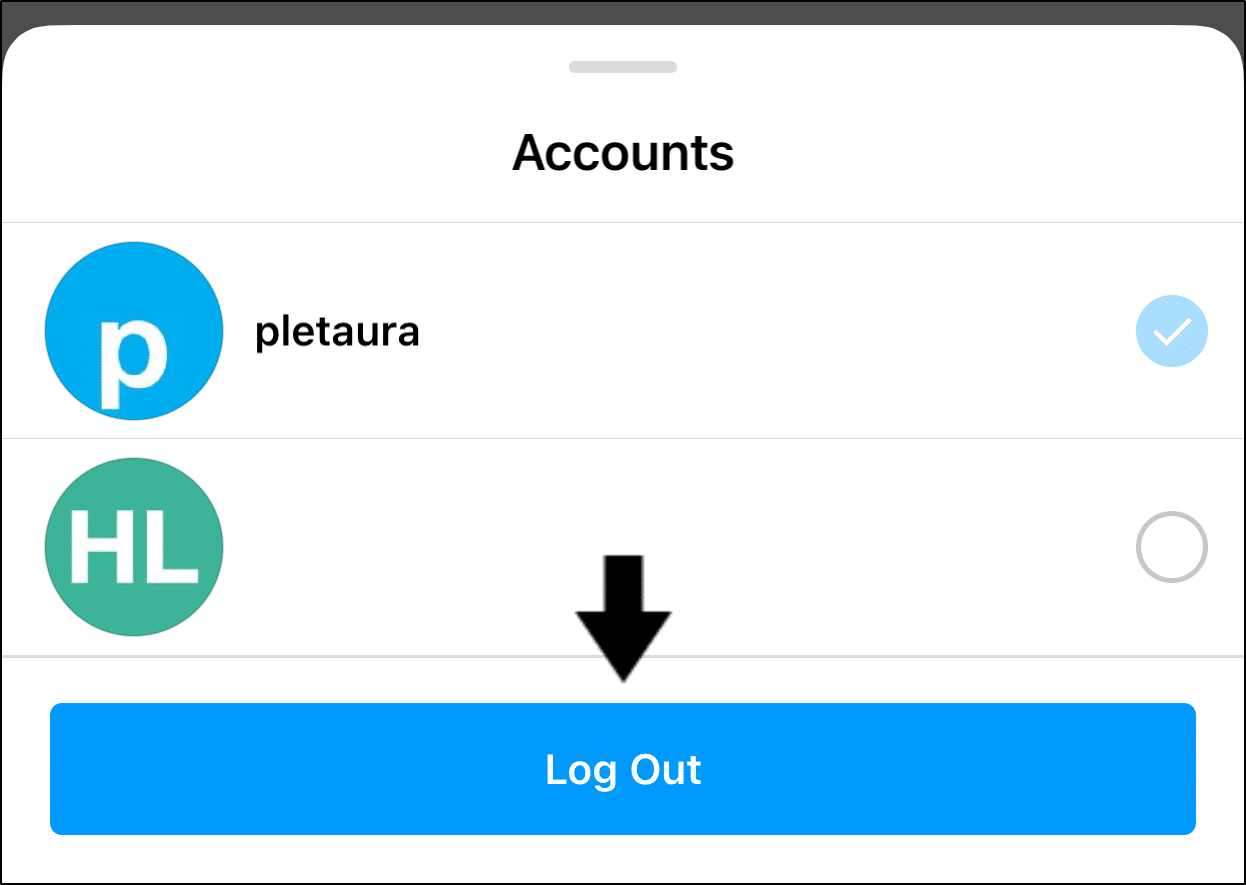
Once you’re logged out completely, you can also exit the app and restart your phone. Then, log back into the same Instagram account to check whether post captions are showing up again.
For PC
Click on your profile icon at the top-right and select Log out. (you should be able to find it in the last column!)
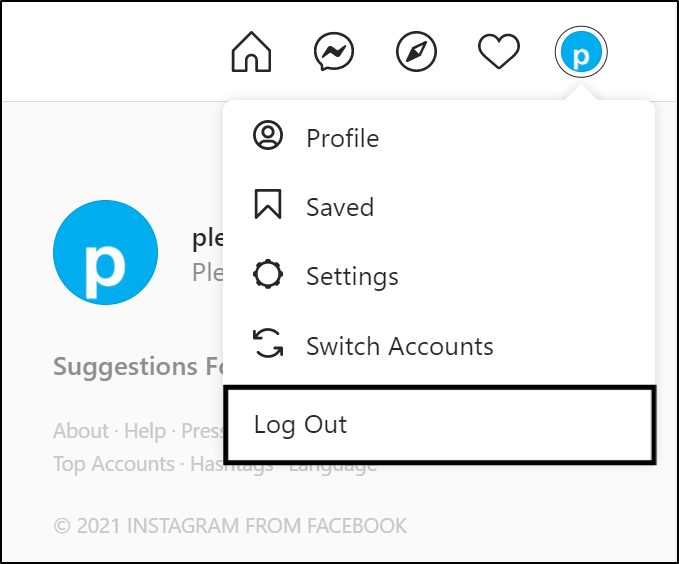
However, if the issue is still not resolved, fret not! We still have a few more methods that might help you!
4. Reinstall the Instagram App
This is another simple yet effective step that could just save your day and your Instagram Activity! The method speaks for itself. Simply reinstall your Instagram app from your mobile device and log back into your account.
This method might be your solution as Instagram tends to get buggy from time to time. This may cause unwanted glitches to occur. Although simple, this method could be just the one for you!
Having said that, the steps to reinstall Instagram is generally alike no matter which mobile device you’re using:
- First, uninstall the Instagram app, whether by long-pressing for the selection menu or through the Settings.
- Then, select Uninstall or Remove App.
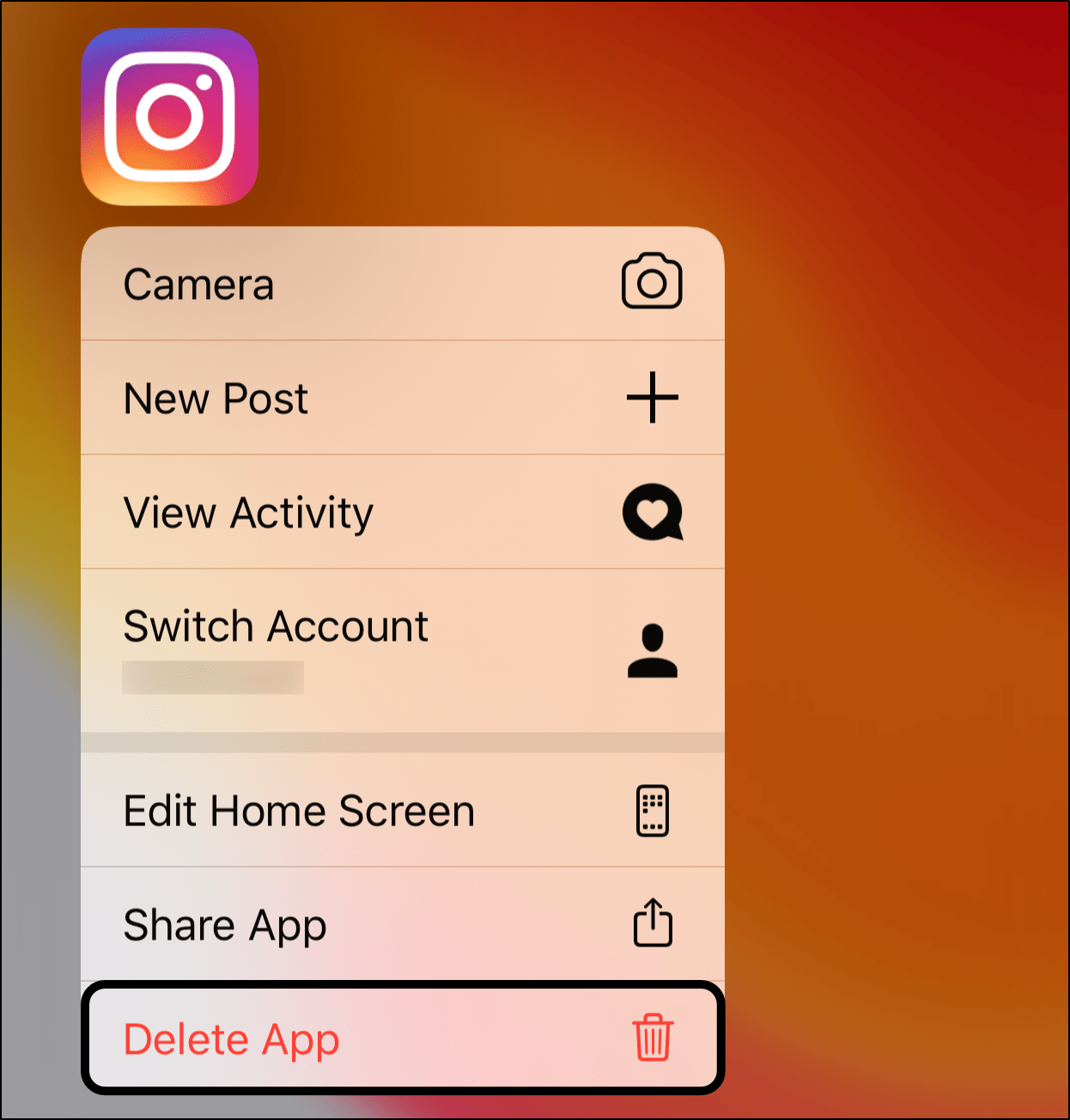
- Finally, you can choose to restart your device or straight go to your App Store or Play Store to install the Instagram app.
Once the installation is complete, open the Instagram app, log in, and test if post captions are appearing again.
Fortunately, we still have a few more tricks up our sleeves that could help you resolve this problem!
5. Delete Apps you NO Longer Need that’s Connected with Instagram
Unfortunately, it’s time to take drastic measures. This method has worked for users that have been banned for weeks! Yes, weeks!
We tend to connect our Instagram to many random apps such as Tinder, Zomato, Buffer and many more. Hence, causing a clutter of apps that could be a plausible result for your captions not appearing under your posts.
Follow this step by step guide to declutter and manage Instagram Associated Apps:
Note: You can only remove these associated apps by accessing Instagram through your web browser.
- First, click your profile icon at the top-right and select ⚙️Settings from the drop-down.
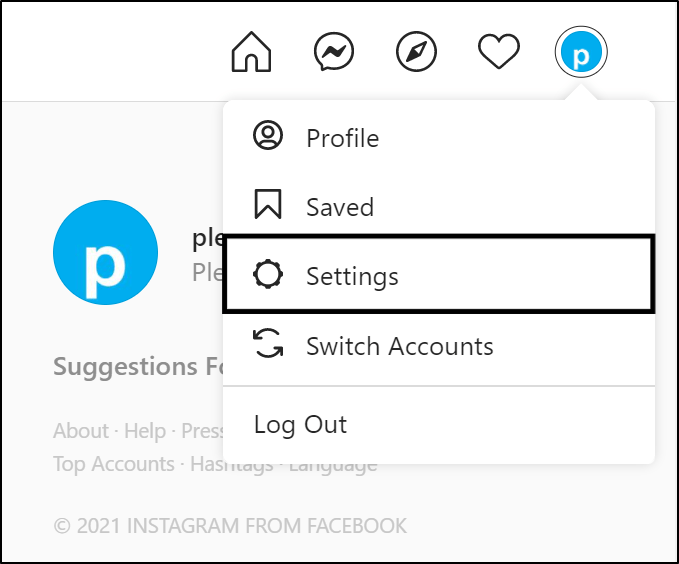
- Then, select Apps and Websites from the left pane.
- After that, delete any apps that you no longer require or need by clicking Remove. You can also reach this page and manage your apps here.
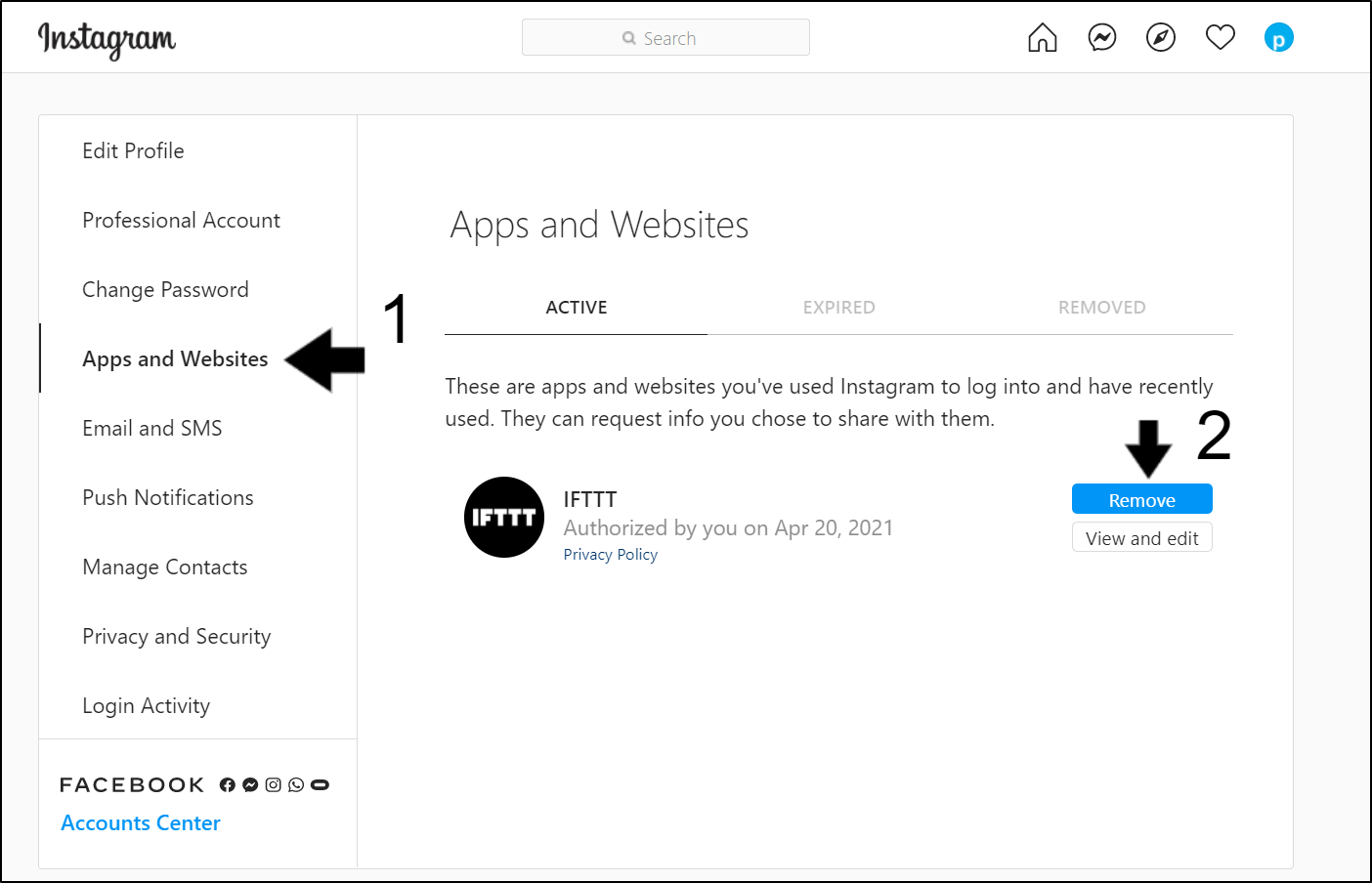
Fingers crossed 🤞, we hope this desperate measure was worth your time and effort. On the other hand, we still have one last method just in case you’re still facing the same issue.
6. Report the Post Caption Issue to Instagram Help
If you’ve exhausted all of the methods above, it’s time to call in the big guns. Writing a concise and sufficient message to the Instagram support team can undoubtedly aid you.
The Instagram team would be able to accurately identify the root of your problem and provide you with possible solution(s) to counter this aggravating problem.
How to contact Instagram’s support team you may ask?
The following steps detail how you can bring up this Instagram post caption issue to the support team:
- First, go to your profile page, by tapping your profile picture icon at the bottom-right.
- Then, select the menu button (三) at the top-right, and at the menu select Settings ⚙️.
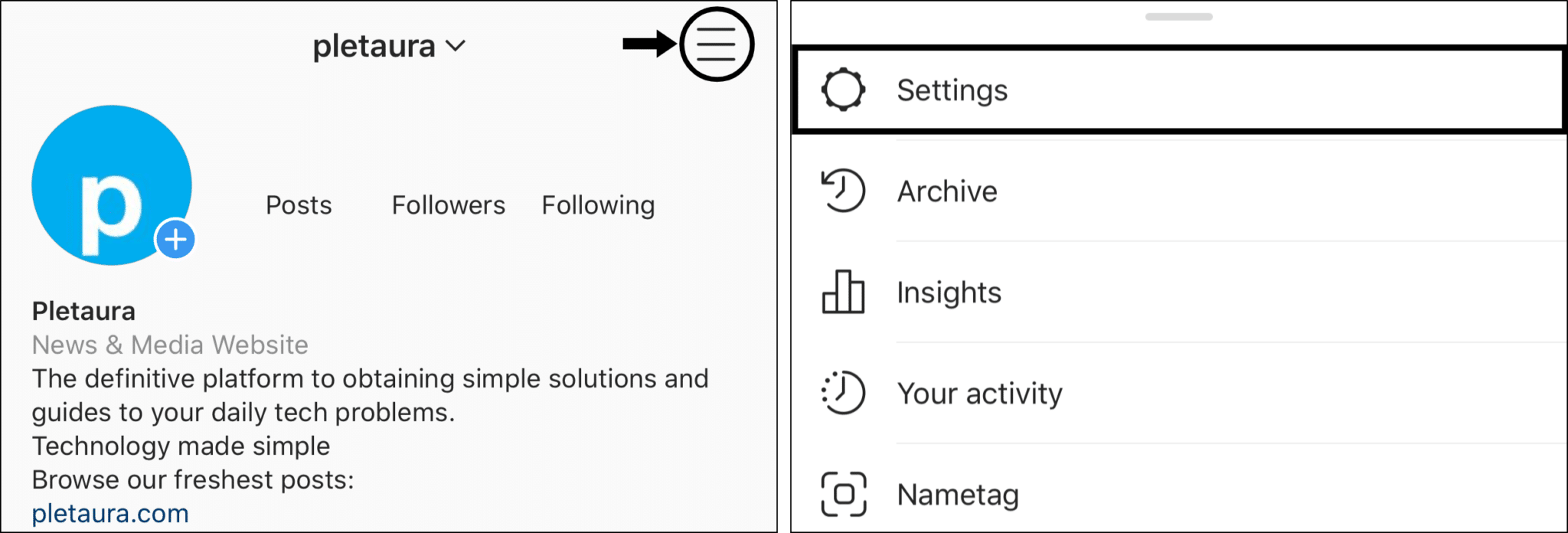
- Next, choose Help, and then select Report a problem.
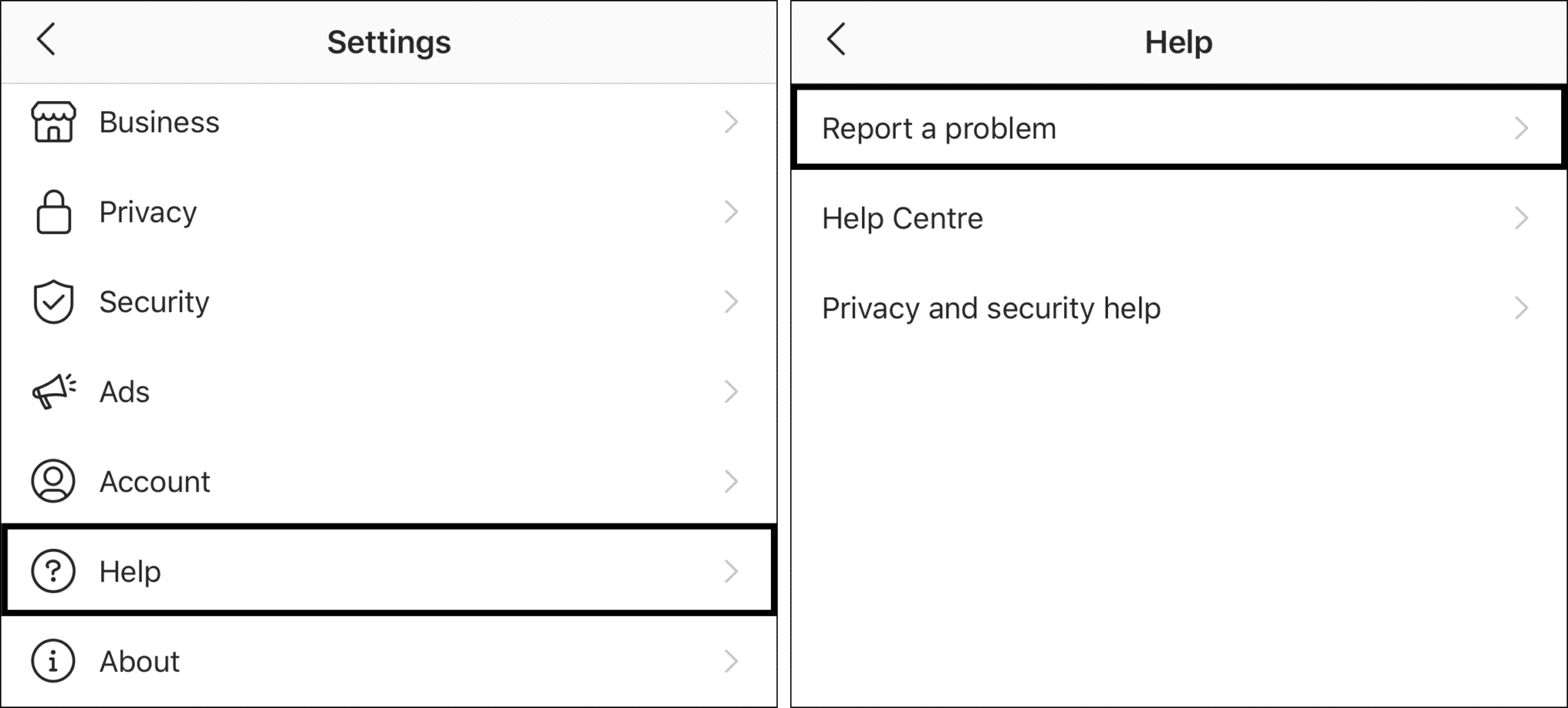
- Following that, for this case, choose Something Isn’t Working.
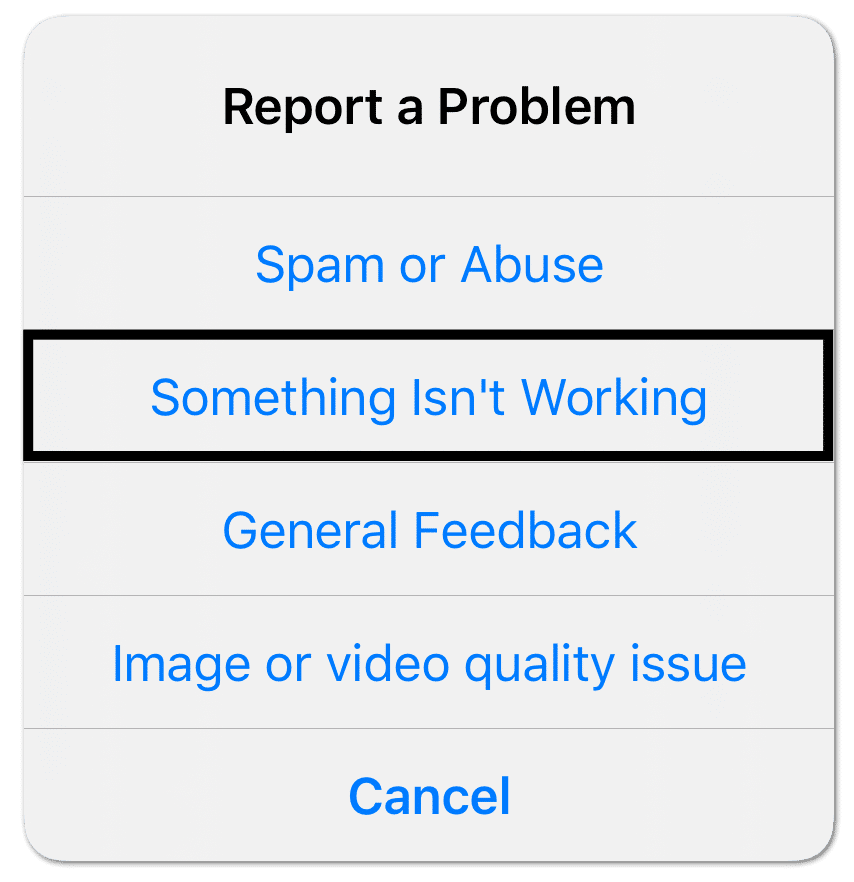
- Here, briefly describe your Instagram post caption problem. It’ll be helpful to include key info, like your device model, when the issue began, and possibly a screenshot. Have a look at ours if you need inspiration.
- Finally, tap Send.
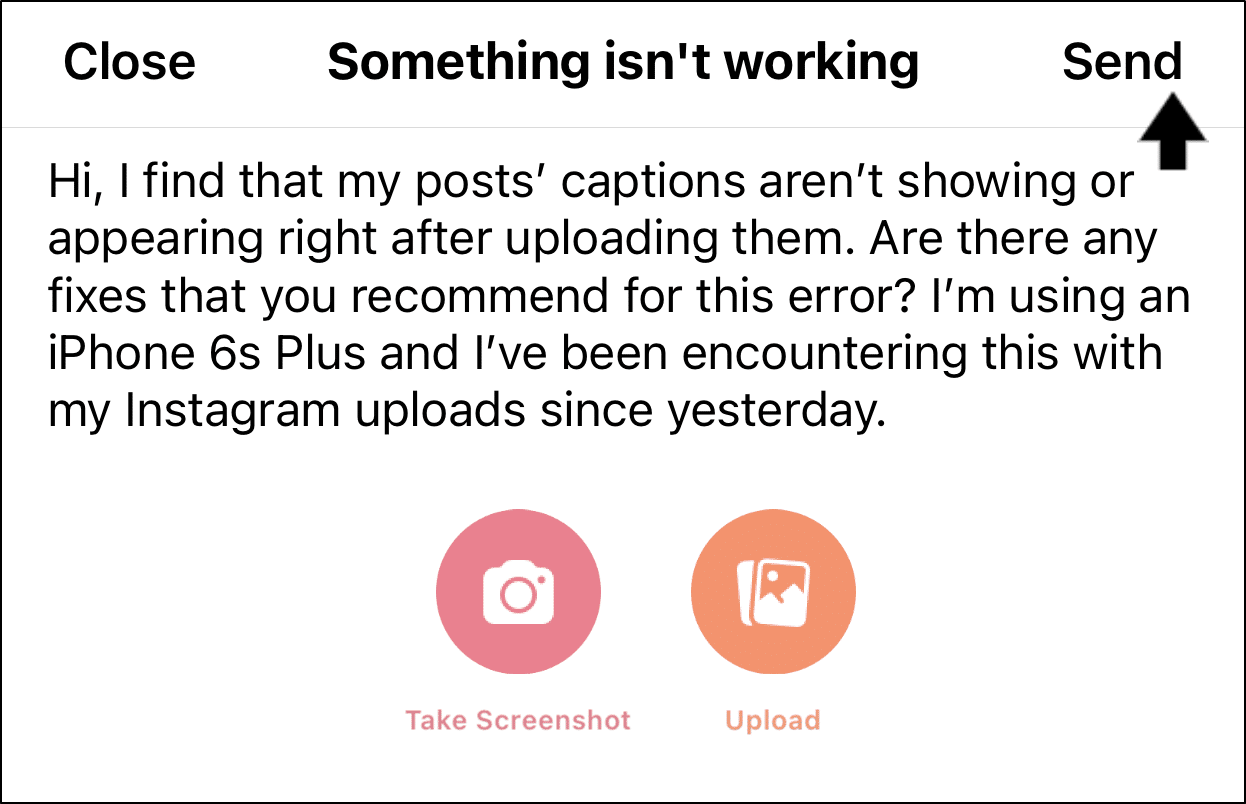
With that done, all that’s left is for Instagram to get back. This part may take a while since they need to cater to numerous other users.
Nonetheless, some users have even found their issues getting silently and “magically” resolved the next day.
Conclusion
In essence, we’ve provided you with 8 reasonable fixes that you can resort to allowing you to resolve this issue once and for all.
Hopefully, by now you’ll be able to upload your foodie pictures on Instagram or even your funky selfies with your quirky captions once again.
With that in mind, this guide has been prepared to assist you to post your Instagram pictures without losing your captions.
If you find that these fixes aren’t working right away, it’s best to check if Instagram servers are down (Step 1). It should most likely work once Instagram is up and running per usual.
Lastly, let us know in the comments:
- Are your Instagram posts appearing without captions on your feed?
- Did we miss any useful tricks?
- Did any of the above fixes work for you?
- Are there any other Instagram problems that you need assistance with?
Feel free to share this post with your friends and family who have encountered this Instagram nuisance. 😊