Find that your Instagram profile picture (PFP) isn’t showing, changing, or updating correctly? Or do you find you cannot edit other parts of your Instagram profile, such as your Bio, Website, Name, etc.?
A good-looking Instagram PFP is the first thing people notice when seeing your profile. So, handpicking the perfect photo can take a while.
Additionally, if you’re running an Instagram business or theme page, choosing the ideal picture is crucial to identify or represent the brand you’re promoting.
Therefore, when you encounter problems with your Instagram profile picture, it can be truly puzzling and infuriating 😤.
Types of Instagram PFP Problems
A common issue we’ve seen Instagram users report is that their accounts kept displaying the default avatar picture. So, even after uploading a new one, the changes weren’t being made. Hence, their Instagram profile picture appears missing or isn’t showing up.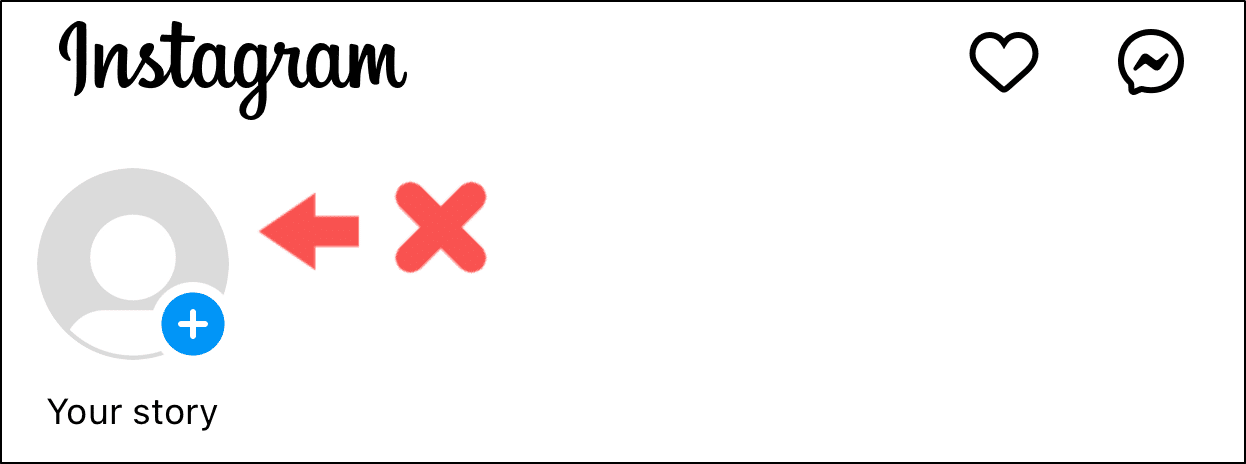
Aside from that, some users get the “Couldn’t change photo” error message when trying to upload a PFP: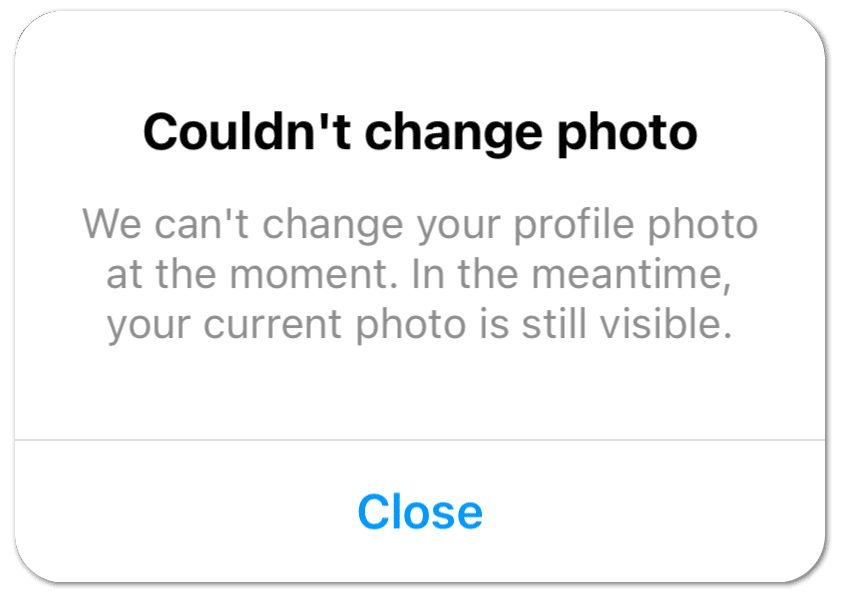
Or the following error message might be familiar as well: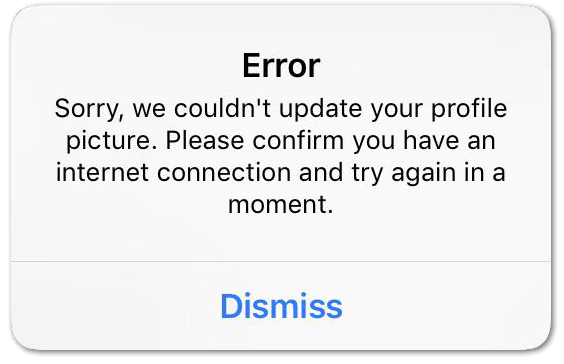
Some people also report that they can’t change or edit other parts of their Instagram profile, such as their Bio, Website, Username, etc.
How does your Instagram PFP error look like? Share in the comments, so we can hopefully help 😉.
On that note, we’ve prepared this guide of 10 fixes for whenever your Instagram profile picture is missing, not showing, or changing.
Plus, these steps cater to whichever mobile device you’re using, namely iPhones, iPads, or Androids.
So, if that sounds swell, let’s get into it.
Table of Contents
- Log Out and Log In to Your Instagram Account
- Check for Instagram App Updates
- Delete Your Existing Profile Picture, Log Out and Log In, then Reupload
- Test Your Internet Connection
- Switch Between Mobile Data & Wi-Fi
- Change Your Instagram Profile Picture through the Web Browser App
- Use a Different Photo as Your Instagram Profile Picture
- Convert Your Profile Picture to a Different Format
- Change Your Instagram Password, then Review Your Profile Info
- Report the Profile Picture Issue to Instagram Help
1. Log Out and Log In to Your Instagram Account
To start, we recommend re-signing into your Instagram account. By doing this, you’re refreshing your account login information and your session. Thus, possibly allowing you to review and change your Instagram account profile again.
Plus, if you aren’t signed in correctly to your account, you won’t be able to make profile changes.
That being said, to log out of the Instagram app on your mobile device:
- First, go to your profile page by tapping your profile picture icon at the bottom-right.
- After that, select the menu icon at the upper-right, and at the menu, select Settings ⚙️.
- Next, scroll down and choose Log Out.
- Then tick your account and select Log Out again.
Once you’re logged out, you can exit the app and restart your phone. You can then log back into the same Instagram account to try changing your Instagram profile picture again.
2. Check for Instagram App Updates
Moving on, installing pending Instagram updates should also be one of your first steps to try. Perhaps there’s an ongoing issue where users can’t change their Instagram profile picture through the app. Hence, Instagram may release the appropriate bug fix in the following update.
Besides that, keeping Instagram running its latest version ensures it’s free from any bugs 👾 and glitches that could cause various errors.
So, to check for Instagram updates:
- First, open your App Store (Apple) or Play Store (Android).
- Then, go to the Instagram app page, and if updates are available, tap the Update button.
3. Delete Your Existing Profile Picture, Log Out and Log In, then Reupload
Extending from Step 1, this is another fix for when your Instagram profile picture isn’t changing. Sure, at first sight, this step may seem like it’s just changing your Instagram PFP as usual, but with extra steps.
However, we believe this step allows the profile picture to be correctly uploaded with the extra stages and breaks.
Plus, for some users, this step was the right fix. Hence, we felt it wouldn’t hurt to include it in this comprehensive guide.
With that said, to do this fix:
- First, go to your profile page by tapping your profile picture icon at the bottom-right.
- After that, tap the Edit Profile button.
- On the next page, tap the Change profile photo button, and choose Remove Current Photo.
- Following that, log out and log in to your Instagram account (Step 1).
- Next, to reupload your PFP, go to the profile page again, tap Edit Profile, and tap the Change profile photo button.
- Then, select Choose From Library, choose your desired picture, and tap Done.
4. Test Your Internet Connection
As you might know, you’ll need an Internet connection for your Instagram profile to be updated. Hence, if your Internet connection keeps breaking, this could halt your Instagram PFP from uploading and changing completely.
That’s why you might see the “Couldn’t change photo” error message or your Instagram profile picture not showing up or changing.
Overall, we suggest testing your Internet speed, merely to verify that it’s up and running and not too slow.
For this, we suggest running a quick speed test at Fast.com.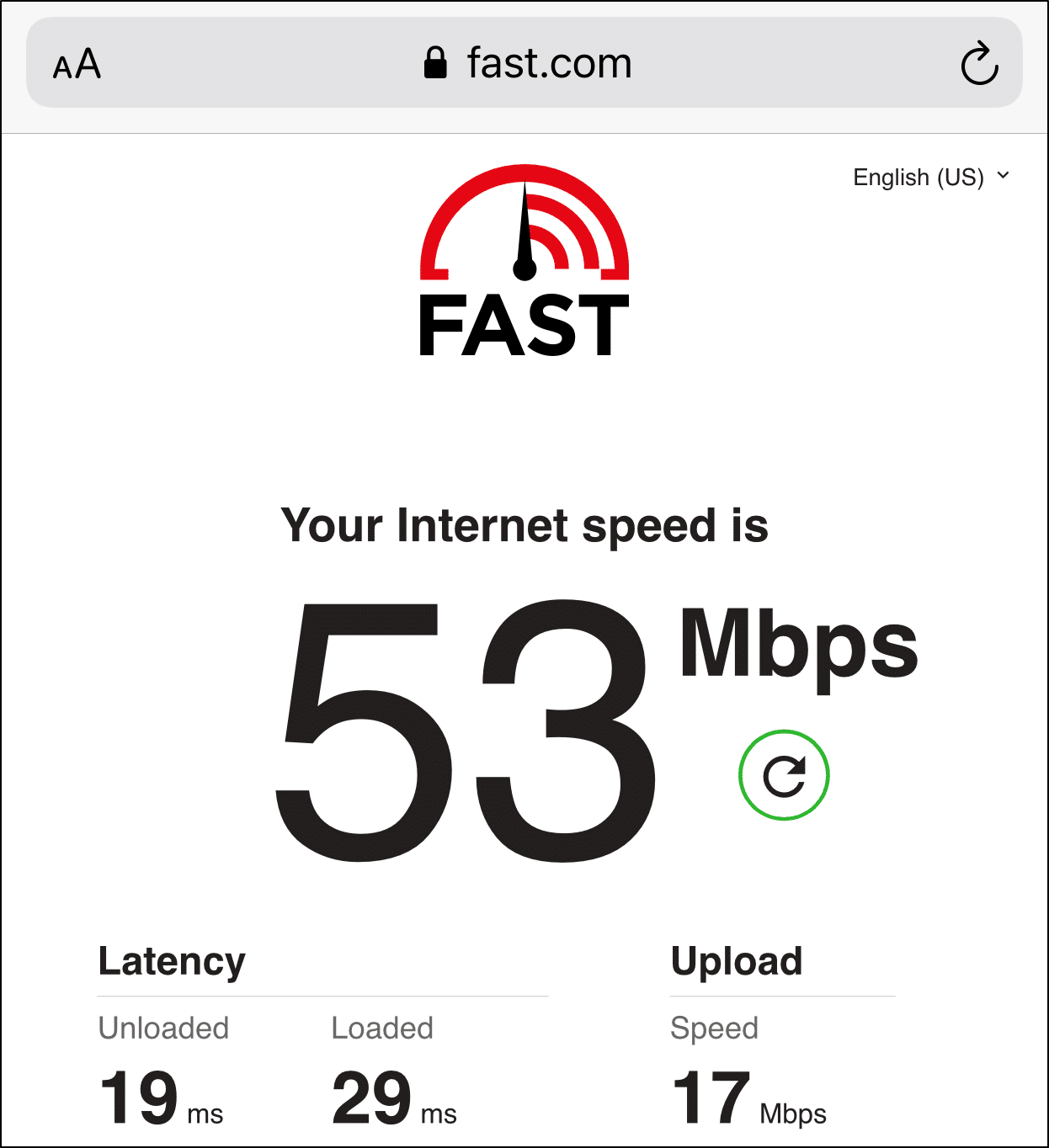
After doing that, if you find reasonably low speeds, we recommend trying the following steps to improve your Internet connection:
- Restart or power-cycle your Internet/Wi-Fi Router
- Turn on Airplane Mode ✈️ and then turn it off
- Connect to a different Wi-Fi network
5. Switch Between Mobile Data & Wi-Fi
Some Instagram users found that they could change their PFP when their device was connected to Wi-Fi rather than their cellular Internet. For your case, it can be vice versa as well.
So, we aren’t entirely sure why this occurs. We believe it could be due to restrictive mobile data settings being enabled, like Low Data Mode or Low Power Mode. Thus, in an effort to conserve mobile data or battery, certain features that require Internet might be halted.
Aside from that, switching between mobile data and Wi-Fi can improve your Internet connection, so your Instagram PFP uploads smoothly.
Therefore, you can turn on either Wi-Fi or Mobile Data through the Control Center (iPhone/iPad) or the Status Bar (Android).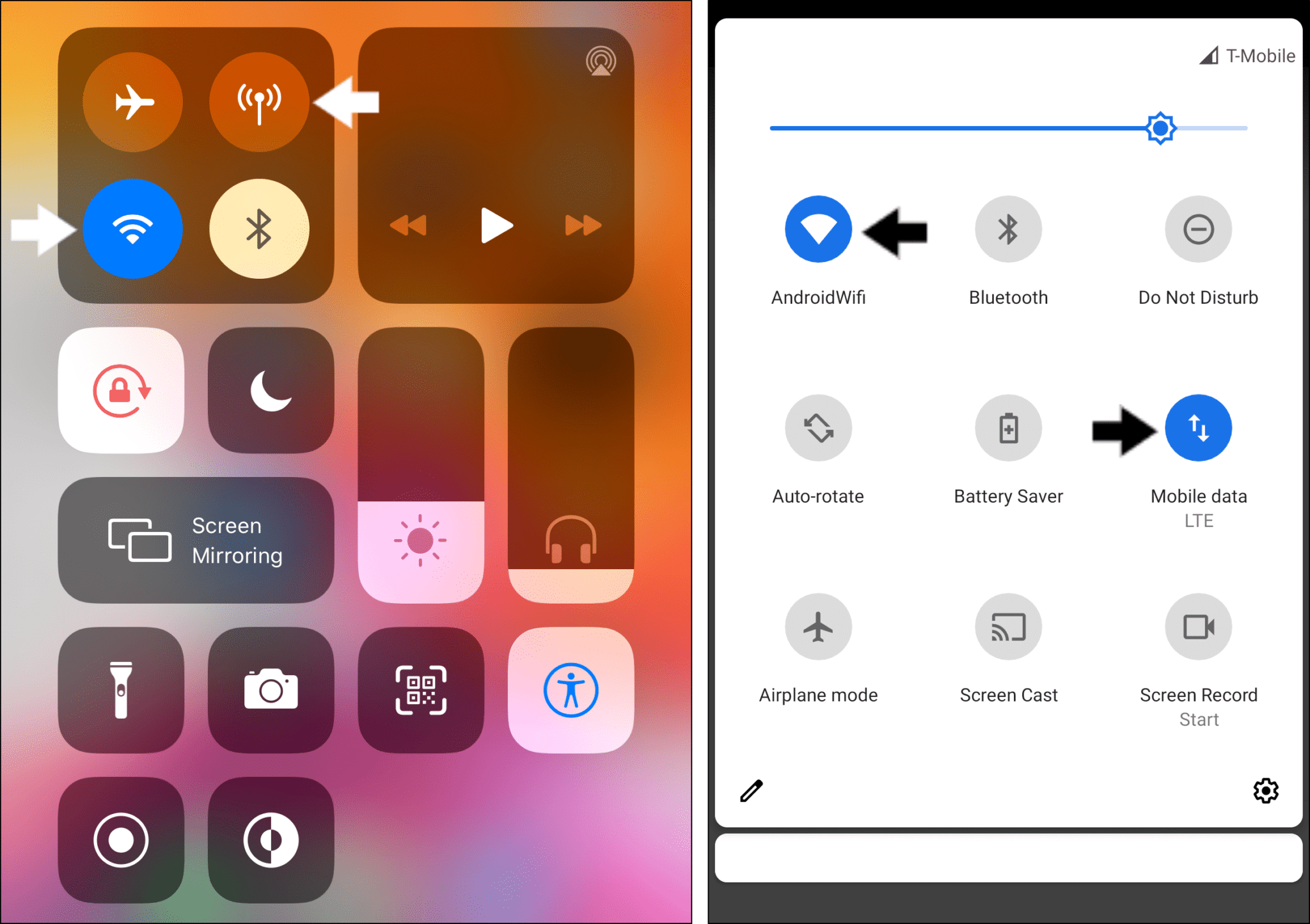
6. Change Your Instagram Profile Picture through the Web Browser App
Perhaps you can’t change your PFP through the default Instagram app. This could happen if there’s an app issue or bug that’s preventing you from being able to change parts of your Instagram profile.
Thus, a temporary workaround is, visiting the Instagram site through your phone’s web browser app and changing your PFP from there.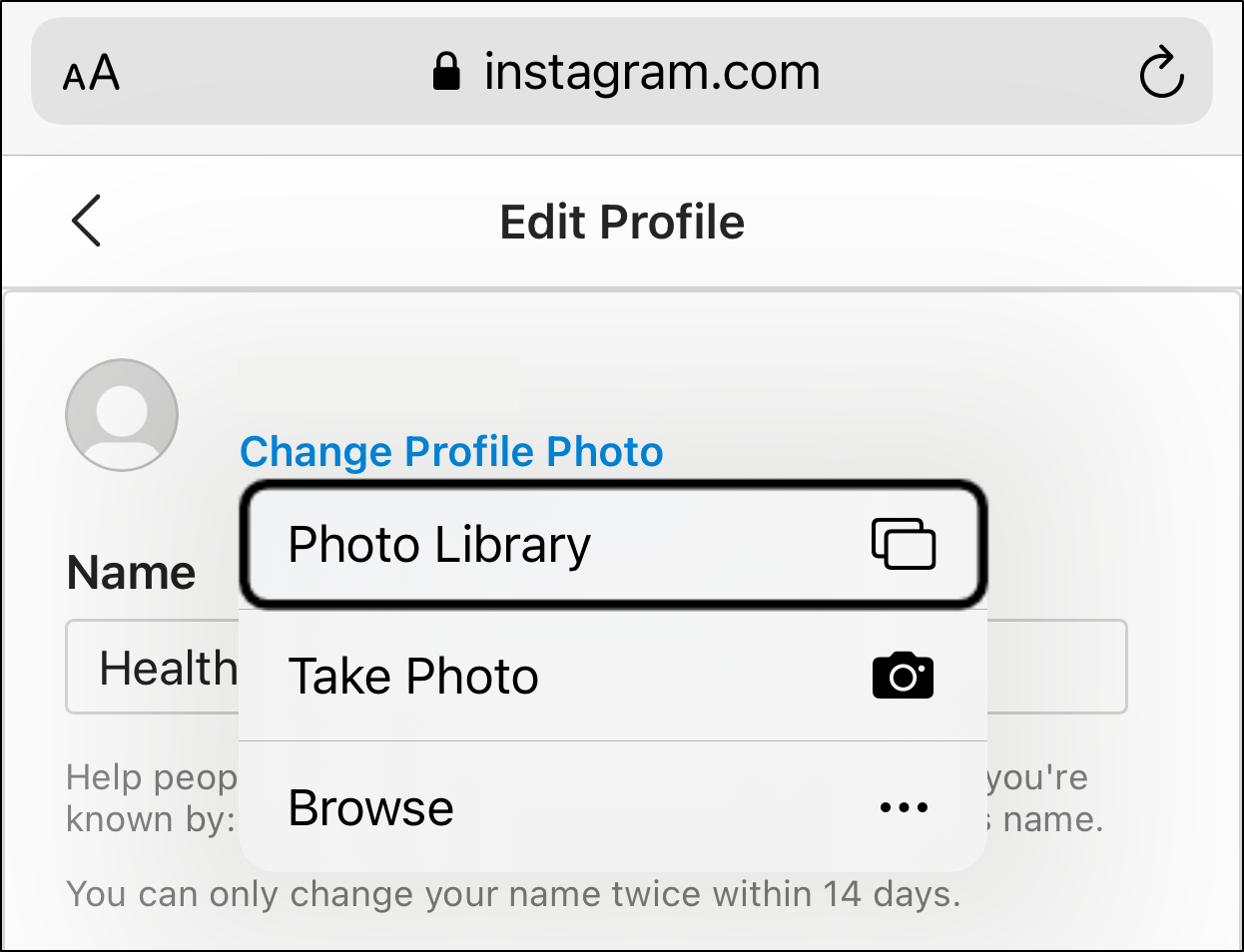
For this, you can use Google Chrome, Safari, or any other browser app.
If that didn’t work either, you can take this a step further, and use Instagram on a different device. For instance, try going to Instagram on your PC browser.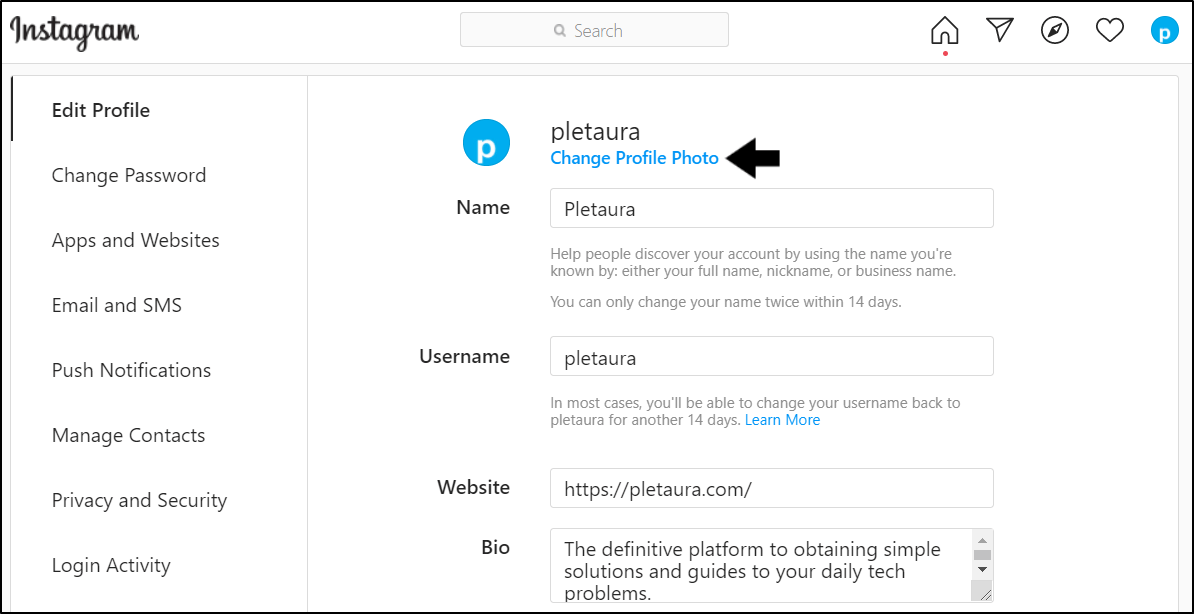
7. Use a Different Photo as Your Instagram Profile Picture
Besides using a different device or the browser app, you can also try using a different Instagram PFP altogether. We recommend doing this step to test if another picture successfully uploads as your Instagram PFP.
This is because, for a large social media giant like Instagram, they want to ensure their platform is free from obscenity and vulgarity. Hence, they’ll employ more sophisticated reviewing measures for everything users upload, including posts, captions, and of course, profile pictures.
All in all, to make Instagram a safe space for everyone.
Thus, Instagram might take a stricter or longer look at your profile picture if there’s anything that raises an eyebrow 🤨. Heck, even if you’re using an innocent photo of your pup 🐶, the platform may take a while to review your PFP as well.
Overall, there’s a slight chance your Instagram profile picture isn’t showing or changing because it’s still under review.
Therefore, try using a different Instagram profile picture, at least for the time being, as a test subject.
To further test this, you can use a blank image for your Instagram PFP as well.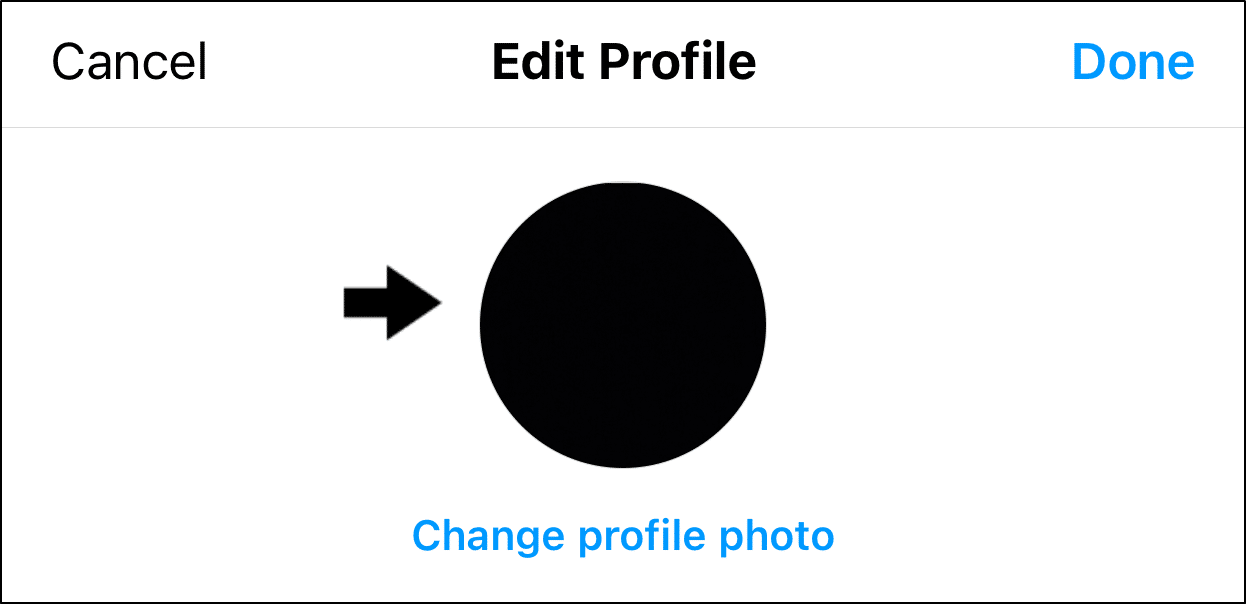
Now, if you face no issues when uploading, perhaps the previous photo was the culprit.
8. Convert Your Profile Picture to a Different Format
Following the previous step, if you can’t use a particular image as your Instagram PFP, it could be in the wrong file format. Usually, Instagram supports photos of any file format.
However, it’s recommended that your Instagram profile picture is in JPEG format.
But what if you have the perfect Instagram PFP which you really want to use?
So, you can try converting your desired profile picture to JPEG format. For this, you can use any image converter app that’s available in your app store.
Here are some that we found through a quick search, which had plenty of positive reviews: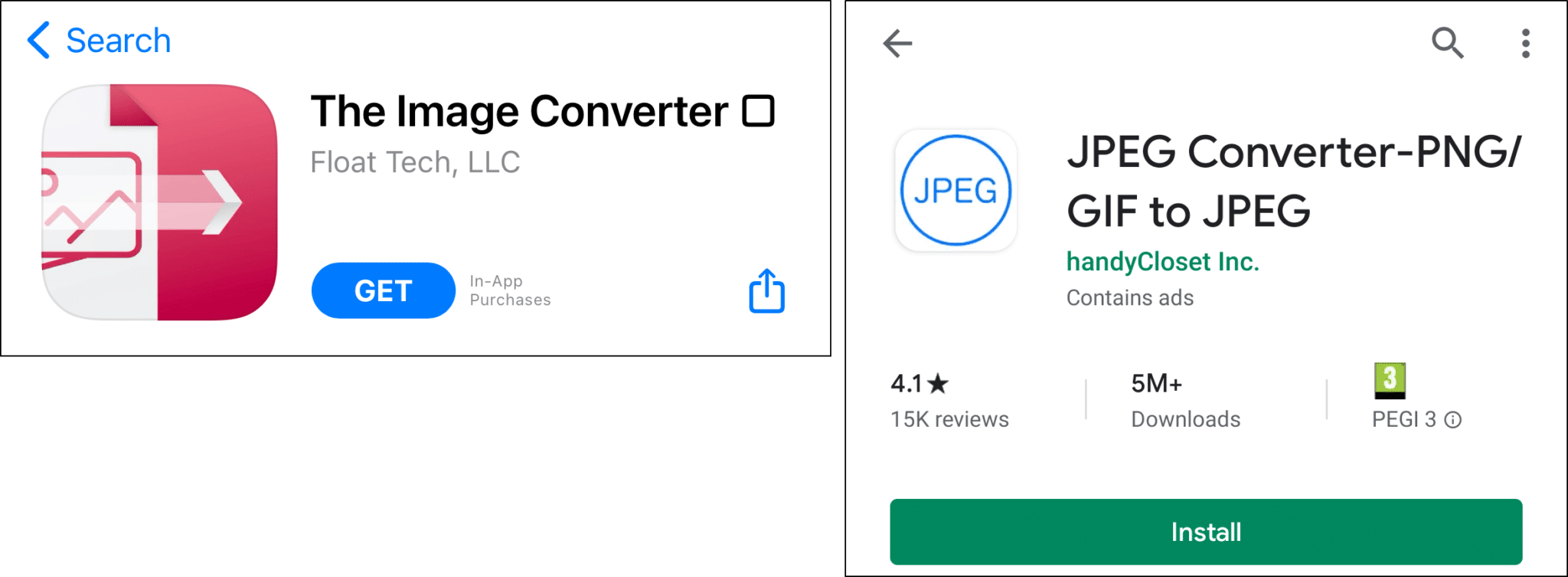
9. Change Your Instagram Password, then Review Your Profile Info
For this next step, although it’s quite lengthy, users have found it to be a very effective workaround when you can’t edit your Instagram profile.
Basically, you’ll need to use Instagram’s Secure Your Account option, and then they’ll allow you to Review Your Account. From there, you can make any necessary changes to your Instagram profile. For now, we’ve only found this option after resetting your Instagram account password.
Also, note that this fix involves 2 steps where you’ll have to reset your password.
Overall, we’ve placed this fix as a last resort since it has more steps. With that said, to review your Instagram profile:
- First, log out of your Instagram account, or choose Add account and Log In to Existing Account to reach the Login page.
- After that, tap “Forgotten password?”.
- Then, enter your account username or email, and tap Next.
- Next, check your email inbox for the recovery email from Instagram. Then, open it and click reset your Instagram password at the bottom.
- On the next page, follow the steps to set a new password and click Reset Password.
- Then, recheck your email inbox for the confirmation email that “Your Instagram password has been changed”. Open it and click secure your account here.
- Here, you’ll have to set a new Instagram account password again.
- After that, click Review Profile.
- On the next page, you can make your necessary profile changes. (Profile Picture, Website, Bio, etc.)
- Finally, click Submit at the bottom.
Once that’s done, go to your Instagram profile page to check if your changes have been successfully made.
10. Report the Profile Picture Issue to Instagram Help
What if you’ve tried everything on this list and you still can’t change your Instagram PFP?
Then, we suggest raising this issue with Instagram Help. That way, they can identify and resolve any back-end problems that prevent users from making changes to their profile 👨💻. The more people that report this error, the faster Instagram can take notice.
Also, if there are any profile-related problems, they can provide more appropriate steps as well.
Having said that, to report this profile picture issue to Instagram Help.
- First, go to your profile page by tapping your profile picture icon at the bottom-right.
- After that, select the menu icon at the upper-right, and at the menu, select Settings ⚙️.
- Next, choose Help, and then select Report a problem.
- Following that, for this case, choose Something Isn’t Working.
- Here, briefly describe your Instagram profile picture problem. It’ll be helpful to include key info, like your device model, when the issue began, and possibly a screenshot. Have a look at ours if you need inspiration.
- Finally, tap Send to submit the report.
Once you’re done with that, all that’s left is to wait for Instagram to get back. So, this could take up to a few days since they need to respond to many users.
Conclusion
To recap, this is our comprehensive guide of 10 fixes for when your Instagram profile picture (PFP) isn’t changing or showing up correctly.
Luckily, you’re not changing your Instagram PFP daily. Hence, if you encounter any Instagram PFP-related problems, you rarely have to worry about solving them.
Additionally, if this is an issue on Instagram’s end, usually, you should be able to change your profile picture the next day. Therefore, we also suggest waiting a day or two for the error to fix itself.
Lastly, let us know in the comments:
- Is your Instagram profile picture not changing or showing up correctly?
- Do you have another fix you think we should add to this list?
- Are you facing another Instagram error you need help with?
Feel free to share this post with your bud, whose Instagram profile picture isn’t changing or showing up 😉.
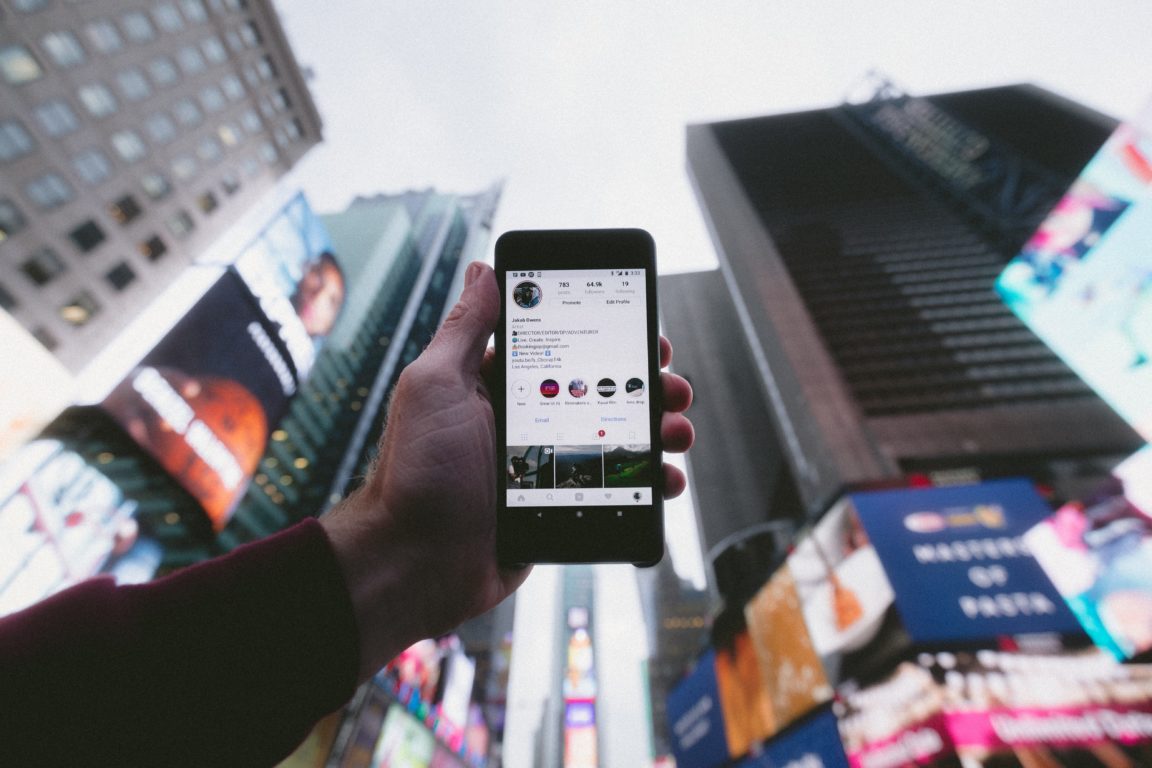
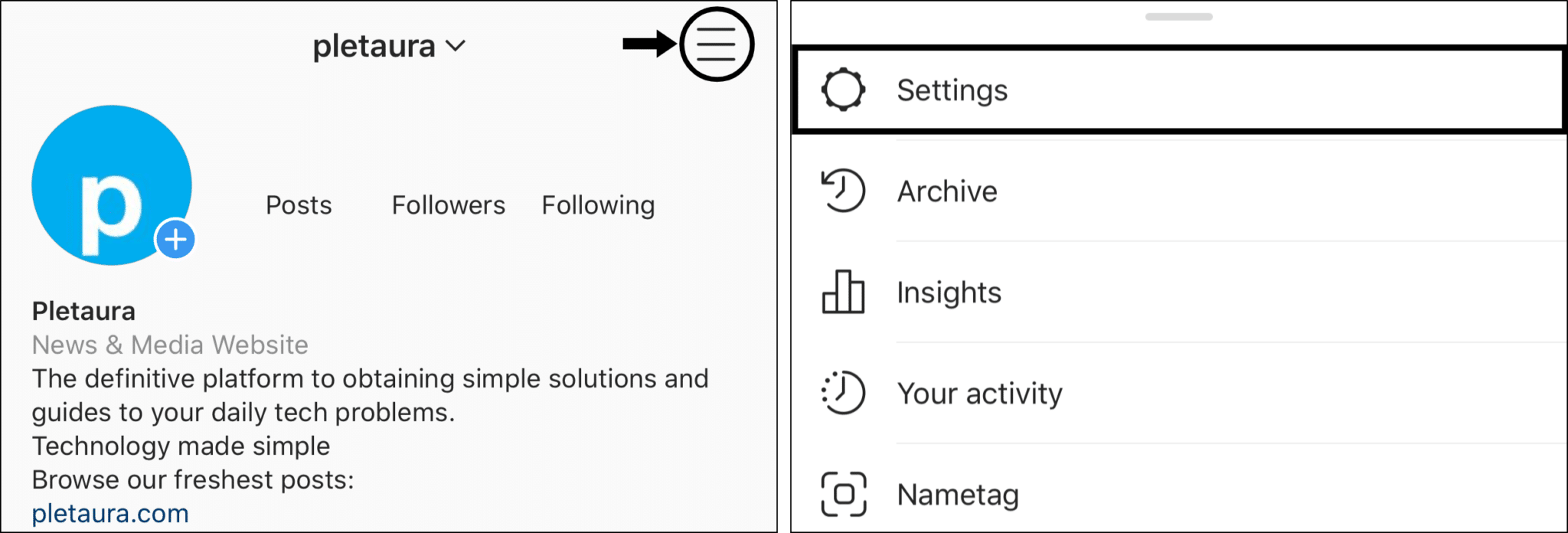
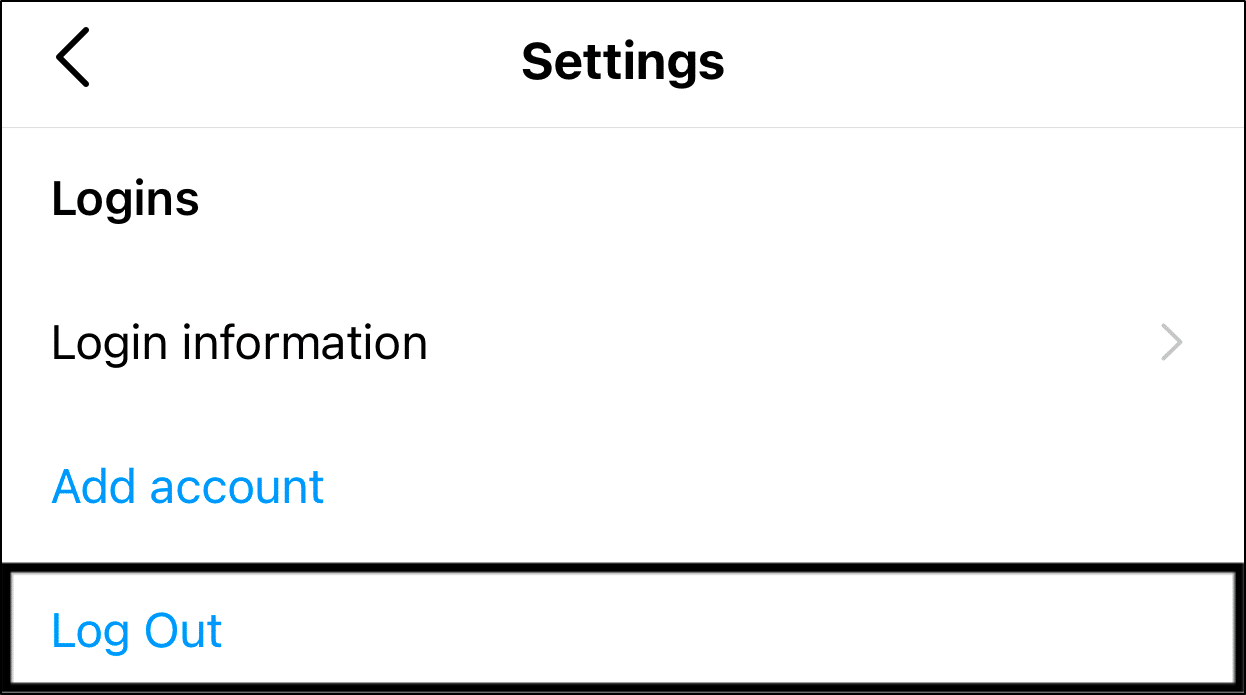
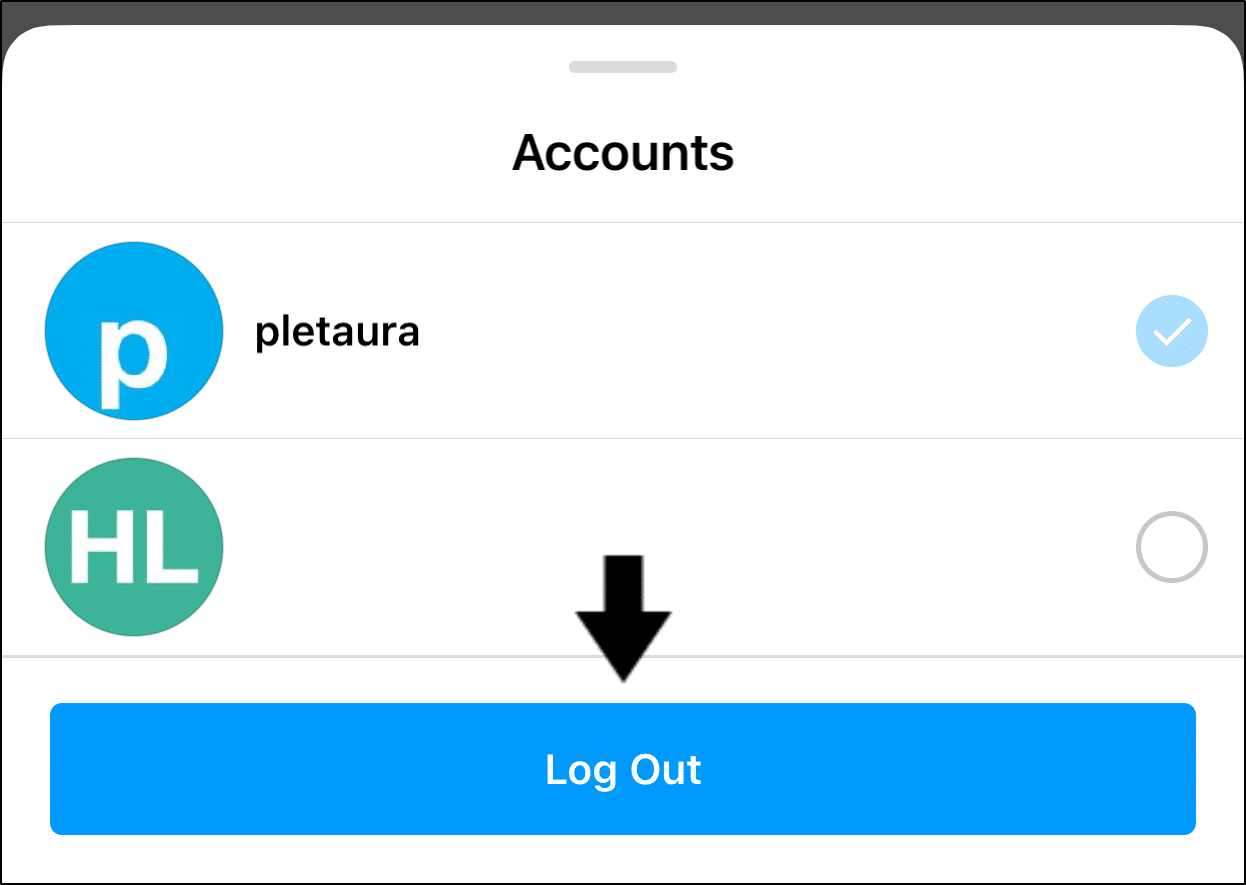
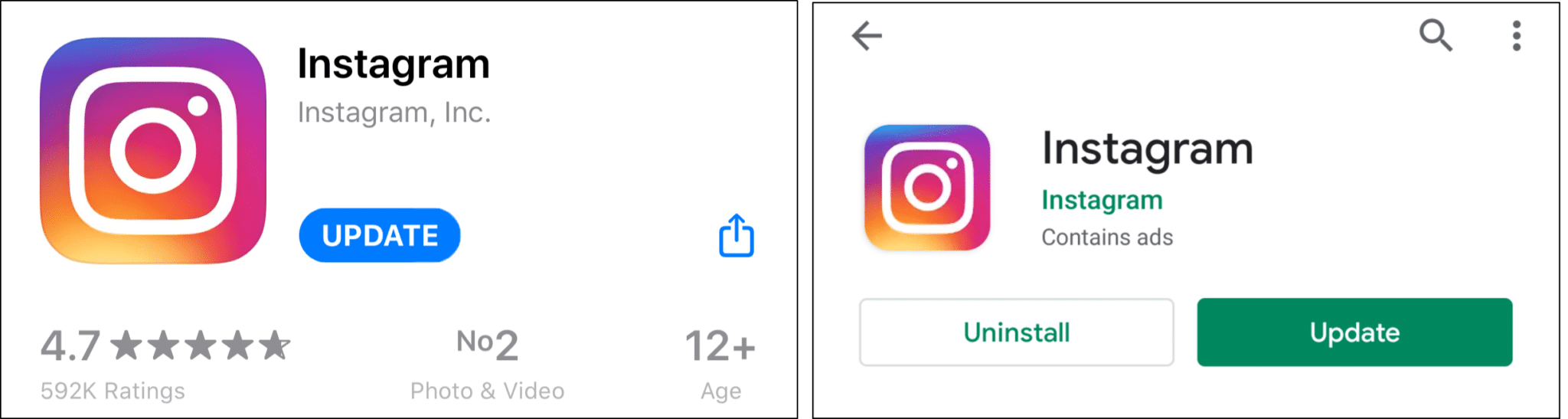
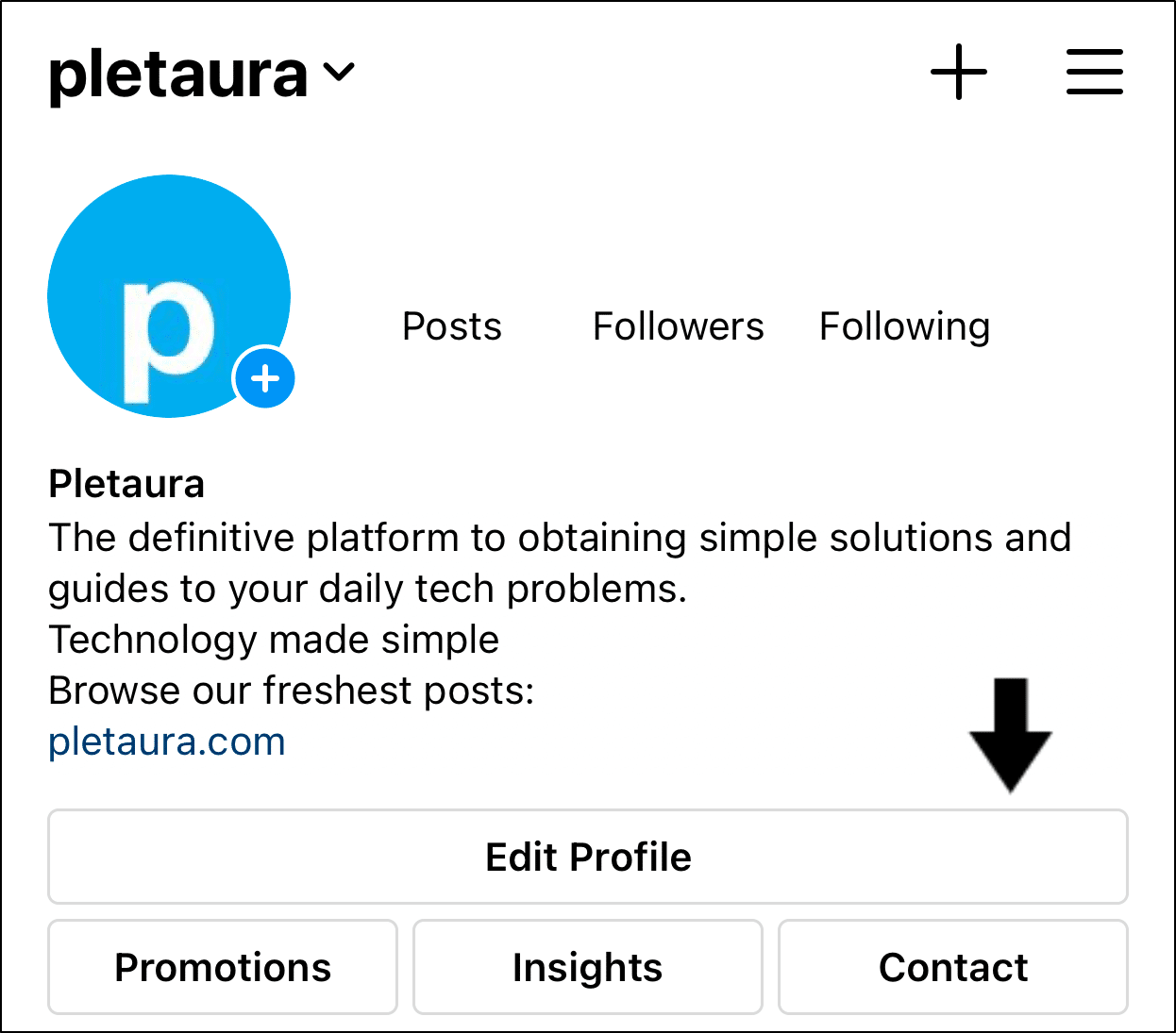
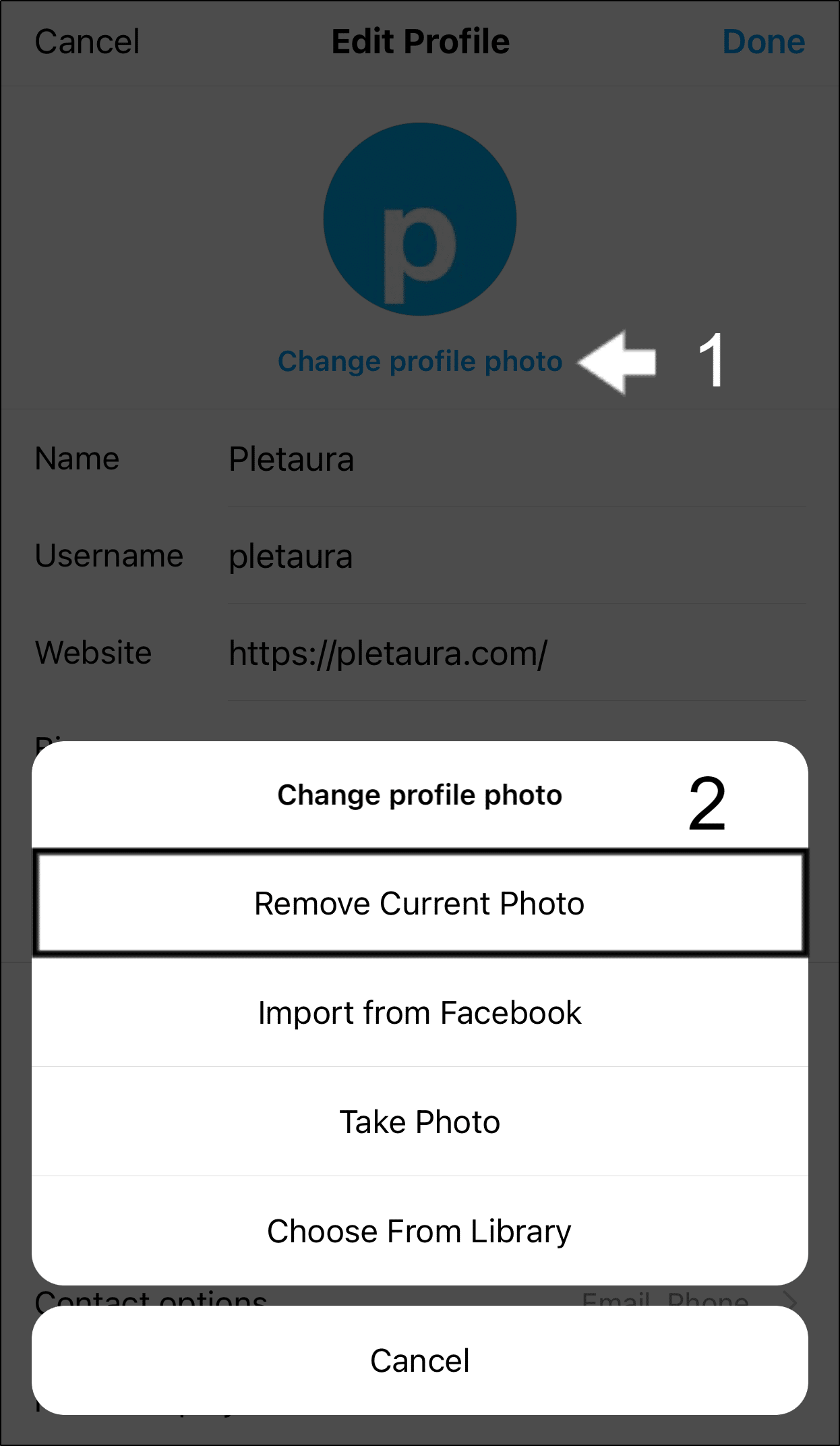
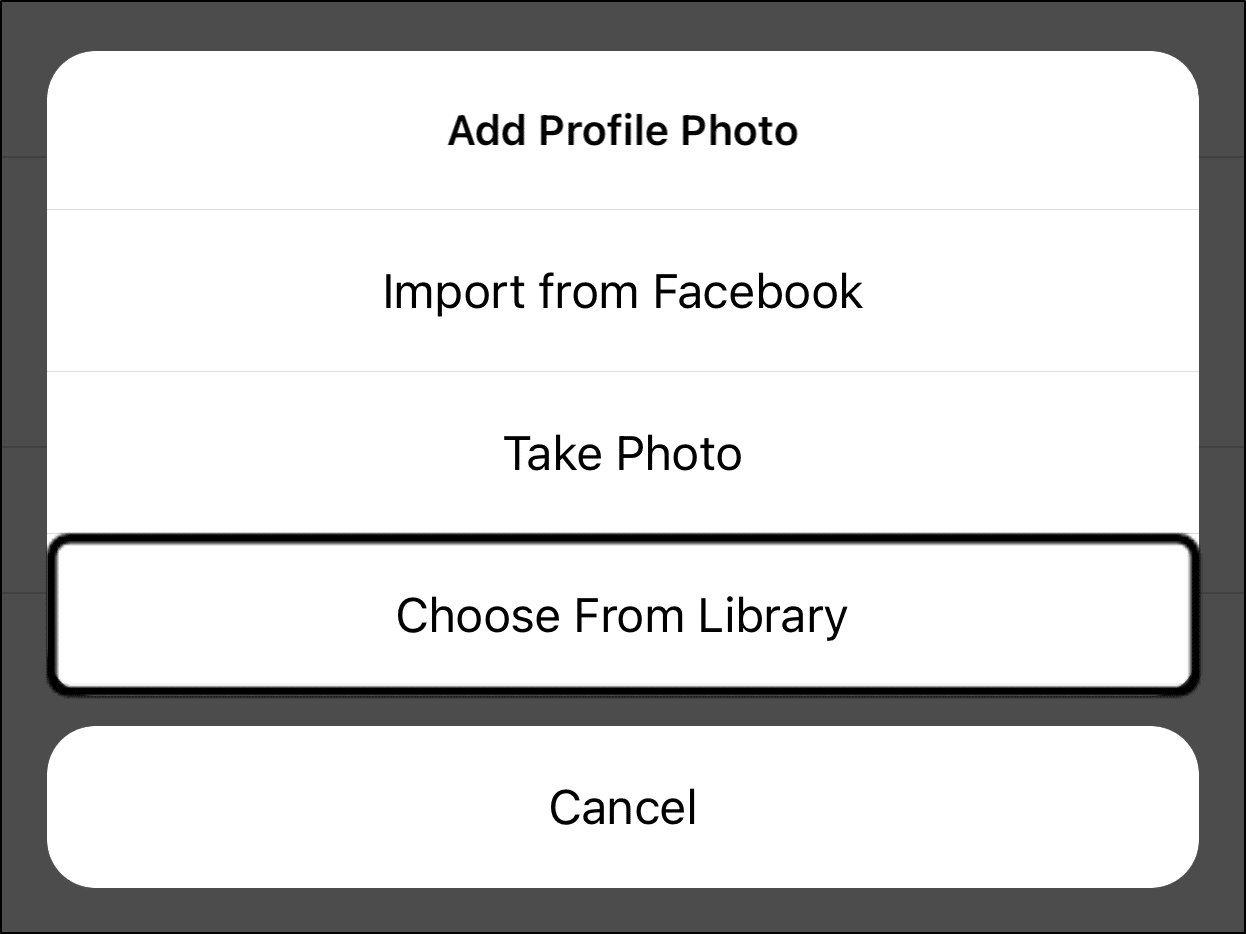
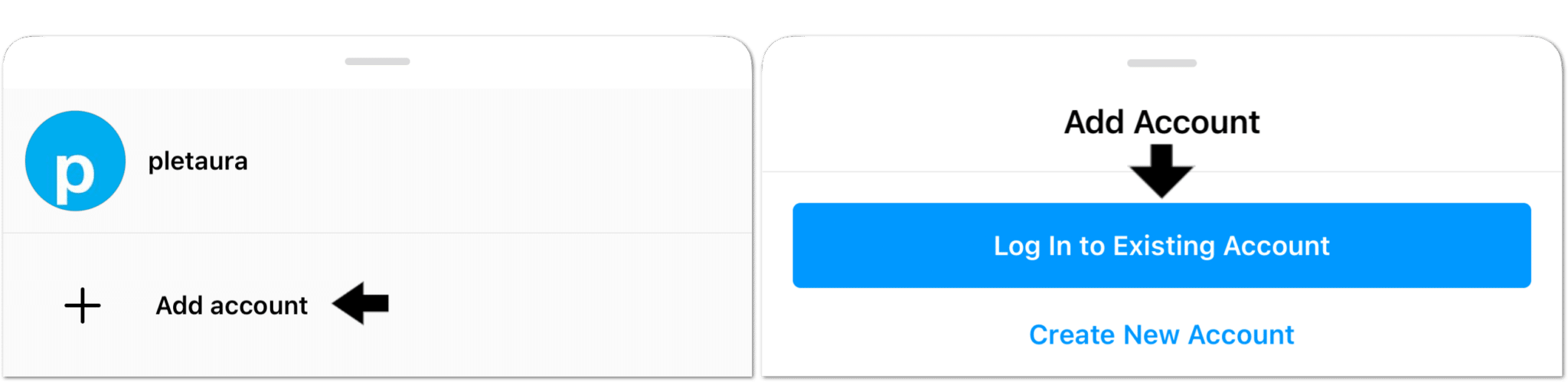
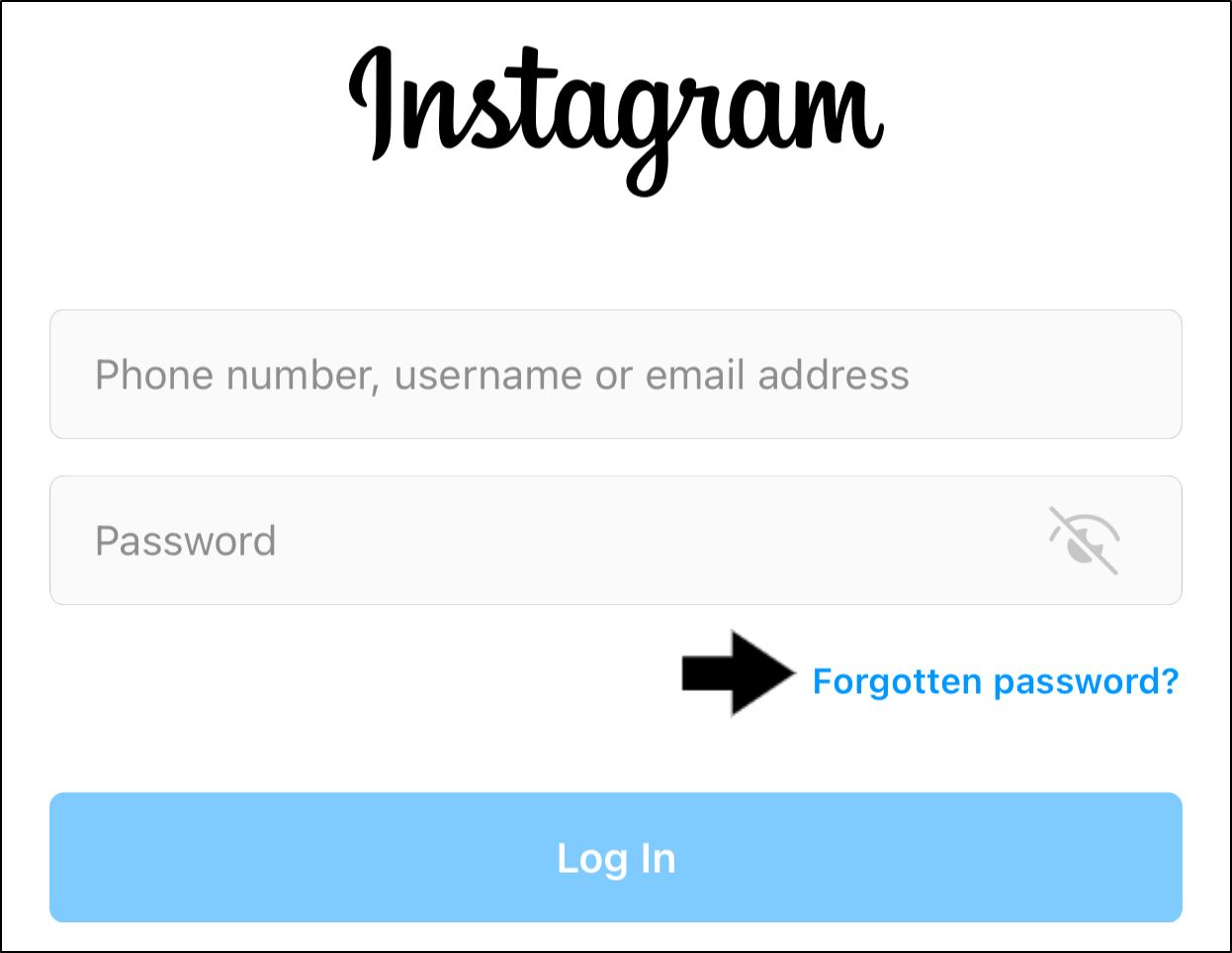
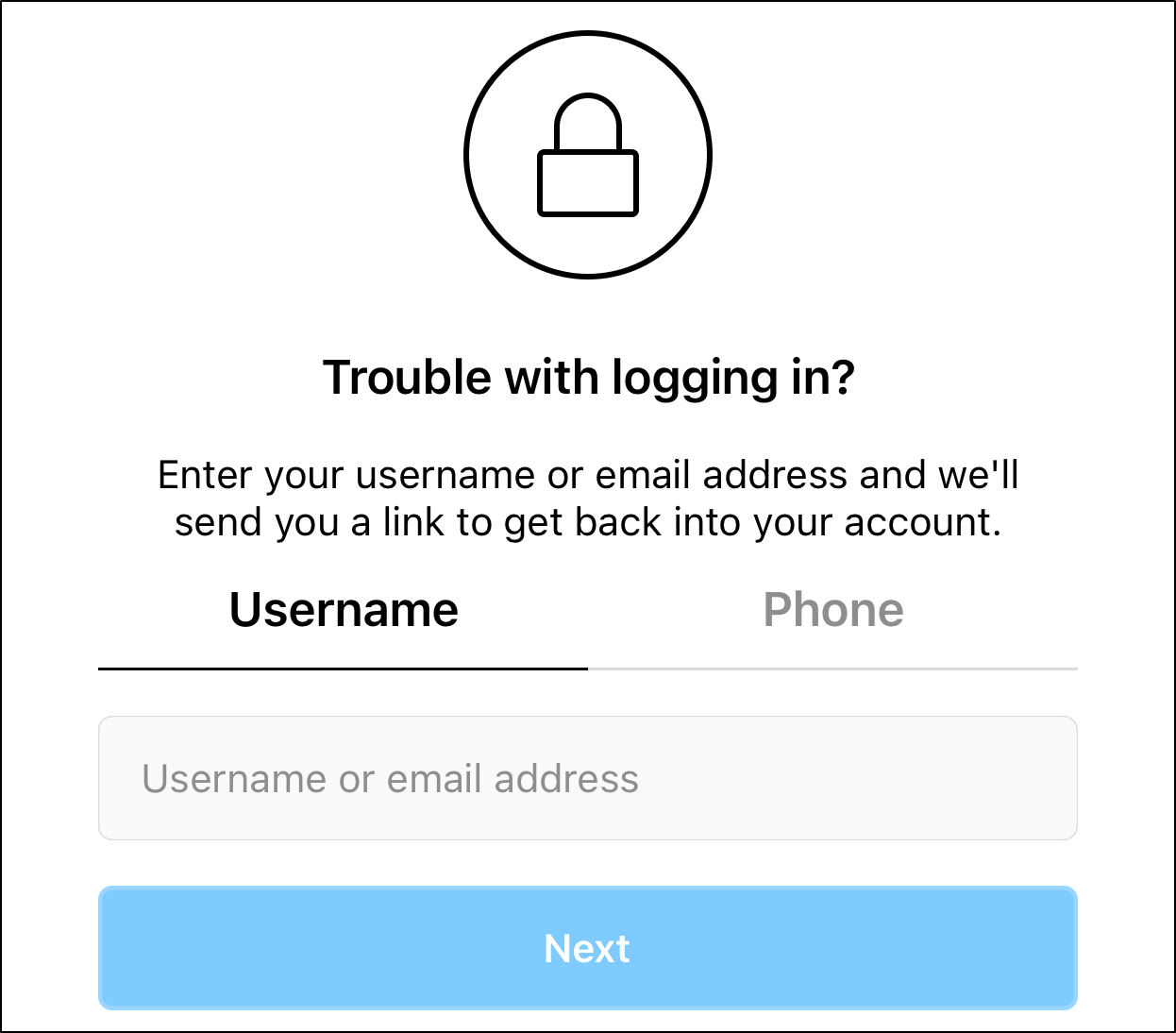
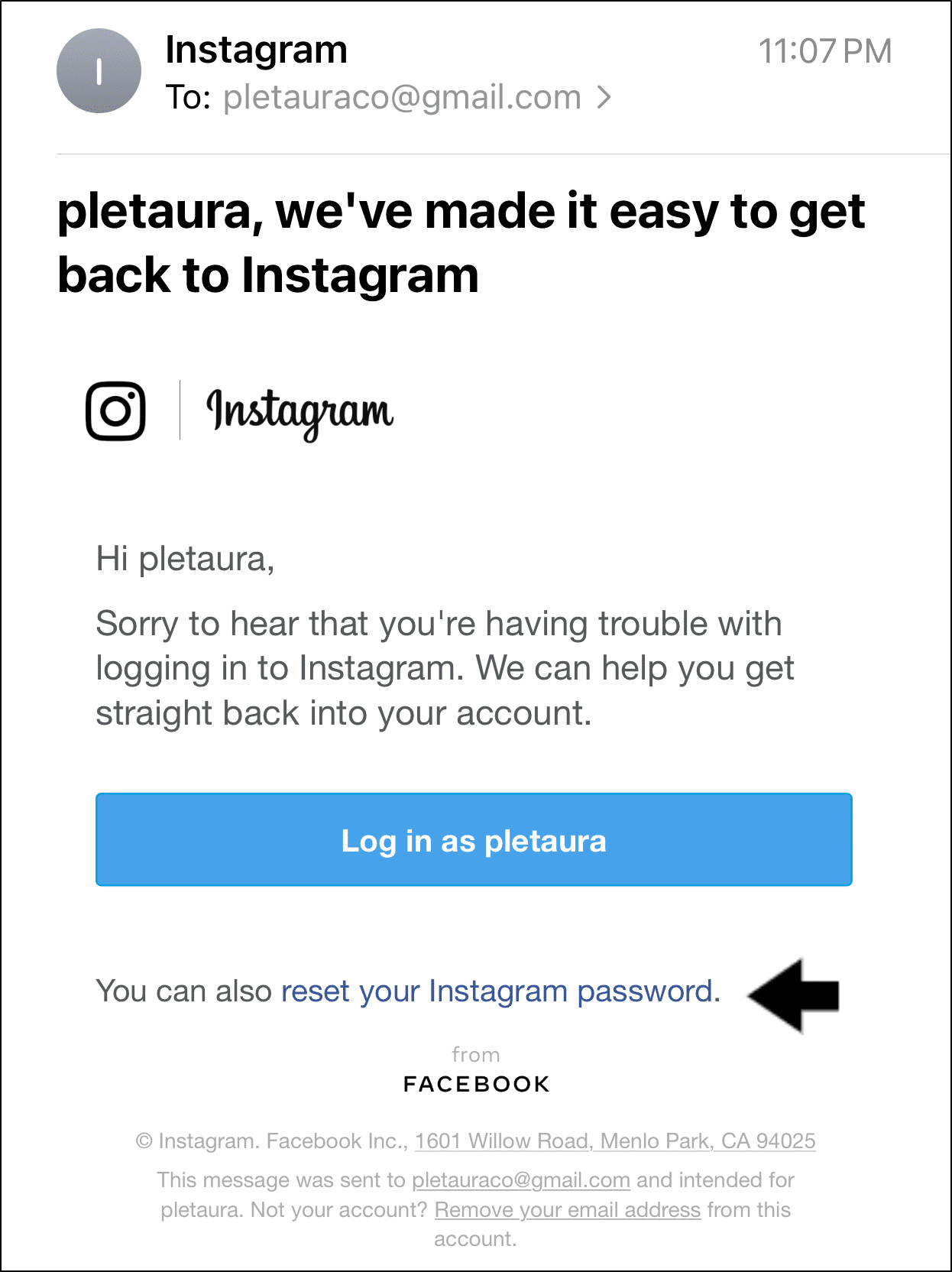
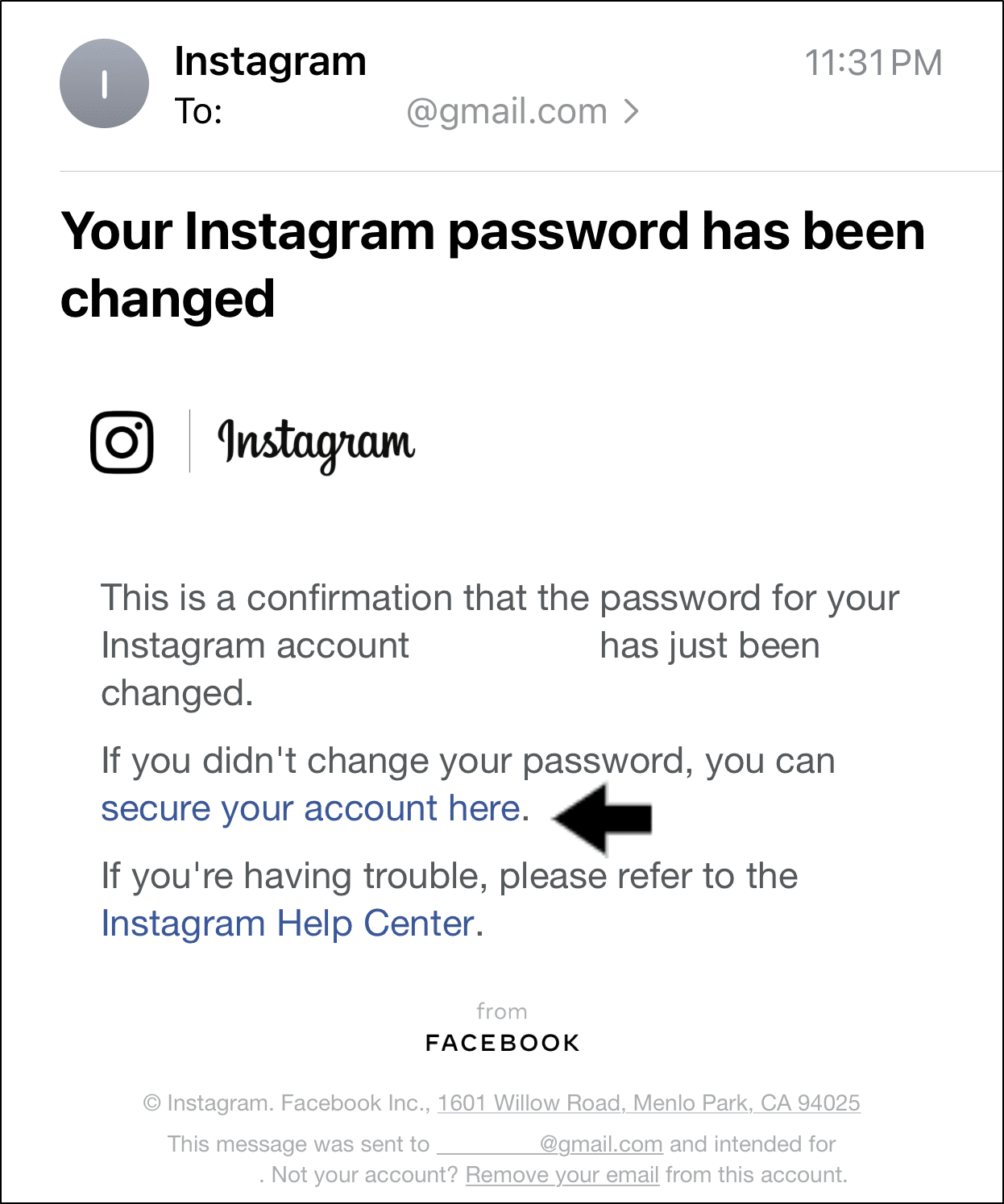
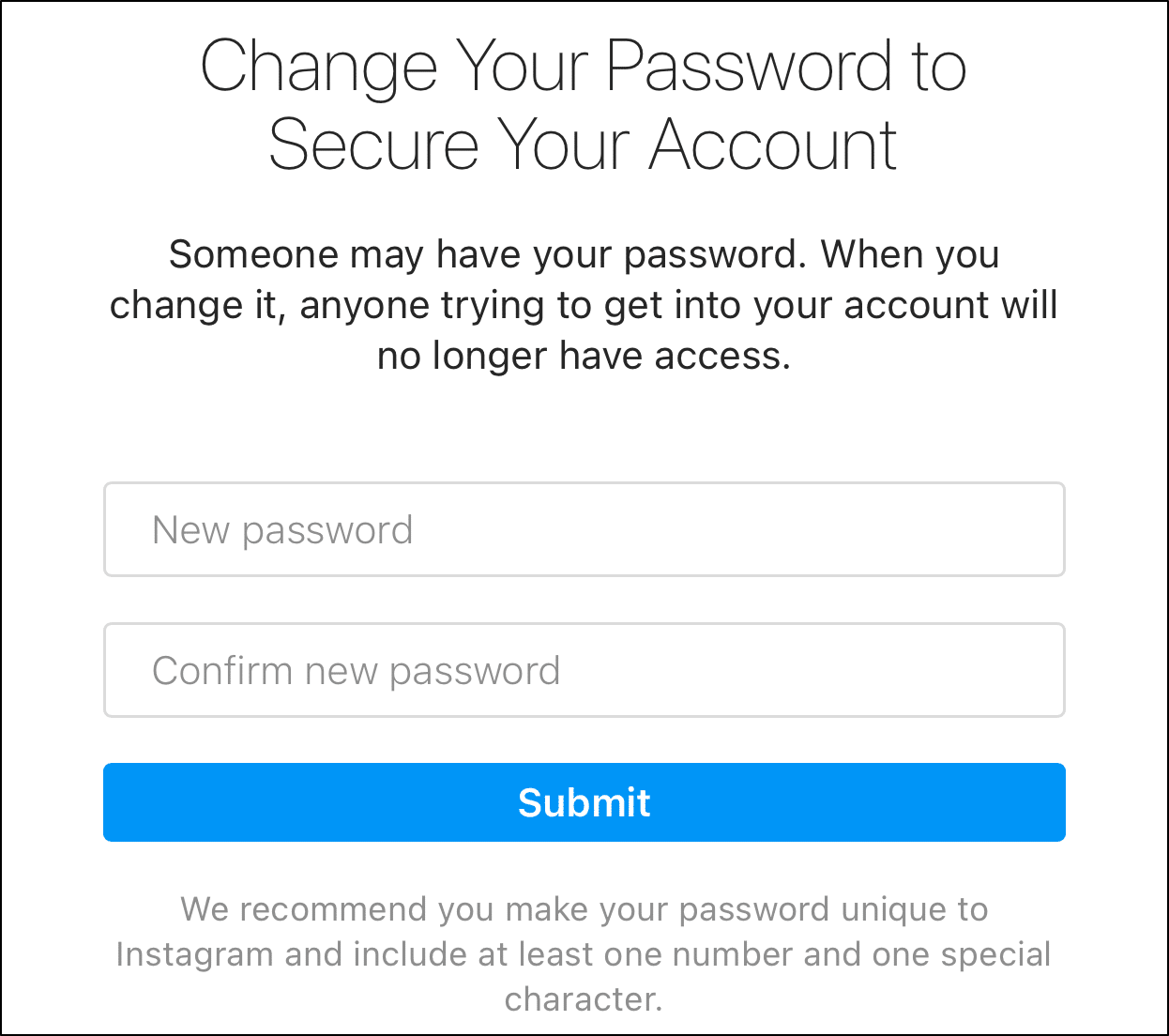
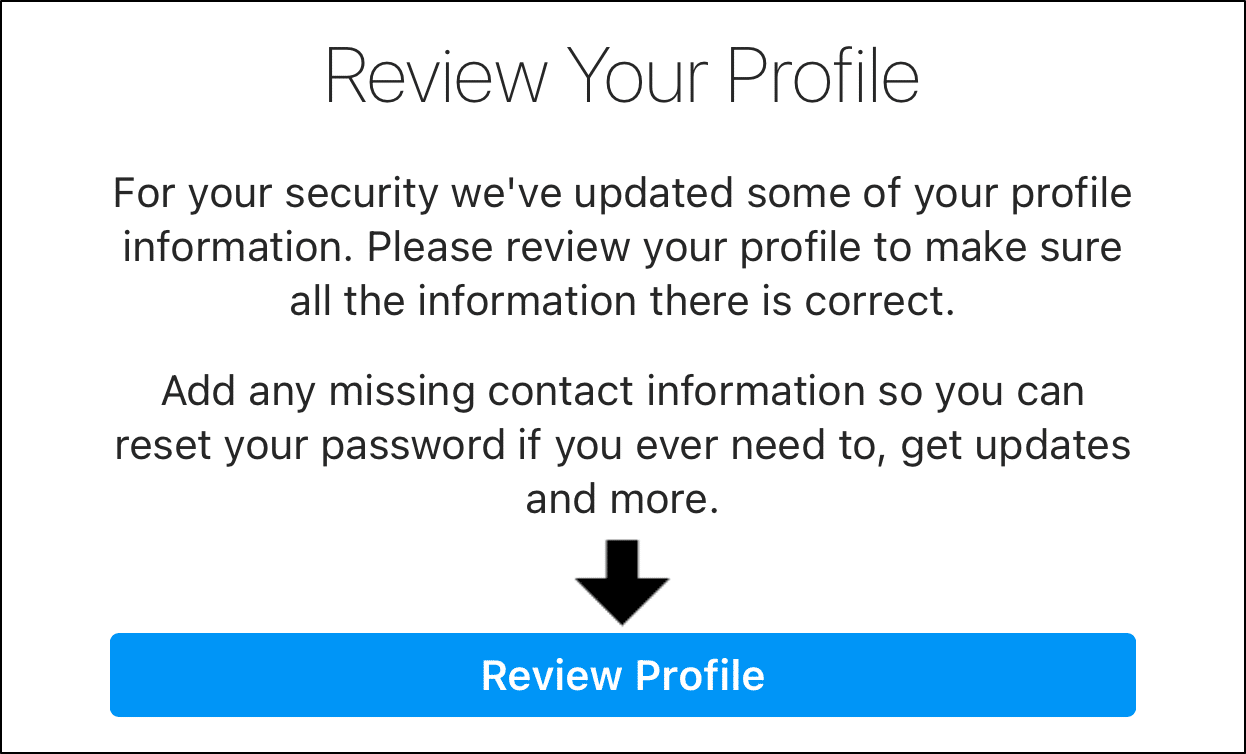
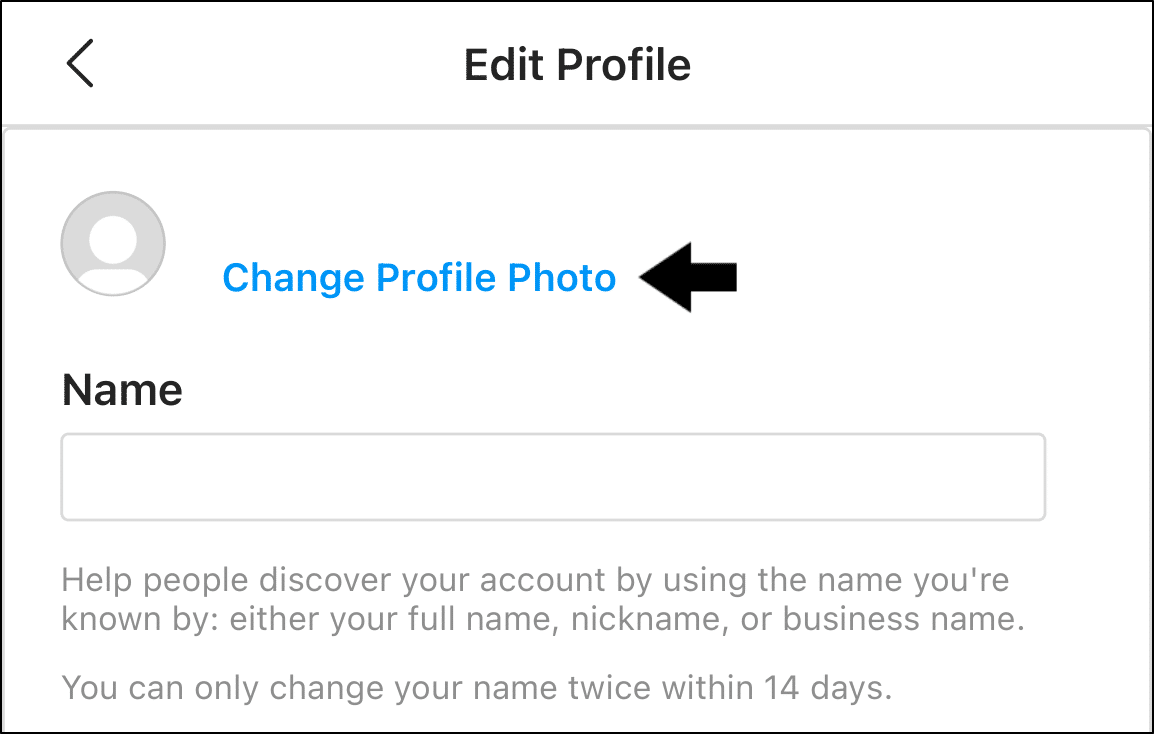
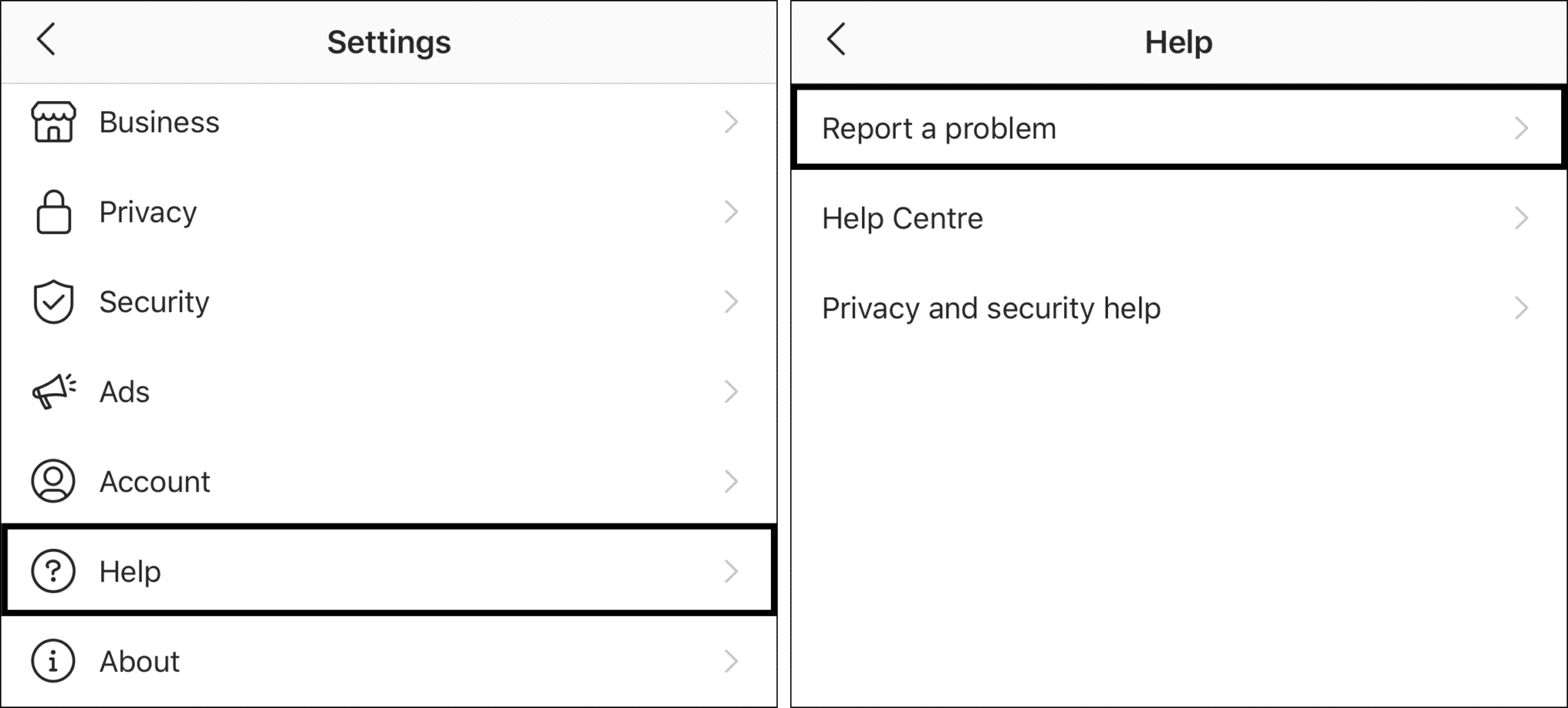
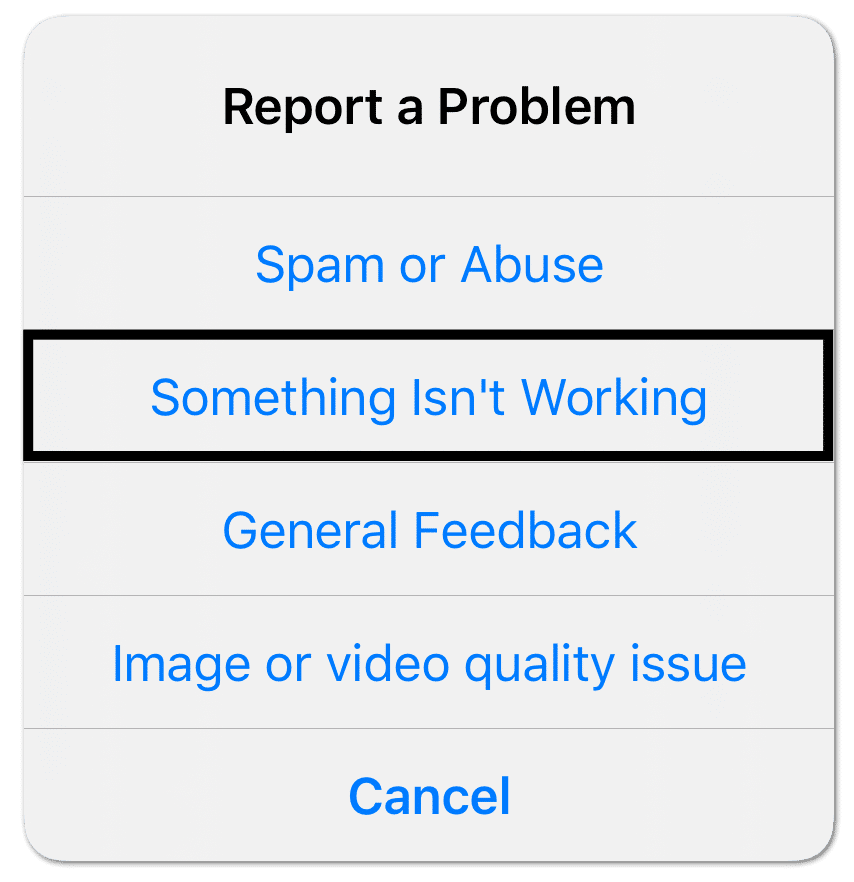
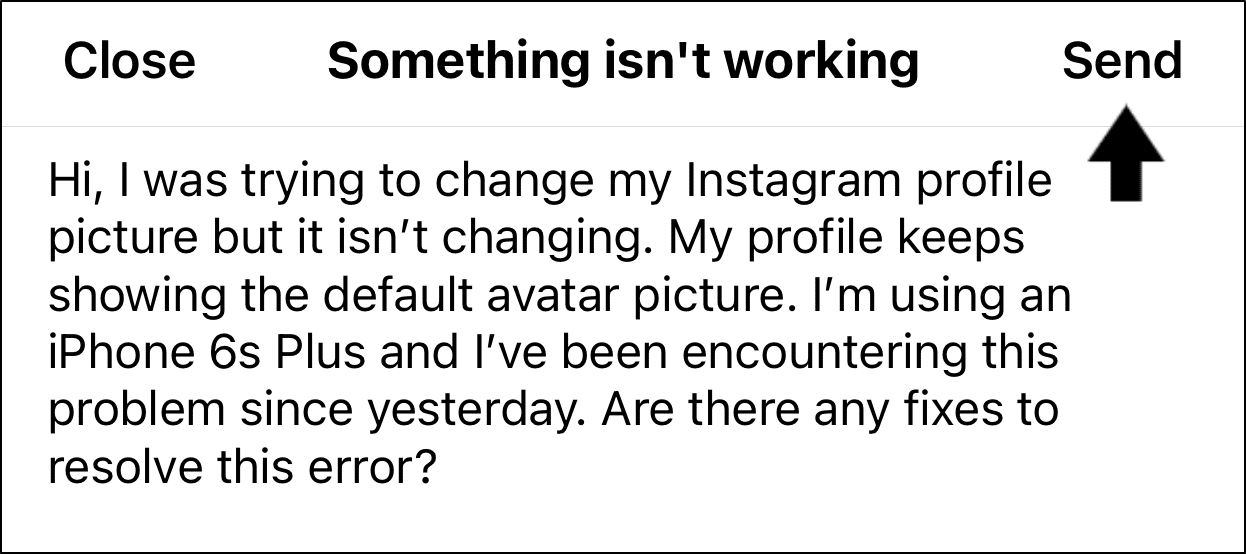
Tks a lot. Your tips solved my problem 😃
So what if you’re trying to accomplish the browser option because the others haven’t worked, but you don’t have the option to add your primary account? Or it’s not there period? It’s only showing my business account. I do not have the login info on my phone and it’s been my account for years. So frustrating.