Find that Instagram Reels aren’t working, showing, or their audio isn’t working?
New songs, new dances, new challenges! How is it that you’ve never seen or heard of them before 😨? This might be because the Instagram Reels feature or option isn’t showing up or working for you.
Funnily enough, these problems with the Instagram Reels feature wouldn’t have been an issue a few years ago. Nowadays, keeping up with the latest trends is essential, especially for content creators.
As a creator on Instagram, you wouldn’t want to upload a Reel after all the hype is over. Meanwhile, for viewers, we do it to stay in the conversation. No one likes being left out all because they didn’t watch and learn the newest dances.
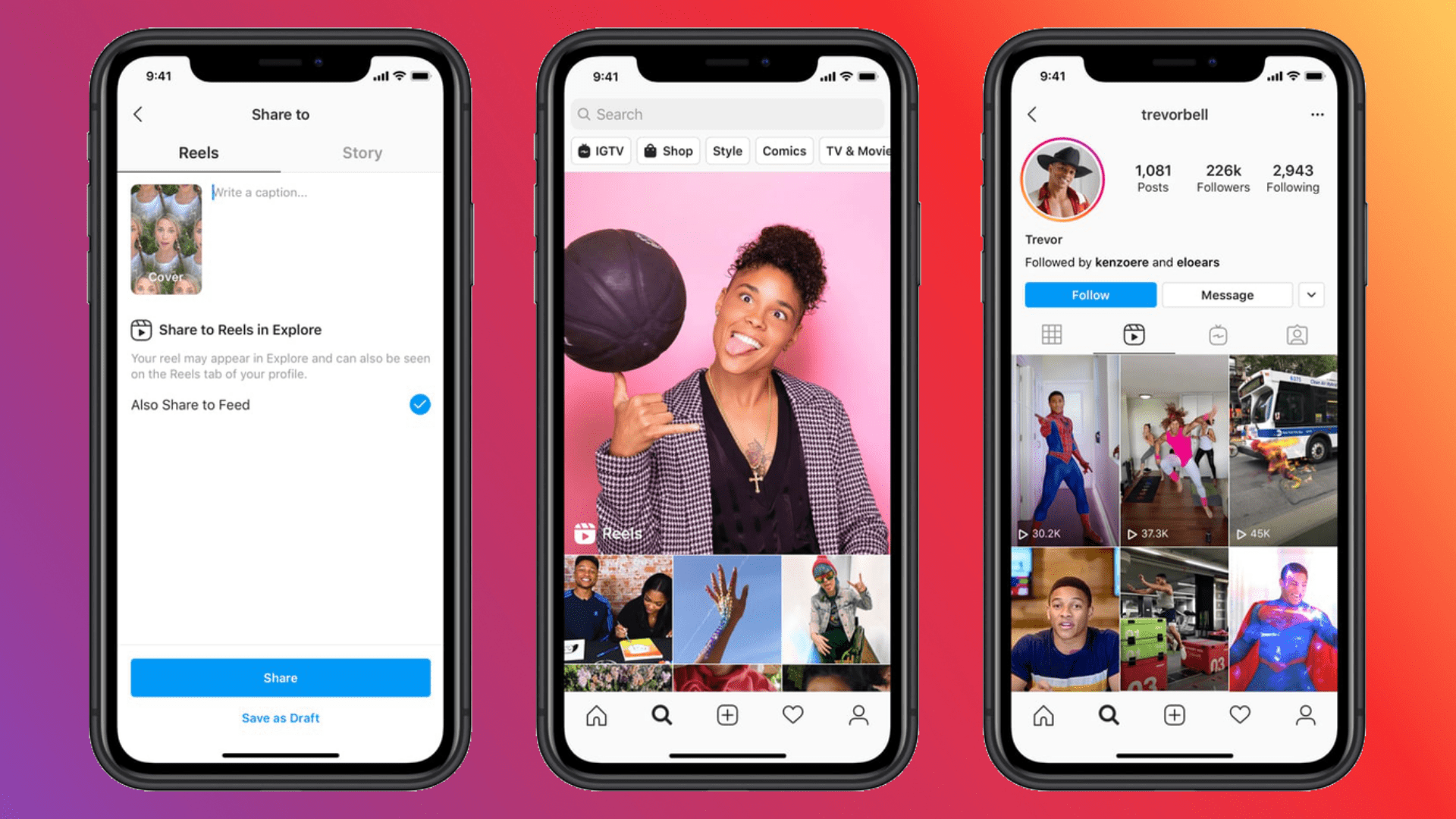
Moreover, through Instagram Reels, users can also get to know new good songs from less famous artists. 🎵
However, it’s common for users to report issues with Instagram Reels, especially considering it’s a newly-released feature:
Types of Instagram Reels Problems
By analysing several forums, the following are some common Reels-related problems reported by users:
- The Instagram Reels feature or option isn’t showing up.
- Can’t watch Instagram Reels or the “Something Went Wrong” error shows up.
- Instagram Reels aren’t uploading or posting.
- Instagram Reels aren’t playing or keep buffering and freezing.
- Instagram Reels aren’t showing up in the feed.
- Instagram Reels audio isn’t working or playing when creating Reels.
- Instagram Reels audio isn’t working or playing when watching Reels.
Spot some common problems? Share your experience in the comments below. 👇
Typically, these problems can occur due to a technical issue at the backend, such as problems with Instagram servers. Even so, Instagram app bugs 👾 and glitches can cause Reels issues as well.
Therefore, this guide will show you 17 quick fixes to try from your end when Instagram Reels are not working correctly.
Note: This guide provides pictures and steps taken from the Instagram app or website on Windows, macOS, Android, iPhone and iPad. However, the steps work effectively and similarly for other devices as well.
With that settled, let’s dive into the steps!
Table of Contents
14 Fixes for When Instagram Reels Are Not Working
- Check Instagram Reels through Different Access Points
- Log Out and Log Back In to Instagram
- Restart the Instagram App or Refresh Your Web Browser
- Reboot Your Mobile Device
- Switch Between Instagram Accounts
- Change Account from Private to Public
- Check for Instagram App Updates
- Update Your Mobile Device or Try a Different Device
- Clear the Instagram App Cache and Data Files
- Delete Your Web Browser Cache
- Stand By Until Instagram Reels Move to Your Area
- Try Out Instagram’s Beta Program
- Add Reels to Your Profile Gallery
- Report the Reels Problem to Instagram Help Center
3 Fixes for Instagram Reels Audio is Not Working
- Tap the Audio Option
- Use Pre-Uploaded Audio for Your Instagram Reels
- Turn Down the Volume and then Turn the Volume Up Again
14 Fixes for When Instagram Reels Are Not Working
1. Check Instagram Reels through Different Access Points
Before heading towards the technicalities, we recommend checking whether the Instagram Reels feature is genuinely not available for you. There are different places within the app, where you can view or upload Instagram reels.
Hence, start by checking through each of these places to determine if the Instagram reels option really isn’t showing up or working correctly.
Also, these steps also come in handy after each fix, as you’ll need to check if the Reels feature is made available again.
Therefore, you can access the Reels option from any of the following 6 places:
Access Point 1: The Reels Tab on the Navigation Bar
- For this, scan the navigation bar at the bottom of your Instagram app.
- The Reels Option is located at the centre, and appears as a square icon with a play button in the middle.

Access Point 2: New Post Screen
- First, tap the + icon on the top-left corner of the screen, opening up the page to create a New Post.

- Then, check if the Reels option appears at the bottom tab.

Access Point 3: Instagram Explore Page
- First, tap the Search Bar (Explorer Option) to head to the Explore page.

- Then, check if Public Reels appear in the search results area.
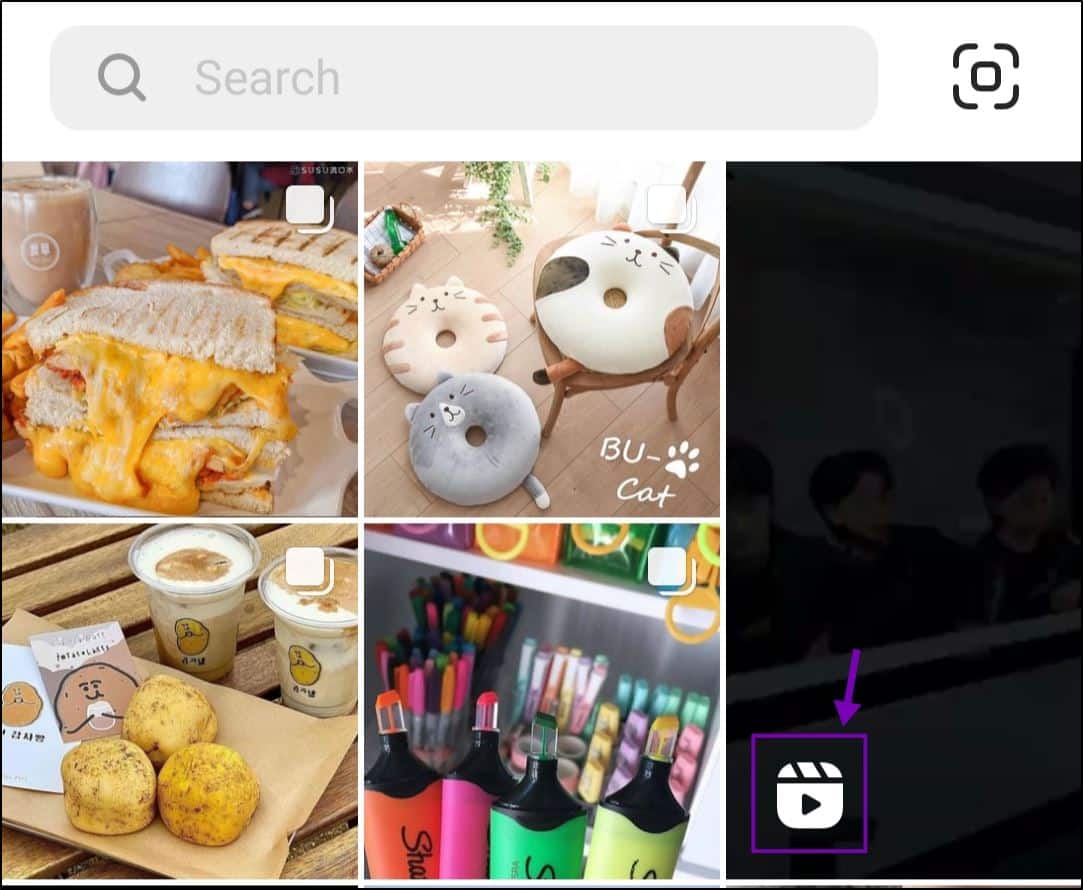
Access Point 4: Instagram Stories Page
- First, head over to your Instagram Stories.
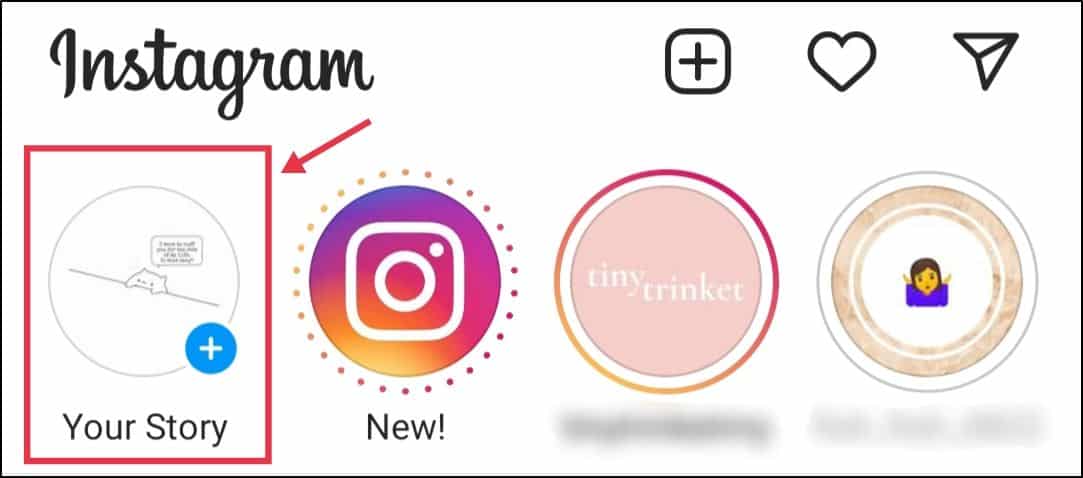
- Then, check if you can find the Reels option at the bottom.
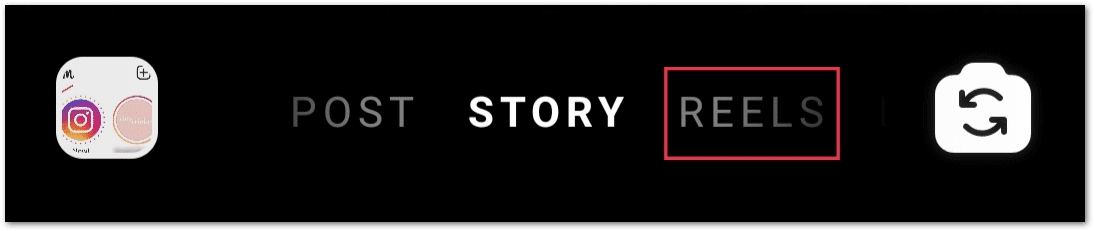
Access Point 5: Find Reels from someone’s profile
- First, head over to someone’s Instagram profile.
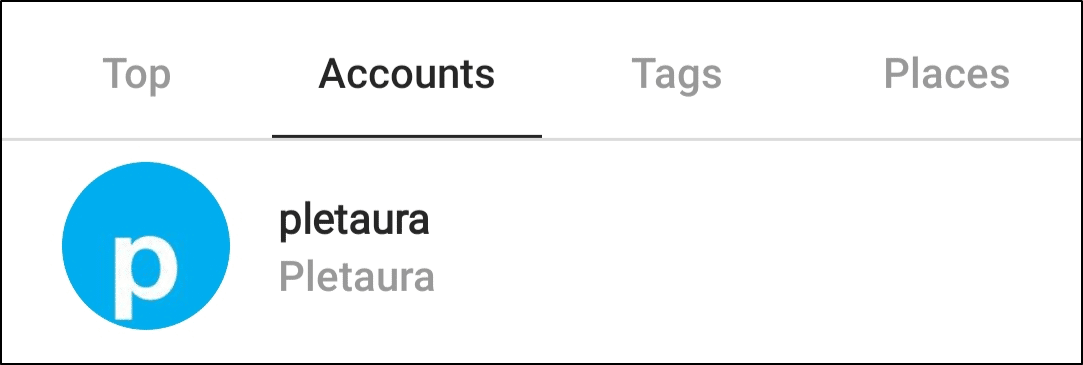
- Then, check for the Reels option next to the IGTV option

Access Point 6: Instagram Camera
- First, swipe from left to right on the Instagram homepage.
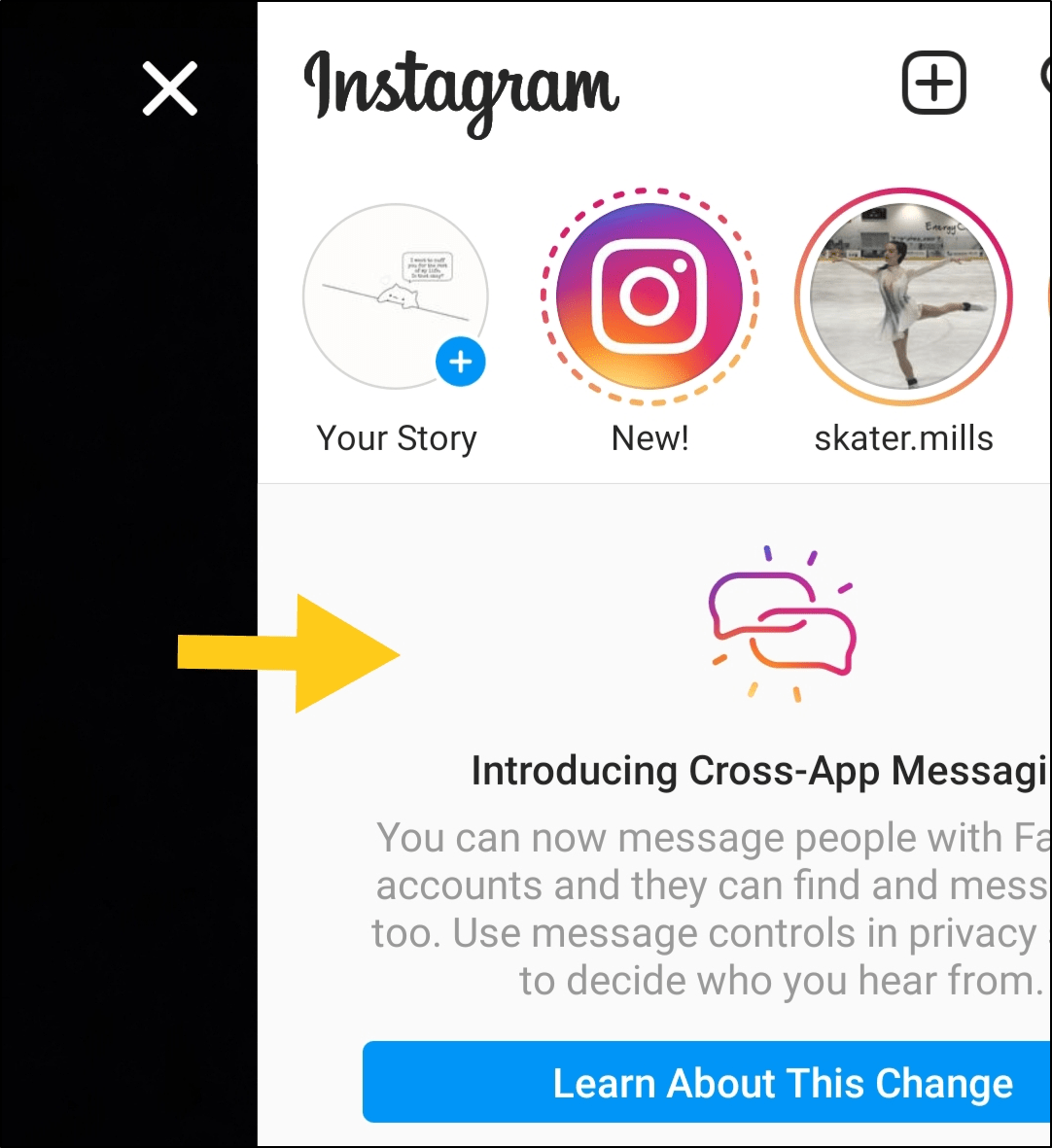
- Then, look for the Reels option at the bottom tab, by swiping left and right.
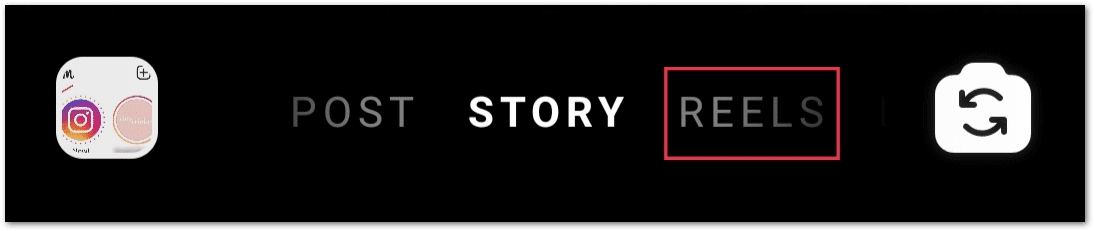
If you’ve looked through the Instagram app and still can’t find the Reels feature, try the next step!
2. Log Out and Log Back In to Instagram
To start, a temporary glitch or bug in your account may be the cause behind the Instagram Reels option not showing. Therefore, the most basic trick to solve it is to re-sign in to Instagram.
This step has proven to be useful, especially for those who have multiple accounts logged in on their Instagram app.
Hence, to log out of your Instagram account, follow the steps below:
For Mobile (Android & iOS)
- First, tap on your profile picture from the bottom right corner.
- Once your profile appears, tap on the hamburger menu in the top-right corner.
- Then, tap on Settings at the bottom of the sidebar.
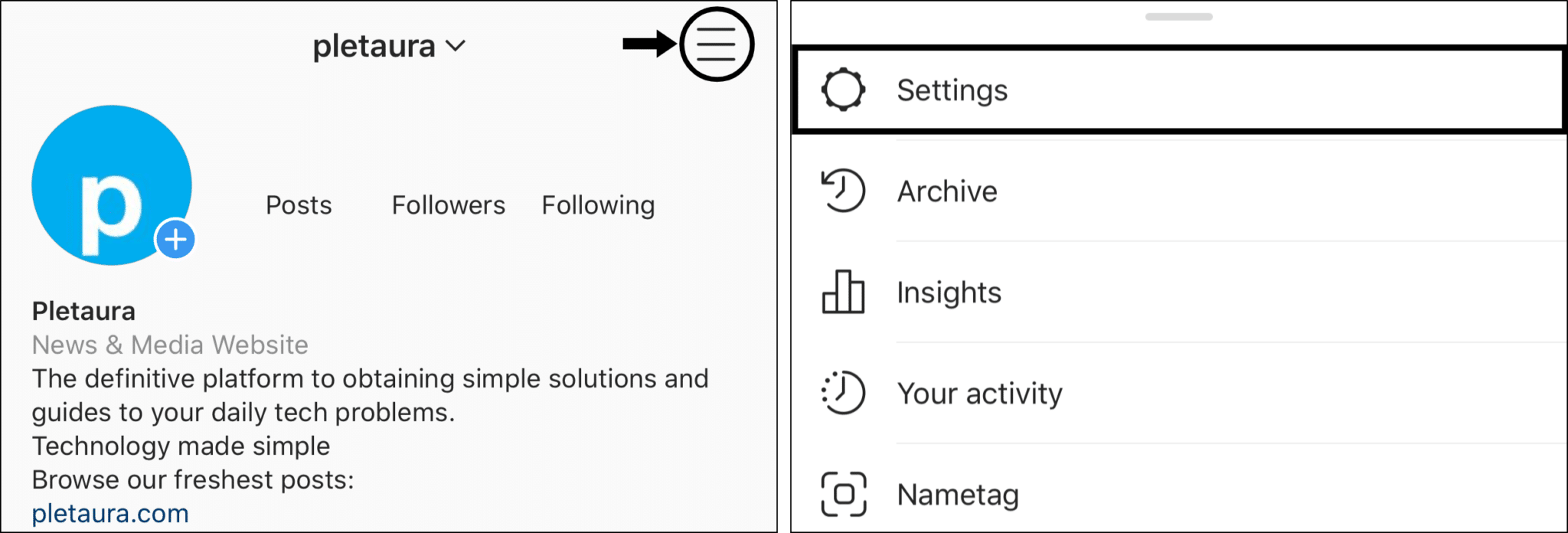
- Under Settings, scroll down and tap on Log Out.

- Lastly, tick your account and choose to log out again.
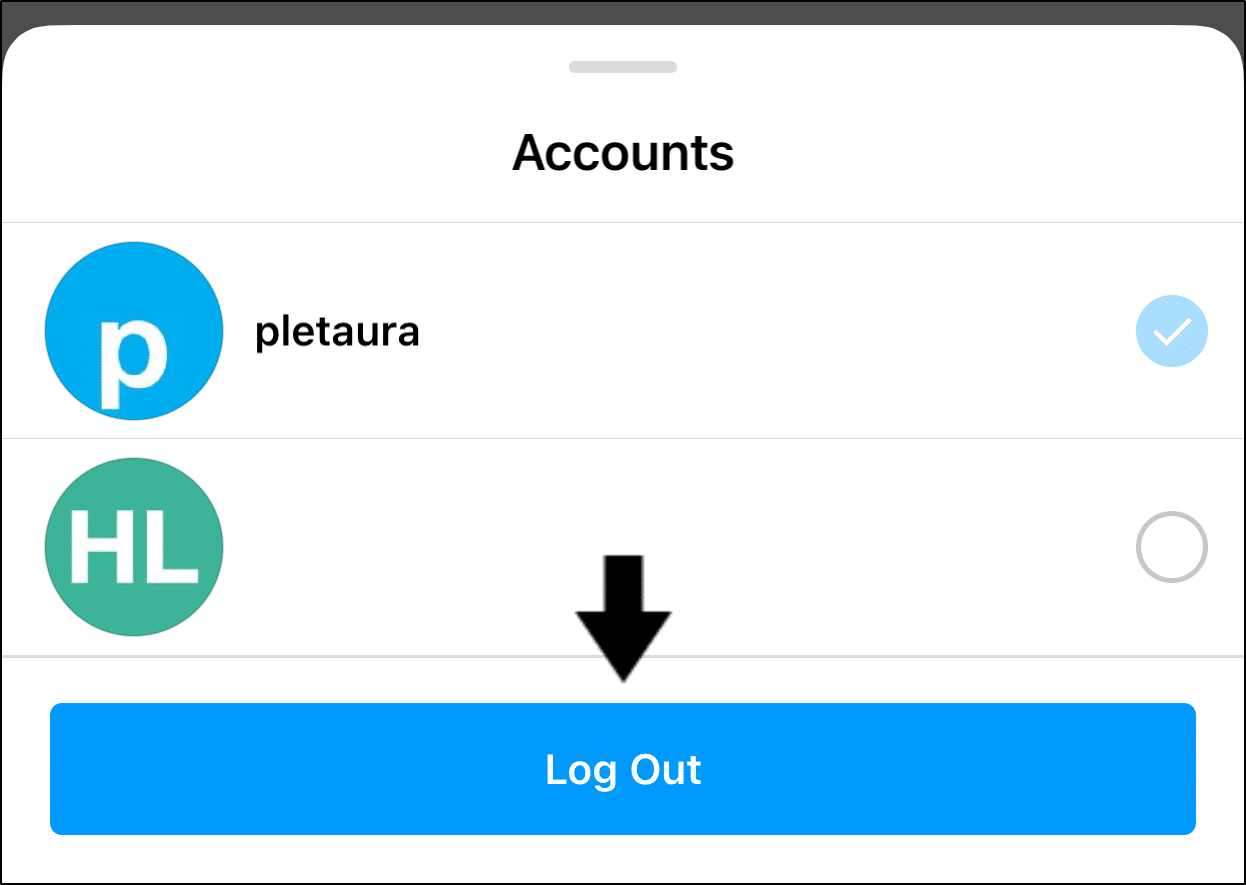
For PC
Click on your profile icon at the top-right and select Log out. (you should be able to find it in the last column!)
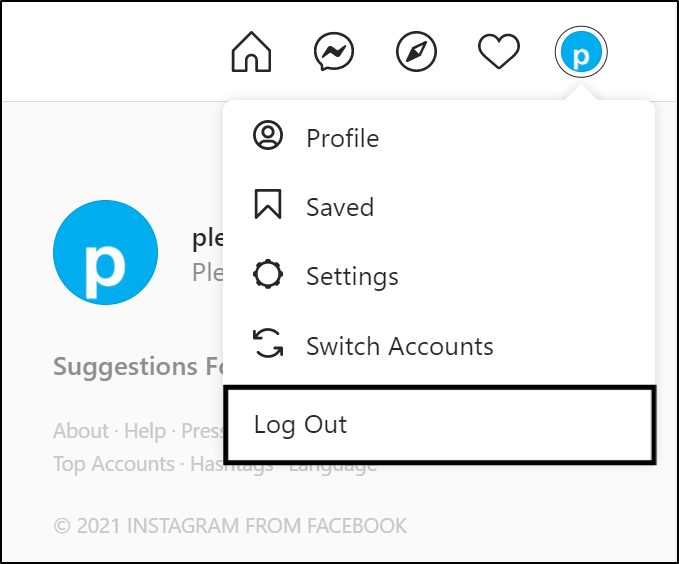
Once that’s done, we suggest waiting a few minutes before logging back in to your Instagram account. After you’ve logged back in, check if the Reels option is available by following Step 1.
Note: To successfully sign back in to Instagram, make sure you remember your registered email or username and password.
3. Restart the Instagram App or Refresh Your Web Browser
Suppose the method above didn’t work for you. In that case, we recommend rebooting the Instagram app or refreshing the Instagram session on your browser.
Chances are, the Instagram app wasn’t initiated correctly. As a result, this can result in the Instagram Reels feature not appearing or working optimally.
Hence, we recommend 3 methods for a quick restart depending on your device:
Reload the Instagram Web Page
If you’re accessing Instagram via your web browser on PC, a simple reload of the page might do the trick. No matter which browser you use (Chrome, Firefox, Edge), the steps to refresh the Instagram page are similar:
- Click the reload button
- Press the Ctrl + R key (For Windows) or the Command + R key (For macOS).
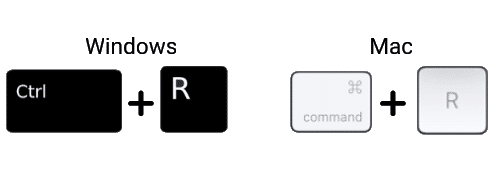
Hard Refresh the Instagram Web Page
The purpose of this step is to not only reload the page but also remove some minor cache associated with it. Therefore, it’s a straightforward way to clear the Instagram page cache and force load the most recent version.
On Windows: For most web browsers (Chrome, Firefox, Edge), press Ctrl + F5 together at the Instagram page to perform a hard refresh.
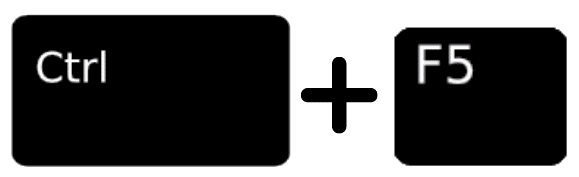
On macOS: For Safari and other web browsers on macOS, press the Command + Option + R key simultaneously.
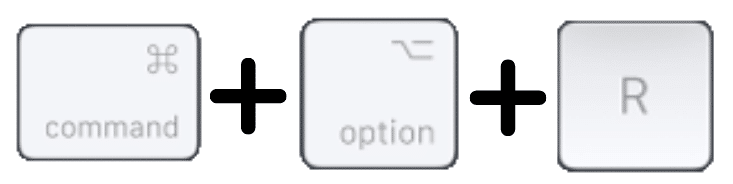
Restart the Instagram App
For the Instagram app installed on your phone, rebooting the app can bring about similar effects. Hence, to carry out this method, follow the steps below:
- First, exit the Instagram app and close it by removing it from your Recent Apps or App Switcher. If you’re using Android devices, you can Force Stop the Instagram app through your Settings app.
- Then, relaunch the Instagram app from your homepage or app list.
4. Reboot Your Mobile Device
Moving on, you can take a step further and try restarting your mobile device. This step is a quick and easy solution for various mobile app issues, including problems with Instagram Reels not showing up.
The section below will explain the steps to restart your mobile device depending on its model:
For Android devices: press and hold the power button until the restart or power off option appears. Tap the Restart option, and you’re done!
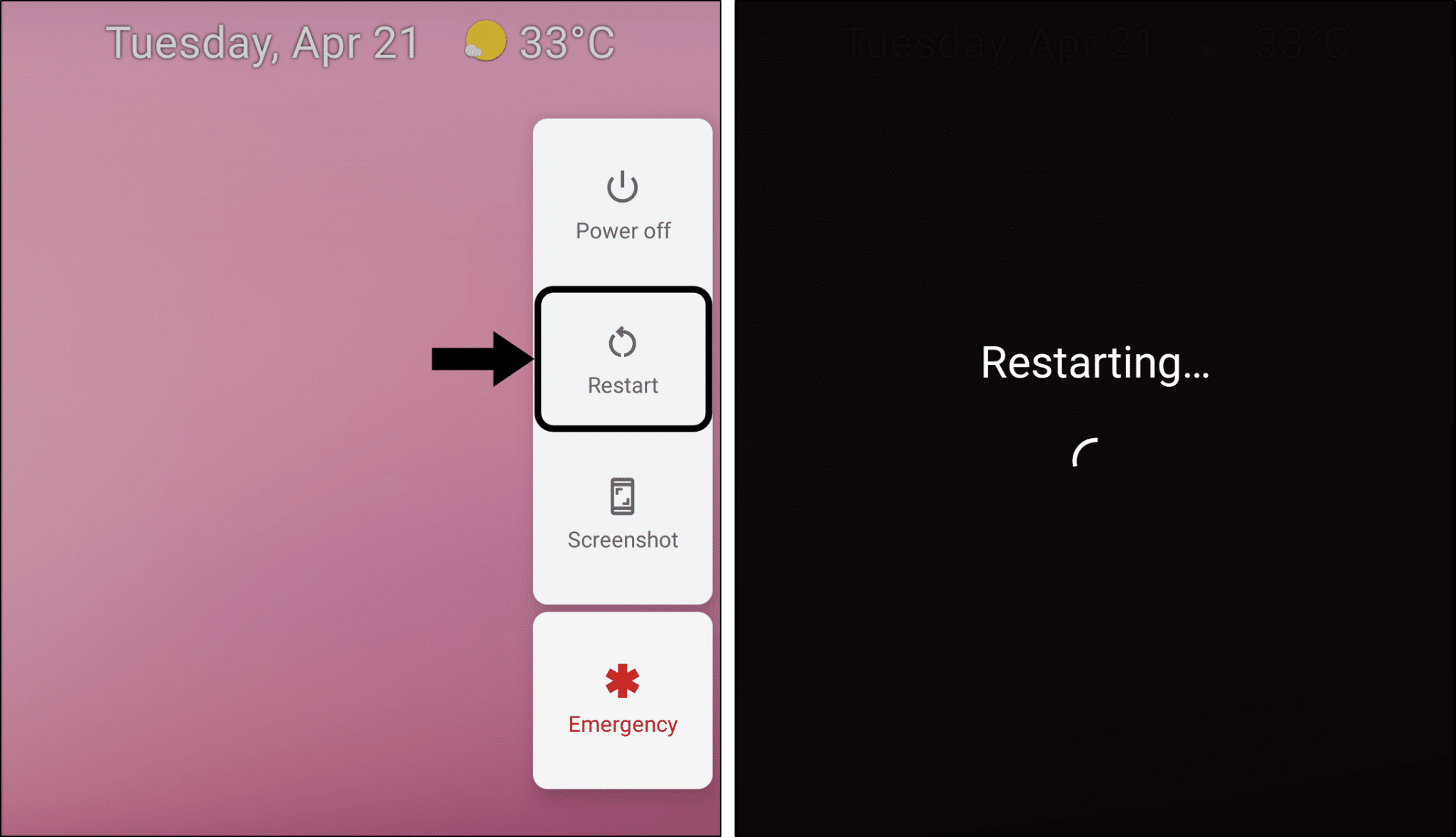
For iOS devices: press and hold either the volume button and the side button until the power off slider appears. Then, drag the slider and wait 30 seconds for your device to turn off. 📴
To turn your device back on, press and hold the side button (on the right side of your iPhone) until you see the Apple logo.
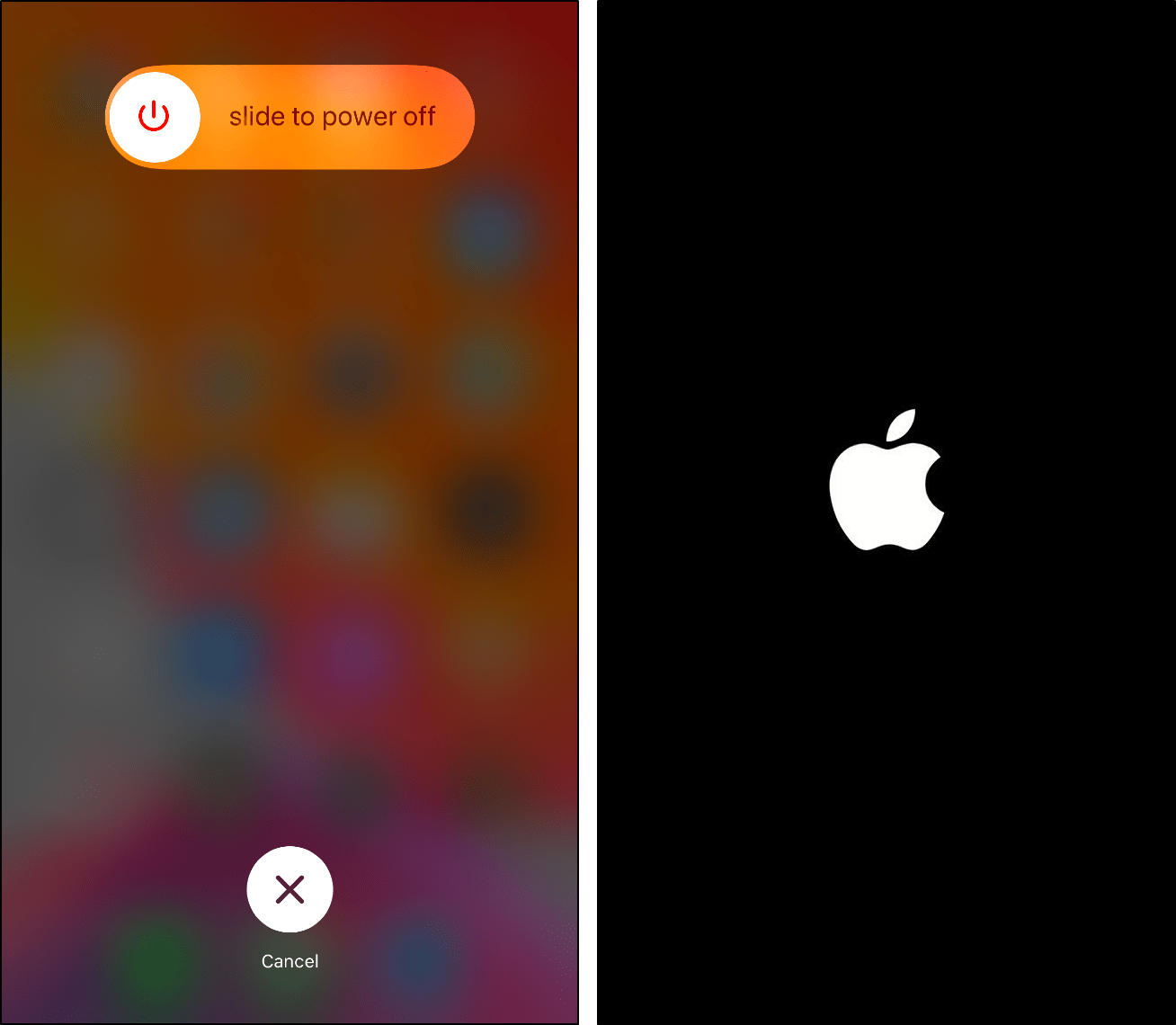
After restarting your device, launch the Instagram app from your homepage or app list. Don’t forget to check if the Reels feature is working for you. 😊
5. Switch Between Instagram Accounts
Occasionally, restrictions such as the Instagram Reels feature not working can be caused by unhealthy account activities in the past. For example, your account may have engaged in too many follows and unfollows, fake followers, spam commenting and more — basically, bot-like behaviour. 🤖
Therefore, we strongly advise you to keep your account in good condition to avoid such restrictions. However, in these cases, you can try to switch between accounts to fix the problem.
To switch Instagram accounts:
- First, you can long-press your profile at the bottom-left. Alternatively, go to your profile page, and tap your username at the upper-left.
- Next, choose an account to switch to from the pop-up menu.

6. Change Account from Private to Public
If you wonder why your Reels are getting viewed by followers only, you should first check who can see your Reels.
Instagram Reels, unlike Stories, are available on your profile at any time. However, their visibility is dependent on your account’s privacy settings.
If your account is set as Public, all your Reels will be available and accessible from any Reels tab by anyone. Not only can your Reels be found in Public Reels, but its audio can also be reused by anyone else.
However, suppose you run a Private account. In that case, the visibility of your Reels is limited to your followers only, even if it’s shared. It’ll not appear in the Explore Page or the Featured Reels section. Plus, if you’ve used original audio, it cannot be reused by others.
Hence, if you wish to expand the reach of your creation, you can change your account from Private to Public:
- First, tap on your profile picture in the bottom right corner.
- Then, tap the hamburger menu on the top right corner.
- Next, the Settings option.
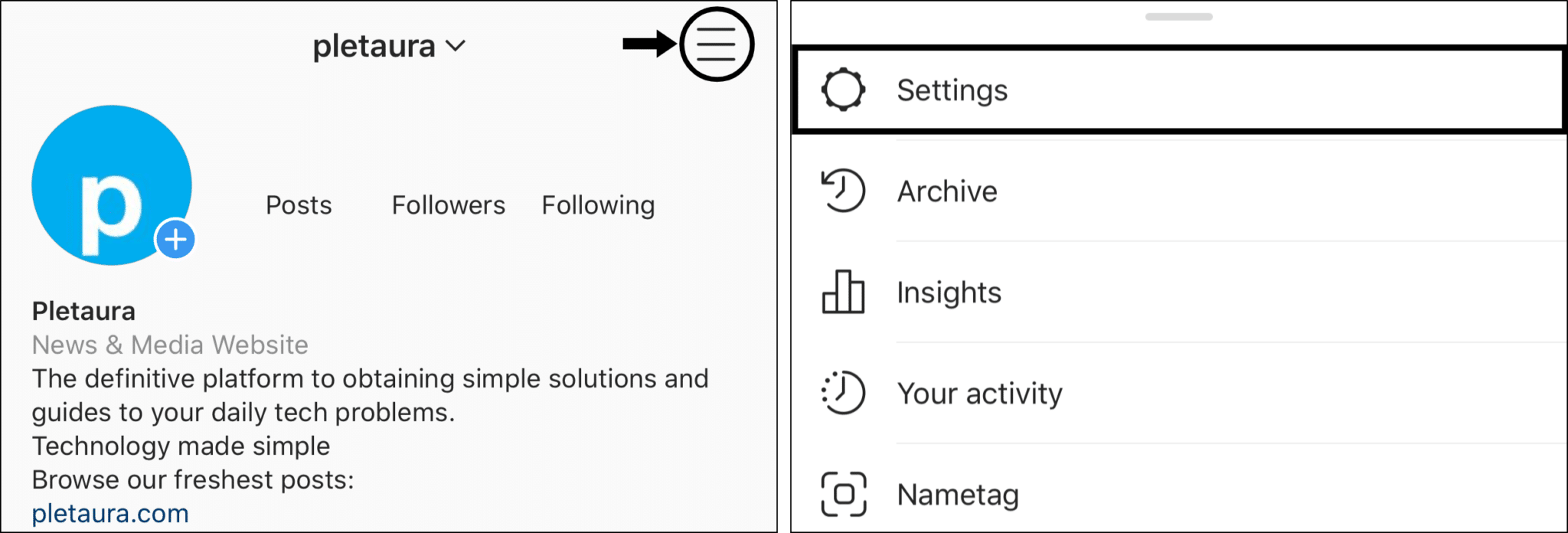
- After that, under Settings, select Privacy.
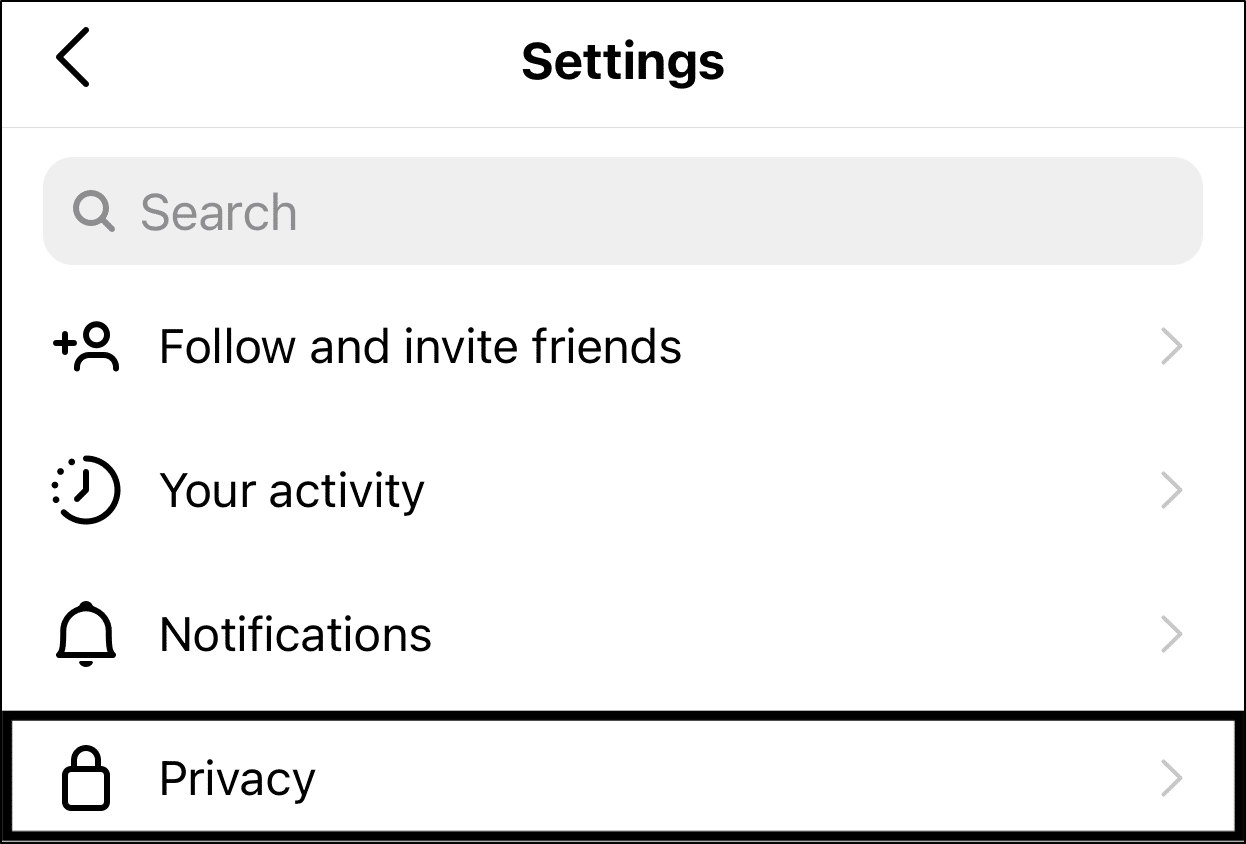
- Subsequently, disable the switch next to Private Account to make your account public.
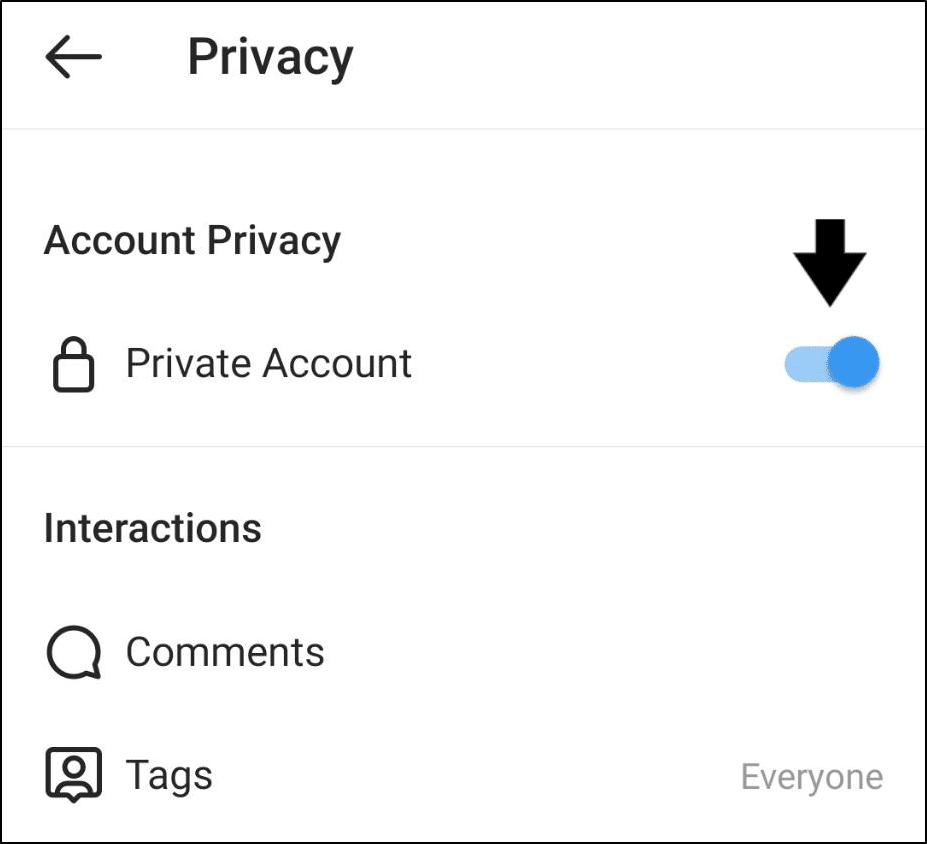
- Finally, refresh the Instagram app. (Step 3)
Note: You can always set your account back to private by repeating the steps above.
7. Check for Instagram App Updates
Moreover, if you cannot locate the Reels feature in the app, you may not be using the latest version of Instagram. Fret not, we don’t blame you for that since nobody checks their app updates 24/7 anyways. 😅
Better yet, turn on auto-updates 🔁 to save the trouble of constantly checking.
To resolve this issue, you can follow the steps below to update your Instagram app.
- First, head over to Google Play Store (Android) or App Store (iOS).
- From there, search for the Instagram app.
- Then, find the app from the search results and select to visit the Instagram app page.
- Finally, if an update is available, tap the Update button.
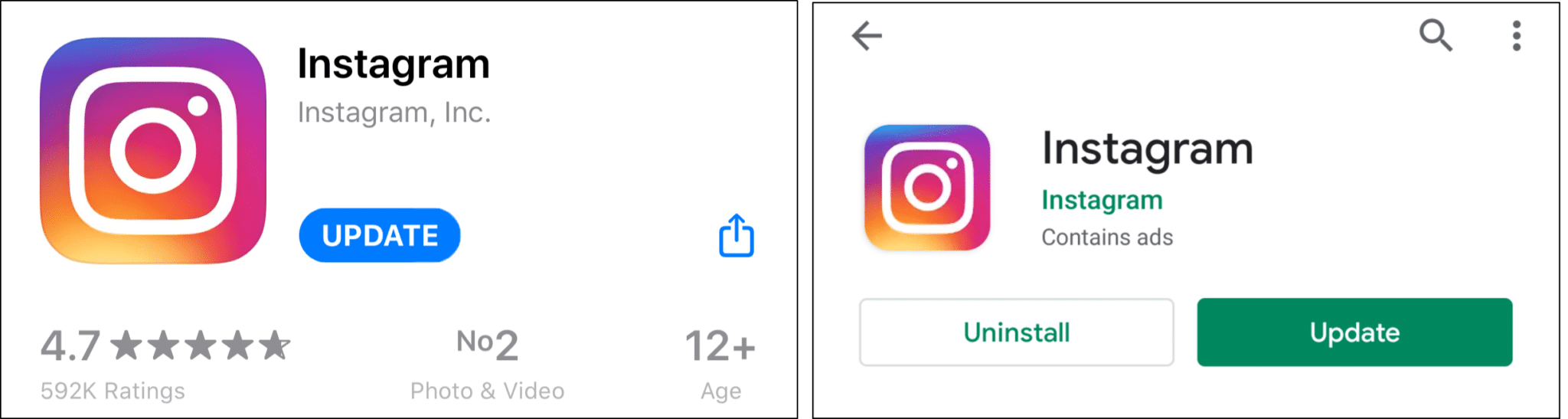
Alternatively, we’ve provided links to both the Google Play Store and the App Store directing to their respective Instagram app pages to save you the hassle!
Once the Instagram app has been updated and successfully installed, launch the app and check for the Reels feature.
8. Update Your Mobile Device or Try a Different Device
Another possible reason your Instagram Reels aren’t showing up is due to a problem with your device itself. Your mobile device may not have a suitable software version to support the Reels feature. Plus, it could also be an issue with your account in particular.
Therefore, the easiest way to verify this is to try logging into your account on another device. If the Reels feature works on the other devices, then the culprit is your initial device.
In this case, we recommend updating its software. That being said, the following are steps to update your mobile device’s OS:
For Android
- First, open the Settings app, scroll down, and select System.
- After that, select System Update.
- Then, on this page, you can tap Check for update to search for pending updates.

Do note that these steps may differ between Android devices depending on your phone’s model and current OS version. However, you should find the steps are generally like the above.
For iPhone and iPad
- First, open the Settings app and tap General.
- Next, select Software Update to search for pending updates.

On the other hand, if the Reels function doesn’t appear on the other device, your account may be the culprit. In this situation, verify further by logging into another account, which has Reels enabled using your device.
If it works, Instagram is yet to enable Reels for your account or region particularly. In this scenario, we recommend reporting the issue to Instagram (Step 14).
9. Clear the Instagram App Cache and Data Files
As more features are introduced, the more you interact with the Instagram app. Regardless of whether you upload videos or post stories, the app stores offline data in the form of cache.
When these non-essential caches accumulate, the amount of memory left reduces, leading to complications such as app bugs. These app bugs 👾 can cause features like Instagram Reels not to work correctly.
Therefore, it’s advised to delete these cache and data from time to time.
To do so, you can follow the 2 ways below to remove Instagram app cache and data:
Note: Clearing cache memory does not require an extended amount of time and will not cause any data loss or delete any memory backup. It merely forces the app to sync with Instagram servers by removing duplicate files.
Delete the Instagram App Cache and Data through Settings (For Android)
For Android devices, you can clear all the Instagram app data through the Settings app.
To navigate to these settings:
- Firstly, open the Settings app
- Then, tap on Apps & notifications.
- Next, select Instagram from the list of apps.
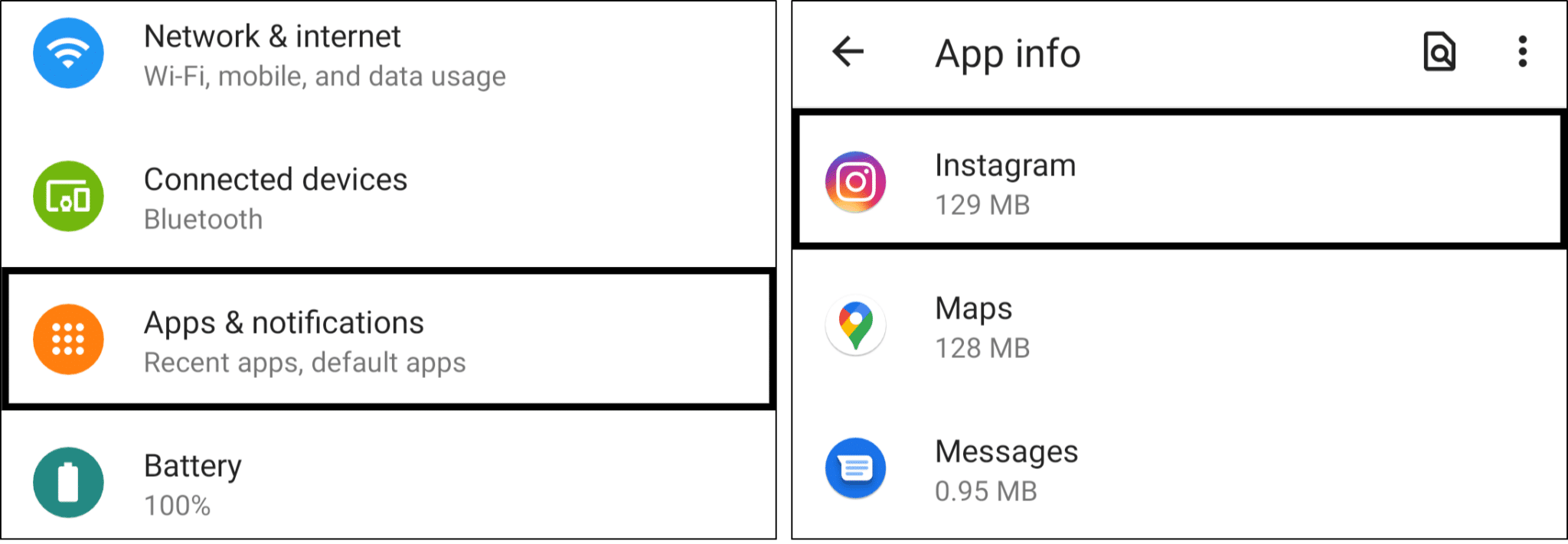
- After that, tap Storage & cache.
- Lastly, start by tapping Clear Cache, and then you can choose Clear Storage.
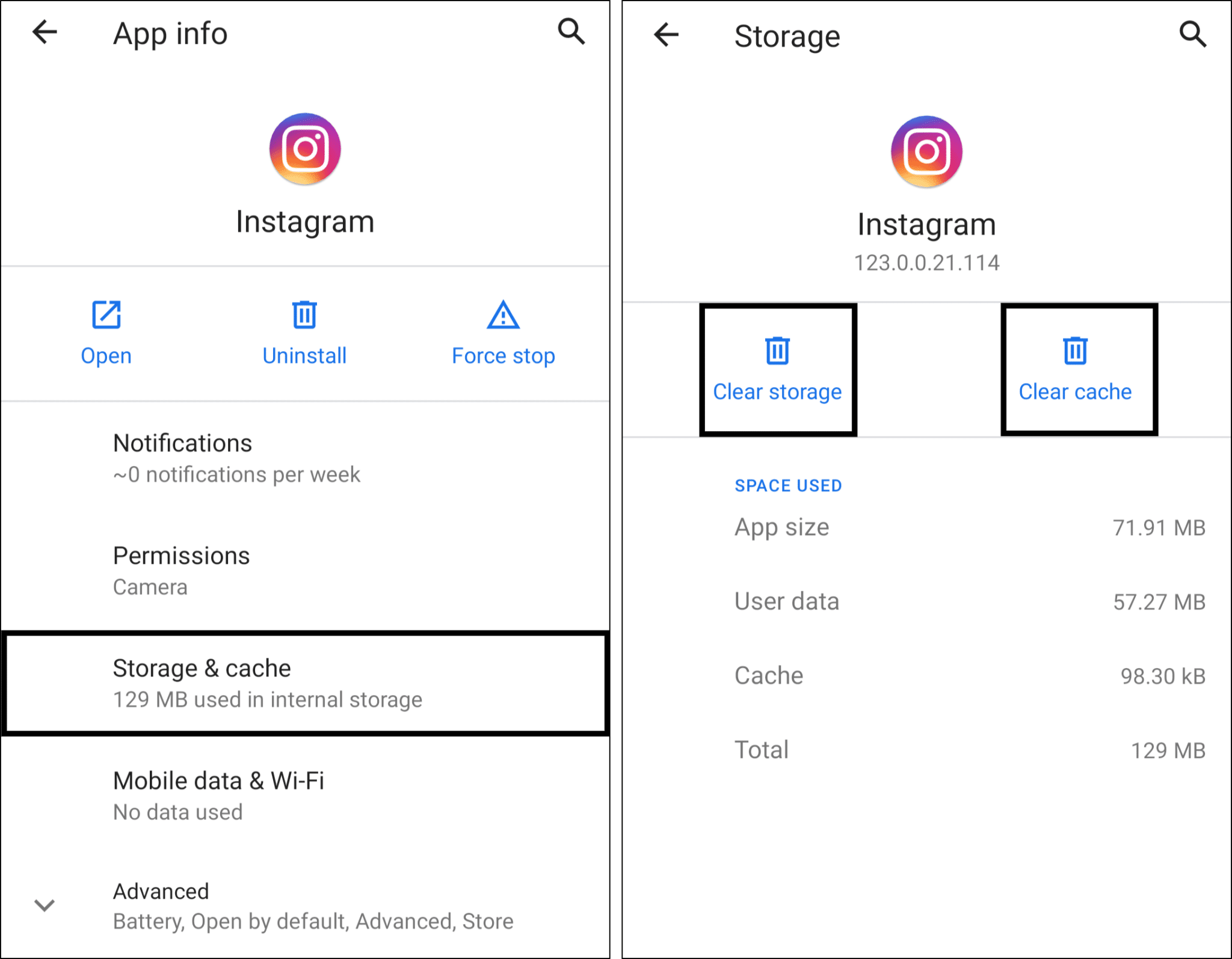
Reinstall the Instagram App
This step is worth a shot as it’s doable on most devices and is proven to be more effective than the previous. A complete reinstall removes all data files on the device and installs a fresh copy. Hence, it also helps eliminate all possibilities of corrupted files in the previous installation that may be hindering the Reels videos from showing correctly.
Generally, the steps to reinstall the Instagram app are similar across most devices.
- First, long-press for the selection menu or head over to Settings to uninstall Instagram.
- Then, select Uninstall or Remove app.
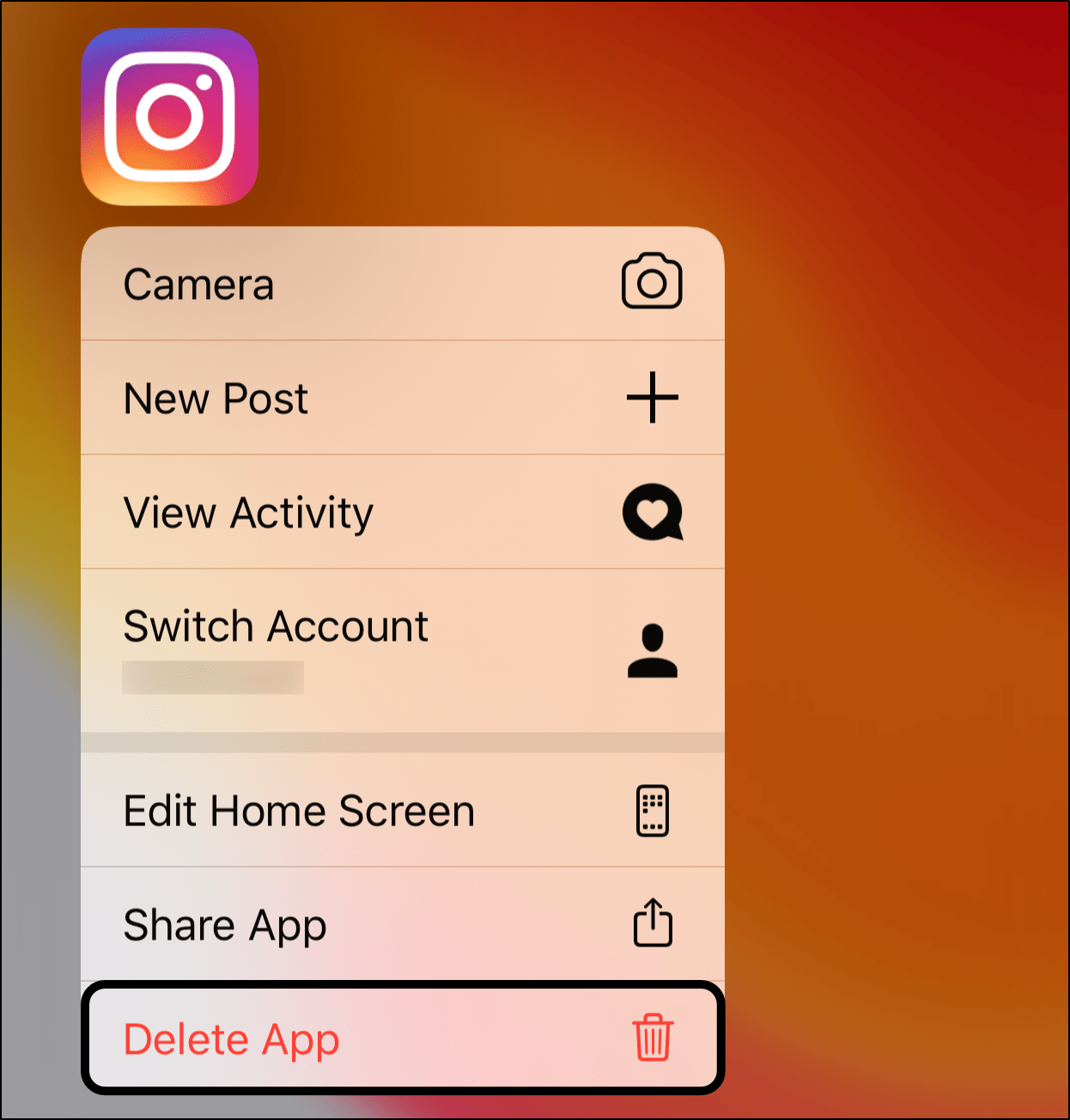
- Next, you can either restart your device (Step 4) or head straight to your App Store to install the Instagram App.
Finally, relaunch the newly installed Instagram app and check if the Reels Option is available.
10. Delete Your Web Browser Cache
Like before, even when you’re scrolling through Instagram on your PC’s web browser, you’re still interacting with the platform. Hence, caches are produced on your web browser which is typically known as web browser data. This data comprises of cache, cookies and site data.
Overall, as these web browser data accumulate, it can begin interfering with certain Instagram features, including loading up Reels.
That being said, to clear your web browser cache, you can follow the steps below:
On Windows (Google Chrome)
The following steps are catered for Google Chrome. However, if you’re using a different web browser on Windows (Firefox, Edge), the steps are still similar:
- First, access your browsing history by pressing Ctrl + H keys together. Or click the menu button at the top-right and choose History at the drop-down.
- On the following page, click the Clear Browsing Data button. For Google Chrome, that’ll be on the left.

- Next, under Basic, ensure that all the options are checked. Plus, you should select a time range of All time. Then, click Clear Data.

On macOS (Safari)
- First, with Safari launched, from the Menu Bar, click Safari and select “Preferences….”

- At the following window, choose Advanced from the top bar, and tick the box next to “Show Develop menu in bar”.

- Subsequently, from the Menu Bar, click Develop, and select Empty Caches.

- After that, you can clear your search history and even more Site Data and Cookies. To do this, from the Menu Bar, click Safari, and choose “Clear History…”.
- Lastly, click Clear History at the following window.

11. Stand By Until Instagram Reels Move to Your Area
It’s possible despite attempting the methods above, you may still not see the Reels feature, especially from your camera screen or on the Explore page. In that case, it’s conceivable that the feature isn’t accessible in your area yet.
Since the Reels feature is newly developed, Instagram is rolling it out in a phased manner according to countries or regions. Hence, the chances of the feature being carried to your account are dependent on the country associated with your App Store (Google or Apple).
Typically, features are launched in the USA, Europe and Australia first before moving towards other nations. Suppose your account is associated with a country where the feature isn’t launched yet. In that case, you can try changing your App Store country settings accordingly.
The following are steps to do so, which are similar for both Google Play Store and App Store:
For Android
- First, open the Google Play Store app.
- Then, at the top right, tap the profile icon.

- Next, tap Settings.
- After that choose General, Account, and then device preferences.
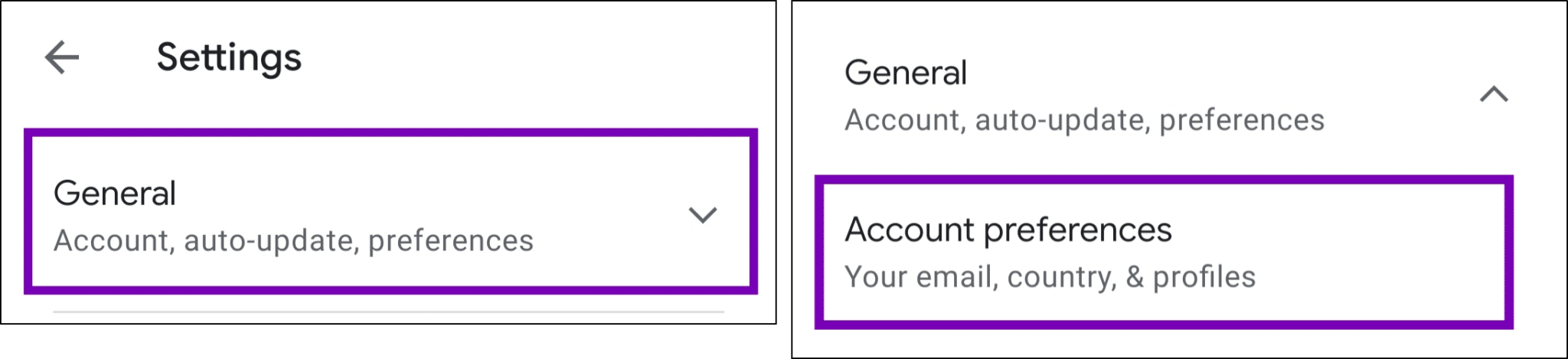
- Subsequently, under Country and profiles, tap the country where you want to add an account.
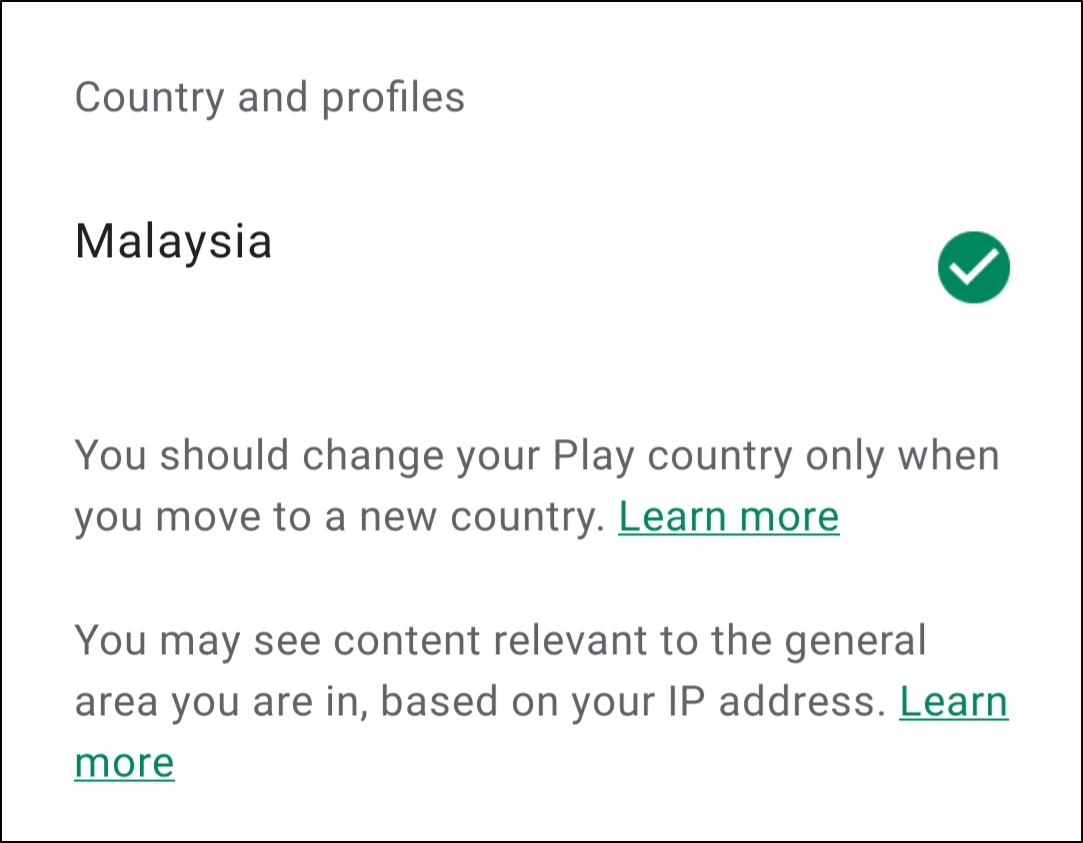
- Finally, follow the on-screen instructions to add a payment method for that country.
Note: If you do not see the option to add or change country, you may have done so in the past year. It can also be restricted because you aren’t in a new country based on your IP address.
For iPhone/iPad
- Firstly, open the Apple App Store, then tap on your profile at the upper right corner.
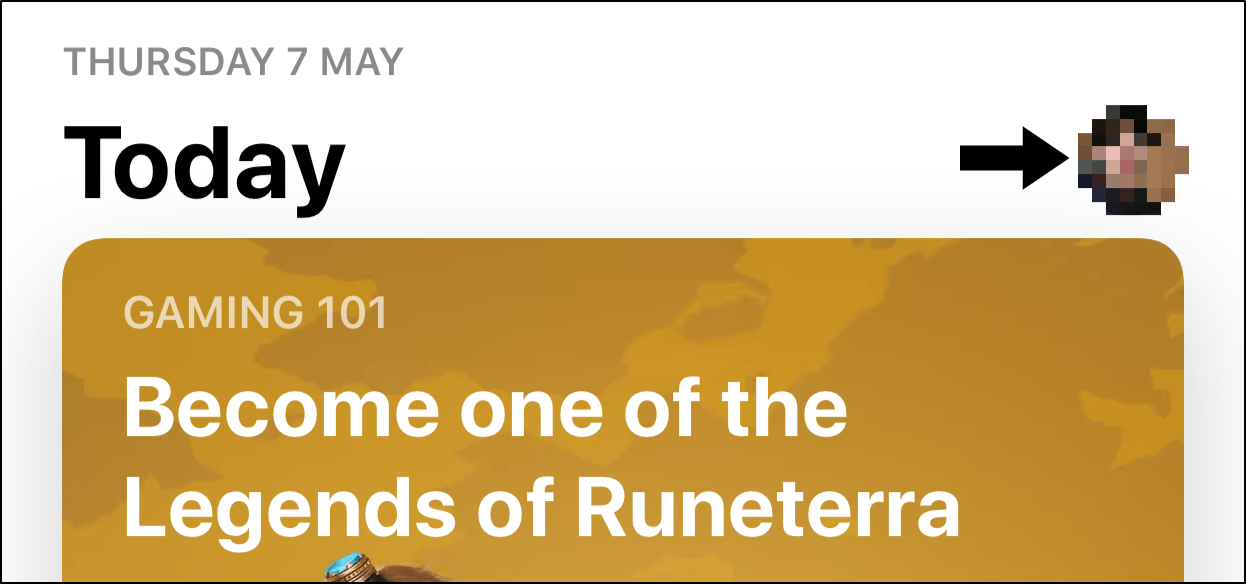
- Next, on the Account page, tap on your Apple ID, then you may be prompted to provide your Touch ID or Face ID.
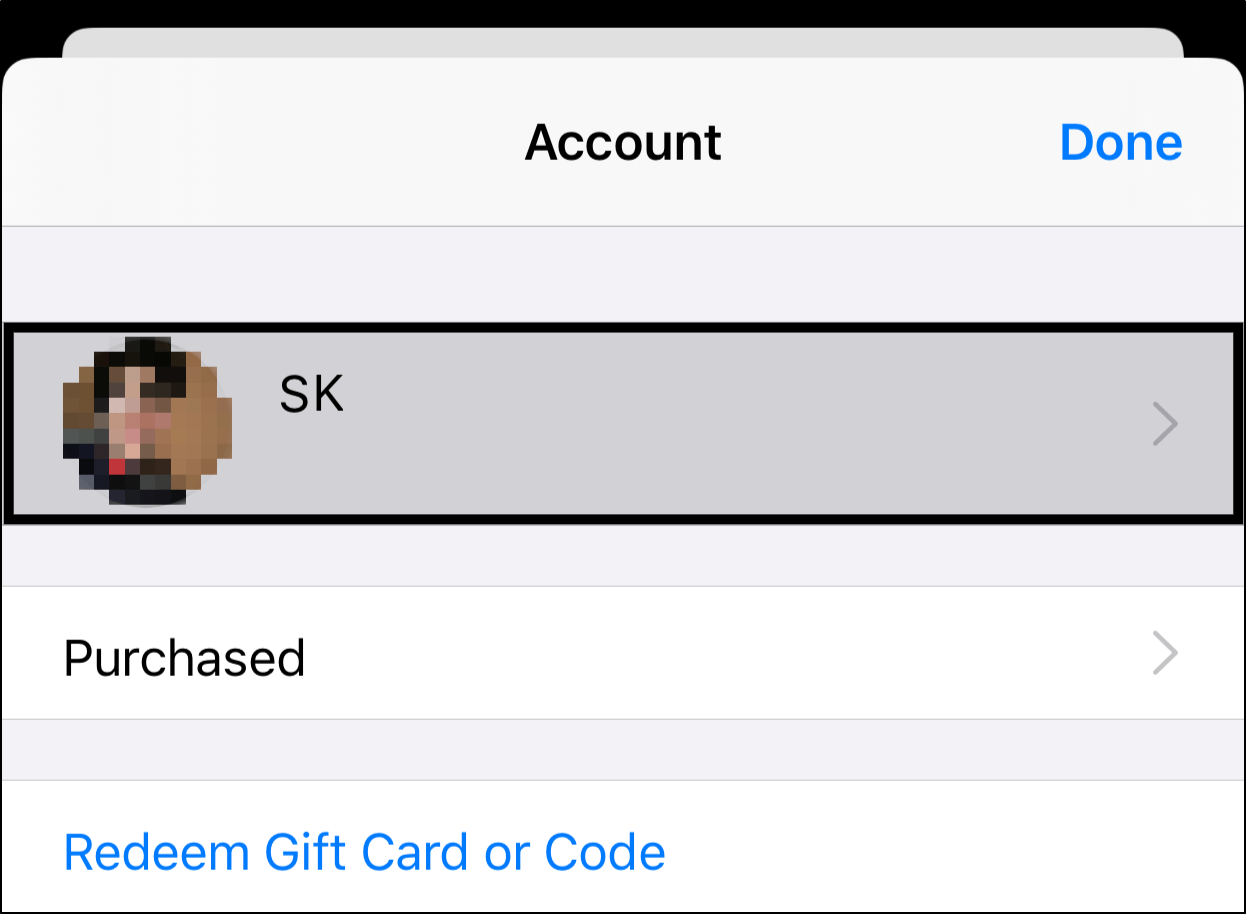
- Following that, tap the Country/Region tab, and then tap on Change Country or Region.
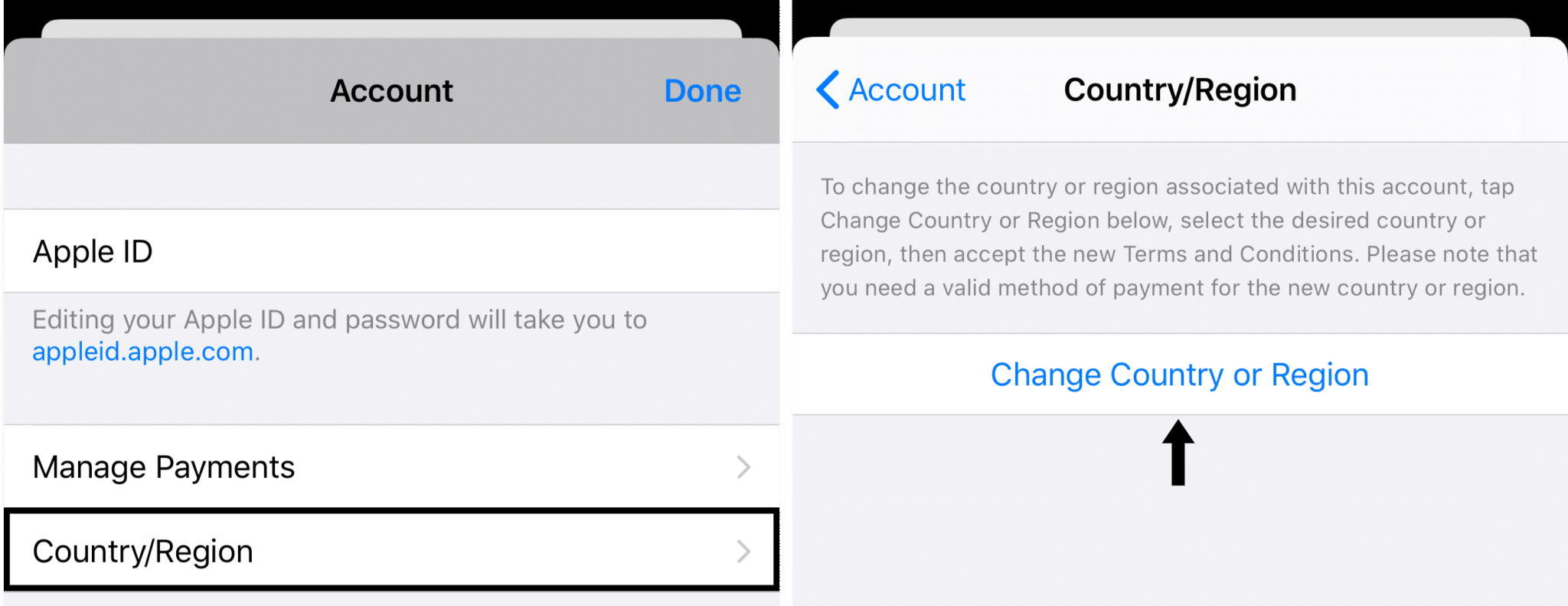
- After that, from the list of Countries, choose one that has access to Instagram Reels (i.e USA, UK, etc.).
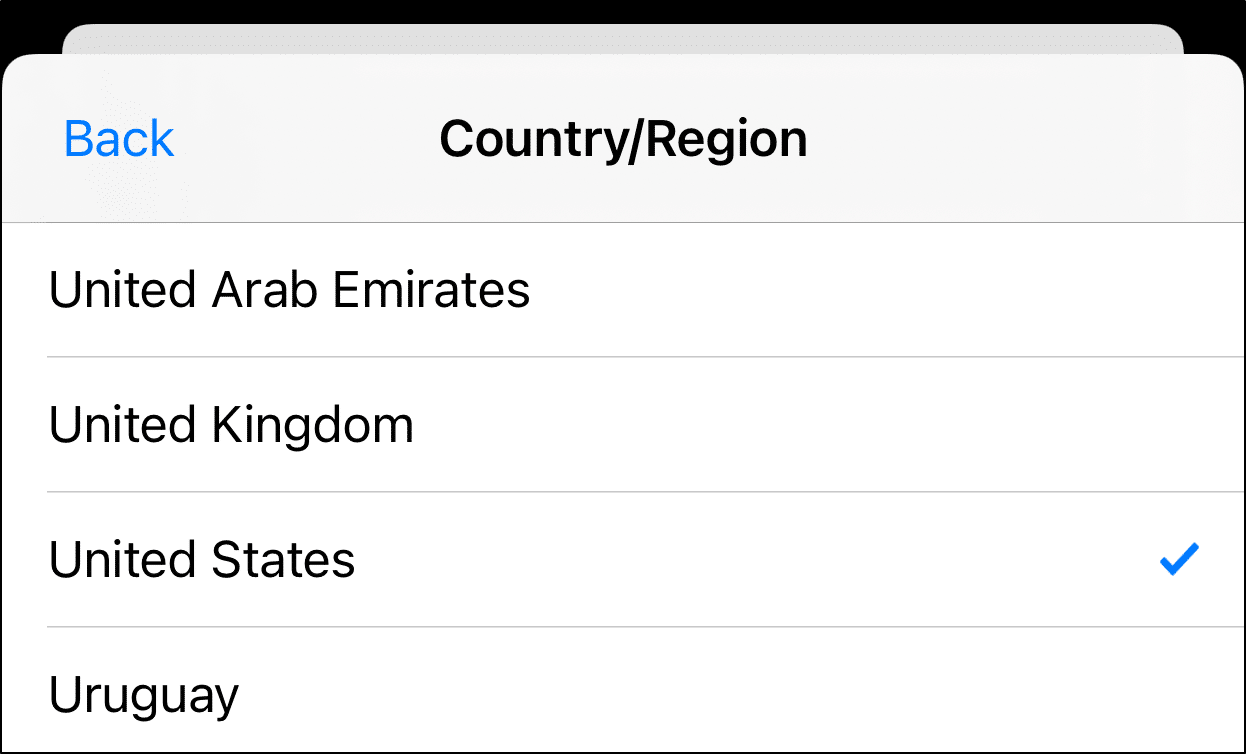
- When you’re prompted with the Apple Media Services Terms and Conditions, tap Agree at the upper right corner, and tap Agree again.
- Under the Payment Method, we suggest choosing None to avoid that section and since the Instagram is free to download.
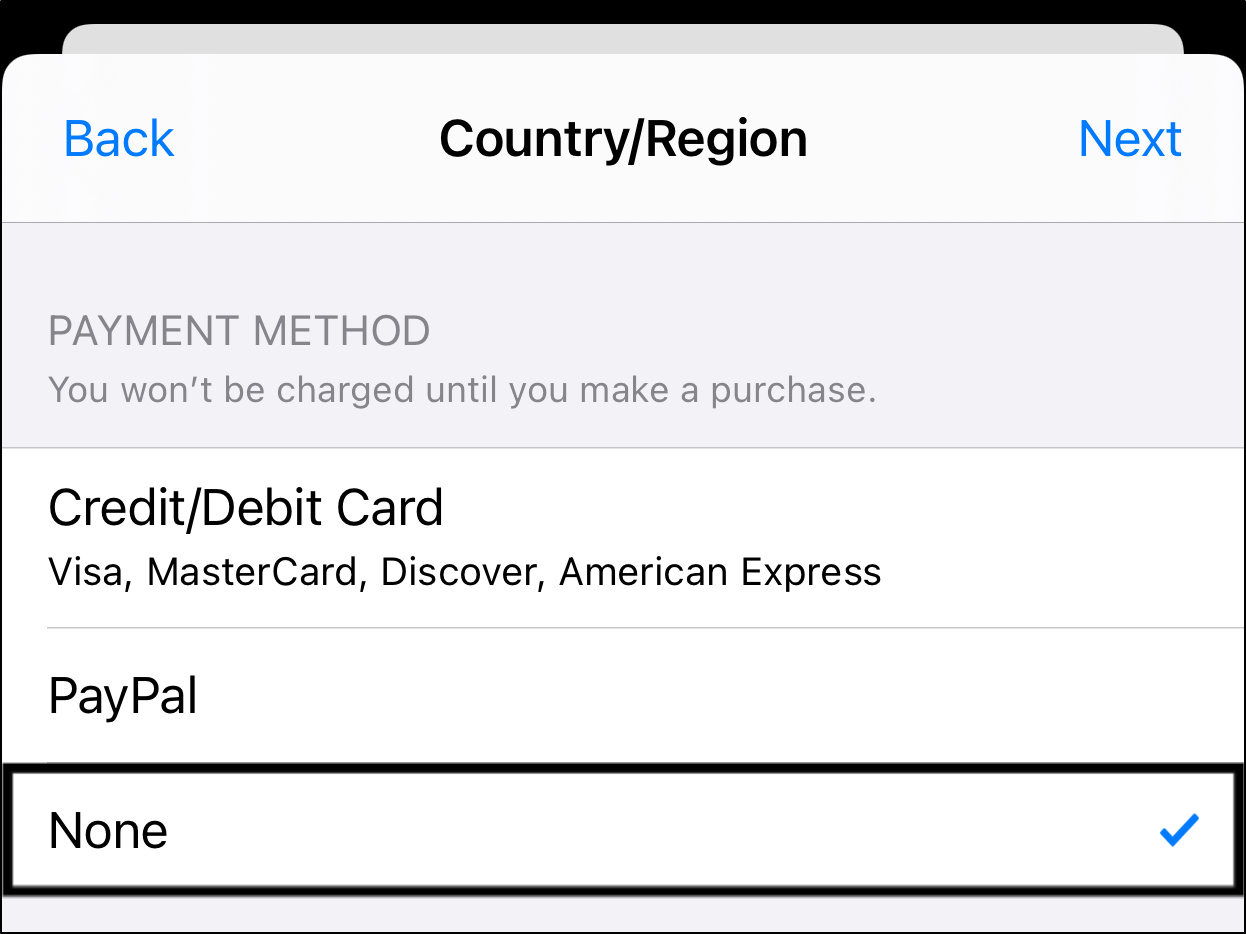
Essentially, each country accesses a different version of the App Store and may have different apps, music, movies, and other media available. Hence, check if this version of the Instagram app provides you access to the Reels feature.
If you aim to purchase anything you’ll need a valid payment method for whichever country you want to associate with your App Store. For example, you can’t use an Australian credit card in the US App Store.
12. Try Out Instagram’s Beta Program
Suppose you’re very eager to try out the Instagram Reels feature right this instant. In that case, your best option will be to pursue Instagram’s beta program.
A beta is a version of an app that’s still undergoing testing and hasn’t been officially released yet.
Hence, joining the beta program will allow you to test the upcoming or latest Instagram features before everyone else. Occasionally, Instagram developers 👨💻 may also enable more recent server-side updates to the app!
That being said, to access the Instagram beta program, follow the steps below:
- First, you need to open the Google Play Store.
- Then, search for the Instagram app.
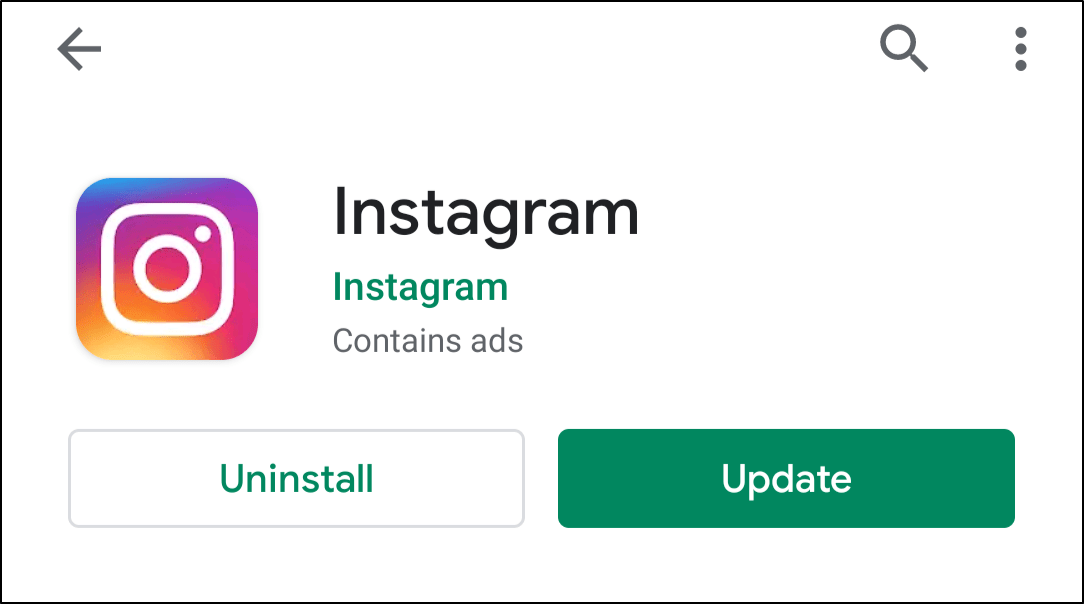
- Next, scroll down and tap the Join button under Join the beta.
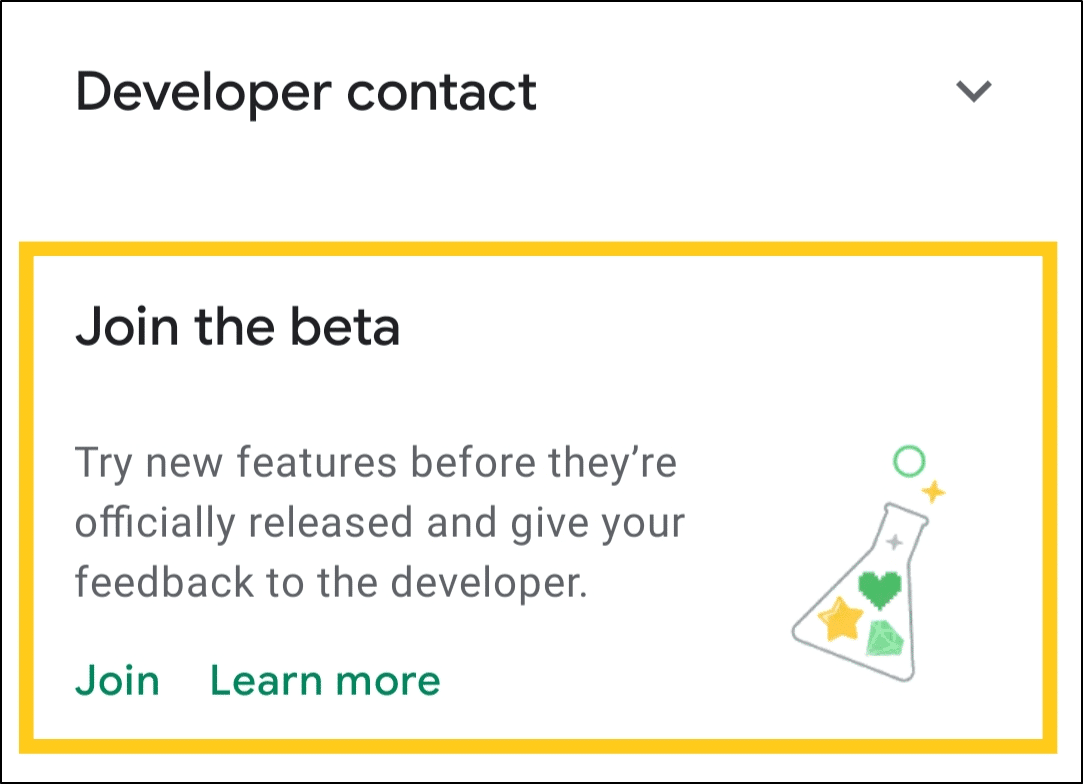
- Click Join again when the confirmation appears.
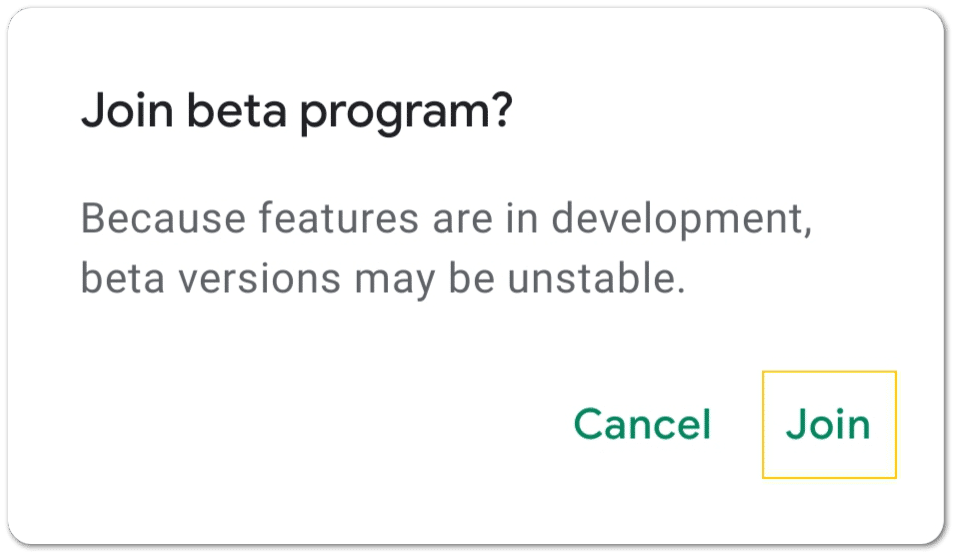
- Instagram will add your account to the beta tester program. This process may take a few minutes.
- Once you receive a Beta Update, update your app.
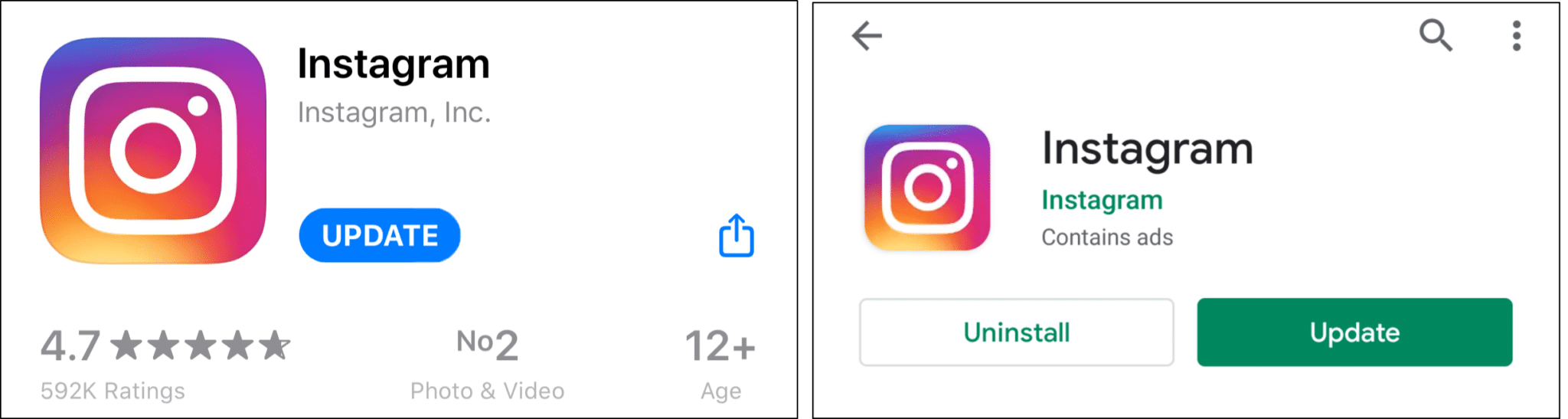
- After updating the app, clear recent apps.
- Finally, relaunch your Instagram app (Step 3).
Note: It might take 24 hours to 2 days for the Instagram Reels to appear on your Instagram account. Plus, since the beta version of Instagram is still in the testing phase, it may be brimming with bugs. So, join at your own risk!
13. Add Reels to Your Profile Gallery
Another common issue faced by users is that their Reels don’t appear on their Instagram Feed. While there isn’t a particular fix for this, you can try the steps above or wait for Instagram to provide you with suitable fixes.
However, you might be able to see your Reels from the Reels Gallery on your profile. In this case, we recommend that you add Reels to your profile gallery. As a result, while your Reels don’t appear on your Feed, your followers can see them on their Feed.
To do this:
- First, tap on your profile picture at the bottom to view your Instagram profile.

- Then, select the Reels tab and select a Reels video.
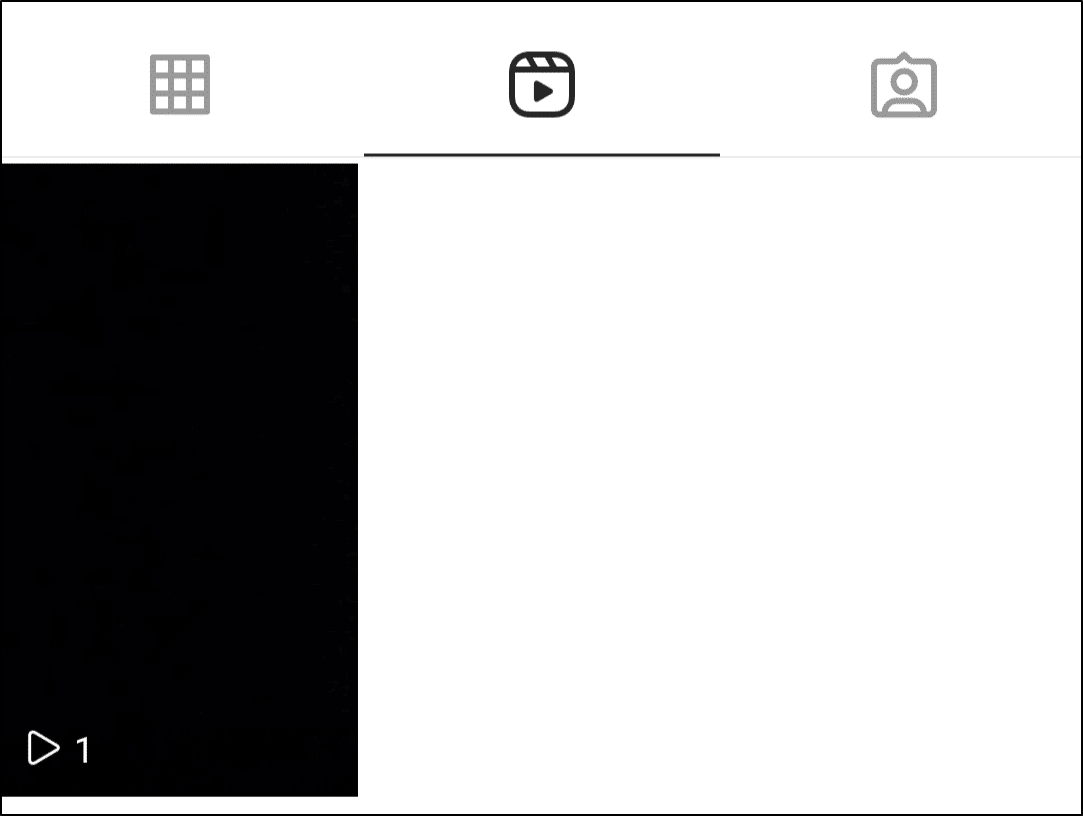
- Next, tap the three dots at the bottom of the video, making a menu bar with various options appear.
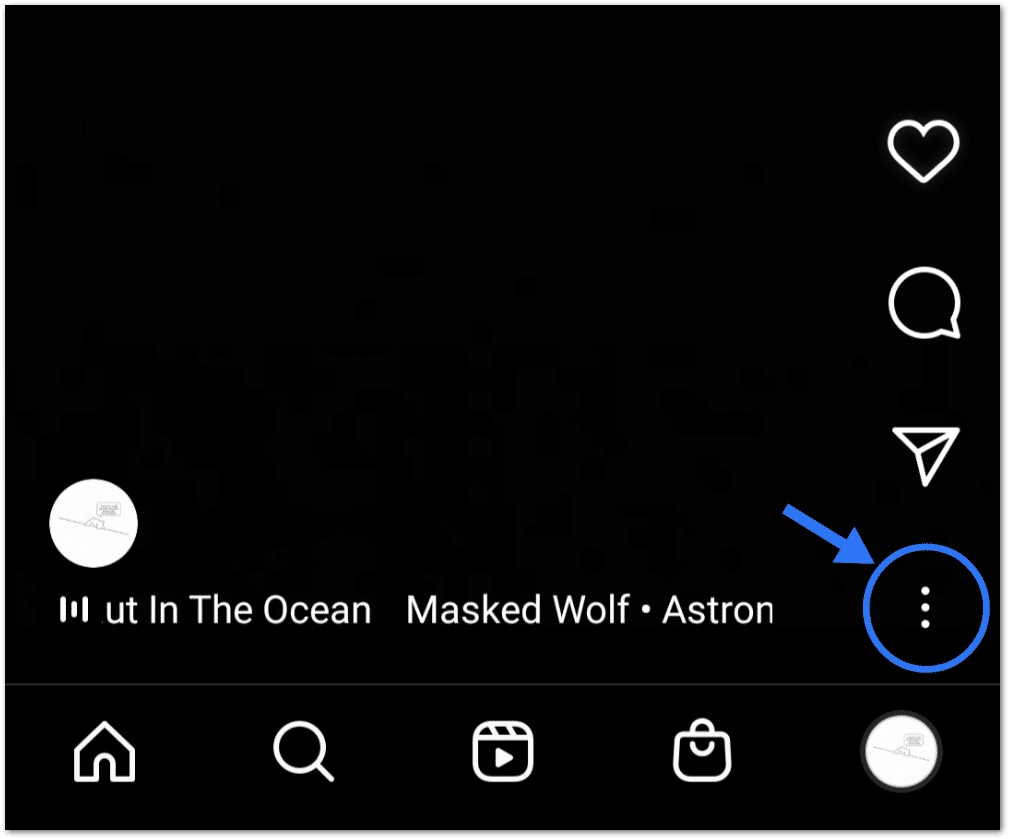
- Lastly, choose the Add to Profile Grid option.
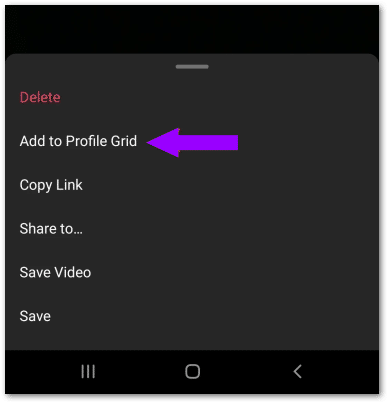
Your Reels video is now part of your profile gallery. If it’s a newly-posted Reel, it’ll appear on your followers’ Instagram feeds.
14. Report the Reels Problem to Instagram Help Center
Unfortunately, suppose that none of the steps above has worked for you. In that case, we recommend raising the Reels problem to the Instagram technical support team.
Therefore, the backend devs 👩💻 may take quicker notice of the issue as more users report the case. Hence, by sending in a report, you’re essentially contributing to the fix too!
Moreover, by reporting to the Instagram technical team, you can also get more suitable fixes for your Instagram Reels problem according to your device.
Having said that, to get in touch with the Instagram technical support team, you can follow these steps:
- First, tap your profile picture on the bottom right corner to head to your profile.
- Then, tap on the hamburger menu icon on the top right corner and tap on Settings.
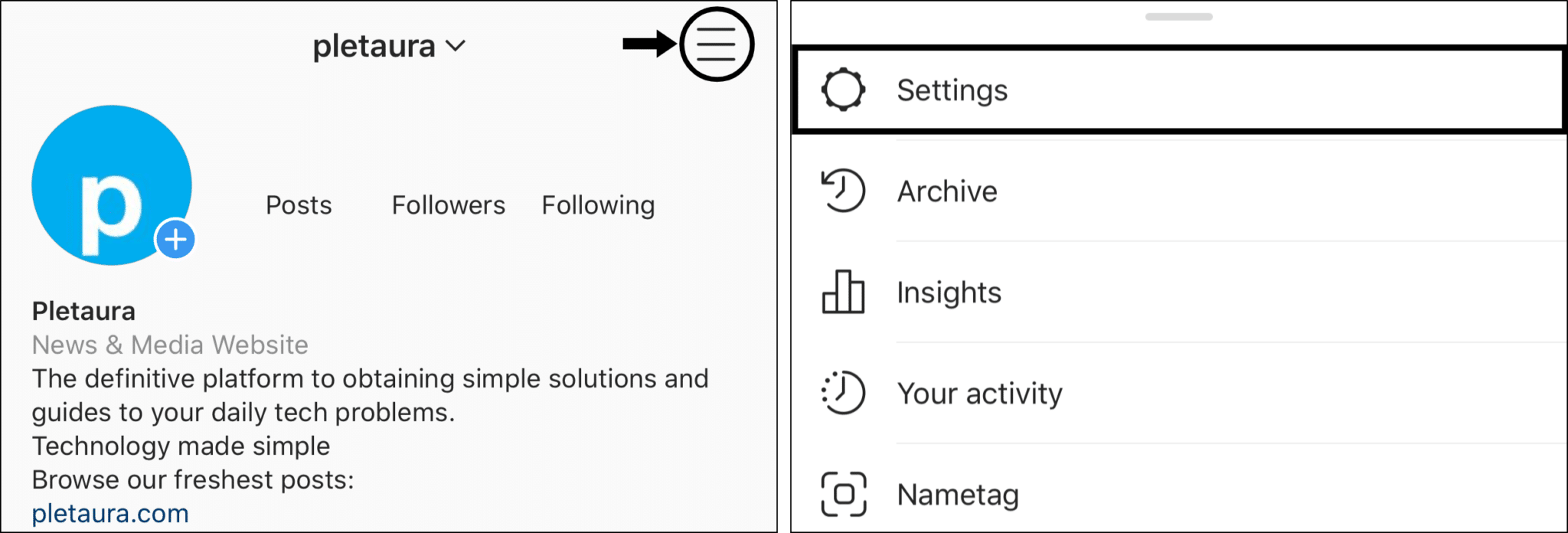
- Under Settings, tap Help and select Report a Problem.
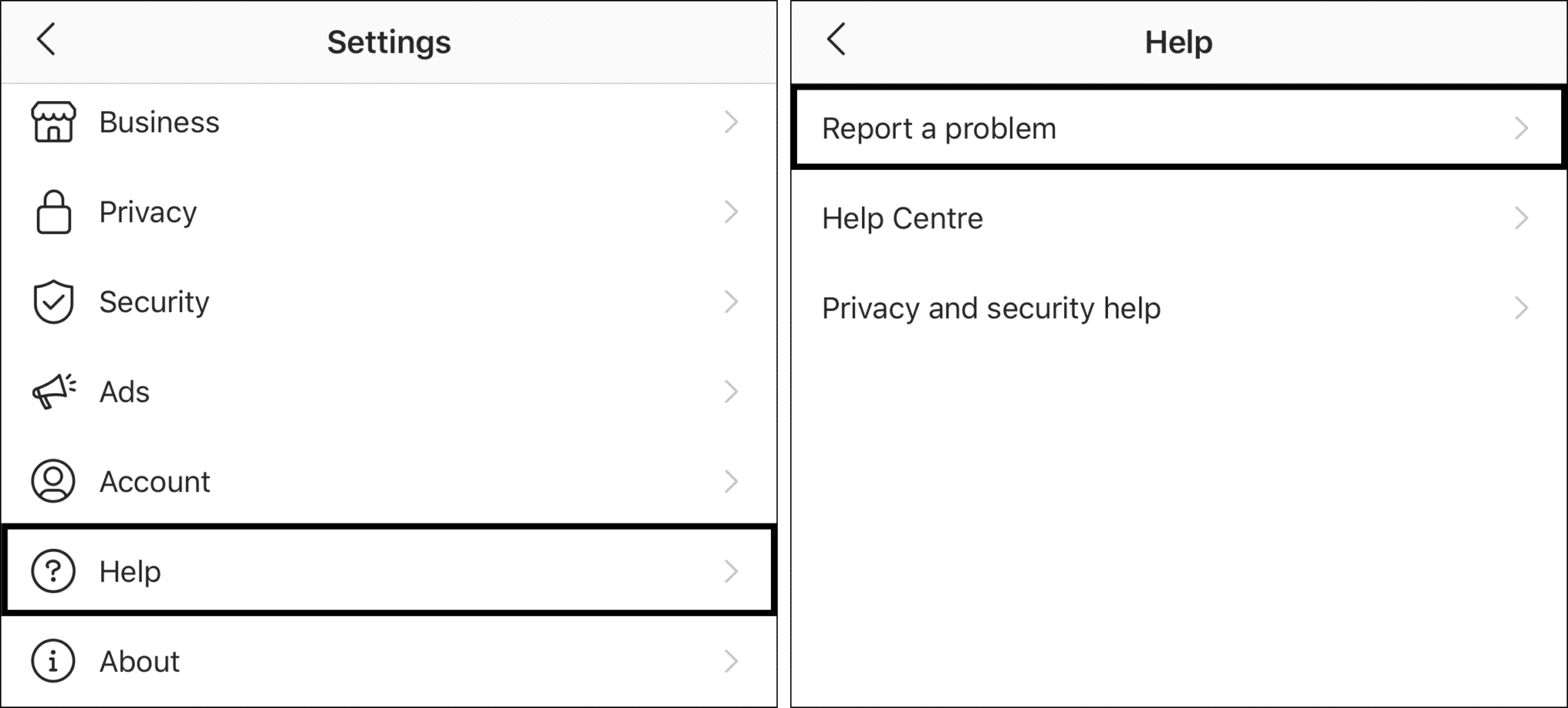
- Following that, for this case, choose Something Isn’t Working.
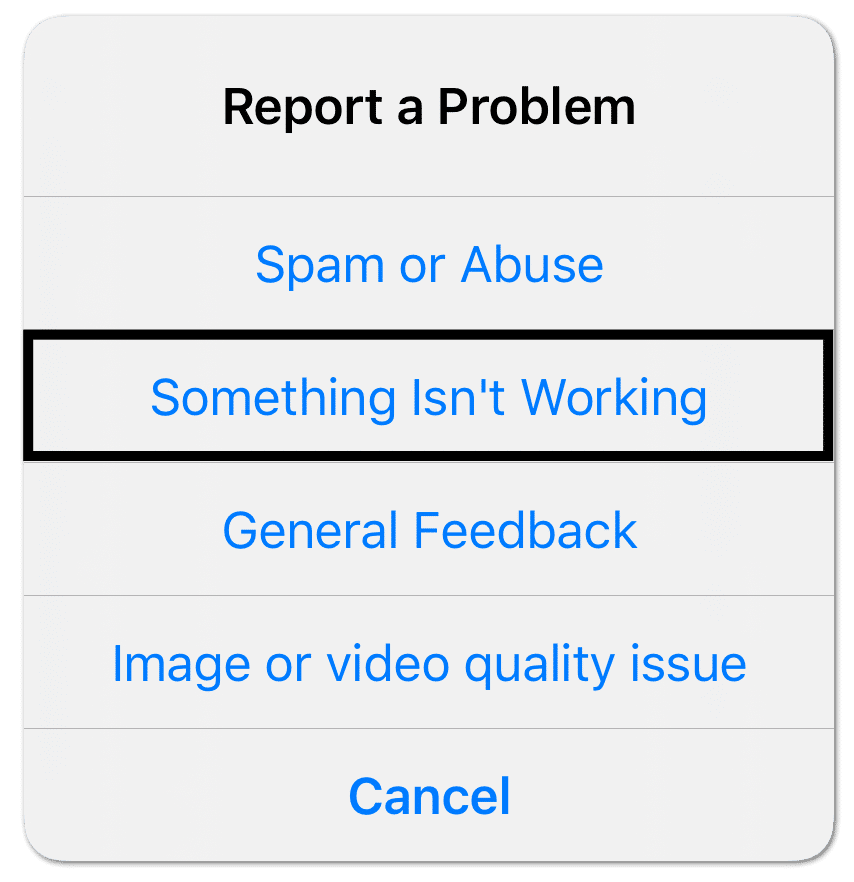
- Next, briefly describe the Instagram reels problem you’re encountering.
- Last but not least, hit the Submit button on the top right corner.
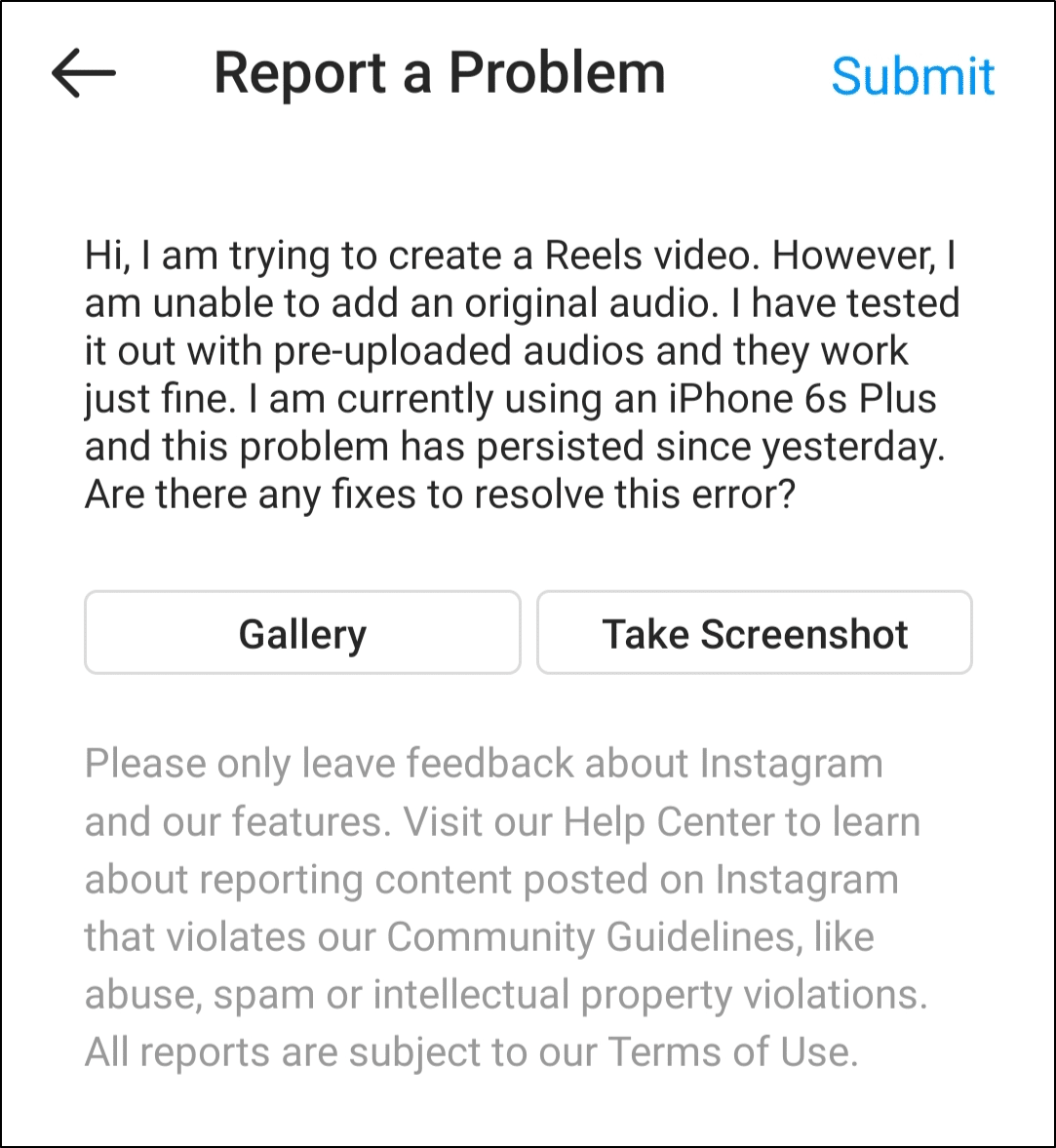
Note: When describing the issue, remember to be specific to give the technical team a better picture. There’s also an option to attach a screenshot. Hence, do not hesitate to put in a screenshot of the error for better clarity.
3 Fixes for when Instagram Reels Audio is Not Working
While the methods above are also applicable to fix Instagram Reels audio problems, here are 3 extra steps to try for this particular issue.
1. Tap the Audio Option
One of the easiest yet working solutions to solve this problem is to tap on the audio option for Reels. According to user reports, the audio feature may be made invisible for some accounts, causing the audio not to work.
Therefore, to execute this step:
- First, load your Reels screen by swiping from left to right on your Instagram main page.
- Then, swipe the bottom tab to the Reels Option. A sidebar should appear on the left.
- Next, tap the Audio option, which is above the Length option.
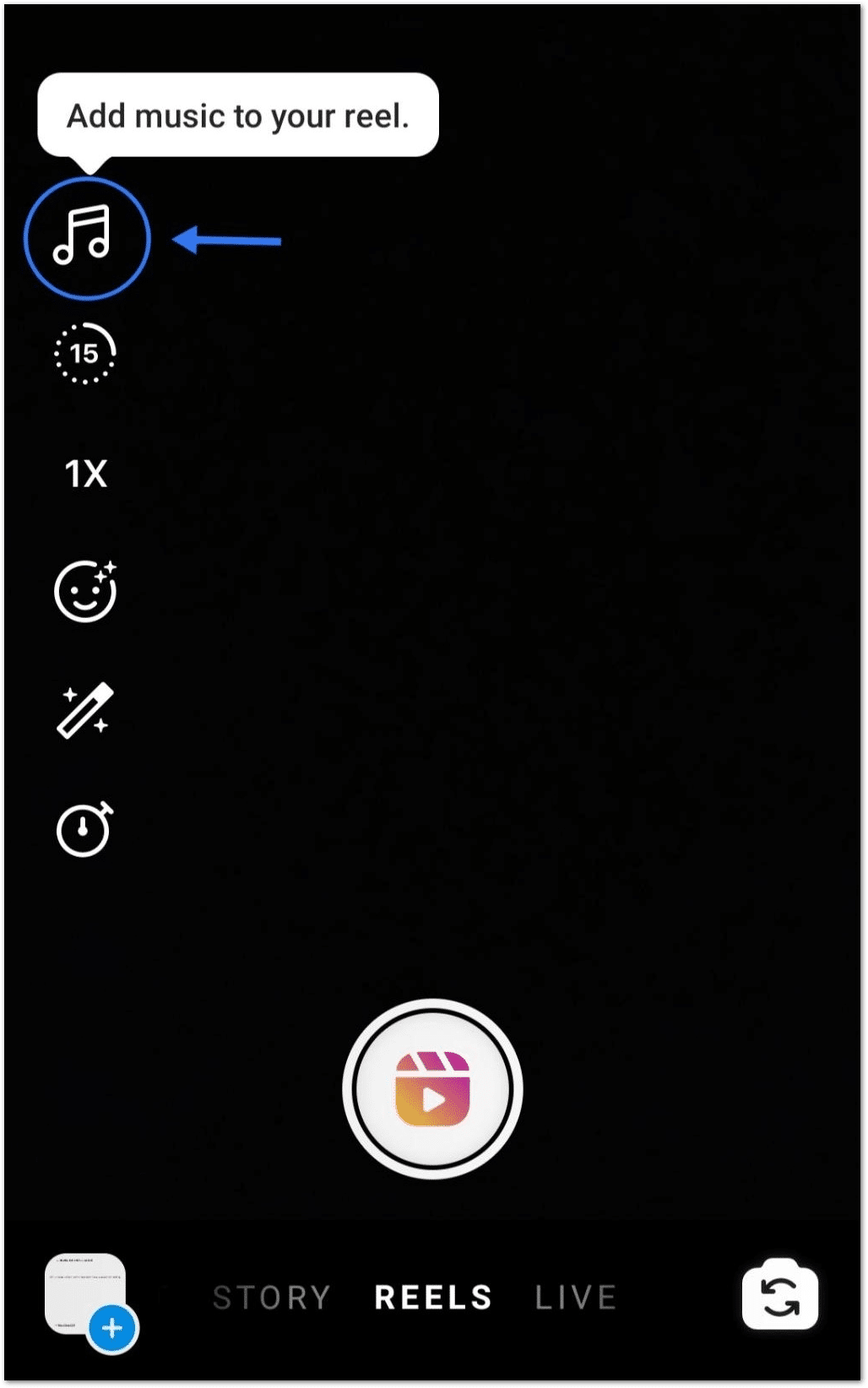
2. Use Pre-Uploaded Audio for Your Instagram Reels
Moving on, we also recommend using pre-uploaded audio to create your Reels. You can obtain the pre-uploaded audio from another user’s Reels audio.
For this, the steps below will guide you on how to do so:
- First, play an Instagram Reel with the audio you want to use.
- Then, tap on the audio title that appears at the bottom of the Reel.

This will bring you to the audio track screen with other Reels using the same audio.
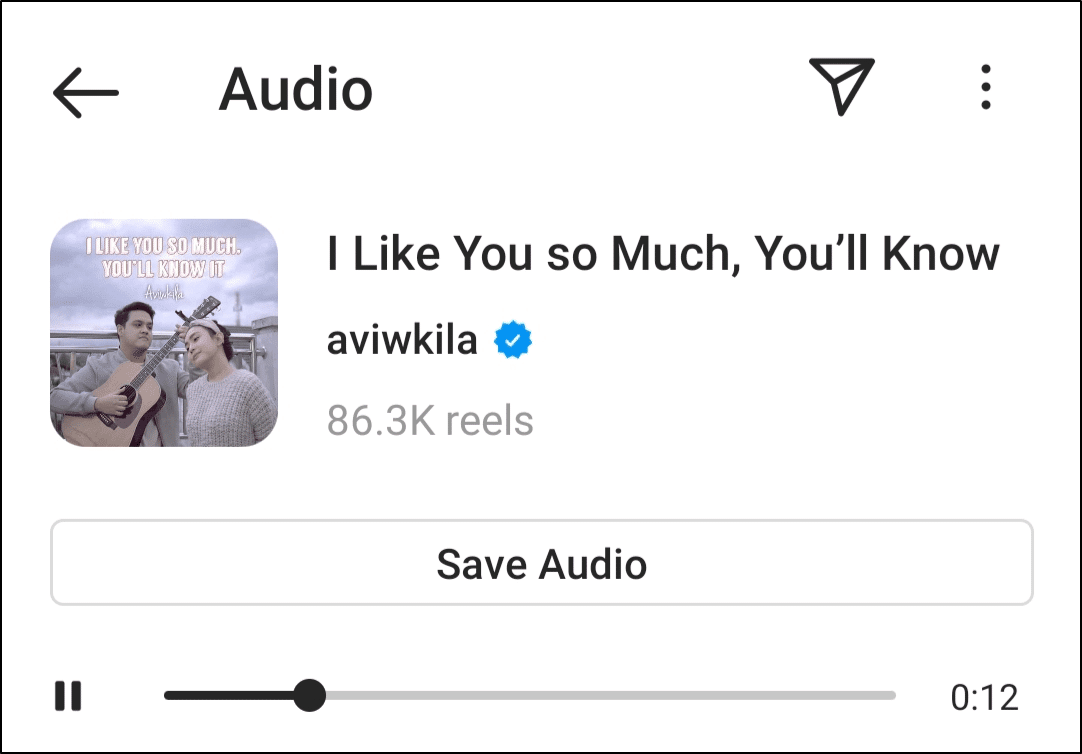
- Next, tap on the Use Audio option at the bottom of the screen.
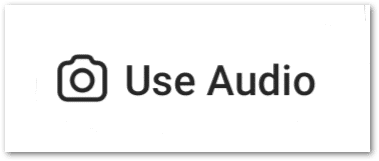
- Subsequently, the Reels camera will load up with the selected audio.
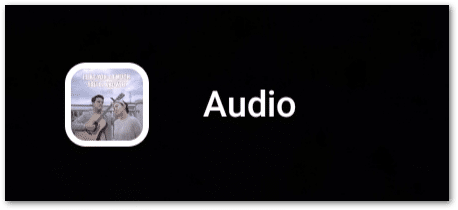
- Finally, you can proceed to create your Reel.
While this step allows you to use audio for your Reels, it’s a temporary solution. Hence, at the same time, you should still attempt other methods to solve your issue.
3. Turn the Volume Down and then Turn the Volume Up Again
Besides having audio issues when creating Reels, some users also had audio problems while watching Reels. If you’re one of them, this step is for you.
First, turn your phone’s volume down 🔉. Then, immediately turn it back up. 🔊
Simple right? This straightforward fix has worked like a charm for many users with the exact Instagram reels audio problem.
So, it doesn’t hurt to give it a shot!
Conclusion
In the world of social media, trends are no longer a seasonal thing. We have new trends popping up as fast as every week! For society now, staying trendy is the new groove. Hence, we understand the pain for content creators and viewers when the latest Instagram Reels feature isn’t working or showing up for them.
Therefore, to help you keep up with the trend, this guide shows 14 fixes to try when Instagram Reels aren’t working right. We also prepared extra 3 steps for those of you having trouble with the Instagram Reels audio.
However, after every fix, make sure you test your Instagram Reels by accessing it from different places (Step 1) and inspecting if the problem persists. Otherwise, you won’t ever know which fix worked and which didn’t.
Nonetheless, if none of the fixes worked for you, it may be a problem on Instagram’s end. So, do place a report to Instagram’s technical support team (Step 14) and give it a few hours before trying again.
Lastly, let us know in the comments:
- Are your Instagram Reels not working too?
- Are you having troubles with the Instagram Reels Audio?
- Did any of the fixes above work for you?
- Are there other valuable fixes that you think we should add to the list?
Keep up with the trend together by sharing this post with your friends who have trouble with Instagram Reels. They’ll thank you for that. 😊
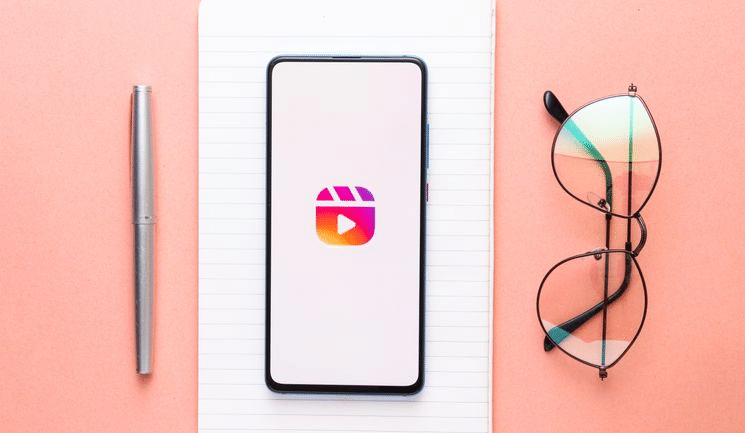
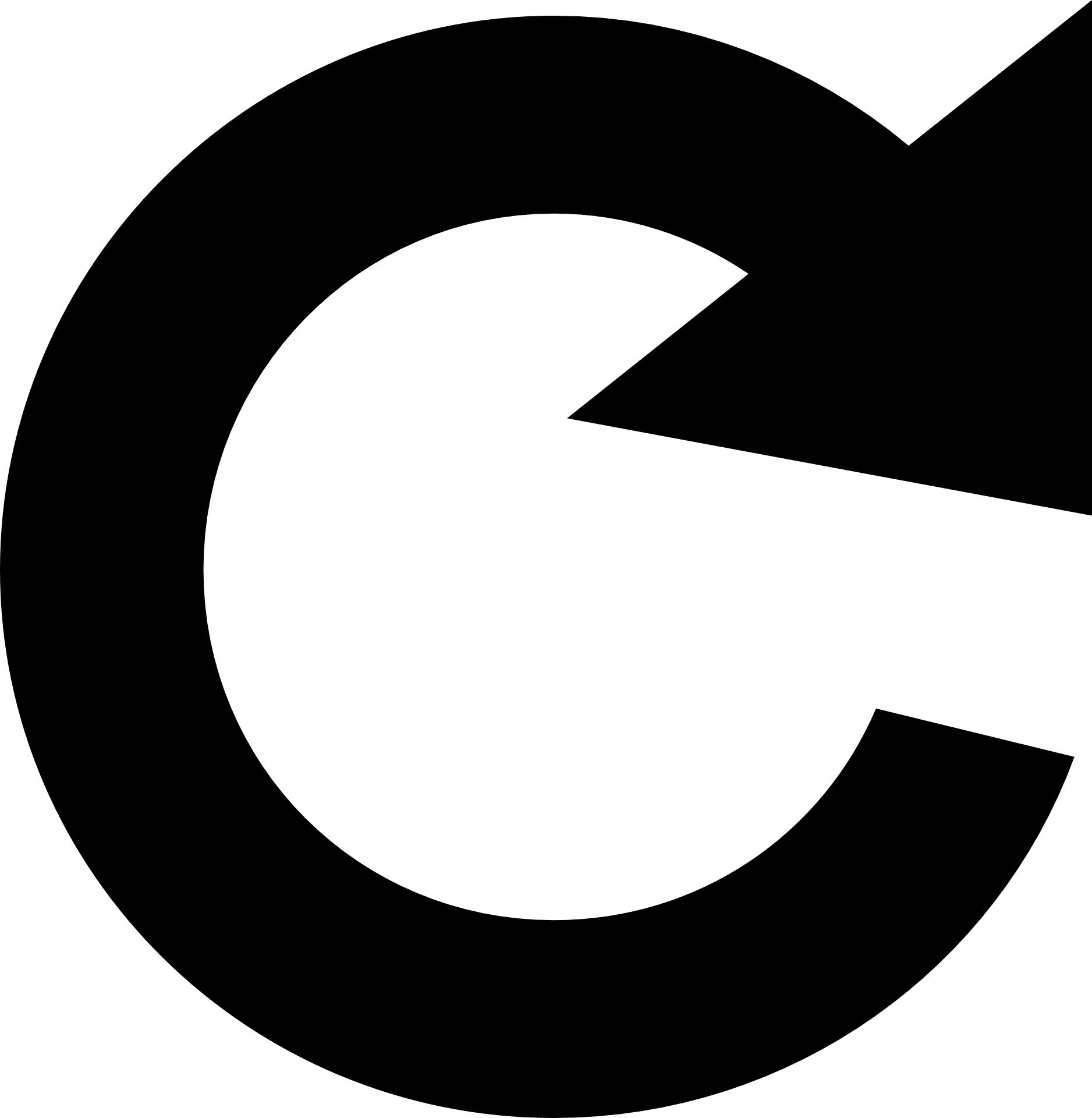
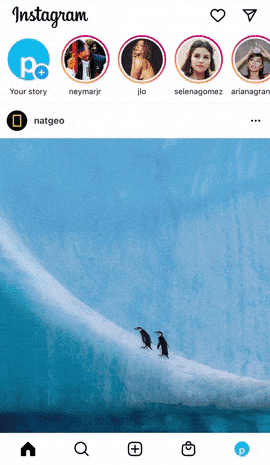


I’m saving the page, I’ll check it when I get home. Thank you.
Hello,
thanks for the post.
I followed ALL your solutions and NOTHING worked.
I am using Iphone, last IOS, last Instagram updated with two accounts. One is working and the other (the one I need reels doesn’t).
When I change accounts, two different app layouts appears. One with full reel functionality and the other without.
Also tried other devices, web, etc. Same.
Sent reports tu IG support team, both nothing.
Anything else I can do?,
Thanks for your time.
Ans