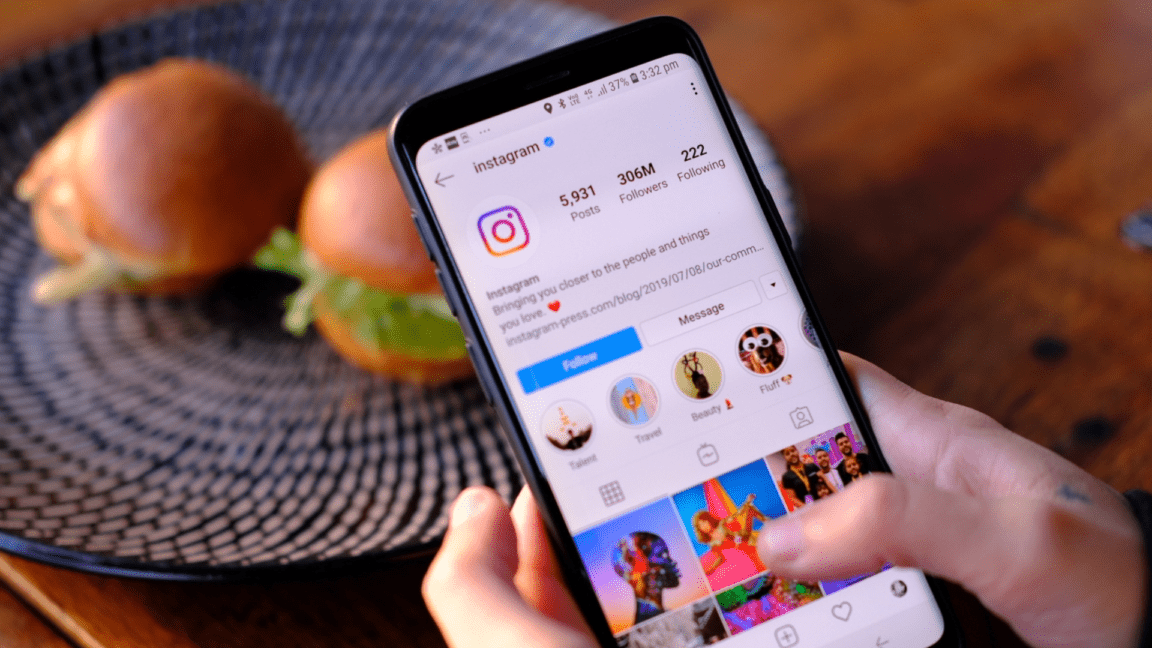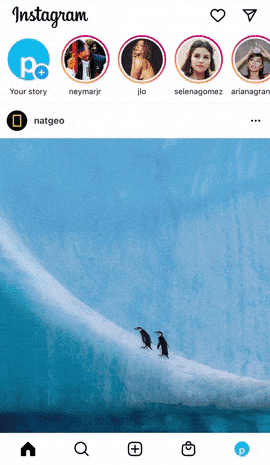Suddenly finding it impossible to search for anything on your Instagram and the search bar suddenly disappearing?
Instagram is an incredibly well-known social media platform that allows anyone to upload a variety of pictures and videos to share with the public and their followers. It is an incredibly straightforward platform that is similar to Facebook but is more intuitive with how you are allowed to upload and share images and videos.
One of the best parts of Instagram is how easy it is to share snippets of your life or routine through images and videos that can be viewed and searched by anyone. Despite its easy-to-use nature, Instagram can sometimes act up, especially with its search function, with several users finding themselves unable to search for anything in Instagram whether it be Instagram posts or a certain person they are following.
Types of Instagram Search Problems
Searching for something on Instagram is an important feature as it can save a lot of time in finding a specific post or account you are looking for. Usually, the search feature of Instagram is very easy to use as you either have to enter a keyword or a hashtag to start searching for posts related to it.
However, several users have been reporting a recurring problem with the feature as the search function will either display empty and no results as its search results or have the search bar completely disappear from the app/web page for several users.

Users who are faced with this problem are evidently unable to perform any searching on Instagram and will have to wait until the feature is restored for them to use it another time. This can be incredibly frustrating as it makes it impossible for anyone to keep updated with certain topics or posts found only on Instagram.
With this in mind, we have this guide with everything you need to know about the problem with the Instagram Search feature, with 5 reasons why it might not be working as well as 8 fixes that you can try out that will fix or improve the situation. The guide itself will go over easy to complex fixes that might even need some help from the people behind Instagram.
Since Instagram is widely available in a variety of platforms, mainly on mobile and desktop via internet browsers, our guide will be covering fixes from both ends whenever possible. With all that out of the way, let’s get started with fixing the problem at hand with the Instagram Search feature.
Why is Instagram Search Not Working?
-
Bugs and Glitches in Instagram
One of the simple reasons why you might be encountering a problem with using the search function in Instagram can come as a result of a bug or glitch 👾 that is currently running around in Instagram. Each platform that you can access on Instagram is considerably unique, so some bugs can only be found on a certain platform/device.
The best way to solve this problem is usually to wait for the team on Instagram to release a fix that addresses this bug and glitch directly and use Instagram once it releases. Another thing you can do to help is to send a report to the Instagram Team (Step 1) that details the problem and your experience with it.
-
Problem with Instagram Services and Servers
Similar to the previous reason, another simple reason why you might not be able to use the search function in Instagram, besides bugs and glitches, can come from a result of something going wrong with Instagram’s servers 🌐 which subsequently affects their services which include the search feature among other things.
Before trying out any of the fixes, consider checking out the server status for Instagram (Step 2) to check and see if the servers are up and running without any issues or if they are having issues directly related to your problems.
-
Instagram Account and App Limitation
A weird quirk with Instagram that can affect your experience with the app is how certain limitations in your account can actually cause problems with your time using Instagram. One example of this limitation is related to the number of people you are following.
If you might be experiencing sudden problems with searching on Instagram, it might be a result of you hitting your following cap, and it causes affect your ability to search for something in Instagram. To fix this, consider unfollowing some accounts on Instagram (Step 3) until you are below the account cap.
-
System/Device Performance Issue
The platform/device you are accessing Instagram can also be the reason why you might not be able to use the app properly, as Instagram can experience performance issues that are directly related to your device/system.
Having a poor-performing device/platform can make Instagram not function as intended, with certain features not working properly or becoming unavailable. The Search function is no exception to this, which is why you want to take measures to boost your performance.
A simple fix that you can do is to simply sign out and restart your Instagram (Step 4) to have a fresh session with it that will be absent from any issues you had before. Other fixes you can try out are enabling App and Site Permissions in Instagram (Step 5) and clearing your data and cache for Instagram (Step 6).
-
Outdated Platform/App Version
Besides the performance of your system, another factor that goes into Instagram working properly or not is the version of the app and platform you are using it. Having a severely outdated Instagram can make it impossible to use the app as certain features are locked behind an update, or existing bugs and glitches make it impossible to use without the new update to patch things up.
If you have problems related to Instagram, especially with new and existing features, then consider checking and updating your Instagram app (Step 7) to the latest version for mobile users, while desktop users can update their internet browsers (Step 8) to achieve the same effect.
8 Fixes for When Instagram Search Is Not Working
1. Send a Report to the Instagram Team
Technical problems in Instagram usually require help from the team over at Instagram and Meta to work on a fix that resolves these problems. While you can’t do much to immediately help with this fix, you can contribute to it by sending a bug report that touches the problem with your own experience and data.
You can easily send and check the problem through both platforms by following the steps down below:
For Desktop (Internet Browser)
- On the Instagram website, click on your Profile in the upper-right portion and then click on “Settings” ⚙️.
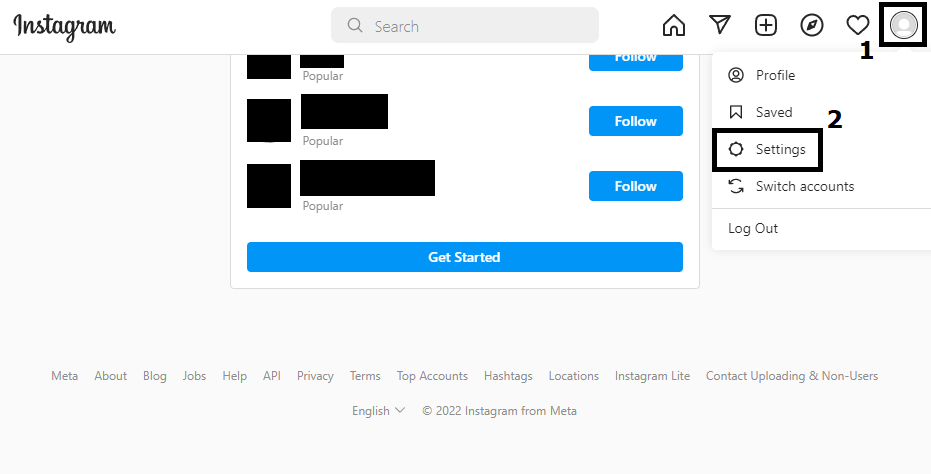
- In the Settings page for your Instagram account, click on the “Help” ❔ tab on the left portion of the webpage.
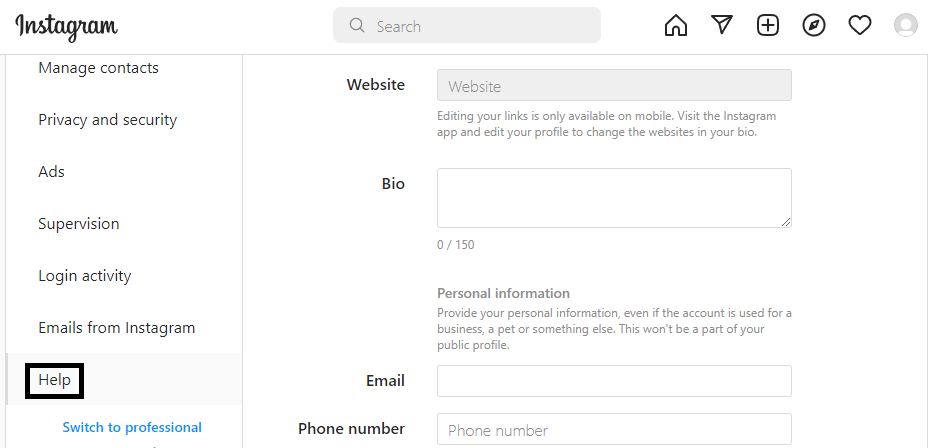
- In the Help portion of your Instagram Settings, click on “Help Center”.
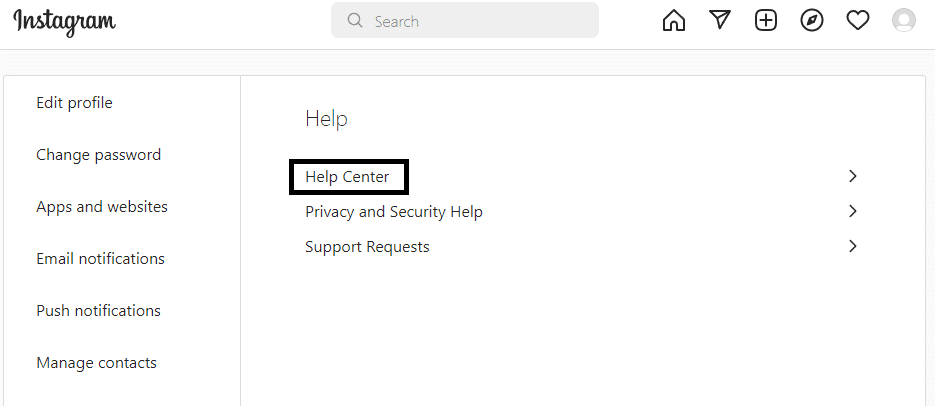
Following the steps above will redirect you to Instagram’s Help Center, where you can file a report about a technical issue you are experiencing. You can also read any articles with potential solutions that are related to the problem you are experiencing before filing a report.
For Mobile (Android & iOS)
- In the Instagram App, click on your Instagram Profile by tapping on the Profile icon on the rightmost portion of the bottom menu.
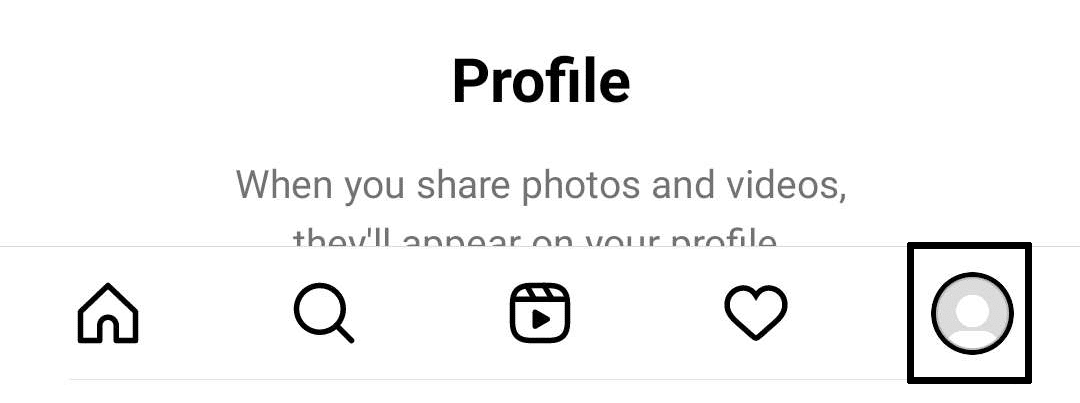
- In your Instagram Profile, tap on the three horizontal lines found in the upper right corner. Afterward, click on “Settings” ⚙️ in the popup menu that appears after tapping the three lines.
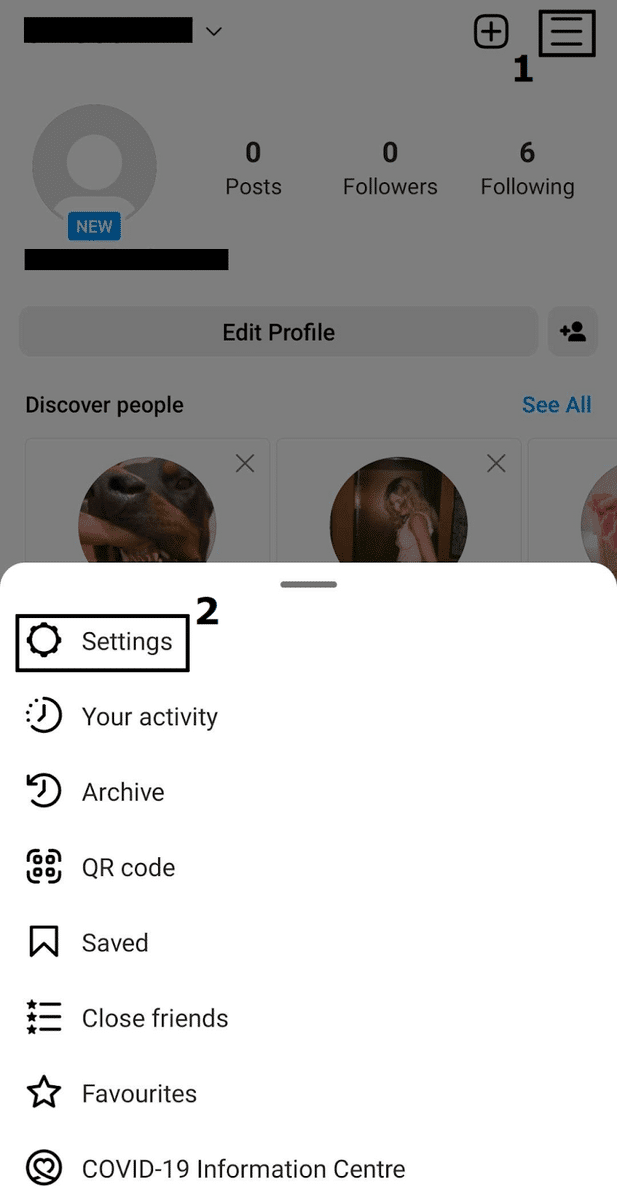
- In your Instagram Account Settings, look for “Help” ❔ and tap on it to open it.
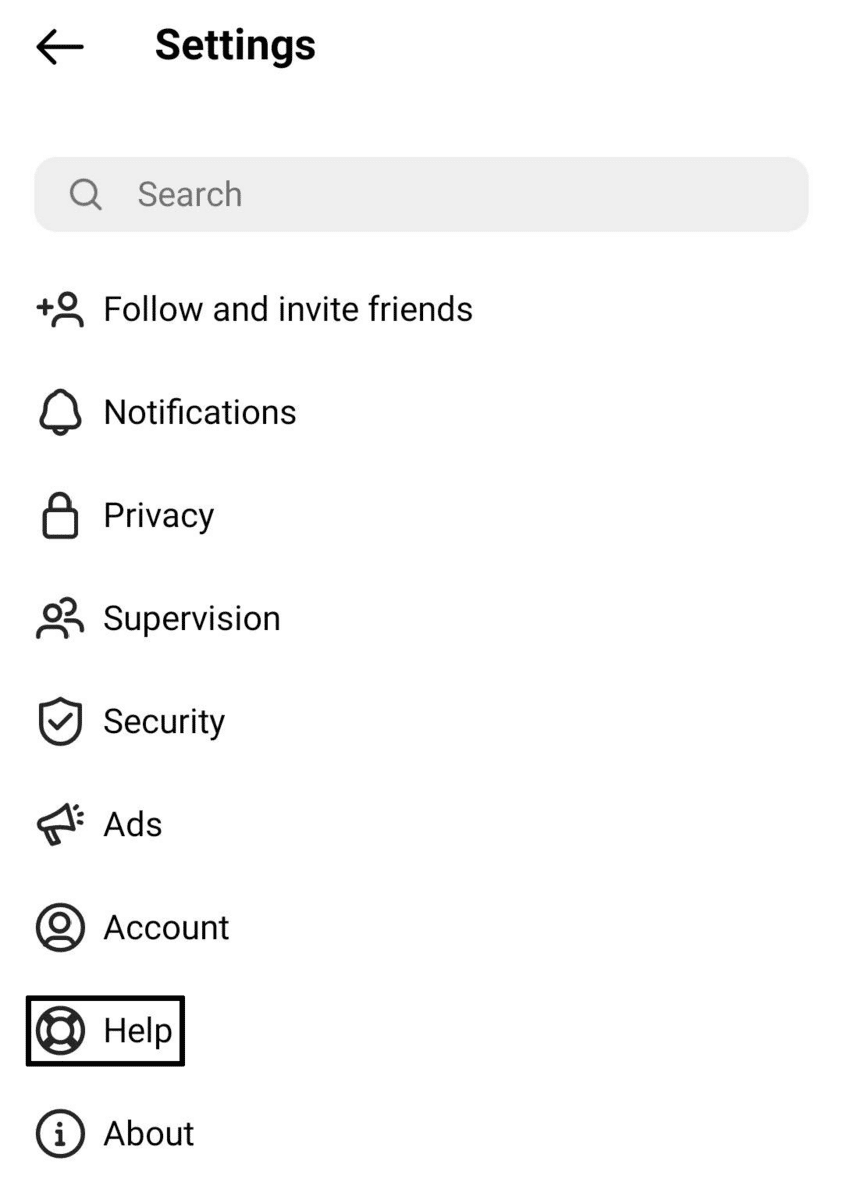
- Tap on “Report a problem” in the Help portion of your Instagram Account Settings.
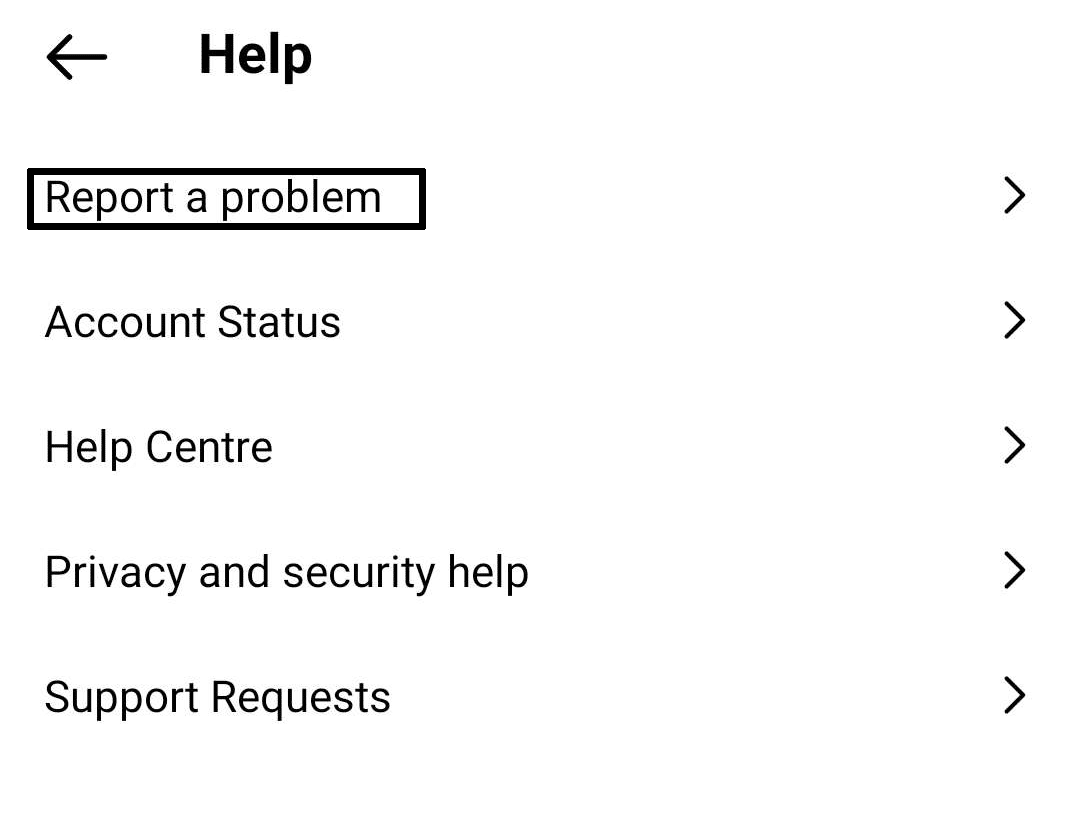
- In the following popup, tap on “Report a problem” to report a technical issue.
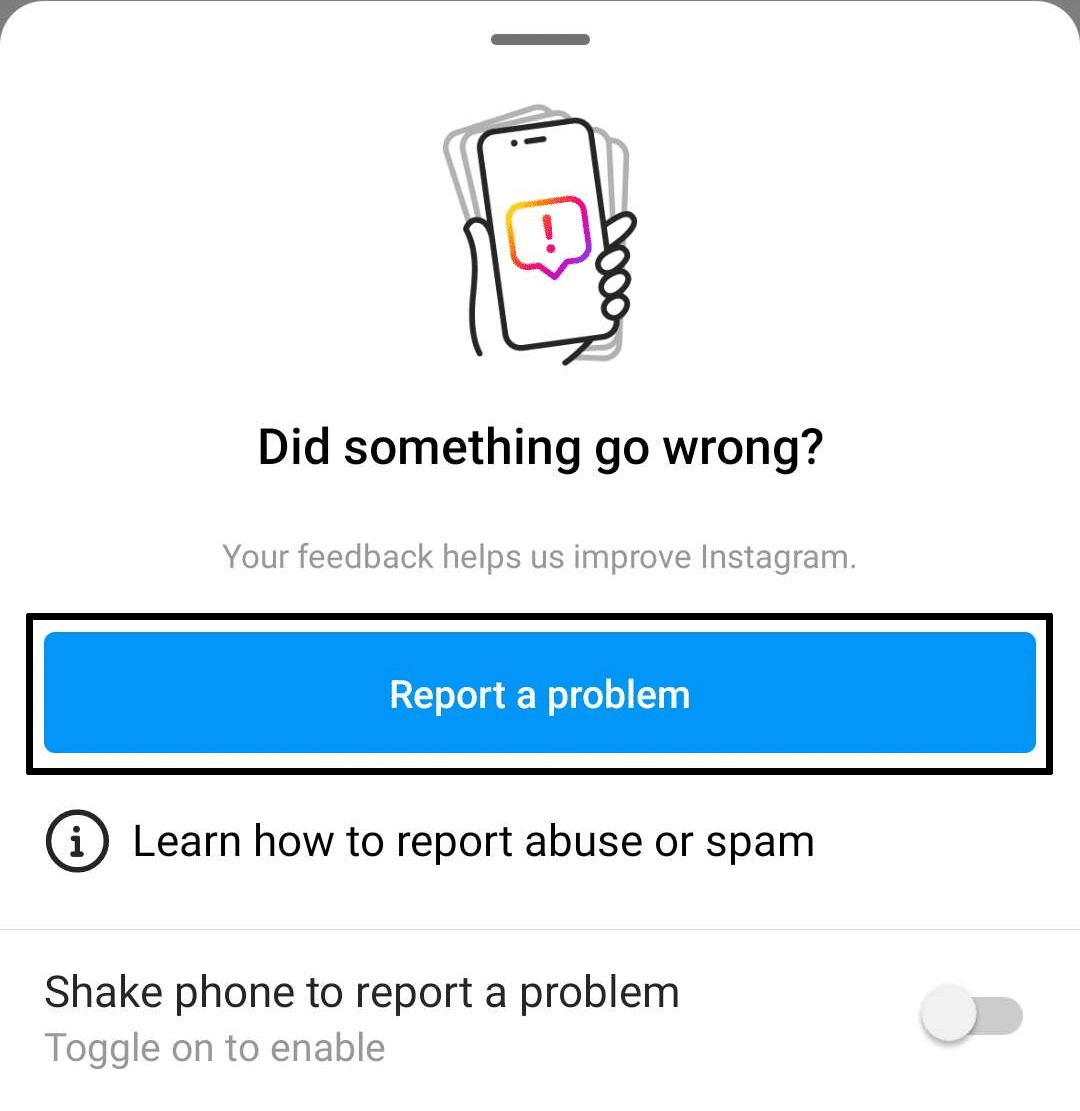
- Input the details of your problem as well as any screenshots related to it. Once you are finished, tap on “Submit” or “Next” on the upper right to finalize the report and send it.
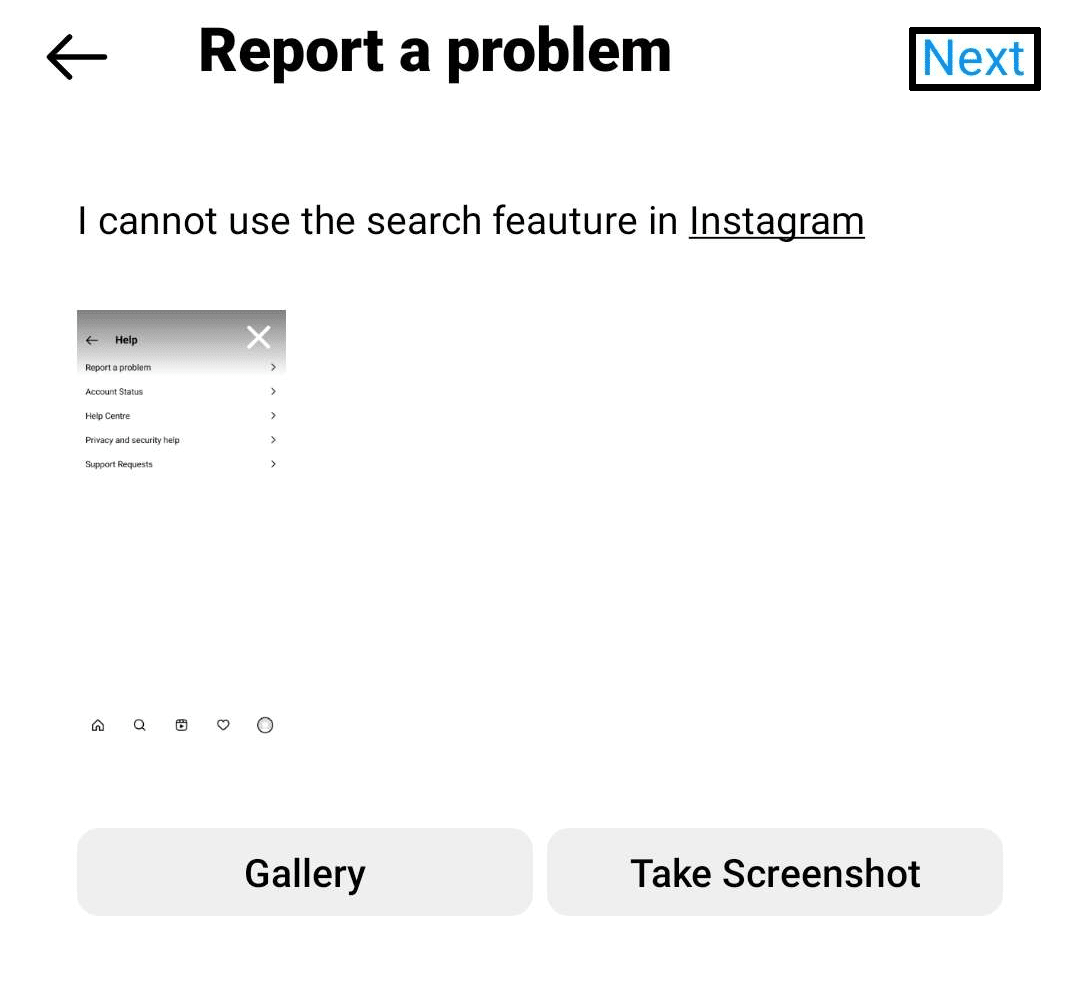
Following the steps above will allow your Instagram app to generate a bug report that will be sent to the team in Instagram after you fill it up. Enter the details of your problems and how they came to be, along with any screenshots that will help the team identify the problem.
2. Check the Status of Instagram Services and Servers
As of the writing of this article, there isn’t an official site from Instagram themselves that will allow you to check the status of their servers and services. However, there are several sites that you can visit that will allow you to check the server and connection status for Instagram. IsItDownRightNow? is a great example of these websites as it gives you a general idea if the servers for Instagram are up and running.
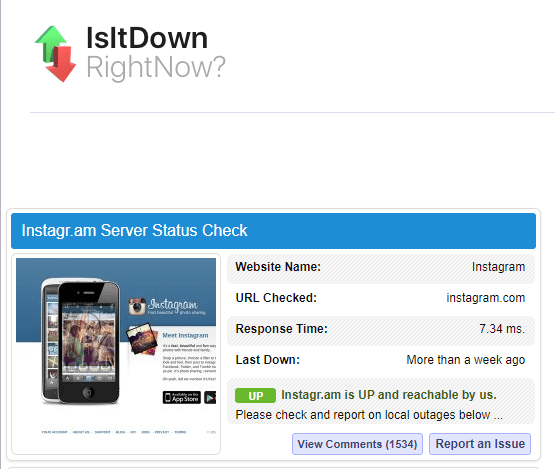
Besides the previous website, we also recommend Downdetector as this website allows you not only to check if the servers of Instagram are up but also allows you to identify if the problem is happening locally or internationally as it gathers data on both scales. Additionally, it will also allow you to check which service in Instagram is problematic, be it the app or website.
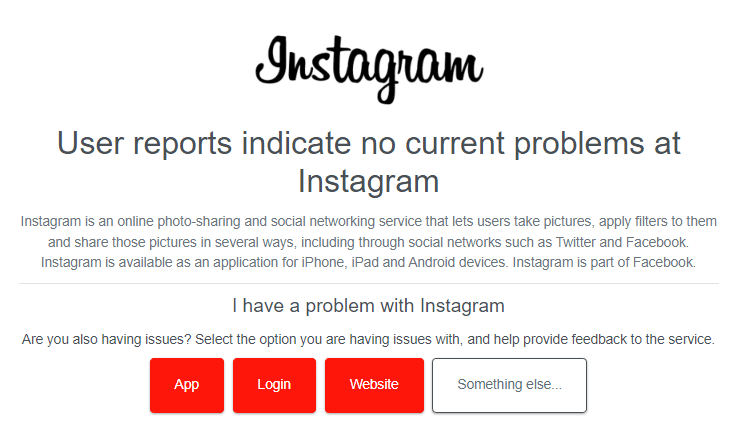
3. Unfollow Accounts on Instagram
As we mentioned before, Instagram accounts have certain limits on them, which can often cause problems if the limit is close to being reached or is way above it for some reason. The number of accounts you are following is an example, as Instagram usually caps the number of accounts you can follow in one account to around 7500 accounts.
Reaching the 7500 caps on your account can cause certain problems with your Instagram as it can have difficulties with running normally. In order to avoid this problem happening for this reason, consider unfollowing accounts you are no longer interested in keeping up with, which you can do by following the steps below:
For Desktop (Internet Browser)
- On the Instagram website, click on your Profile in the upper-right portion and then click on “Profile”.
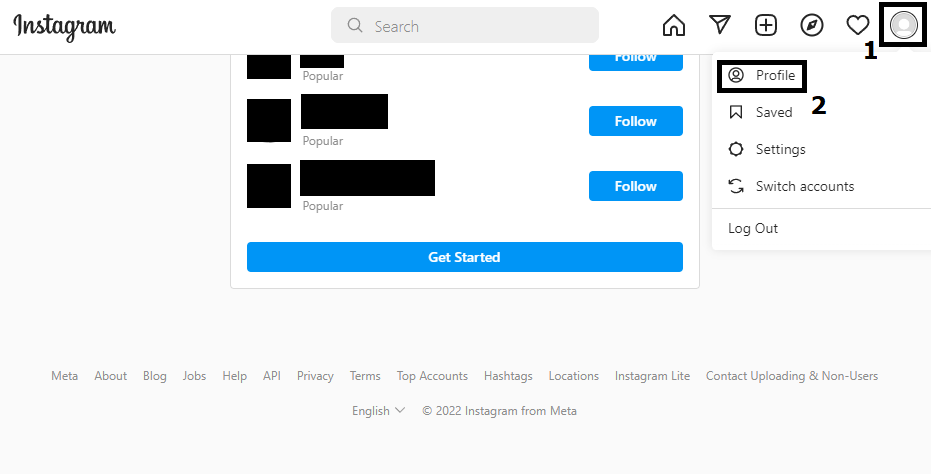
- In your Instagram profile, click on the “Following” portion of your profile.
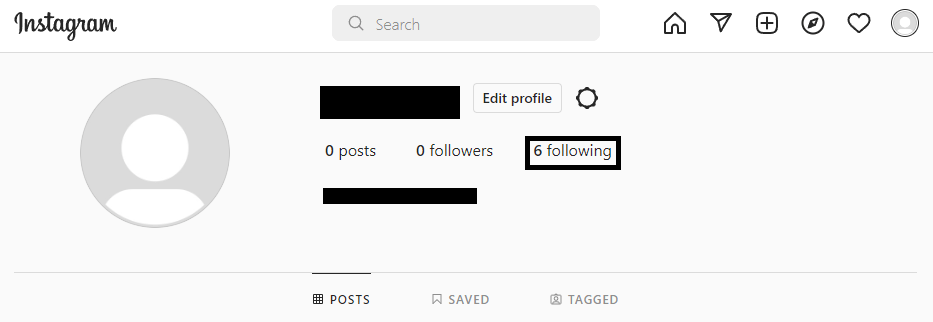
- In the popup that appears, look for accounts you want to unfollow and click on the “Following” button to unfollow them.
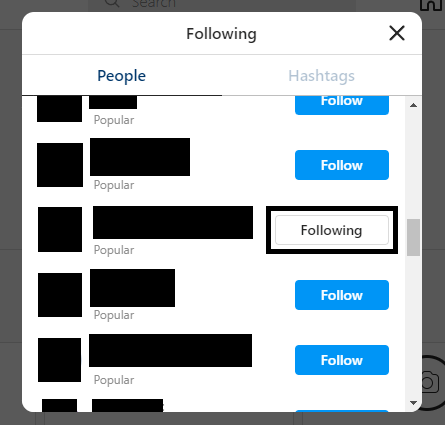
- Click on “Unfollow” in the next popup to confirm your action to unfollow them.
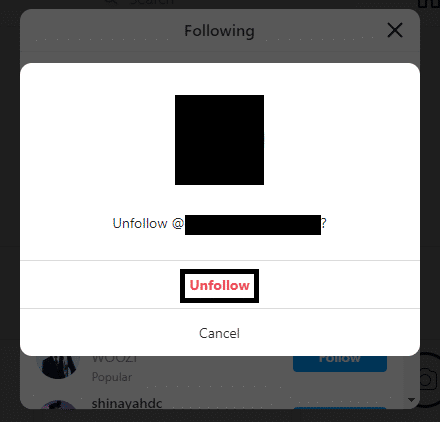
For Mobile (Android & iOS)
- In the Instagram App, click on your Instagram Profile by tapping on the Profile icon on the rightmost portion of the bottom menu.
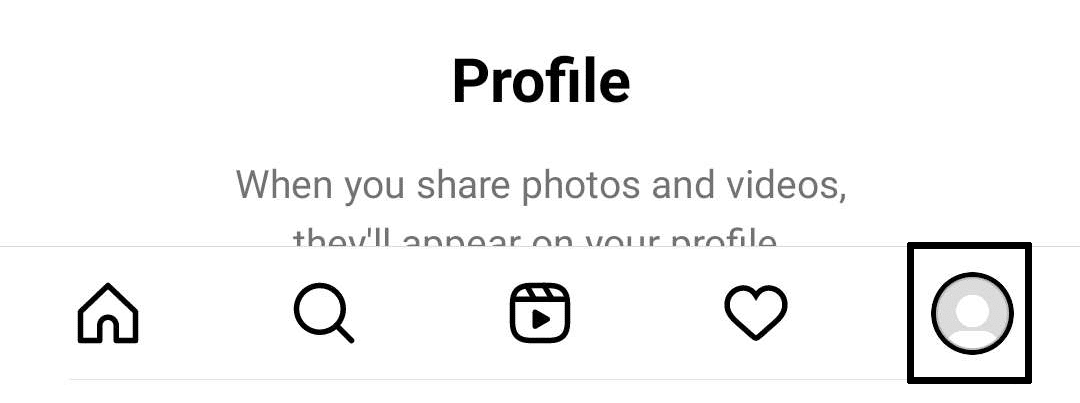
- In your Instagram profile, tap on “Following” to check the accounts you are following.
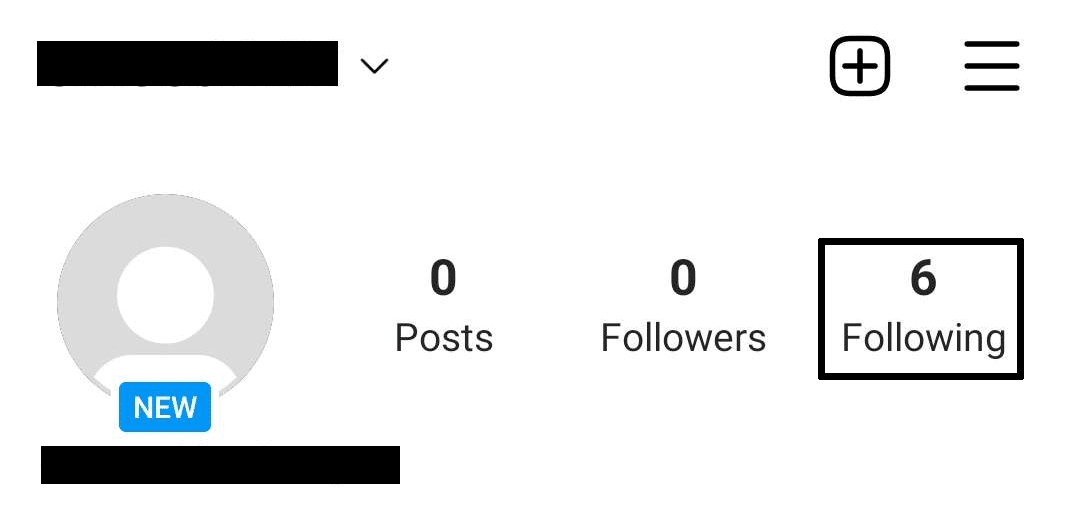
- Look for accounts you are planning to unfollow in your Following list. Tap on “Following” to unfollow them.
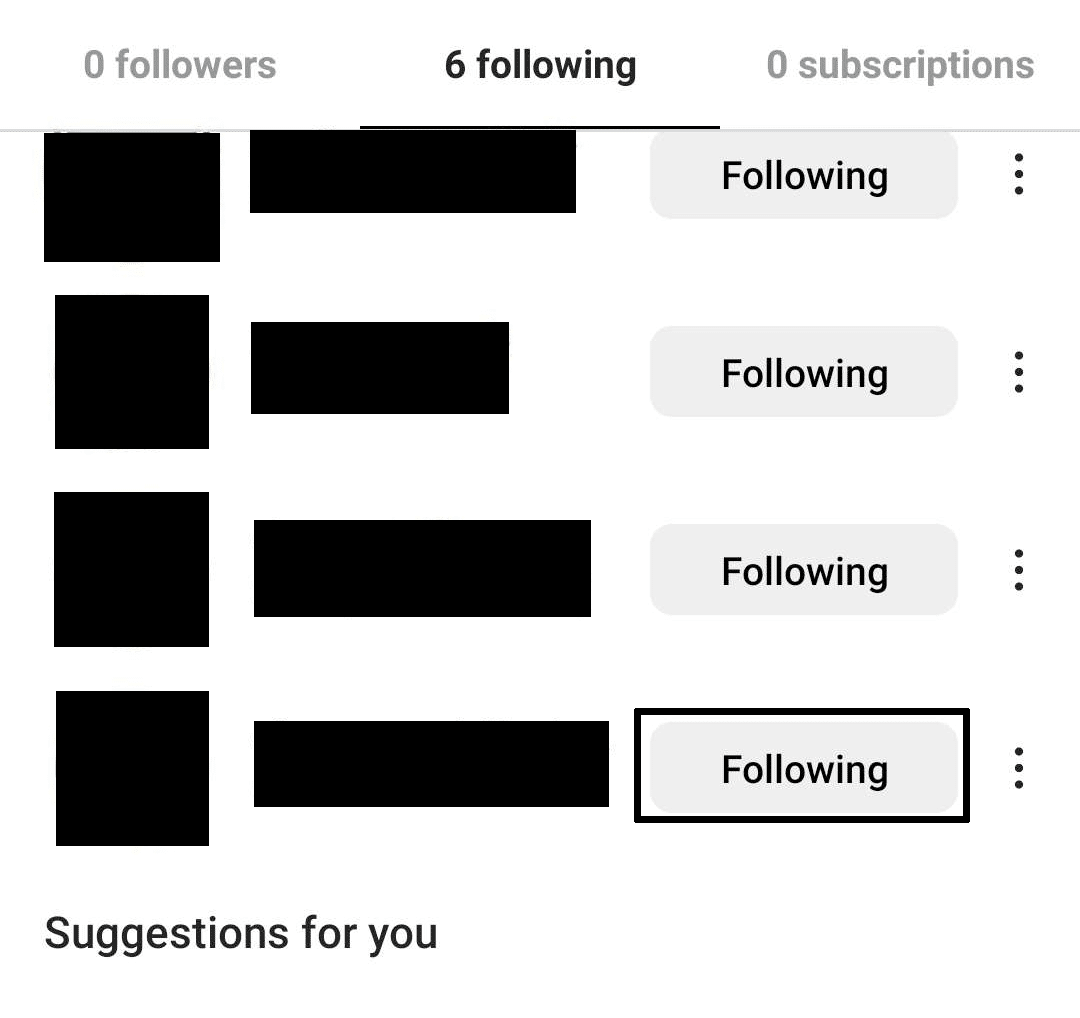
Following the steps above will allow you to unfollow any account you were previously following on Instagram. Accounts you have recently unfollowed will not be immediately removed from your list and will instead have the “Following” button replaced with a blue button that says “Follow” to allow you re-follow them if you accidentally unfollowed the account.
4. Restart the Instagram App
One of the most common results, when Instagram isn’t performing up to its ideal performance is when the app/website stops responding. This is usually an indication of it being on the verge of crashing as a result of several issues and errors. The search function not working properly is an example of these issues, which can be resolved through numerous means.
Restarting your App and signing out of your account is one way to fix any performance issues, as it gives you a fresh login session and instance for Instagram.
You can do so by following these steps here:
For Desktop (Internet Browser)
- On the Instagram website, click on your Profile in the upper-right portion and then click on “Log Out” found in the bottom menu.
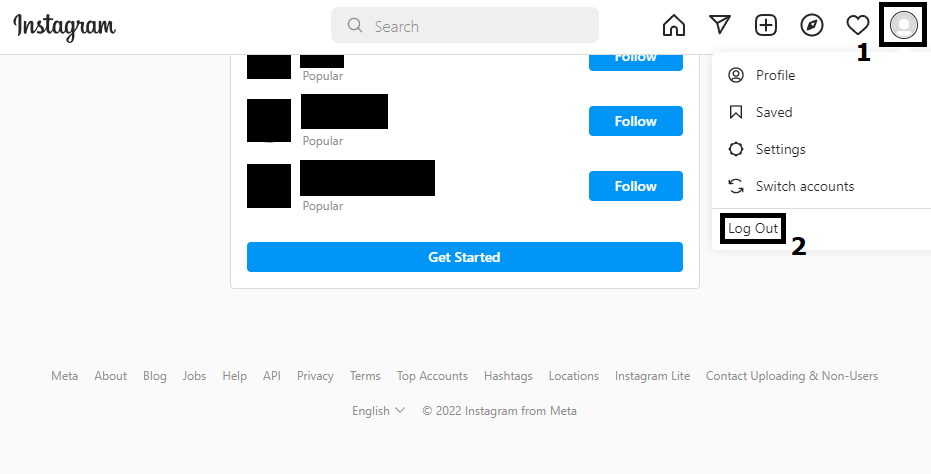
- Once you are logged out of Instagram, close your internet browser and wait a few seconds before opening it again and going to the Instagram Website.
For Mobile (Android & iOS)
- In the Instagram App, click on your Instagram Profile by tapping on the Profile icon on the rightmost portion of the bottom menu.
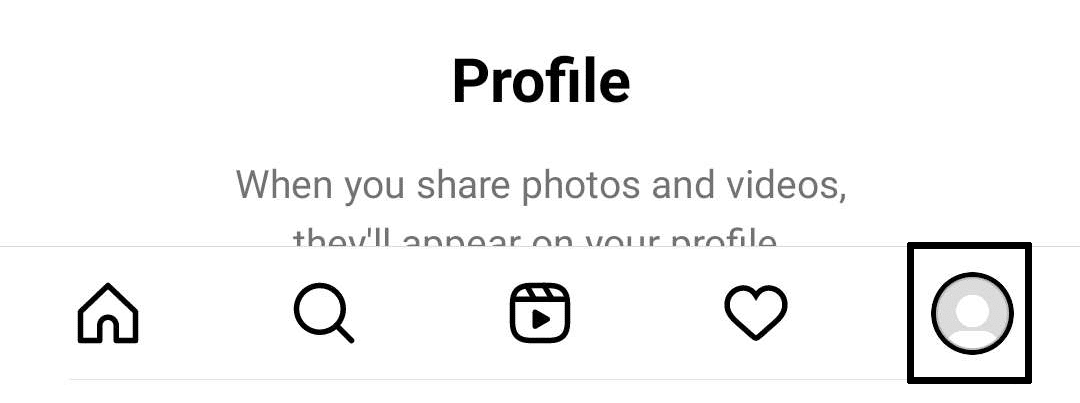
- In your Instagram Profile, tap on the three horizontal lines found in the upper right corner. Afterward, click on “Settings” ⚙️ in the popup menu that appears after tapping the three lines.
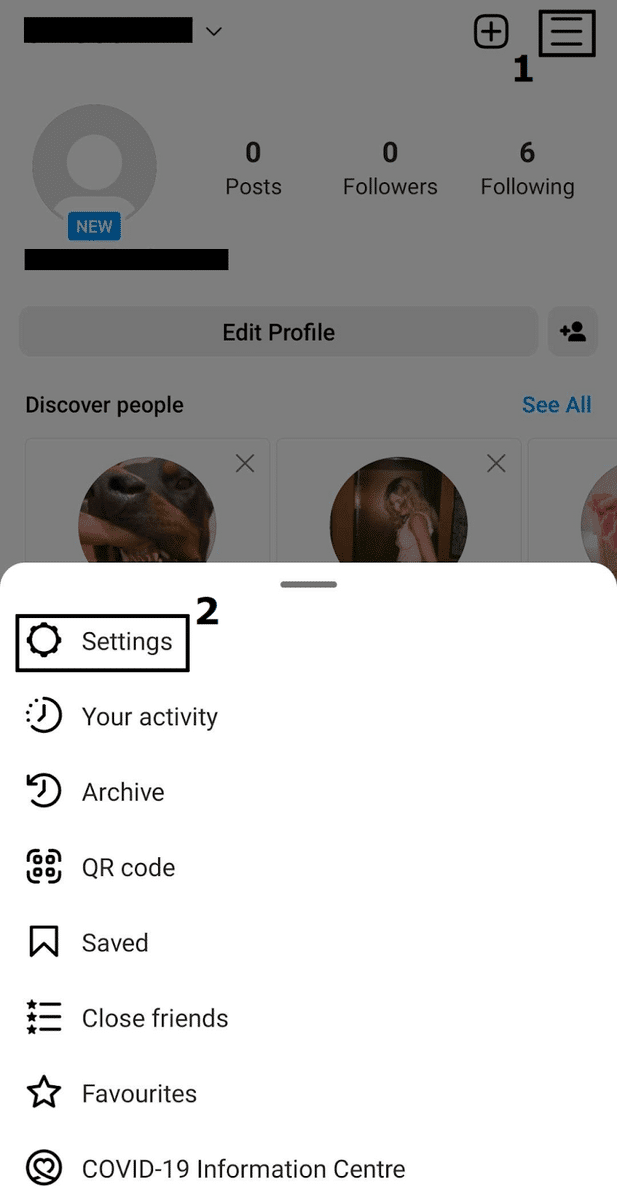
- In your Instagram Settings, scroll down until you see the “Log Out” option under the “Logins” section. Tap on it to sign out of your account
.
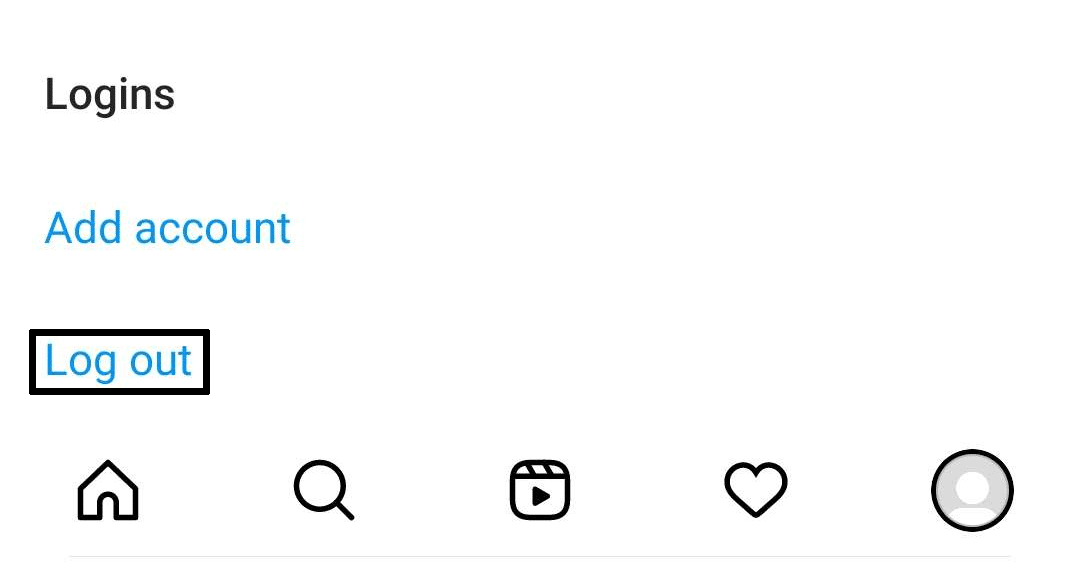
- Close your Instagram app after signing out of your account and wait for a few seconds before opening it again and logging in to your account.
Following the steps above will allow you to quickly restart Instagram on both platforms and allow you an easy way to create new login sessions with your account. New sessions are typically free from any problems you had before unless the problem is a recurring sitewide issue that will require a fix from the team over at Instagram.
5. Enable App Permissions for Instagram
For the mobile App of Instagram, several permissions are required from the app in order for it to function as intended. This isn’t only limited to the search function, as other functions, such as taking stories and snaps alongside any filters and effects, need certain permissions to function.
Enabling some, if not all, of these permissions allow you to avoid any issues caused by the permission not being given. You can only do this through the mobile app of Instagram with these steps here:
For Android
- Open your Phone’s Settings ⚙️ app.
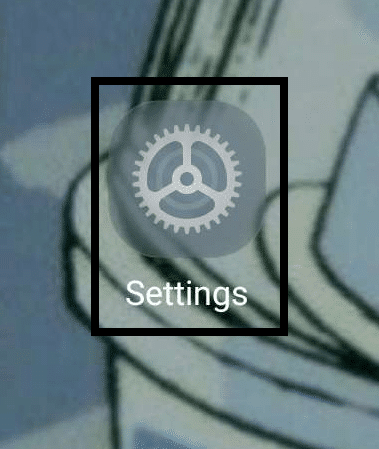
- Navigate to your phone’s App List by clicking on “Apps” or something similar.
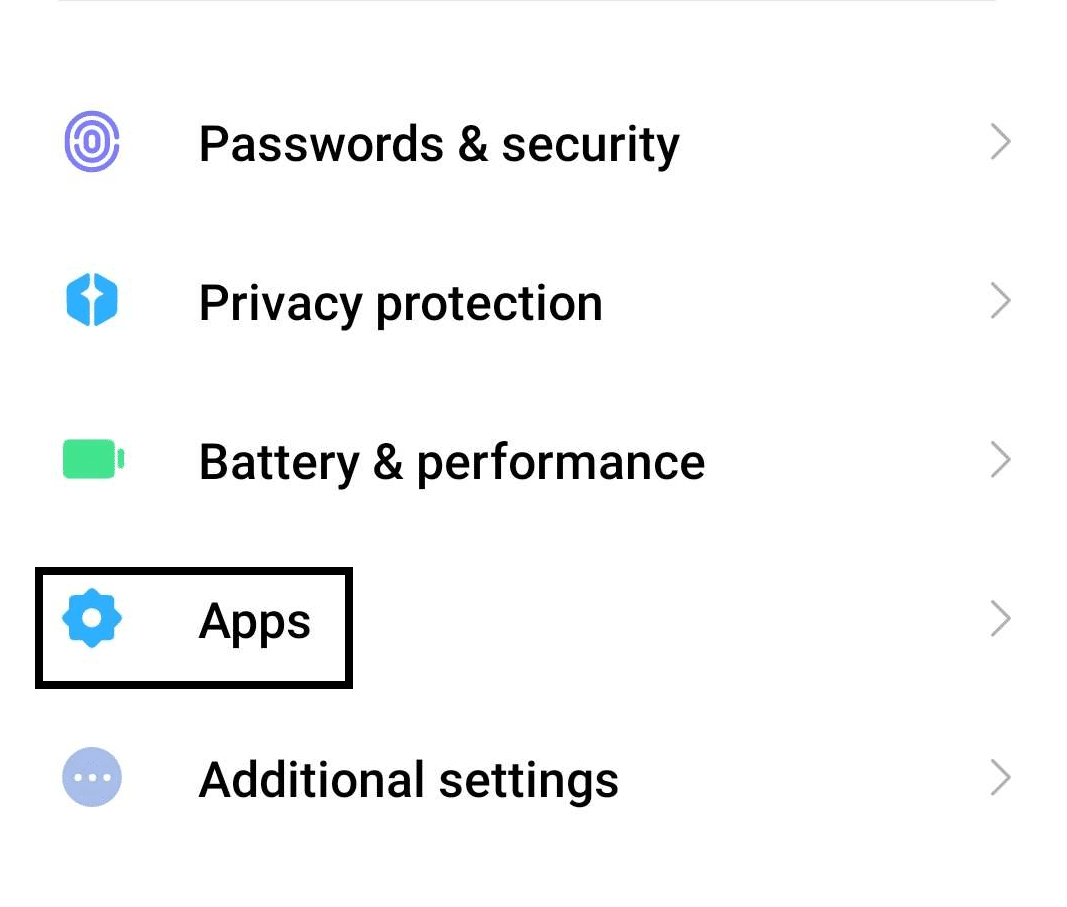
- Find the Instagram app from among all of your apps and open it.
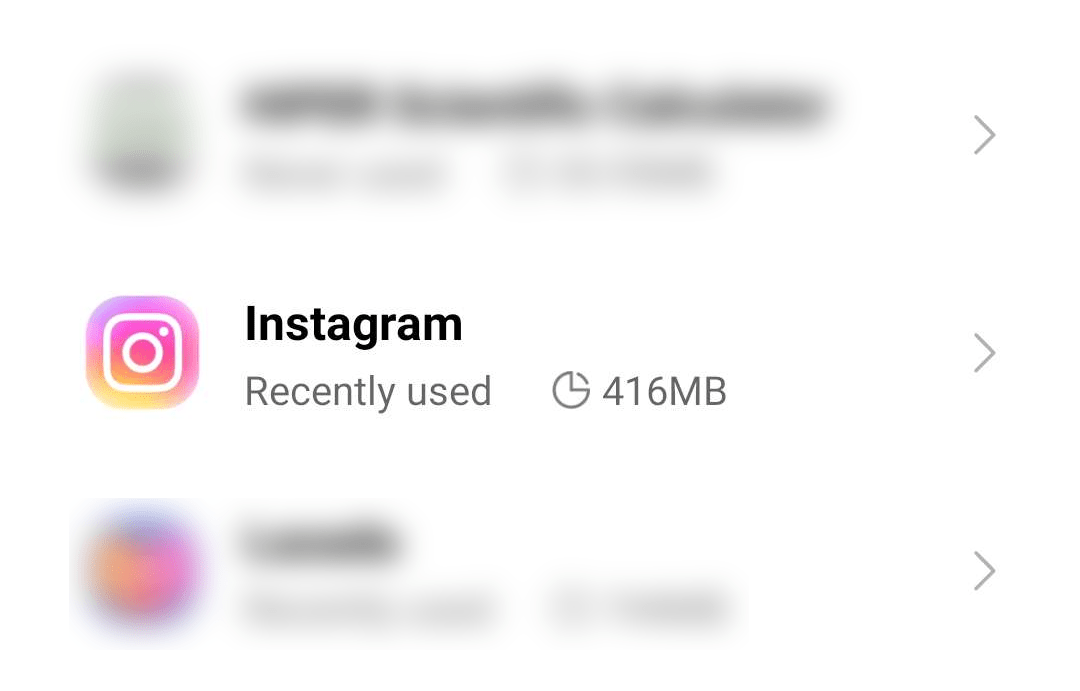
- On the Instagram App page, tap on “Force Stop” ✖️ and wait for the process to finish.
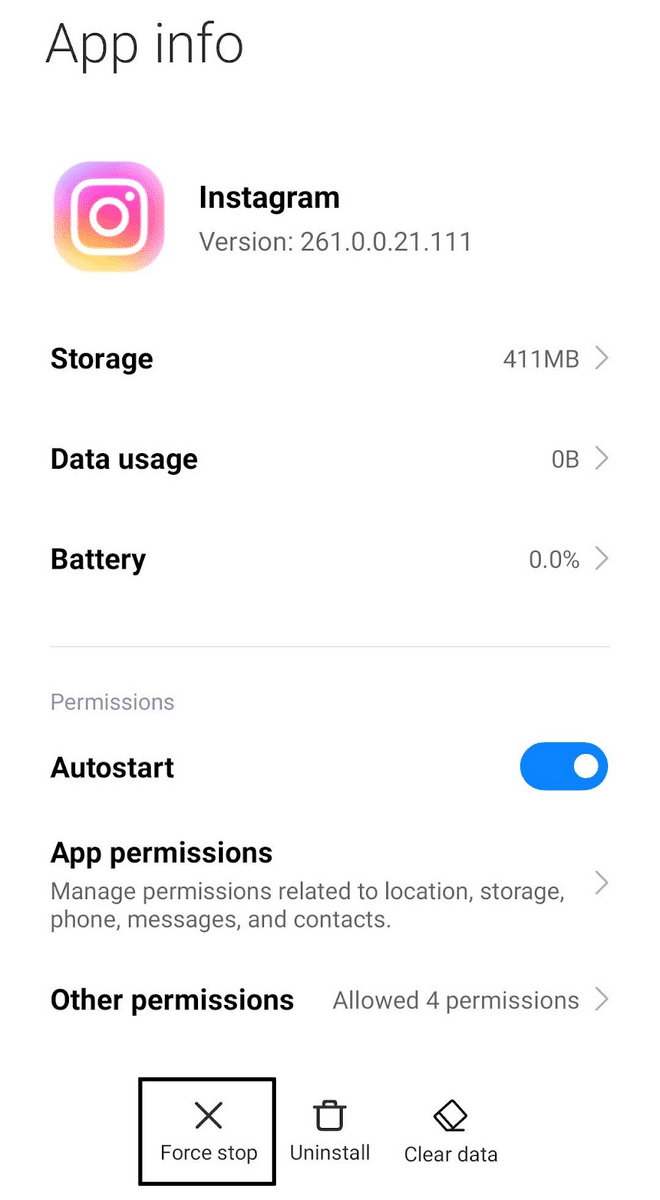
- Tap on the “App Permissions” portion of the app page.
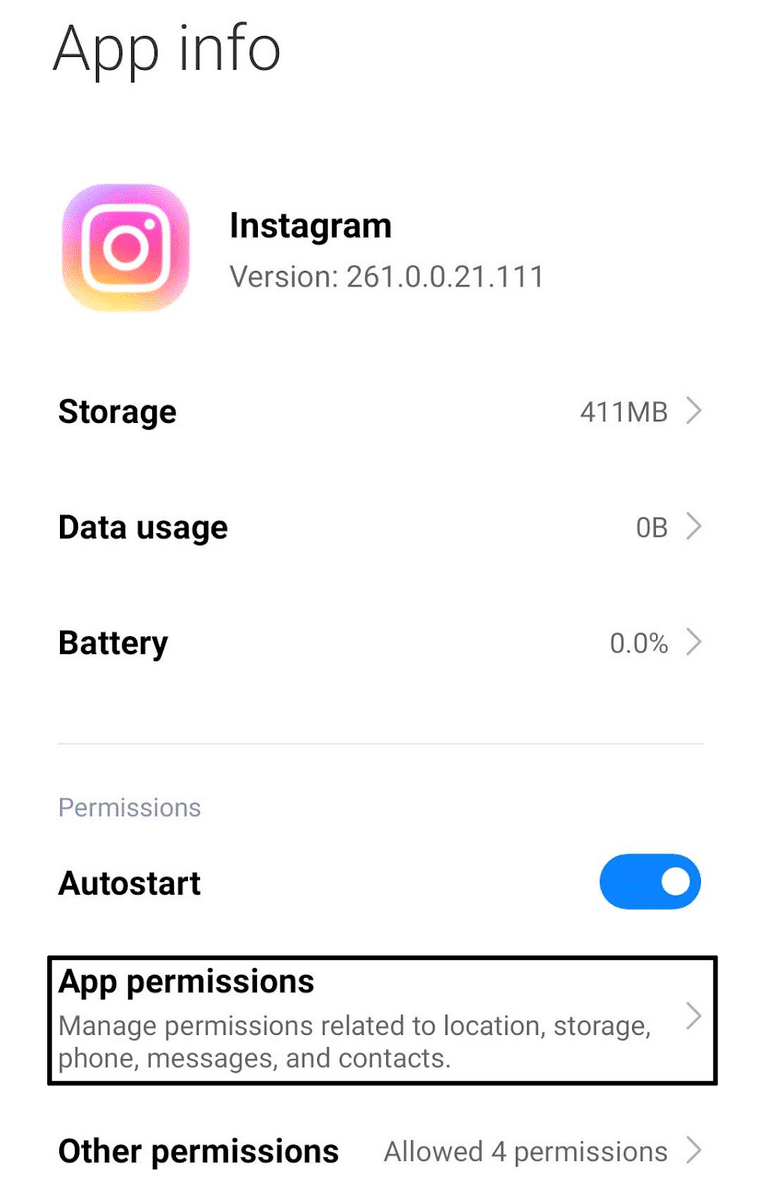
- For each permission under “Not Allowed,” tap on the permission.
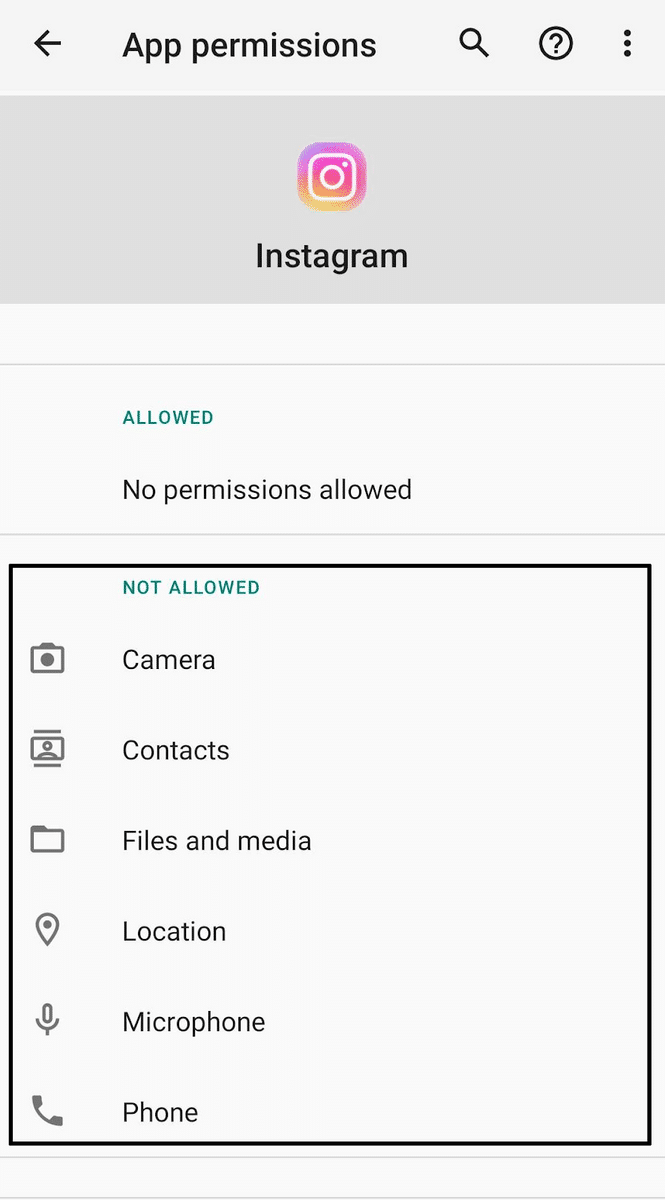
- In the permission you just tapped on, select and tap on “Allow only while using the app” or something similar. You can also opt to have the app ask you every time it needs permission.
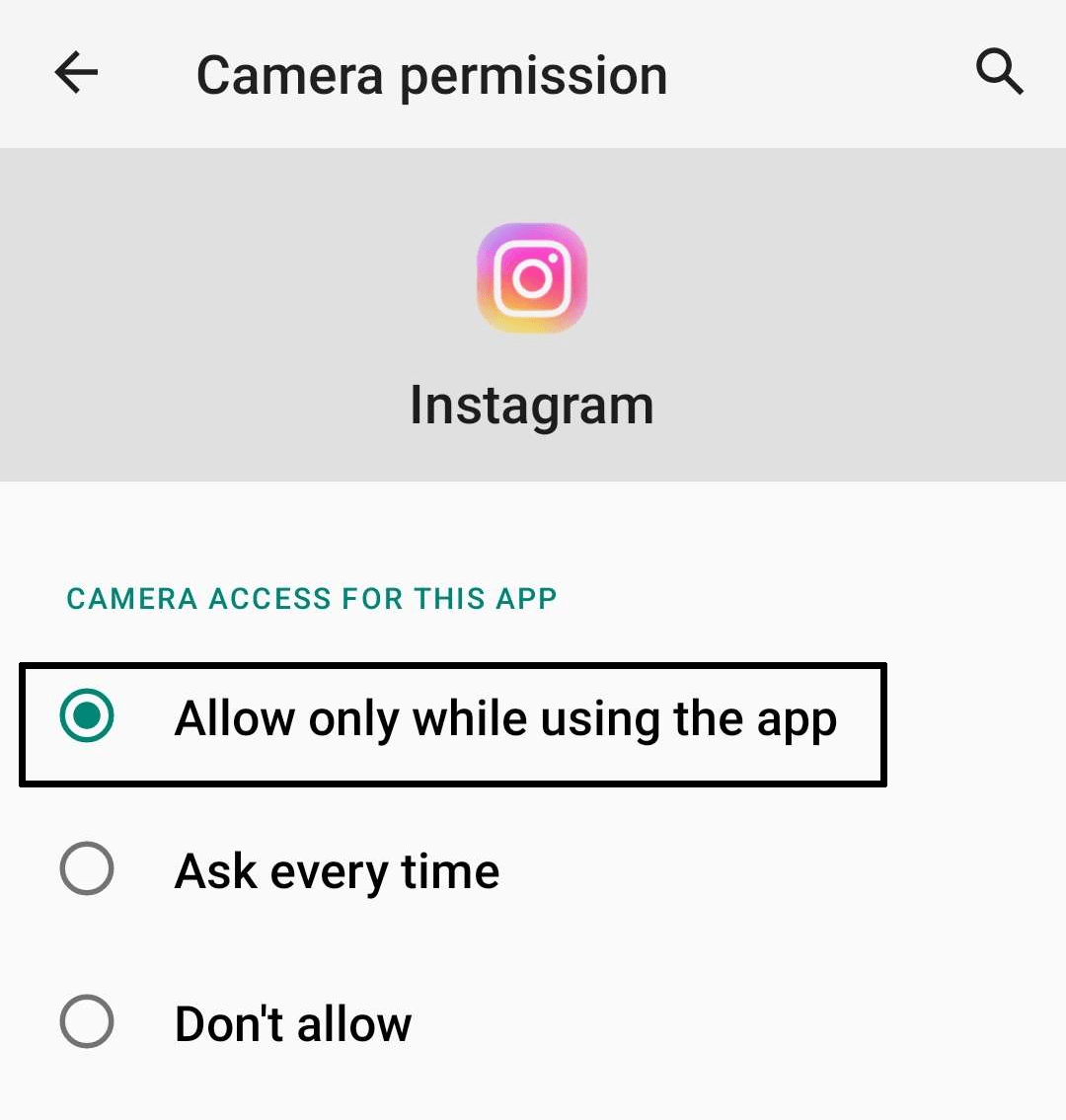
For iOS
- First, open the Settings app.
- Scroll down and select Instagram.
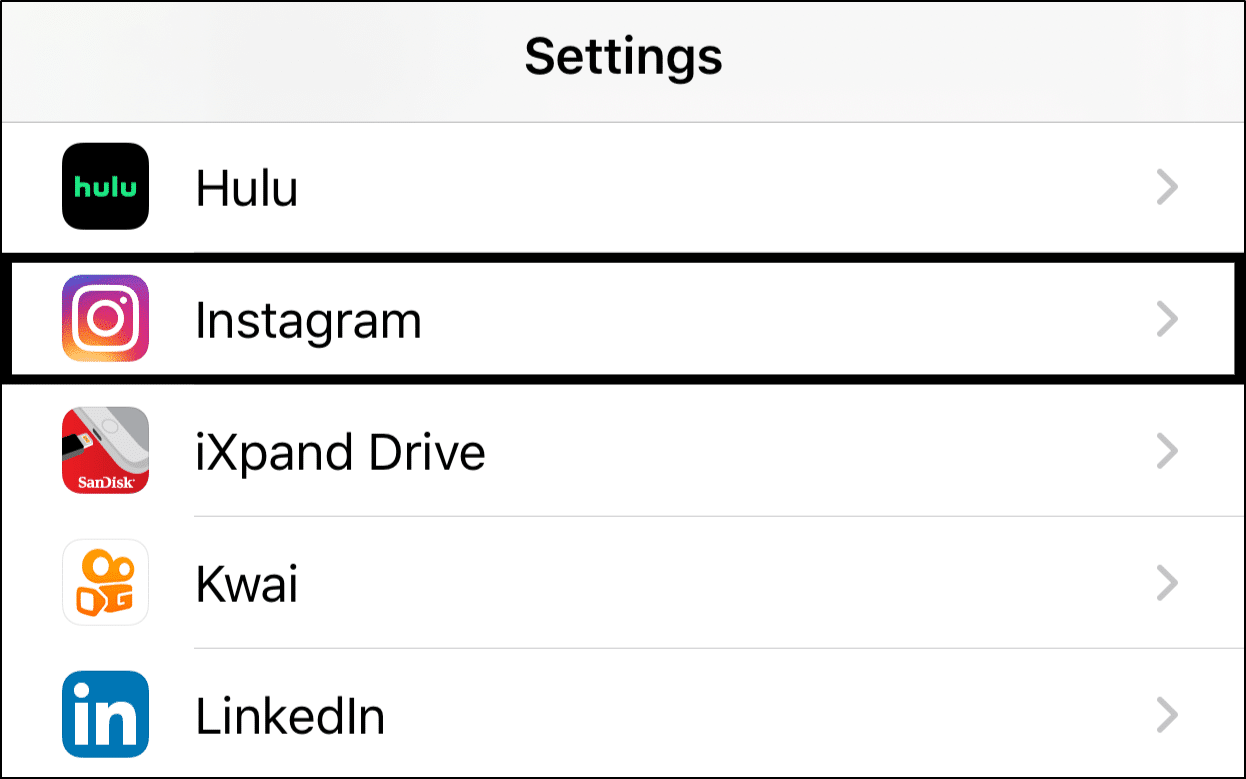
- Then, under Allow Instagram to Access, turn on the switch next to the available permissions, for instance, Microphone.
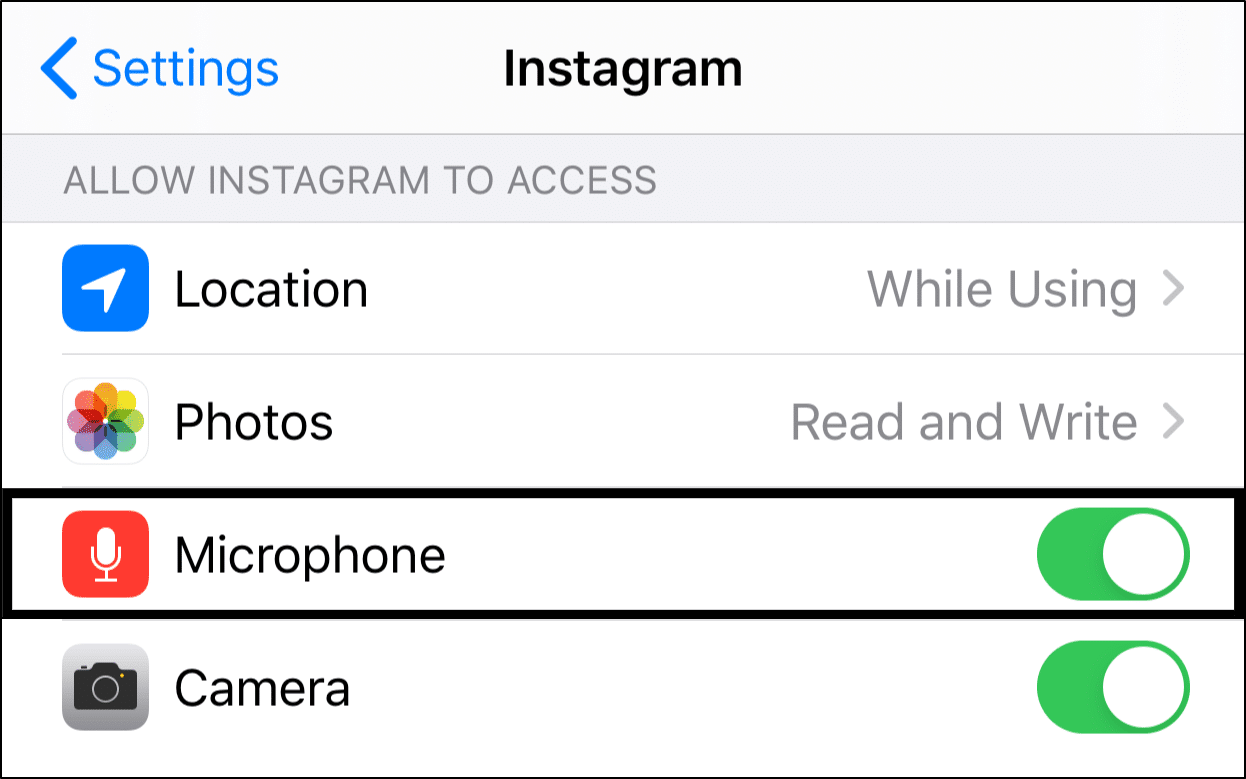
Note: Perhaps you find these permissions were already switched on. In that case, we recommend refreshing the settings by turning the switch off and on again.
Following the steps above for each permission gives Instagram quick and easy access to any feature in your phone it might need to use without any delays. This will allow it to use features that require these permissions considerably easier without any issues caused by denied app permissions.
6. Clear Data and Cache for Instagram
Another way of boosting the performance of Instagram in both its app and website version is by clearing out any data and cache you might have with the app. Data and cache for Instagram are what allow it to perform fast, but it can also cause tremendous slowdown if there is too much for the app to keep up with.
If you are noticing a noticeable slowdown and lag with Instagram, consider helping the app out and clearing out its data and cache by following these simple steps:
For Desktop (Internet Browser)
- Open your Internet Browser’s Settings ⚙️. This is usually underneath a menu that varies on the browser you are using.
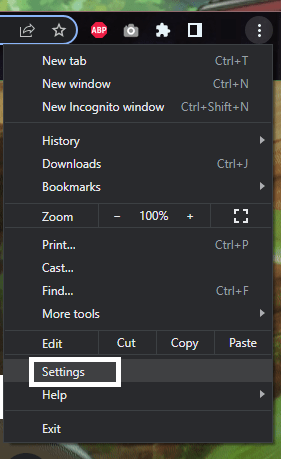
- Find the “Clear Browsing Data” option for your browser. This is usually underneath “Privacy and Security” 🔒 in many browsers.
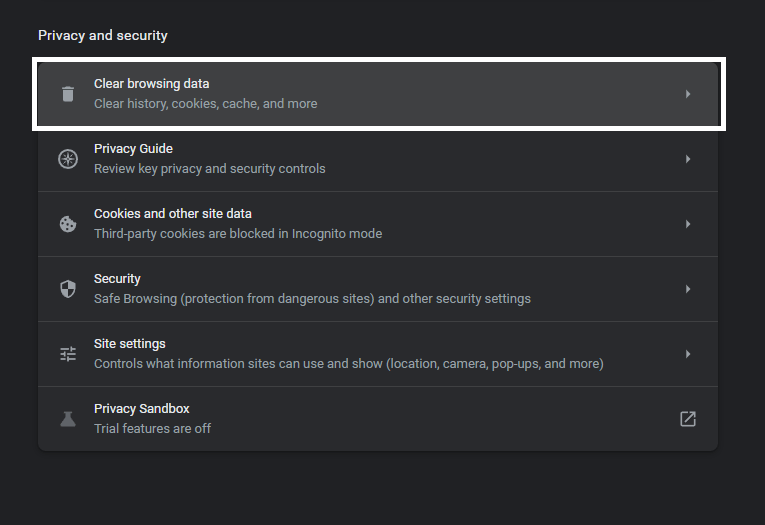
- If you are only cleaning up your cache and data, make sure to select the appropriate option and deselect other things, such as your browser history.
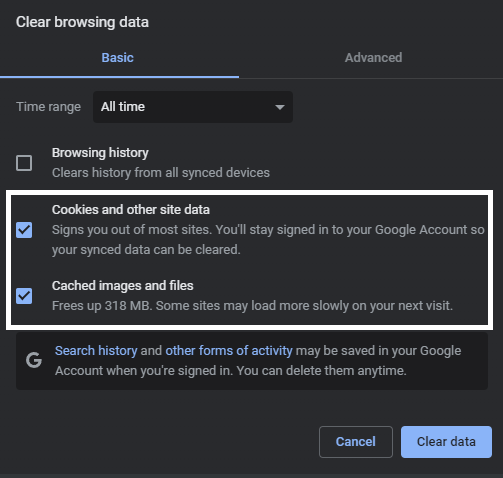
- Click on “Clear Data” 🗑️to start the cleaning process.
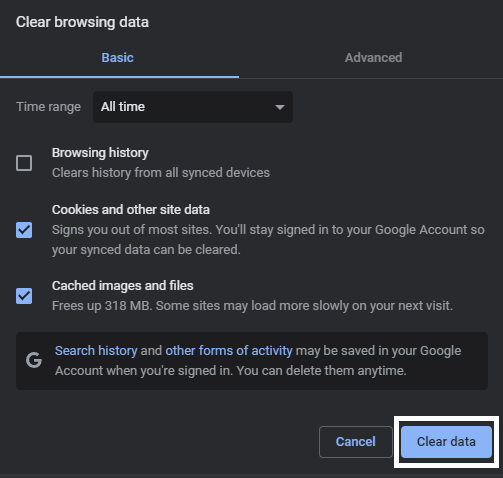
For Mobile (Android & iOS)
- Open your Phone’s Settings ⚙️ app.
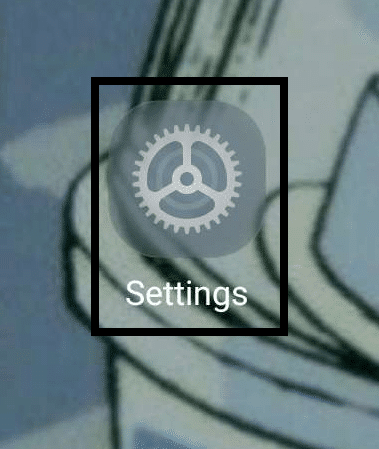
- Navigate to your phone’s App List by clicking on “Apps” or something similar.
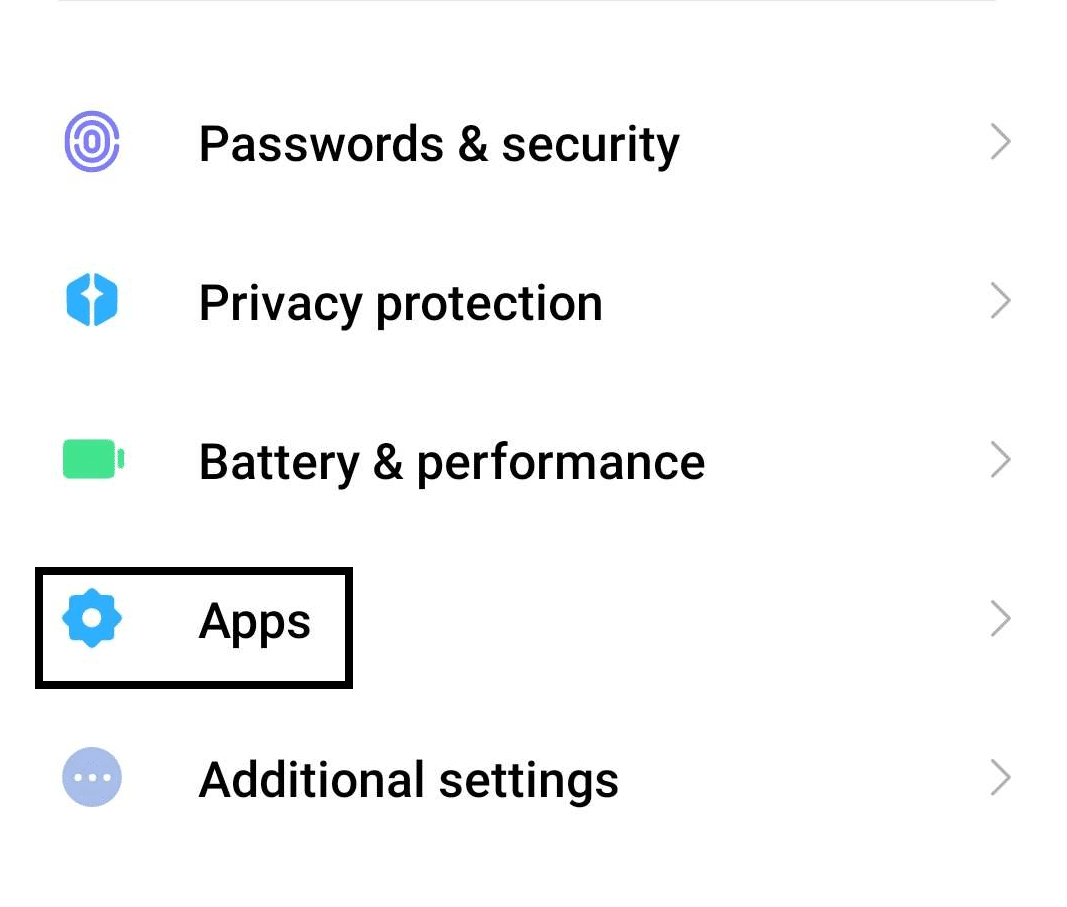
- Find the Instagram app from among all of your apps and open it.
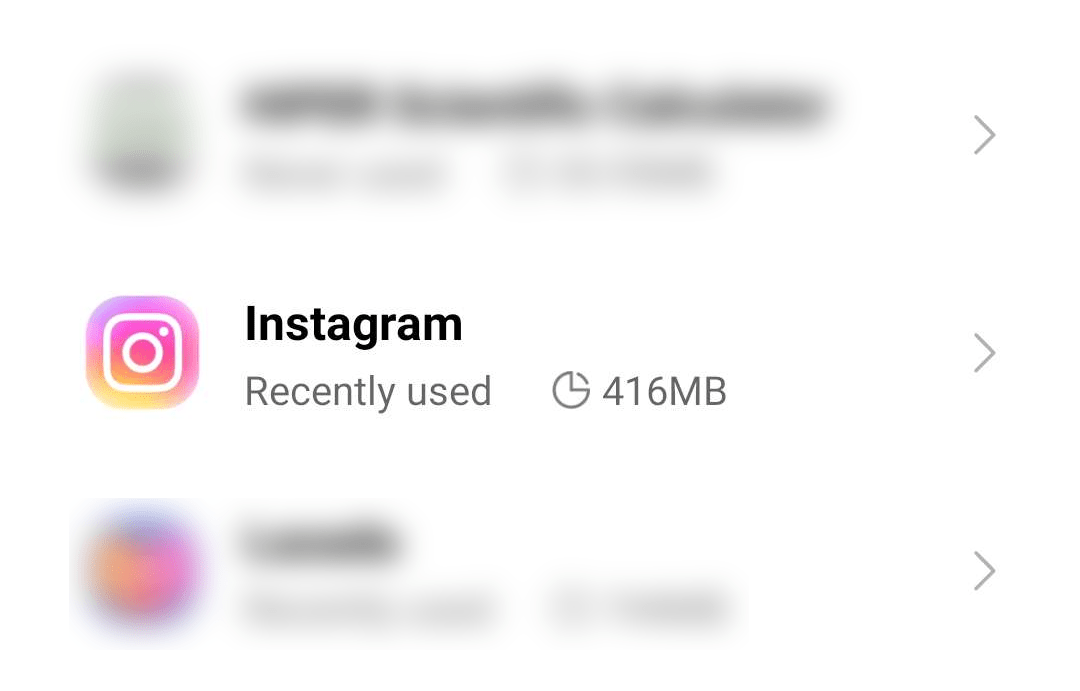
- On the Instagram App page, tap on “Force Stop” ✖️ and wait for the process to finish, then tap on “Clear Data” 🗑️.
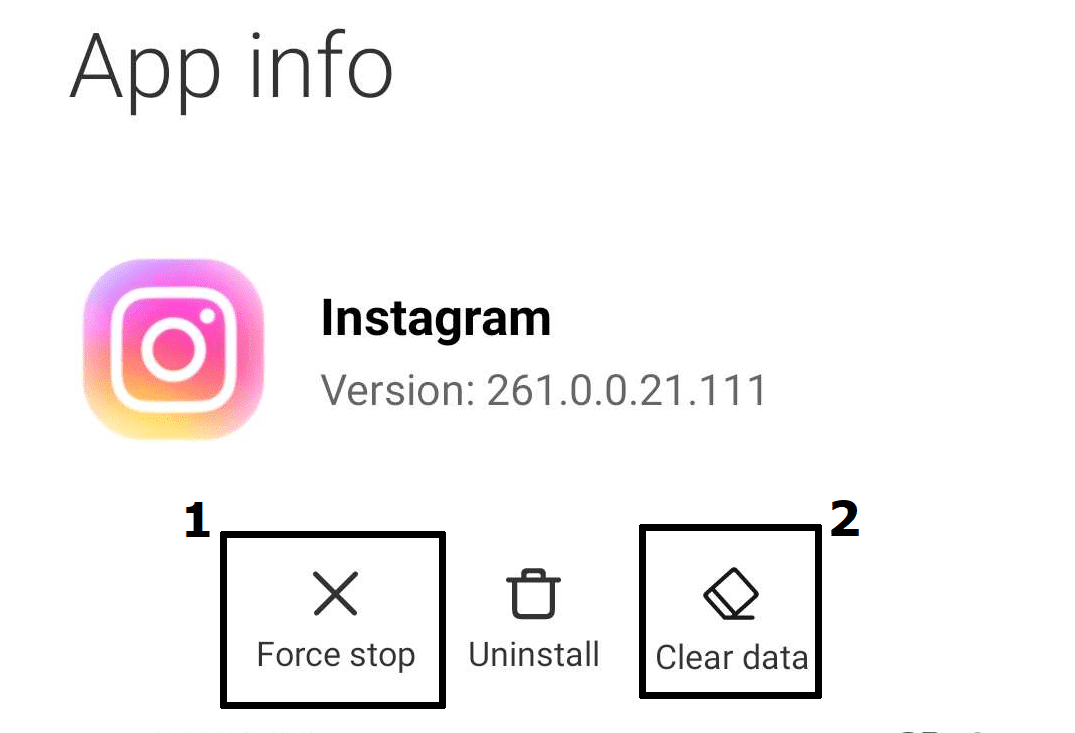
Following the steps above will allow you to clear out any data and cache for Instagram on either platform and will boost its speed and performance the next time you open Instagram. You might need to re-login to your account as a result of clearing out the data and cache, however.
For iOS users, a close alternative to this step would be to uninstall and reinstall the Instagram app on your device, as there is no native way to clear app cache through the system settings.
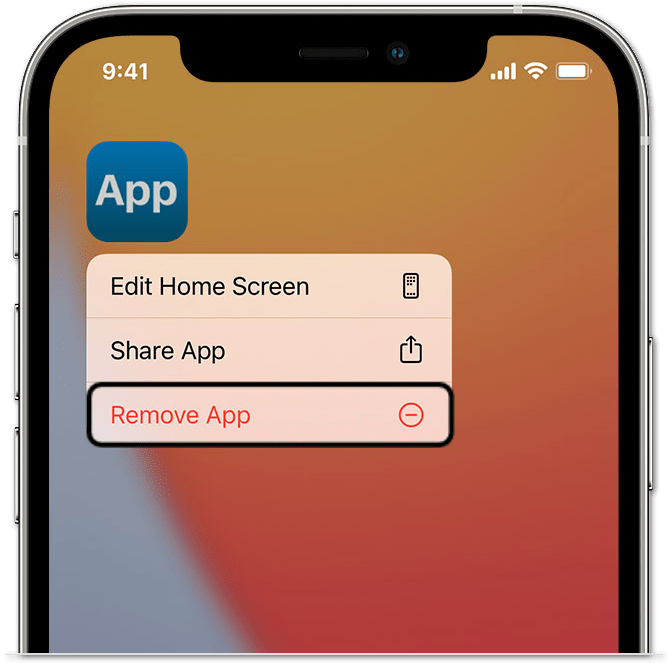
7. Update Your Instagram App
As of the writing of this article, Instagram is only available as a standalone app on mobile devices such as Android and iOS. Desktops are only limited to accessing Instagram through an internet browser such as Google Chrome, Microsoft Edge, and Safari, to name a few, which will require them to follow the next step instead.
Updating your Instagram app and keeping it updated is ideal if you want to have the best experience with the app. This is also what you should do when you are experiencing problems with your current app as a fix that addresses your issue might’ve been rolled out.
To update your app, simply open your phone’s dedicated App Store (Play Store/App Store) and navigate to the Instagram page. On the Instagram app page, an “Update” button will appear if an update is available that you can download. Otherwise, the “Open” and “Uninstall” buttons will be available instead of the “Update” buttons if you are already in the latest version possible.
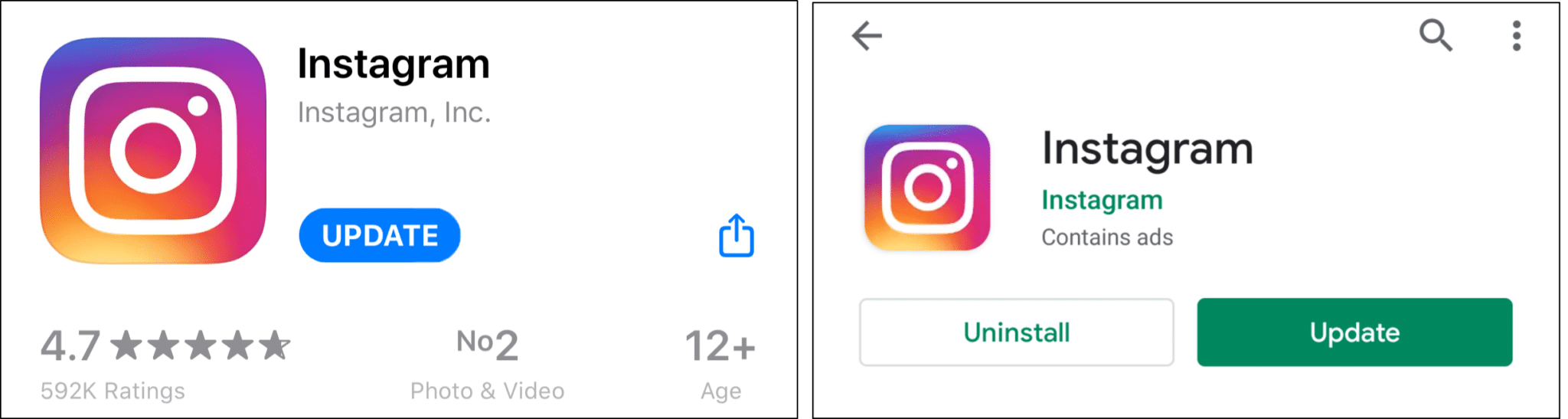
8. Update Your Internet Browser
As we previously mentioned, desktop users can only access Instagram through an internet browser that they have installed. Instagram is compatible with a wide variety of internet browsers such as, but not limited to, Google Chrome, Firefox, Safari, and Microsoft Edge, to name a few.
Since each internet browser is considerably unique, updating your internet browser can be a different process. With the most common method is downloading the latest version of the browser and opening it. Many internet browser installers usually check your current version and only install if you are not already in the latest one possible.
Following this will allow you to determine whether you are already updated with your internet browser which is important for websites such as Instagram as they rely on having the latest possible version to function properly due to how certain features can work. An outdated version will have considerably more issues than a more recent version.
Steps to Check for Pending Updates on Your Web Browser
To start, we recommend visiting the updatemybrowser.org website, which will instantly check if you’re running the latest version of your web browser.
For Google Chrome
- For starters, launch Google Chrome on your device.
- Then, look at the More icon on the top-right corner.
- Next, check if pending updates are available. If an update is pending, the icon will be colored. The color of the icon indicates how long the update has been released.

- Subsequently, if an update is available, click on the More icon.
- Finally, click Update Google Chrome. If you can’t find this button, your browser is up-to-date.

For Microsoft Edge and Mozilla Firefox
- First, launch the web browser.
- Then, click on the main menu button in the top right corner.
- Next, select Help (Firefox) or Help & Feedback (Edge).

- After that, click About Mozilla Firefox or About Microsoft Edge.

- From there, the browser will automatically check and download the available updates.

For Safari (macOS)
To update the Safari web browser on macOS you just have to make sure you’re running the latest macOS updates. So, the latest version of macOS will also include the most recent version of Safari.
Once the browsers are updated, don’t forget to relaunch the web browser to configure the updates.
Conclusion
The platform that Instagram provides allows us to easily share tidbits and snippets of our lives through pictures and videos. Not only does this allow us to connect with other people, but it also allows us to appreciate certain moments in our life as we get to have them saved in our profile.
Since Instagram is considerably large, it can be difficult to find a post from your close friends or favorite accounts, which is why the search function is incredibly nifty in these situations. Having the function become unavailable can make it considerably difficult to find the specific posts and can be incredibly frustrating in the long run. The guide we have up above with 8 fixes and 5 reasons why you might be having problems with Instagram search not working, is sure to quickly get you back to using the app without any problems.
All in all, let us know down below 👇 in the comments:
- If you found this guide particularly helpful and which fix worked best for you?
- Any additional fixes we missed and should add to our guide?
- What do you personally use Instagram for?
- Are any interesting things or posts you found lately on Instagram that you want to share?
Feel free to link and share this guide with anyone you find that uses Instagram and is having problems with being able to search for content inside it.