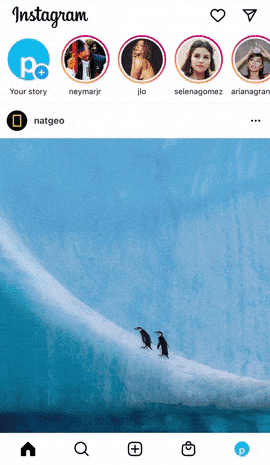Are your Instagram Stories not uploading, stuck on an endless posting loop or showing the “Upload Failed” error message?
Instagram Stories have been around since 2016, letting you share videos and photographs without messing with your Instagram feed’s aesthetic. Differing from a traditional standard post, Stories disappear after 24 hours unless you keep them on your profile’s Highlights.
The billion-dollar app has continuously implemented updates and advancements on its Stories feature. Stickers, music sharing, GIFs — you name it! 🤩
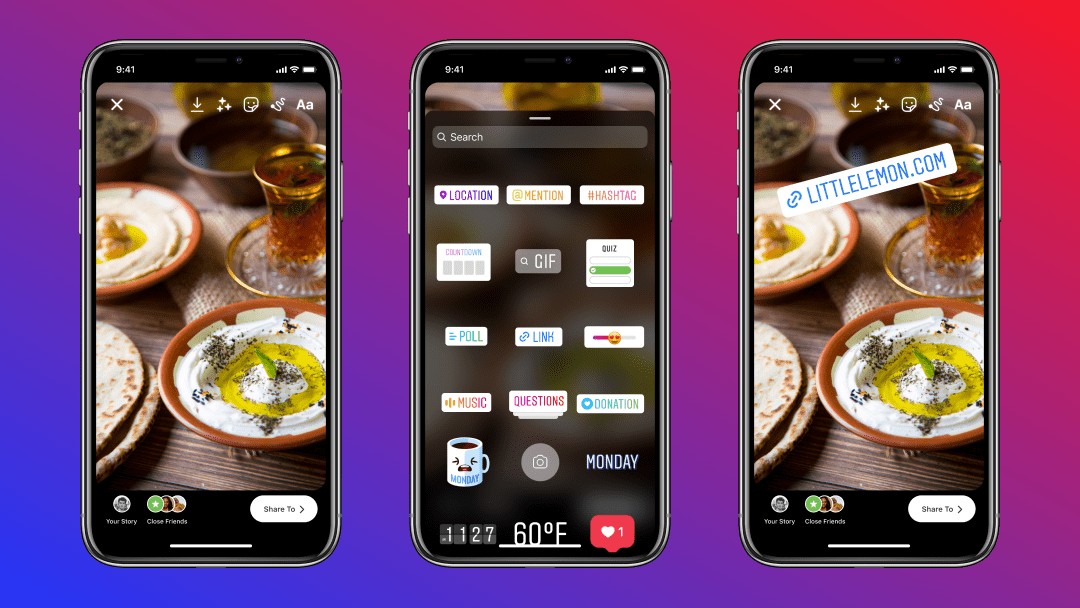
Apart from being an outlet for users to leash out their creativity or share updates, Stories is also a powerful tool in digital marketing for business owners through Instagram Story Ads.
Now, it’d be such a nuisance when you just can’t update your story on Instagram. 😣
Types of Instagram Story Upload Errors
Therefore, Instagram users have reported that they’re stuck with errors such as the “Couldn’t upload. Try again” and “Upload failed. Try again” error messages as their story posting is put on a halt.
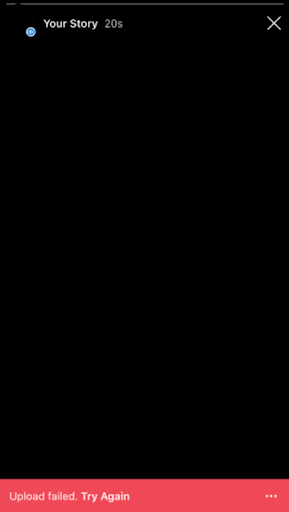
Other than that, you may notice that it’s taking forever for your story to upload as the loading icon goes on an endless loop. Whereas some users have issues with posting videos on their Stories, where they might not be uploaded completely.
Have you seen any of these errors? Tell us about your experience in the comments section below!
Let us take away your frustration — we’ll show you the major causes of the said issue followed by what you can do to fix it. Thereafter, we’ll guide you with 9 fixes you can try when you’re unable to post your Instagram story and faced with the aforementioned types of errors.
Let’s get started and get your story posts out to the world!
Note: The images and steps in this guide were taken from the Instagram app or website on Android and iOS devices. Additionally, if you need help with Instagram Music not playing or working on Stories, check out our other guide here.
Table of Contents
Why Are Your Instagram Stories Not Uploading or Posting?
9 Fixes for Instagram Stories Not Uploading, Posting or the “Upload Failed” Error
- Test Your Internet Connection
- Check the Instagram Server Status
- Save Your Story and Reupload
- Restart the Instagram App
- Update the Instagram App
- Clear the Instagram App Cache and Data
- Reinstall the Instagram App
- Try Using Instagram on Your Mobile Web Browser
- Report the Issue to Instagram Support
Why Are Your Instagram Stories Not Uploading or Posting?
1. Unstable Internet Connection or Low Upload Speed
A media-sharing app like Instagram definitely requires a decent Internet connection and can unsurprisingly consume a significant amount of data. Plus, if there’s any fluctuation in your upload speed ⚡, it may lead to failure in connecting to the Instagram servers or uploading your media file.
As a result, you might encounter error messages that indicate your upload has failed and you’ll need to try again. However, retrying wouldn’t help if your Internet connection needs a little optimization, as shown in Step 1.
2. Account Suspension or Banned
You can’t escape the law, or rather the Instagram rules and guidelines, that’s just a matter of fact. 😎
Instagram has its own set of guidelines that you should always follow in the content you post and choose to interact with. Once you violate said rules, you bear the chance of getting your account suspended or banned.
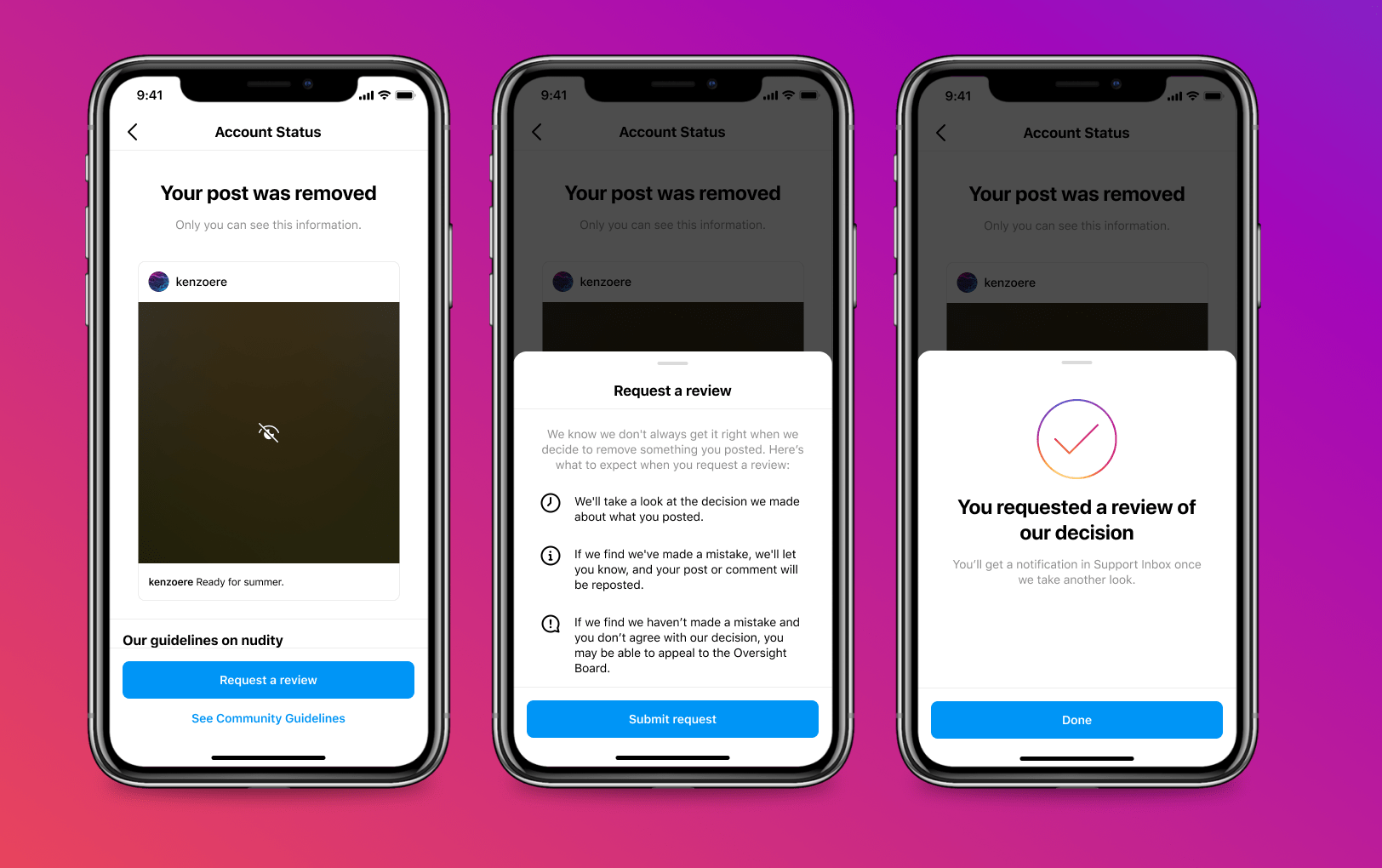
Additionally, a suspended account has restricted access to the features on Instagram, including being blocked from posting.
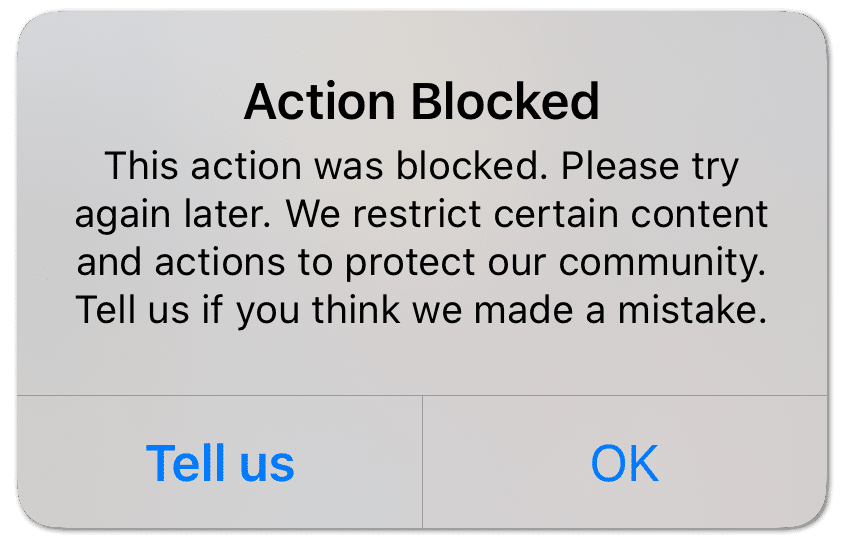
Hence, if you’re aware that you’ve violated Instagram’s guidelines, it’s best to wait a few days until your account is unblocked or you can try to contact Instagram Support (Step 10).
3. Incompatible Video Size, Formate and Framerate
As an app optimized for a mobile experience, Instagram has unspoken rules in the formatting and size limit of the videos you want to post or upload on your Stories.
Suppose you find that you keep getting error messages when uploading to your Stories. In that case, you might want to recheck your video file information 📁 and rendering settings especially if it’s not shot using a regular smartphone.
First, you need to make sure that the video is encoded in the MP4 format as this is the only accepted video format to be posted on Instagram. Also, it’s best to use the H.264 video encoder along with the AAC audio codec for your video rendering.
Next, although it’s better to have higher frames per second for a high-quality video, Instagram currently doesn’t support videos that exceed 30FPS for both feed posting and Stories.
The file size is the most important information you should look out for on your video file information. We recommend keeping the video size under 50MB as bigger files are more prone to stop midway and get corrupted in the uploading process. A few video compressors are completely free, but one that we recommend is Resizegram.
4. App-Related Problems
The Instagram app isn’t an exception when it comes to app bugs and issues, especially with the continuous updates and features advancements. So, there have been a few instances where Instagram users have reported issues when using the app and they weren’t able to upload their Stories.
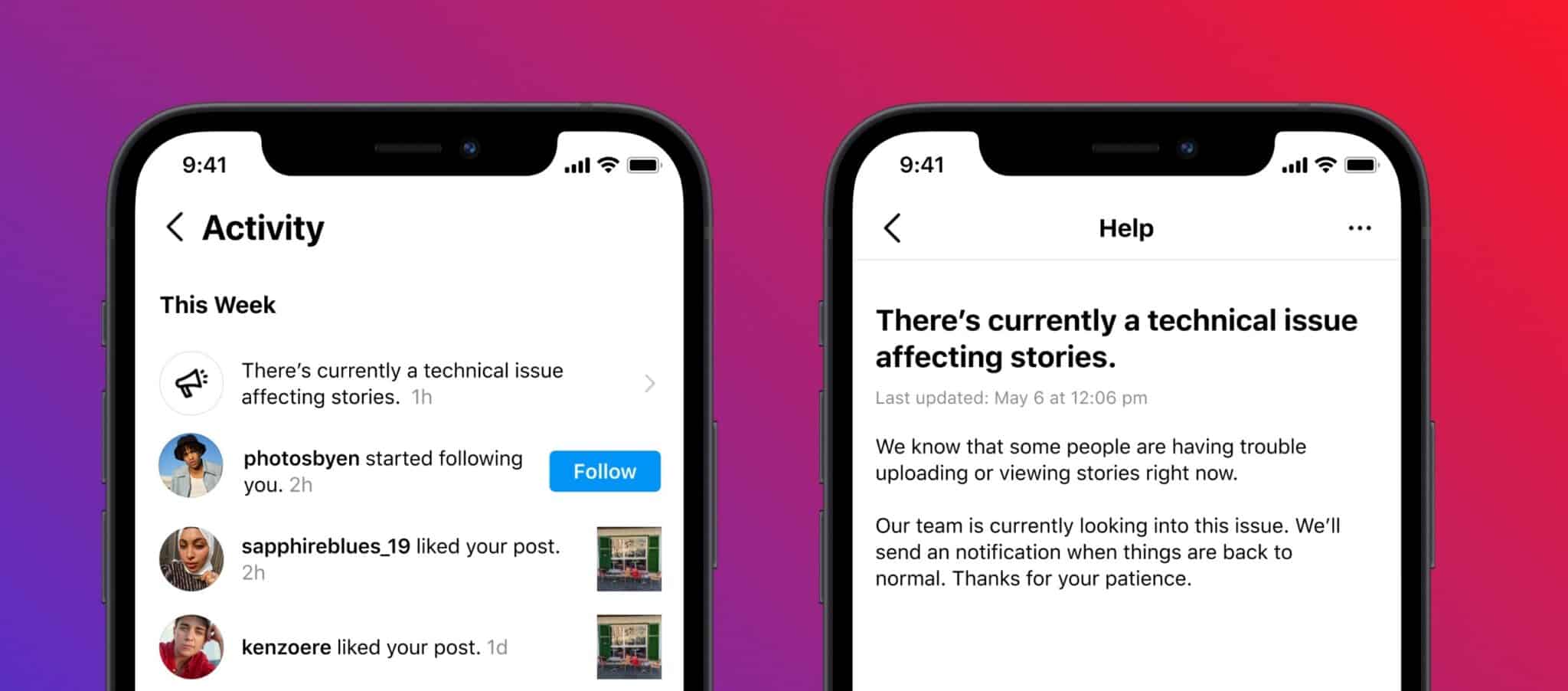
However, fret not, as there are fixes that you can try to clear your Instagram app off the bugs if that’s indeed the root of the issue. Some of the fixes to tackle such app bugs include restarting the Instagram app (Step 4), installing pending updates (Step 5) and clearing the app cache and data (Step 6).
9 Fixes for Instagram Stories Not Uploading, Posting or the “Upload Failed. Try Again” Error
1. Test Your Internet Connection
As explained before, uploading on Instagram Stories requires sufficient upload speed to make sure there is no interference in the uploading process.
Having said that, the first step you need to take if you encounter error messages when uploading your story is to test your Internet connection. Also, this helps to find out if the issue lies on your end.
A simple way to do so is by doing a quick search for an online Internet speed test tool. For this, we recommend Fast.com as you’ll get a detailed result to observe your Internet connection within a minute.
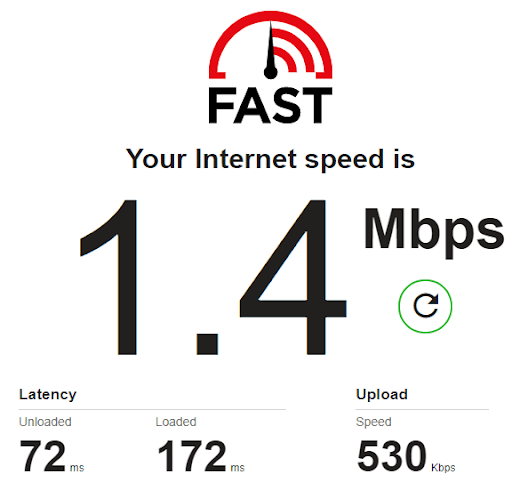
From the result, if your upload speed is below 1Mbps, it could be the reason you’re having issues in uploading your Instagram Stories.
Now that you’ve confirmed that your Internet connection is suddenly fluctuating or has a low upload speed, what can you do?
Well, here are 3 methods you can do to reset your Internet if you’re using Instagram from your mobile device:
- Turn on Airplane Mode ✈ and then disable it
- Switch between a mobile data and Wi-Fi connection
- Forget and reconnect to your Wi-Fi connection
Perhaps your Internet connection has improved, but you still can’t seem to post your Instagram Stories. There are still more fixes that you can try and we’ll give thorough guides for you to follow. 👩🔧
2. Check the Instagram Server Status
Maybe you’re not convinced that your Internet connection is the culprit in not letting you share your latest story posts with your followers.
Here’s the truth. There are times when the blame is on Instagram itself. So, Instagram is no stranger to server issues.
Multiple downtimes reported in the past has proven that its servers could be responsible for issues with its Stories feature.
Hence, we suggest that you verify whether the issue needs fixing on your end or for the Instagram team to solve it from the backend. To do so, we recommend visiting DownDetector’s page for Instagram.
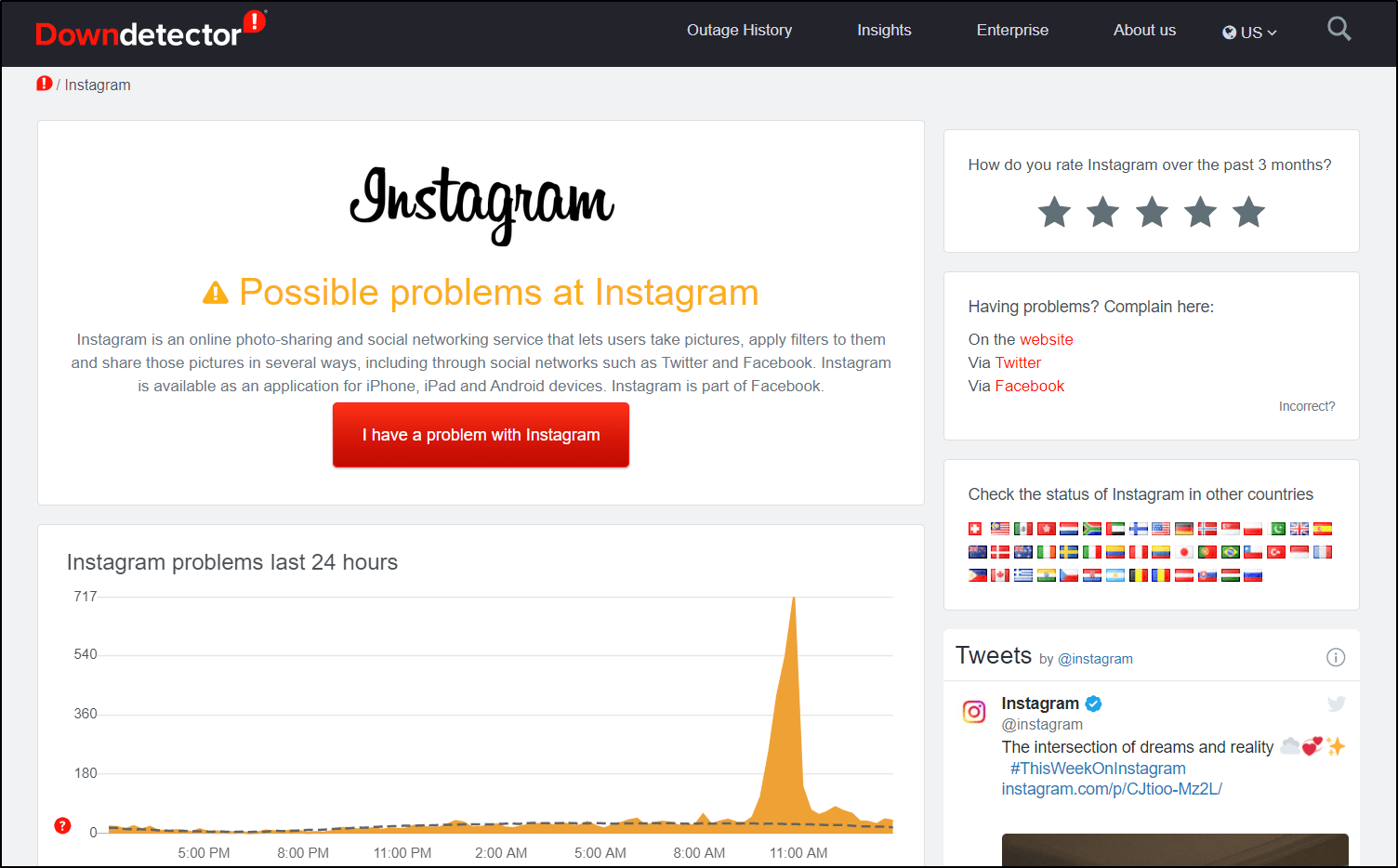
Not only can you see if there’s an ongoing server issue, but you can also utilize the comments section and live map features on DownDetector to see whether other users are experiencing similar issues as well as the affected locations.
If you’ve observed that other users have reported similar errors with their Stories, the only solution is to wait it out. Give it a few hours for the Instagram developer team 👩💻 to resolve the issue.
Maybe you can use the time to create more interesting posts!
On the other hand, if the problem does not appear to be the consequence of a server issue, you can proceed with the following fixes.
3. Save Your Story and Reupload
As mentioned before, you may encounter error messages that tell you to “try again”. However, we highly doubt it’s going to work, particularly if you’ve clicked on the retry icon numerous times. 😵
To not waste any more time on the corrupted post, we suggest restarting the uploading process.
Here’s how you can restart the uploading process for your story post:
- Firstly, save your story post to your device so you don’t need to recreate the media itself
- Then, disconnect your device from any Internet connection to stop the Instagram app from trying to upload your story post. You can also do so by turning on the Airplane mode and disabling it.
- Now, click on the dotted line to view more options.
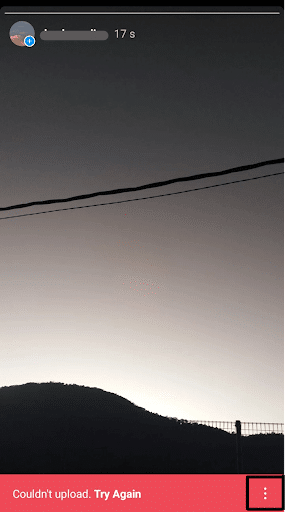
- From here, select Delete and your story post should be removed.
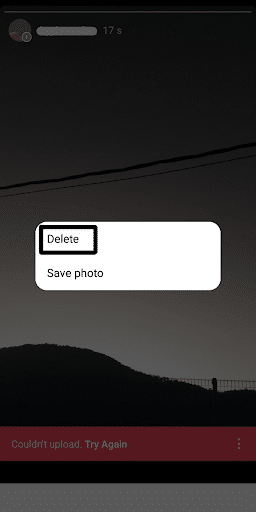
Once you’ve deleted the unsuccessful posting, you can retry to post the story again, especially since you’ve saved the media beforehand.
4. Restart the Instagram App
If you’ve followed all the previous fixes, then the issues that arise when you’re trying to upload to your Stories might require a more extensive app-related approach.
From now on, we’ll focus on improving the Instagram app as bugs may have invaded your app to cause such errors. The first step in solving issues within the app is to restart it.
We believe closing and reopening the Instagram app must’ve come to your mind when you first find out there’s an issue in uploading your story post. But along with that, we suggest you also force stop the app if you’re using an Android device.
- First, completely close the Instagram app. Remove it from your Recent Apps or App Switcher to accomplish this.
- If you’re using Android devices, you can Force Stop the Instagram app through your Settings app.
- Then, from your home page, reopen the Instagram app.
After you’ve force stopped the Instagram app, it should eliminate corrupted temporary data and remove minor bugs.
5. Update the Instagram App
Previously, we’ve covered how the Instagram app has its history of bugs and issues. As the app remains one of the most influential social media platforms in this modern age, constant updates are essential to get rid of such flaws.
The Stories feature receives regular updates to refine its experience accompanied by various extra tools to add to your post.

Therefore, installing available updates on the Instagram app is important to get the best experience it has to offer you. Not only that, but an up-to-date Instagram app also ensure a bug-free experience as every update is aimed to fix reported issues from the previous version.
That being said, the steps for updating Instagram on both Android and iOS devices are similar:
- First, go to the Google Play Store (Android) or the App Store (iOS).
- Then, search for Instagram and select the Instagram app.
- From there, tap the Update button if there’s an update available.
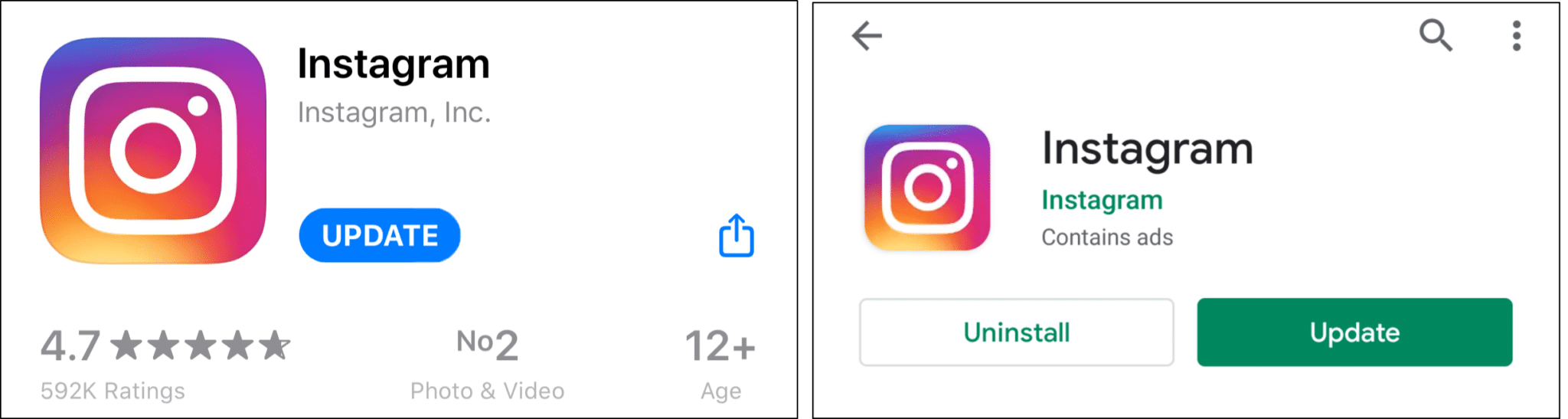
After you’ve installed all the pending updates for your Instagram app, you should be able to use the Stories feature without any issue. However, if you still can’t get past the posting process, we suggest that you follow closely through the next fixes.
6. Clear the Instagram App Cache and Data
Is this your first time receiving error messages or being stuck on the posting process while trying to publish content on your Instagram Stories?
Well, you might experience such an issue due to outdated and misconfigured cache data. Ultimately, said cache data could malfunction your Instagram app causing app bugs and glitches 👾.
Additionally, the Instagram app can consume a significant amount of memory on your device in order to store the cache data generated by your interactions with the app.
Cache data essentially aids Instagram’s algorithm 🕵️♂️ in identifying your preferences as well as improving the app for faster loading and processing times.
Thus, we suggest clearing the app cache and data to get rid of the piled-up corrupted data. For Android devices, You can do this by following the steps below:
- First, open your Settings app.
- Then, tap on Apps & notifications.
- Afterwards, select Instagram from the app list.
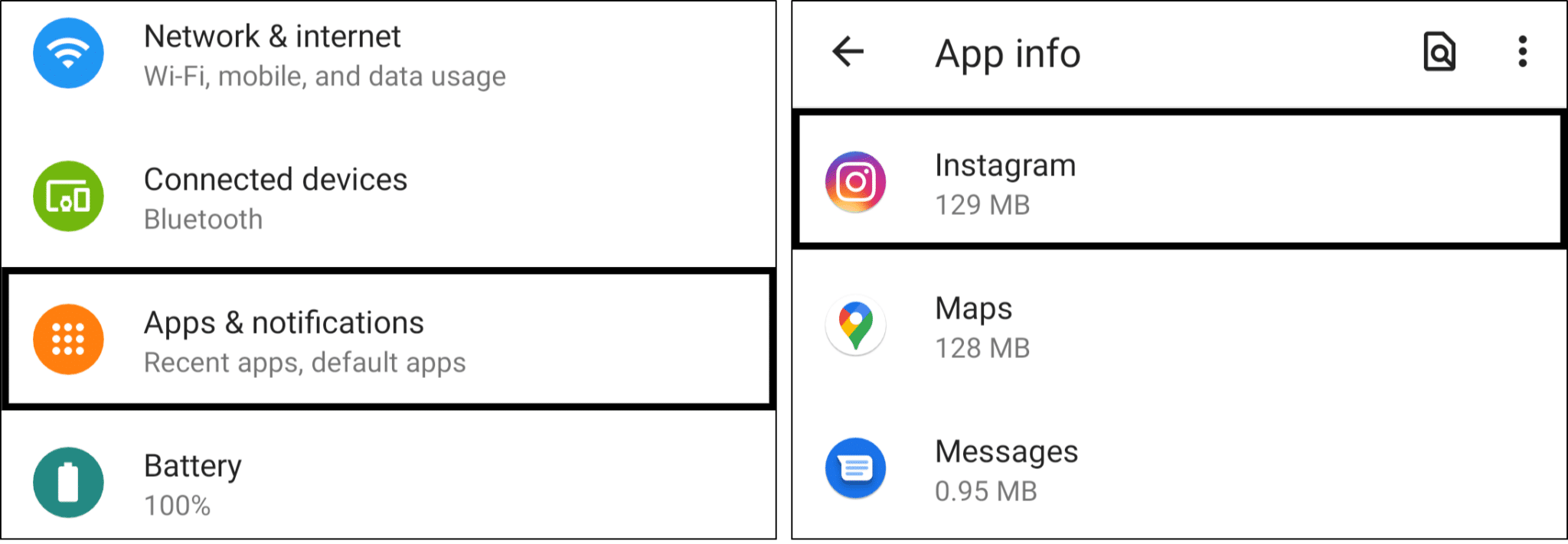
- On the Instagram App info page, tap on Storage & Cache.
- Finally, select Clear Cache, followed by Clear Storage.
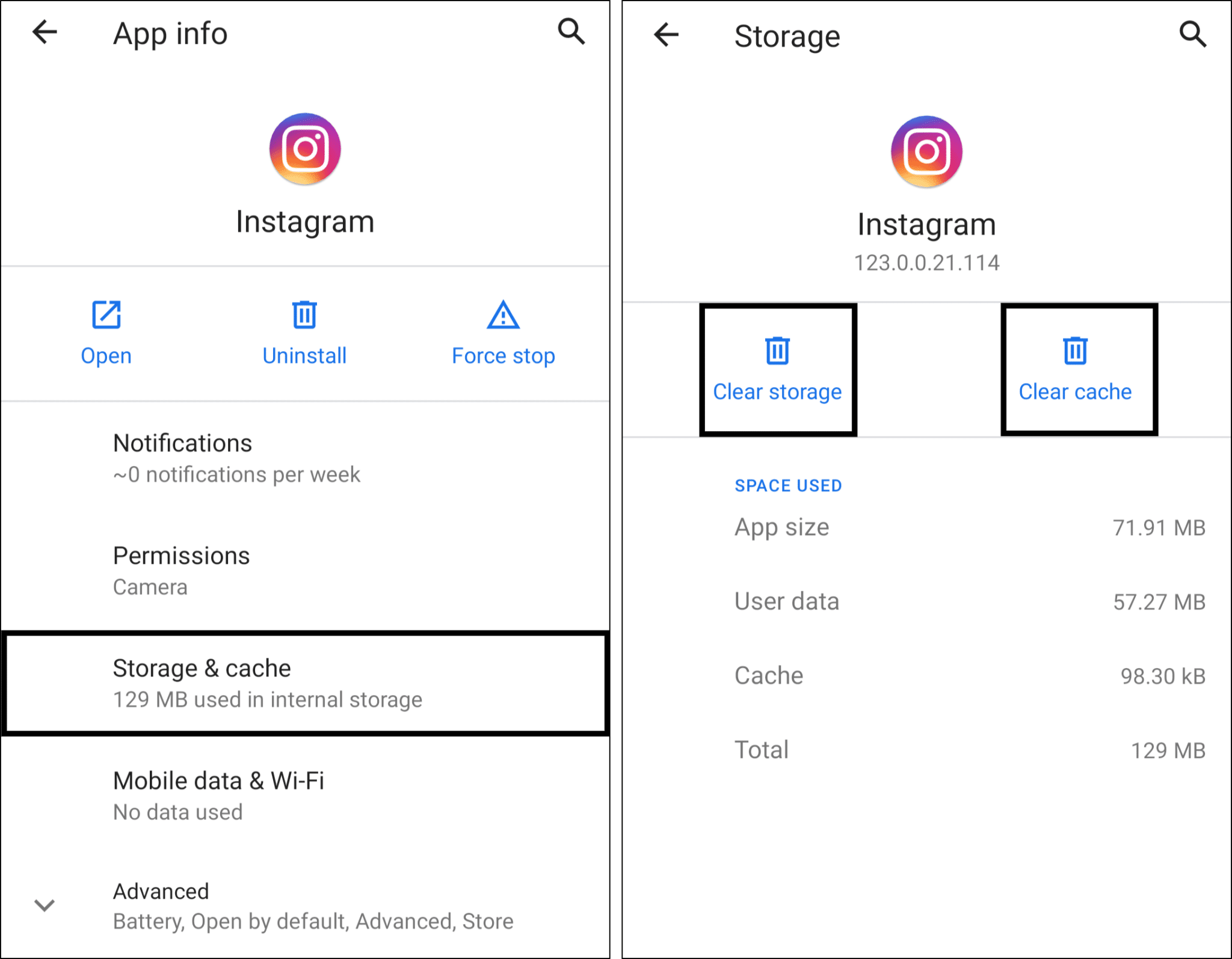
7. Reinstall the Instagram App
In addition to the previous fix, reinstalling the Instagram app is thought to be more effective because it removes the app entirely from your device. This includes any remaining cache and junk data files.
Furthermore, the option to clear app cache is not available on all devices, particularly iOS devices, which only allows you to uninstall the app.
Therefore, if the error messages persist, we recommend reinstalling the Instagram app. You can do so by uninstalling the app and reinstalling it, as shown below:
- To start, long-press the Instagram app to bring up the selection menu, or go to Settings.
- Afterwards, select Uninstall or Remove app.
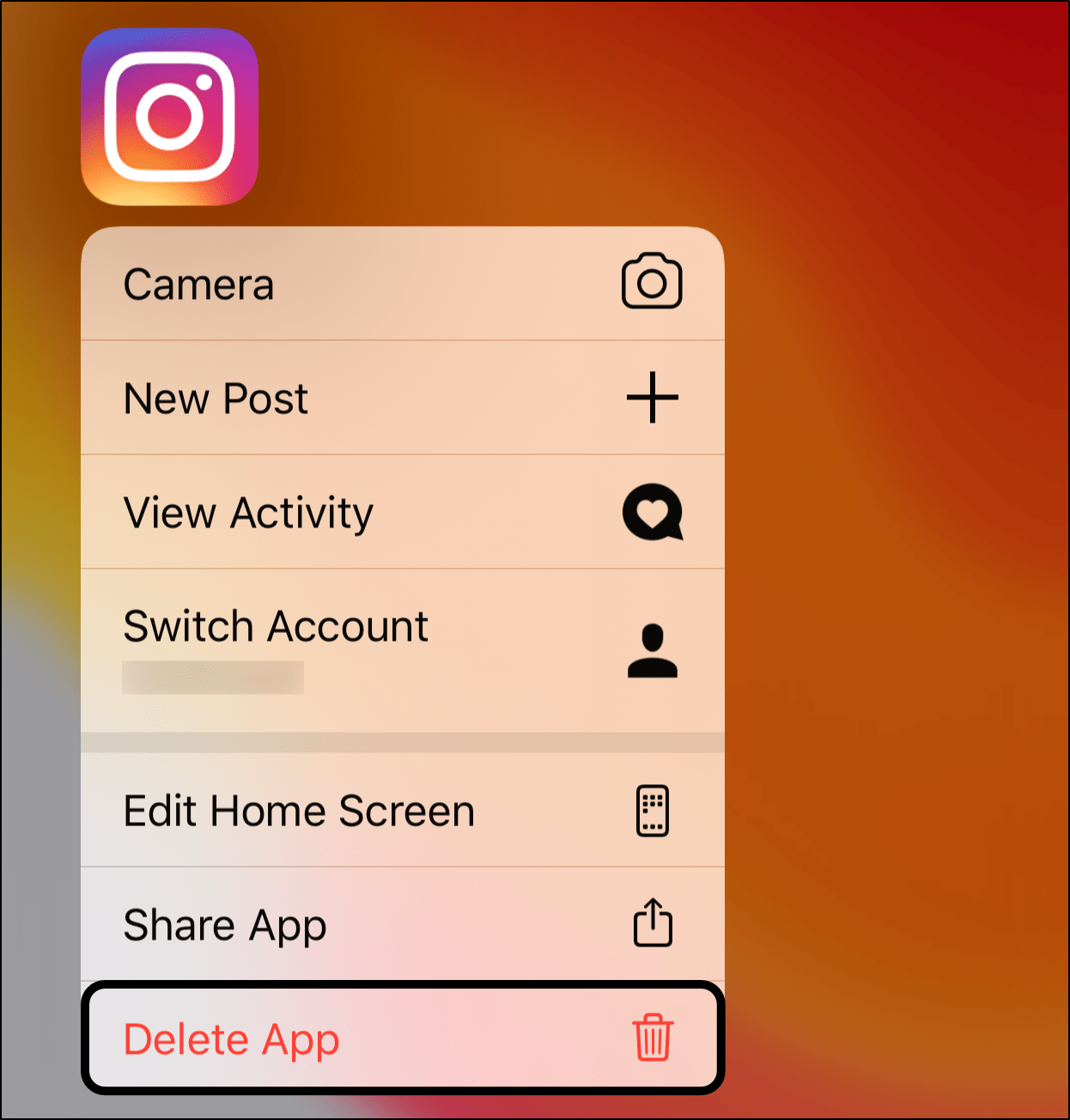
- After that, you can either restart your device or go straight to the App Store on your device to install the Instagram app.
Moreover, reinstalling the Instagram app will help you get the most recent updates that you haven’t gotten before.
Given that this is the final step you can take to fix the Instagram app on your end, we suggest that you use Instagram Stories on a different platform other than the Instagram app itself (Step 8).
8. Try Using Instagram on Your Mobile Web Browser
Alternatively, you have another option to explore if your version of the Instagram app is buggy and showing the same errors. You can try the option of going on Instagram’s web platform.
Both the Instagram web platform and its mobile app share similar layouts and features, although the latter could have limitations. You can try uploading your story post by searching for instagram.com on a native browser app (Google Chrome, Safari).
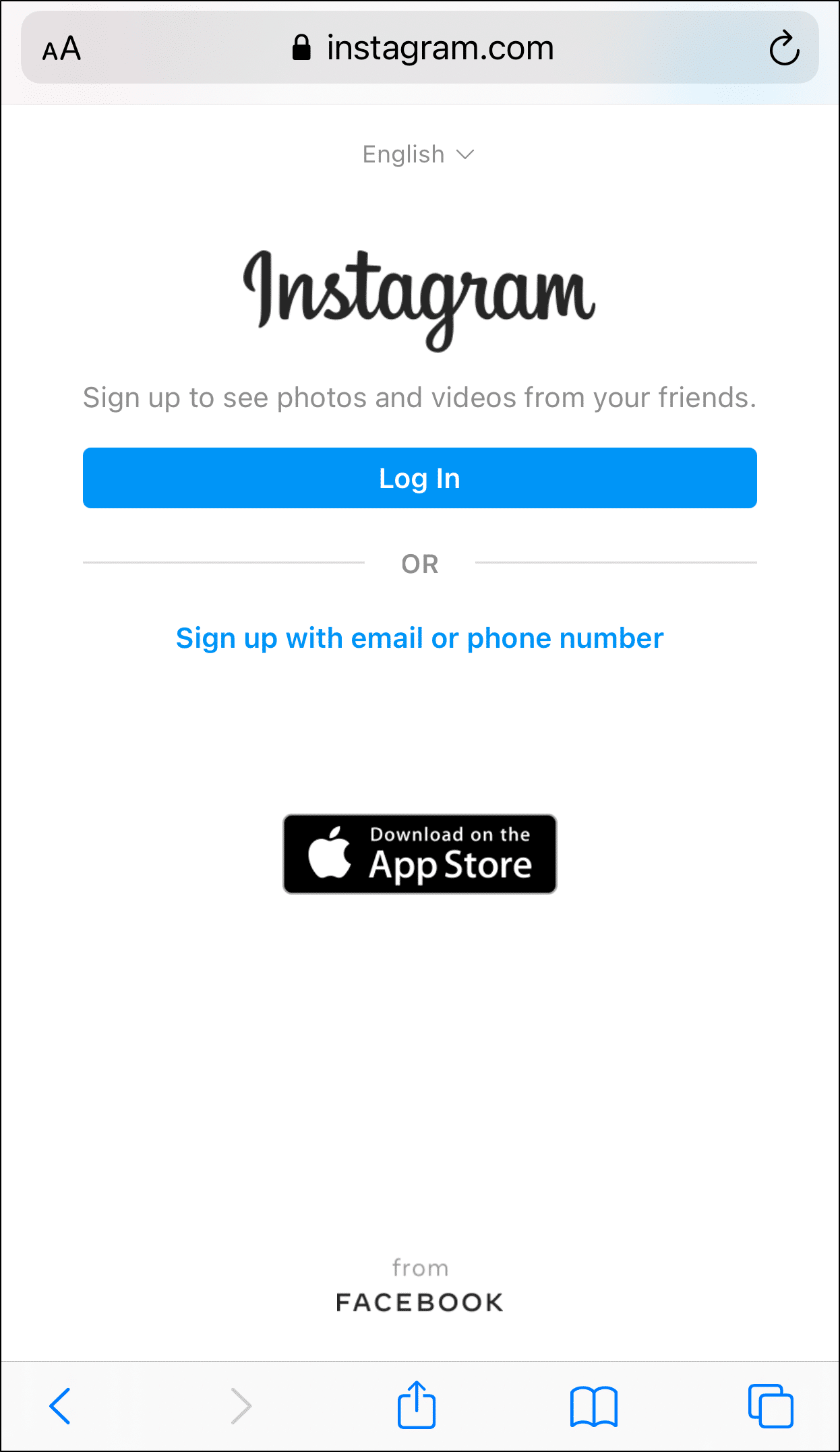
Once you’re on the Instagram web page and logged in to your account, you should be able to make a story post right away as everything looks and works the same as it would on the app.
Unfortunately, posting on Stories is currently not supported on desktop web browsers compared to posting on your feed.
9. Report the Issue to Instagram Support
Now, here’s the final solution you can take in order to fix the issues when uploading posts to your Instagram Stories. Assuming that you’ve tried the previous fixes, but maybe the issues aren’t related to your Internet connection, the Instagram server status or even your Instagram app — so, what else can you do?
Instagram is the ultimate social media platform, and they care about you. So, don’t give up just yet; you can always try contacting them directly through Instagram Support. 👷♀️
Hence, we recommend submitting a report to Instagram’s support team detailing the errors that are bothering you. To accomplish this:
- On your Instagram profile, click on the menu icon and select Settings ⚙ to access more options.
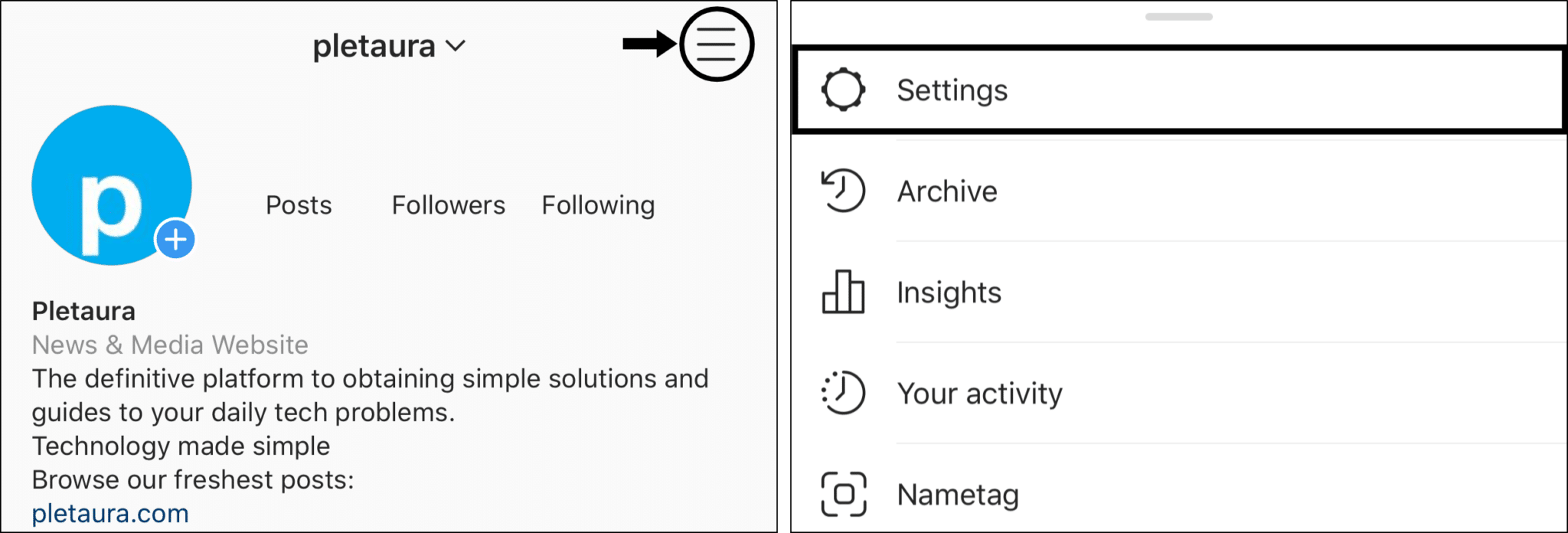
- Then, from the list of options, choose Help followed by Report a Problem.
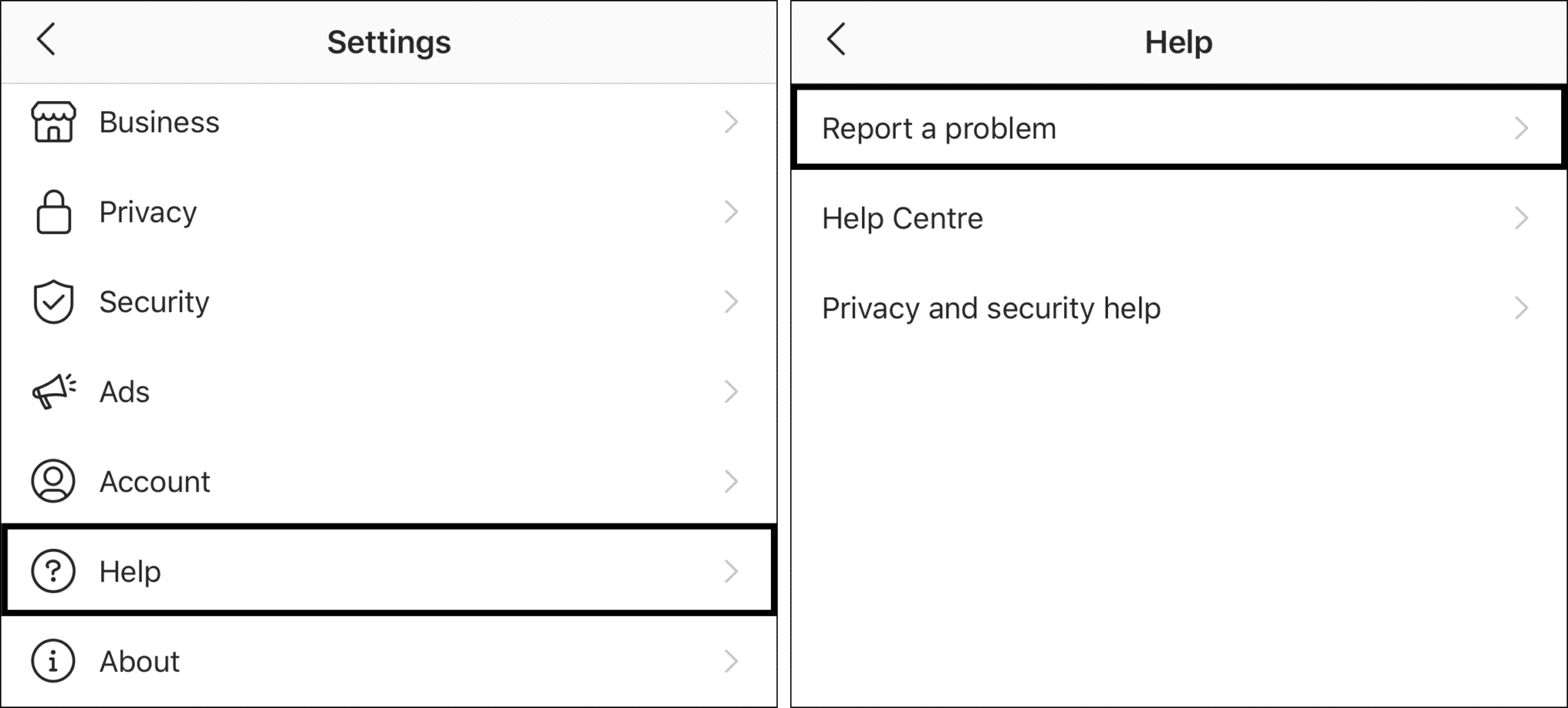
- Finally, provide a brief description of the problem you’re experiencing and click Send Report. You’re also advised to attach screenshots of the issue you’re facing with Instagram Stories.
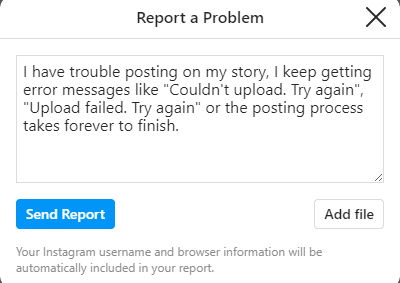
Finally, you can wait for a response from the Instagram Support team. While their response time may be delayed due to the volume of issues they handle, we recommend that you retry the previous fixes a couple more times to be extra sure.
Conclusion
To conclude, we understand the significance of Instagram Stories and the frustration that comes when you can’t upload your story updates to your friends or followers. It’s more than just a feature to update about your life, but also a creative outlet where you can utilize the GIFs, drawing tools or epic music sharing via Spotify. 🤯
Instagram Stories not uploading, showing “Upload Failed” error along with a loading screen loop that refuses to go away could leave you in shambles. 😞
That’s why we’ve compiled 9 fixes for you to try when you’re faced with these errors. Nothing should stop you from creating those wonderful story posts!
If you encounter any other technical issue, visit Pletaura.com to find the perfect fix from our array of articles. Need more? Kindly leave a comment, and we will be pleased to assist you. 👼
Lastly, let us know in the comments:
- Do you see the same error messages when posting Instagram Stories?
- Which device are you using for Instagram?
- Did any of the above fixes work for you?
- Is there another fix that you think we should add to the list?
Share this guide with your followers so they don’t struggle with the same errors! 😃