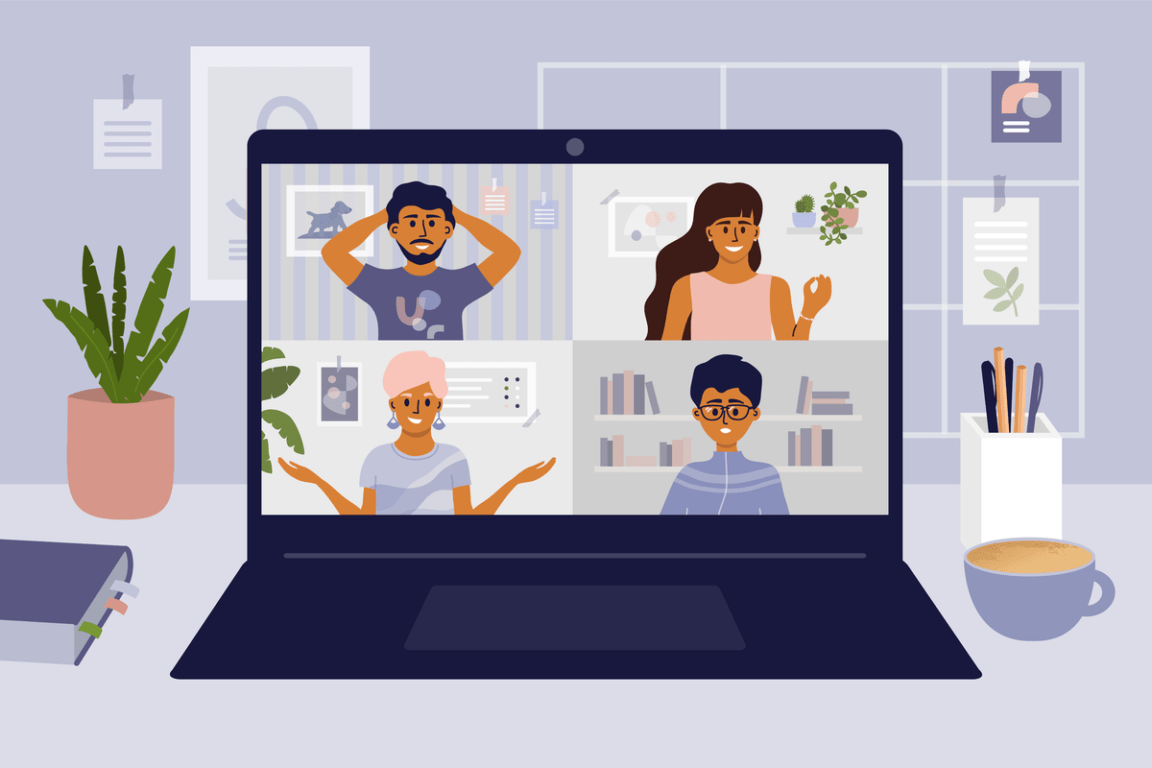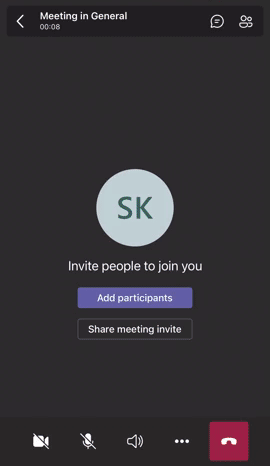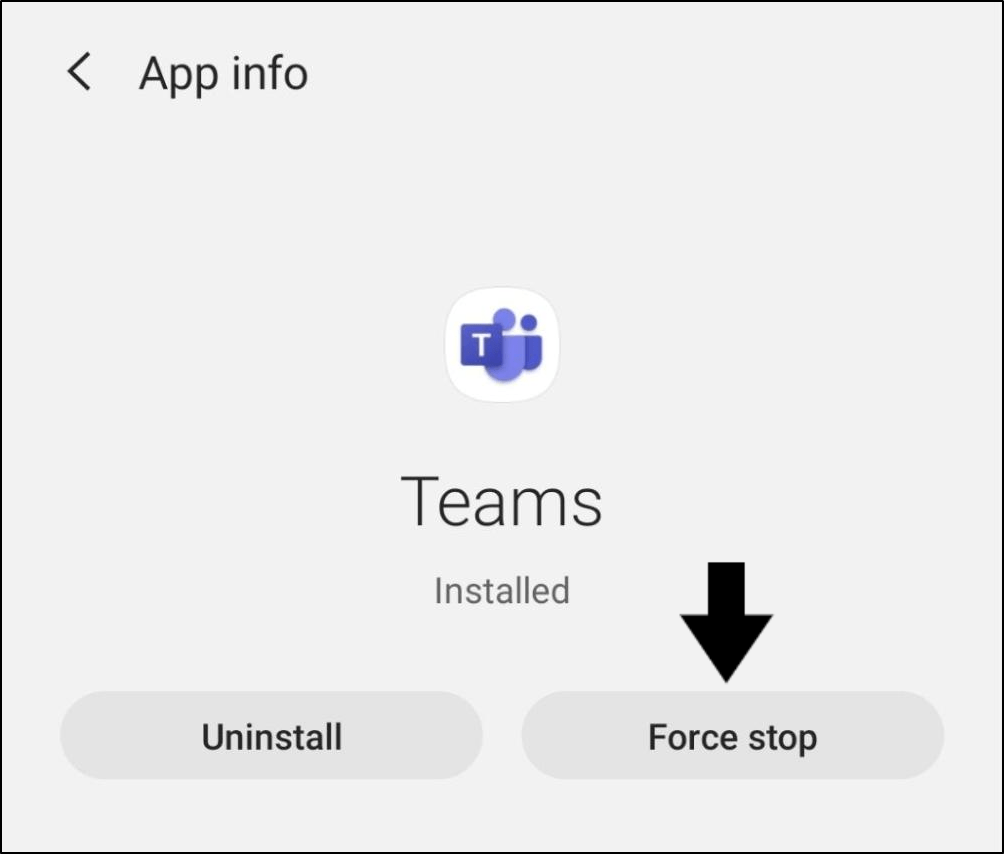Are you having issues with virtual background or effects on Microsoft Teams where they’re not working or loading up correctly?
For virtual meetings, it’s hard to avoid the fear of people inspecting and judging your real-world background. 🧐
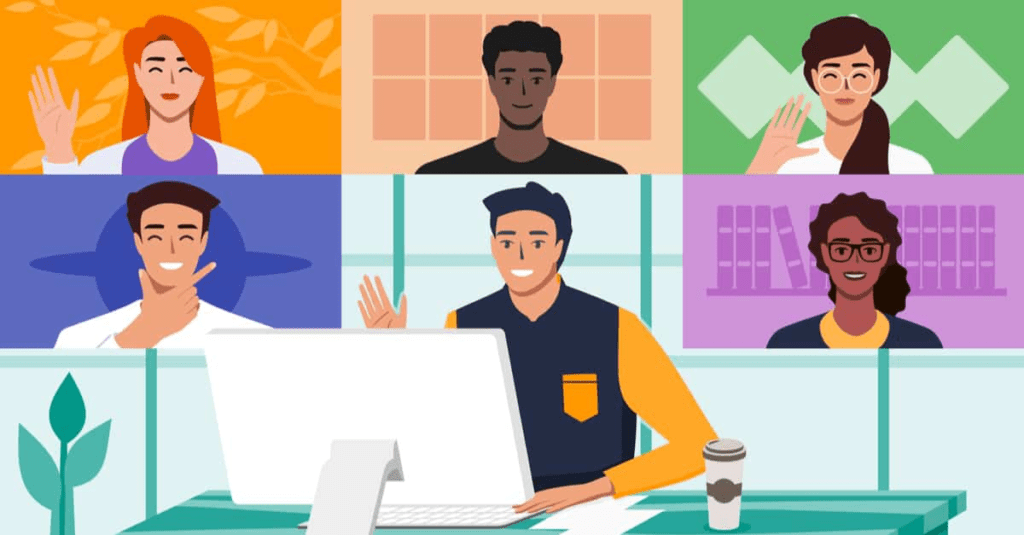
Besides, some meetings will require their company or team logo to be set as the official background.
This is where these essential custom virtual backgrounds and effects prove useful for virtual meetings done on platforms like Microsoft Teams. Such cool features allow you to handpick the picture you’d like to use to masquerade your actual background.
But, what if there are some issues when you’re trying to do the same?
Fret not as many users have encountered errors and issues with the virtual backgrounds on Microsoft Teams, some of them include:
Types of Microsoft Teams Virtual Backgrounds Problems
After much digging around 🕵️♂️, we’ve analyzed and found the common issues faced by Microsoft Teams users in trying to apply their virtual backgrounds:
- The “Apply background effects” option is not showing.
- “Couldn’t upload image” error pops up when trying to add a custom background.
- The virtual backgrounds and effects tab keeps loading and not showing any results.
- Only the “blur” effect is available while virtual and custom background options aren’t visible.
- The background settings don’t come with any option and only show a blank screen.
- The chosen background or effect doesn’t apply.
So, have you experienced a similar Teams virtual background issue? Do share with us in the comments section below! ✍
Look no further, as we’ve gathered the best solutions that have proven to help with this issue. 🕵️♂️
That being said, in this guide you’ll find 9 fixes for when Microsoft Teams virtual backgrounds or effects aren’t working, loading or showing up correctly. These thorough guides majorly apply to the Teams client or app on Windows, macOS and iOS as these are the only OS that currently supports the virtual backgrounds features on Teams as seen here.
Enough said, let’s get to fixing and turn your camera on! 📸
Table of Contents
How to Add a Virtual Background or Effects on Microsoft Teams?
Why Your Microsoft Teams Virtual Background Is Not Working?
14 Fixes for Microsoft Teams Virtual Background or Effects Not Working
- Sign Out of Teams and Sign In Again
- Restart the Teams App
- Use a Different Virtual Background
- Manually Add or Delete Virtual Backgrounds
- Install Pending Teams App Updates
- Clear the Teams App Cache
- Reinstall the Teams App
- Update the Webcam Drivers
- Install Pending OS Updates
- Improve Your Video Calling Set-Up (Lighting, Background)
- Consider Using a Green Screen
- Use a Different External Webcam
- Try Using a Third-Party App
- Contact Microsoft Support
How to Add a Virtual Background or Effects on Microsoft Teams?
To apply the virtual background or effects, simply enter your meeting and click on the three-dotted menu from the panel in your meeting window.

After that, continue by selecting Apply background effects from the list of options.
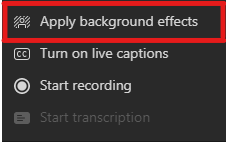
The window that’ll start the magic will follow that shows a library of virtual backgrounds prepared by Teams, blur effect and the option to add your own picture (+ Add new).
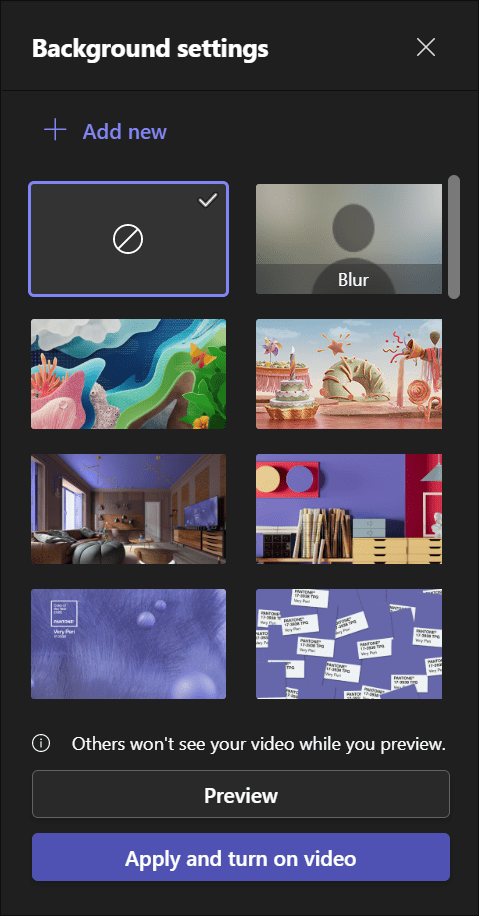
Why Your Microsoft Teams Virtual Background Is Not Working?
1. Virtual Backgrounds and Effects are Disabled By Your Admin
Personal and organization are the two types of Microsoft Teams accounts, the latter being used by workplaces, schools or universities.
For organization accounts, the apps and features are either enabled or disabled through the Office 365 Admin Center page. So, if you find that Microsoft Teams virtual background or effects aren’t working or the option isn’t showing on your organization account, they might’ve been turned off by the administrator.
The All Filters option should be enabled for virtual background and effects to be accessible on your organization Teams account. These are the settings that might’ve been customized by your organization’s administrator:
- No Filter – Disables the options for blur effect and add custom backgrounds.
- Blur Only – Disables the custom background option.
- Blur And Default Backgrounds – Blur effect is enabled and the administrator has set an official background that can’t be changed.
In this case, there’s no other workaround except contacting your IT department or administrators to determine if this is the root of why your Teams virtual background or effects aren’t working. 👩💻
2. Your Device Doesn’t Meet the Minimum Requirements
Introduced in mid-2020, the virtual background feature on Microsoft Teams requires high resources to work for its modern technology.
Therefore, users running Teams on older or lower-end devices may find that their Teams virtual background feature isn’t working as advertised. In such cases, the option won’t even be visible for most users.
You can read the hardware requirements to smoothly run Microsoft Teams with its virtual background feature here. Now, compare the requirements with your device, is there anything missing or lower than stated?
The fundamental aspect to look at is whether your device’s CPU supports AVX2.
To check if this is the case for your device, retrieve and copy your CPU model which you can get by going to your device’s About page.
- First, go to the Intel Product Specifications page.
- Next, enter your CPU model into the Search specifications box and press Enter.
- From the left sidebar, click on Advanced Technologies and look for Instruction Set Extensions. If you don’t find AVX2 there, it means your device doesn’t meet the requirement to operate Teams’ virtual backgrounds feature.
14 Fixes for Microsoft Teams Virtual Background or Effects Not Working
1. Sign Out of Teams and Sign In Again
An account refresh 🔃 is what we’d highly suggest when you encounter any kind of issue on Microsoft Teams. The simple act of signing out and signing in again seems to be the trick for some users when their Teams virtual backgrounds or effects aren’t working.
Perhaps you have both personal and organization Teams accounts signed in at the same time, this may cause the platform to mix them up. Either way, this step will also allow you to ensure that you’re signed in with the right Teams account.
As the virtual backgrounds and effects features are only available on Windows, macOS and iOS, here are the general steps to sign out and sign in to your Teams account on said devices:
On Desktop (Windows/macOS)
- First, go to the top-right of the client’s window and click on your profile.
- Then, click Sign Out in the same window.
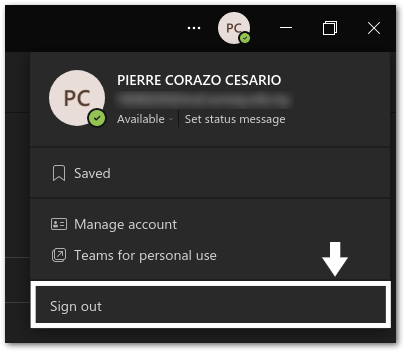
- Afterwards, you can log in using only your personal or organization account’s credentials if you opted to log out of all accounts on your device.
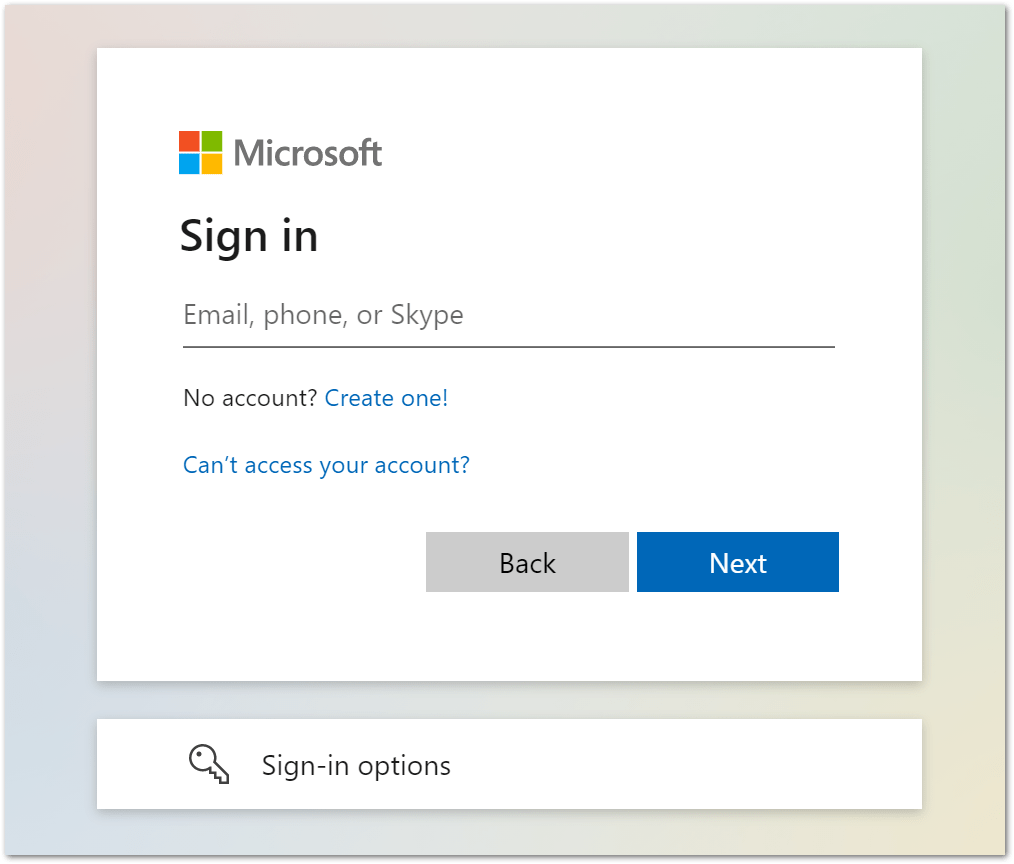
On Mobile (Android/iOS)
- First, hover over to the top-left corner of the Teams app and click on your profile.
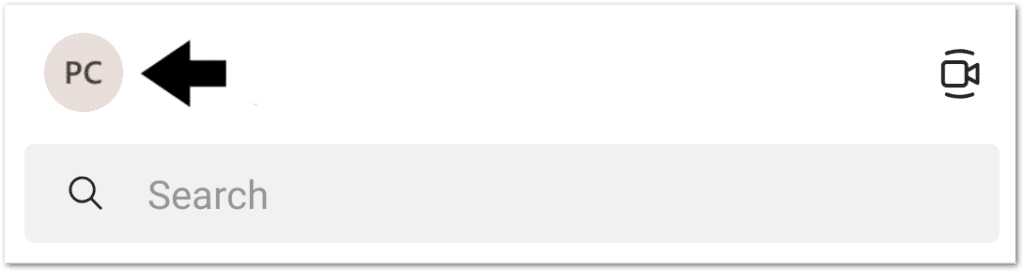
- Next, select Settings from the sidebar list.
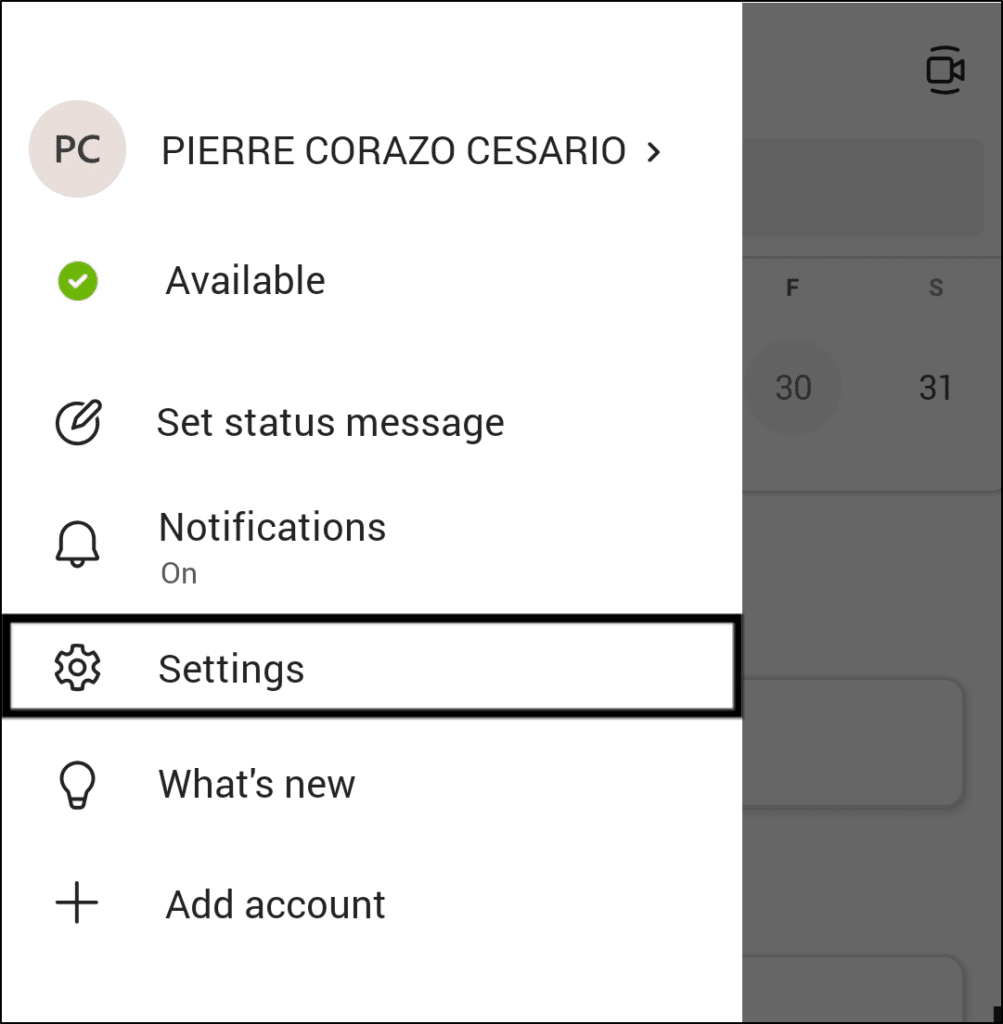
- Afterwards, select Sign out and click OK.
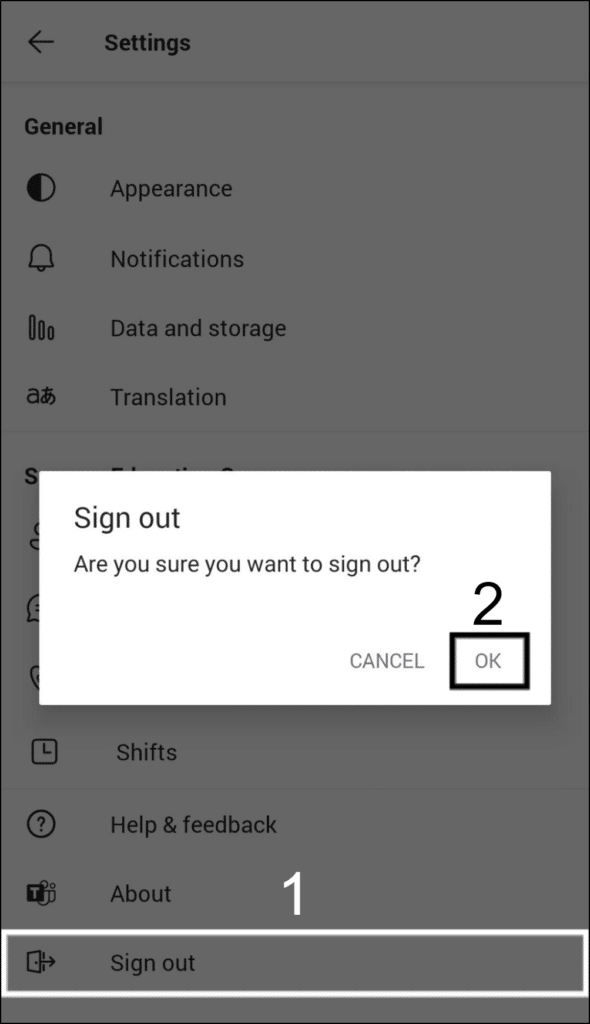
- Finally, you can log in using only your personal or organization account’s credentials if you opted to log out of all accounts on your device.
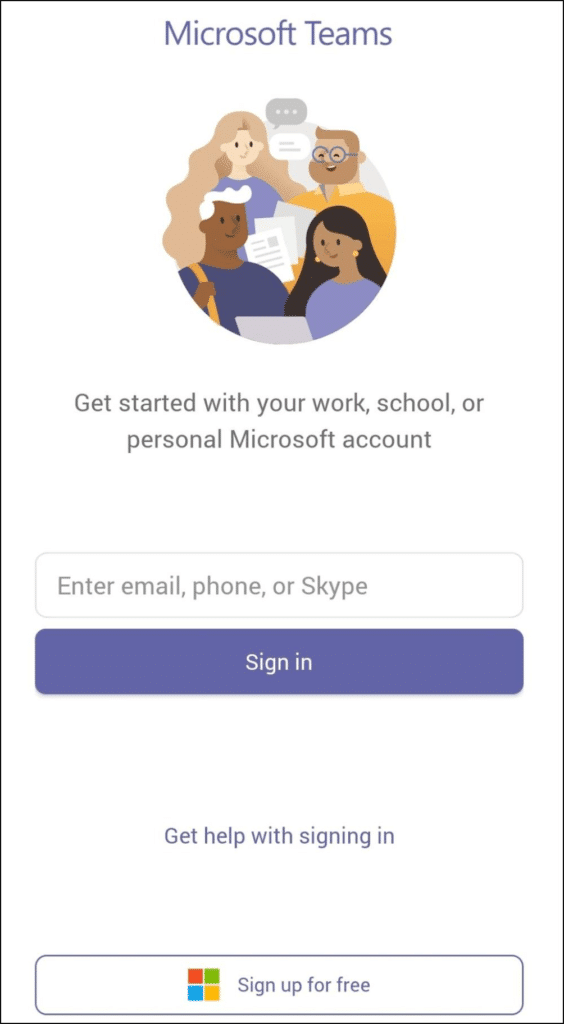
Additionally, we recommend restarting your Teams client or app (Step 2) after signing out of your Teams account. Doing so will eliminate minor cache and ensure the changes are put in place.
2. Restart the Teams App
After our thorough observation, we find that many users actually have issues with their Teams virtual backgrounds and effects out of nowhere! 😵
So, temporary app issues could be the culprit if your Teams virtual backgrounds or effects aren’t working as they were yesterday. Many factors can contribute to this such as an interrupted Internet connection, bugs and glitches in the Microsoft Teams client or app. So, the only way is to completely end the Teams app’s operation.
Therefore, follow these steps to restart your Teams app on Windows, macOS, Android or iOS:
Note: We suggest signing out of your account (Step 1) before proceeding to restart your Microsoft Teams app to ensure the changes will be reflected and synced.
On Windows
From the Taskbar
Head over to the Taskbar and open the Windows tray where you can find the Teams icon. Then, hover and right-click on it followed by selecting Exit.
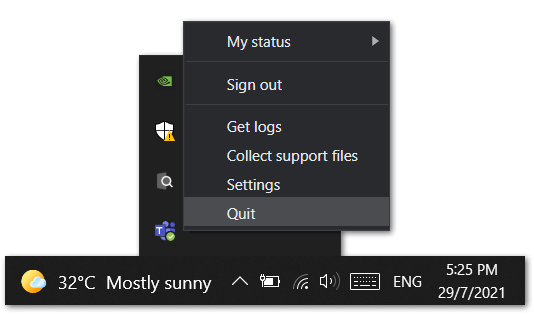
From the Task Manager
- Firstly, open Task Manager by pressing Ctrl + Shift + Esc simultaneously or right-click on the Taskbar and select Task Manager.
- Next, under the Processes tab, search for Microsoft Teams which should be seen at the top half.
- Finally, click on End Task at the bottom right corner of the window or right-click on Microsoft Teams and select End task.
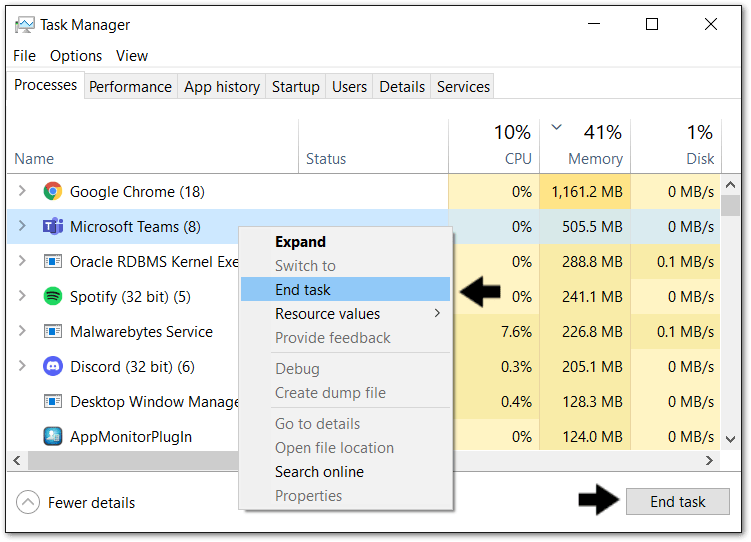
On macOS
From the Menu Bar
From the top Menu Bar, click on Microsoft Teams and select Quit Microsoft Teams from the drop-down menu.
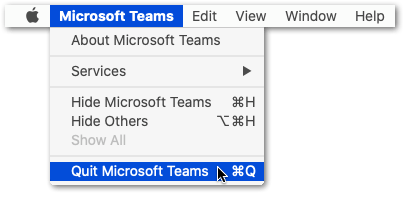
From the Dock
- First, locate Microsoft Teams, which should have a dot under its icon to indicate that it is still operating.
- Next, right-click on the said icon and select Quit.

Force Quit the Application
- Firstly, press Command + Option + Escape to bring up the Force Quit Applications window.
- Then, click on the Teams icon and proceed with the Force Quit button.

On Android/iOS
- To start, open your Recent Apps or App Switcher tab and remove the Microsoft Teams app.
- Then, go to the recent apps menu and long-press the Teams icon. Proceed by selecting App info as shown in the picture.
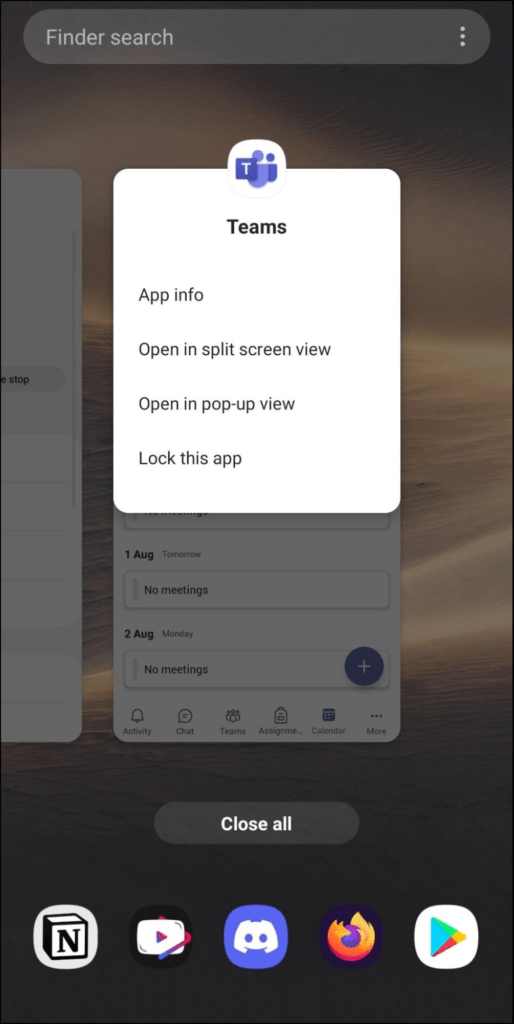
- From there, select Force stop to completely stop the app from running.
3. Use a Different Virtual Background
Ironically enough, one possible source for this virtual background issue could be the image or video you’re attempting to use. Hence, if you find that your virtual background in your Teams call appears blurry, pixelated, having blending problems, or just isn’t uploading, you should try using a different one.
As you can tell, this is considered a troubleshooting measure to identify whether the particular image is the source of the issue. This could also occur if the particular media is incorrectly sized or not following your camera’s aspect ratio, hence, causing the image to be stretched to fill the background completely, and appear blurry.
That being said, for video calls no matter which application you’re using (i.e., Microsoft Teams, Zoom, etc.), it’s best to follow the 16:9 ratio with higher pixel resolutions being more ideal. Therefore, you can resize or crop your image to a size of 1280 X 720 pixels or 1920 X 1080 pixels. Whereas for videos, it’s recommended to have a minimum resolution of 480 X 360 pixels (360p) and a maximum of 1920 X 1080 pixels (1080p).
To start, we recommend trying one of the Teams’ default backgrounds which are more optimized to identify any such image-related issues.
So, if you aren’t entirely sure how to change virtual backgrounds on Microsoft Teams, we recommend checking the steps we’ve prepared at the beginning of this post. Click here to jump to those steps!
4. Manually Add or Delete Virtual Backgrounds
After countless updates and optimizations are implemented, users can now easily add new custom backgrounds within their Teams meetings.
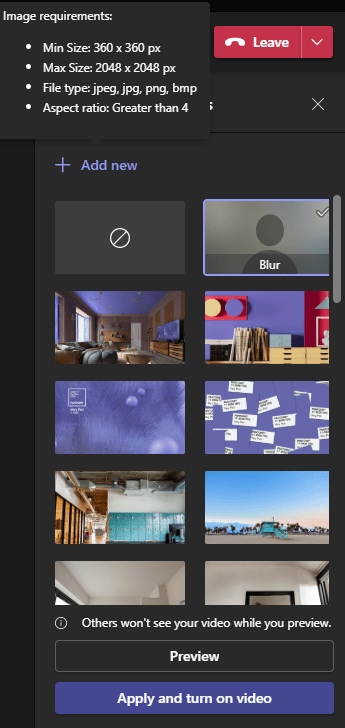
But, some users have issues with this feature as the + Add new option and other virtual backgrounds aren’t available for them. In such cases, you may want to try manually adding your virtual background.
It may sound slightly techy and requires a lot of time but we’ll guide you all the way through. It’s easier than you might think! 😉
Thus, here’s how you can manually add a custom virtual background to your Teams on Windows and macOS:
On Windows
- First, make sure you’ve completely closed the Microsoft Teams app as shown in Step 2 and check if it’s still running by using Task Manager (Ctrl + Shift + Esc).
- Next, start by pressing the Win + R buttons simultaneously to launch the Run dialogue box.
- Afterwards, key in the following address into the dialogue box:
%appdata%/Microsoft
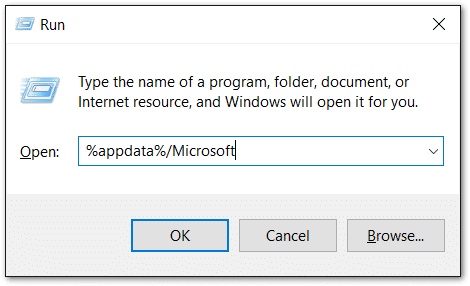
- Now, it’ll display a list of folders in the Files Manager.
- Proceed by looking for the folder named Teams, double-click on it to find another folder named Background.
- Subsequently, double-click on the folder named Upload and move your desired picture to use as a virtual background into the said folder.
- Finally, proceed to reopen Microsoft Teams.
On macOS
- To start, completely close the Microsoft Teams app by following Step 2.
- Next, press Command + Shift + G and key in this address in the displayed box:
~/Library/Application Support/Microsoft
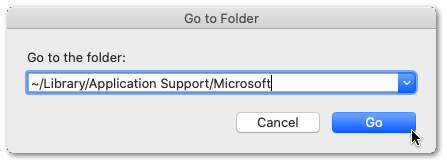
- From here, find the Teams folder and proceed to open the Backgrounds folder.
- Afterwards, open the Upload folder and move the image you want to use as a virtual background to the said folder.
- Finally, proceed to reopen Microsoft Teams.
Once you’re done adding the image to use as your Teams virtual background, it should appear in the virtual background library after restarting your Teams app (Step 2).
On the other hand, you can use the same steps to delete the image from the Upload folder if you have a change of mind.
5. Install Pending Teams App Updates
Moving on, installing the latest updates for apps like Teams helps to guarantee bugs clearance 👾 and app improvements 🛠.
Not only that, you don’t want to miss out on new features!
That being said, virtual backgrounds and effects on Microsoft Teams haven’t been around for long. It’s crucial to note that app changes and enhancements will be frequently implemented through updates as users give their feedback.
For that reason, you should check and install pending updates if you’re having issues with Teams virtual backgrounds or effects. To do so:
On Desktop (Windows/macOS)
The steps you’ll need to install Teams updates are similar for both Windows and macOS which you can find below:
- To begin, open the Teams app and click on the three-dotted menu button.
- Next, simply look for the Check for updates option from the drop-down menu.
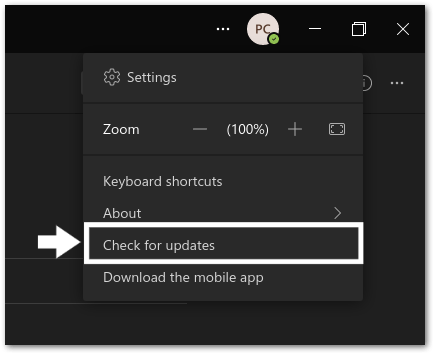
- A new window will be displayed and you can proceed to download the latest updates if there are any.
On Mobile (Android/iOS)
- Start by navigating to the App Store (iOS) or Play Store (Android).
- From there, search for the Microsoft Teams app.
- Then, select the installed Microsoft Teams to enter its app info page.
- Finally, select the Update button if you can see any pending updates.
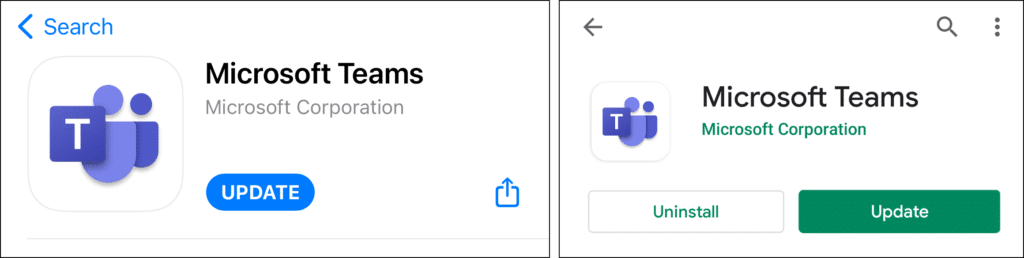
As you are now equipped with the latest version of the Teams client or app, it also means you’ve incorporated new bug patches which should resolve issues you may have on the platform.
For some reason, users have shared that merely installing new updates didn’t work for them. They had to reinstall the client or app itself instead to get their Teams virtual backgrounds or effects working again.
If you’re in the same situation, you may proceed with Step 7 to see how you can reinstall the Teams app. ⬇
6. Clear the Teams App Cache
Another major cause that could be the reason your Teams virtual backgrounds or effects aren’t working correctly is outdated or corrupted cache data.
Cache data is stored to help enhance the app’s performance while making information load a little faster. It’s generally fundamental, except when it overlaps with new app updates or gets overloaded to the point that it becomes misconfigured.
Hence, what other way is better than clearing the Microsoft Teams app cache 🧹 to let the app install new ones, right?
Accordingly, you can clear the Microsoft Teams cache and junk app data by using the steps below on Windows or macOS:
Note: The virtual backgrounds and effects features aren’t available for Android devices. Meanwhile, there’s no option to clear cache or app data on iOS devices which you may try reinstalling the app (Step 6) instead.
On Windows
- Before that, completely close the Microsoft Teams app as shown in Step 2 and check if it’s still running by using Task Manager (Ctrl + Shift + Esc).
- Then, press the Win + R buttons simultaneously to launch the Run dialogue box.
- In the blank space, key in the following address:
%appdata%/Microsoft
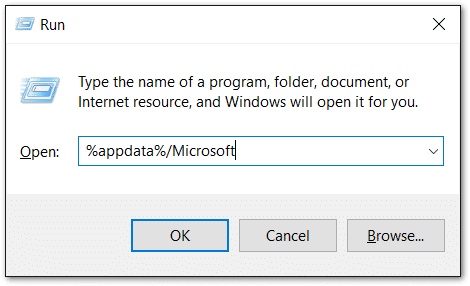
- Now, it’ll display a list of folders in the Files Manager.
- Next, search for the folder named Teams. Delete the folder by pressing Del or right-clicking on it and selecting Delete.
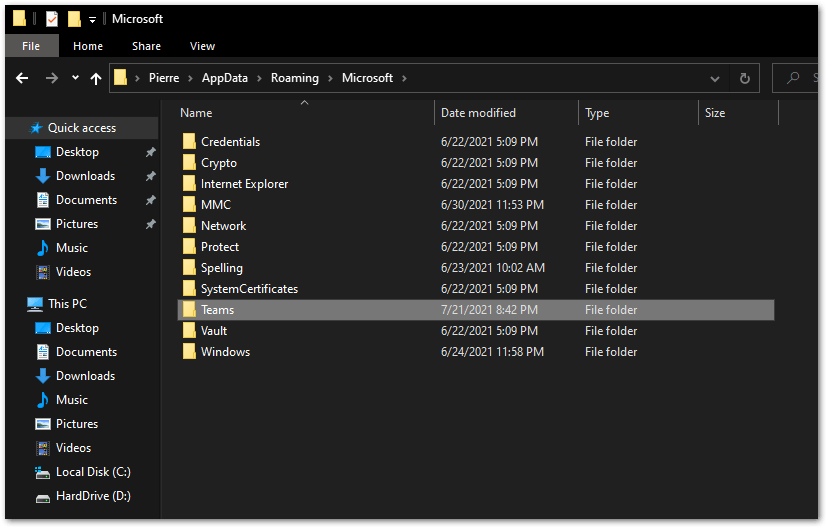
- Finally, proceed to reopen Microsoft Teams.
On macOS
- First, follow Step 2 to completely close the Microsoft Teams app.
- Next, press Command + Shift + G and key in this address in the displayed box:
~/Library/Application Support/Microsoft
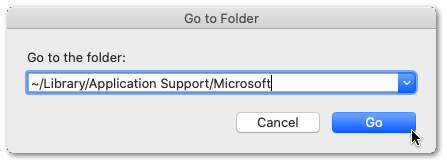
- From here, find the Teams folder and proceed to delete it.
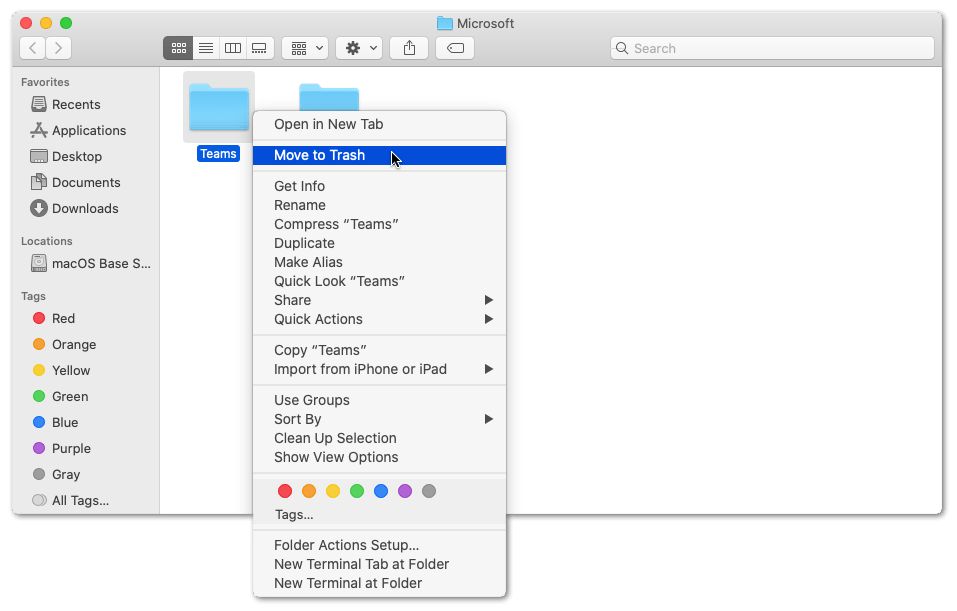
- Afterwards, access the Keychain Access app via Launchpad.
- In the next window where login is selected in the left sidebar, choose to delete the Microsoft Teams listing.
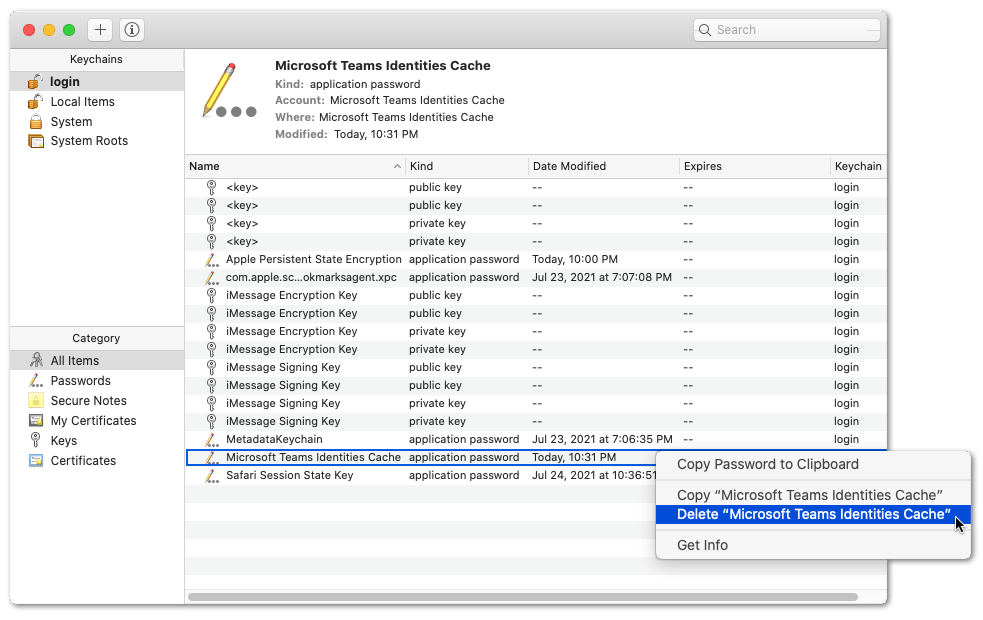
- Finally, proceed to reopen Microsoft Teams.
Note: Make sure no work progress is left unsaved as this method will log you out of Microsoft Teams and clear off every cache and data.
Hereafter, you may try and see if the virtual backgrounds and effects on your Teams are finally working again. If not, we propose following the next fixes if your Teams virtual backgrounds or effects aren’t working.
7. Reinstall the Teams App
Another great fix for Teams virtual backgrounds or effects not working is by reinstalling the Teams app. ♻
This method entails uninstalling the Teams app from your device and installing a new copy of the app. At the same time, you’re simultaneously removing all junk data that could’ve been sabotaging the app’s performance.
On that account, here are the simple ways to reinstall the Teams app on your device either on a desktop or mobile device:
Note: For a more thorough reinstall, after uninstalling the app and before installing a brand new iteration, you can follow the previous step (Step 6) to delete the Microsoft Teams’ app cache and data. Thus, cleaning the client’s data storage, allowing for brand new data to be collected for a smooth operation.
On Windows
- First of all, open the Run prompt window by pressing both Windows and R keys (Win + R).
- Next, key in appwiz.cpl into the dialogue box and click OK.
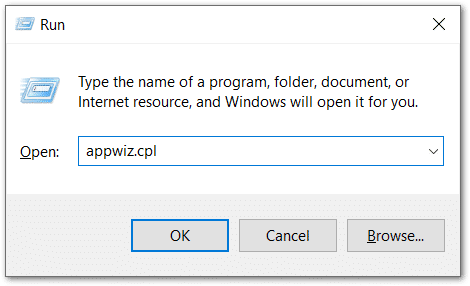
- Subsequently, a list of apps will be shown which from there you should look for Microsoft Teams and select Uninstall.
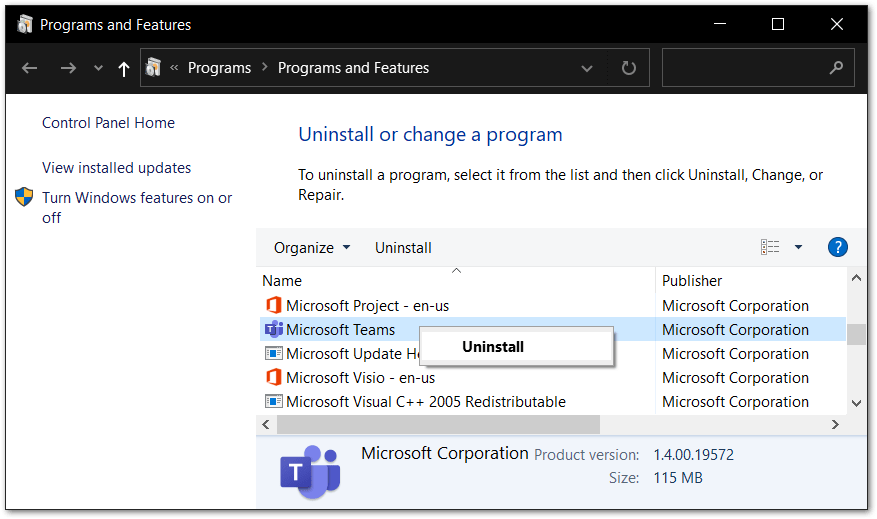
- Once the uninstallation process is completed, go to the Teams’ download page to reinstall the app.
On macOS
- First off, launch Finder and look for Microsoft Teams through the Applications tab.
- From here, delete the Microsoft Teams app by dragging it to the Trash icon. You may also right-click the app and choose the option Move to Trash.
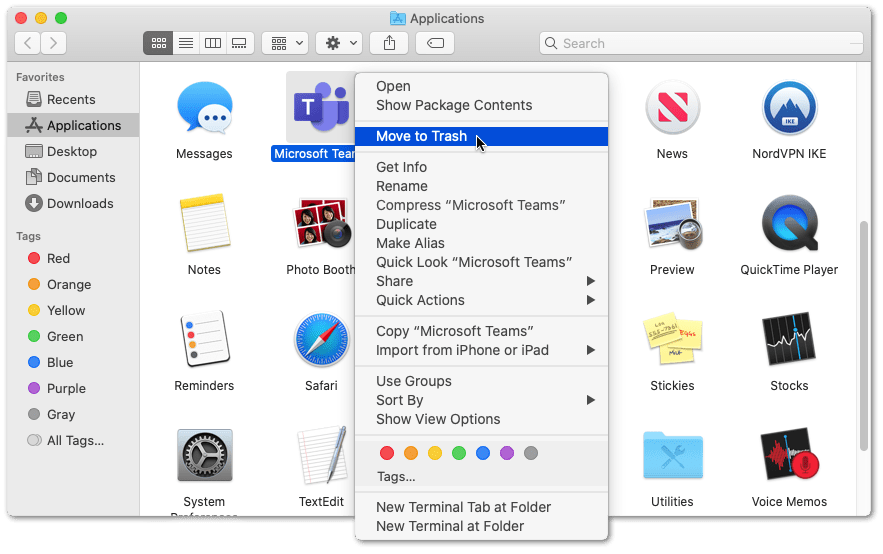
- In the next window, you may be asked to key in your credentials, simply do so using your Mac’s administrator account’ username and password.
- Afterwards, go to the Trash icon and right-click to select Empty Trash.

- Finally, visit the Microsoft Teams’ download page to reinstall the app.
On Mobile Devices (iOS/Android)
- To begin, long-press on the Teams app from the selection menu to uninstall or you can do so through your device’s Settings.
- Then, simply click on Uninstall or Remove app as shown below.
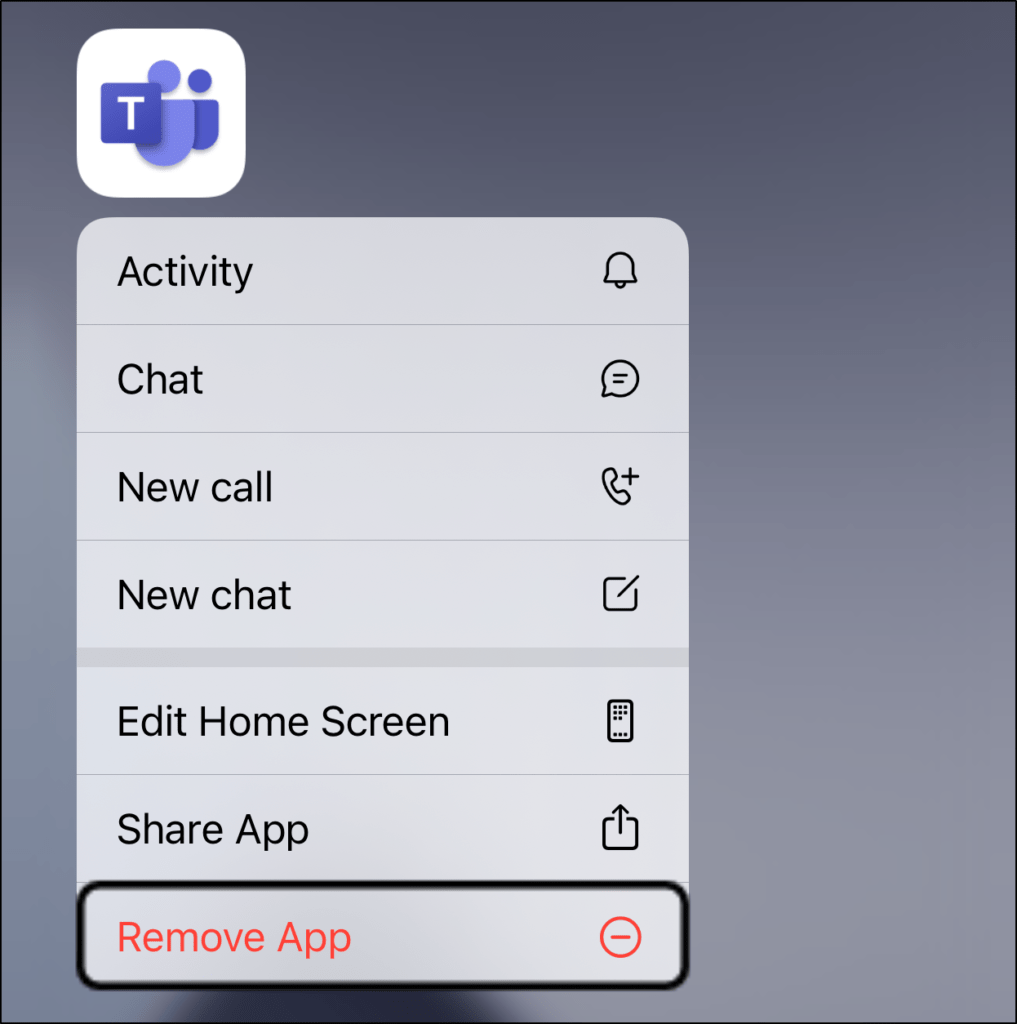
- Now, you can opt to restart your device or directly install the new Teams app via the App Store.
Although this should be the final app-related initiative, we still have a few additional options you can try if you still have issues with the virtual backgrounds or effects feature on Microsoft Teams.
8. Update the Webcam Drivers
The issue of Teams virtual backgrounds or effects not working could also be the result of software-related problems. For Windows users who are experiencing this issue, we suggest installing updates for your webcam drivers.
Other than getting the up-to-date version of your webcam drivers, doing so will enhance its performance especially as it’s a crucial part of your Teams virtual meetings.
So, here’s how you can update your webcam drivers in a few easy steps:
- First, access the Device Manager by right-clicking the Start menu.
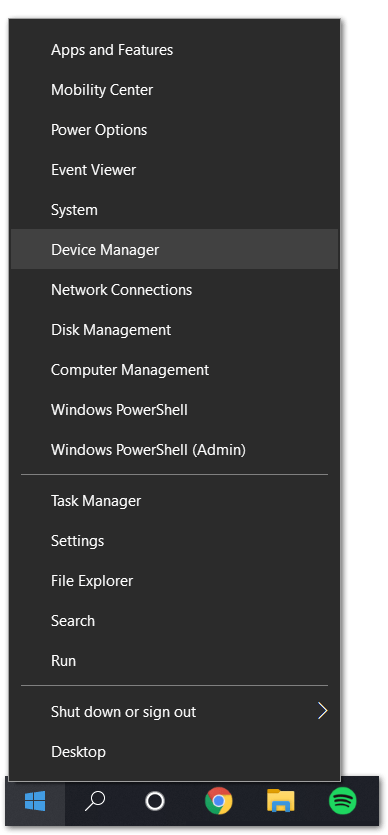
- Secondly, look for Cameras and right-click on your webcam. From here, choose Update driver.
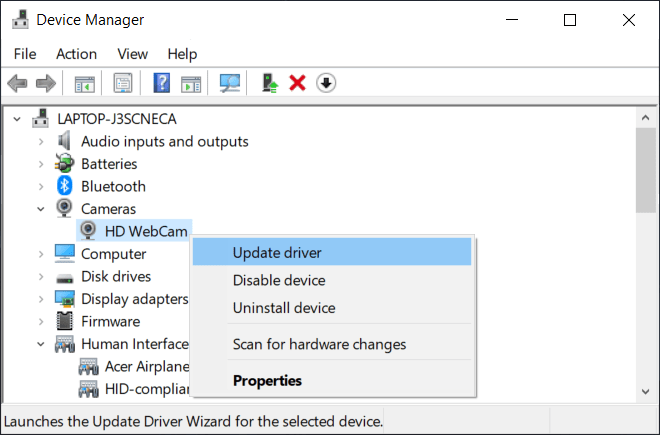
- Then, click on “Search automatically for updated driver software”.
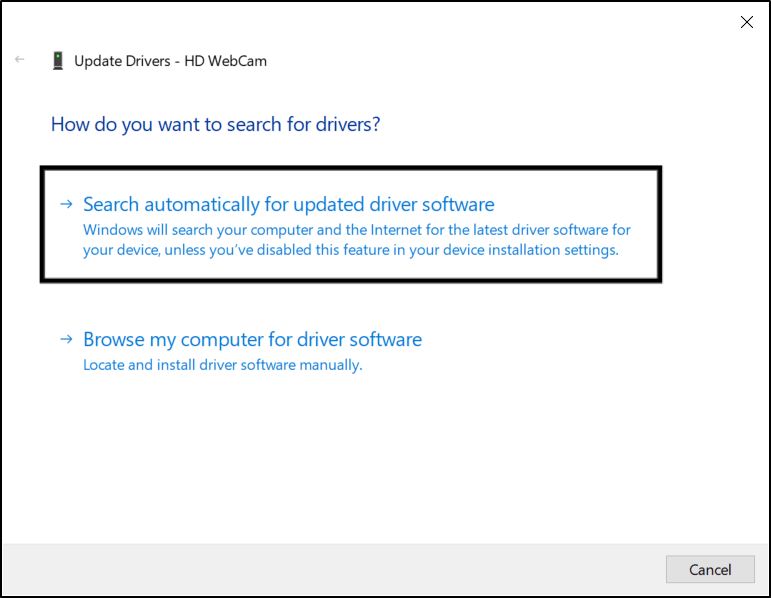
After doing so, give a few moments for your device to search for available updates. Once there are available updates found, they’ll be automatically downloaded.
The process might take several minutes but don’t close the window until you get a message indicating the installation is successful. Afterwards, you may restart your device before going on the Teams app.
9. Install Pending OS Updates
Updating your device’s system software is an easy way to ensure that your device is kept optimized and up-to-date software-wise for apps, including Microsoft Teams. Plus, these update packages may even include driver updates for your device’s peripheral or input/output components, such as the camera and internal components like your CPU and GPU. These components are collectively important for ensuring Teams app features such as virtual backgrounds work smoothly and correctly.
That being said, the following are the general steps to check and install pending system updates on your device running MS Teams:
For Windows
- First, open the Start menu, then search and open Windows Update settings.

- Next, click the Check for updates button.

- After that, if there are updates available, click the Download button to begin downloading and installing them. Finally, you may be prompted to restart your PC to apply the changes.

For macOS
- To manually check for updates on macOS, first, select your Apple menu and tap System Preferences.

- After that, click Software Update.

For Android
- First, open the Settings app, scroll down, and select System.
- After that, select System Update.
- Then, on this page, you can tap Check for update to search for pending updates.

Do note that these steps may differ between Android devices depending on your phone’s model and current OS version. However, you should find the steps are generally like the above.
For iPhone and iPad
- First, open the Settings app and tap General.
- Next, select Software Update to search for pending updates.

10. Improve Your Video Calling Set-Up (Lighting, Background)
One thing to keep in mind is our surroundings and actual background play an enormous role in ensuring the virtual background in your Microsoft Teams call renders correctly. Ideally, a clean and well-lit background and environment allow for the virtual background feature to continuously outline your body from the video feed, to replace the background with an image/video of your choice.
That being said, take a minute or two before your Teams call to clean up and optimize your call environment for your video calling session. That way, you might not even have to splurge on a new high-end external webcam either. With our tips, you can make the most out of your existing built-in webcam and setup!
Therefore, the following are some steps and considerations to improve your video call environment and overall set-up for your Microsoft Teams virtual backgrounds:
- Ensure that there is moderate lighting 💡 on yourself, ideally diffused lighting. You can improve lighting by using a table lamp, positioning yourself near windows, or opening up some curtains. You can use a piece of paper or bright cloth to diffuse the light source to give even and soft lighting that provides a clear video stream. A 3-point lighting setup is recommended.
- Reduce or turn off any lighting in your background. Doing this can increase the contrast between you and your background.
- Move to a location that has a plain, solid-colored background. Preferably your background should be a plain wall with no moving objects.
- Try using a less cluttered background. Although, it’s alright having some stationary objects in your background.
- Avoid wearing attire of the same color as your background. You wouldn’t want your body blending in with your background, leaving a floating head. 😉
- Position your webcam straight at an eye-level.
- Avoid sitting on sofas. Instead, use a chair 🪑 that separates you from your background and doesn’t appear too much in your video.
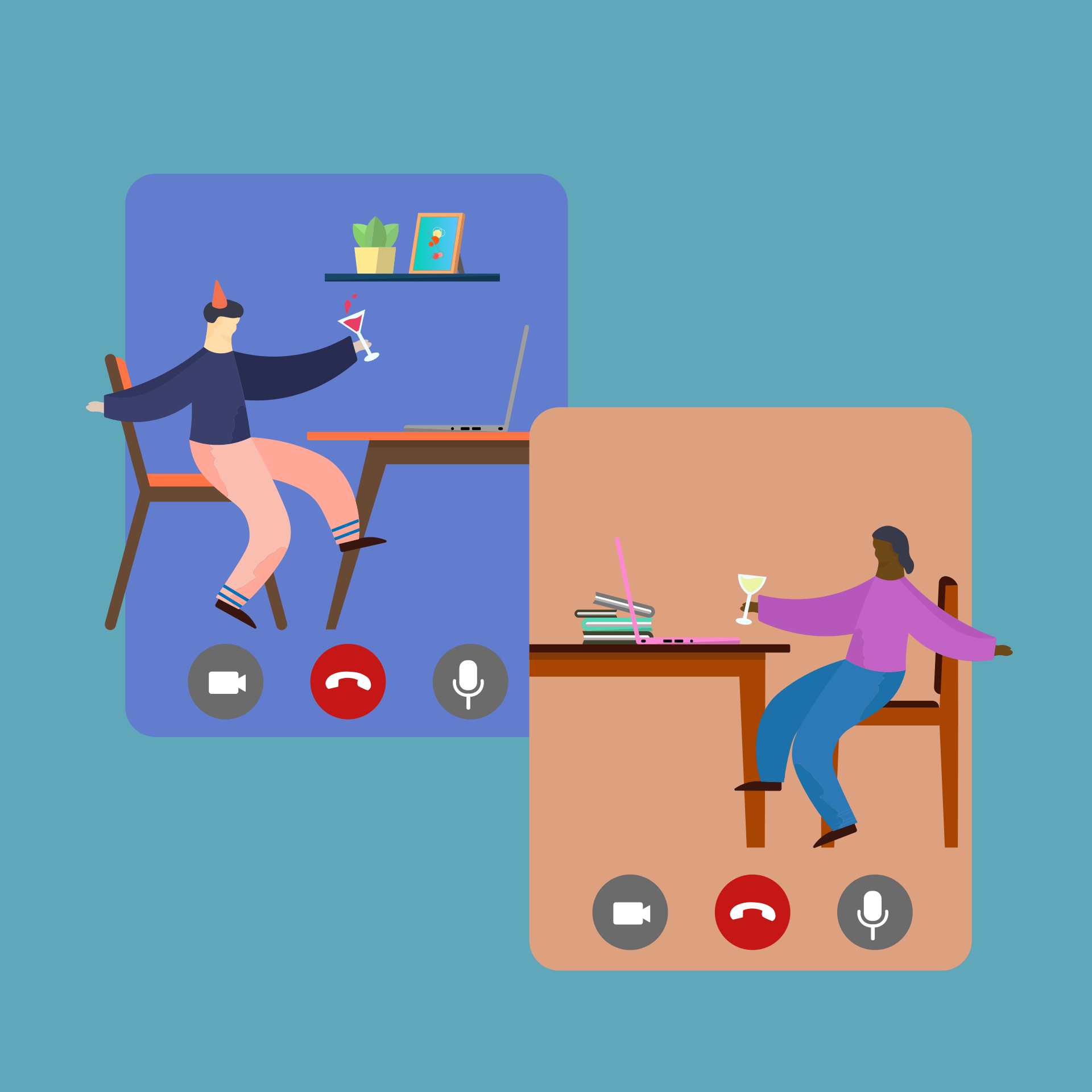
With your video call environment all prepped up, you can reuse this set-up for every one of your meetings on MS Teams and be sure that you’re looking at your level best!
11. Consider Using a Green Screen
Similar to the previous step, to further differentiate yourself from your background, giving you even better virtual background performance on MS Teams, you can consider investing more in your professional video call set-up, and try using a green screen.

With this tool, you can expect to see the best performance for using the virtual background feature, as the MS Teams program can clearly differentiate the background and foreground pixels, thanks to the large variation/change in colors. So, it can focus on converting every green pixel in the video stream to the virtual background image’s pixels.
Using a green screen even allows the virtual background to be more responsive, so feel free to use hand gestures! 🤗
Just remember to not wear an attire that’s the same as your green screen! 😉
12. Use a Different External Webcam
Another factor that influences the performance of MS Teams’ virtual backgrounds feature is the quality of the video stream. For this, you’ll need to ensure that the webcam or camera that you’re using for your video calls has moderate to good resolution for the virtual backgrounds to render smoothly.
This step is especially applicable if you’re highly dependent on the built-in webcams on your laptop or PC. So, although a low-resolution pixel does get the job done most of the time, a low resolution and quality video feed possesses tonnes of noise and blur that can make it difficult for the virtual backgrounds feature to differentiate the foreground and background as there’s less distinction between both region’s pixels.
Suppose you’re currently using an external webcam and still experiencing virtual background problems. This could likely occur if the camera is too old and possesses low resolution.
Therefore, the following are 2 solutions (Paid or Free) you can try to use a different external webcam:
Paid Method
This method involves purchasing one of our recommended choices of webcams available on the market. With a reliable and quality webcam, you no longer have to worry about low-resolution MS Teams calls.
So feel free to check some of our non-sponsored options below:
Top-Notch WebCams for Your MS Teams Video Call
Budget: Logitech HD Webcam C310
Premium: Logitech C920x Pro HD Webcam
Free Method
Suppose you don’t want to fork out more dough on a brand new webcam and only require a temporary solution. Well, you might be surprised to find out that solution was in your pocket all along!
You can use your smartphone 📱, whether an iPhone or Android, as your PC’s webcam.
For this, we recommend using EpocCam or iVCam, available on the App Store and Play Store. There are plenty of other alternatives available on the app stores as well, but we found these really do get the job done.
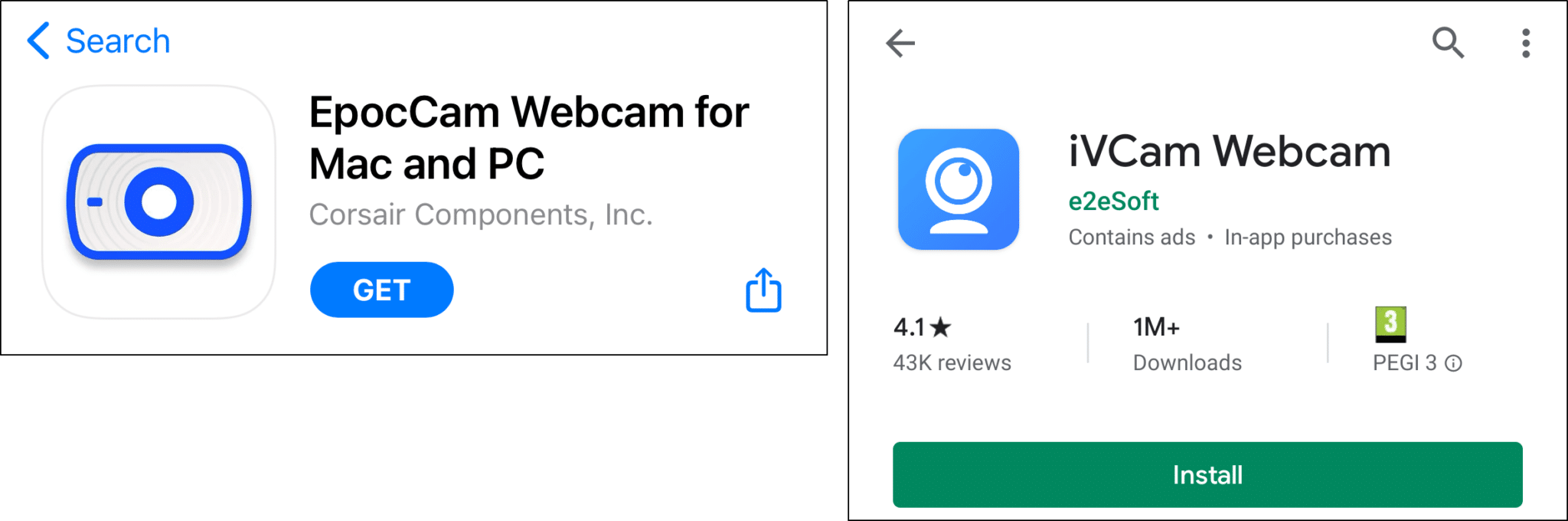
Basically, these apps transform your phone’s front camera into a surprisingly high-quality webcam for your PC.
So, once you’ve installed the app, go through their guided steps, and you should be set up in just minutes!
13. Try Using a Third-Party App
Maybe you’ve confirmed the Teams virtual backgrounds features are enabled and you’ve tried every fix we presented but to no avail 😩. It’s frustrating to be missing out on such cool features, hence why we have another solution for you if your Teams virtual backgrounds or features aren’t working.
It’s understandable that you must’ve given up after trying everything and we’d like to recommend using third-party camera apps. Essentially, they provide you a range of other filters and virtual background features you can try out and customize.
Overall, if the Teams app doesn’t seem to do justice, you can try using these third-party apps such as Snap Camera (free), OBS (free), or ChromaCam (paid).
As these apps may have their own limitations and might not be able to match the level of effectiveness in hiding your background, they’re worth a shot when you’re at a dead end.
14. Contact Microsoft Support
Issues regarding Teams virtual backgrounds or effects not working are infamous, and at times there could be technical issues that are beyond the users’ capabilities. Here’s when professional assistance is needed and so there’s no better place than to go to the official Microsoft Support.
Firstly, the best channel is to visit the official Microsoft Teams Forum where you can submit a detailed report along with pictures and get an immediate reply from either Microsoft staff or fellow Teams users.
If you’re looking for a channel to get straight to Microsoft’s customer support, the Microsoft Office 365 Support page is great to submit a brief report and get a reply from Microsoft officials.
Alternatively, you can keep a lookout for announcements regarding servers, bug patches or other important announcements regarding Teams by following the official Microsoft Teams Twitter page.
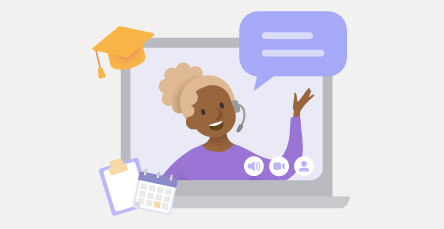
Conclusion
All in all, it’s a common occurrence for users to find that their Teams virtual background or effects aren’t working correctly. We’ve listed the common errors that other Teams users experience in the said matter.
Following that, we’ve compiled 2 major reasons and 14 fixes that cover the Teams app, device and software-related problems that could lead to such issues. As these features are currently only available for Windows, macOS and iOS devices, we’ve included guides to resolve this issue based on the mentioned OS.
Hopefully, you’ve managed to make the Teams virtual background or effects work again by using one of our fixes. For more articles regarding issues on Microsoft Teams, visit Pletaura for more!
Keep the camera rolling and get in meetings with style. 😎
Let us know of your experience and comment below:
- Are your Teams virtual backgrounds or effects not working? Feel free to share your struggles.
- What steps worked for you or other fixes would you like to recommend?
- Are you struggling with any other issues on Microsoft Teams that you need help with?
Share this article with your friends or coworkers to lessen their burden when facing a similar issue! 😄