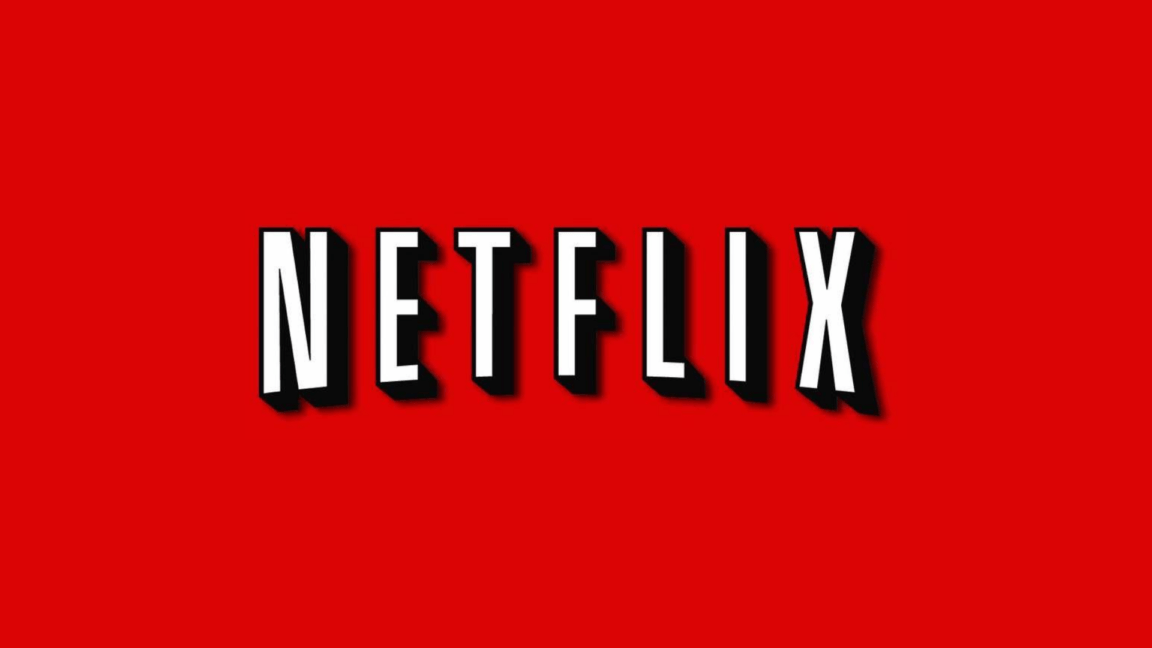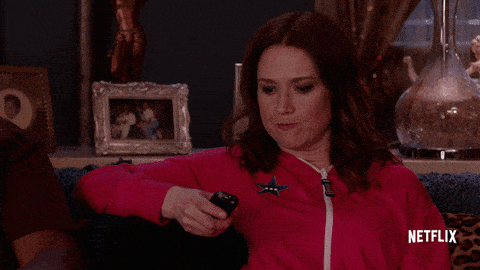Find that subtitles on Netflix TV shows or movies are not working properly, out-of-sync or missing?
So, it has been a long day at school or at work. You get home, comfy yourself on the couch, turn on your favourite Netflix program and then you notice it. The subtitles are not where they should be! 🙄
While that may not seem like a huge issue, subtitles usually play a huge role in your movie-watching experience. Although the movies are in plain old English, most of us still have trouble dealing with various accents.
Even native speakers tend to skip back ⏮️ for a better listen at quick or silent interactions in movies. You wouldn’t want to unknowingly miss an important plotline that leaves you clueless after. 🤔
Moreover, subtitles are very handy in noisy environments or for those who are hard-of-hearing. 👴
However, it’s common for users to encounter issues with subtitles when watching Netflix shows or movies.
Types of Netflix Subtitle Problems
By analysing a number of forums, we’ve found some common Netflix subtitle-related problems reported by users as stated below:
- The Netflix shows’ subtitles are missing or not showing.
- The Netflix programmes’ subtitles appear out-of-sync with audio.
- Netflix subtitles aren’t working on game consoles or Smart TVs.
- The font and size of subtitles make them hard to read.
- The subtitles have an intruding black background.
- The subtitle stream appears in the wrong location or position.

Do you spot similar problems 🧐? Share your experience in the comments below.
Typically, these problems occur as a result of a technical issue at the backend such as problems with the Netflix server. Even so, Netflix app bugs 👾 and streaming platform glitches can cause subtitle issues as well.
Therefore, this guide will show you 13 quick fixes to try from your end when Netflix subtitles aren’t working properly.
Note: This guide provides pictures and steps taken from the Netflix website or app on Windows, macOS, Android, iPhone and iPad. However, the steps work effectively and similarly for other streaming devices, including game consoles (PS4, PS5, Xbox, Nintendo 3DS), Smart TVs and set-top boxes (Roku, Firestick, Apple TV).
With that settled, let’s get into the steps!
But before that…
We know it’s a no-brainer, but before proceeding with the steps, ensure that you’ve correctly enabled the Netflix subtitles.
Even if the subtitle option is selected, try toggling it off and then on again to jump-start things. It might even solve the issue you have at hand now. For this, you can check out Netflix’s comprehensive guide, which has steps for all platforms by clicking here.
Table of Contents
- Sign Out and Sign Back In to Netflix
- Install Pending Netflix App Updates
- Restart the Netflix App or Refresh Your Web Browser
- Change the Netflix Subtitle Settings and Configurations
- Check Your Network Support Streaming
- Test and Improve Your Internet Connection
- Check if Subtitles are Available for Other Netflix TV Shows or Movies
- Stream Netflix on a Different Device or Web Browser
- Test the Netflix Subtitles in Incognito Mode and Check the Web Browser Extensions
- Clear the Netflix App Cache and Data Files
- Delete Your Web Browser Cache
- Restart or Power-Cycle Your Smart TV and Internet Router (Smart TV)
- Report the Subtitle Issue to the Netflix Help Center
1. Sign Out and Sign Back In to Netflix
One of the most basic tricks often capable of solving various problems with Netflix is to re-sign into the platform. Hence, this may resolve temporary glitches and bugs causing the missing subtitles error that occurs in the Netflix app or website.
Therefore, to sign out of Netflix from all devices, you can try the following steps through a web browser:
- First, visit the Netflix website.
- Then, click on your profile at the upper-right corner
- Next, choose Your Account
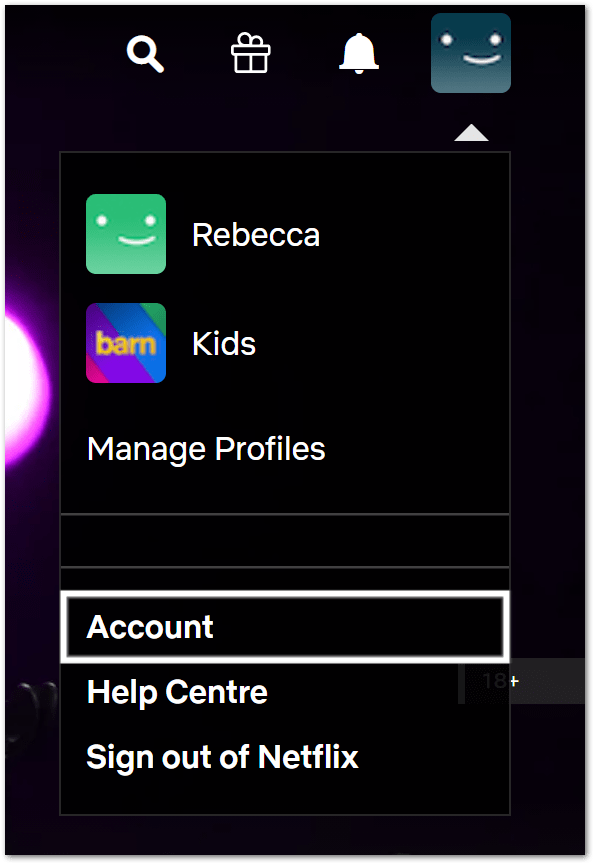
- After that, scroll down the Settings menu, and click Sign out from all devices.
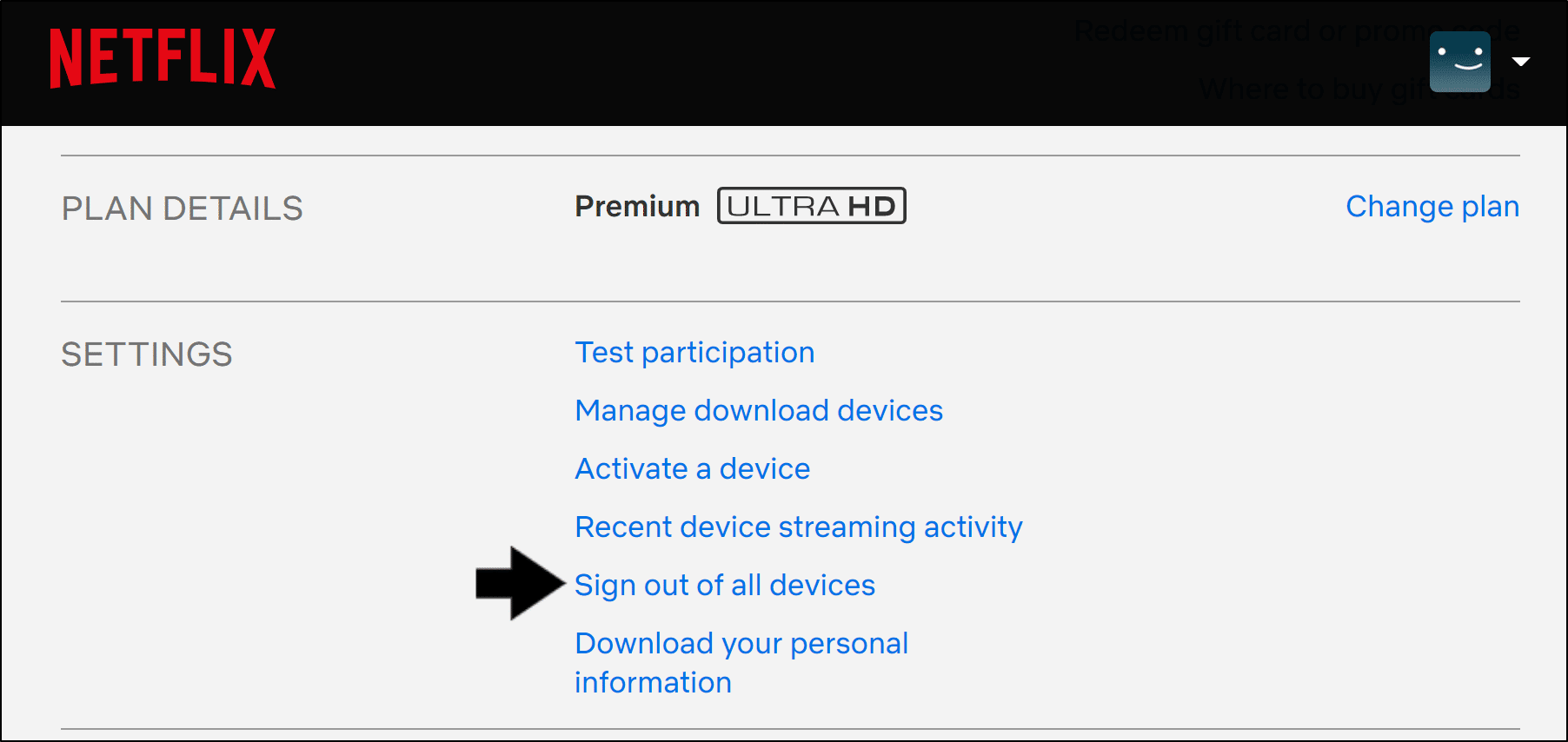
- Finally, click Sign out and you’re done.
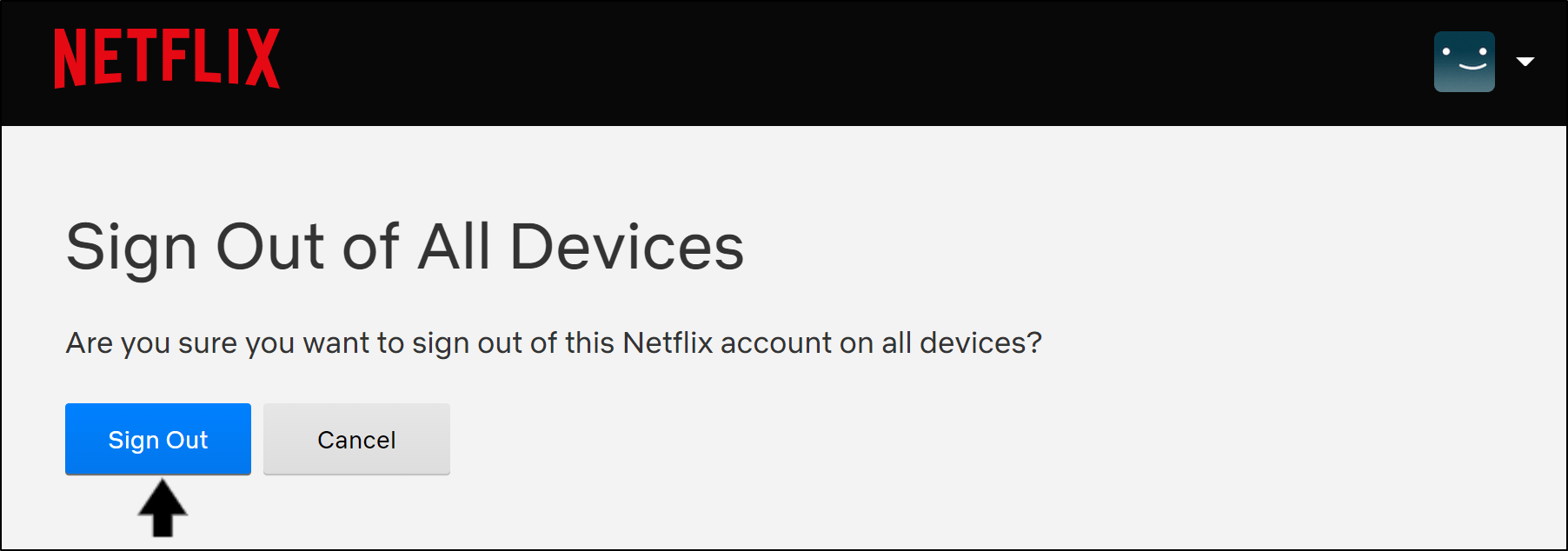
Now, all that’s left is to sign in to your Netflix account again on your preferred streaming device. Be sure to check if the Netflix subtitles are working optimally again.
Note: To successfully sign back in to Netflix, make sure you remember your registered email and password. However, you can choose to remain signed in by just selecting the Remember Me checkbox ✅.
2. Install Pending Netflix App Updates
At this point, you probably know that the main reason causing Netflix subtitles to misbehave is an interfering app bug 👾. For that, Netflix devs 👨💻 may provide a solution by releasing an update consisting of the essential bug fix.
Therefore, on our part, we should always check if there are available Netflix app updates, before spamming the help centre.
Generally, the steps to check app updates are similar across all streaming devices:
- First, go to the app store where you initially installed Netflix.
- From there, visit the Netflix app page.
- If there are updates available, tap the Update button.
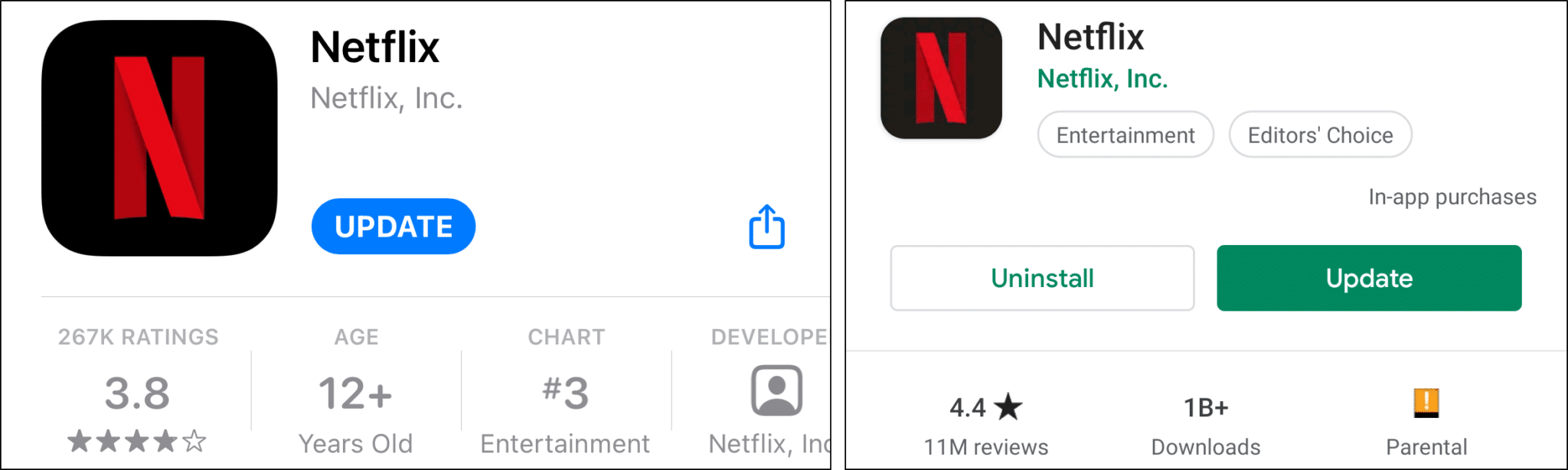
So, go ahead and tap it.
After completing the update, head over to Netflix and watch your favourite shows. Do take notice of whether the subtitles appear properly. If they do, you’re done! However, if they don’t, do not fret, we have plenty of other fixes for you to give a shot.
3. Restart the Netflix App or Refresh Your Web Browser
If the method above didn’t work for you, we recommend rebooting the Netflix app or refreshing the Netflix session on your browser. Chances are, the Netflix video stream was not initiated correctly. As a result, the Netflix subtitles may appear delayed, out-of-sync or missing.
Hence, we recommend trying this quick restart to recalibrate the subtitles based on the following 3 methods:
Reload the Netflix Web Page
If you’re streaming Netflix via your web browser on PC, a simple reload of the page might do the trick. No matter which browser you use (Chrome, Firefox, Edge), the steps to refresh the Netflix page are similar:
- Click the reload button on the web browser
- Press the Ctrl + R key (For Windows) or the Command + R key (For macOS).
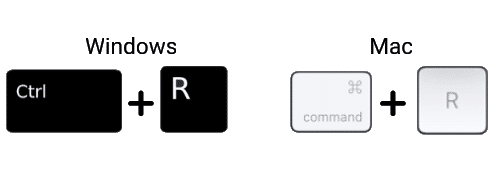
You can take this a step further and restart your web browser. All you need to do is simply close your web browser, then reopen it and visit Netflix.
Hard Refresh the Netflix Web Page
The purpose of this step is to not only reload the page, but also remove some minor cache associated with it. Therefore, it is a straightforward way to clear Netflix page cache and force load the most recent version.
For Windows: On most web browsers (Chrome, Firefox, Edge), press the Ctrl + F5 keys together at the Netflix page to perform a hard refresh.
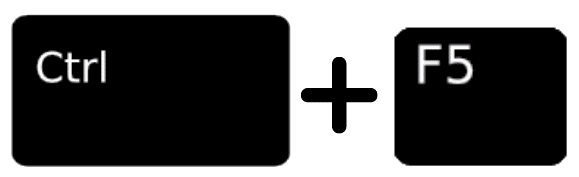
For macOS: On Safari and other browsers for macOS, press the Command + Option + R key simultaneously.
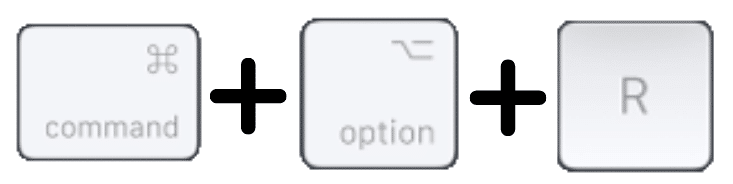
Restart the Netflix App
For the Netflix app installed on your phone, tablet, set-top box or Smart TV, rebooting the app can bring about similar effects. Hence, to carry out this method, follow the steps below:
- First, exit the Netflix app and close the Netflix app by removing it from your Recent Apps or App Switcher. If you’re using Android devices or other set-top boxes, you can Force Stop the Netflix app through your Settings app.
- Then, relaunch the Netflix app from your homepage or app list.
4. Change the Netflix Subtitle Settings and Configurations
Occasionally, Netflix subtitles are missing or not working plainly because of subtitle configuration errors. Hence, causing them to be placed outside the display stream or with an improper style.
This can be solved by adjusting the appearance of Netflix subtitles according to your device. Some users have found it useful to tinker with these settings.
Thus, it wouldn’t hurt to give it a shot!
To configure subtitle settings on Netflix, follow the step-by-step instructions below. While some buttons may be placed differently, the methods are similar on most streaming devices.
Toggle the Subtitles Off and then On
To start off simple, we do suggest turning off the subtitles, then turn them back on again. The purpose of this step is to recalibrate the subtitles stream. This helps to ensure that the subtitles appear in-sync with the program’s video and audio.
Let’s start with mobile devices, tablets and PC users. To carry out this step, at the Netflix video player, click the dialog or subtitle icon on the top-right corner. (For PC users, it is at the bottom right.)
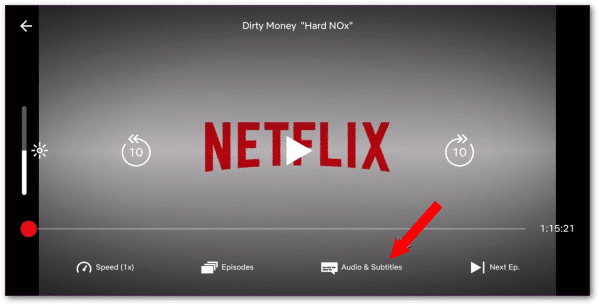
Whereas for Xbox console users, you can click B while Roku TV users can click the backspace button. This brings you to the information page, and then select Audio & Subtitles.
A subtitle selection menu will appear. Then, under subtitles, select Off, and then select back your desired language.
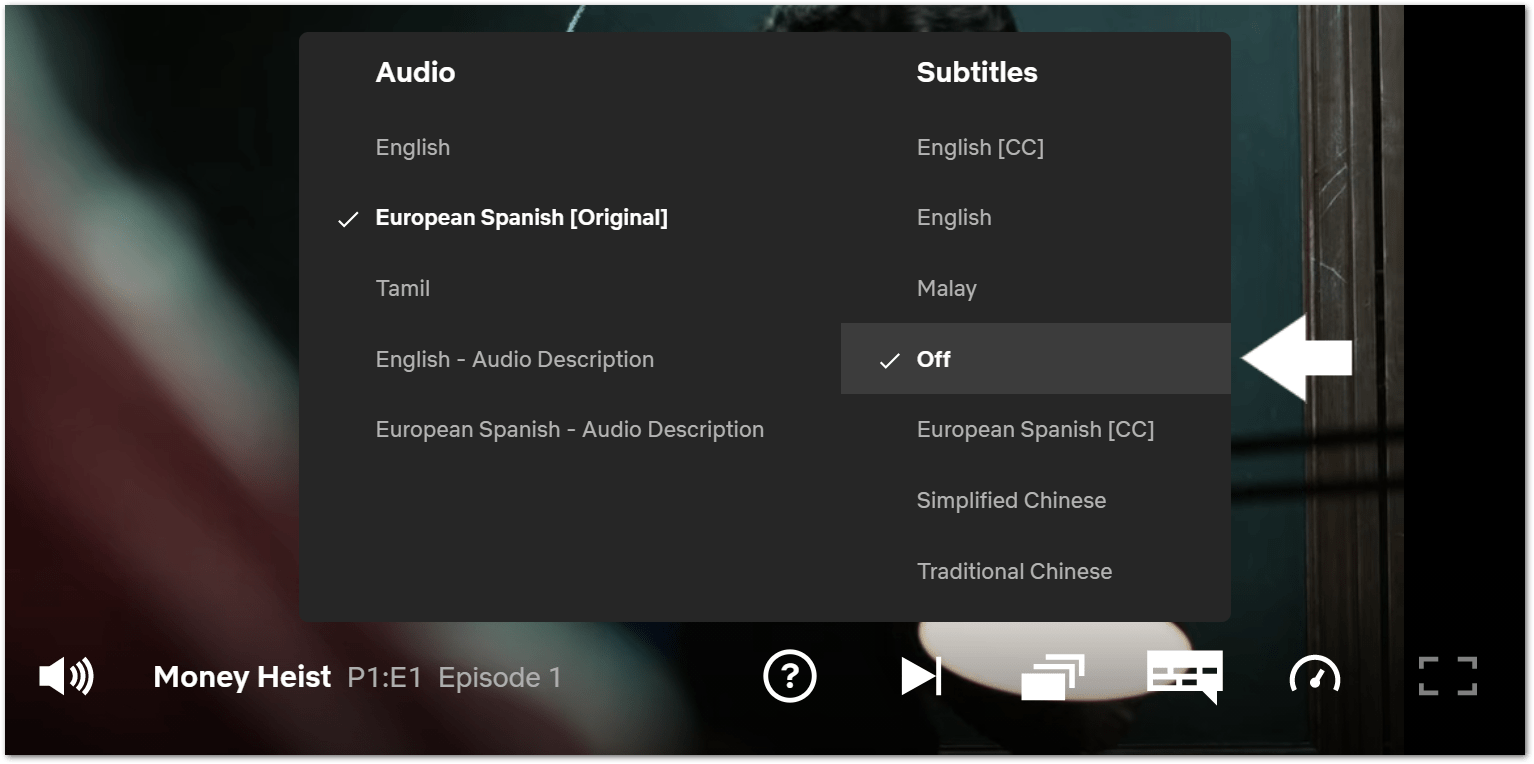
You can attempt this step a few times before giving in. Moreover, you can also try switching between different subtitle languages to see if that helps to calibrate the subtitle stream.
Alternatively, some shows provide a CC version (closed-caption) of subtitles which we recommend trying as well. This is another set of subtitles that are in the same language.
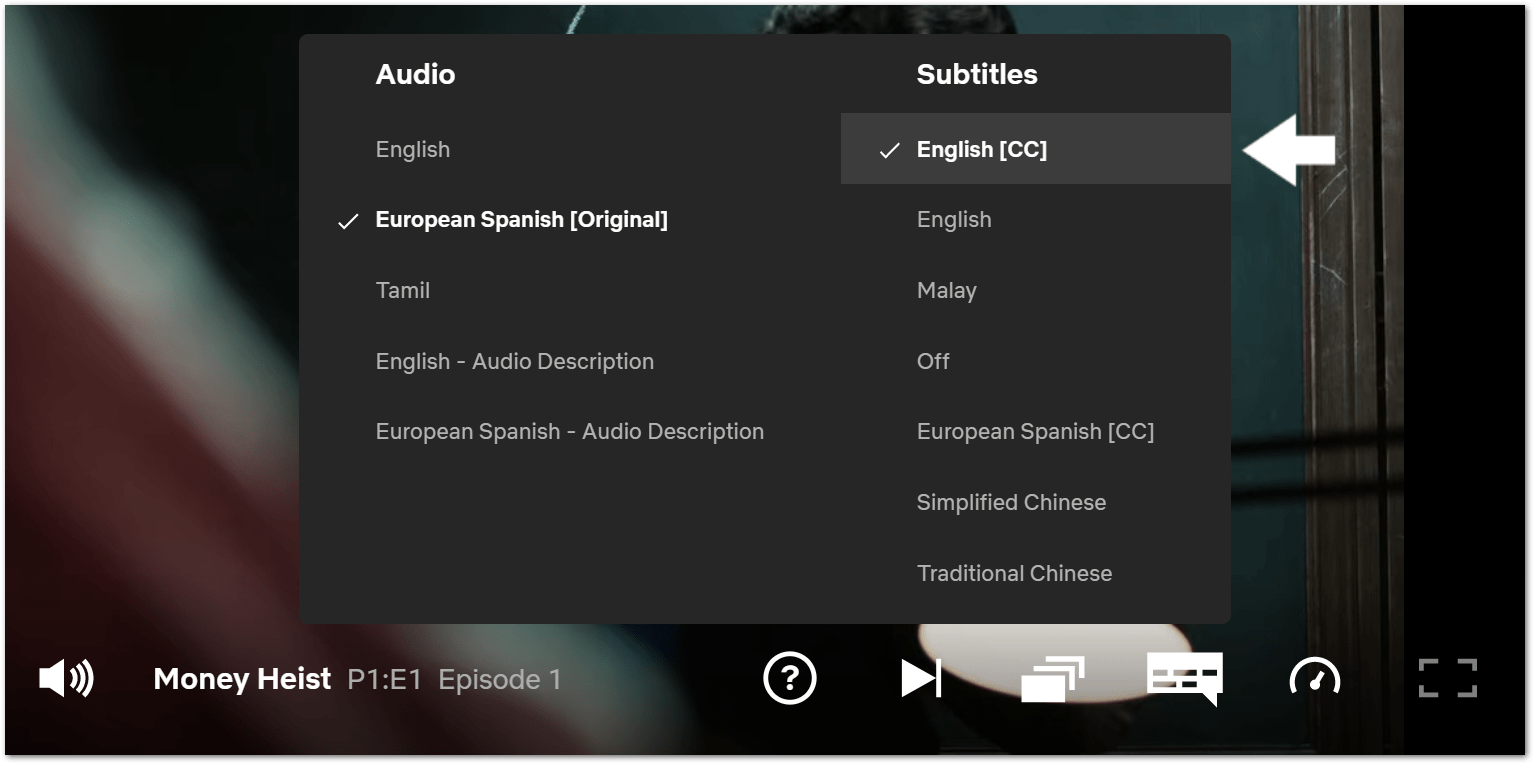
Change the Appearance of Netflix Subtitles
For Web Browsers (Windows & macOS)
- First, go to your Netflix Account Page.
- Then, select Profile & Parents Controls.
- Following that, select a profile you want to make changes to.
- Subsequently, click the Change button next to Subtitle appearance.
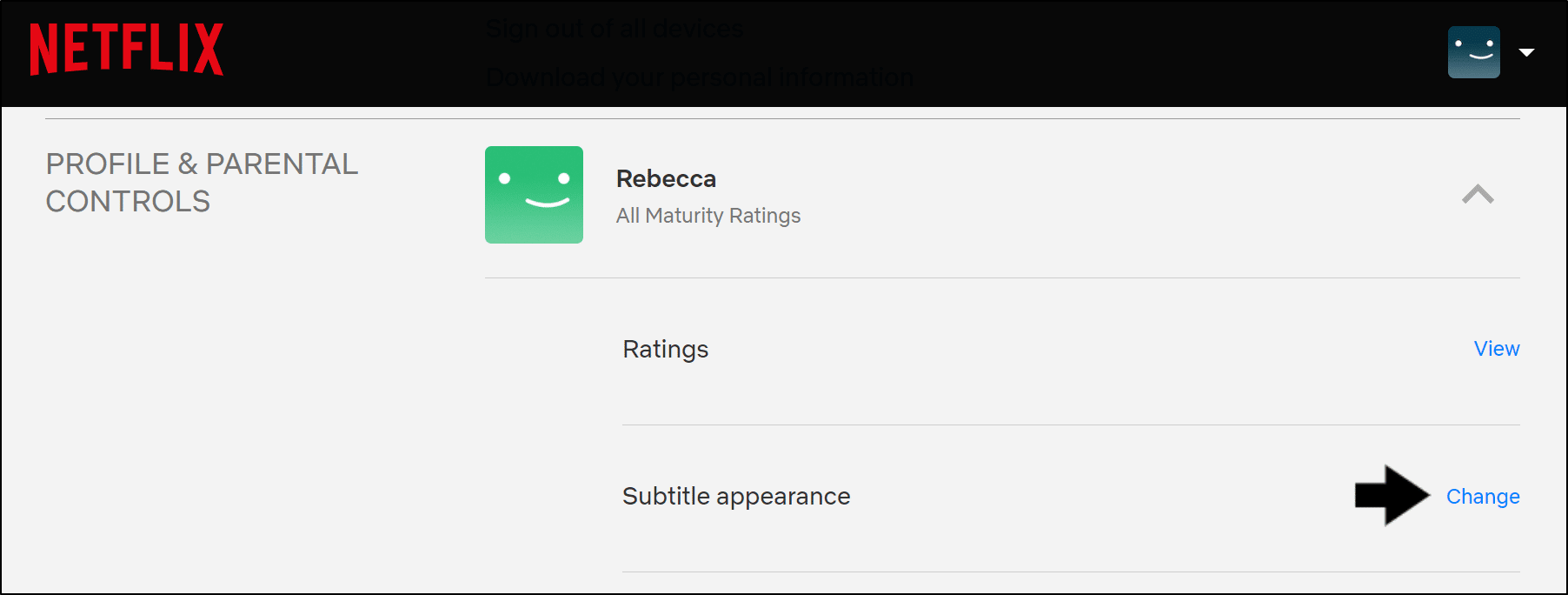
- Next, choose your preferred subtitle appearance settings that suits your device.
- Finally, click the Save button to save changes.
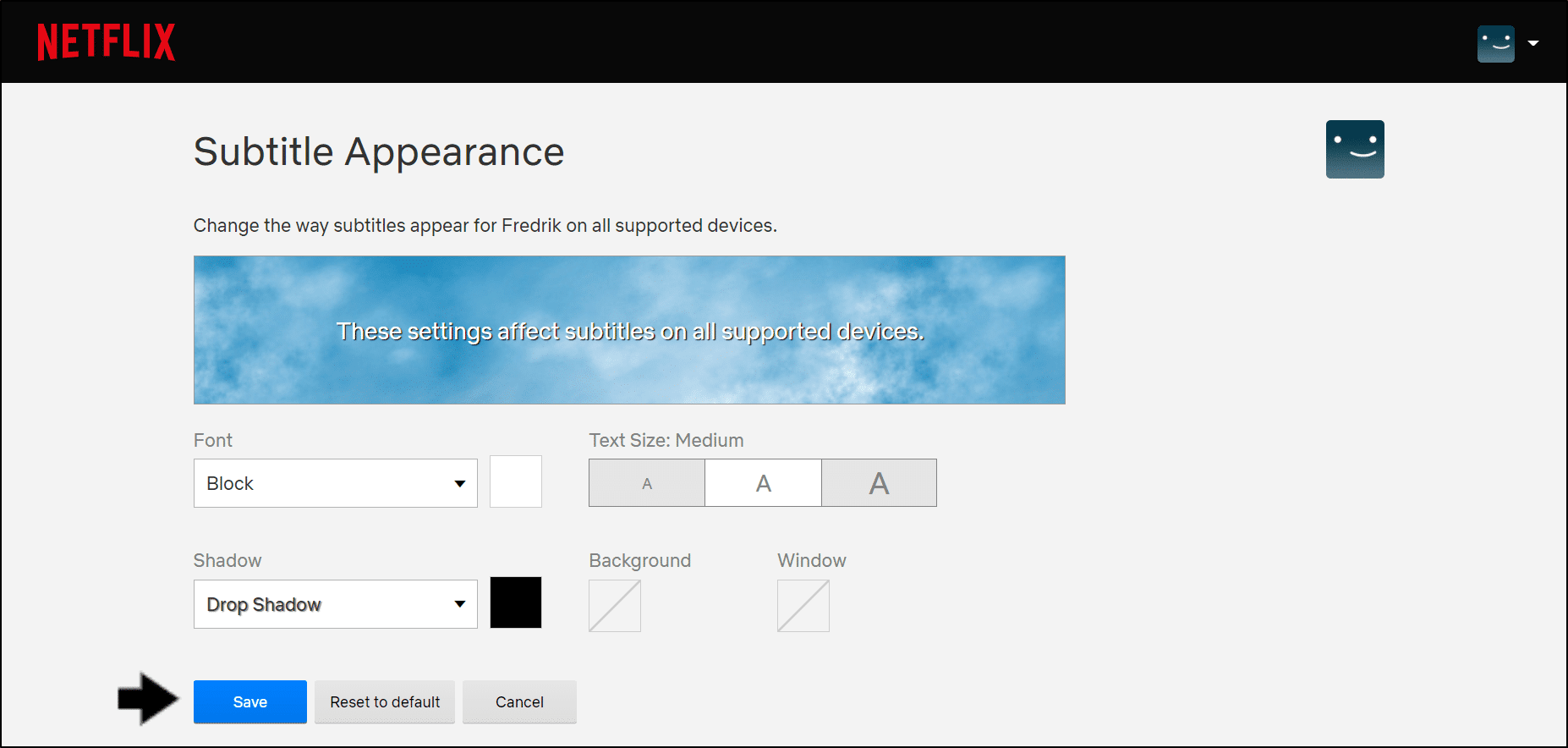
For Apple Devices (iPhone & iPad)
- Firstly, open the Settings app ⚙️, scroll down and tap Accessibility.

- Next, under Hearing, tap Subtitles & Captioning.

- Then, turn on Closed Captions + SDH.

- After that, select Style.
- Lastly, you can choose your preferred subtitle appearance from the following menu.
For Android Devices
The steps to enable closed-captioning and change the subtitle styling may vary depending on your Android Version or your device model. Nevertheless, the steps are generally like the following:
- From the Settings app ⚙️, tap Accessibility.

- After that, select Caption Preference.

- Lastly, enable Use captions.

- Finally, in this Caption preferences menu, you can choose your preferred subtitle style settings.
For Apple TV
The following video by Apple Support explains clearly the steps to enable closed-captioning on your Apple TV. It shows how you can make other font changes to the subtitles too. You can also read their guide by clicking here.
The steps are generally alike for other set-top boxes as well. However, if you require more detailed steps, we’ve listed the following guides for each device:
Note: The subtitle appearance option isn’t available and doesn’t show in some countries with primary languages such as Japanese, Arabic, Hebrew, Korean, Romanian and Thai. It’s also not available on older devices.
5. Check Your Network Support Streaming
Sometimes, you may be away from home and trying to watch Netflix shows at school, at the office or in a public place. For security reasons, the network administrator may have unknowingly blocked streaming services such as Netflix.
This can cause Netflix subtitles to malfunction.🥴
Hence, check your network and be sure that streaming services are allowed. Else, connect your device to a different internet access such as cellular data to stream Netflix (Step 6).
6. Test and Improve Your Internet Connection
Furthermore, a weak or unstable Wi-Fi connection may be the reason behind your Netflix subtitles not working properly. Hence, it’s recommended to perform a quick and easy Internet speed test to make sure your connection is up and you’re not undergoing low speeds or latency.
For this, you can visit Fast.com to instantly test your Internet speeds.
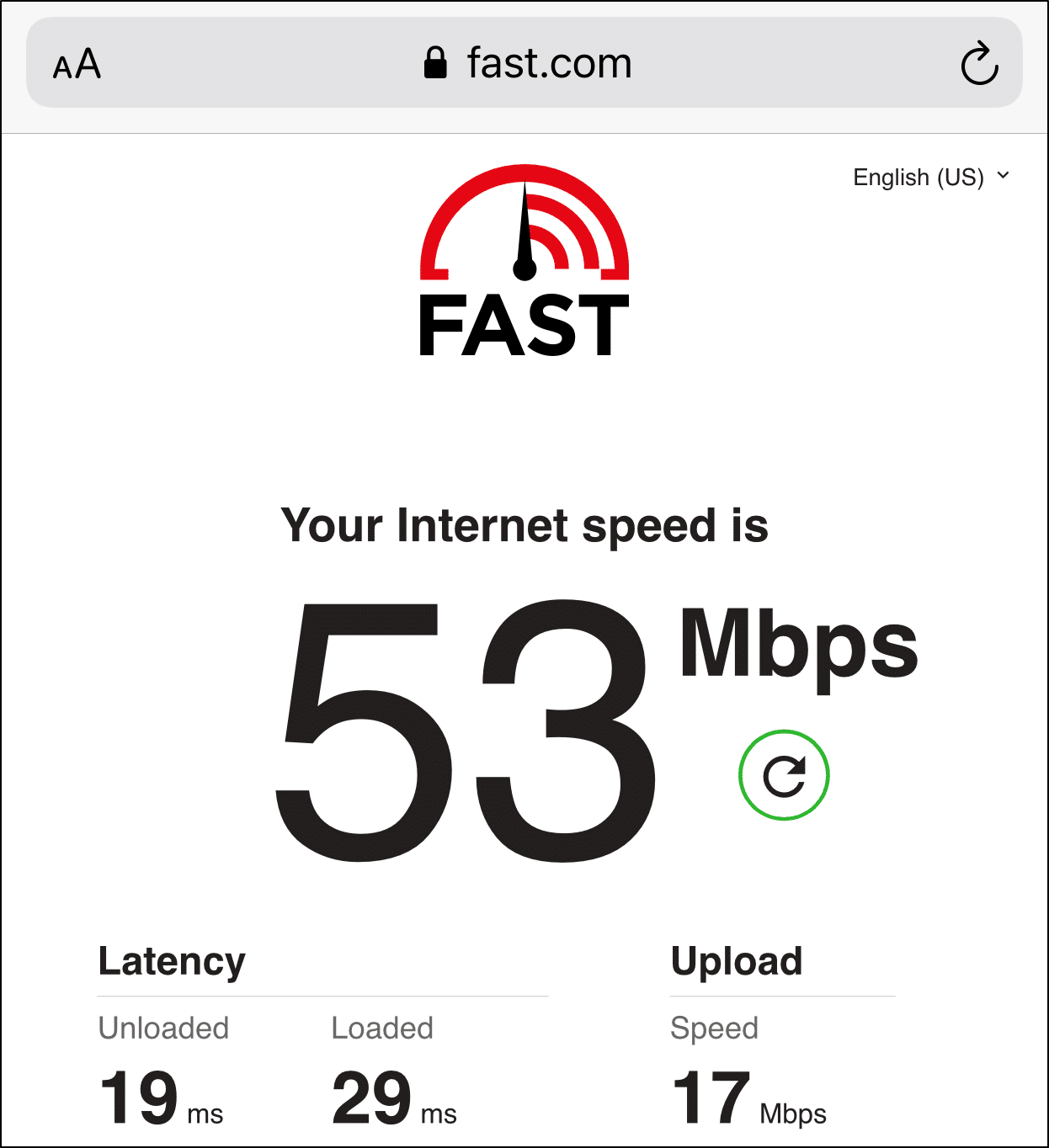
From there, suppose you notice a drop in your Internet speed. In that case, the following are a few ways to improve the connection:
Switch between Mobile Data and Wi-Fi
If you’re streaming Netflix using Wi-Fi, we recommend you first switch to mobile data or vice versa. This is to identify if the source of your internet is the cause.
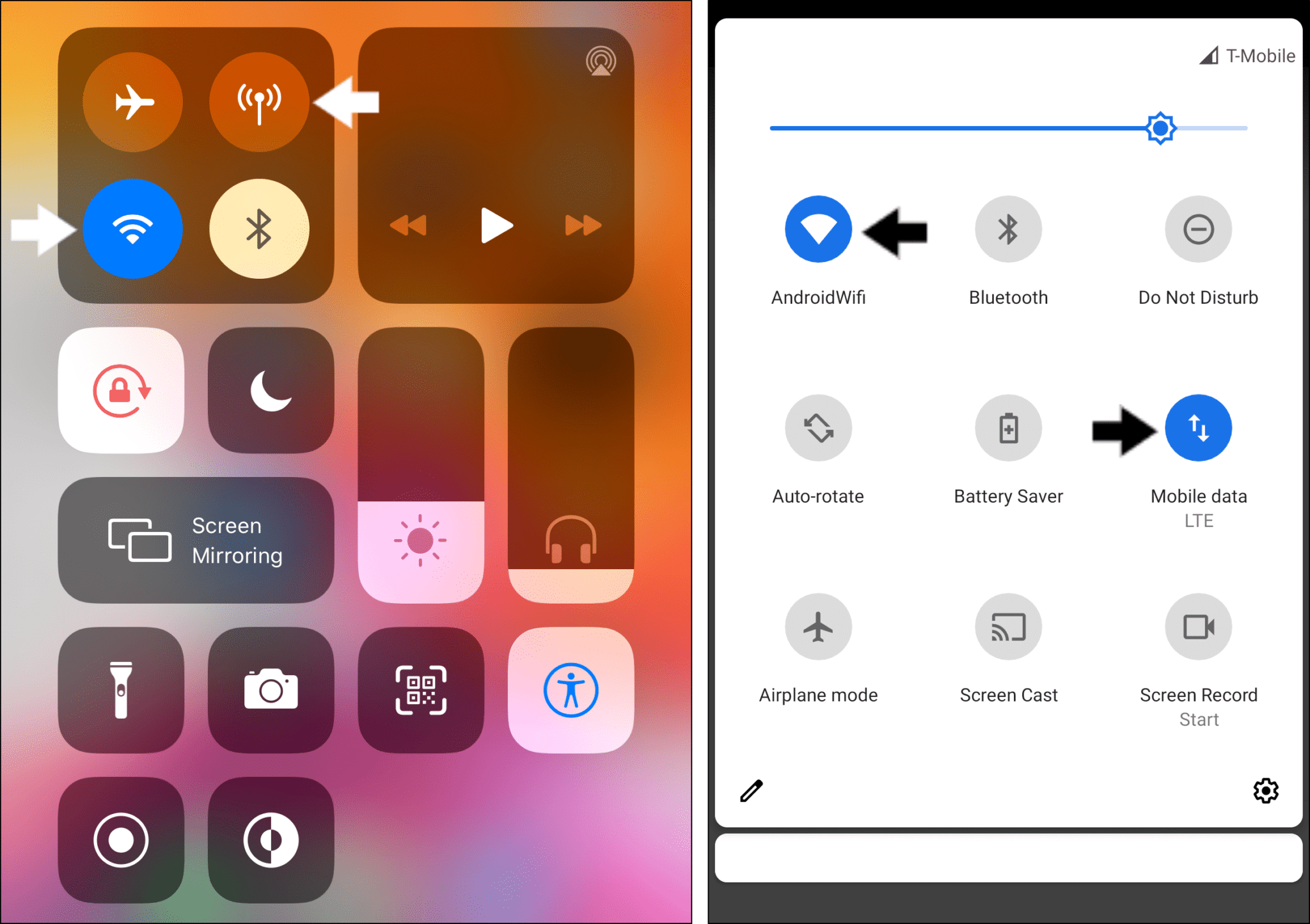
You can even use the mobile data on your phone as a personal hotspot for other streaming devices.
Forget Your Wi-Fi Network
However, while cellular data is often a more stable and reliable source of Internet than Wi-Fi, loading and streaming Netflix shows can lead to high consumptions of data. Moreover, not everyone has access to mobile data.
In this situation, we advise you to forget your Wi-Fi network through the system settings:
To do this, go to Settings > Wi-Fi > click on the Wi-Fi network you’re connected to > Forget this Network. Then, try to connect to it again.
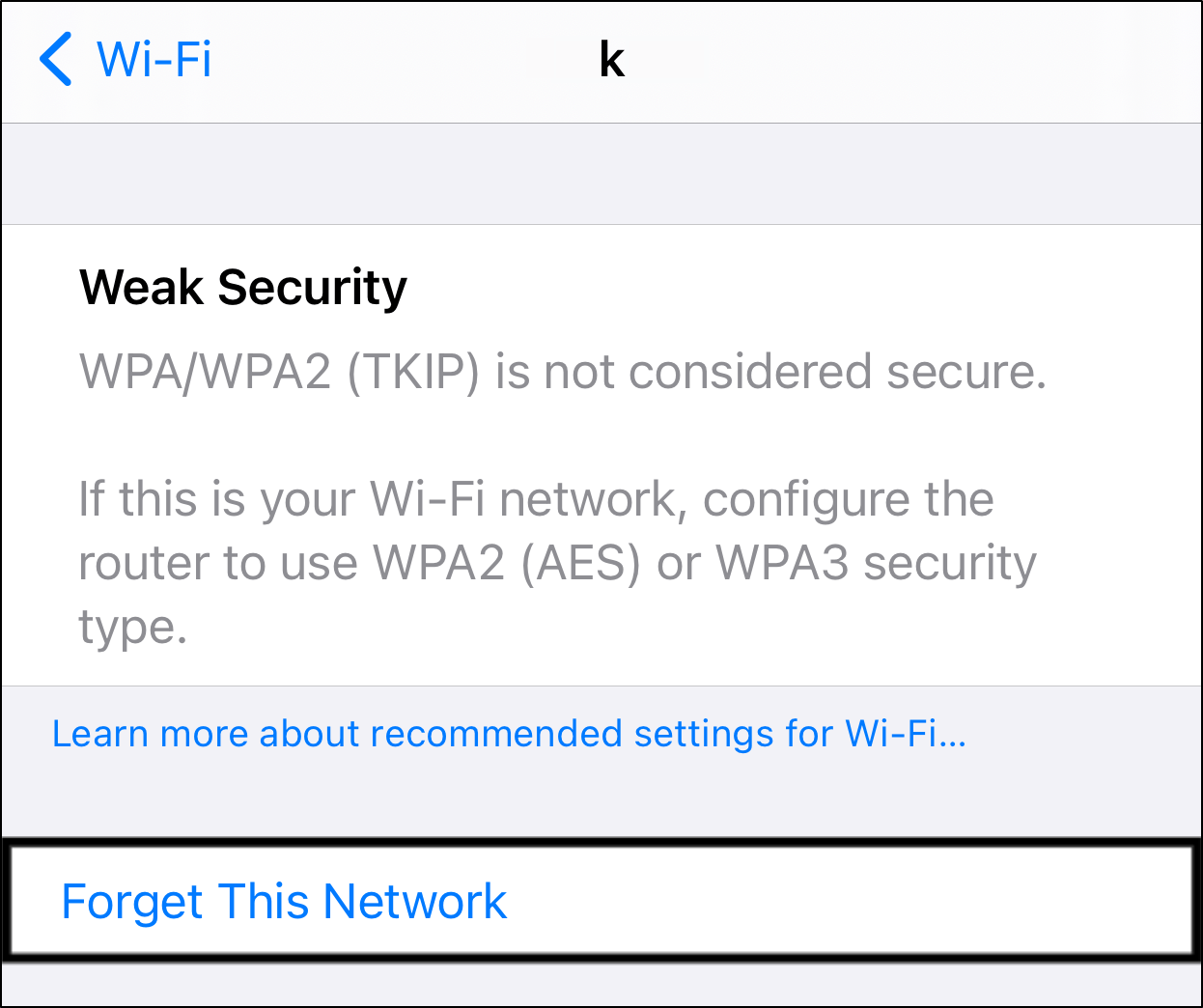
This is a simple restart process to reset the network information and can help you get connected to the Internet again.
Adjust the Positioning of Your Router
Firstly, you can move your router to a central location where reception is at its optimum level. This can help to improve your Wi-Fi signal strength.
Then, we also encourage you to move wireless devices such as cordless phones or microwave ovens away from your router. The reason is that wireless devices produce electromagnetic waves that can interfere with your Wi-Fi signal.
Last but not least, elevate your router off the floor. The reception of a router is better on a bookshelf or desk than behind or under furniture.
Restore or change default connection settings
If you ever made a change in your streaming device’s settings to use custom connection settings, then restore your internet provider’s default configurations. We recommend you try disabling any VPN or other proxy service temporarily, and connect your device with your home internet.
7. Check if Subtitles are Available for Other Netflix TV Shows or Movies
Occasionally, it’s possible that the problem with the subtitles only occurs for certain Netflix TV shows or movies. This is a result of subtitles being custom-curated instead of auto-generated.
Overall, we suggest testing and viewing the subtitles on other Netflix shows or movies. To be extra sure, you can repeat this with a few other shows as well. Considering Netflix’s diverse catalogue of shows and movies, this should be a cakewalk. 😉
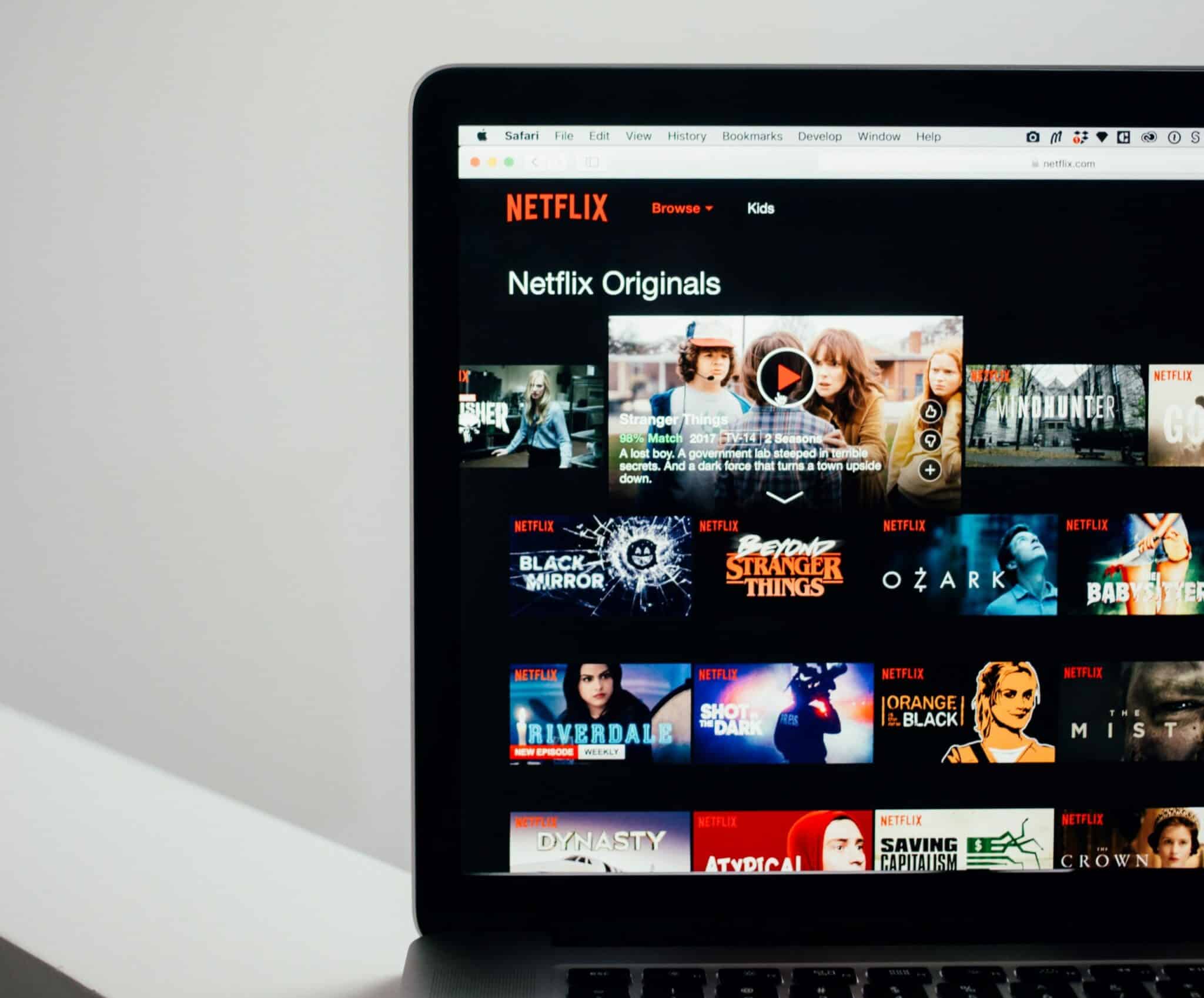
Aside from that, we suggest checking DownDetector’s Netflix page. From there, you can check the live map and comments section to see if other users are experiencing similar Netflix subtitle issues.
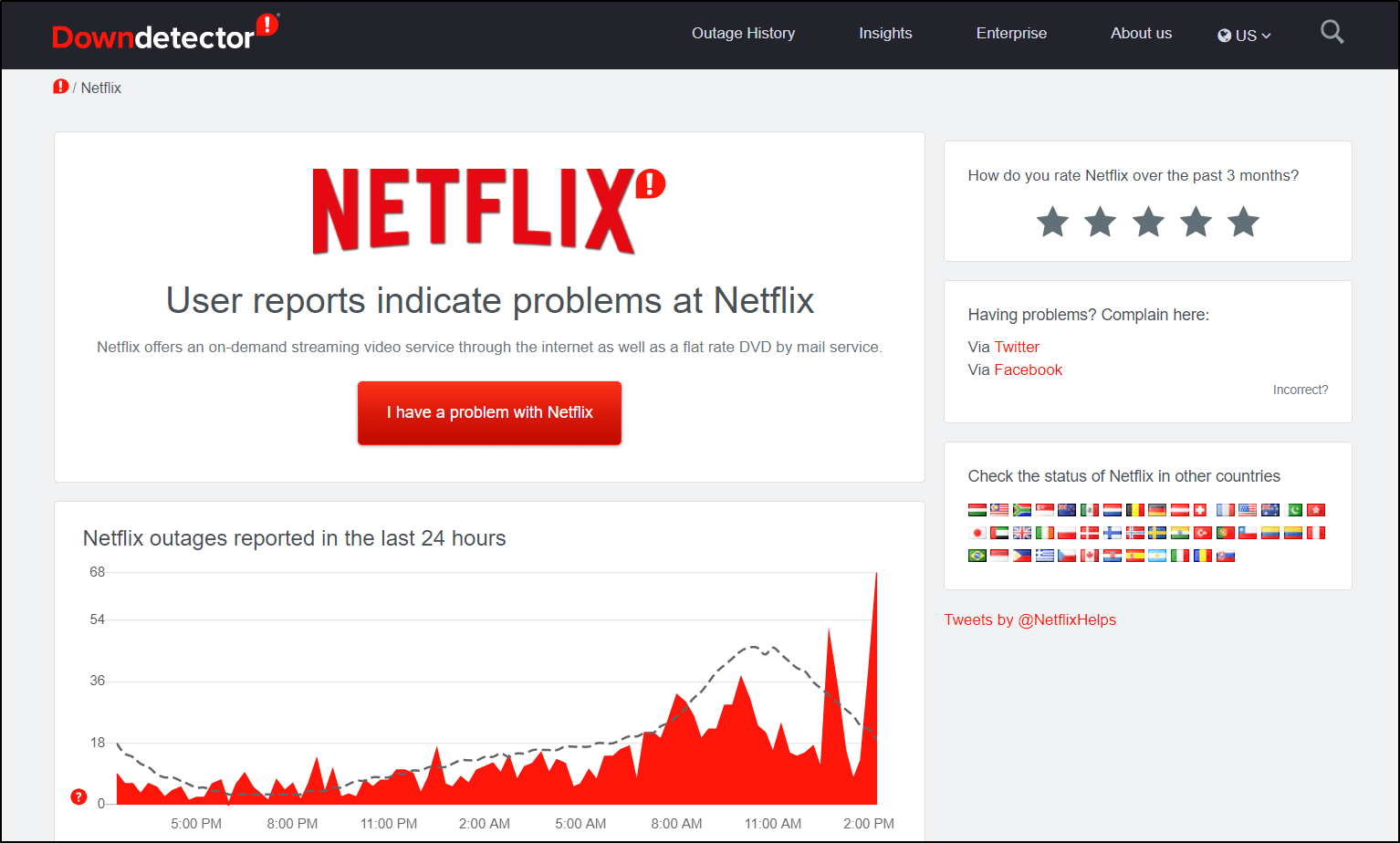
In the event you find problems with a particular show’s subtitles, we suggest bringing it up with the Netflix Help Center (Step 13).
8. Stream Netflix on a Different Device or Web Browser
In addition to viewing another show, you should try streaming on a different device as well. Thus a common software issue with the streaming device may be reported by many users. For instance, in the past, we’ve seen reports from Xbox and Roku users whose Netflix subtitles weren’t working correctly either.
Hence, we suggest that you try switching to a different streaming device you have lying around your home to watch Netflix shows. This could be any device be it your PC 💻 or even your phone. 📱
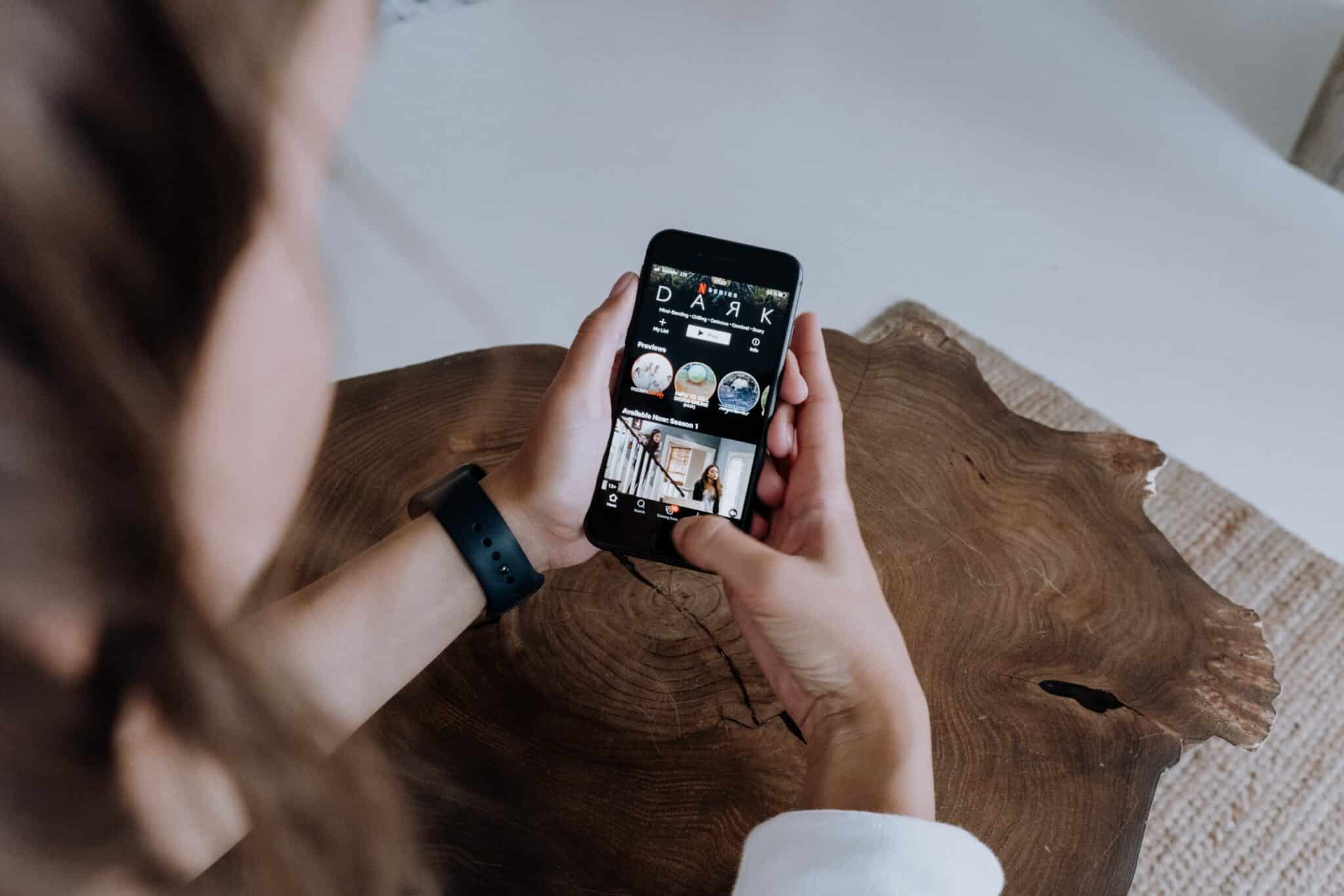
Afterwards, if you notice your subtitles are working properly again, you can opt to use that device for Netflix temporarily. You can even mirror your PC screen to your TV using a good-quality HDMI cable.
Need a reliable HDMI cable? Here are our top picks from Amazon:
Budget: AmazonBasics High-Speed HDMI Cable, 6 Feet, 2-Pack
Premium: Belkin Ultra HD High Speed HDMI Cable
However, in the meantime, do remember to check for OS updates on your streaming device from time to time.
You can also reach out to the device manufacturer’s support team for help. For example, if the Netflix subtitles aren’t working on your Roku device, try contacting Roku Support.
Additionally, suppose you still find subtitle problems on Netflix while watching on your PC. In that case, we recommend testing with a different web browser such as Chrome, Edge or Firefox.
9. Test the Netflix Subtitles in Incognito Mode and Check the Web Browser Extensions
Browser extensions are helpful add-ons that provide additional features, page modifications and service integrations to your browser. Unfortunately, sometimes incompatible add-ons or extensions interfere with the Netflix subtitles.
Hence, in this step, we’ll cover how to fix that.
First, to test whether browser extensions are the cause behind the issue, open Netflix in Incognito mode. Then, check if Netflix subtitles are still missing. You can open an incognito window, by pressing the following hotkeys, depending on your web browser:
- Ctrl + Shift + N (For Google Chrome on Windows)
- Ctrl + Shift + P (For Mozilla Firefox on Windows)
- Command + Shift + N (For Safari on macOS)
If Netflix subtitles don’t work on Incognito mode either, proceed to the next fix. However, if they do work, you need to disable all extensions on the normal browser. Then, re-enable them one at a time to find the culprit. 🕵️♂️
Another option is to try out the Chrome extension called NflxMultiSubs.
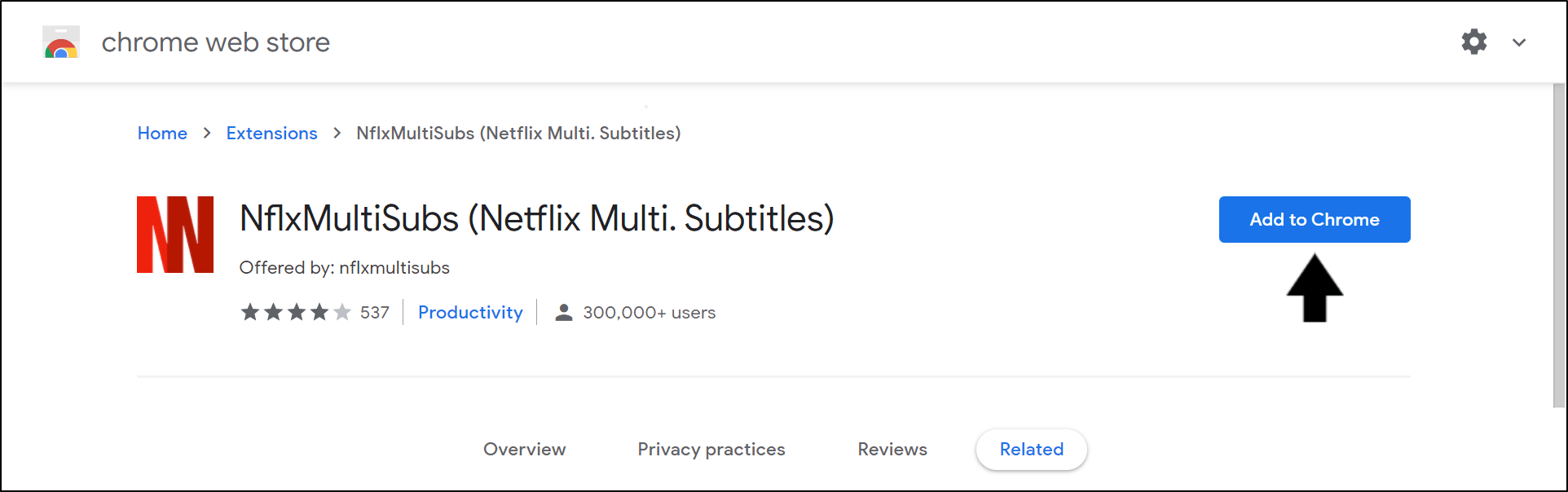
This extension adds a secondary subtitle stream in your chosen language. Plus, it supports many other languages, including Russian and Japanese.
Thus, it can fix the missing subtitle issue, and also add one in your native language.
10. Clear the Netflix App Cache and Data Files
As more of your favourite movies become available, the more you interact with the Netflix app. Hence, regardless of whether you download shows or watch movies, the app stores offline data in the form of cache.
When these non-essential caches build up, the amount of memory left reduces leading to complications such as app bugs. These glitches cause Netflix features like subtitles to be delayed and can overall affect the user experience.
Therefore, if you’re using the Netflix app on your mobile devices, tablets or set-top boxes, it’s best to clear this cache every now and then.
To do so, you can follow the 2 ways below to remove the Netflix app cache and data completely.
Delete the Netflix App Cache and Data Through Settings
For Android devices, Android TVs, and some set-top boxes like Amazon Firestick, you can clear all the Netflix app data through the Settings app.
To navigate to these settings:
- Firstly, open the Settings app, and tap on Apps & notifications.
- Then, select Netflix from the list of apps.

- Next, tap Storage & cache.

- Following that, start by tapping Clear Cache, and then you can choose Clear Storage.

For Amazon Fire TV devices, you can check out their guide to clear app cache by clicking here.
Reinstall the Netflix App
This is another step to try that is doable on most streaming devices and has proven more effective than the previous. The idea of doing a complete reinstall is to get rid of all Netflix data files on your device and install a fresh copy. This removes any possibility of corrupted files in the previous version that may be resulting in the Netflix subtitles feature not working properly.
Generally, the steps to reinstall the Netflix app are similar across most streaming devices:
- First, uninstall the Netflix app. This can be done by long-pressing for the selection menu or through the Settings.
- Then, select Uninstall or Remove App.
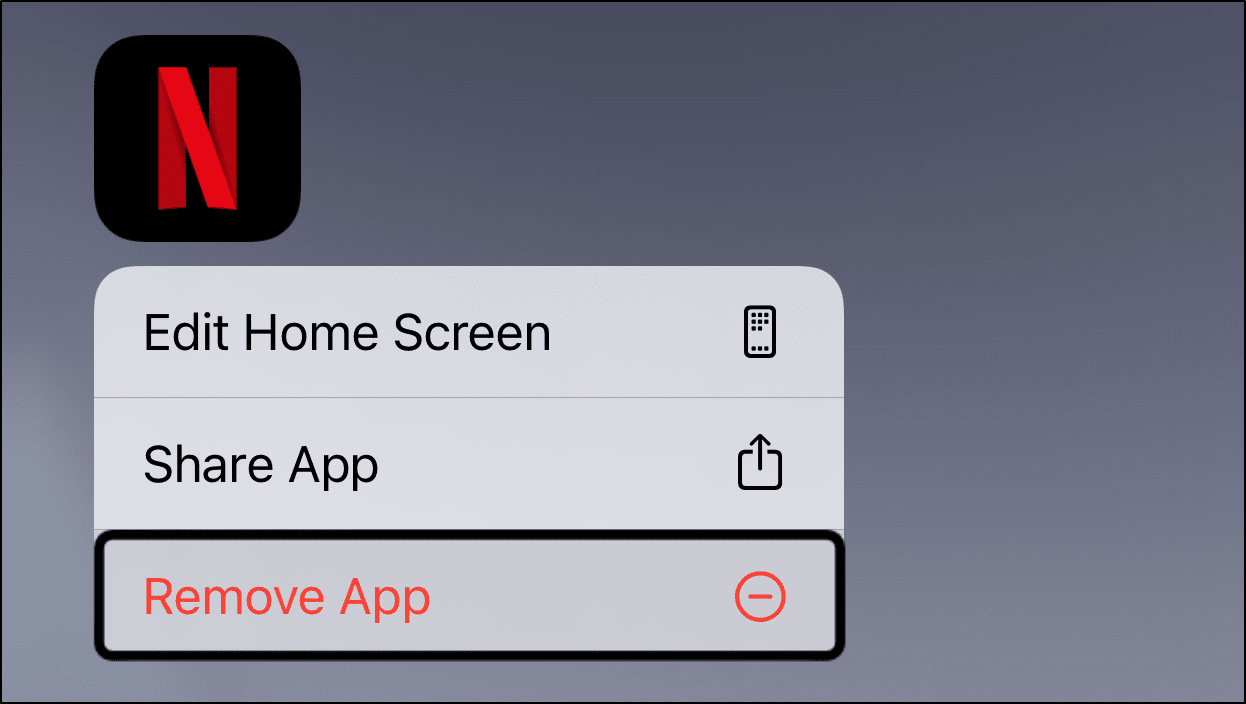
- Next, you can opt to restart your device or straight go to your App Store to install the Netflix app.
On the other hand, for Windows PCs, there are a few ways you can uninstall Netflix. The easiest way on Windows 10 would be to search for Netflix through the Start Menu. Then, select Uninstall.
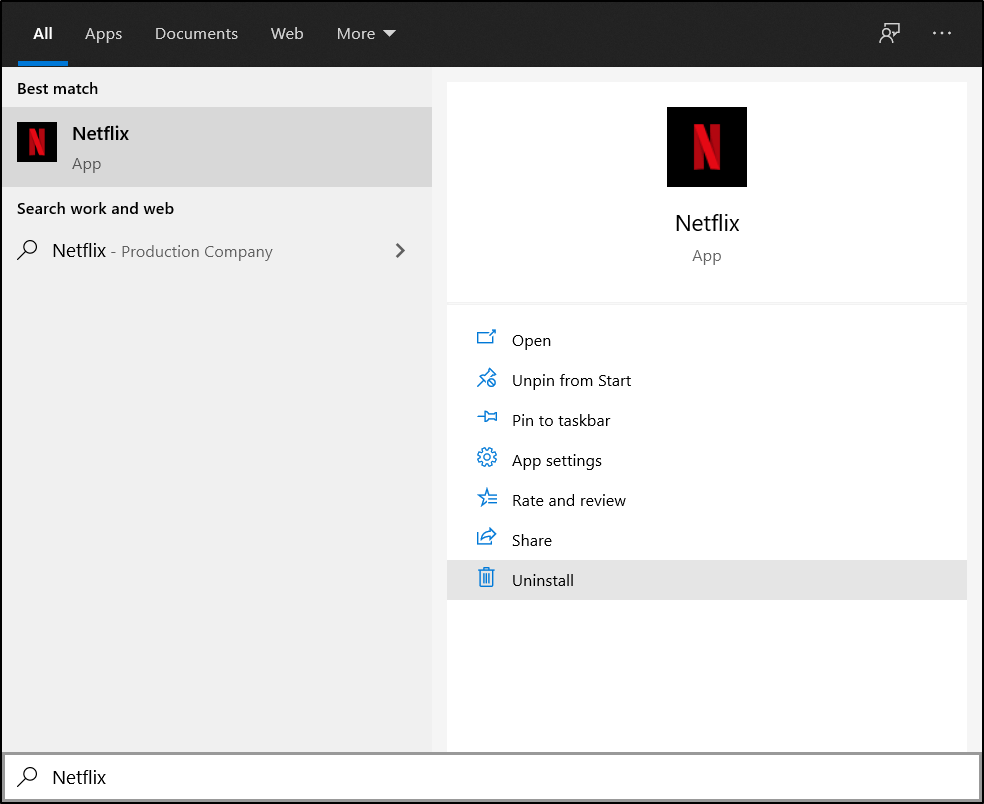
Finally, open the newly-installed Netflix app and check if the subtitles are showing up again.
11. Delete Your Web Browser Cache
Even if you’re watching Netflix via a web browser on a PC, you’re still interacting with the platform. Hence, these interactions produce cache as well. Caches produced on a web browser are typically known as web browser data and can contain cache, cookies 🍪 and site data.
In order to clear your web browser cache, you can follow the steps below. However, the steps will differ depending on your PC’s OS:
On Google Chrome (Windows)
The following steps are catered for Google Chrome. However, if you’re using a different web browser on Windows (Firefox, Edge), the steps are still similar:
- You can access your browsing history by pressing Ctrl + H together. Or click the menu button at the top-right and choose History at the drop-down.
- On the following page, click the Clear Browsing Data button. For Google Chrome, that’ll be on the left.
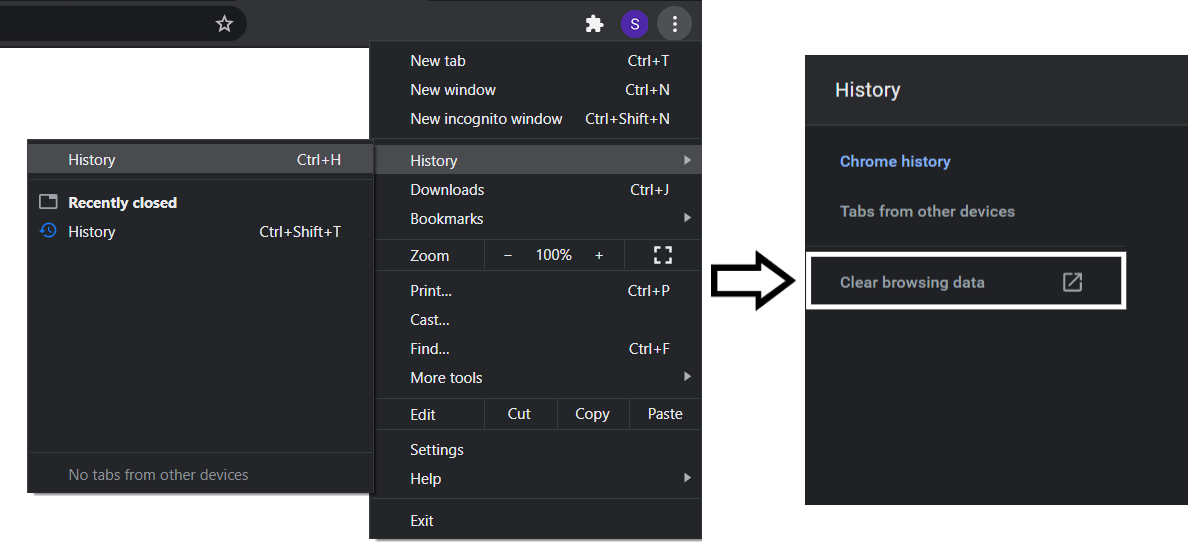
- Next, under Basic, ensure that all the options are checked. Plus, you should select a time range of All time. Then, click Clear Data.
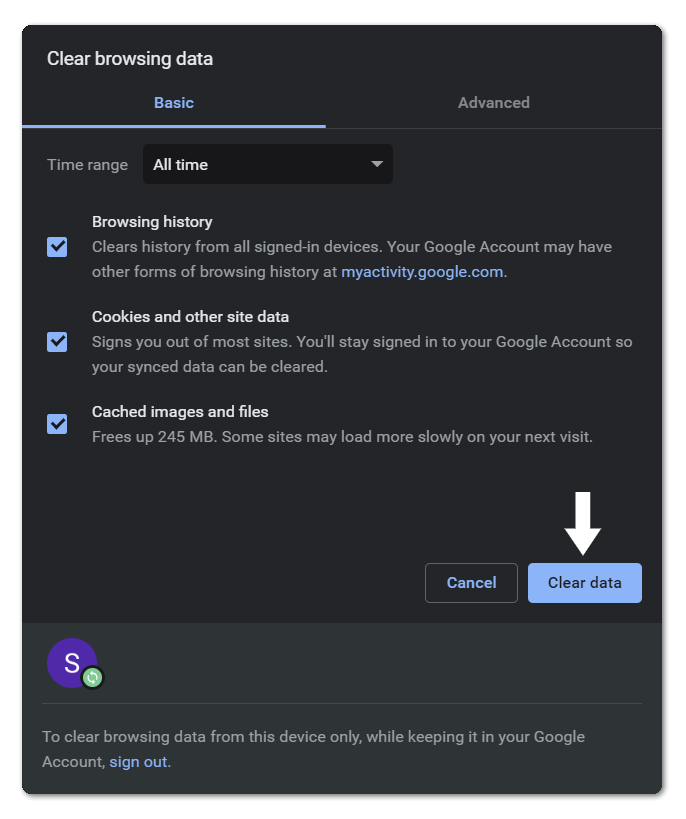
On Safari (macOS)
- First, with Safari launched, from the Menu Bar, click Safari and select “Preferences…”.
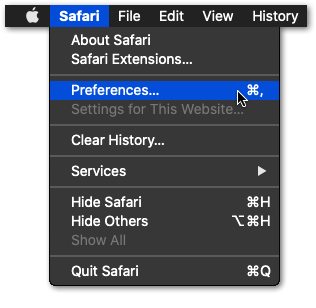
- At the following window, choose Advanced from the top bar, and tick the box next to “Show Develop menu in bar”.
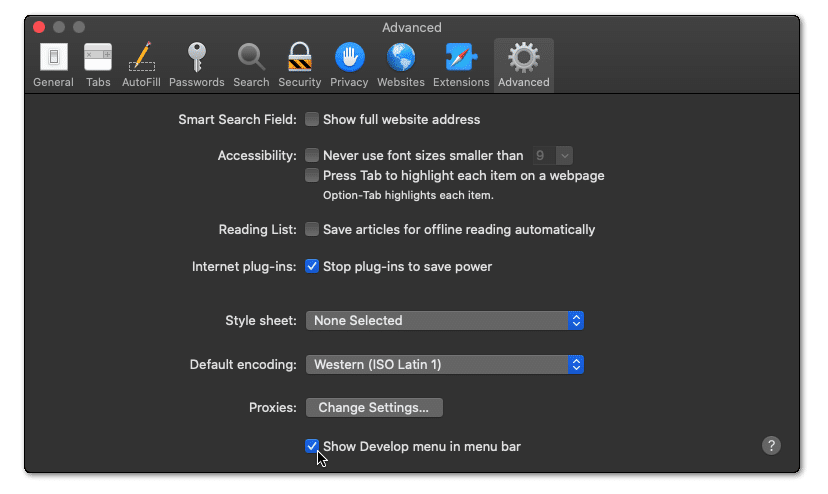
- Subsequently, from the Menu Bar, click Develop, and select Empty Caches.
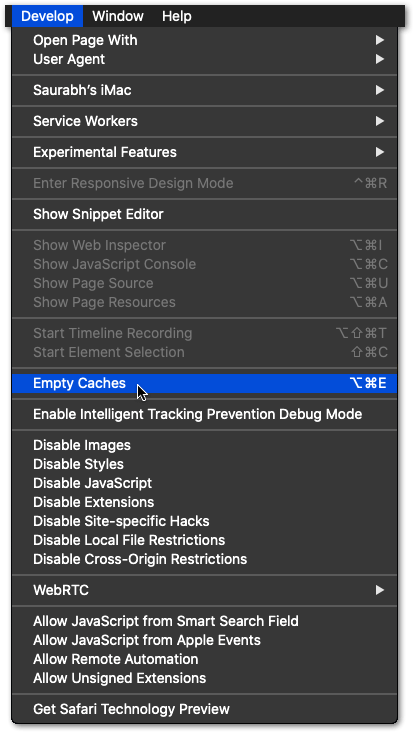
- After that, you can clear your search History and even more Site Data and Cookies. To do this, from the Menu Bar, click Safari, and choose “Clear History…”.
- Lastly, click Clear History at the following window.
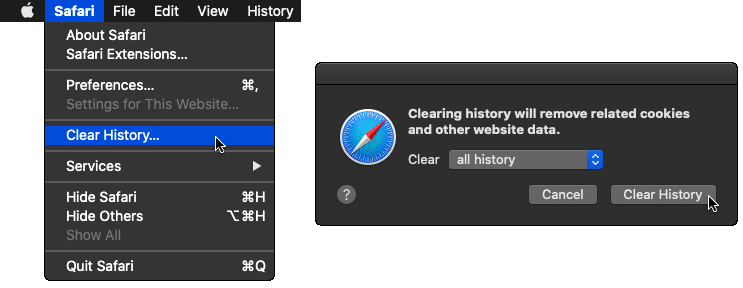
12. Restart or Power-Cycle Your Smart TV and Internet Router (Smart TV)
If you’re facing these Netflix subtitle issues on your Smart TV, you can give this method a quick try. This step involves rebooting your Smart TV and home network equipment to clear the cache stored in the device’s memory.
First of all, restart your home network. You can do this by powering it off and then unplugging your Smart TV and all home network equipment for about 30 seconds.
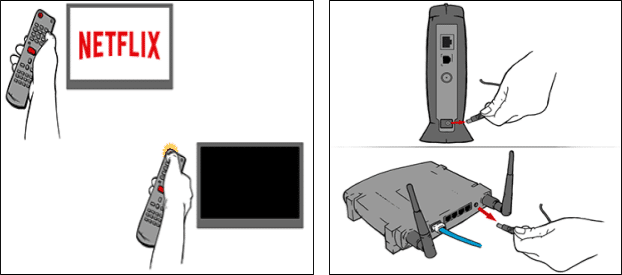
After waiting for 30 seconds, plug in the modem and wait for any indicator lights to blink on. Then turn on your Smart TV and play Netflix.
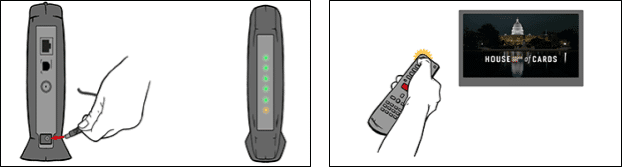
However, newly-added Netflix TV shows and movies may not have subtitles. Alternatively, in some cases, your streaming device isn’t updated. So, there’s a possibility that the device does not support subtitles.
13. Report the Subtitle Issue to the Netflix Help Center
Last but not least, if all else fails, you can raise the subtitle issue at the Netflix Help Center. Suppose many users are encountering similar subtitles problems, you can contribute to the fix too. This is because as more users report the issue, the faster the Netflix support team will take notice and release a proper fix from the backend 👨💻.
Plus, by doing this, you can get more suitable fixes for your Netflix subtitles problem, specific to your streaming device as well.
To contact the Netflix customer service, you can visit their Netflix Help Center.
Then, scroll to the bottom of the page and you will find 2 contact methods which are either Voice Call or Live Chat. Hence, choose either 1 and explain to them the subtitle issue you’re facing.
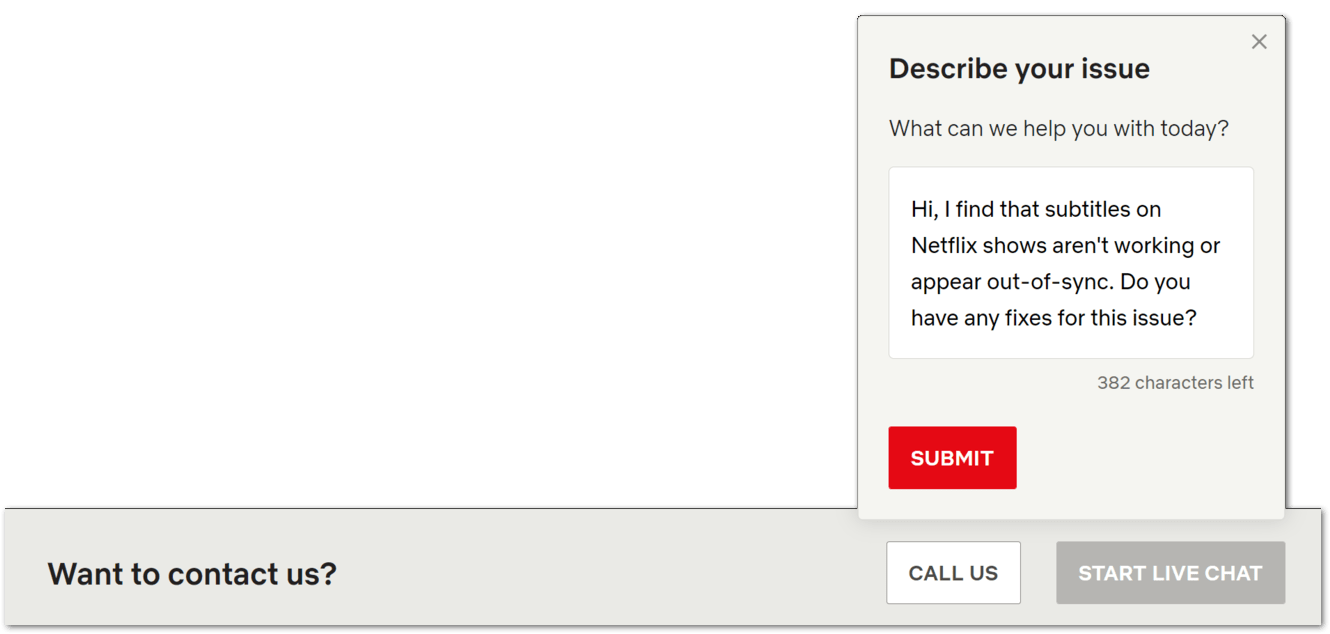
If you have a Netflix membership, remember to sign in to your account before calling the help center. This gives you a service code to enter for faster service, as well as the estimated wait time.
Note: Don’t leave out any details about the Netflix subtitles issue along with specific error codes if you have received any. Also, do mention the program you were encountering the subtitle issue.
Conclusion
The world is moving at a rapidly fast pace and relaxation times are hard to come by. So when you do have a chance to get comfy on your couch and watch a good Netflix movie, don’t give it up because of a petty subtitle issue.
On that note, we definitely won’t leave you to solve it alone. Hence, this guide shows you 13 fixes to try when your Netflix subtitles just aren’t working right.
However, after every fix, do make sure you test your Netflix subtitles and inspect if the problem persists. Otherwise, you won’t ever know which fix worked and which didn’t.
Nonetheless, if none of the fixes worked for you, it may be a problem on Netflix’s end. So, give it a few hours before trying again.
Lastly, let us know in the comments:
- Are your Netflix subtitles not working, missing, or out-of-sync too?
- Did any of the fixes above work for you?
- Are there other useful fixes that you think we should add to the list?
Don’t hesitate to save your friends who have trouble with the Netflix subtitles too by sharing this post with them! They’ll appreciate it. 😊