Feel as if subtitles or automatic/closed captions (CC) on YouTube videos aren’t showing or working correctly?
Nowadays, you can see the option to use subtitles, available for most YouTube videos out there. Needless to say, more and more content creators certainly understand the benefits of viewers using this feature.
At first glance, it helps users better follow and engage with the video, so they don’t miss out on essential points. This would otherwise leave them skipping back ⏮️ every few seconds.
Plus, with transcription tools becoming more effective and affordable along with tonnes of other transcribing services out there, preparing subtitles for YouTube video has become more straightforward.
Besides that, YouTubers can even allow their videos to provide “auto-generated subtitles” 🤖 to save the hassle.
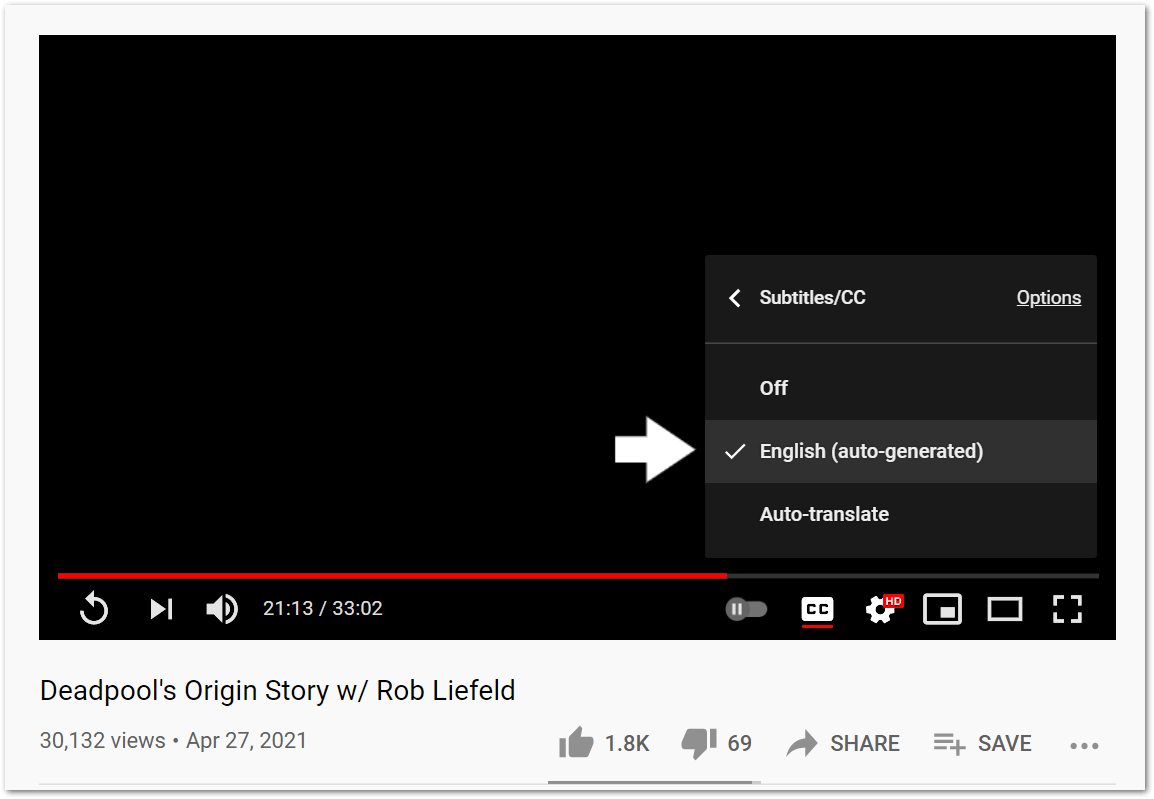
Although they’re not as accurate as manually and specifically preparing a subtitle stream, a tonne of viewers still find this “Automatic Captions” feature to be effective regardless.
Nevertheless, at times, you might find YouTube video subtitles or automatic captions appearing out-of-sync or when they’re completely blank.
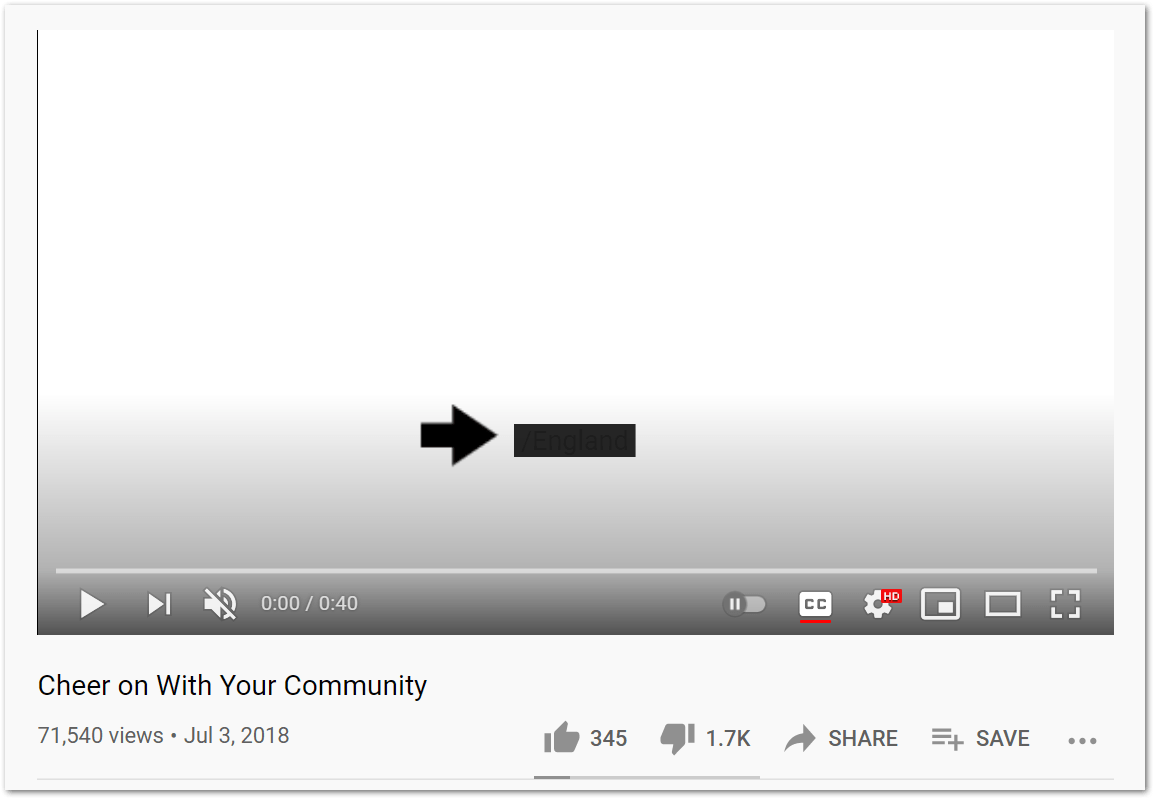
Therefore, this guide shows 10 fixes, whether you’re a viewer or a content creator, when YouTube video subtitles or automatic captions aren’t showing up or working correctly.
Note: The steps in this guide are similar regardless of whichever streaming device you’re using to watch YouTube videos. You may find the steps helpful for Android, iOS, Windows and macOS web browsers, set-top boxes (Roku, Firestick, Apple TV), and Smart TVs.
Enough said, let’s jump in.
Table of Contents
Why the YouTube Video Subtitles, Automatic, and Closed Captions are Not Working or Showing?
- Reload the YouTube Page or Restart the YouTube App
- Install Pending YouTube App Updates
- Reset the Video Playback Speed
- Use the YouTube Playback Speed Option Instead of a Third-Party Extension
- Enable Closed Captioning in the Accessibility Settings
- Change or Reset the YouTube Subtitle and Closed Caption Styling
- Check the Subtitles on a Different YouTube Video
- Clear the YouTube App Cache and Data
- Delete Your Web Browser Cache
- Edit and Correct the YouTube Video Subtitles (For Creators)
Why the YouTube Video Subtitles, Automatic, and Closed Captions are Not Working or Showing?
1. YouTube Backend Problems
As you know, along with the videos themselves, subtitles are also stored remotely on YouTube’s servers. Hence, it’s easier for users to simply switch them on, and the subtitle stream will be integrated with the YouTube video instantly.
However, occasionally, there may be YouTube server-side problems causing the subtitles stream not to get loaded up correctly. So, this might be the cause of YouTube subtitles or automatic captions not showing up or working in-sync.
That being said, you can check the video subtitles again after a few hours. Usually, these backend hiccups are resolved right away.
2. YouTube Platform Bugs or App Glitches
Alternatively, the YouTube subtitle problem could be on your end as well. This may happen if the subtitle stream may not have been started correctly. Or perhaps there are temporary issues that are causing the subtitles to appear out-of-sync.
This is a common cause why subtitles aren’t working when watching YouTube videos through the app.
Therefore, to combat such YouTube app bugs 👾, you can try the following general troubleshooting steps:
- Restart the YouTube app (Step 1)
- Reload the YouTube video web page (Step 1)
- Install pending YouTube app updates (Step 2)
- Clear the YouTube app cache or data (Step 8)
3. Content Mistakes with the YouTube Subtitles
Sure, if you find content mistakes where the subtitles differ from the video dialogue, there’s nothing much you can do about it, unless you’re the creator. This is because these subtitles are already prepared in the backend.
However, you can’t deny that some of these mistakes can genuinely make you burst out in laughter. 🤣
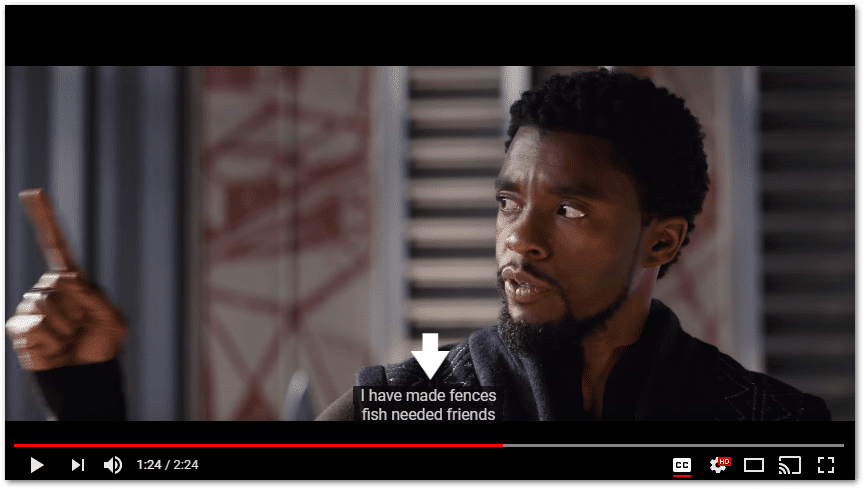
As most subtitles these days are auto-generated, there’s bound to be mistakes here and there. Talk about machines taking over the world, am I right? 🤖
So, chances are you’re not the only one seeing these subtitle mistakes. Try addressing it in the video’s comments section to see if any other viewers are experiencing similar problems. It might even help the creator to make necessary corrections.
But what if you’re a creator and you see your videos have such subtitle content mistakes? To fix this, check out step 10 to rectify any errors with the subtitle stream.
10 Fixes to try When YouTube Video Subtitles, Automatic, and Closed Captions are Not Working or Showing
1. Reload the YouTube Page or Restart the YouTube App
To start, we recommend reloading the particular YouTube video web page. As mentioned earlier, the subtitle stream may not have been initiated correctly. Thus, the YouTube subtitles may appear out-of-sync with the video dialogue, or it won’t appear at all.
Overall, restarting the video stream is a perfect preliminary step, which only takes you a few minutes to try!
You might notice we merged 3 fixes in this step. This is mainly because all 3 steps have a similar effect, although they’re performed for different devices.
Reload the YouTube Video Web Page
If you’re watching the YouTube video through your web browser, most likely on a PC (Windows/macOS), you can try refreshing the particular page. No matter which web browser you’re using (Chrome, Firefox, Edge), the steps to reload the web page is similar:
- Click the reload button
- Press the Ctrl + R key (For Windows) or Command(⌘) + R key (For macOS).
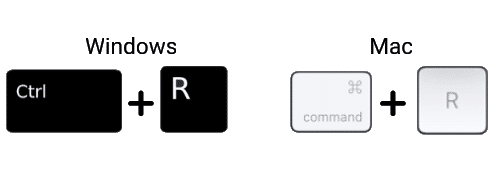
You can take this a step further and restart your web browser. To do this, simply close your web browser, then reopen it, and visit the particular YouTube video again.
Hard Refresh the YouTube Video Web Page
Moving on, you can take a step further and try a hard refresh of the particular YouTube page. Doing this not only reloads the page but removes the associated cache as well.
So, the following are steps to hard refresh a web page for whichever web browser you’re on:
For Windows: On most web browsers (Chrome, Firefox, Edge), press the Ctrl and F5 key together at the YouTube page to perform a hard refresh.
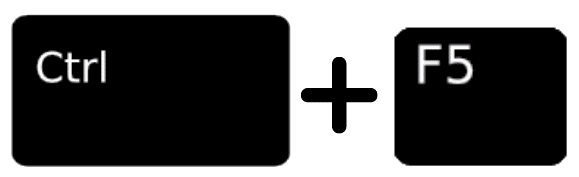
For macOS: On Safari and other browsers for macOS, press the Command(⌘) + Option(⌥) + R key together.
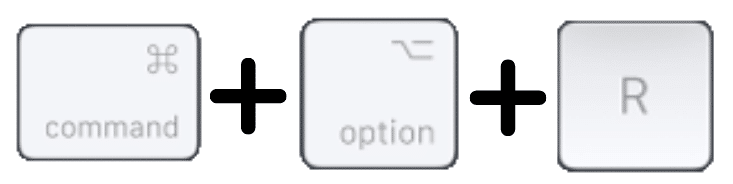
Restart the YouTube App
For the pre-installed YouTube app, like on your phone, iPad, set-top box, or Smart TV, you can reboot the app, which has a similar effect.
For this, the steps are essentially alike on whichever device you’re using:
- First, exit and close the YouTube app completely by removing it from your Recent Apps or App Switcher. For Android devices and other set-top boxes, you can Force Stop the YouTube app through your Settings app.
- Then, relaunch the YouTube app from your homepage or apps list.
2. Install Pending YouTube App Updates
Another opening step you should try is checking if you’ve missed out on any YouTube app updates. Perhaps these subtitle problems could be typical for other users as well. Thus, as a response, the YouTube dev team 👨💻 may release an update with the appropriate bug fixes to address these issues.
All in all, if you’re encountering issues where the YouTube app subtitles aren’t working, this should be a go-to fix.
To update the YouTube app on your streaming device:
- First, go to your device’s native app store, where you initially installed Youtube.
- From there, visit the YouTube app page.
- If there are updates available, tap the Update button.
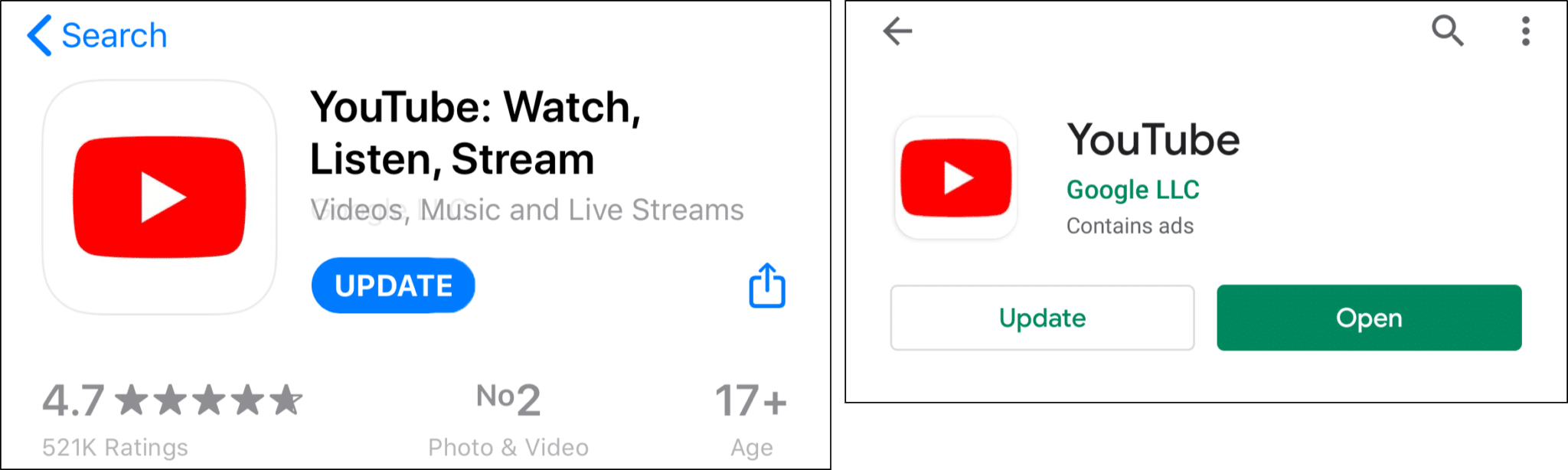
3. Reset the Video Playback Speed
In case you’re in a hurry or generally enjoy faster videos that get straight to the point, you might be an avid user of YouTube’s Playback speed feature ⏩. Basically, this feature allows you to choose the preset playback speeds, and then the video will play accordingly.
However, some users have found that after increasing the YouTube video speeds, they notice the subtitles or automatic captions showing up out-of-sync. Usually, this feature shouldn’t cause such subtitle problems.
Nonetheless, the video’s dialogue may have been sped up while the subtitle or caption stream maintains its constant pace or appears dragging behind.
Therefore, we recommend that you try setting the default YouTube video playback speed (Normal). You can find this option by clicking the settings (⚙️) icon on the YouTube video player and selecting Playback speed.
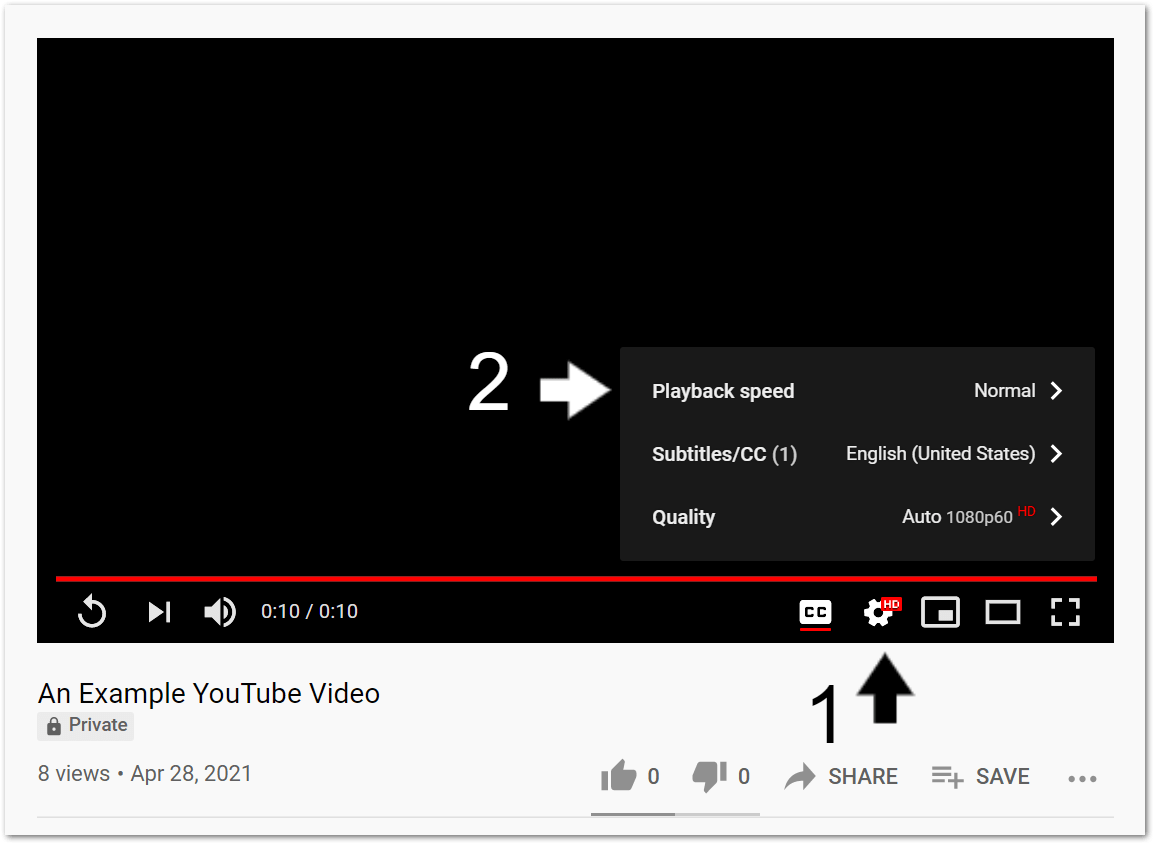
After that, choose the Normal option.
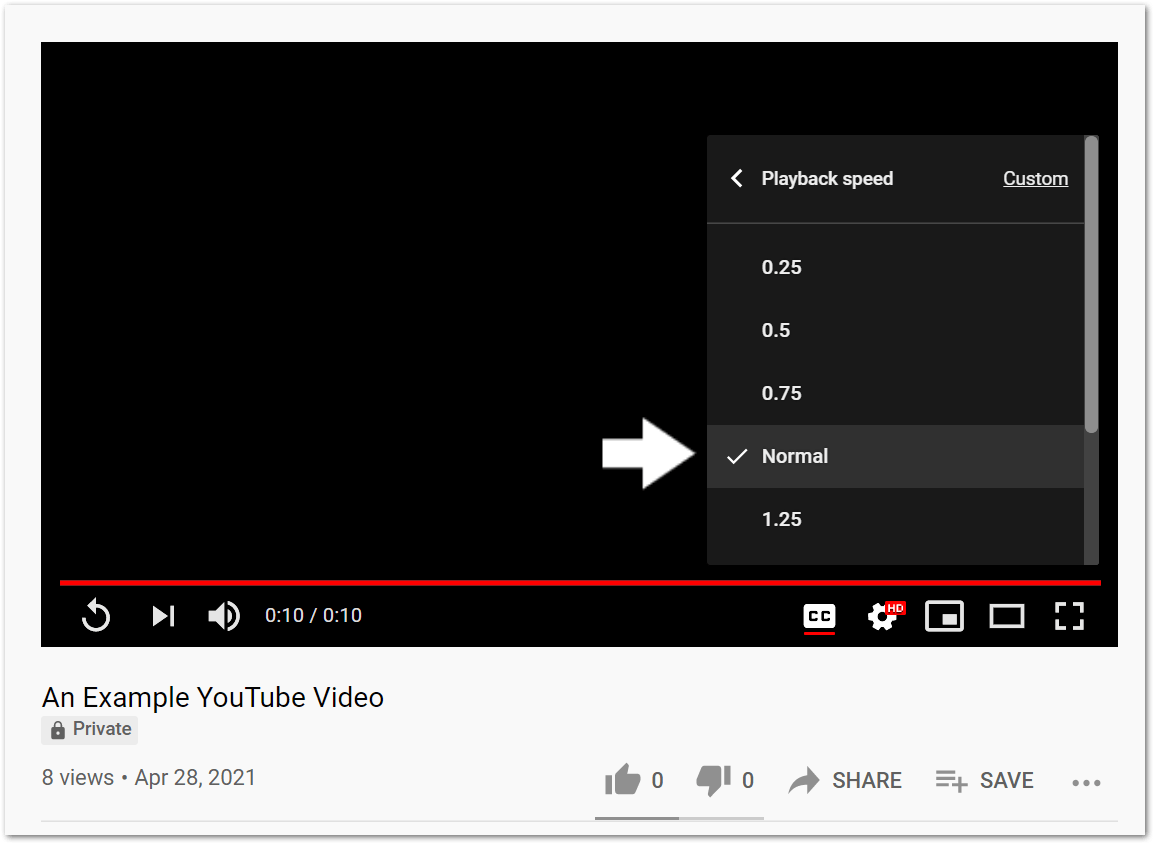
Alternatively, reloading the YouTube video page (Step 1) will reset the playback speed as well.
4. Use the YouTube Playback Speed Option Instead of a Third-Party Extension
While on the topic of changing YouTube video playback speeds, we also recommend temporarily avoiding the video speed controller extension for YouTube videos.
Now, we’re not saying to stop using this mostly handy tool completely. Instead, we’re insisting that you use the native Playback speed option available on the YouTube video player.
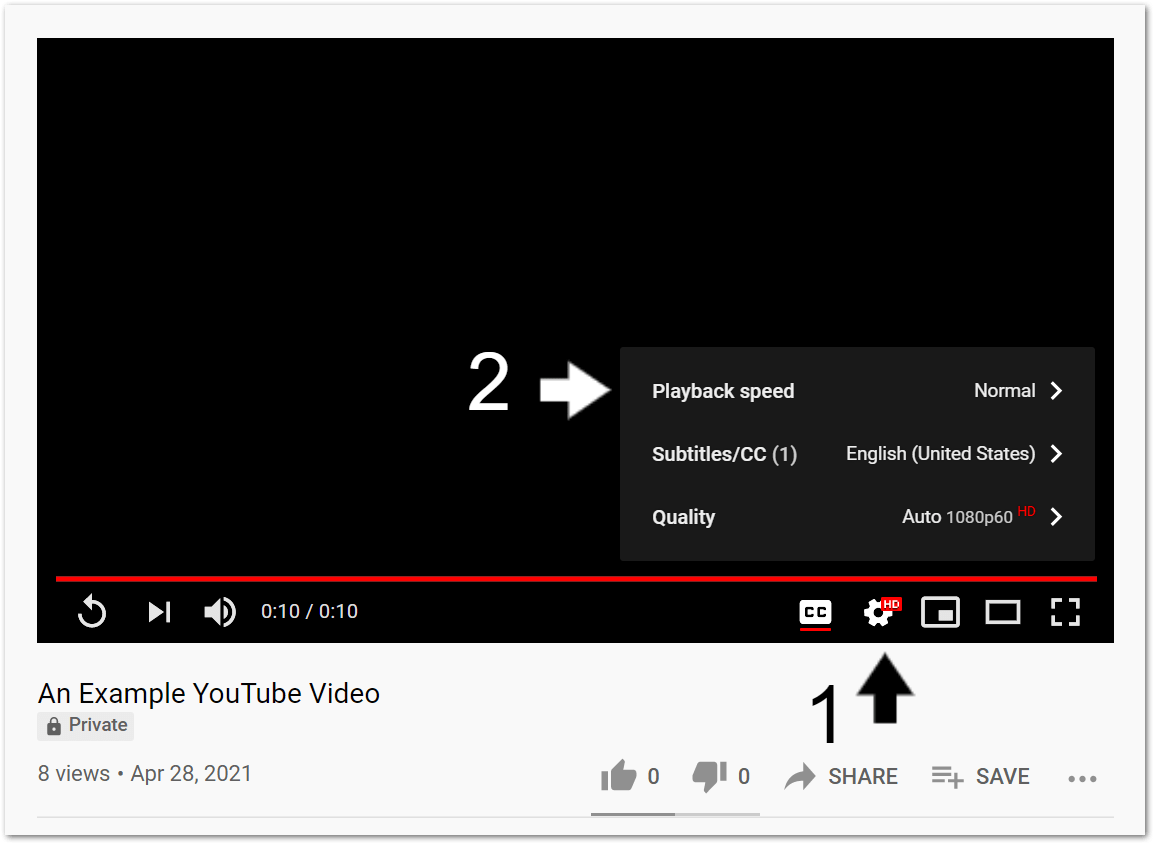
Since this playback speed option is provided by YouTube and Google themselves, it may perform and integrate better with the video player. So, you’ll notice other navigations like skipping through videos cause less buffering and glitches.
Whereas third-party speed-controller extensions generally work for most HTML5 video players. Thus, they’re not specific to YouTube videos.
5. Enable Closed Captioning in the Accessibility Settings
Aside from the subtitles settings available on the YouTube video web player, there are another set of controls in your system settings. By enabling these settings, they ensure that subtitles and closed captions are shown when available on any streaming app, including YouTube.
Additionally, these settings allow you to configure the subtitle styling or appearance. Thus, in step 6, we’ll explain more on this, and how it can be helpful to your YouTube subtitle problem.
Note: This step is applicable if you’re watching from an iOS, Android, set-top box (Roku, Firestick, Apple TV), or Smart TV.
For iPhone/iPad
- Firstly, open the Settings app ⚙️, scroll down and tap Accessibility.
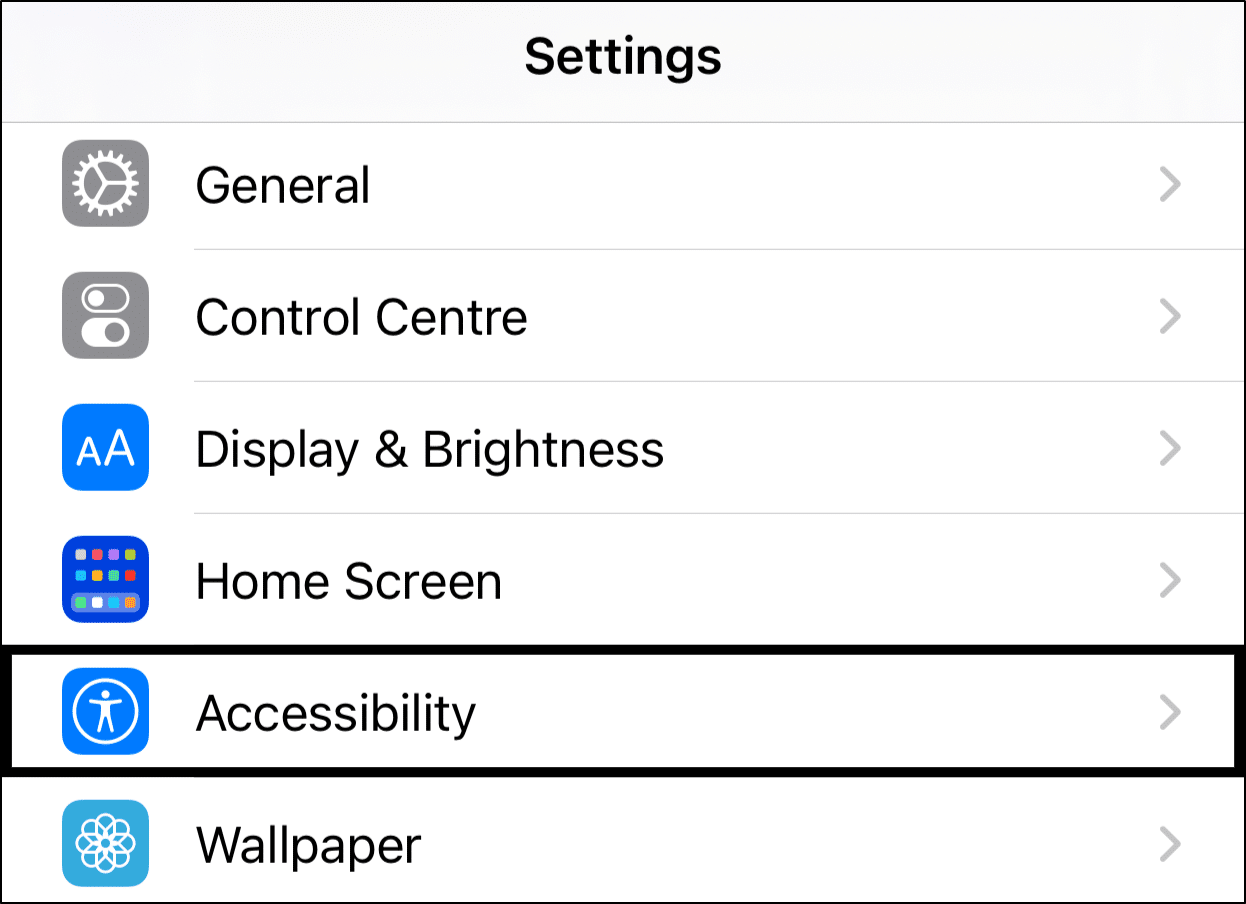
- Next, under Hearing, tap Subtitles & Captioning.
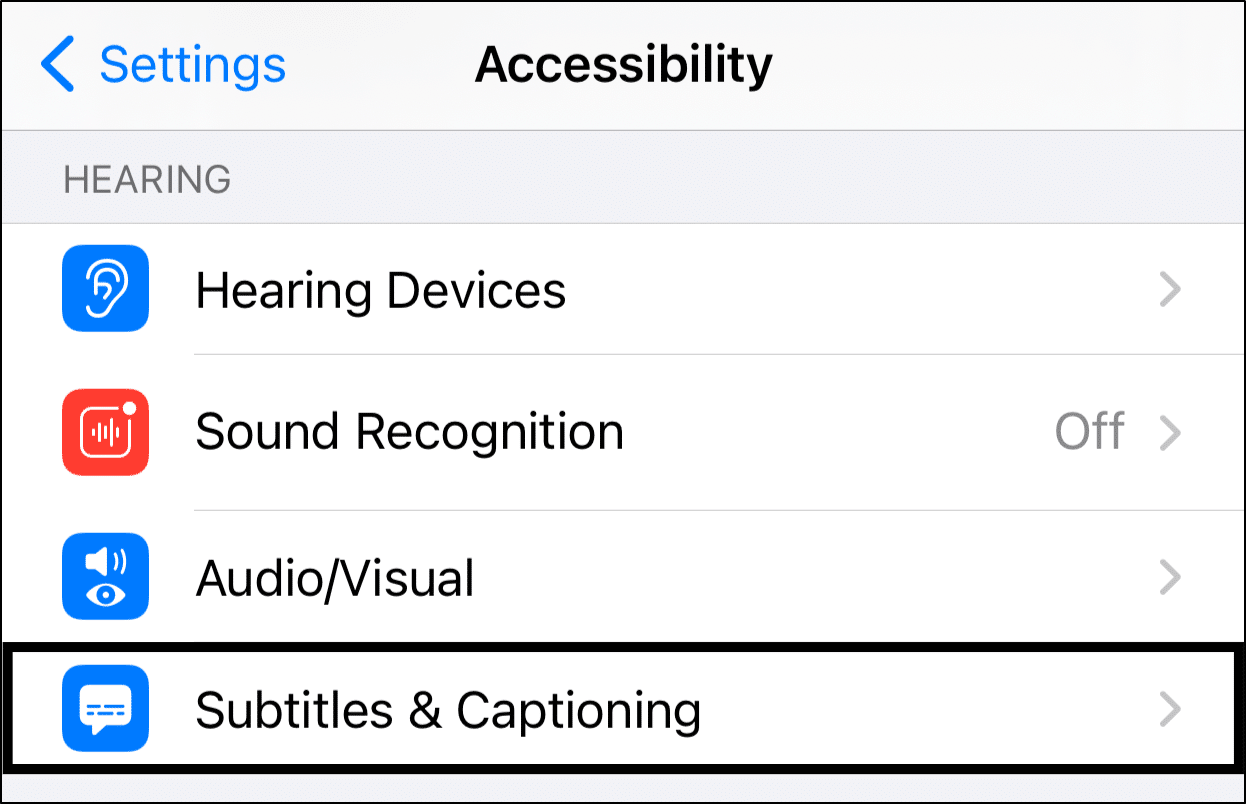
- Finally, turn on Closed Captions + SDH.
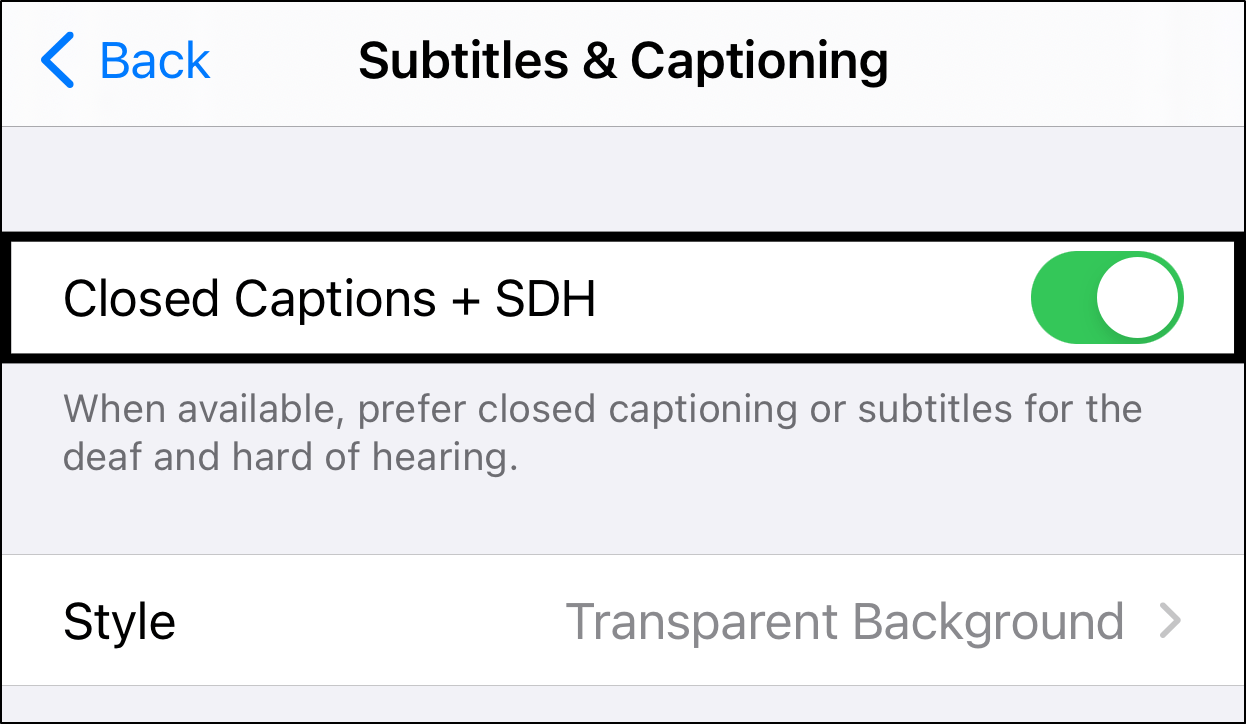
For Android
The steps to enable the closed captioning settings may vary depending on your Android version or your device model. Nevertheless, the steps are generally like the following:
- From the Settings app ⚙️, tap Accessibility.
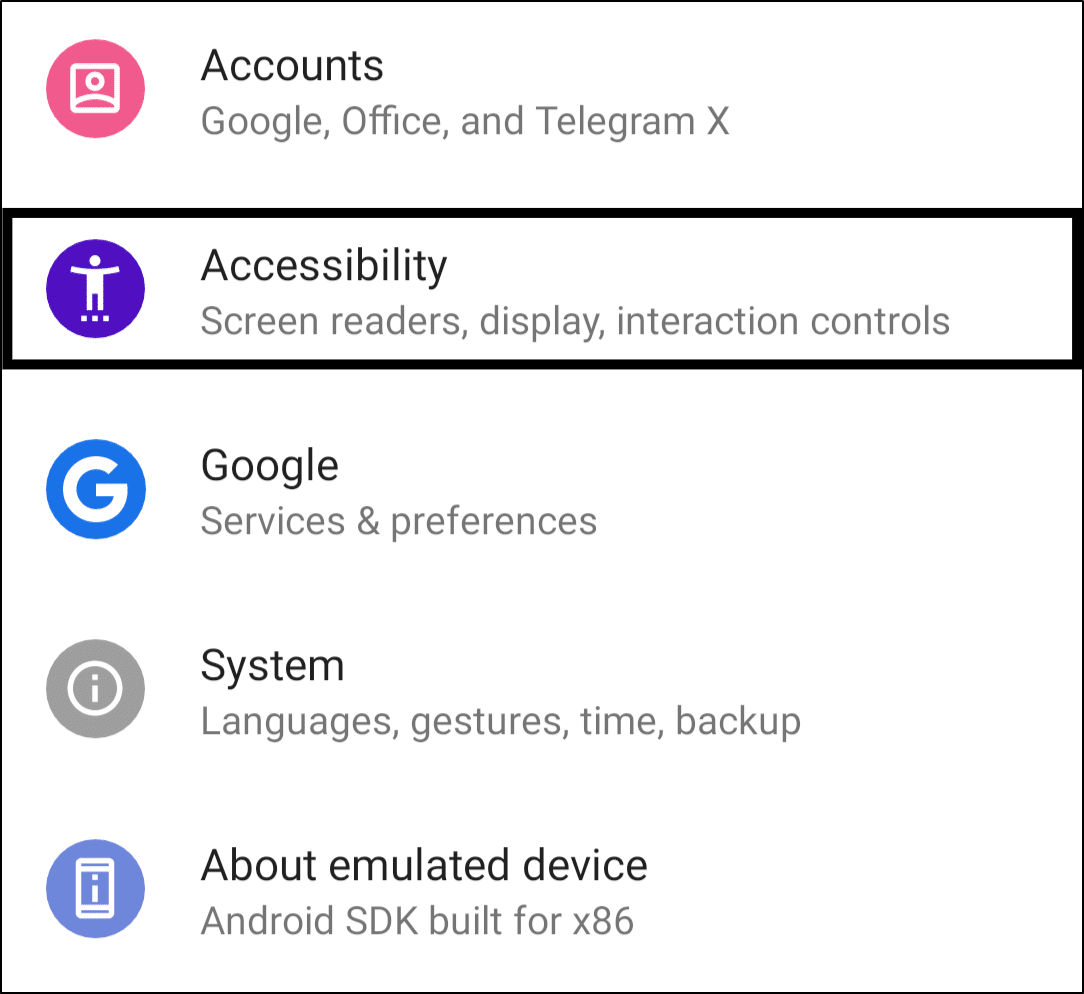
- After that, select Caption Preference.
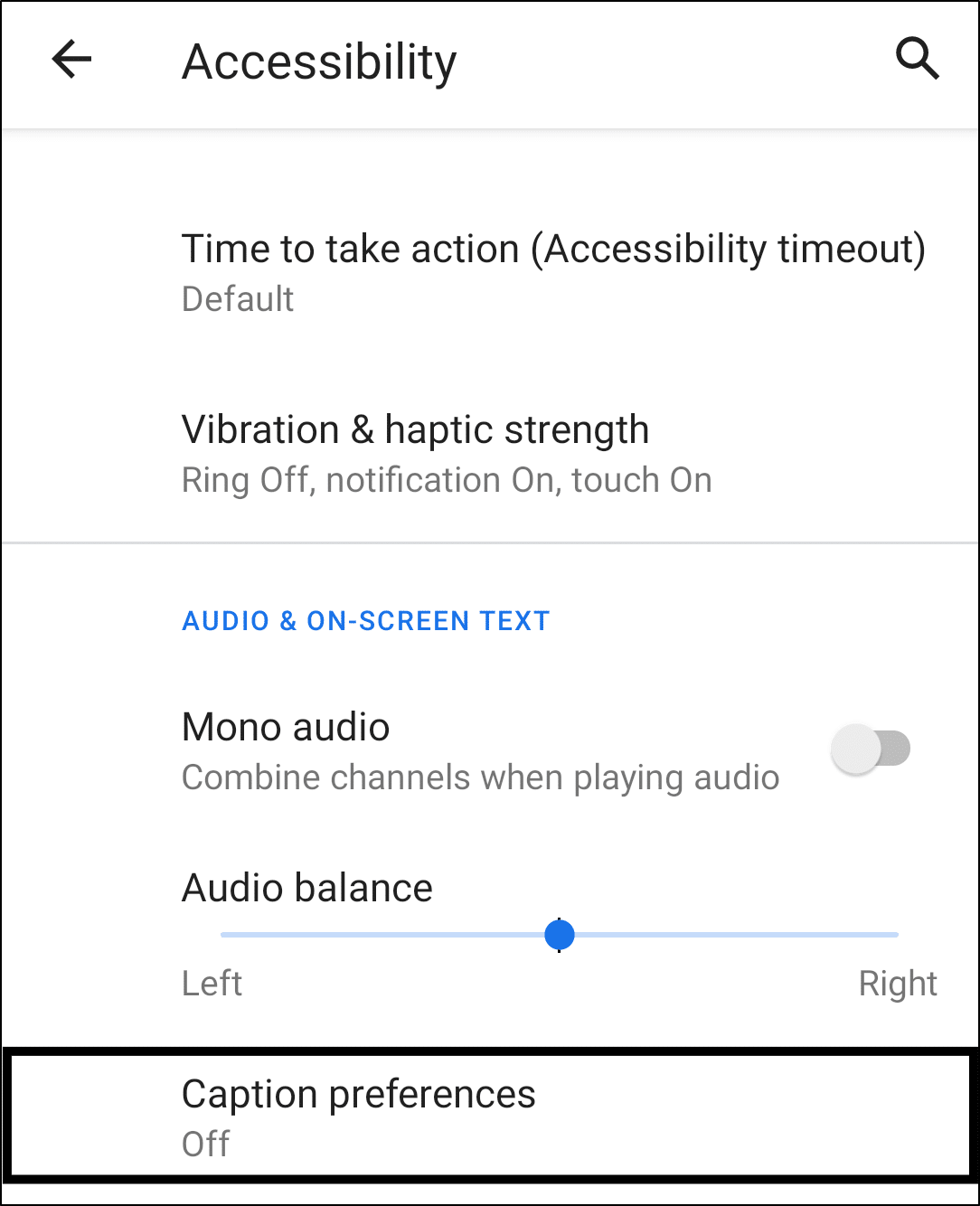
- Lastly, enable Use captions.
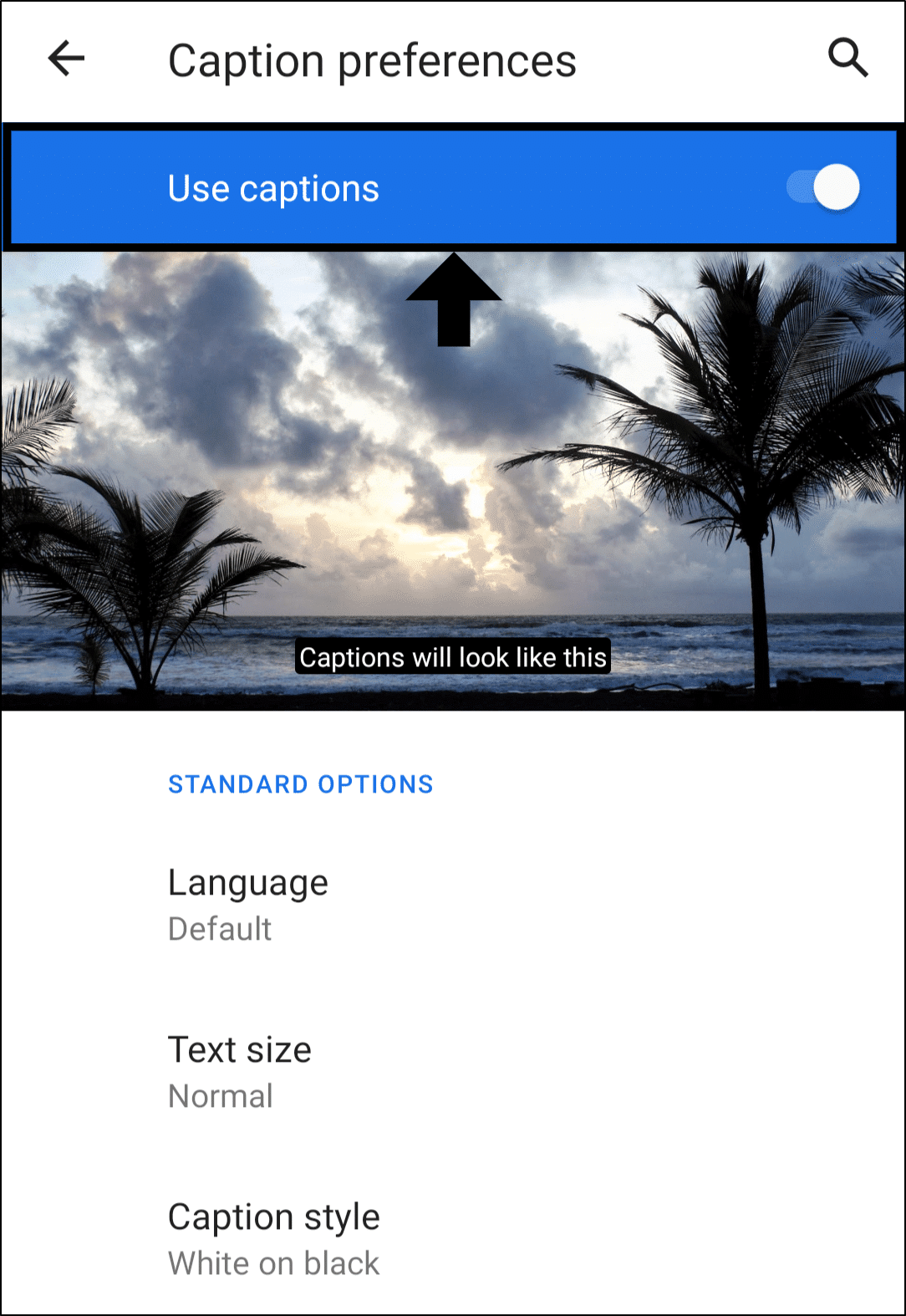
For Apple TV
The following video by Apple Support explains clearly the steps to enable closed captioning on your Apple TV. It shows how you can make other font changes to the subtitles too. You can also read their guide by clicking here.
The steps are generally alike for other set-top boxes as well. However, if you require more detailed steps, we’ve listed the following guides for each device:
6. Change or Reset the YouTube Subtitle and Closed Caption Styling
Suppose you find that a YouTube video’s subtitles are missing, mispositioned, or has an unreadable font styling and colors. This allows you to customize the subtitle stream according to your liking.
Plus, some users find that resetting and reconfiguring these settings gets the YouTube subtitles up and running again effectively.
Therefore, we recommend trying the following 2 ways to configure the subtitles or automatic captions on YouTube. The steps are similar on most streaming devices:
Toggle the Subtitles Off and then On
For starters, you can try turning the subtitle stream off and then back on again. Doing this recalibrates the subtitles stream, ensuring they’re in-sync with the video dialogue.
To toggle YouTube subtitles and closed captions, click the CC button on the video player, or press the “c” key.
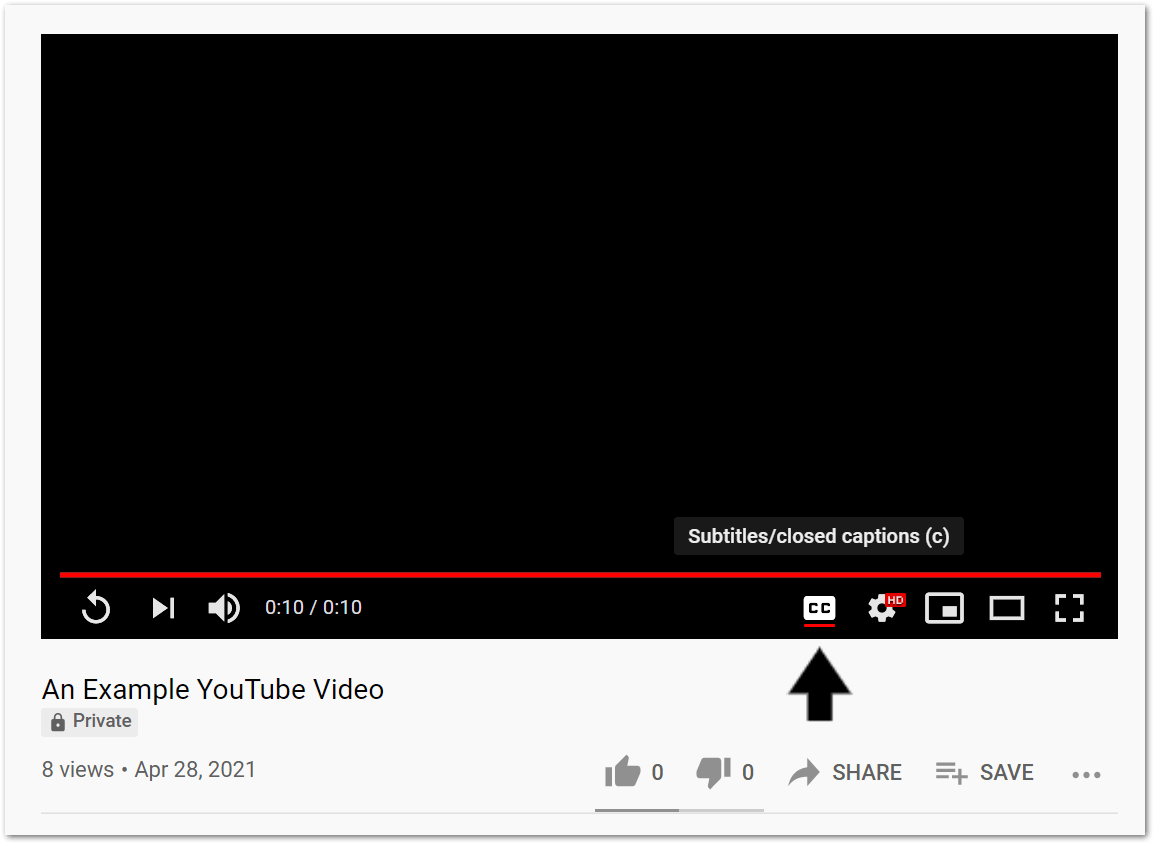
You may try this a few times before hanging your hat. Also, you can try switching between different languages if available.
Change the Subtitle Styling (Size and Font)
There are 2 ways you can change the subtitles or automatic captions styling on YouTube. That’s either through the YouTube video player or your Accessibility settings. The steps are similar on most streaming devices:
- For YouTube videos that provide subtitles, click the settings (⚙️) icon on the YouTube video player, and select Subtitles.
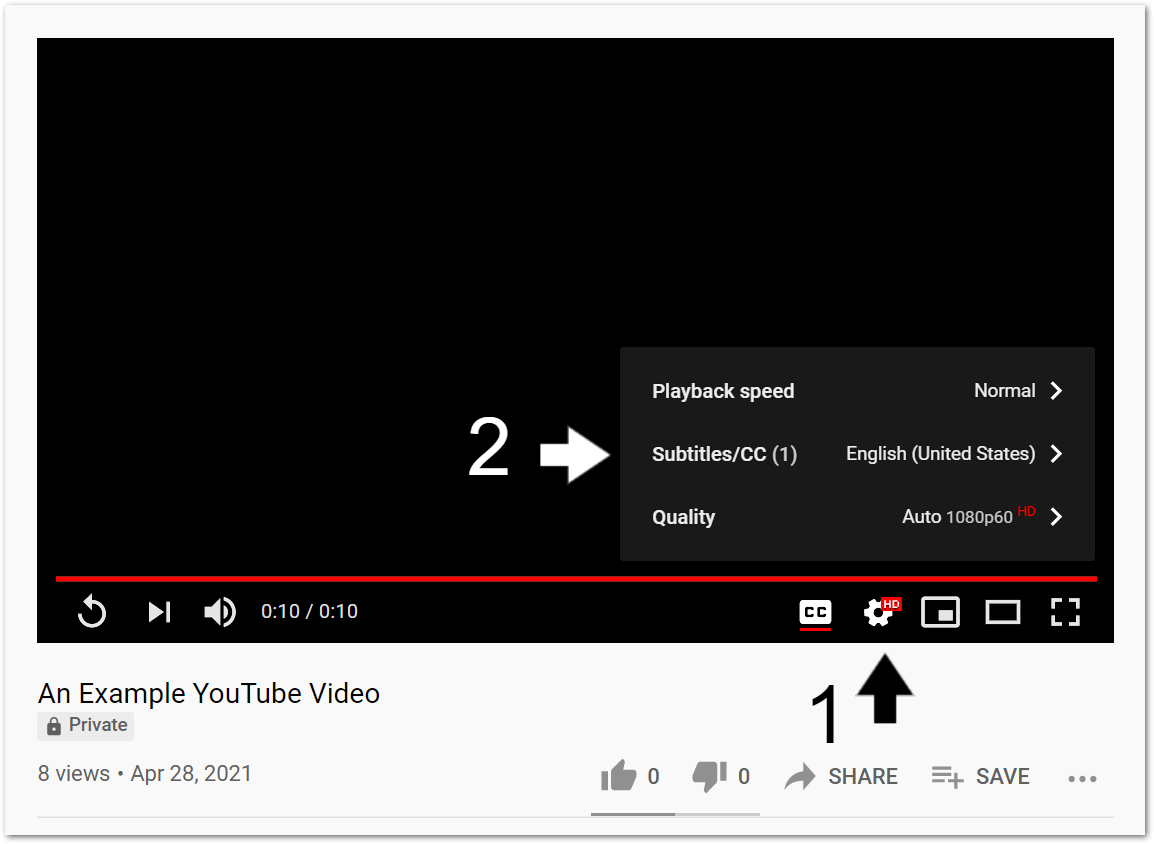
- After that, click Options.
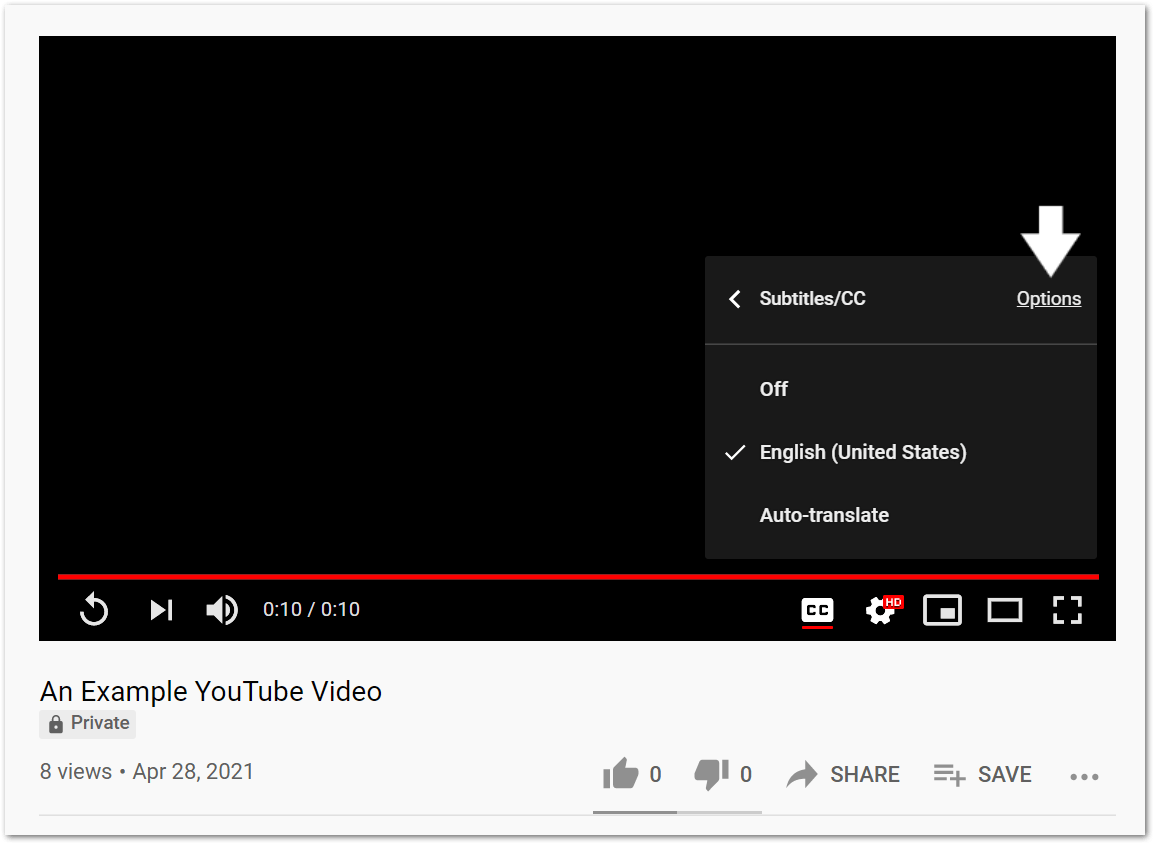
- On the next page, you have the controls to change the subtitle font, design and other styling options. Else you can click Reset for the default configurations.
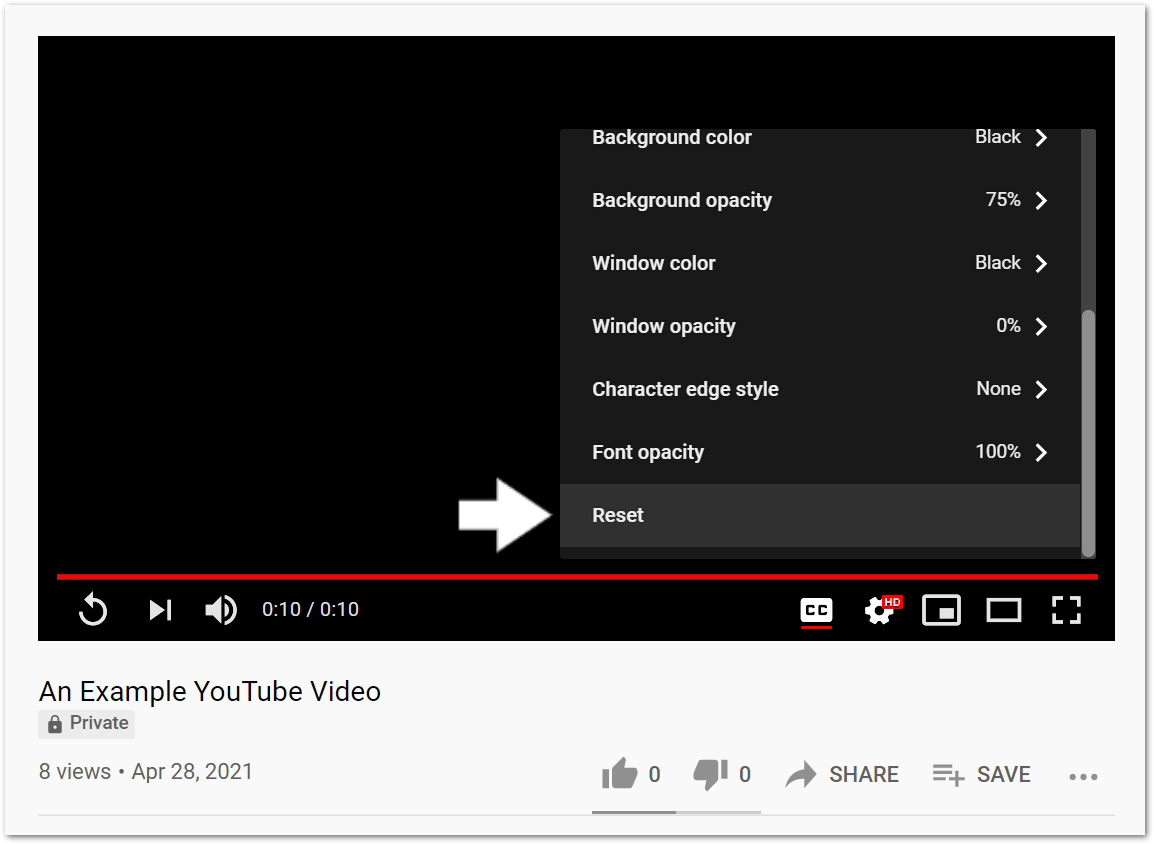
Additionally, for iPhones, iPads, Androids, and some set-top boxes, you can configure subtitles through the Accessibility settings, similar to step 5. Generally, you can find these settings by going to Accessibility and then Subtitles & Captioning.
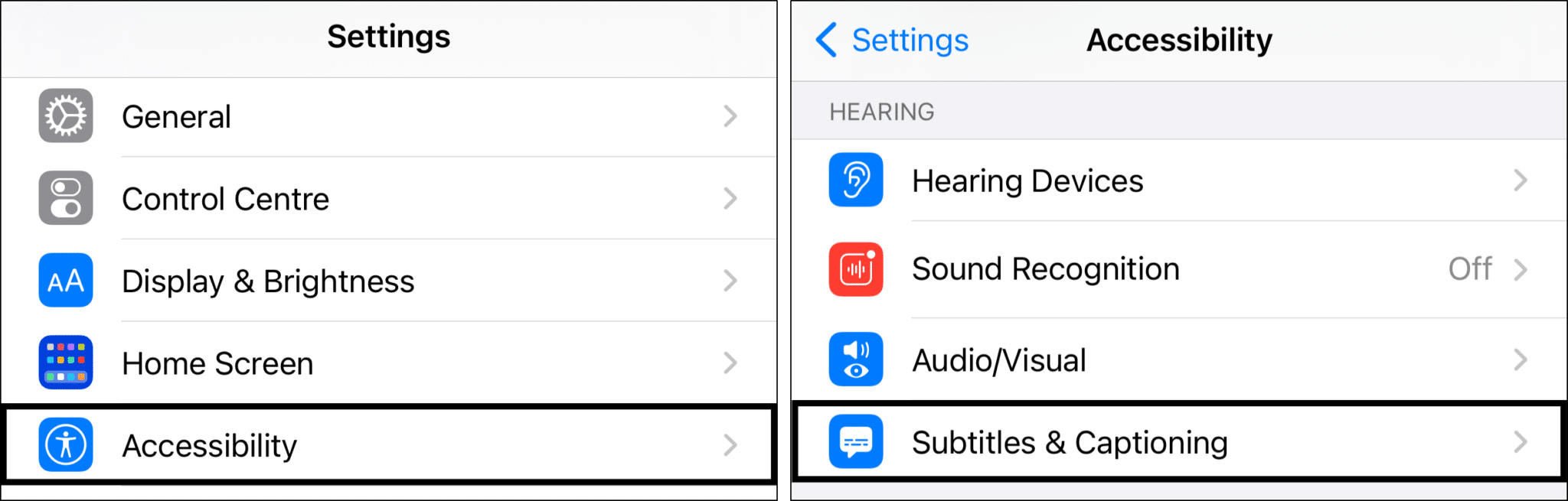
7. Check the Subtitles on a Different YouTube Video or Device
Perhaps you find that YouTube subtitles and automatic captions aren’t working or showing up for a specific video. Sure, you’re probably better off just watching the video without any subtitles.
However, just to be sure of the scope of this problem, we recommend testing the subtitles of other YouTube videos. Try watching a video by YouTube themselves or a reputable creator who you know always provides subtitles.
If other videos experience similar problems, try checking these captions again later.
To be extra sure, you can even test the particular YouTube video’s subtitles on a different device altogether. If that seems to work, there might be a problem with the YouTube app version or OS on the previous device.
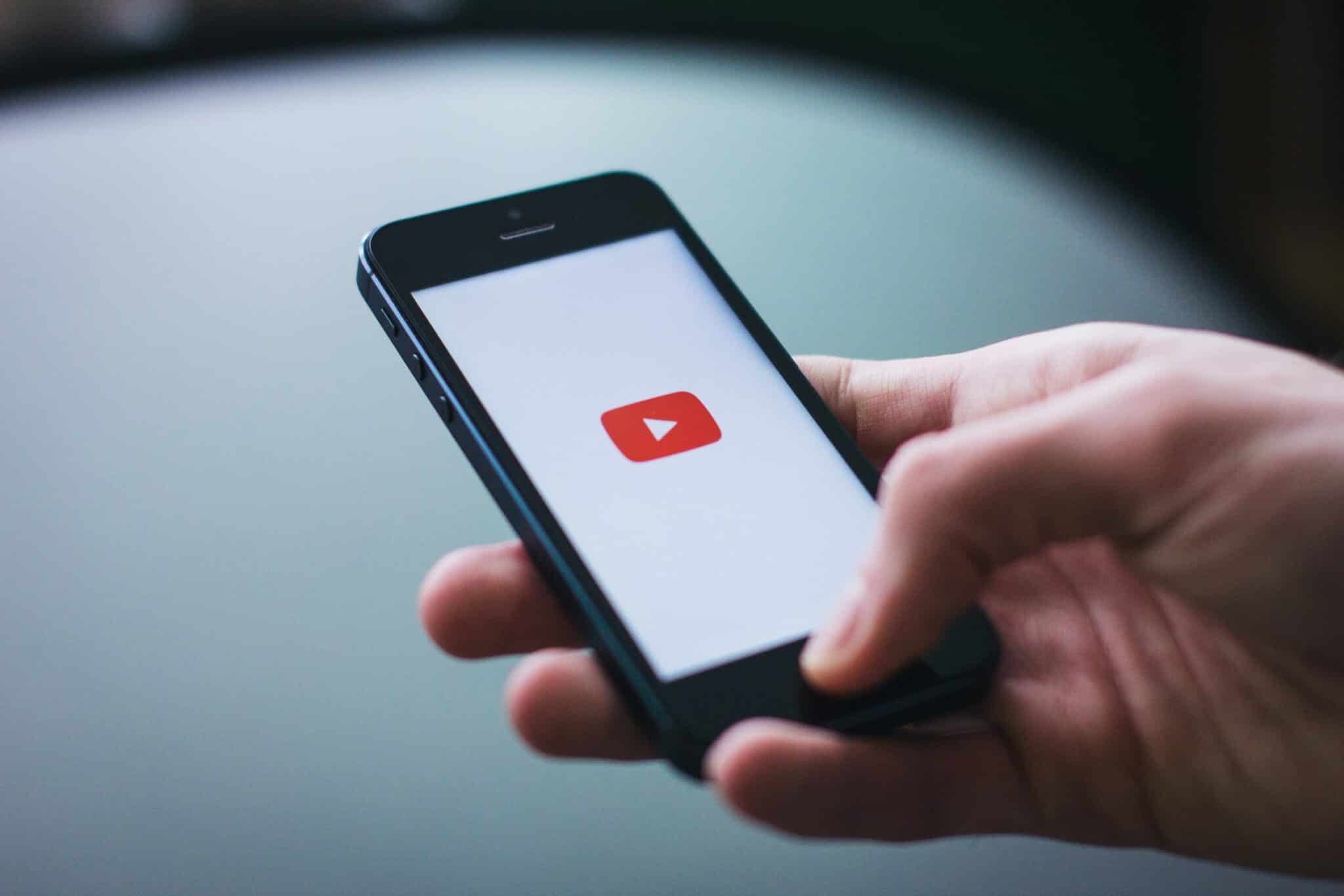
8. Clear the YouTube App Cache and Data
Another silent culprit that’s the cause for various YouTube app issues is its cache files. YouTube caches are basically its saved states, like thumbnails, cookies 🍪, and other video caches. Hence, the next time you open the app, it loads faster, requiring less internet bandwidth.
However, when these files accumulate, they could backfire as well. Hence, affecting certain YouTube app features, including subtitles and closed captions.
Therefore there are 2 ways to remove the YouTube app cache and data.
Delete the YouTube App Cache and Data Through Settings
For Android devices, Android TVs, and some set-top boxes like Amazon Fire TV devices, you can clear all the YouTube app data through the Settings app.
To navigate to these settings:
- Firstly, open the Settings app, and tap on Apps & notifications.
- Then, select YouTube from the list of apps.
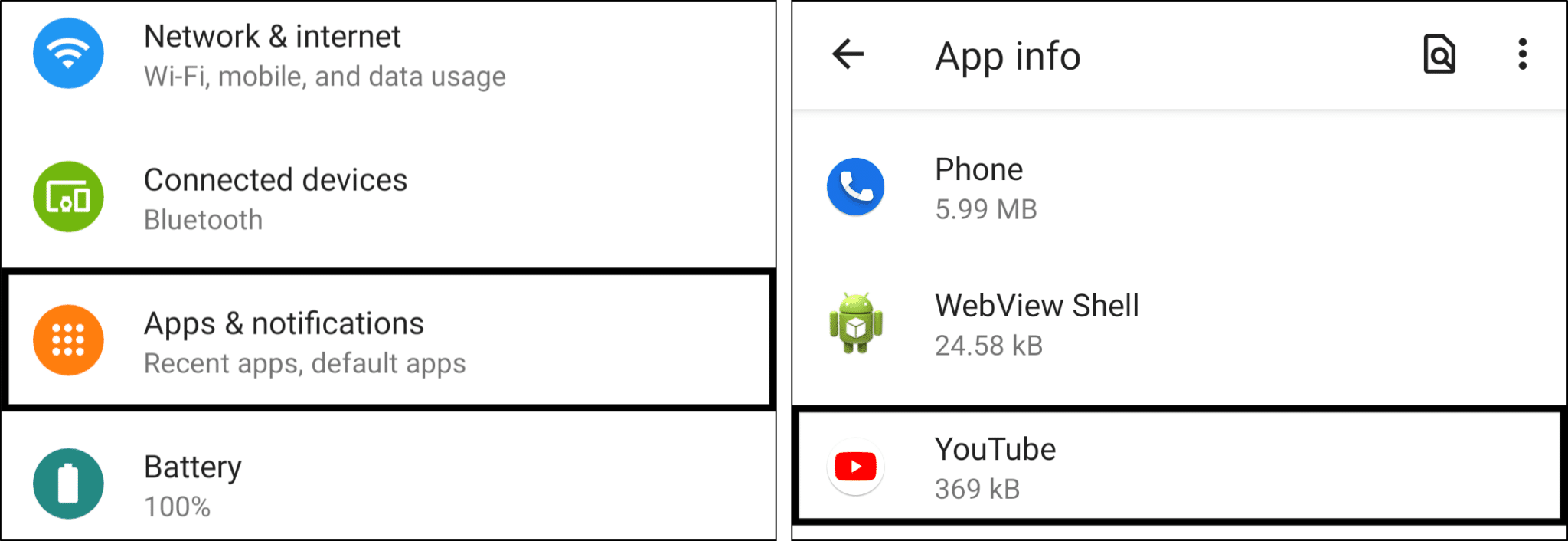
- Next, tap Storage & cache.
- Following that, start by tapping Clear Cache, and then you can choose Clear Storage.
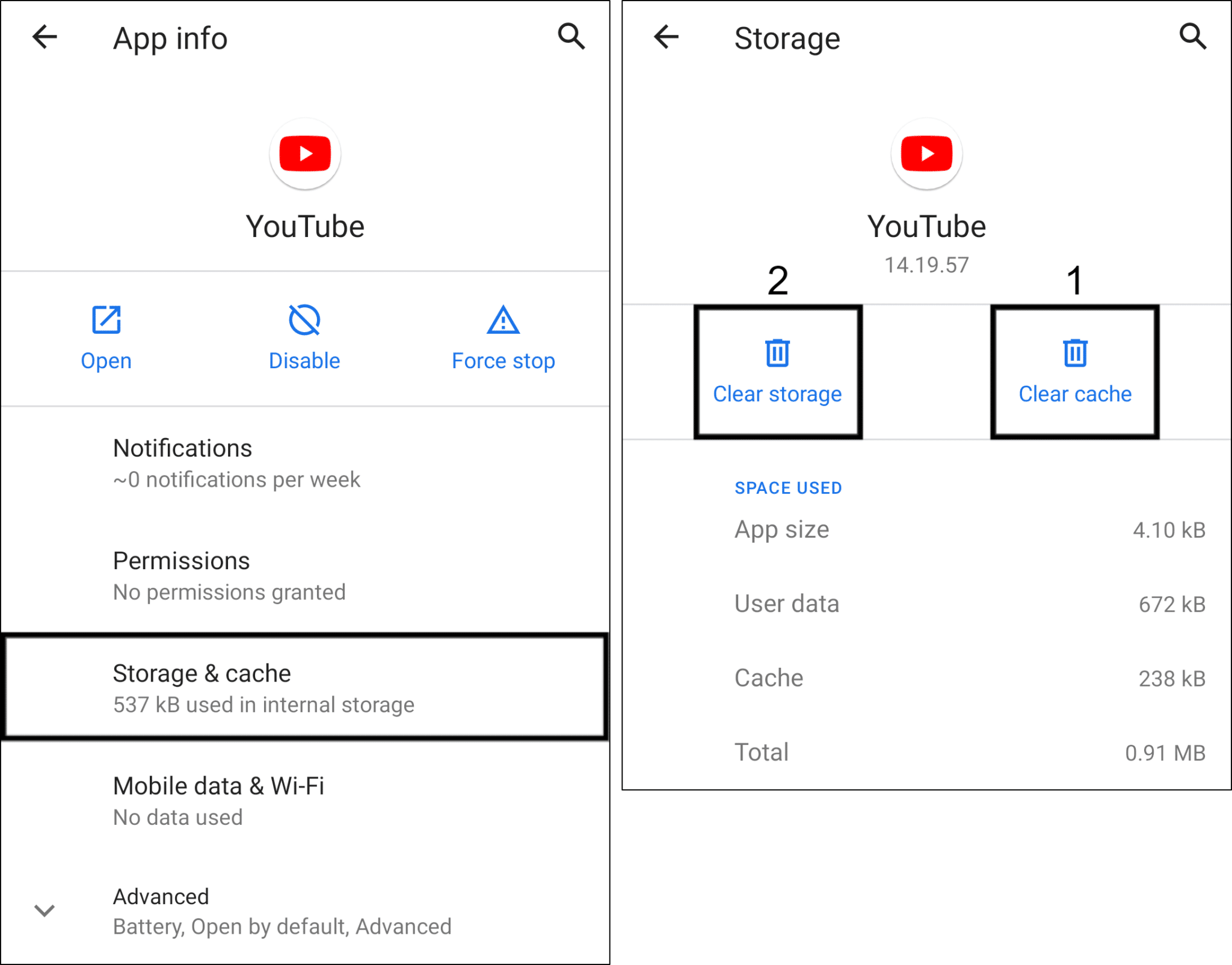
For Amazon Fire TV devices, you can check out their guide to clear app cache by clicking here.
Reinstall the YouTube App
On most streaming devices, this is another step you can try. In fact, it’s seen to be more effective than the previous. By performing a complete reinstall, you’re completely eradicating the YouTube app files, making way for a new installation.
Therefore, after downloading a new version of YouTube, it may be free from corrupted files of the previous version.
The steps to reinstall the YouTube app are similar no matter which streaming device you’re using:
- First, uninstall the YouTube app, whether by long-pressing for the selection menu or through the Settings.
- Then, select Uninstall or Remove App.
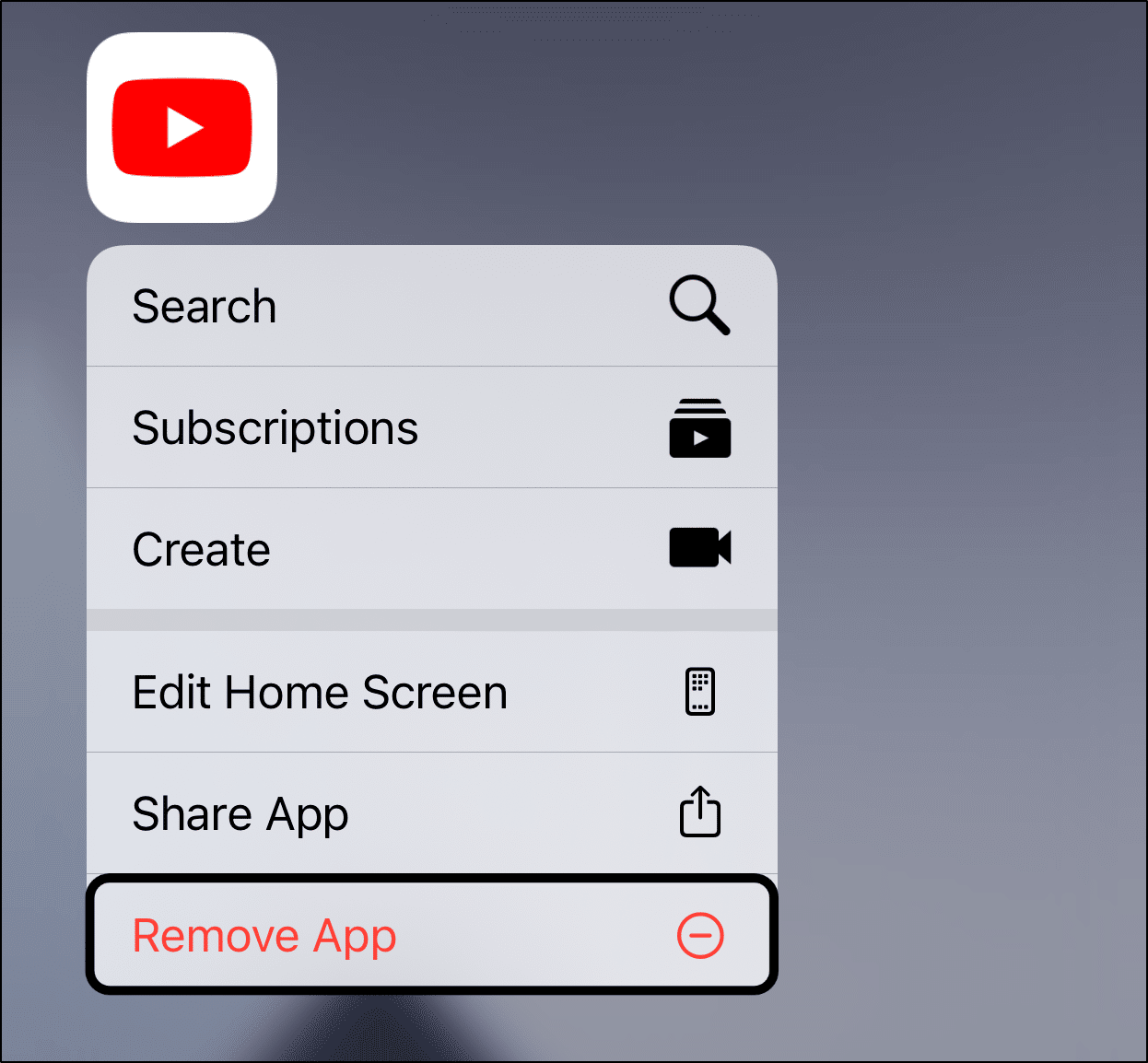
- Next, you can choose to restart your device or straight go to your App Store to install the YouTube app.
9. Delete Your Web Browser Cache
Similar to the previous step, PC users have to be wary of the built-up cache their web browser accumulates. The more users interact with YouTube and watch videos, the browser continues to store data. This web browser data consists of cache, cookies 🍪, and site data.
Plus, just like app cache, these web browser data could be slowing down or affecting the YouTube subtitle stream as well.
The steps to clear web browser data differ depending on your PC’s OS:
On Windows (Google Chrome)
The following steps are for Google Chrome, however, the steps are similar for other web browsers on Windows (Firefox, Edge):
- You can access your browsing history by pressing Ctrl + H together. Or click the menu button at the top-right and choose History at the drop-down.
- On the following page, click the Clear Browsing Data button. For Google Chrome, that’ll be on the left.
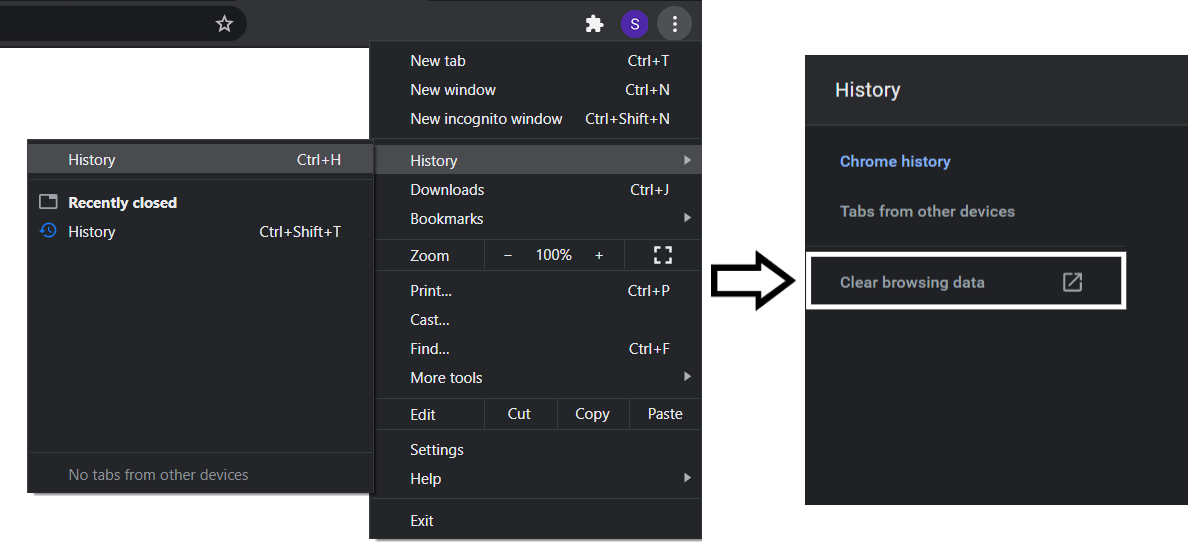
- Next, under Basic, ensure that all the options are checked. Plus, you should select a time range of All time. Then, click Clear Data.
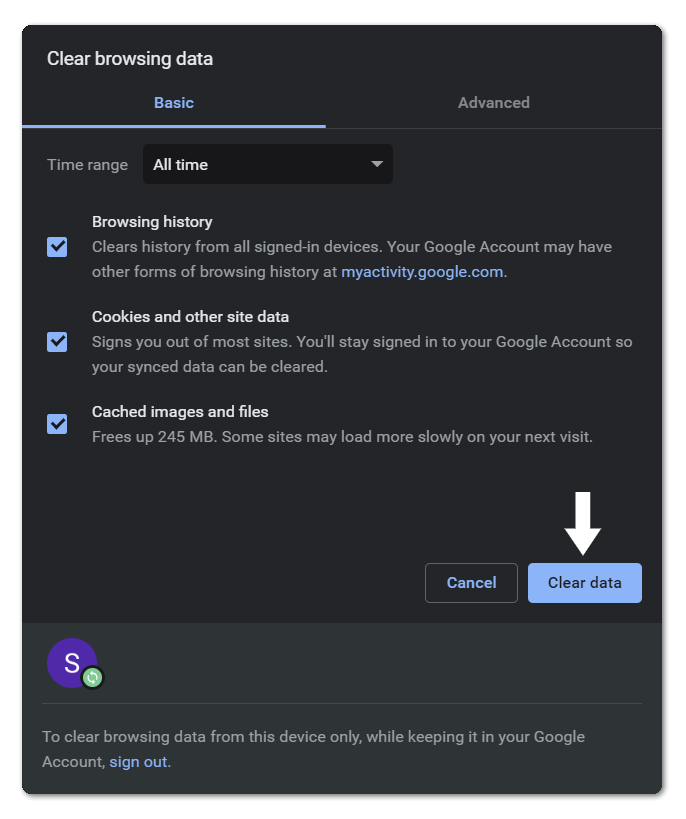
On macOS (Safari)
- First, with Safari launched, from the Menu Bar, click Safari and select “Preferences…”.
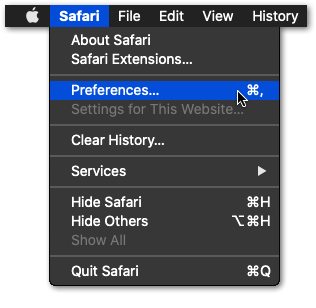
- At the following window, choose Advanced from the top bar, and tick the box next to “Show Develop menu in bar”.
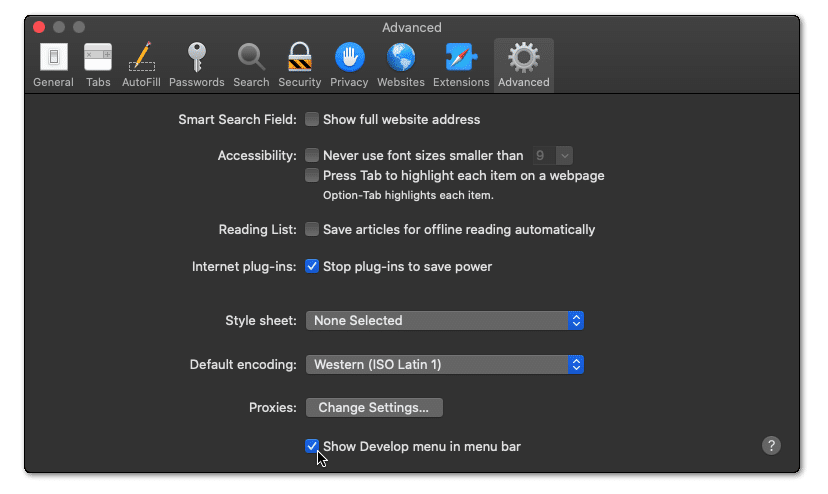
- Subsequently, from the Menu Bar, click Develop, and select Empty Caches.
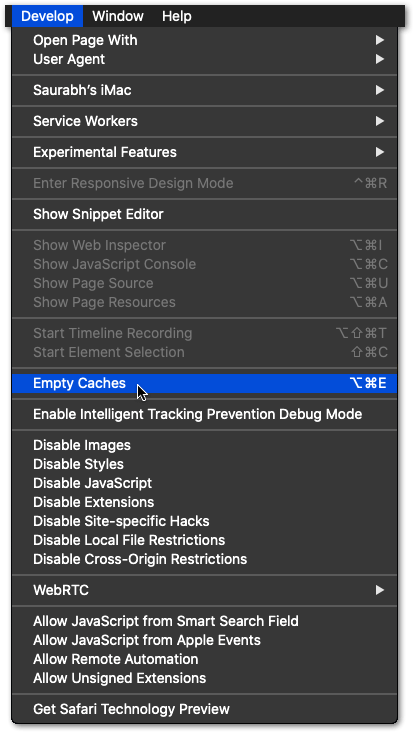
- After that, you can clear your search History and even more Site Data and Cookies. To do this, from the Menu Bar, click Safari, and choose “Clear History…”.
- Lastly, click Clear History at the following window.
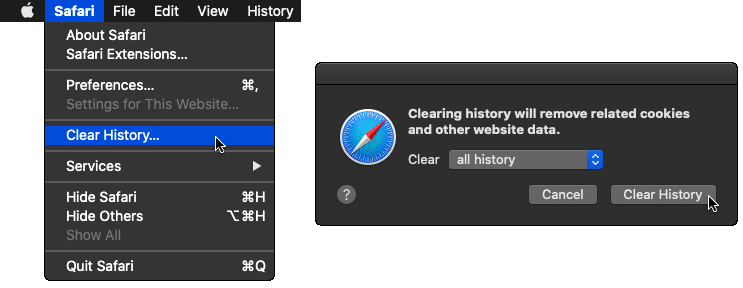
10. Edit and Correct the YouTube Video Subtitles (For Creators)
Suppose you’ve just uploaded a video to YouTube along with its corresponding subtitles file. However, your viewers complain about mistakes in the subtitles stream.
Sure, if you’re using an automatic transcription tool, you might find errors here and there. Heck, sometimes even professional video transcribers are prone to the occasional grammar slip-ups. 🥴
Therefore, worry not, the following steps will show how you can correct these errors through the YouTube Studio:
- First, log in to the account with your YouTube channel.
- After that, visit the web page of the YouTube video, which has the subtitle problems. On this page, click the Edit Video button under the video player.
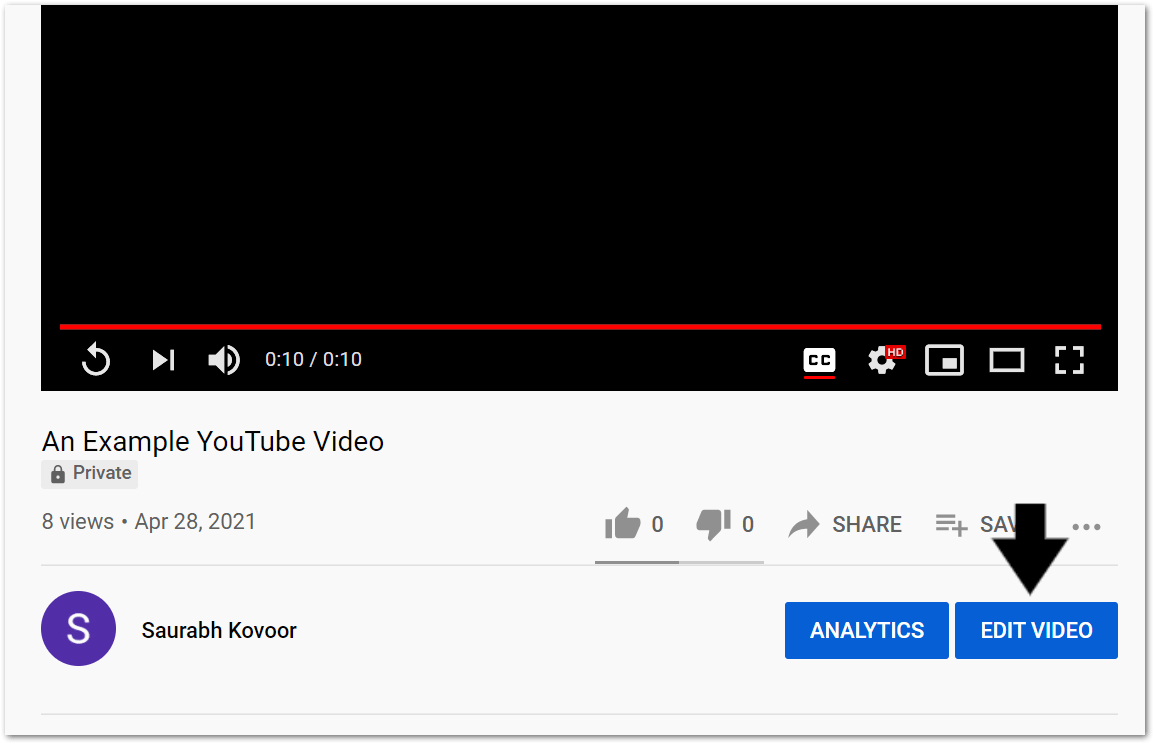
- At the left pane, select Subtitles.
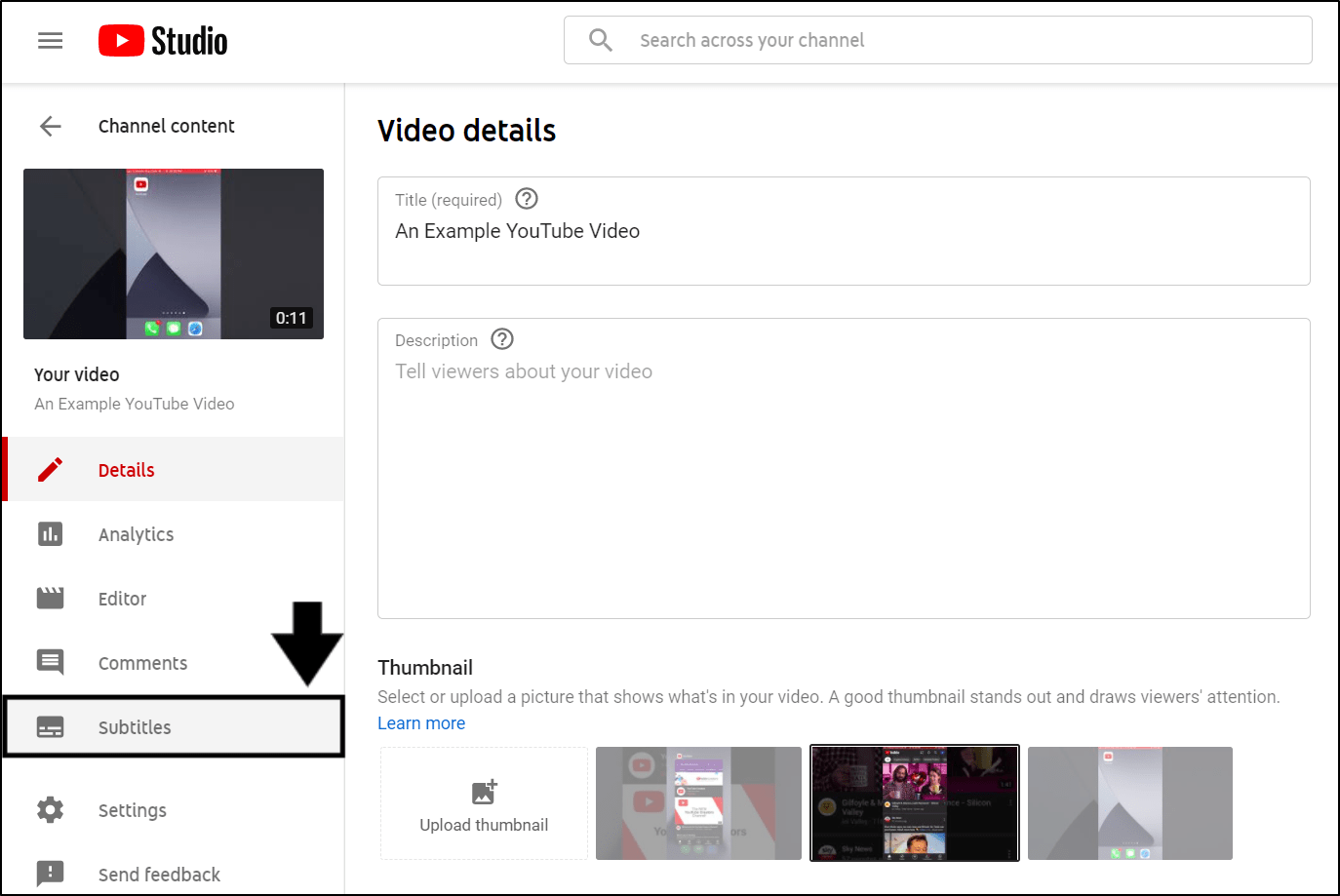
- Next, click the Edit button at the subtitle file you need to correct.
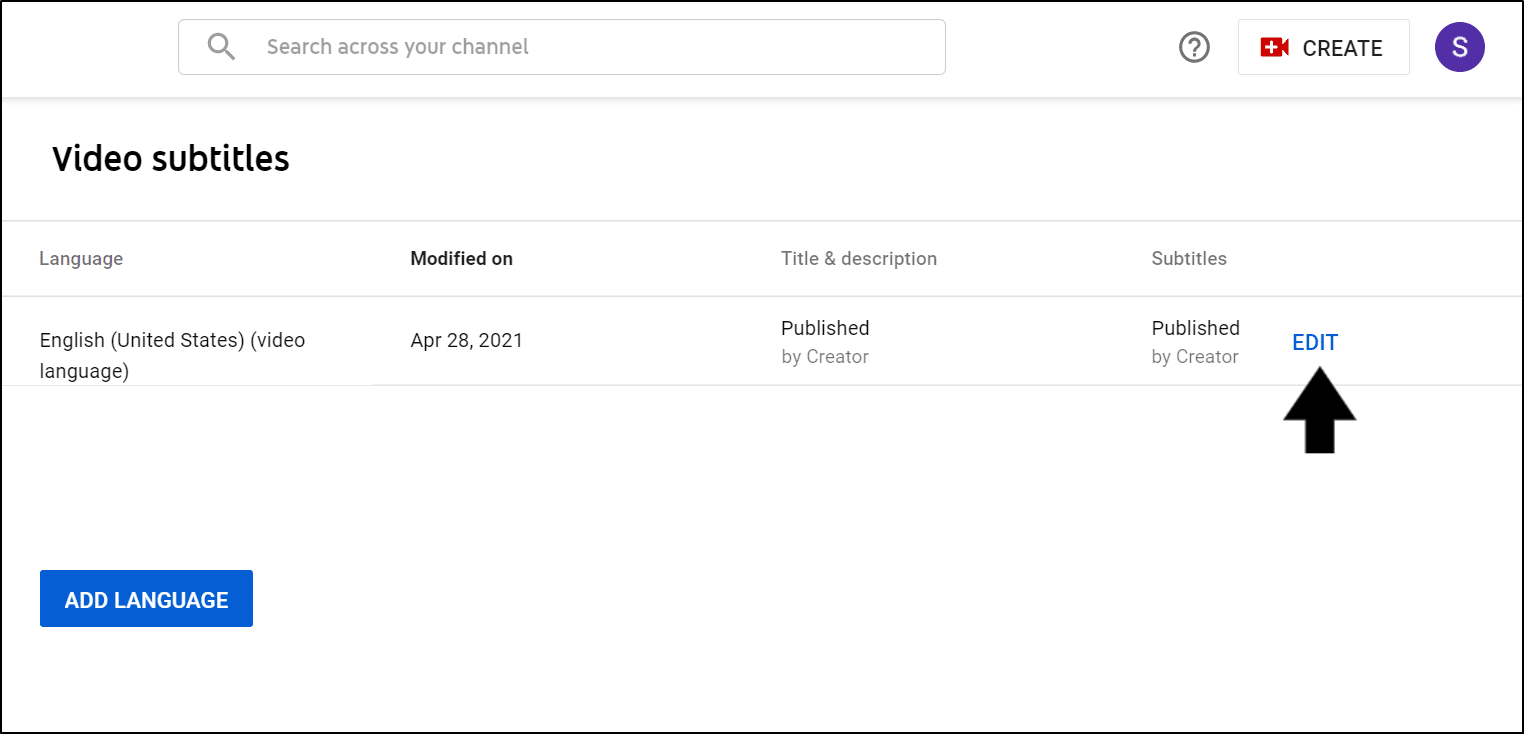
- On the next page, you can select the particular subtitle segment you wish to correct. So, play the video and browse through the subtitle track. Enter the corrections or changes in the text boxes.
- Finally, once you’re done, click Publish.
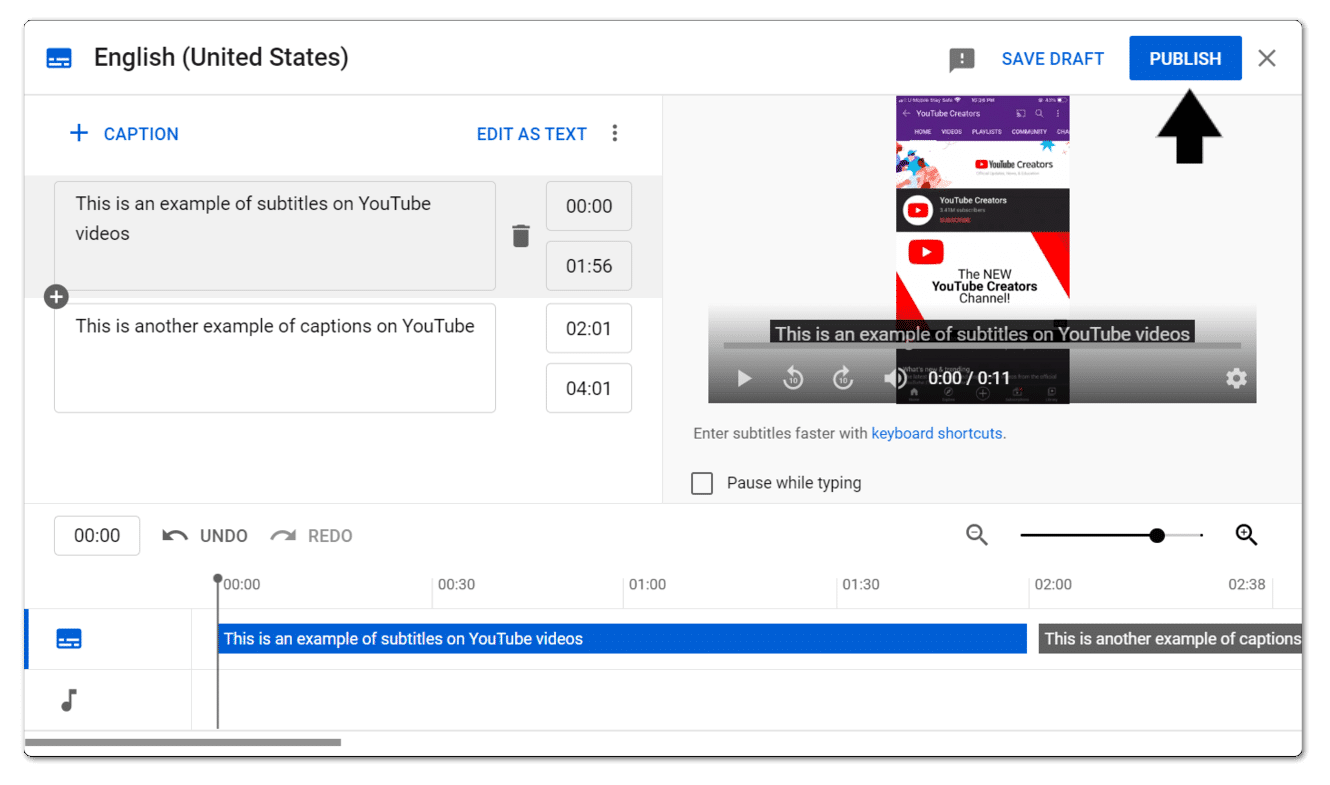
You can also find the specific steps to edit a YouTube video’s subtitle in this guide by Google themselves.
With that done, your newly-edited subtitle stream should be up and live. Hence, we recommend returning to your video and checking if the subtitles or automatic captions show correctly this time.
Conclusion
In summary, these are the 10 best fixes to try when you find that subtitles and automatic captions on YouTube aren’t working or showing up correctly.
Needless to say, as more YouTube videos are adopting subtitles and closed captions, having them makes videos far more engaging. Nonetheless, encountering YouTube videos with mistake-ridden or out-of-sync subtitles truly serves more harm than good.
Heck, it’s a better idea to watch the video with no subtitles at all. 🤔
That being said, with the fixes in this guide, you can say goodbye 👋 to all your YouTube subtitle troubles.
In closing, we’ll like to hear from you. Do share in the comments:
- How does your YouTube subtitle or automatic caption problem look like?
- Have another fix we might’ve left out? You might help another poor soul out there. 😊
- What other YouTube problems are you encountering?
Feel free to share this post with someone you know whose YouTube subtitles or automatic captions aren’t working or showing. 🤗
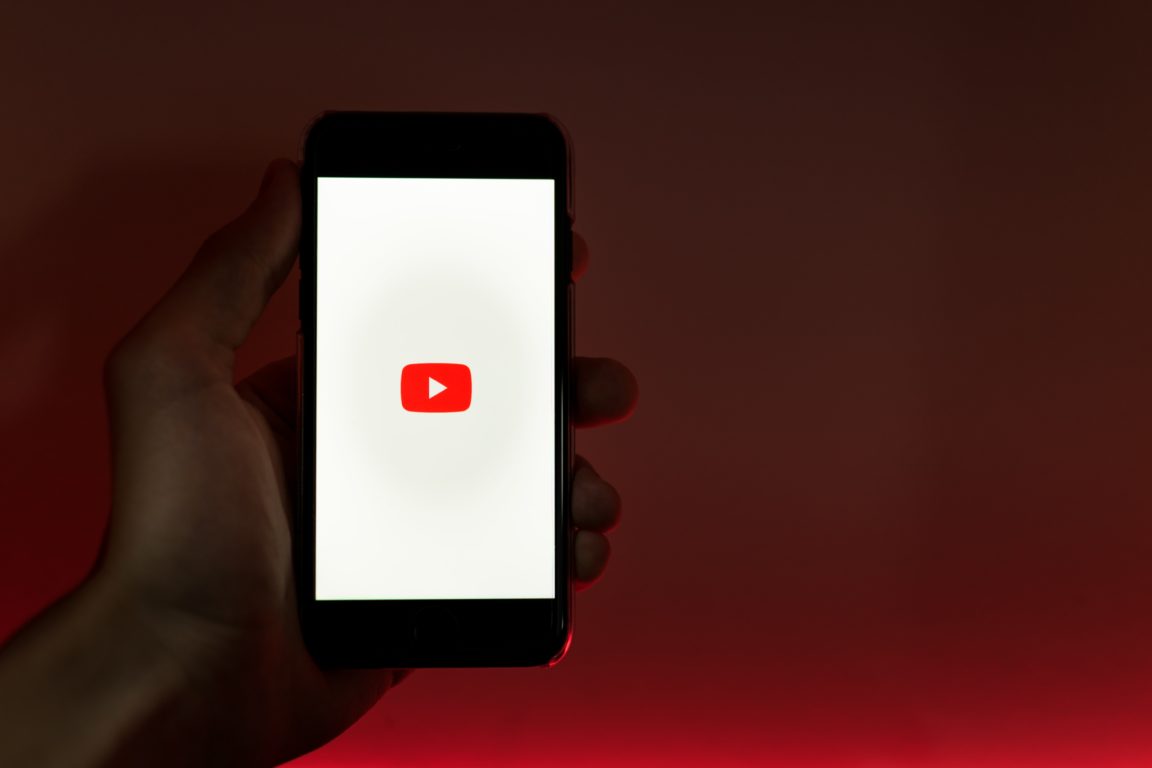
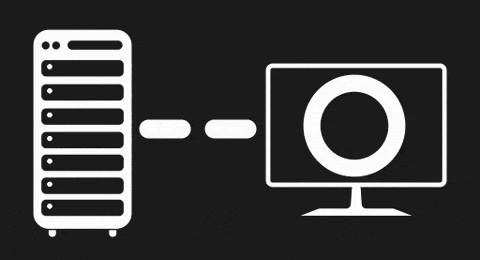
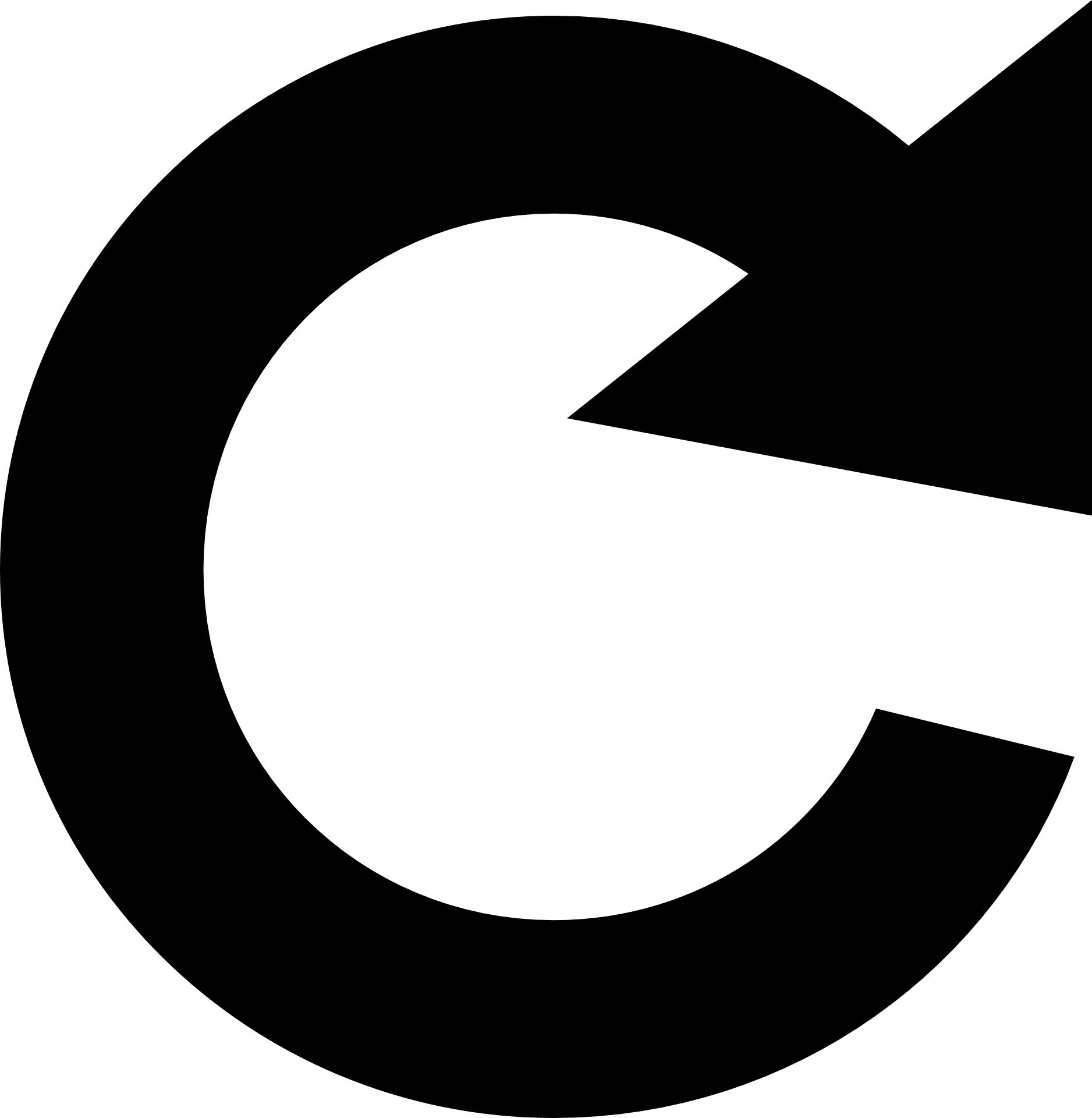
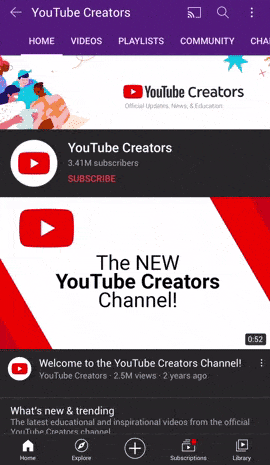

Auto translate unable to translate YouTube video into English