Are your YouTube notifications through your web browser, app, or email not working? Here are 7 simple fixes 🛠️ that may help!
YouTube may be the largest video 🎞️ streaming service out there, but the inner workings of its many features still remain a mystery 🤔. Say for example, its infamous recommendation algorithm, commonly referred to as ‘the algorithm’. This feature has been heavily scrutinized by users for its erratic and odd recommendations at the untimeliest moments.
Obviously, we won’t be talking about the algorithm today, but another issue that YouTube seems to be having is the notifications system.
What are YouTube Notifications?
YouTube has a subscriber-based system in which users subscribe to content creators they like. A notable feature of this is the ‘notifications’ 🔔, which the subscribers can choose to turn on for their favourite YouTubers. So, they can get notified whenever a new video is uploaded by the content creators.
At its core, the notifications feature is a handy 👍 tool that saves you the trouble of sifting through the subscriptions feed to see if your favourite YouTuber has any new uploads.
However, some users have reported that their YouTube notifications haven’t been working as intended, which has resulted in general annoyance 😡 throughout the user base. Thus, users sometimes find their notifications seem to be working fine, but occasionally some notifications fail to show up.
Other times, notifications from subscribed YouTubers seem to not show up at all.
So if you have noticed that some of your notifications aren’t getting through to you, or if it isn’t working at all, fret not, we at Pletaura are here to help you.
This guide will show 7 simple fixes 🛠️ to try when YouTube notifications aren’t working. Therefore, you won’t miss a single video from your number-one content creator ever again 💯!
Note: The steps in this guide cater to whichever device you’re using for YouTube. This includes web browsers on Windows and macOS, iPhone, iPad, and Android devices.
Without further ado, here are the fixes:
Table of Contents
- Ensure that You’re Signed-In to the Correct YouTube Account
- Check the YouTube Channel’s Notification Settings
- Enable your Device’s Notification Settings (Mobile Users)
- Check the YouTube App’s Notification Settings
- Enable your YouTube Email Notification Settings (Desktop Users)
- Check your Browser’s Notification Settings (Desktop Users)
- Disable your Ad-Blocker and Check your Browser Extensions (Desktop Users)
1. Ensure that You’re Signed-In to the Correct YouTube Account
Most people have their own YouTube accounts for personal use. However, sometimes when devices are being shared among friends or family members, their YouTube accounts may stay logged-in, long after they’ve finished using it.
Alternatively, it may be a work account that you’ve logged into a couple of days ago and forgotten about. The point is, these simple mistakes happen all the time.
Therefore, it’s generally a good idea to check 🕵 if your own account is still logged in when facing situations like these. Having a different signed-in account may result in notifications not getting sent to you on that particular device.
While this is a likely scenario for desktop/browser users, it can happen to mobile users too.
We also recommend logging out and back in to your YouTube account. Doing this can refresh your login information, and can be effective in resolving your notifications problem.
For Desktop (PC/Mac) Users:
- First, using any web browser of your choice, go to the YouTube website.
- Next, click on the Account icon
- Then, you should see your account name and email displayed on the pop-up menu. Does the account belong to you? If not, proceed to switch to your personal YouTube account.
- From the menu, select Switch account. Then, select your YouTube account from the list of accounts displayed.
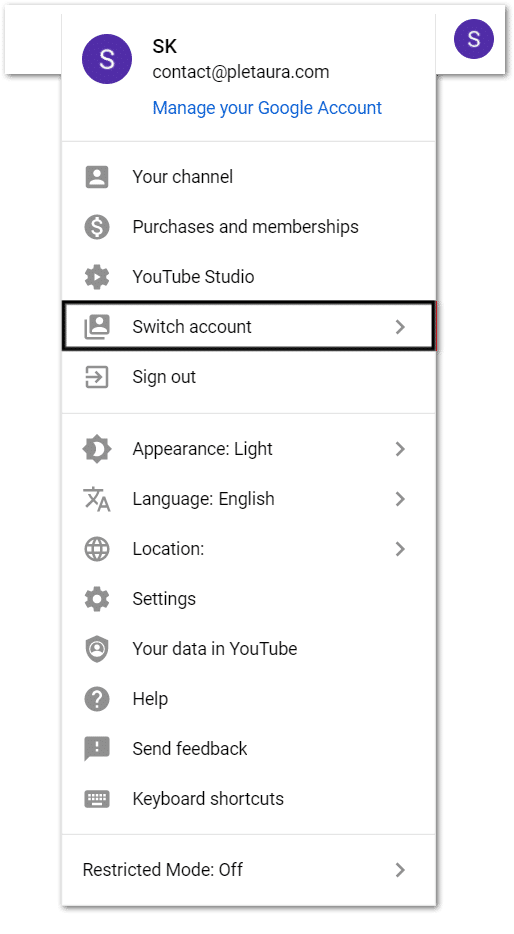
- If your account isn’t there, click Add account and enter your username and password to sign in.
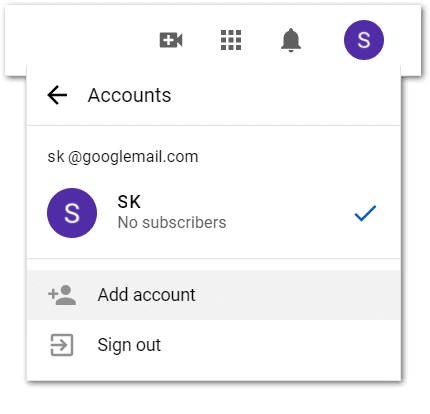
For Mobile users (Android/IOS):
- First, open the YouTube App on your Android or IOS device.
- Next, tap the Account icon
- Then, you should see your account name and email displayed at the top of the menu. Does the account belong to you? If not, proceed to switch to your own YouTube account.
- So, tap the Switch account option. The following page will list all the emails of connected YouTube accounts. Select the email belonging to your desired account.
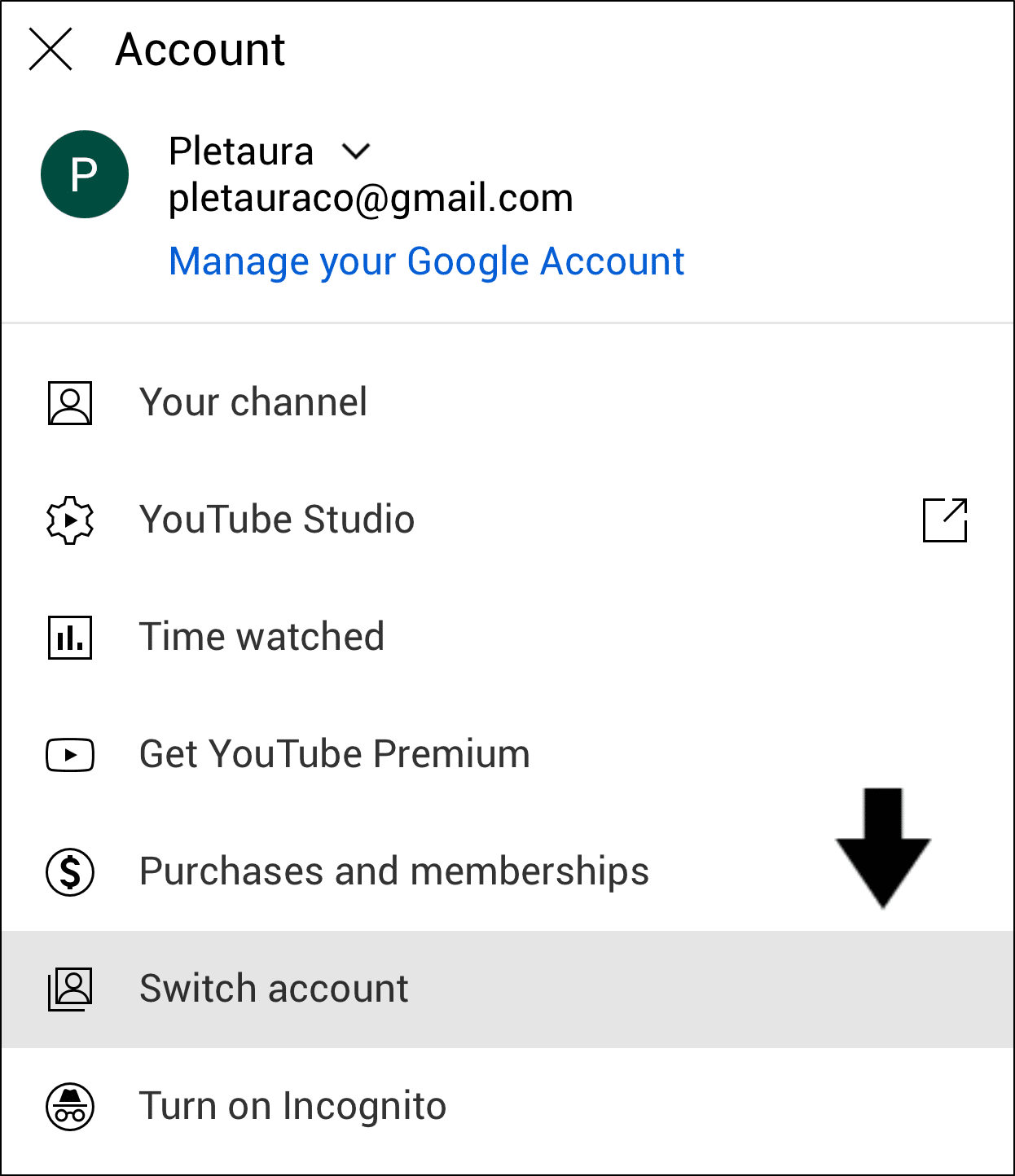
- If the desired account is not listed in the pop-up menu in step 4, tap Add account. Then, enter your account’s email and password.
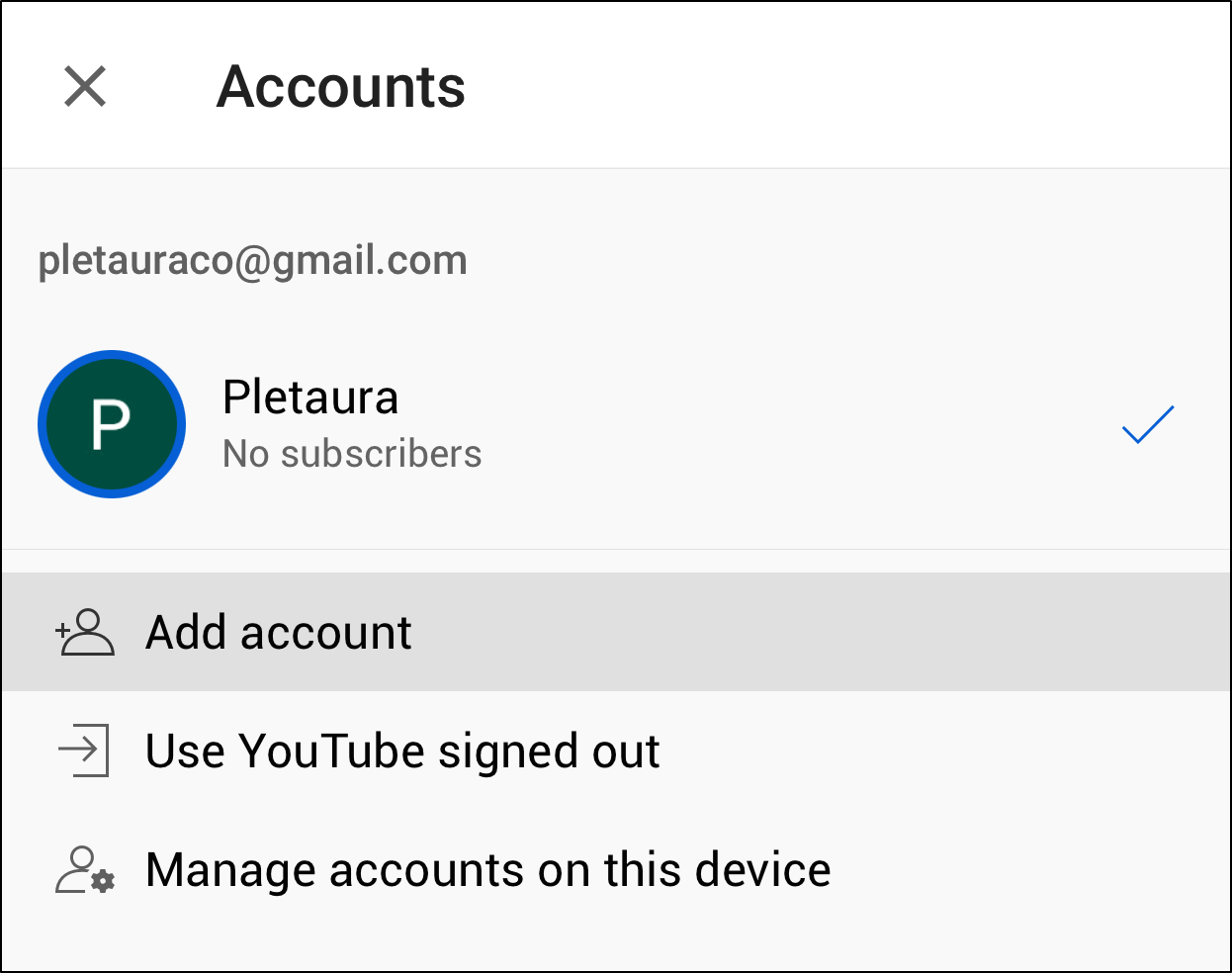
If you’ve checked the currently logged-in account and found no problems, follow us in the next step as we inspect the channel’s notification settings.
2. Check the YouTube Channel’s Notification Settings
If you have the notifications turned on for a channel but aren’t receiving notifications from them, it may be caused by the channel notifications settings. For this, there being 3 types of settings for the notifications system:
- All,
- Personalized,
- None,
The Personalized setting can be helpful as it allows users to customize their incoming notifications based on their behaviour. Nevertheless, some users may prefer to be notified about every video upload from their favourite subscribed YouTubers.
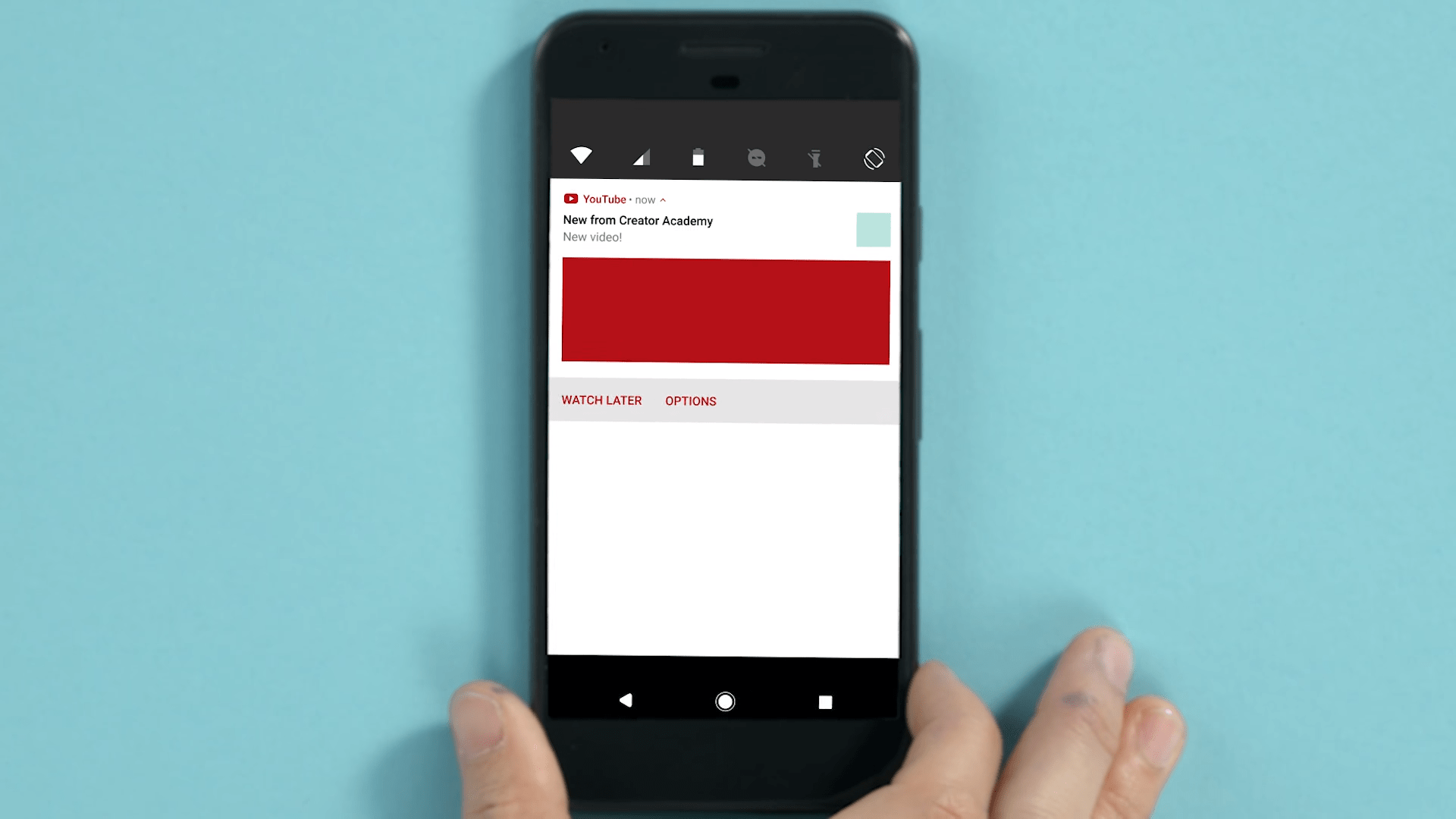
To check and update the notifications settings for any particular channel, follow these steps below:
- First, go to the subscribed channel’s homepage. You can do this by clicking on the channel’s profile picture in the description section of a video. Alternatively, you can search for the channel.
- Then, to the right of the channel’s profile picture and name, there will be a Subscribe button. If you’re already subscribed to the channel, the button should be grey.
- After that, click the bell icon next to the grey Subscribe button and a pop-up menu should appear.
- Finally, select the All
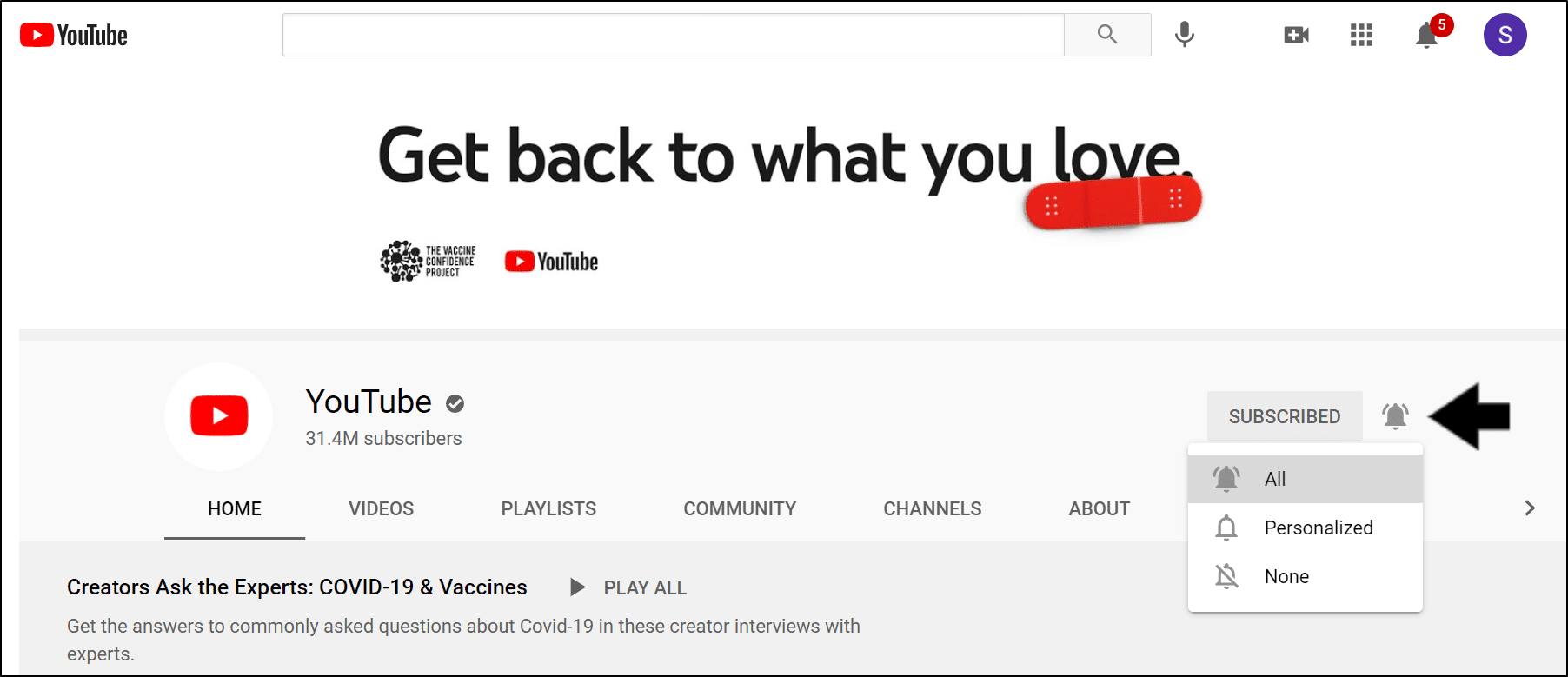
If you have followed the 4 steps above you should start receiving notifications for every video upload from the subscribed channel.
However, if the issue persists, check out our other fixes below!
3. Enable your Device’s Notification Settings (Mobile Users)
More often than not, users have accidentally turned off notifications for the YouTube App on their device. Alternatively, a software update could also unintentionally disable these notification settings.
This can result in the notifications generated by YouTube getting hidden by the device. Thus, your device’s push notification service won’t work for the YouTube app.
Fortunately 😮💨, the fix for this is relatively simple.
Simultaneously, we also recommend refreshing these notification settings by turning them off and then on again. This has proven to be effective in the past.
For iOS
- From the Settings app, scroll down, and select YouTube, and tap Notifications.
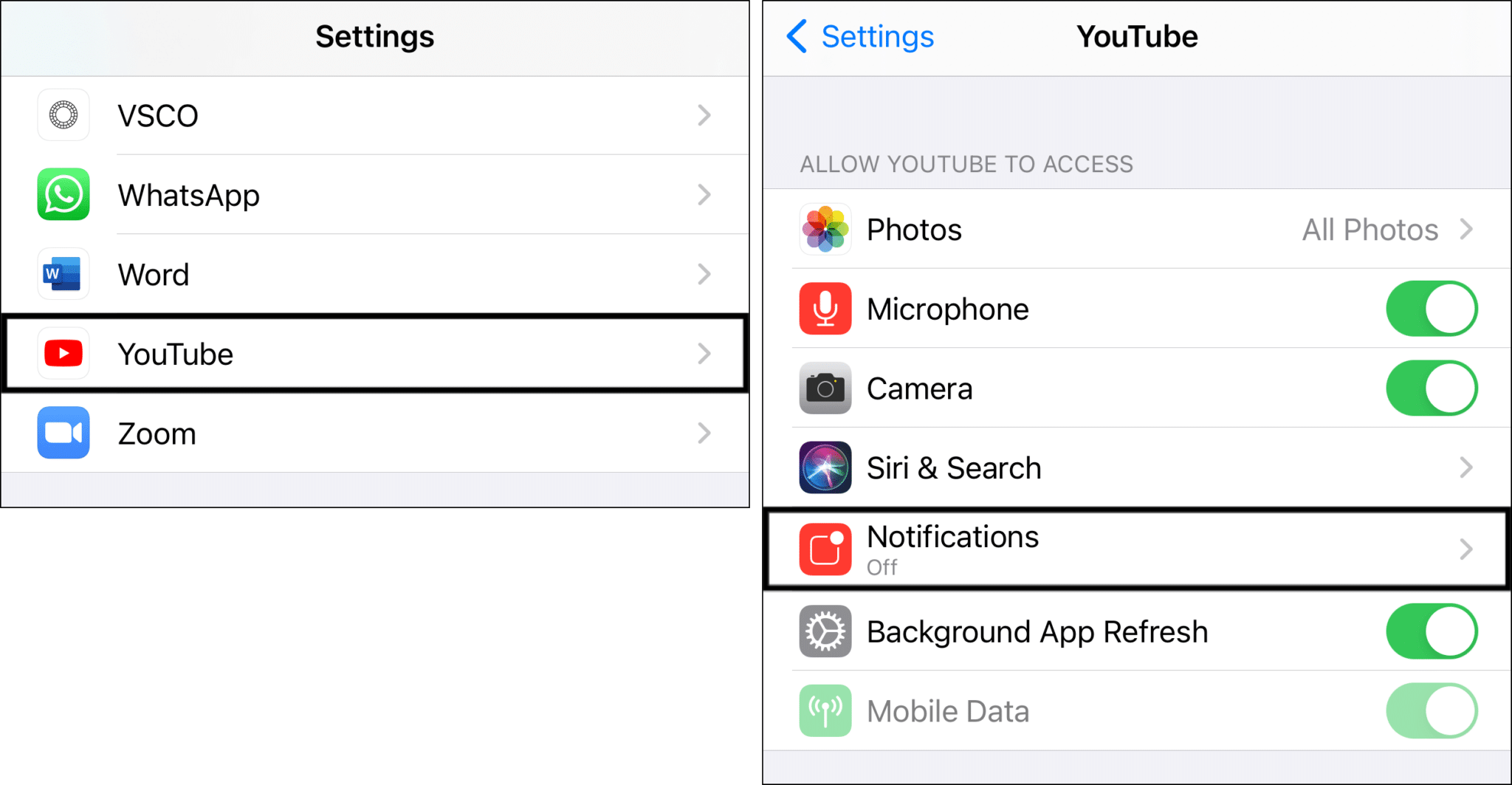
- Next, ensure that Allow Notifications is turned on. If it’s already turned on we recommend refreshing the setting. Hence, you can do this by switching it off, waiting about a minute, and turning the slider back on again.
- After that, you can try ticking all the Alerts options (i.e., Lock Screen, Notification Centre, Banners). Also, you can enable Sounds and Badges, and set Show Previews to Always.
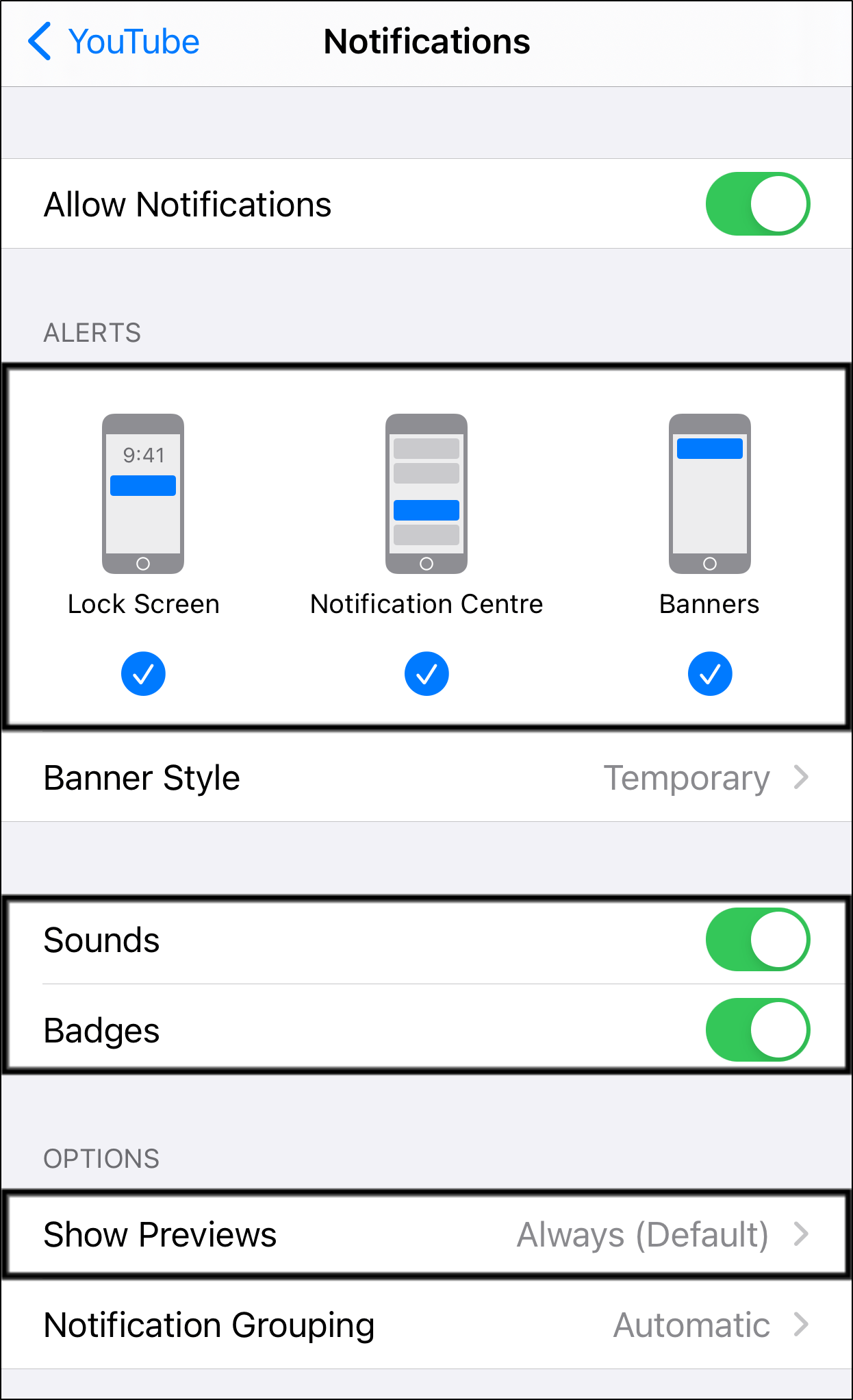
For Android
- From the Settings app and select Apps & notifications.
- Then, choose YouTube from the list of apps.
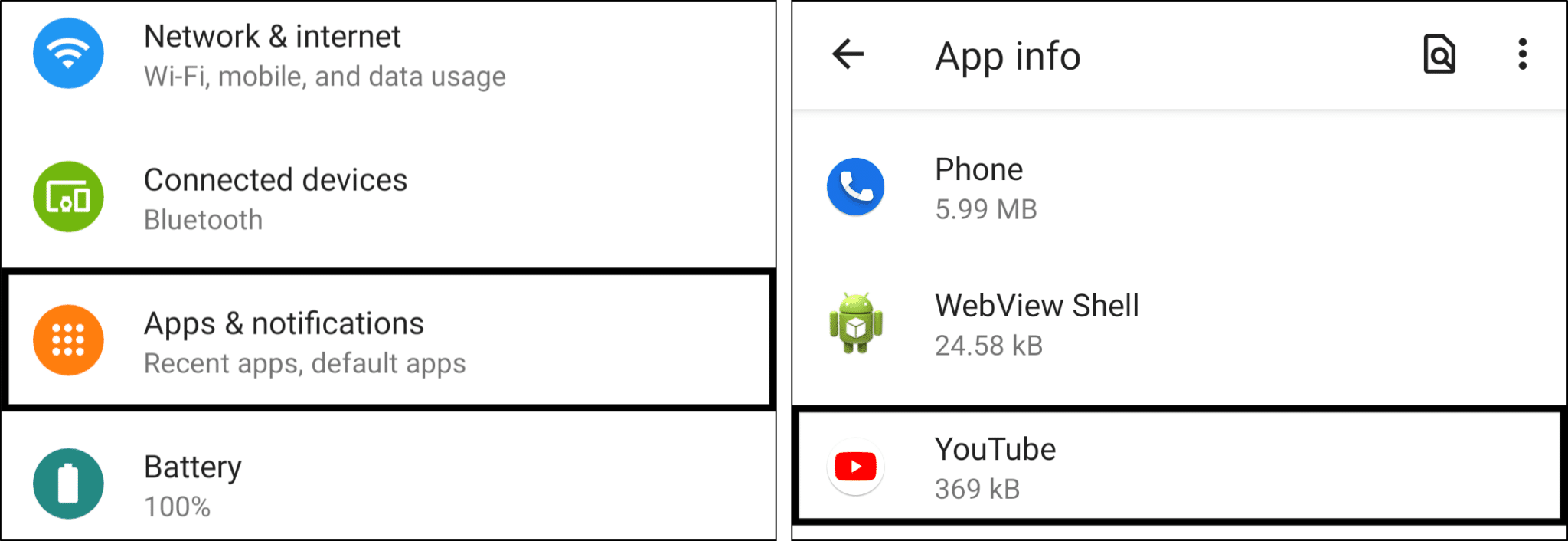
- After that, select Notifications.
- Here, we suggest switching off Show notifications, waiting about a minute, and turning it back on. Also, ensure that all the notifications settings are turned on, at least for the time being.
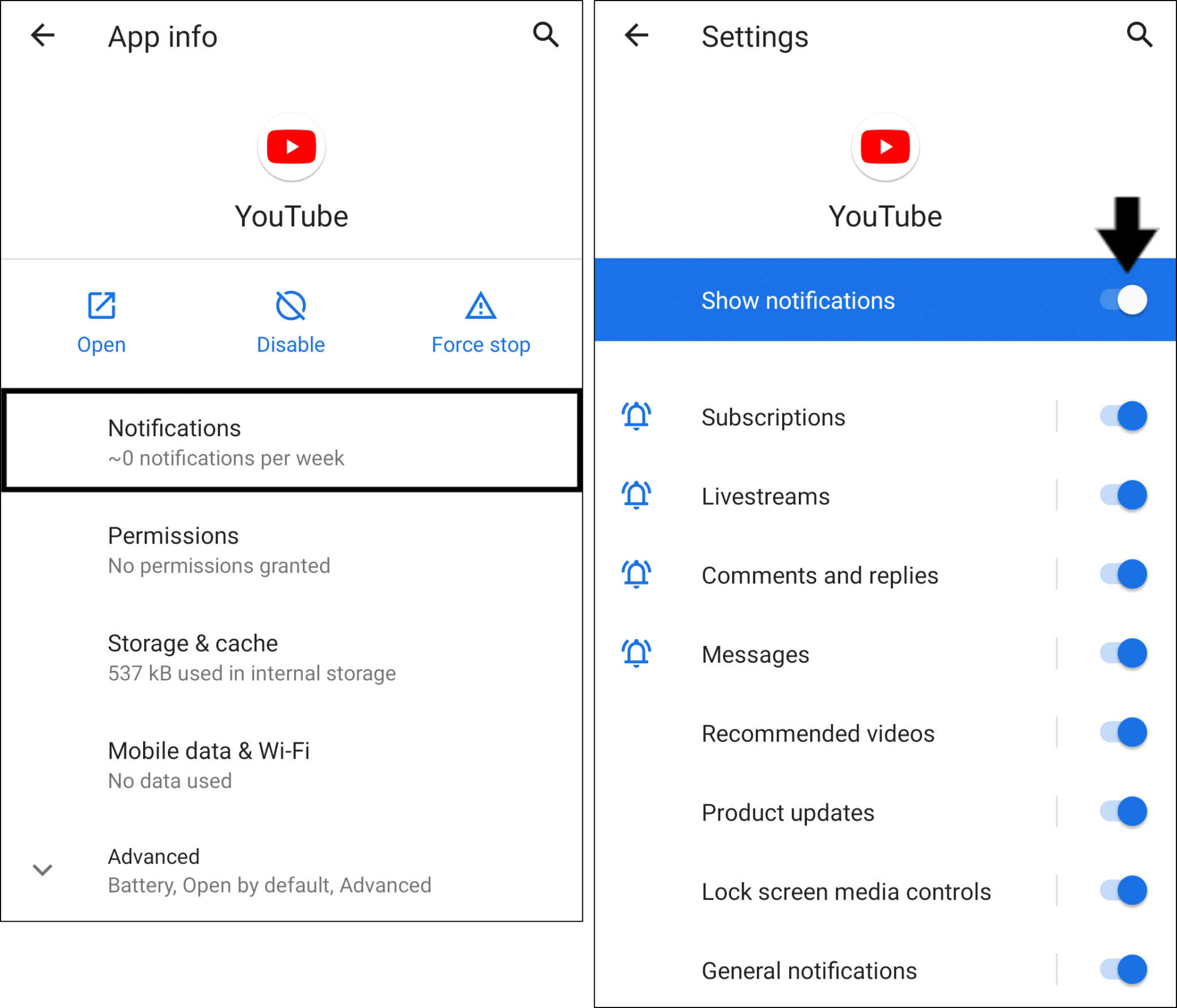
Was this tip helpful? Keep reading, there’s more!
4. Check the YouTube App’s Notification Settings
The YouTube app allows users to customize their notifications. It’s a handy feature for mobile users to personalize their experience on the content-rich video streaming platform. Plus restrictive settings may be preventing your YouTube notifications from being pushed.
Overall, it’s best to briefly review these options when you find your YouTube notifications aren’t working.
With that said, here’s how you can check the YouTube app notification settings.
- First, open the YouTube App on your Android or IOS device.
- Next, tap the Account icon
- After that, select Settings.
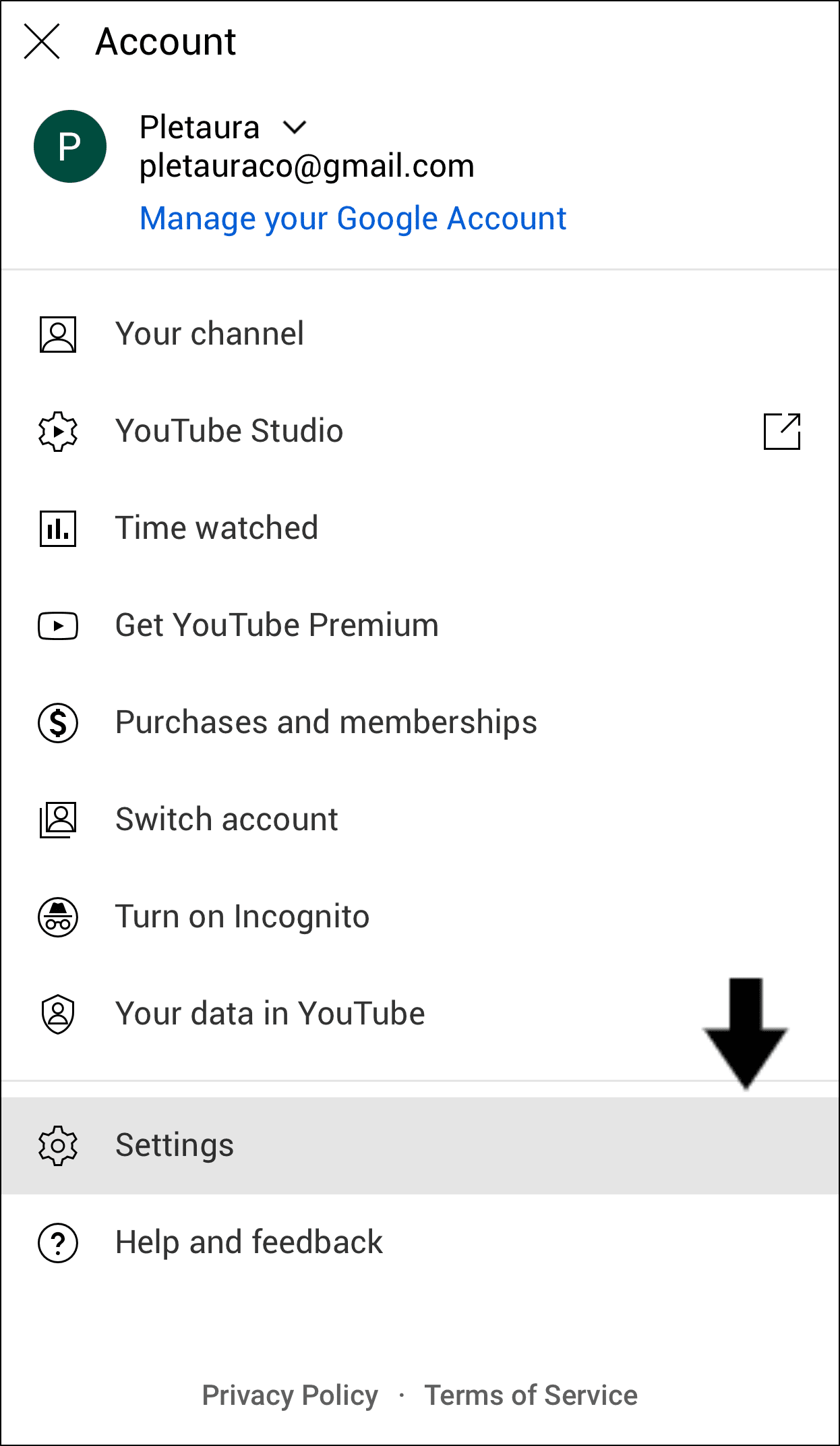
- Then, choose Notifications.
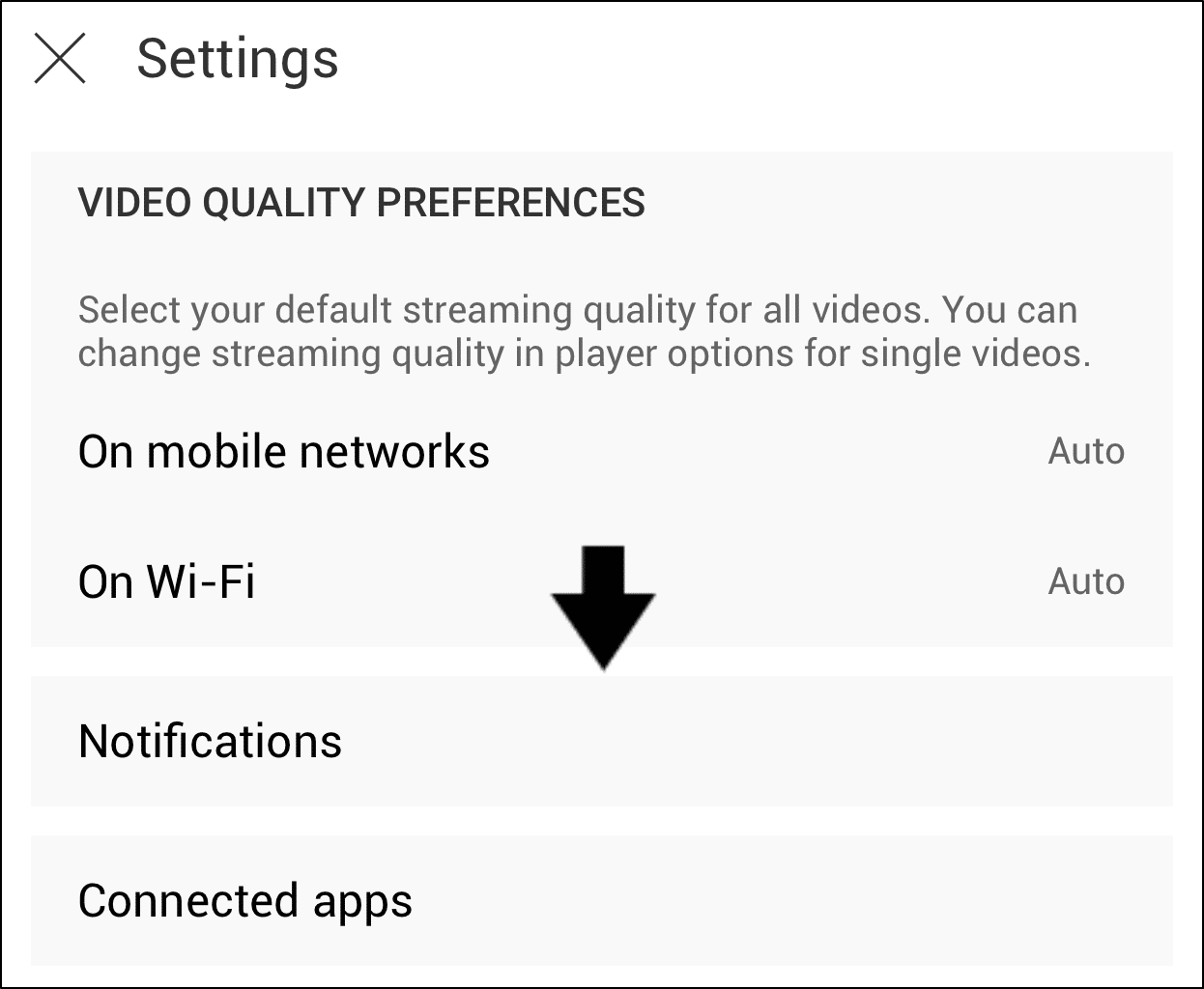
- On the next page, choose the type of notifications you want to get:
- Recommended videos: For notifications about recommendations based on what you watch.
- Subscription highlights: Get occasional notifications about updates across all of your subscriptions.
- Notify me via: Choose how you want to receive YouTube subscription notifications (e.g. mobile device or email).
- Activity on your channel: Get notification about comments and other activity on your channel or videos.
- Replies to your comments: For notifications about replies to your comments.
- Shared videos: Get notifications when others share videos with you or reply to your shared videos.
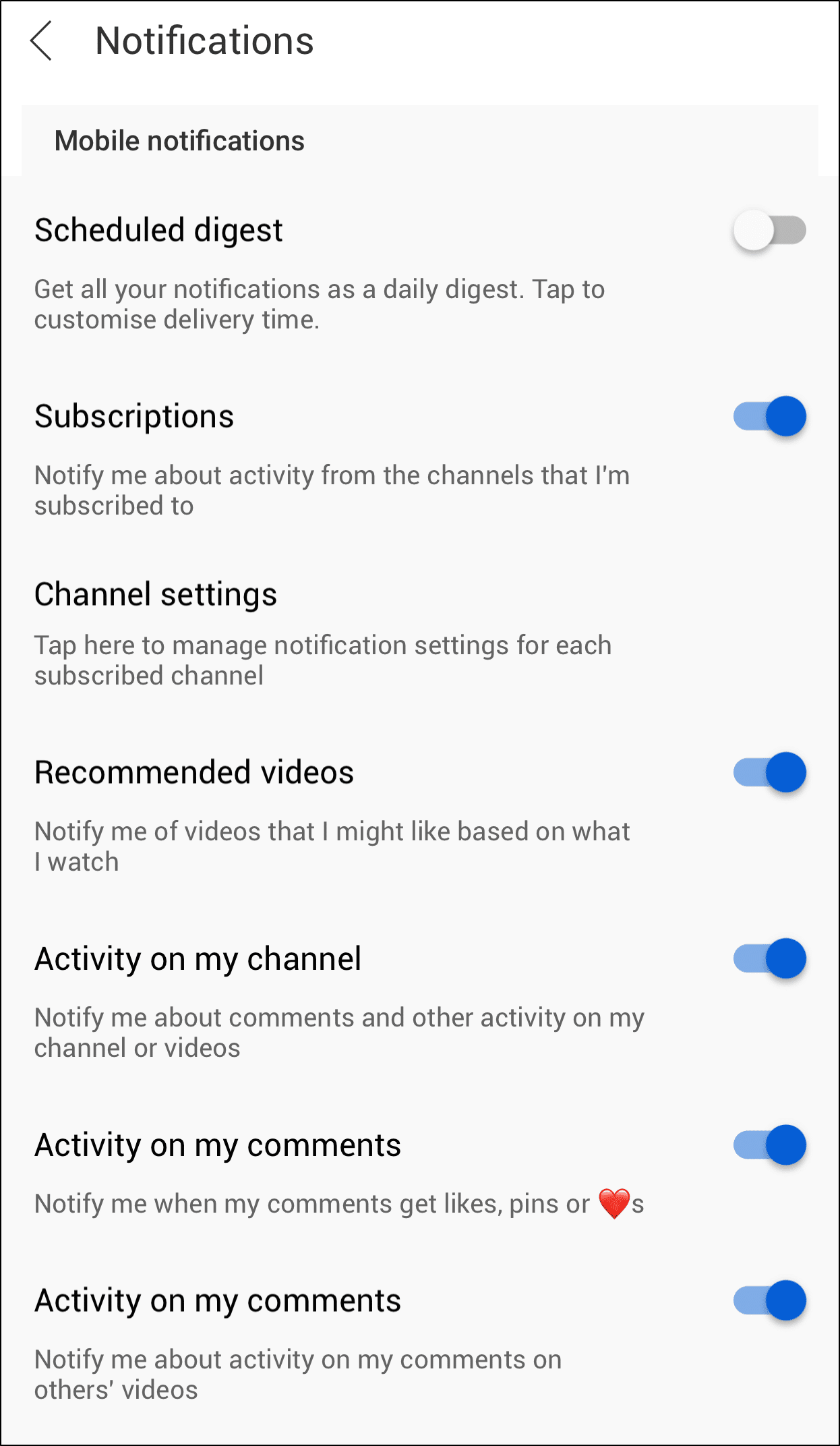
5. Check your Email Settings. (Desktop Users)
YouTube used to have email notifications turned on by default a long time ago in the early days of the Internet 🦖.
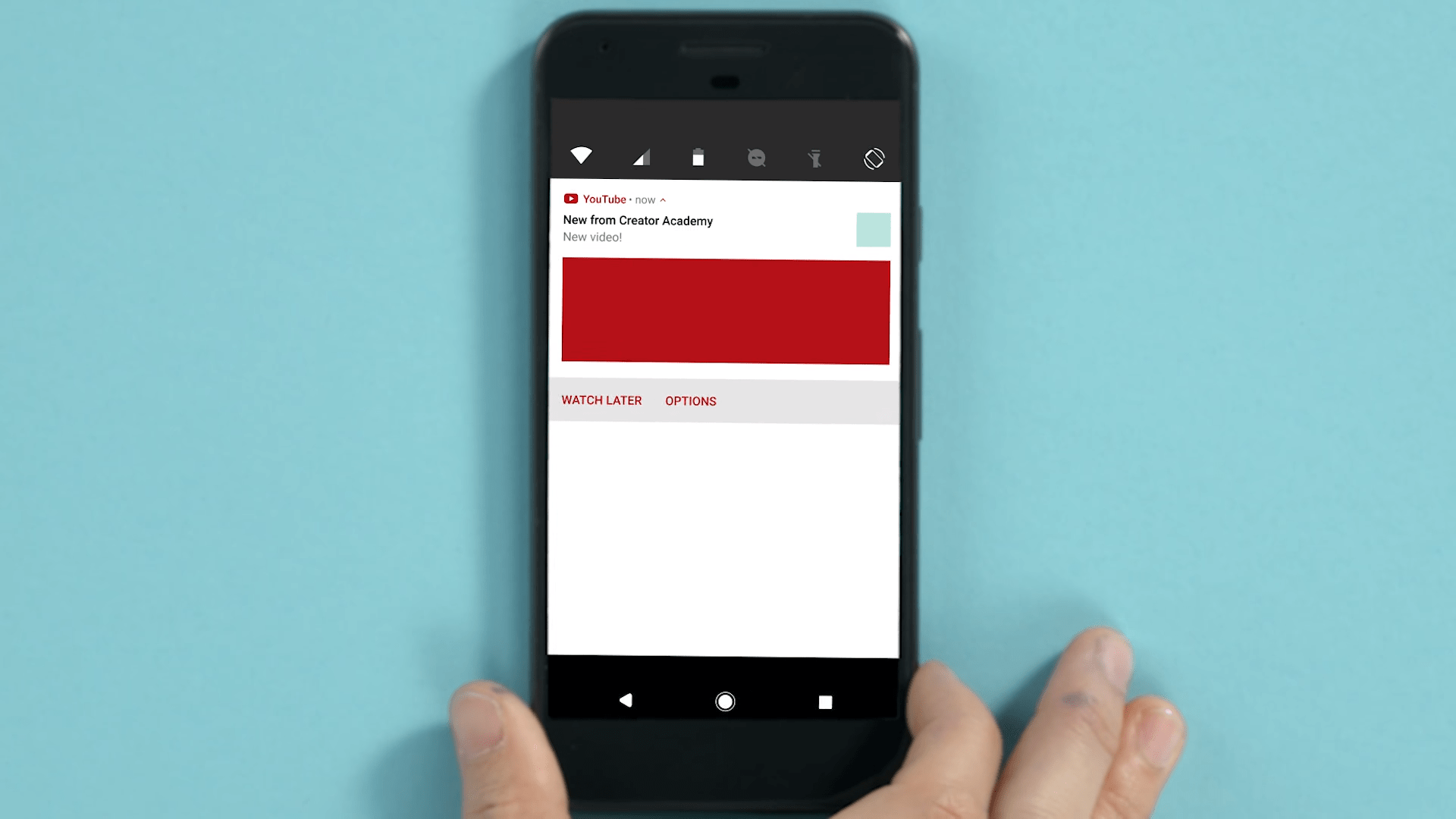
At some point they had to disable the feature. This is because, as the content creator community grew larger, users would be swamped by notifications in their emails from their subscribed channels.
Nevertheless, this feature can be re-enabled in YouTube’s settings easily 👌.
Therefore, if your YouTube email notifications aren’t working, follow these simple steps to ensure notifications are enabled for your email:
- First, using any web browser of your choice, go to the YouTube website.
- Next, tap the Account icon
- After that, select Settings⚙️.
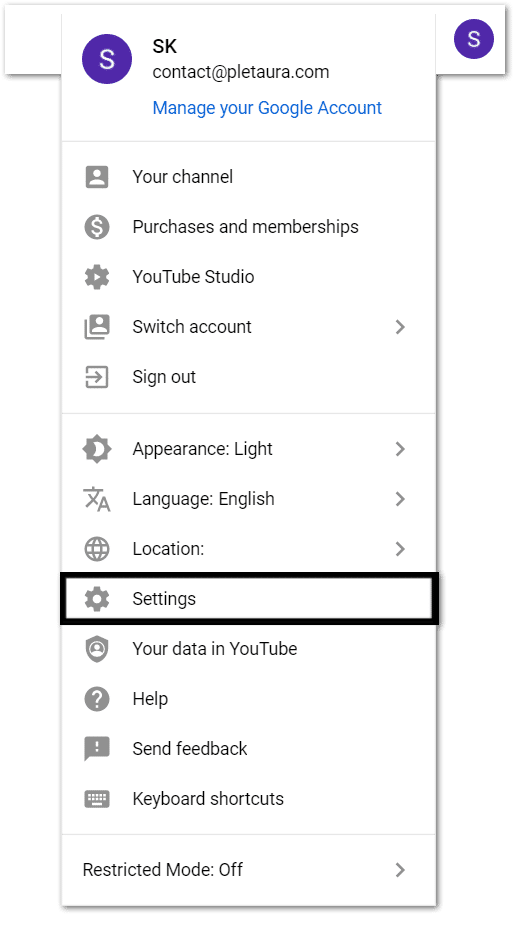
- Then, choose Notifications from the left pane.
- Following that, scroll down to Email Notifications.
- Then, under Permission, check the “Send me emails about my YouTube activity and updates I requested” option.
- Finally, under Your Preferences, check “Creator updates and announcements”.
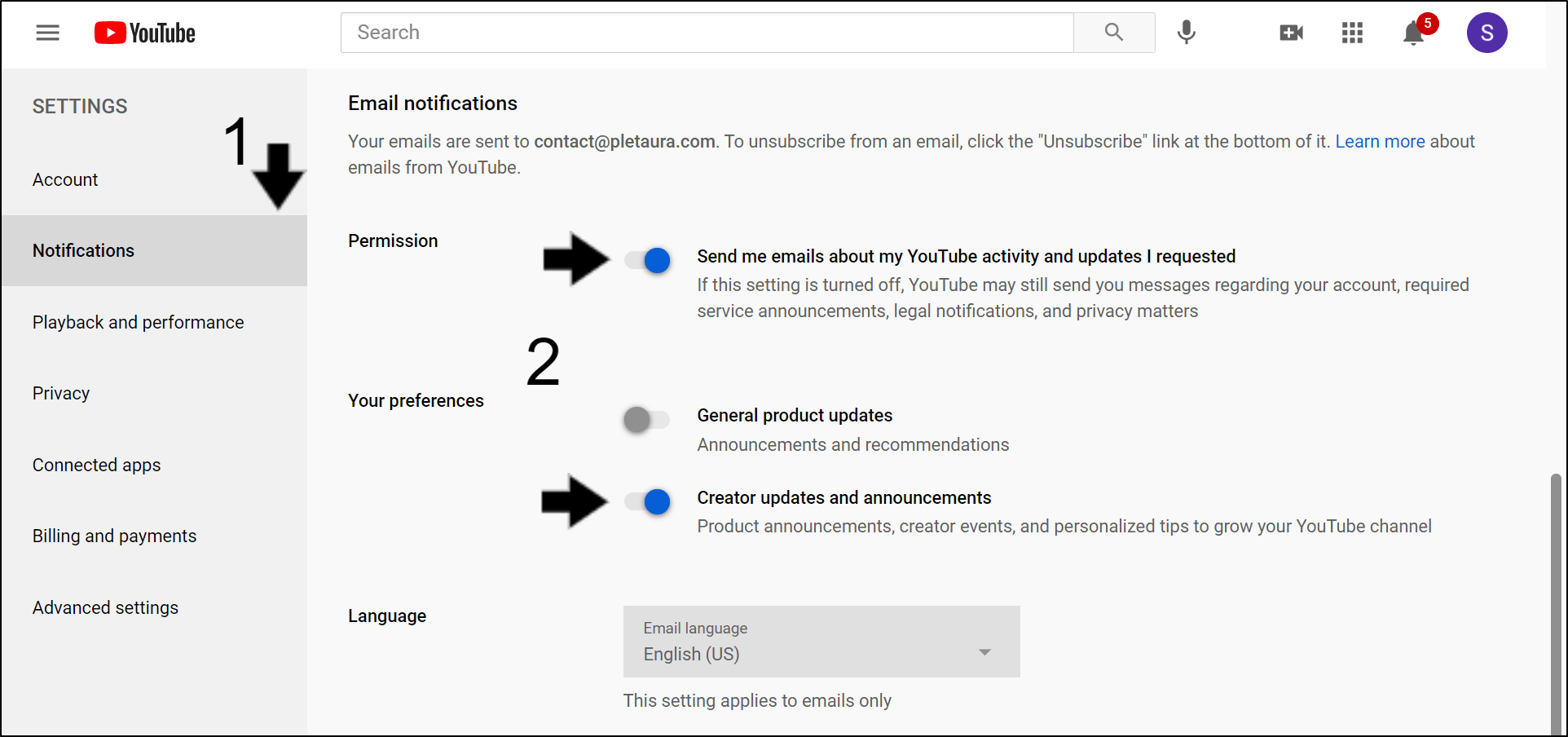
After doing this, every time your subscribed content creator uploads a new video, a notification email will be sent to your email account.
6. Check your Browser’s Notification Settings (Desktop Users)
It’s common for desktop users to accidentally block 🚫 notifications from the YouTube website. Sure, experienced users may find it relatively simple to turn the browser notifications settings back on. However, most users find it difficult 😰 to navigate through the many tabs and submenus in the browser settings.
To make matters worse, different browsers have adopted entirely different settings layout, making the whole ordeal even more confusing. 😵💫
Fortunately 😳, we’ve compiled steps for Google Chrome, Mozilla Firefox and Safari users to turn their site notification settings back on.
But before that…
We recommend that you try enabling the YouTube email notification settings through the YouTube website:
- First, using any web browser of your choice, go to the YouTube website.
- Next, tap the Account icon
- After that, select Settings⚙️.
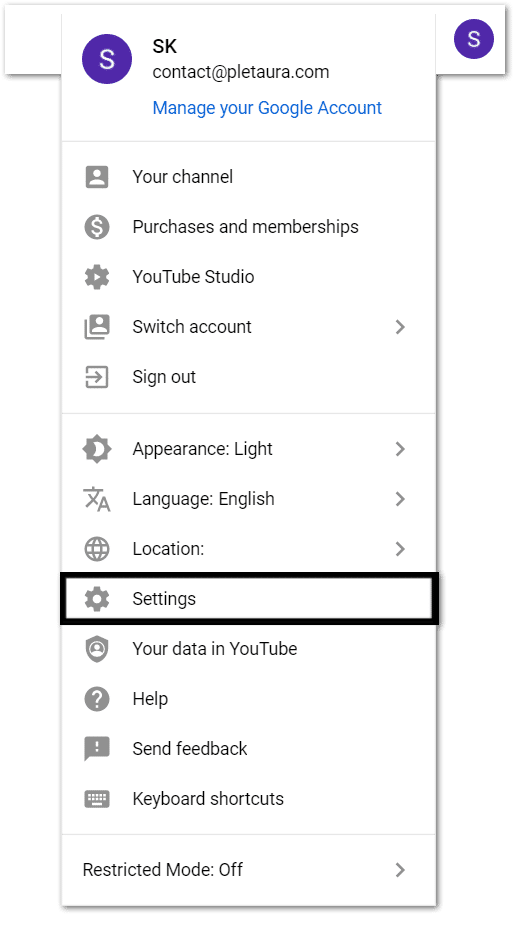
- Then, choose Notifications from the left pane.
- After that, turn on the slider next to Desktop Notifications.
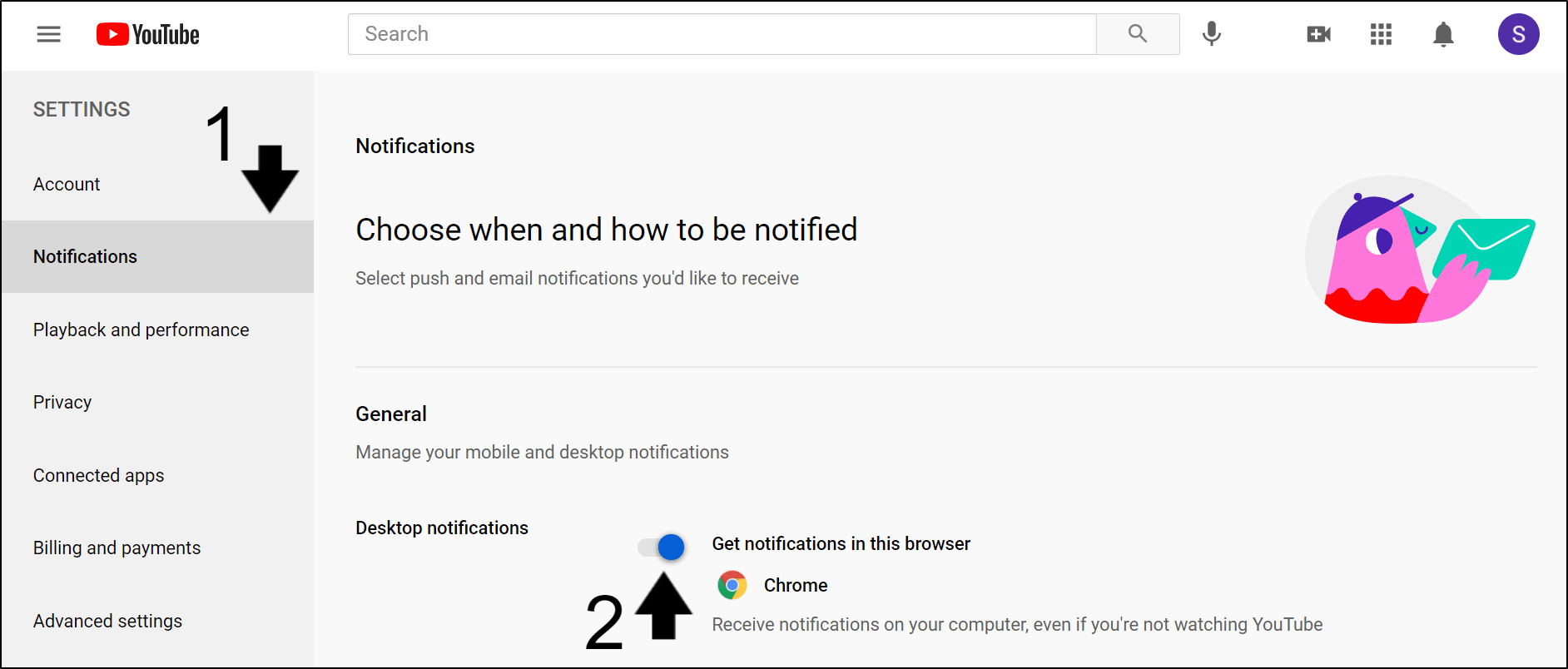
- At the following pop-up on your web browser asking to “Show notifications”, click Allow.
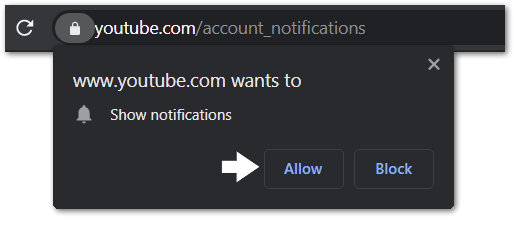
For Google Chrome
- First, click the kebab menu icon,
, located on the top right of the browser.
- Then, select Settings at the drop-down.
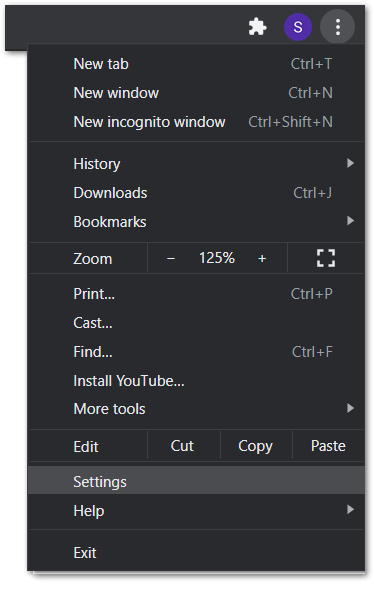
- After that, from the left, select Privacy and Security and then choose Site Settings.
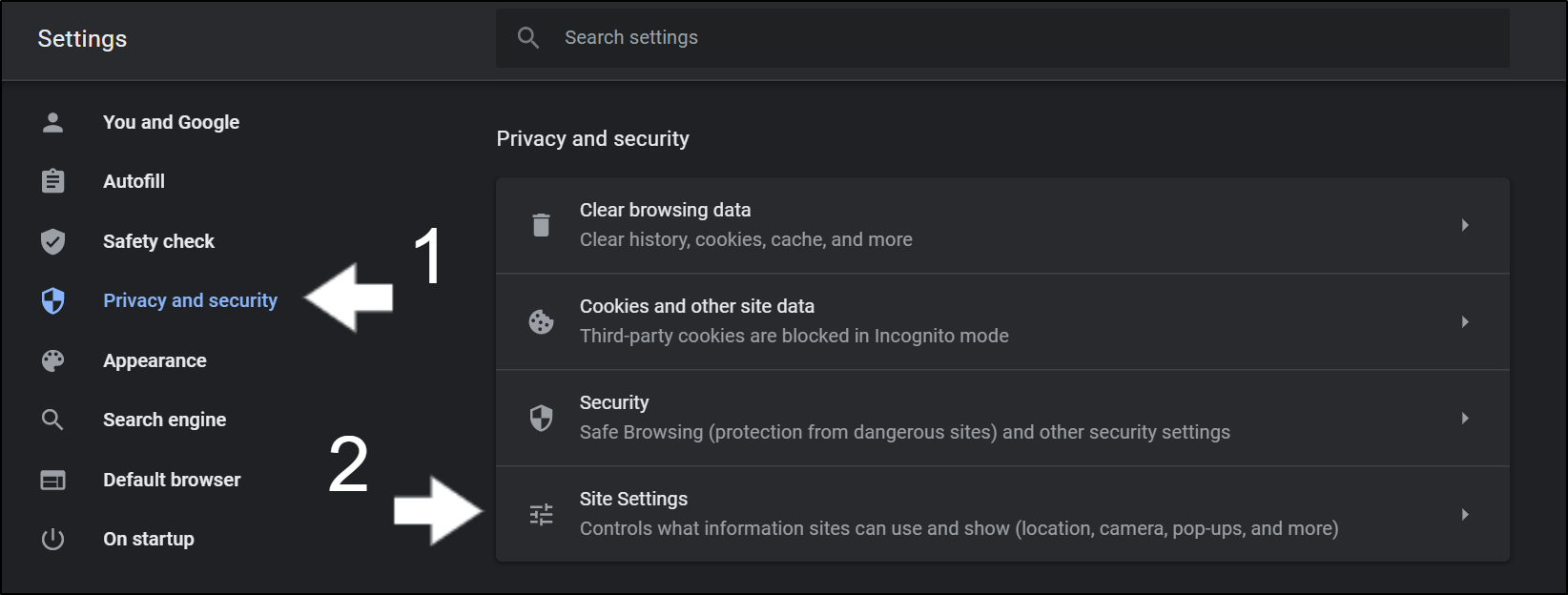
- Next, scroll down to the Permissions section, and click on Notifications.
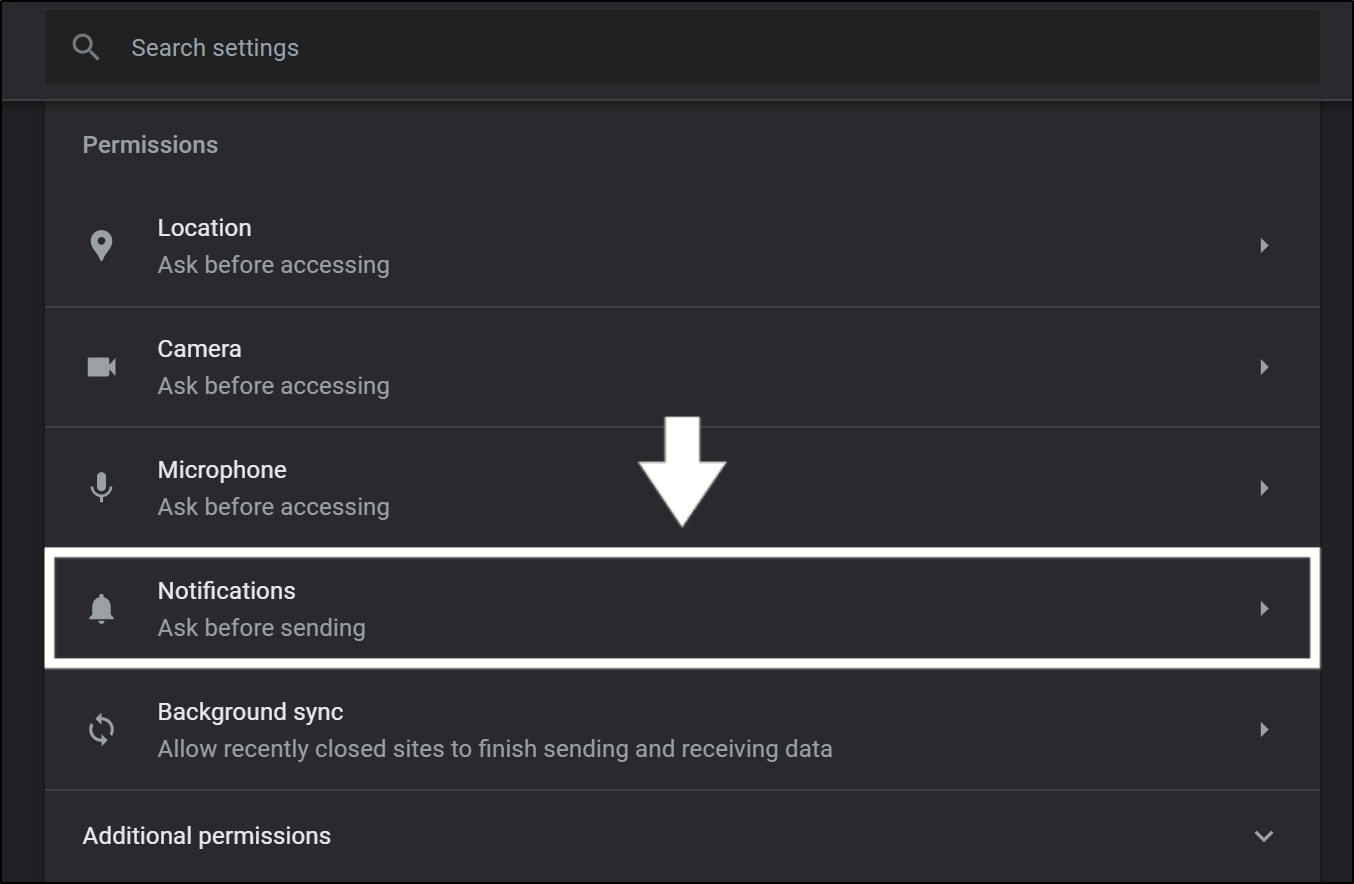
- Here, check if www.youtube.com is listed under the Block list. If not, then you’re good. Otherwise, proceed to step 6.
- Then, next to the website’s name (www.youtube.com), click the menu icon and choose Allow.
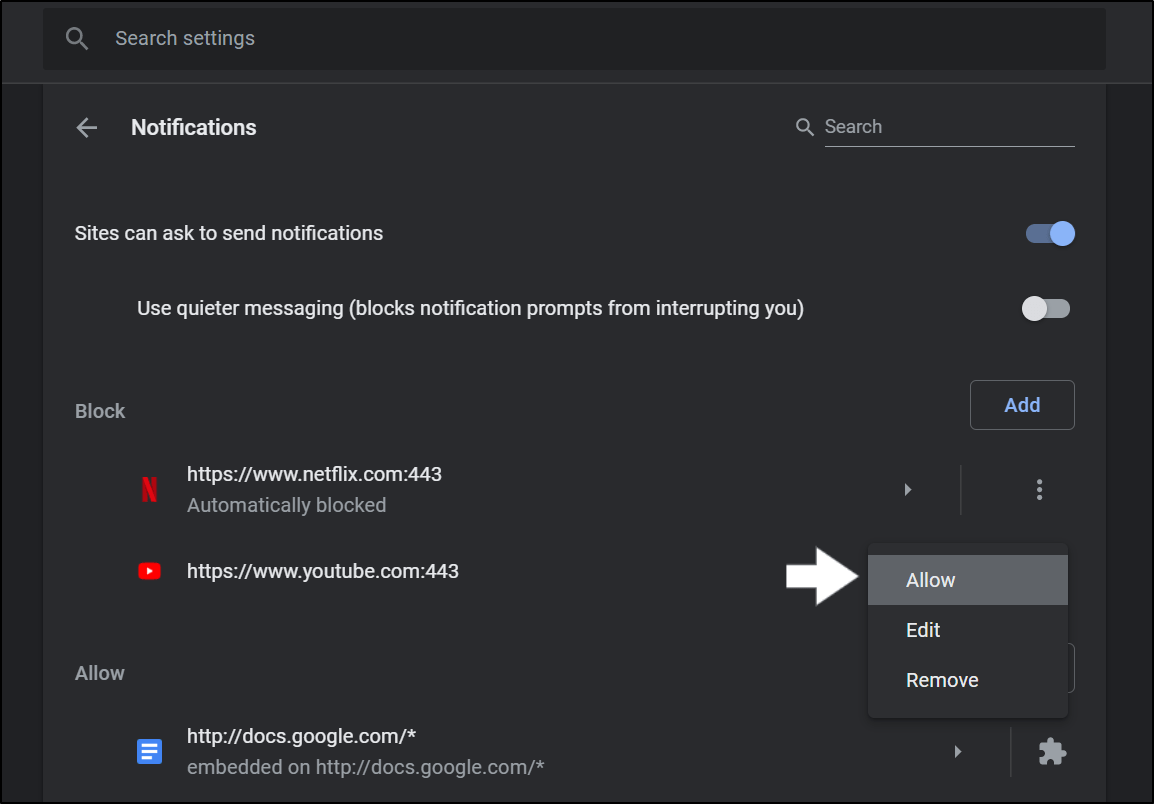
For Mozilla Firefox
- First, click the hamburger menu icon (三), located at the top-right corner of the browser.
- Then, select ⚙️Options from the drop-down.
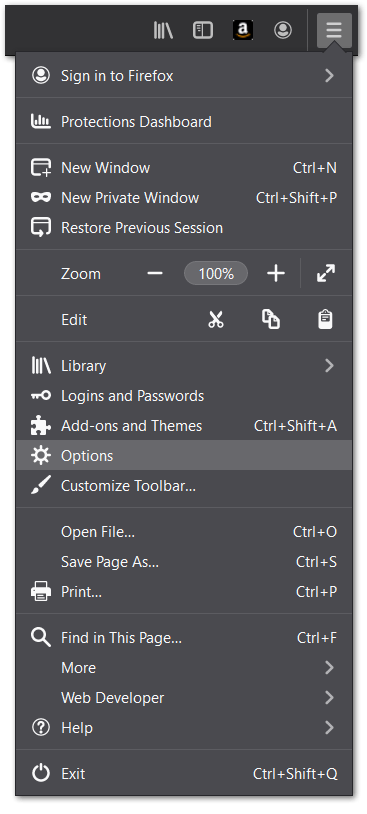
- After that, select the Privacy and Security tab and scroll down to the Permissions section.
- Here, next to Notifications click the Settings button.
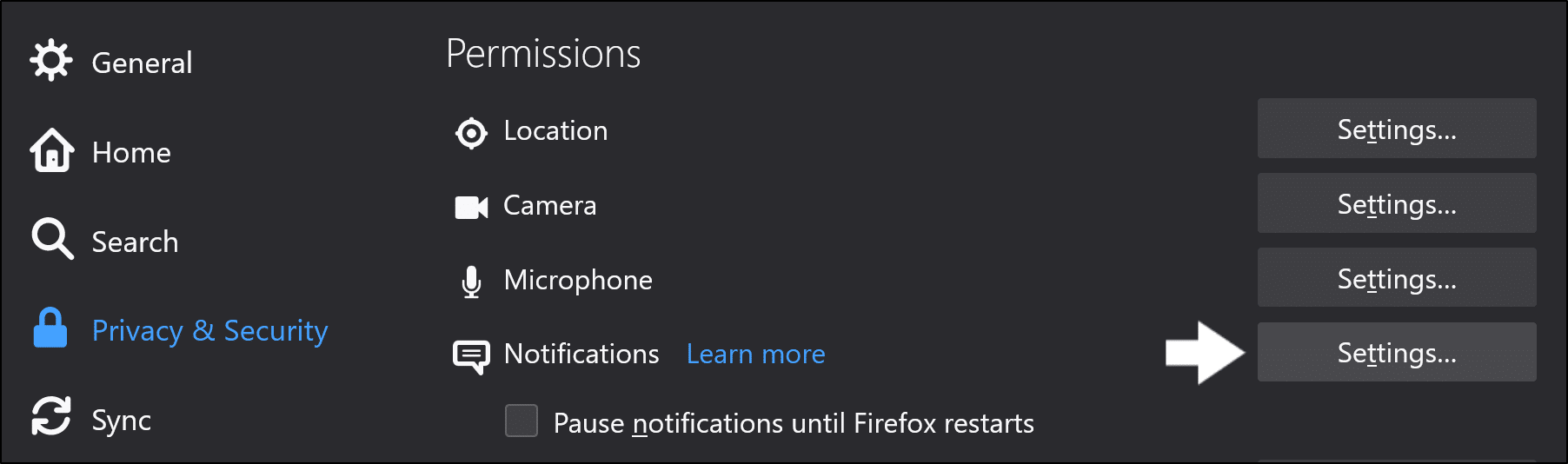
- Next, search for www.youtube.com, and make sure the status is set to Allow.
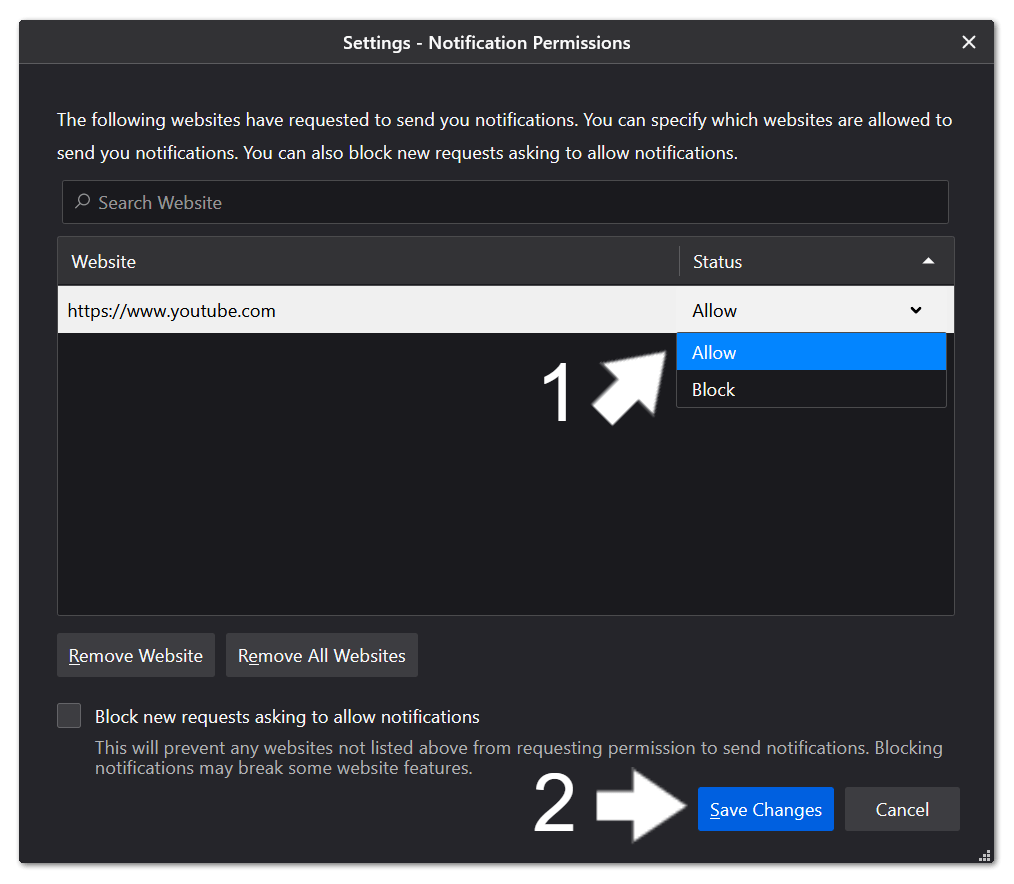
For Safari Users
- First, launch the Safari browser.
- Then, select Safari from the menu bar and choose Preferences from the drop-down.
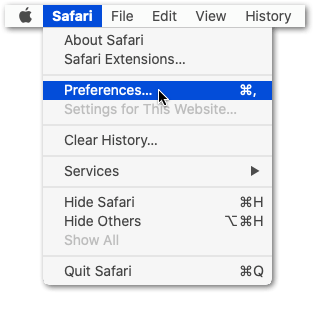
- After that, switch to the Websites tab within the Preferences popup window.
- Then, choose Notifications from the left pane.
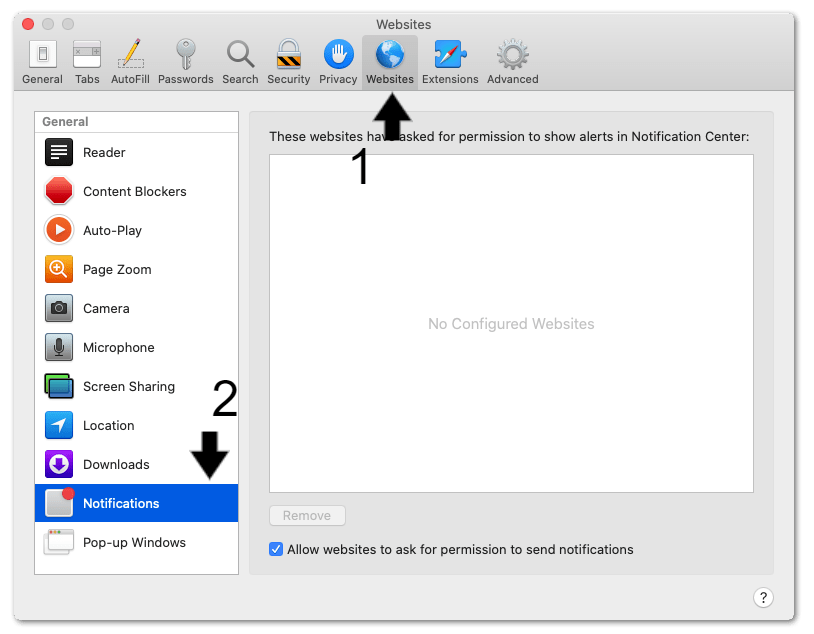
- Next, change the notification permission for YouTube from Deny to Allow.
- (Optional) Enable the checkbox — Allow websites to ask for permission to send notifications.
7. Disable your Ad-Blocker and Check your Browser Extensions (Desktop Users)
More often than not, YouTube notification problems on desktop/browser versions of YouTube is due to third-party tools such as ad-blockers 🚫 and site extensions 🧩.
If you’ve tried all the steps above and found that the issue still persists, it would be a good idea to check your ad-blocker’s settings.
On the other hand, some browser extensions, such as the aptly named Block Notifications extension for Google Chrome, are able to block notifications from all sites.
If all else fails, it’s a good idea to check your list of browser extensions to see if some extension is blocking your notifications. Therefore, desktop users can do this by clicking the extensions icon 
The following steps show how you can manage extensions on your web browser, depending on your PC’s OS:
For Google Chrome (Windows)
For most web browsers on Windows, the steps to manage extensions appear similar. However, for this example, we’re going to use Google Chrome.
For starters, click the 3 dots at the upper right, hover over More tools, and select Extensions.
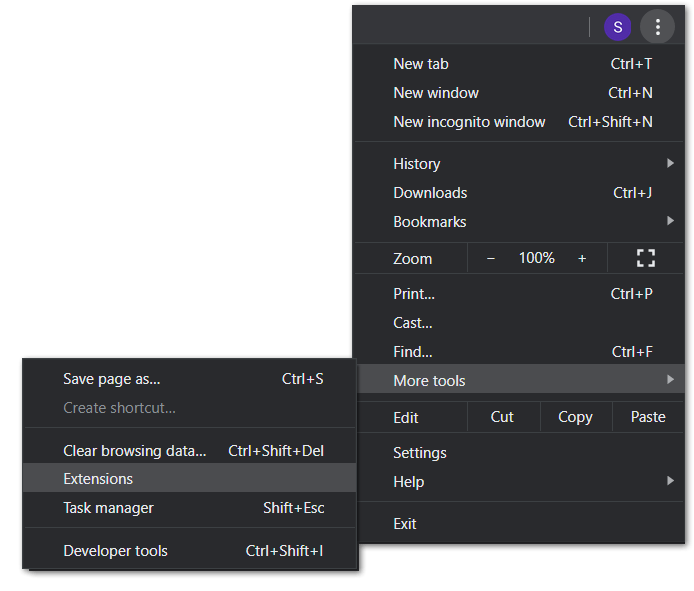
At this Extensions page, under the extension you wish to disable, turn the switch off.
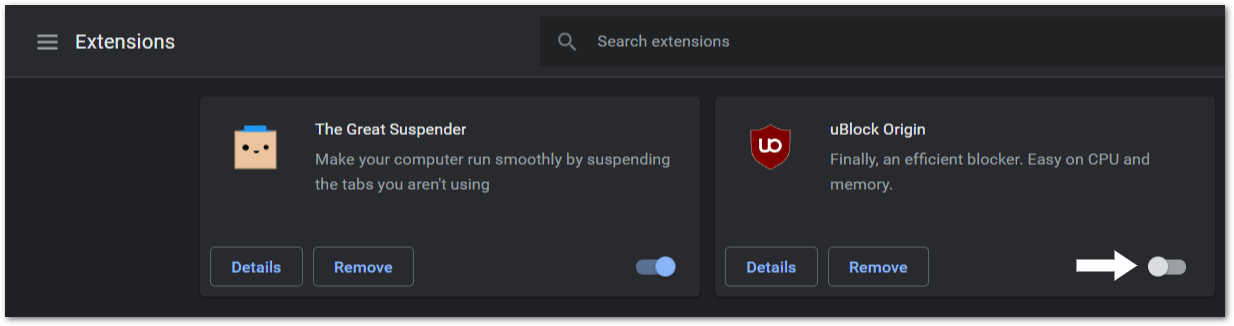
For Safari (macOS)
- With Safari open, from the Menu Bar, click Safari and select “Preferences…”.
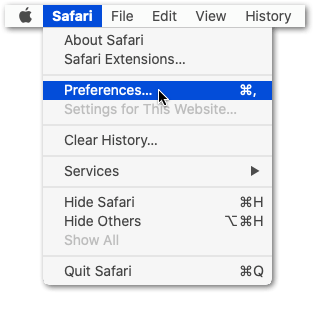
- At this next window, select Extensions from the top bar.
- To disable a Safari extension, uncheck the box next to the extension.
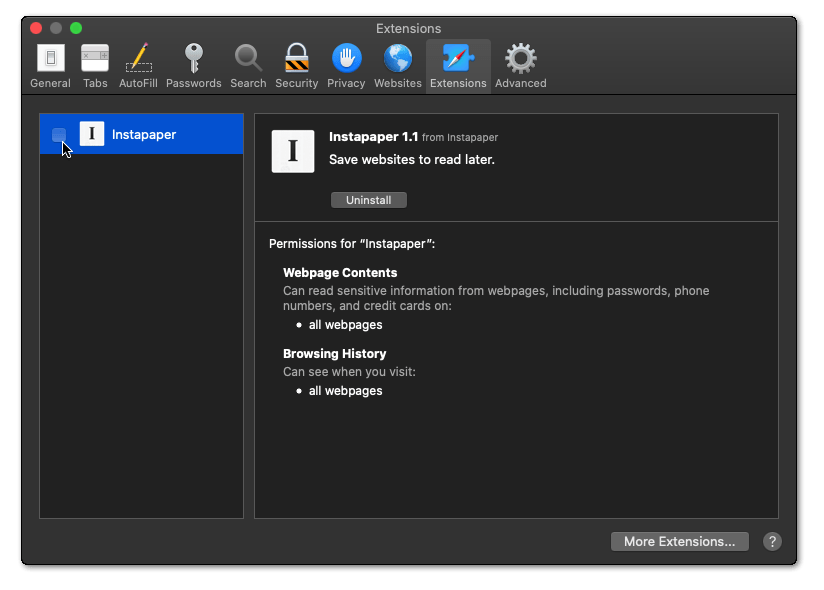
Once you’ve disabled the Adblocker or any other extension, check if the YouTube notifications are showing up again.
If so, you can even delete the extension by clicking Remove (Google Chrome) or Uninstall (Safari), and possibly find a better alternative that is less intruding.
Conclusion
In summary, we hope that this guide to fix the issue of YouTube notifications not working has been helpful. Now, you no longer have to worry about missing an upload from your favourite YouTuber ever again!
It’s also worth noting that it isn’t the first time YouTube’s notifications system has gone completely bonkers 🤯. There have been several occasions where YouTube notifications have gone completely offline ☠️, even for hours!
So, if you’ve tried out all our steps and found that the issue persists, you might wanna wait 🧘 for some time before checking again.
If you’ve found our tutorial useful 💖, be sure to pay it forward ⏩ by sharing this guide with others who may also be experiencing this issue 😉.
Finally, let us know in the comments:
- Are you encountering such issues where YouTube notifications are not working?
- Have another useful fix that we missed out on?
- What other YouTube problems are you encountering?
Feel free to share this guide with your bud whose YouTube notifications aren’t working.
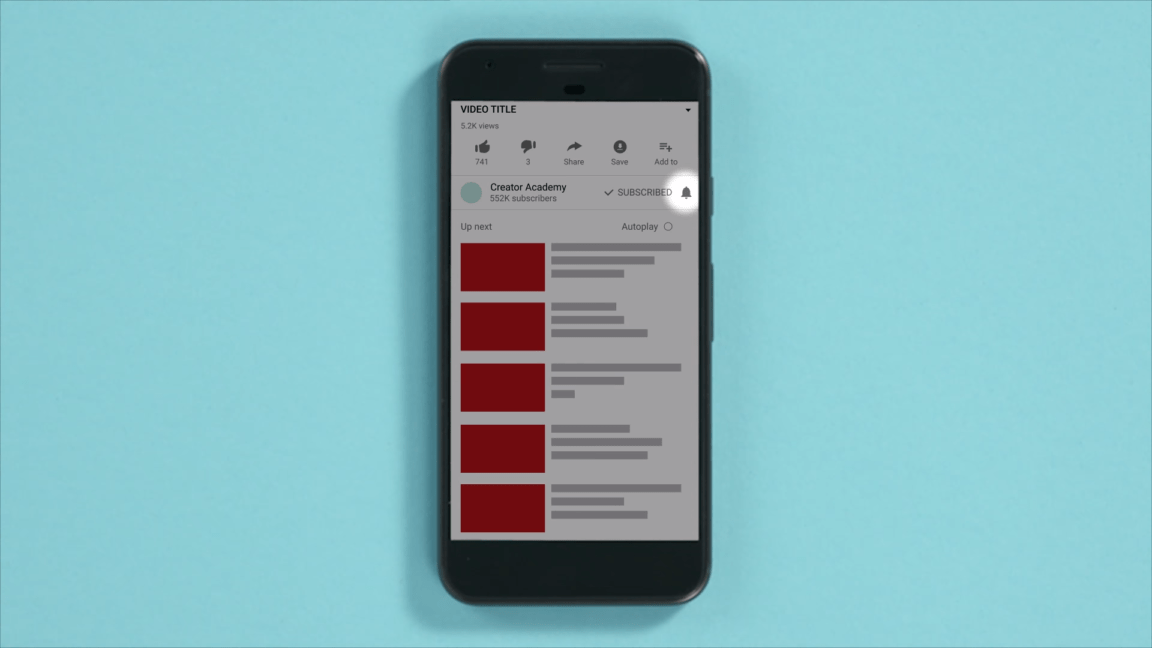
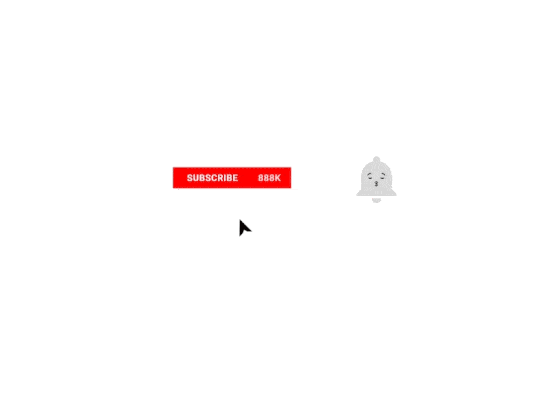




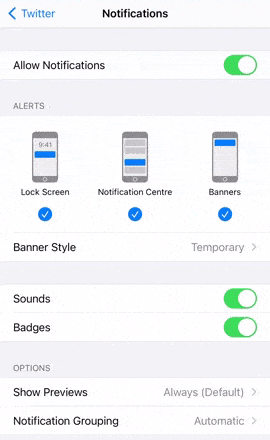

HI! Thank you for the article. However, I have tried all of these and the notifications are still not showing up. On my laptop or on my android, absolutely nowhere. Not just this article, I tried every single article and my notifications ection is still absolutely blank :'( PLEASE HALP