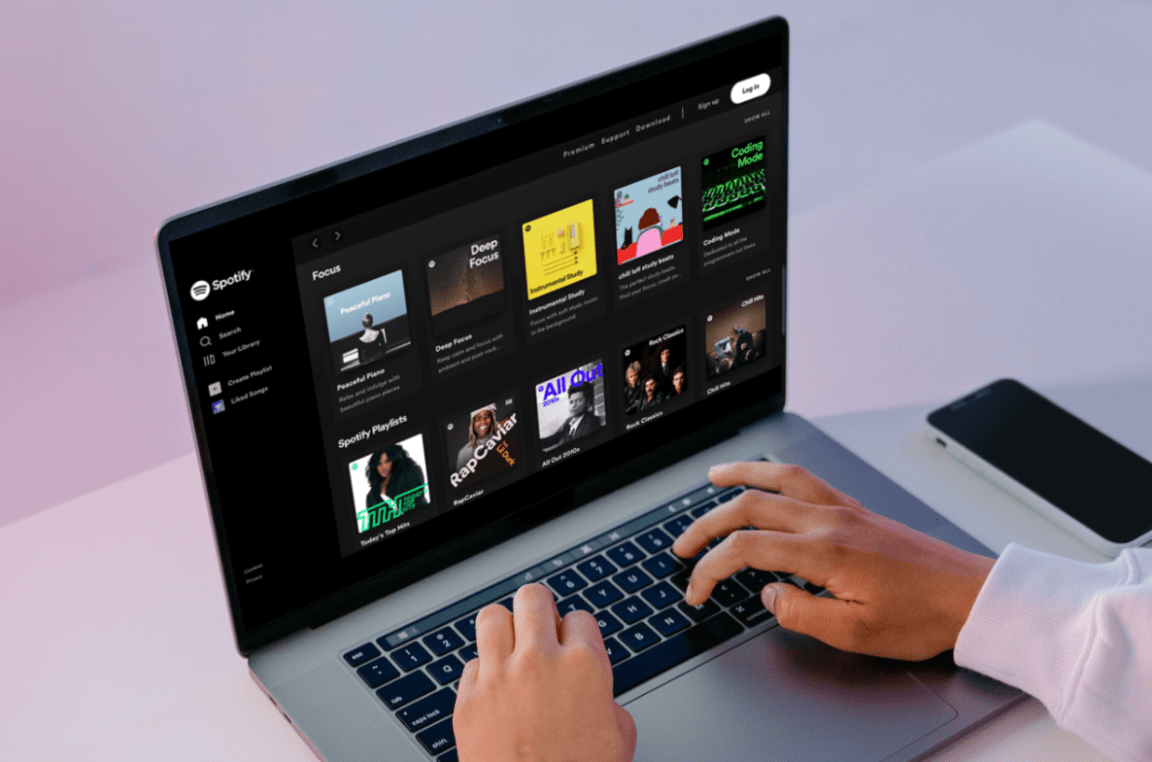Suddenly find your Spotify Song Radio is not working and is stopping you from getting the daily dose of your favorite tunes?
Spotify is the number one destination for music for everyone, as it is one of the top music streaming platforms available. The platform covers you for every occasion, from upbeat music to help you get pumped for your workout to calm and chill music for when you feel like slowing down and relaxing.
One of the exciting things about Spotify is that they are always looking to improve your experience with it as they have several features that help with it. Spotify also finds ways to help you personalize your music experience by helping you find songs from your favorite artist or allowing you to listen to music that matches your taste and mood at a given moment.
Spotify Song Radio is one of the more popular features of the platform as it can do just that, as you can be greeted with an instant playlist of songs from the same artist you are listening to or songs that match the genre. However, the feature can sometimes stop working suddenly, much to the dismay of many users who enjoy the function.
That being said, this guide will provide 5 reasons and 12 fixes when your Spotify Song Radio is suddenly not working. The fixes we will cover will go from simple fixes to more complex fixes that need a little more time.
Spotify is available in a large variety of platforms, with the most common being desktop (browser & app) and mobile (Android & iOS). This guide will cover both these platforms to the best of our abilities and whenever possible and applicable.
Now that we have all that out let’s start fixing some problems so you can get back down to jamming to your beats!
How to Use the Spotify Song Radio Function?
Using the Spotify Song Radio function is pretty straightforward as you only need to select or right-click a song you are listening to (or planning to listen to) and select the “Go to song radio” option. Following these steps will redirect you to a playlist containing songs from the artist or the same genre.
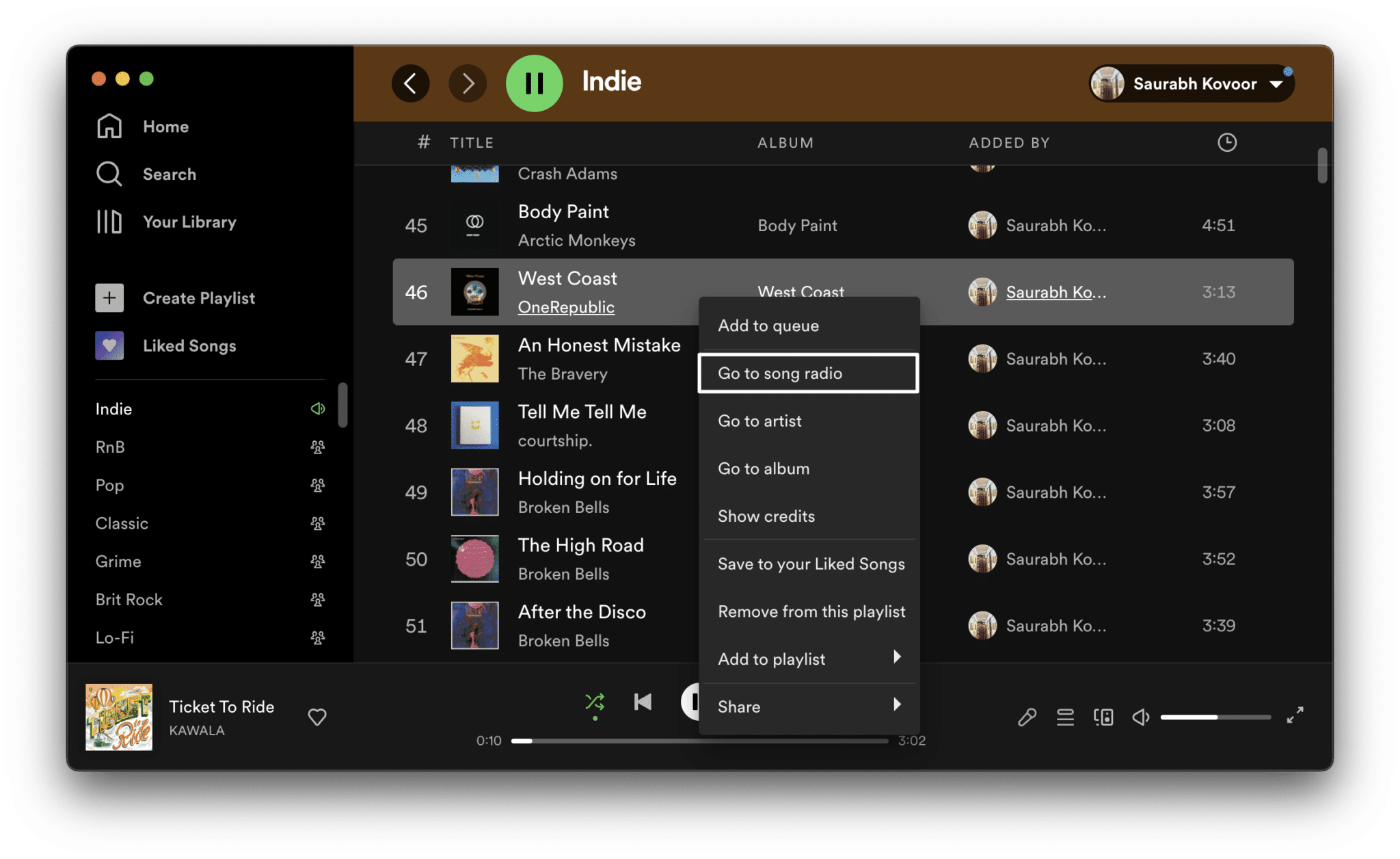
Types of Spotify Song Radio Problems
However, many Spotify users have been experiencing a shared common problem with the Spotify Song Radio feature suddenly stopping working or playing the following songs properly, if at all. The most common way this problem manifests is with the “Go to Song Radio” option not appearing despite following the simple steps above.
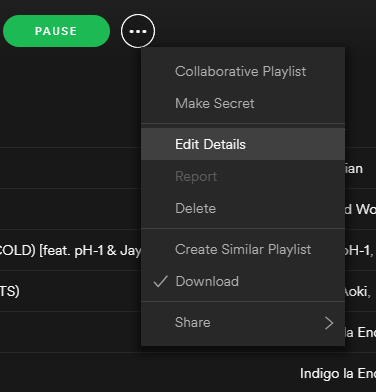
Another common way this problem appears is when the Song Radio playlist is created. Still, the playlist is either wholly blank or has around 1-3 songs (which can be unusual for more popular and well-known artists on the platform) rather than having around 20 or so songs queued up.
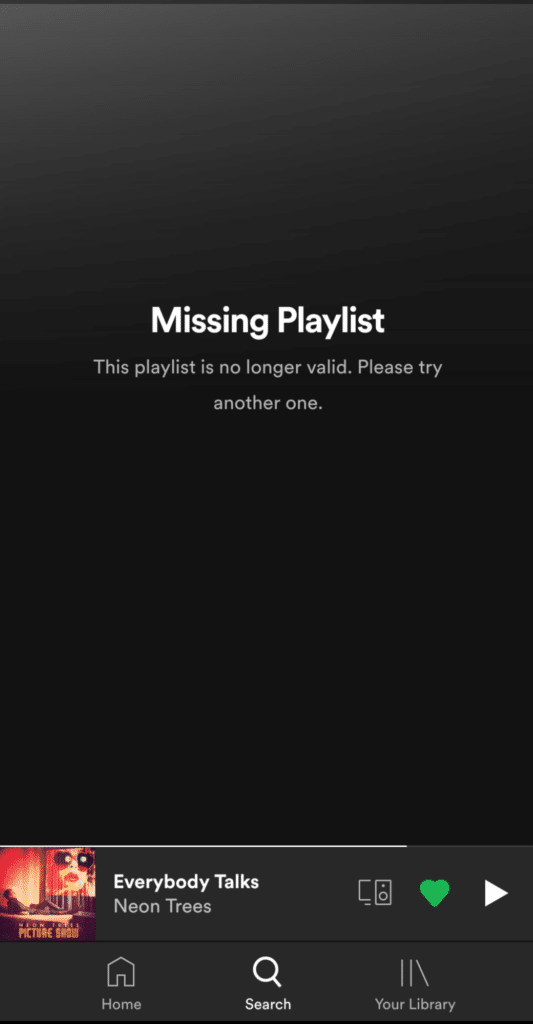
Regardless of how the problem pops up, we can all agree that it can be incredibly frustrating and tedious when you can’t get your beats and tunes going because of the feature suddenly not working. We’re here to help in the situation as we have prepared this guide to help improve and fix the problem.
Why is Spotify Song Radio Not Working?
1. The Original Song/Playlist Was Deleted, Taken Down, or Restricted
One reason Spotify Song Radio might suddenly not be working for you might be a result of the song itself. Almost every data in Spotify, which includes your playlist and songs, are stored in a cloud rather than locally (unless you downloaded it), which means that there shouldn’t be a problem with the song becoming corrupted, for example. However, it is possible for the song to be taken down for various reasons (such as copyright and the like) or to be deleted or restricted in certain regions.
If you are suddenly experiencing issues with the function, even if you use it as you usually would, then it might be a problem with the song’s data. The Spotify Song Radio feature can sometimes misbehave when something happens to the song/artist.
The best thing you can do in this situation is to try out the function with other songs (Step 1), as the function tends to work again after trying it out with different songs and returning to the original song you wanted to use.
2. Something Went Wrong with the Spotify Servers
The following reason you might not have the Spotify Song Radio feature might be a problem directly related to the Spotify servers themselves. As we mentioned, everything available on Spotify is stored in their local servers, including their features’ functionality.
In this scenario, you can check the status of Spotify’s server (Step 2) to see if anything is wrong with it and impede your ability to use the Spotify Song Radio feature.
3. Internet and Connection Problems
Similar to the previous issue, rather than a problem with the Spotify servers causing you not to be able to use the Spotify Song Radio feature, it can be a problem related to your internet connection.
Since Spotify is a streaming platform, it heavily relies on your internet connection to function correctly. There can be numerous reasons your internet isn’t working properly on Spotify, but here are some of the most common fixes you can try.
Firstly, you can try swapping your network connection, such as going from Wi-Fi to Mobile Data (Step 3), resetting your IP Address and DNS Settings with your current connection (Step 4), configuring your internet connection, such as setting up your DNS address (Step 5) and whitelisting Spotify in your Firewall (Step 6).
Another potential fix you can try is to turn off/on any active VPN connections you might have (Step 7)
4. Certain Bugs and Glitches with Spotify
A simple reason you might be experiencing problems with using Spotify Song Radio or not seeing the function might be a bug or glitch in the Spotify app. New updates with Spotify are meant to enhance your user experience, but they can sometimes introduce bugs and problems that weren’t meant to be included.
At times like these, you can’t do much but keep updated and wait for an official fix from the Spotify Team (Step 8) that acknowledges the situation.
5. Issues and Incompatibilities between Spotify and your Device
The last set of reasons you might be having a problem with Spotify Song Radio not working all of a sudden might be a problem with Spotify and the device you are using. It can be a unique bug/glitch that makes the device malfunction, or it can even be the overall performance of the device affecting Spotify.
In any case, you can try out the following fixes such as switching devices you are running Spotify in (Step 9), clearing your Spotify app data and cache (Step 10), restarting and logging in to your Spotify account (Step 11) or reinstalling a clean copy of the Spotify app onto your device(Step 12).
12 Fixes for When Spotify Song Radio is Not Working
1. Try Out the Function with Another Song
An oddity among some Spotify users is that the feature can be used in some songs while completely unusable in others. This is usually a result of a bug with Spotify, which can easily be fixed by trying the feature out with a compatible song, returning to the original song, and using the feature. Here’s how you can do it.
For Desktop
- Go to your Home 🏠 in the Spotify App.
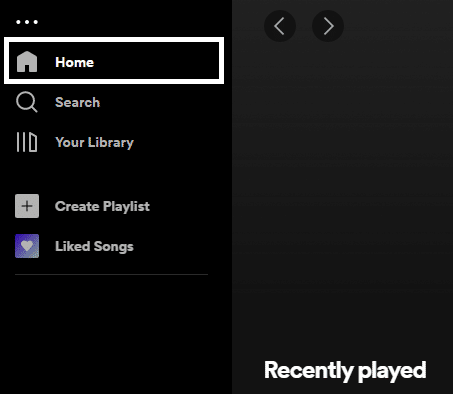
- Open a playlist from your “Made For…” section. You can use any playlist/album available, but we chose “Made For…” as it is the most convenient album.
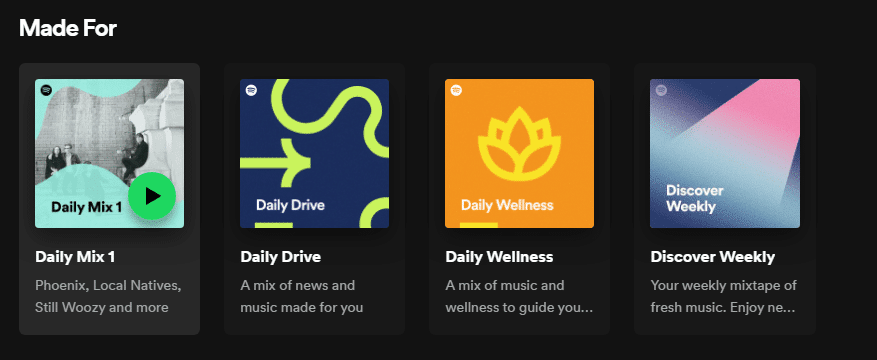
- Choose a song from the list and click on the menu button or the “…” icon at the right-most side of the song.

- Click on “Go to Song Radio.”
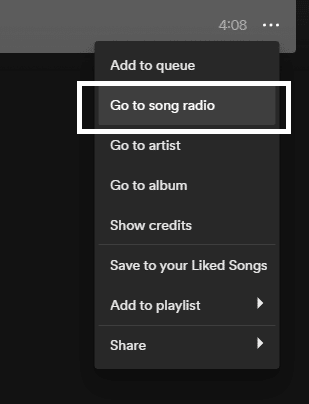
Following the steps above will redirect you to a playlist based on your selected song. If you are still experiencing the same problem, try out the steps with other songs, especially ones you don’t frequently listen to.
For Mobile
- Go to your Home 🏠 Page in the Spotify App.
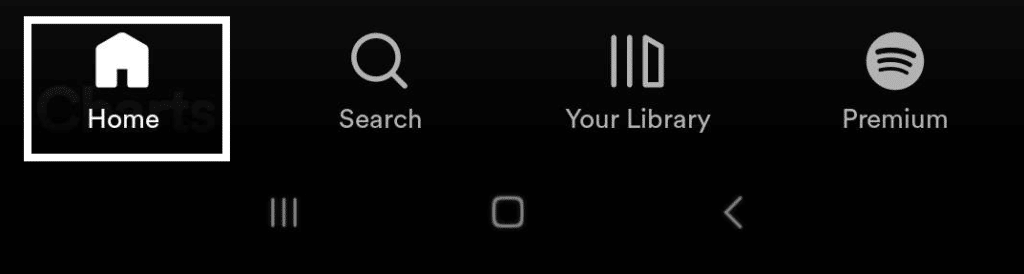
- Open a playlist from your “Your top mixes” section. You can use any playlist/album available, but we chose “Your top picks” as it is the most convenient album.
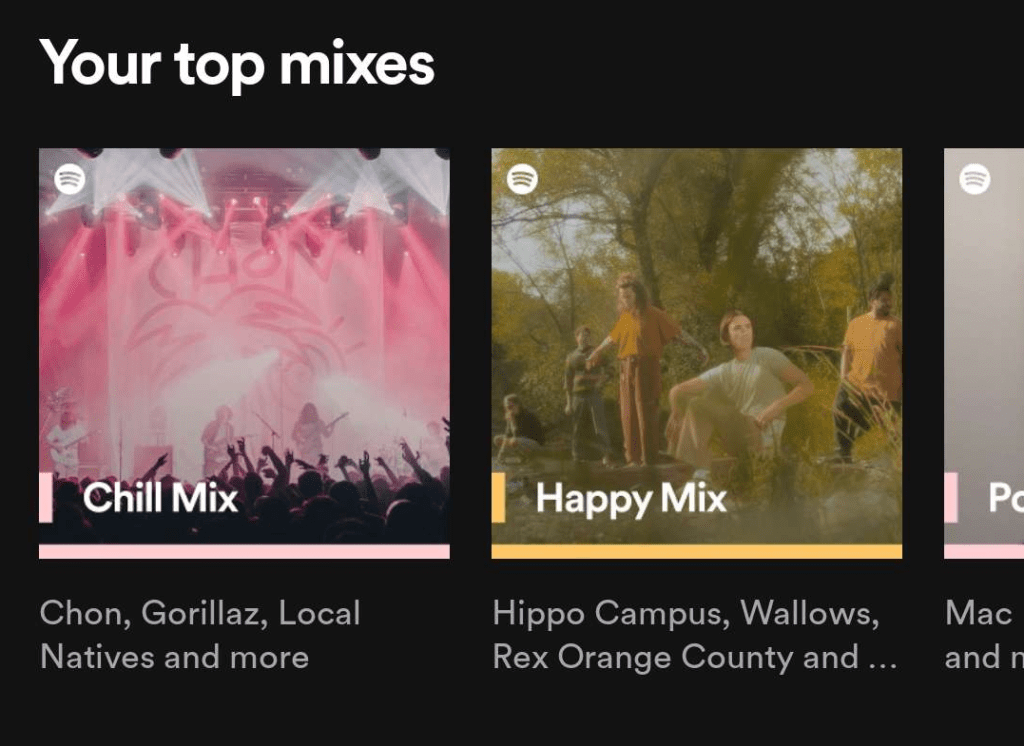
- Pick any song from the playlist and play ▶️ it.
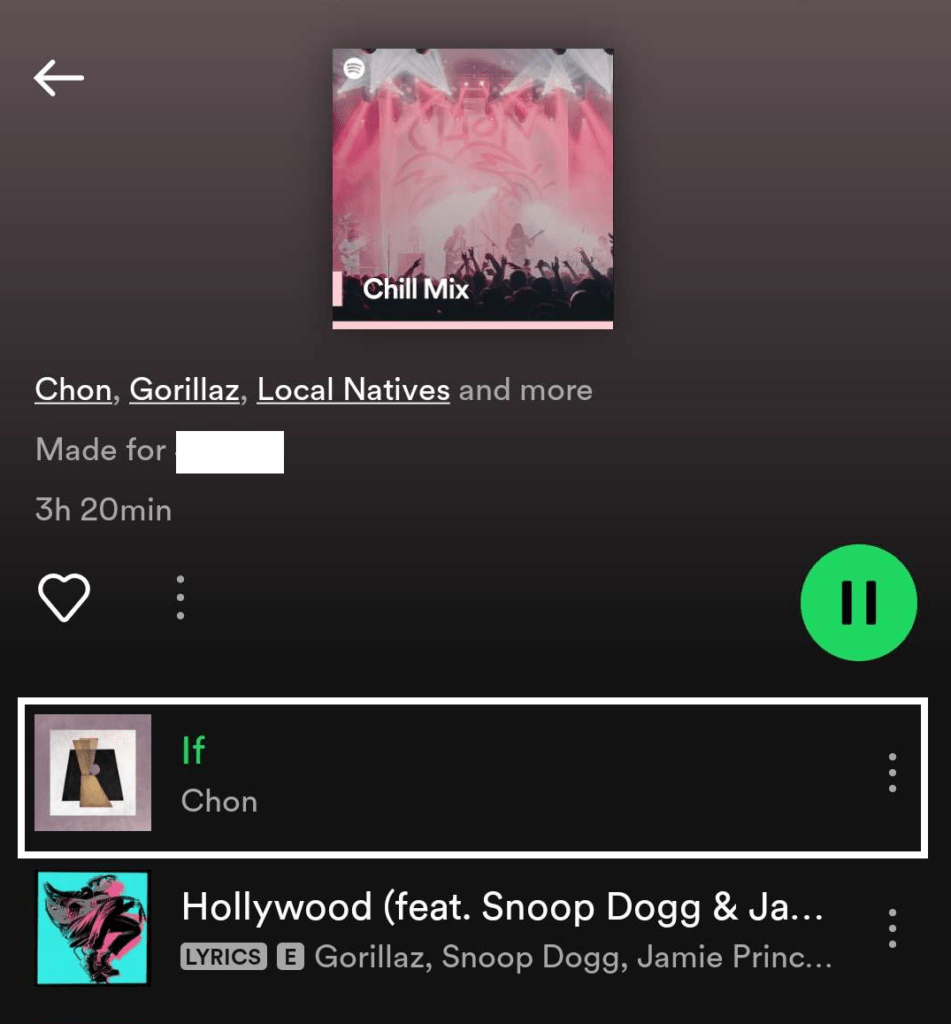
- Please tap on the Song Page to expand it.
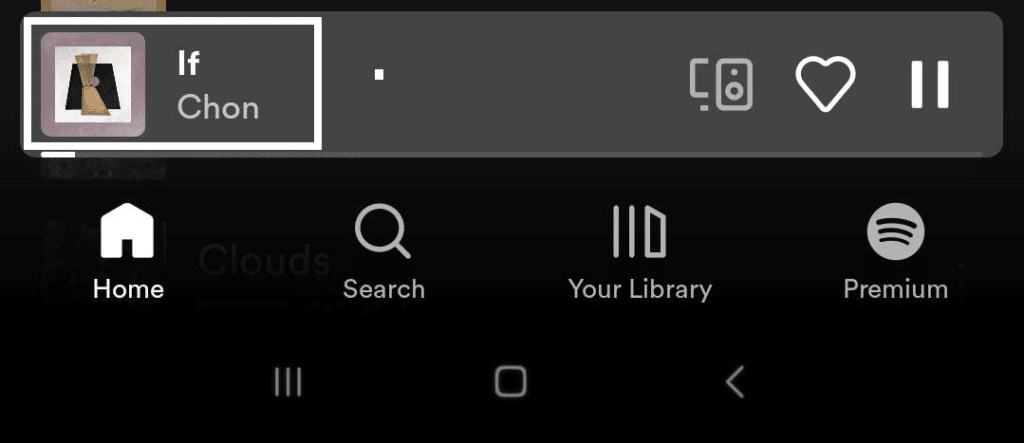
- Tap on the menu button or the three vertical dots icon found in the upper right corner of the Song Page.
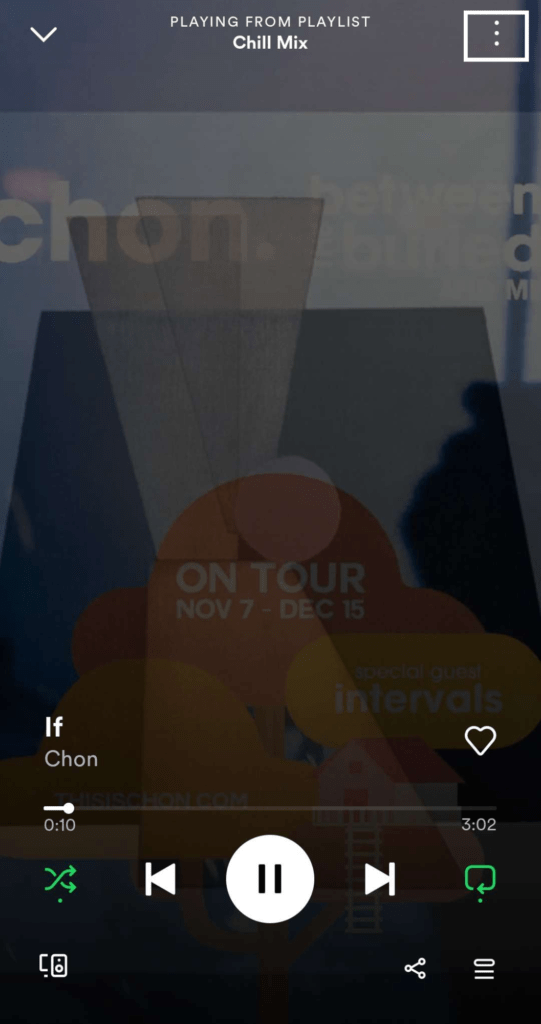
- Scroll down and tap on the “Go to Song Radio” option.
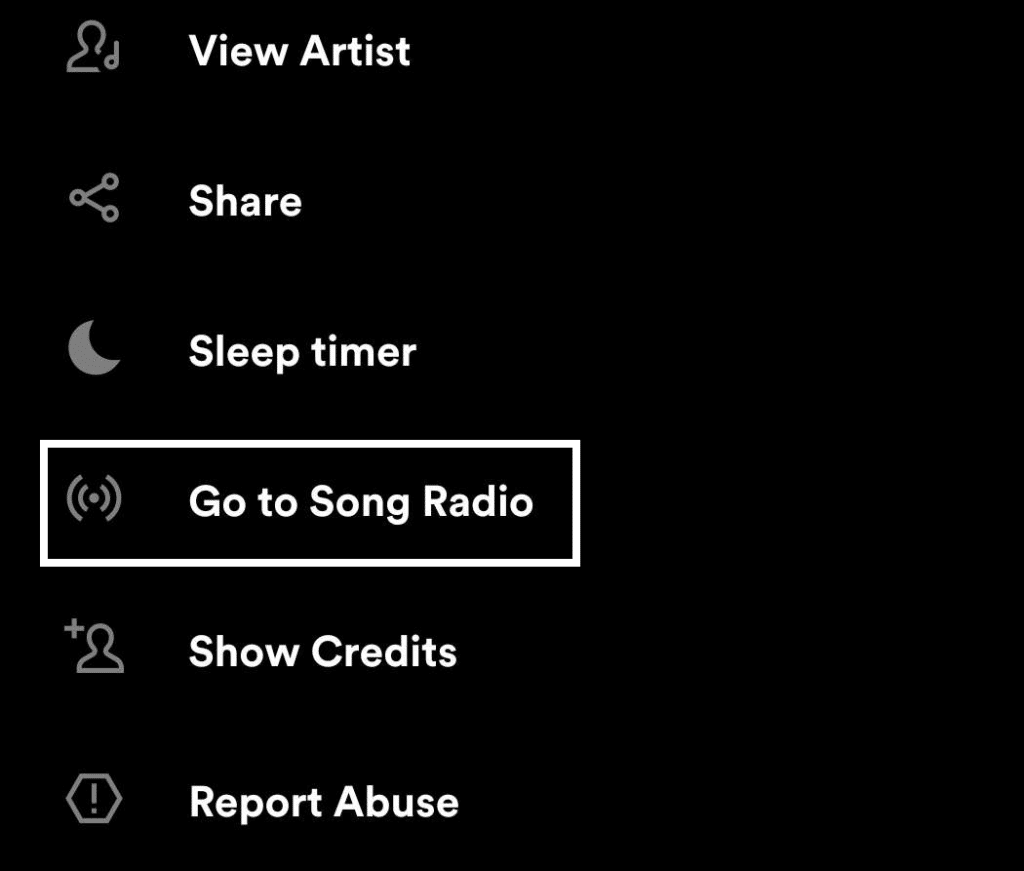
Following the steps above will redirect you to a playlist created by the Spotify Song Radio feature. If no playlists were created, you could try the steps above with another song.
2. Check the Spotify Server Status
If there is a problem with the servers in Spotify, there is a high chance that the application will misbehave or cease functionality completely. Spotify can still play the song you already loaded but will struggle to play the next one.
The first website you can visit to check Spotify’s server status is IsItDownRightNow, as it keeps a live record and track for Spotify’s server status. You can use this website to immediately tell if you and other users are experiencing issues related to the server.
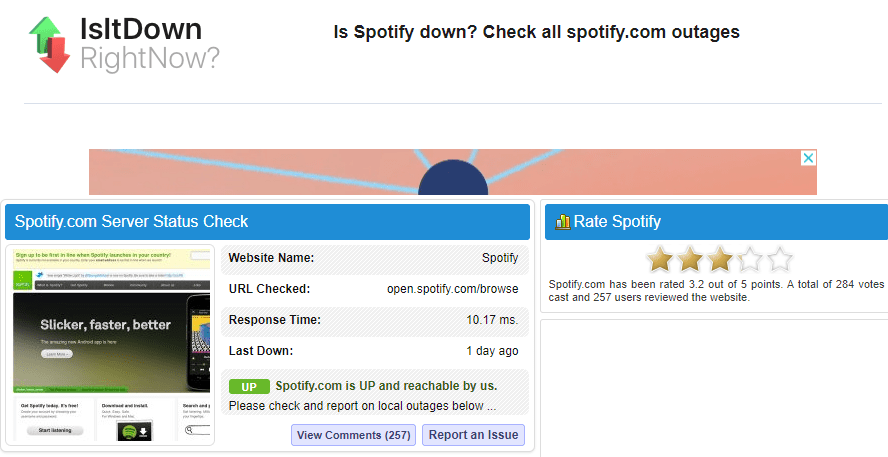
The following website we recommend is DownDetector, which includes user data and reports to check if Spotify is down. This website is excellent for checking the server status for Spotify, as it can give a live report for your local area rather than a global scale. This is good as the problem might be localized and can be fixed by swapping regions (Step 6).
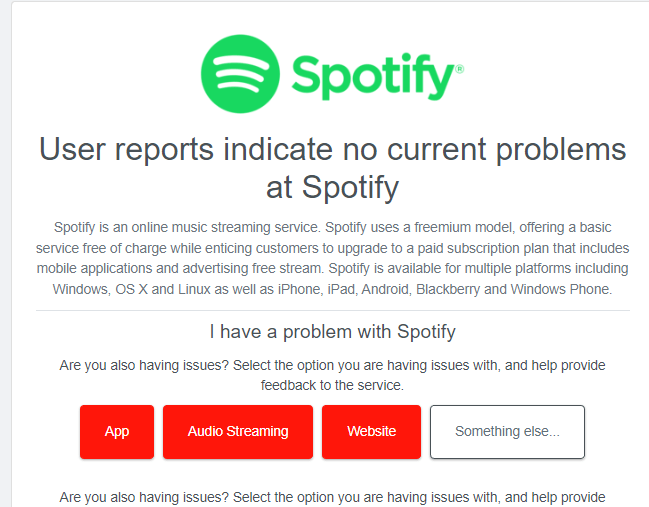
3. Try Switching Internet Connections
Sometimes, you may be experiencing problems with Spotify because of the internet connection you are currently using. This can be a problem with your ISP itself or a problem with the connection from the network to the server. Trying out other internet connections can sometimes fix the problem, as they might not be having the issues above.
Switching your internet connection is considerably easy for mobile users as you only need to turn off your Wi-Fi and enable your mobile data, and then relaunch Spotify with the connection running.
The same goes for laptops or desktops that can use Wi-FI as you can turn on your phone’s mobile hotspot and then connect to it after swapping network connection to mobile data.
For setups that don’t have the luxuries above and rely on their LAN cable to connect to the internet, it is still possible to swap your network and use your phone’s mobile data by following these steps:
- Connect your Phone to your Computer through a USB cable.
- Turn on Mobile Data on your Phone.
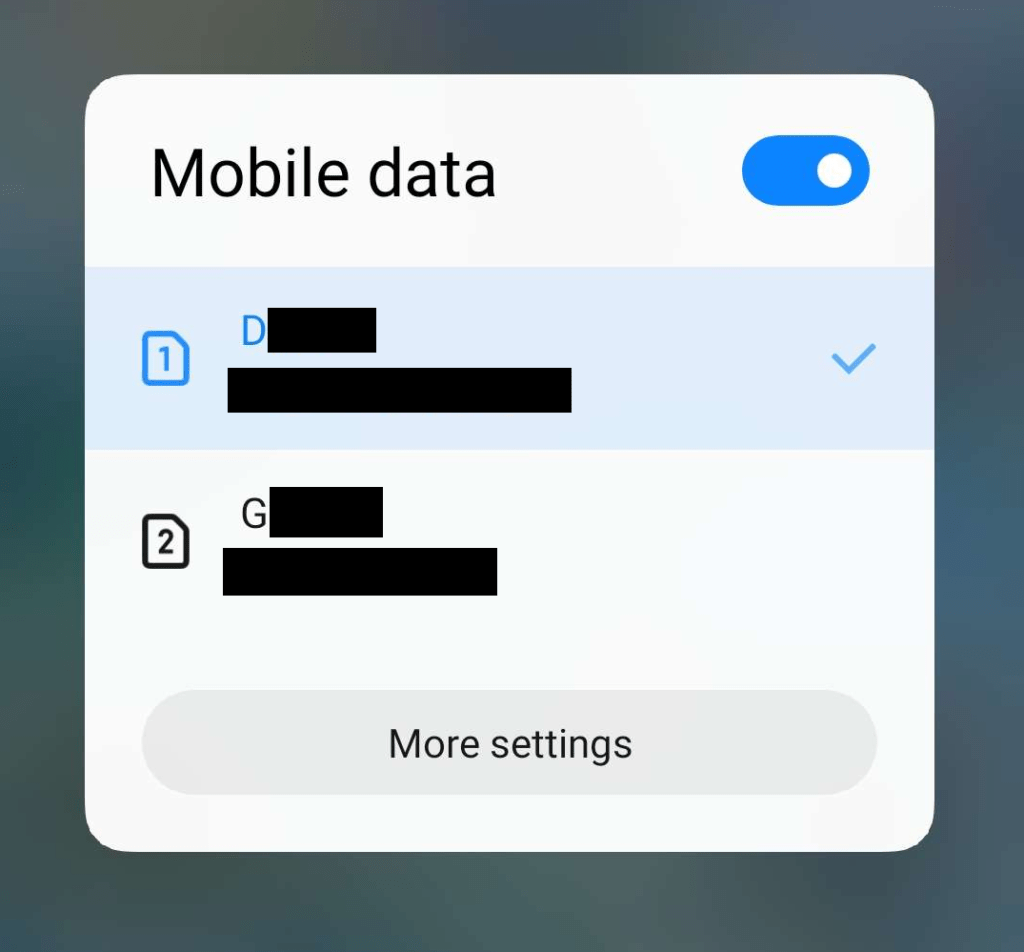
- Open your Phone’s Settings ⚙️ app.
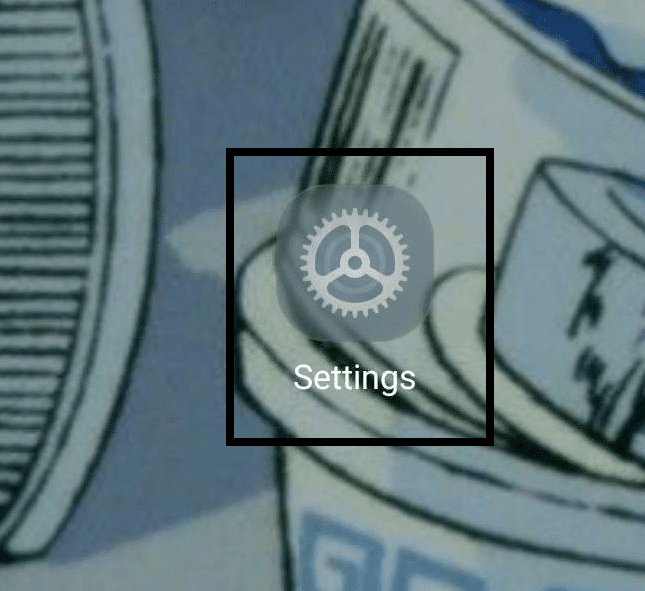
- Navigate to your “Portable Hotspot” from your phone app.
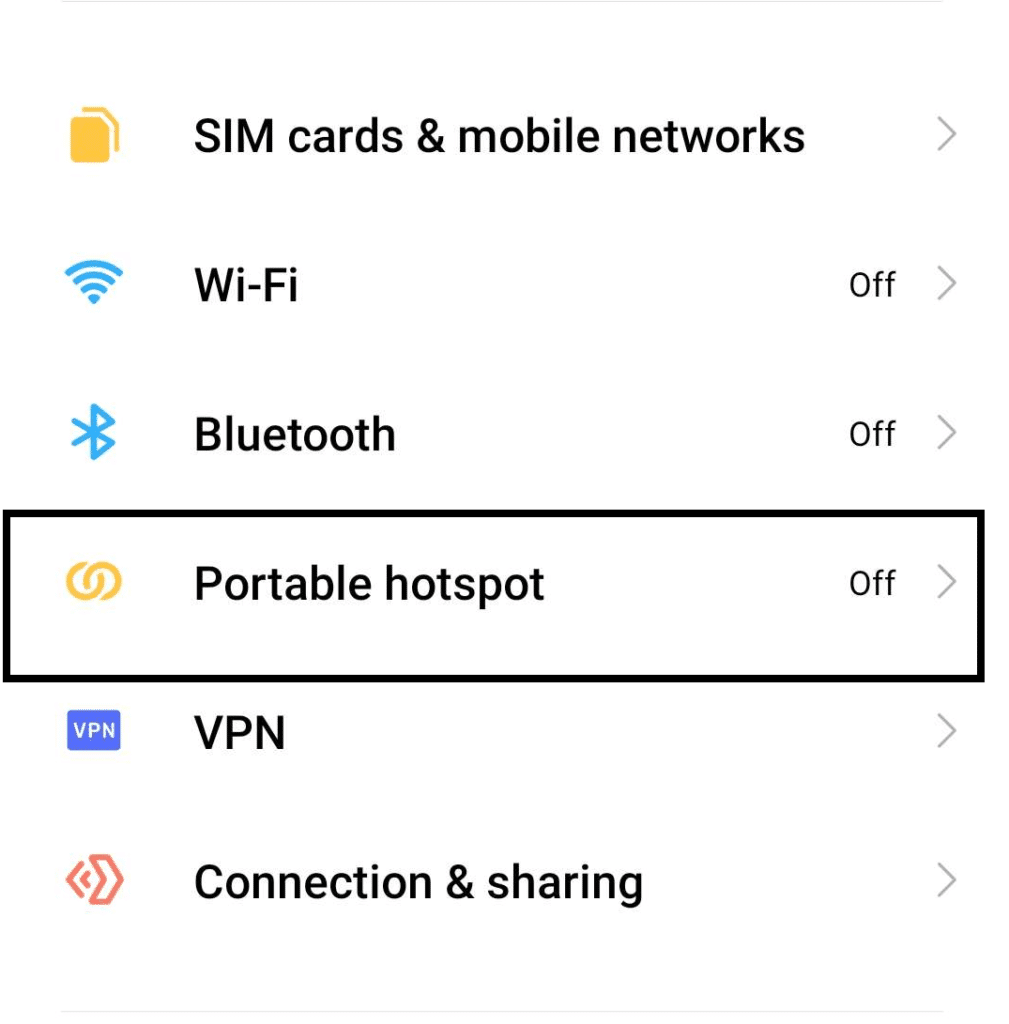
- Enable “USB Tethering” and keep your phone plugged in.
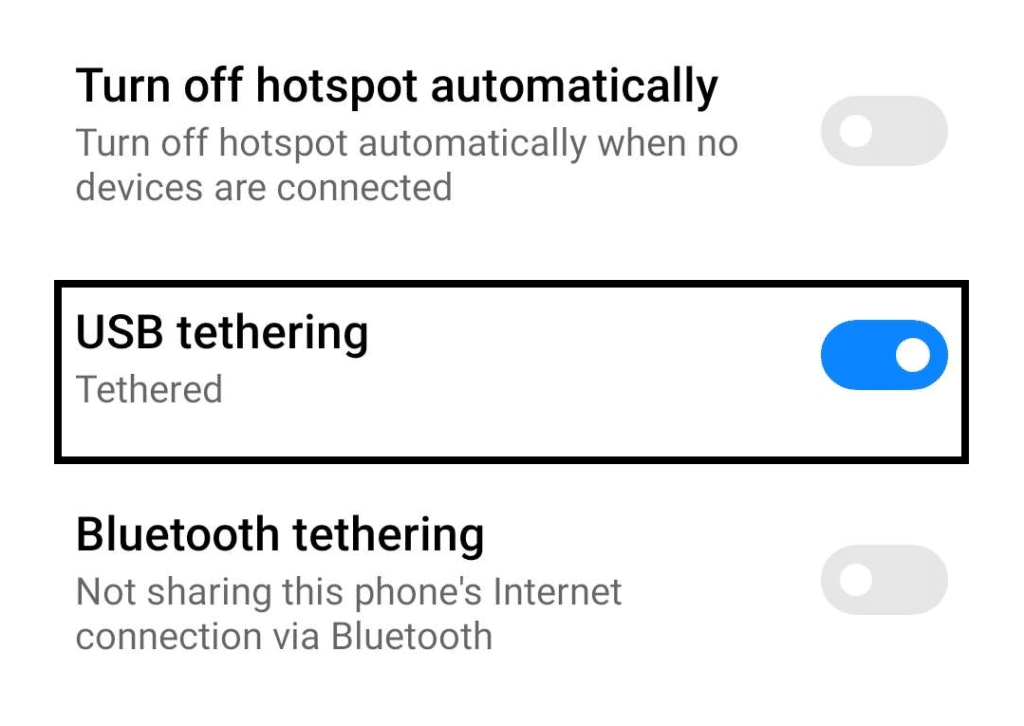
Following the steps above will allow your computer to connect to your phone’s mobile data. To make this step more reliable, we recommend disconnecting your LAN cable and waiting for a few seconds before opening Spotify.
4. Reset Your IP Address and DNS Settings
Resetting your IP Address and DNS is one way to fix any issues you might be experiencing with your internet connection with Spotify. This fix is especially helpful if you’ve been experiencing recent internet issues:
- Open your Command Prompt as an Admin. You can access it by searching “CMD” on your computer.
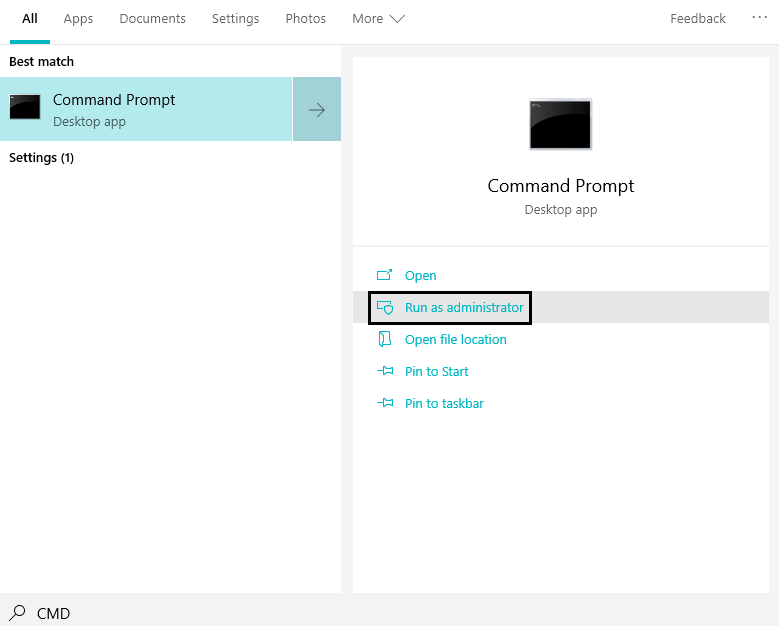
- Type in “ipconfig /release” in the Command Prompt Window and hit enter. Then, wait for it to finish.
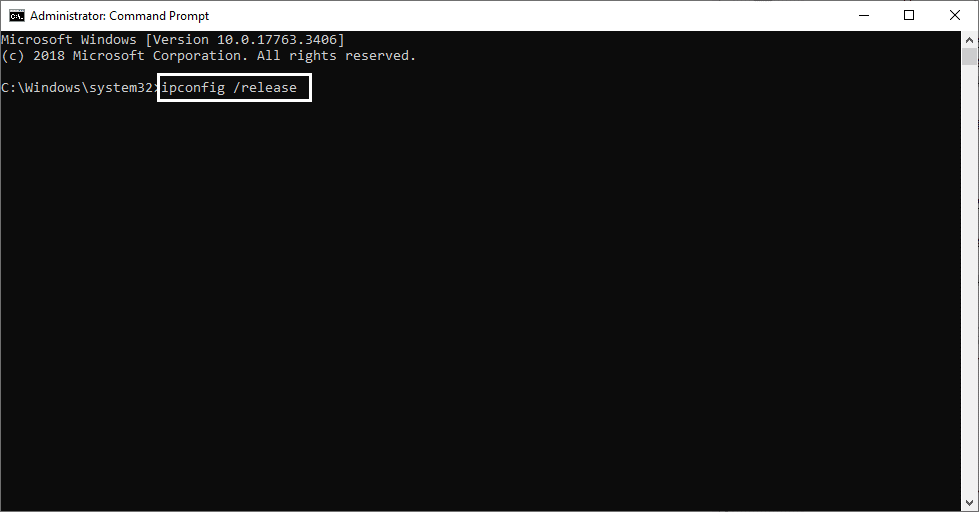
- Afterward, type in “ipconfig /flushdns” in the following line of the Command Prompt. Hit enter and wait for it to finish, and ask for the following input.
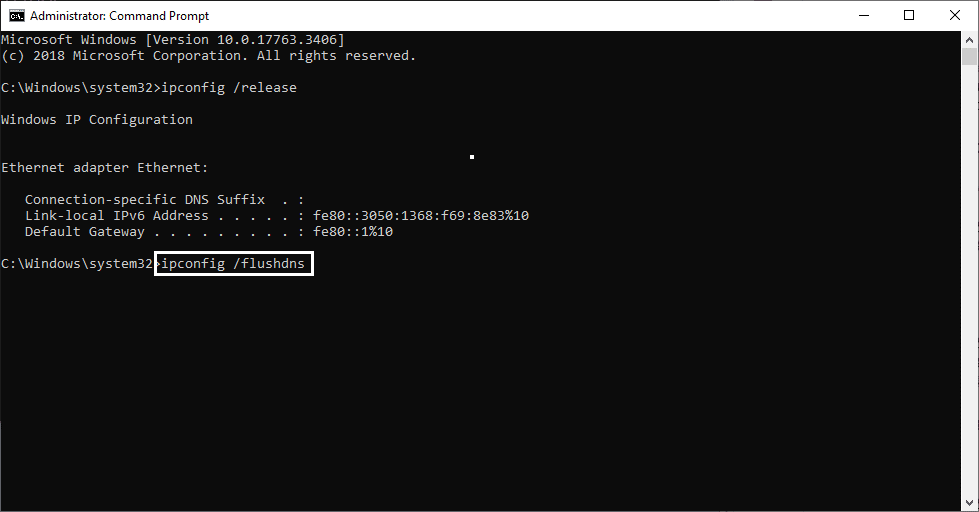
- For the next input, enter “ipconfig /renew”. This command resets and renews your IP and DNS settings automatically.
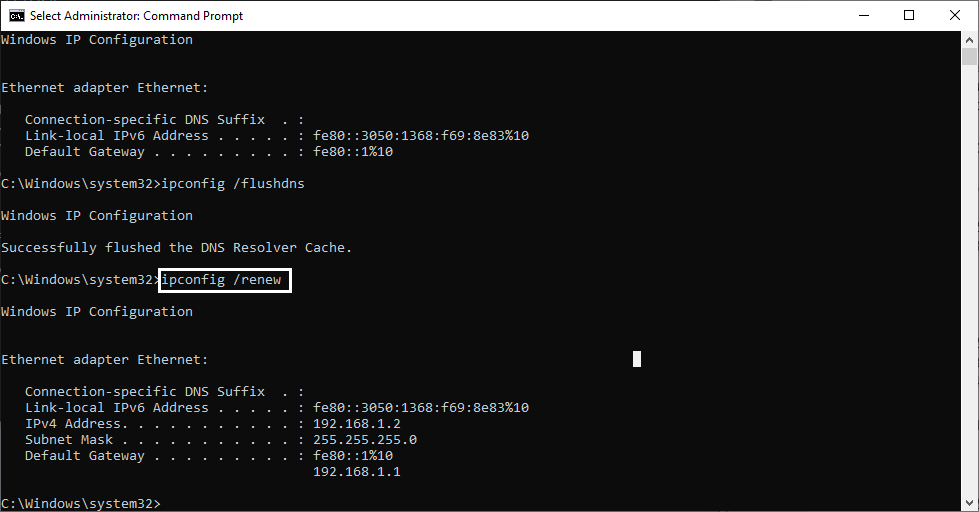
Once you finish all 4 steps, we recommend restarting your device or moving on to the next step (Step 5) for an added fixing layer. This will add a stable DNS address to your internet settings and prevent further issues.
5. Set Your DNS Address
Like cleaning up your IP Address and DNS, manually configuring your DNS is a great way to prevent any internet issues. This can be done on both desktop and mobile and even boost the performance of Spotify on both platforms. Here’s how you can do it.
For Desktop
- Open your Computer’s “Settings” ⚙️ by searching it up.
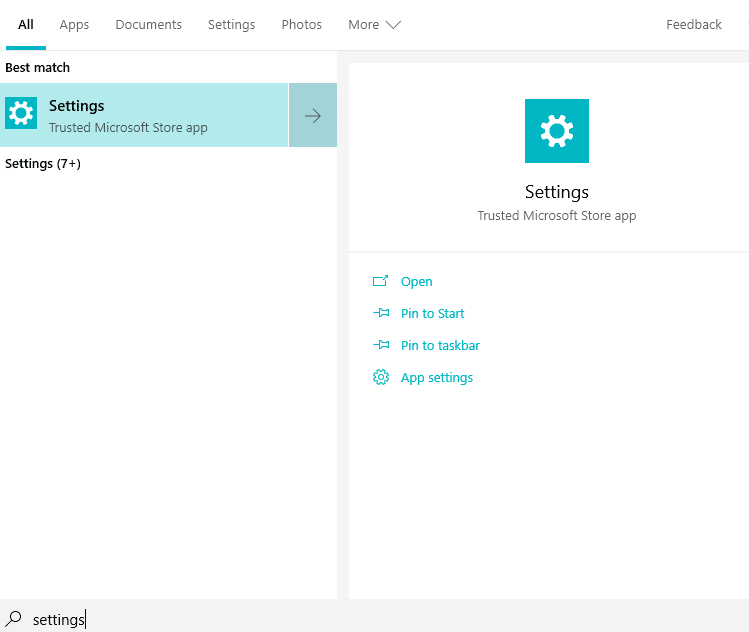
- Select “Network & Internet” 🌐 from the Category List for your Settings.
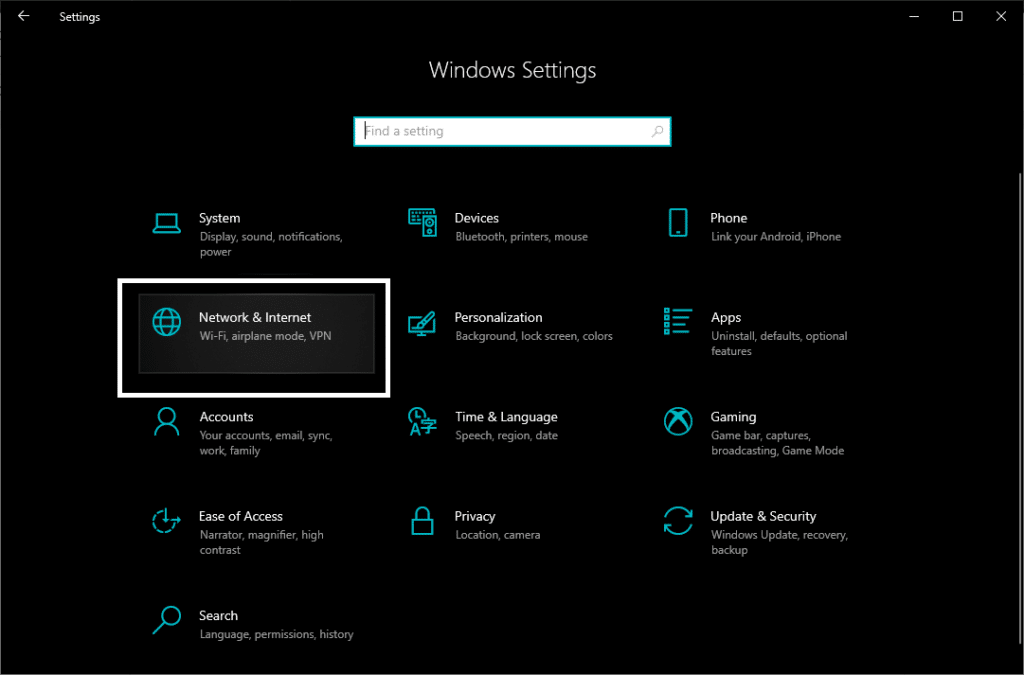
- In the Internet Connection’s Status page, select “Change Adapter Options” under “Change your Network Setting.”
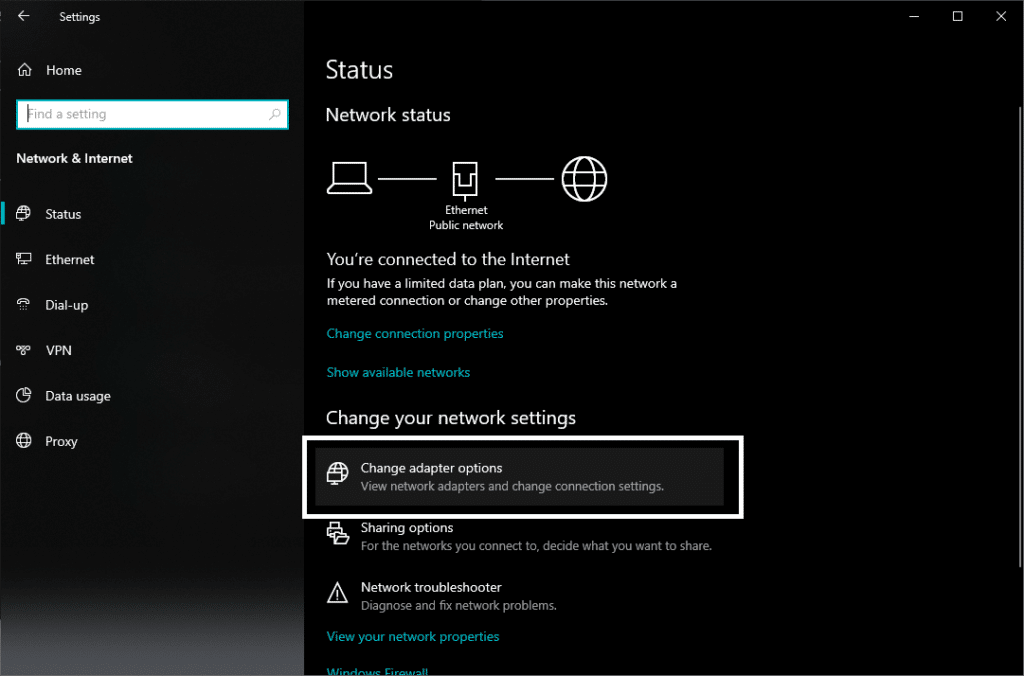
- Select the active network and connection your computer is connected to (Ex. Ethernet). Right-click it and select “Properties” from the options menu.
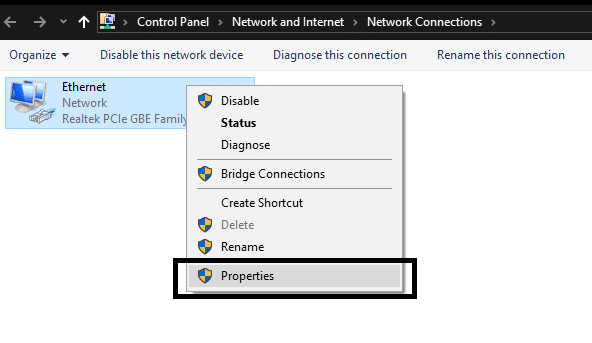
- Find “Internet Protocol Version 4(TCP/IPv4)” in the terms list and highlight it. Once you select the item, click “Properties”.
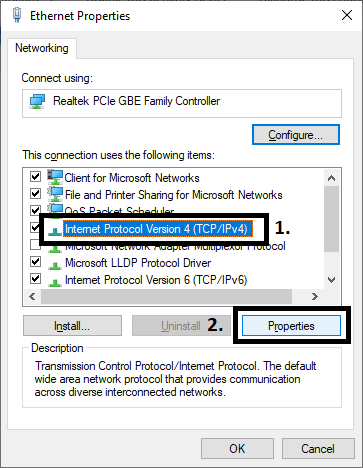
- Click and turn on “Use the following DNS Server Address” instead of using “Obtain DNS server address automatically”.
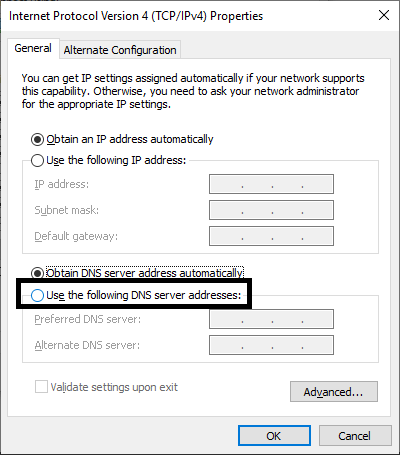
- For the “Preferred DNS Server”, use and type in the following address: “8 . 8 . 8 . 8”.
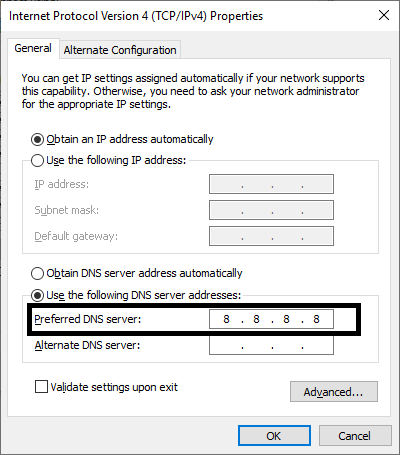
For the “Alternate DNS Server”, type in the following address instead: “8 . 8 . 4 . 4”.
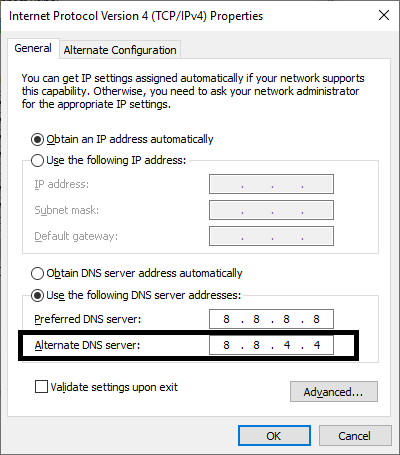
- Click on “OK” to apply these changes.
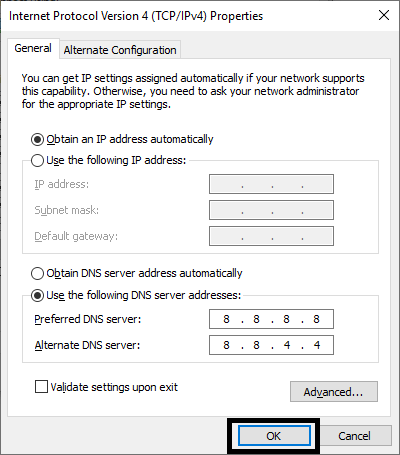
We recommend restarting your computer after this and checking to see if everything is fixed and working
For Mobile
- Open your Phone’s Settings ⚙️ app.
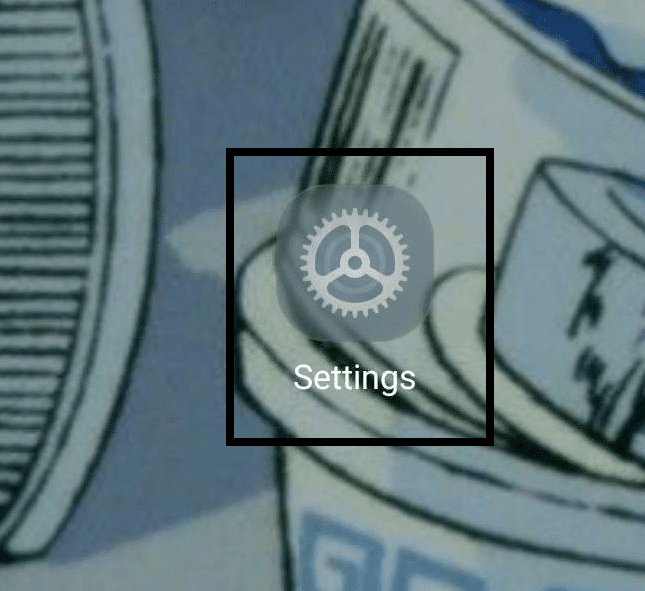
- Select “Connection & Sharing” or “Network & Internet.”
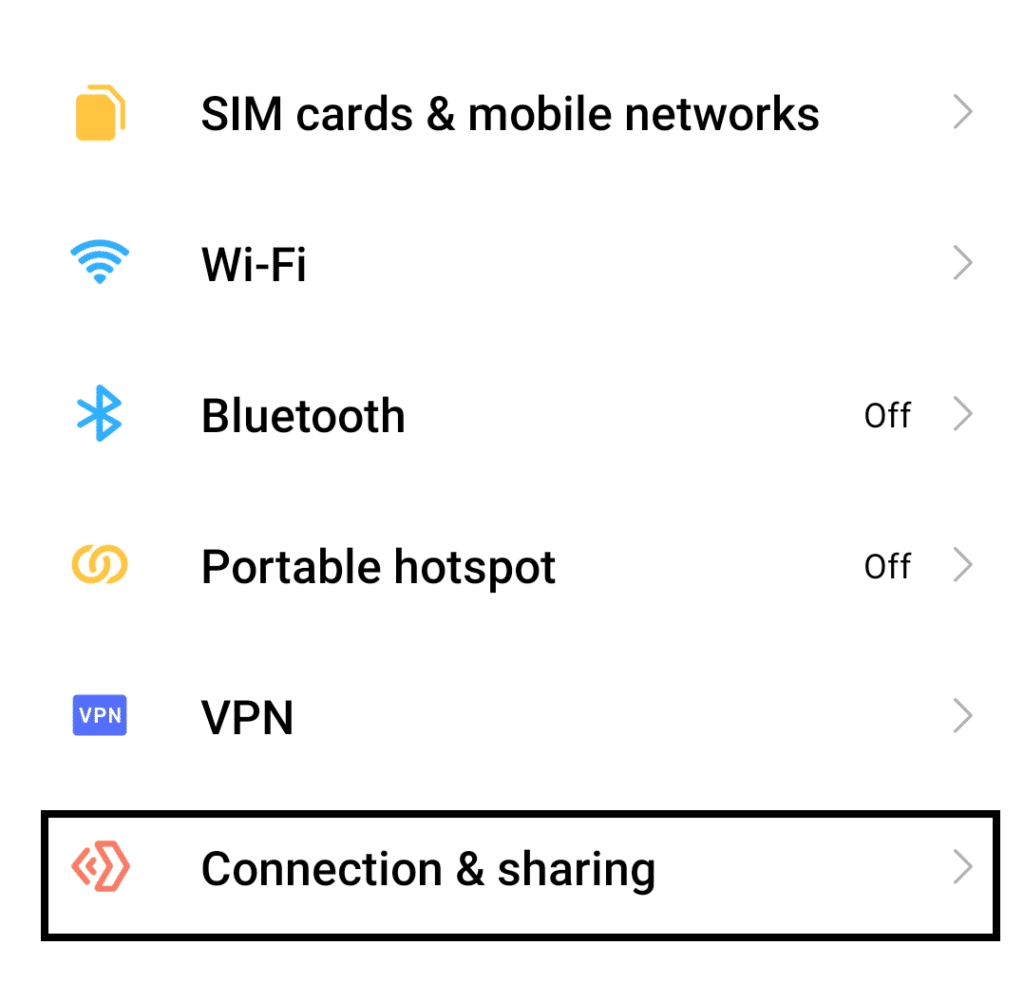
- Find the “Private DNS” option and select/enable it.
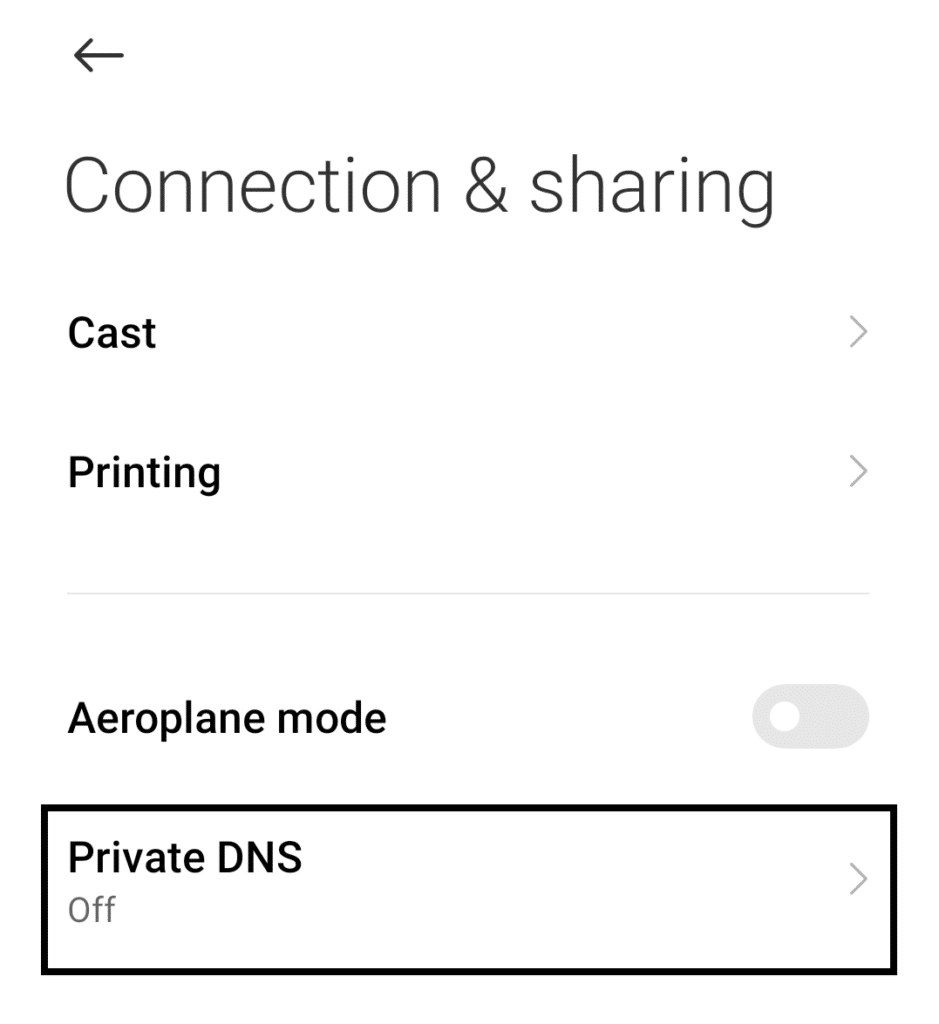
- If you are prompted to select a mode, choose “DNS Provider”. Type in “dns.google” as the hostname and provider, then save it to apply the settings.
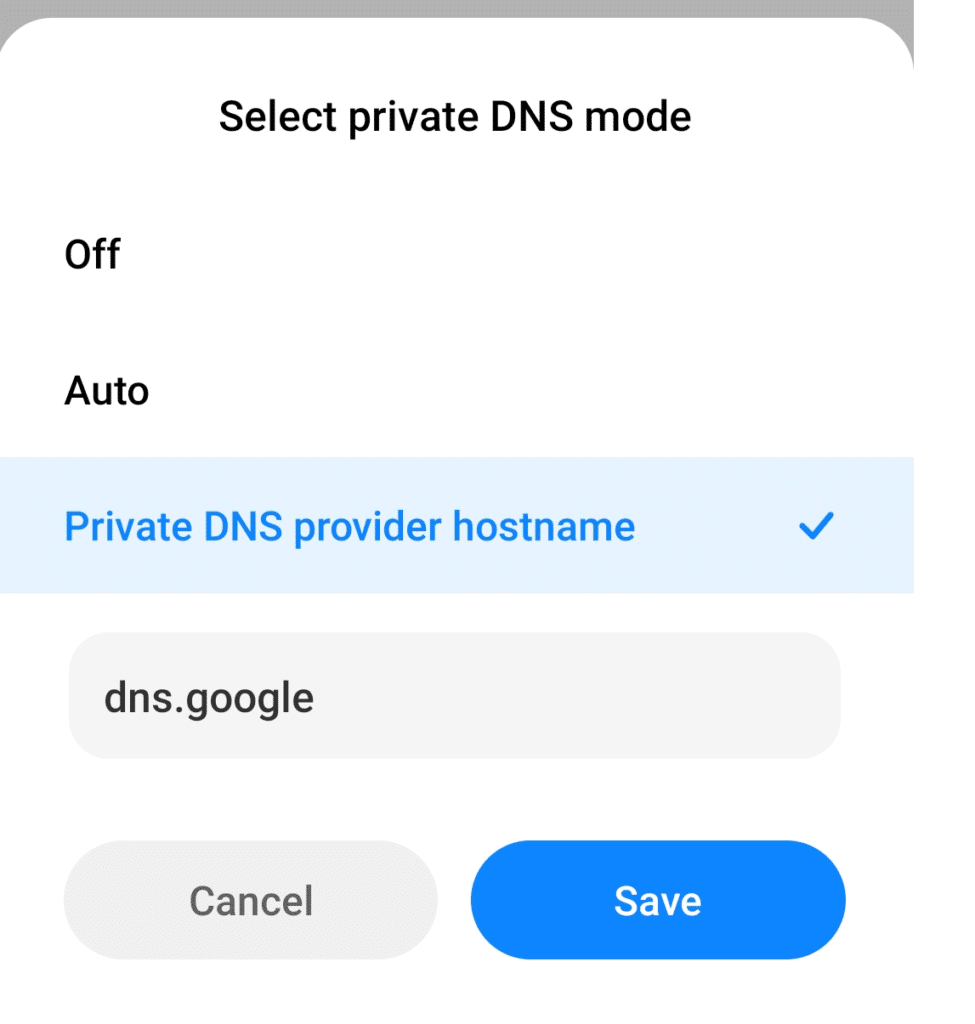
Restart your mobile phone or reconnect to your Wi-Fi network to ensure these changes are correctly applied and working.
6. Whitelisting Spotify From Your Firewall
As previously mentioned, Spotify heavily relies on an internet connection. The premium plan leverages this to a certain degree, but an internet connection is required for most of its features.
Your firewall might make it impossible for certain features to function. Whitelisting your Spotify app in your firewall will spare you the frustration of getting functions suddenly stop working, and you can do just that by following these simple steps:
- Open “Windows Defender Firewall” or something similar by searching it on your computer.
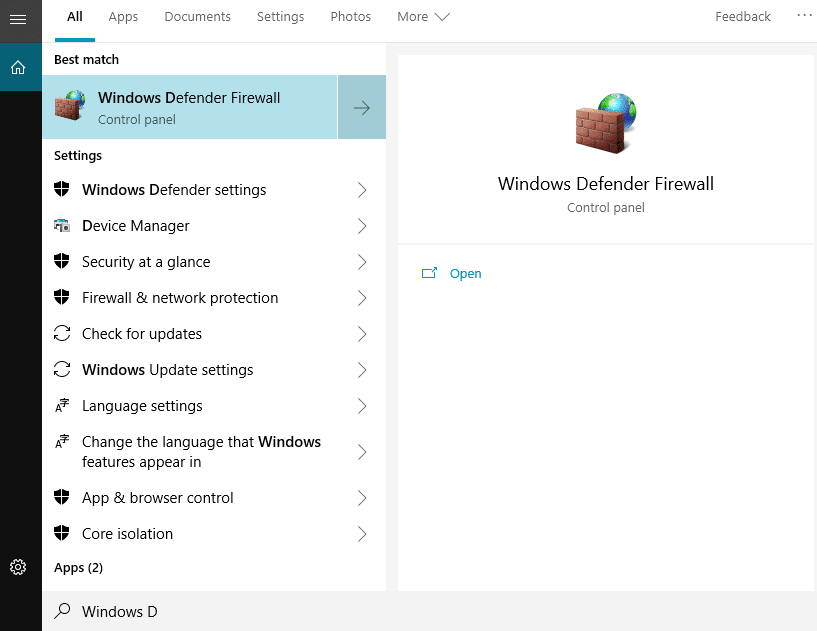
- Select “Allow an app or feature through Windows Defender Firewall” in the left-side task pane of the Windows Firewall settings.
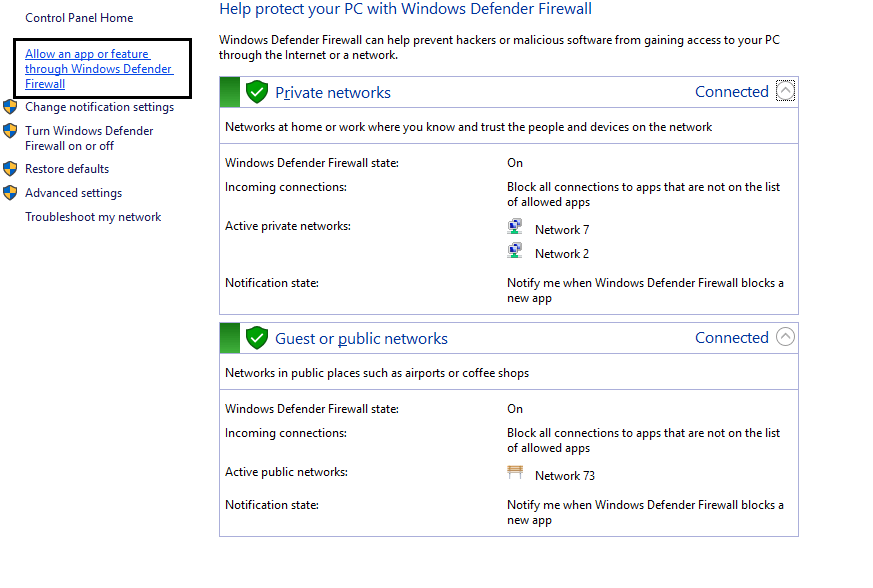
- Select and click on “Change Settings” in the upper right portion of the app list found in the window. Find “spotify.exe” from the list and select it.
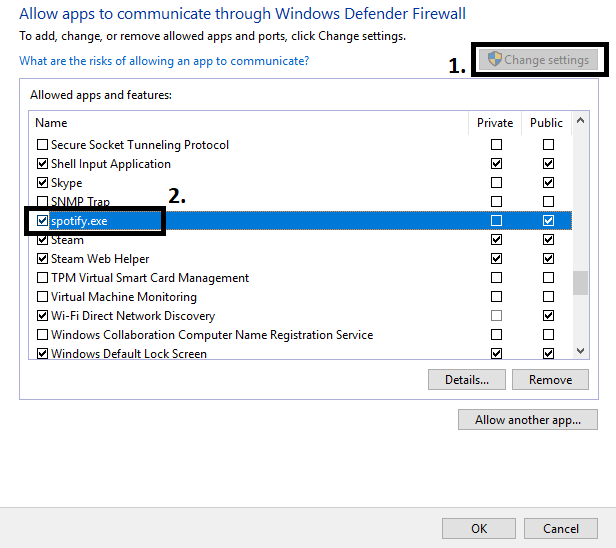
- Place a checkmark ☑️ on both boxes underneath “Public” and “Private”. Click on “OK” to apply these changes after checking both boxes.
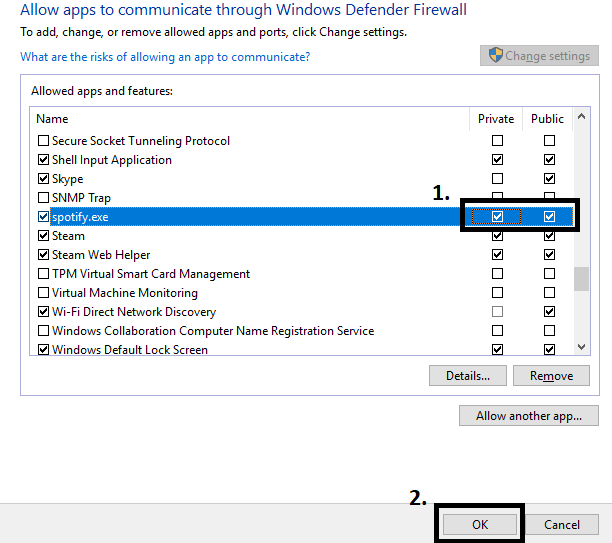
Checking both boxes allows any Spotify to go through your network regardless of the type of network ID you assigned to any connection.
7. Turn OFF/ON Your VPN
VPNs are incredibly nifty tools that we can use to get around the internet and the many platforms and services that rely on it. While they are generally helpful, they can sometimes cause problems because of clashing protocols.
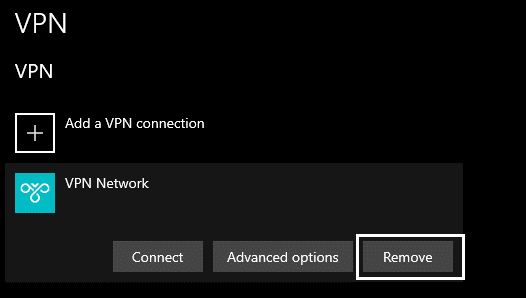
For Spotify and its features, turning your VPN OFF can fix any internet issues not only limited to Song Radio, as the VPN might be causing more bad than good. Likewise, a VPN can also help with these issues if your specific region is experiencing issues.
Although many VPN services and platforms are available on both Desktop and Mobile, most of them tend to have a straightforward way of turning them OFF/ON.
8. Wait for an Official Fix from the Spotify Team
One of the best ways you can respond to any bugs and glitches found in Spotify is to take a moment and calm yourself down. In the grand scheme, there is very little you can do to improve the situation other than waiting for the Spotify team to roll out a fix or update.
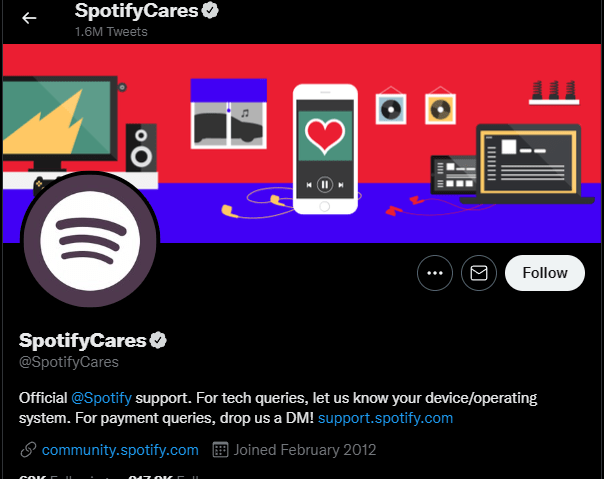
The best thing you can do is keep track of Spotify’s Social Media pages, such as Twitter, for updates regarding any bugs and glitches found. You can also view the official Support page to see if other users are experiencing the same problem and compare theirs with yours.
9. Try Using a Different Device to Stream Spotify
When writing this article, playing music for one Spotify account on one device at a time is possible. This is true even with the premium plan, as you can only play music from either your phone or desktop rather than both at the same time.
As we previously mentioned, specific platforms might be experiencing bugs that make it challenging to use Spotify on the said platform, while another platform might work fine.
If you usually play Spotify on your desktop, consider swapping to your mobile phone for the time being and see if the app and any of its features are working as intended. You can do the same if you are the opposite and frequently use your phone instead.
Now, the fix doesn’t end here, as we have a nifty trick to share between both platforms, as they work with one another and use features such as Spotify Song Radio, even if they aren’t working all that well. Here’s how you can do it.
For Desktop to Mobile
- Follow the steps found in the “For Desktop” portion of Step 1 (Try Out the Function with Another Song).
- Select and play ▶️ a song from the playlist created by Song Radio.

- Click on the “Connect to a Device” option at the lower-right portion beside the Volume slider.

- Choose a device in the “Select Another Device” category (e.g, your phone).
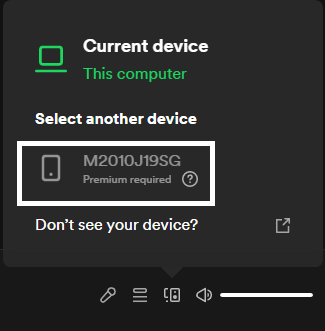
Non-premium users can achieve the same results by referring to the 4th step in the “For Mobile to Desktop” section and selecting “This Phone.”
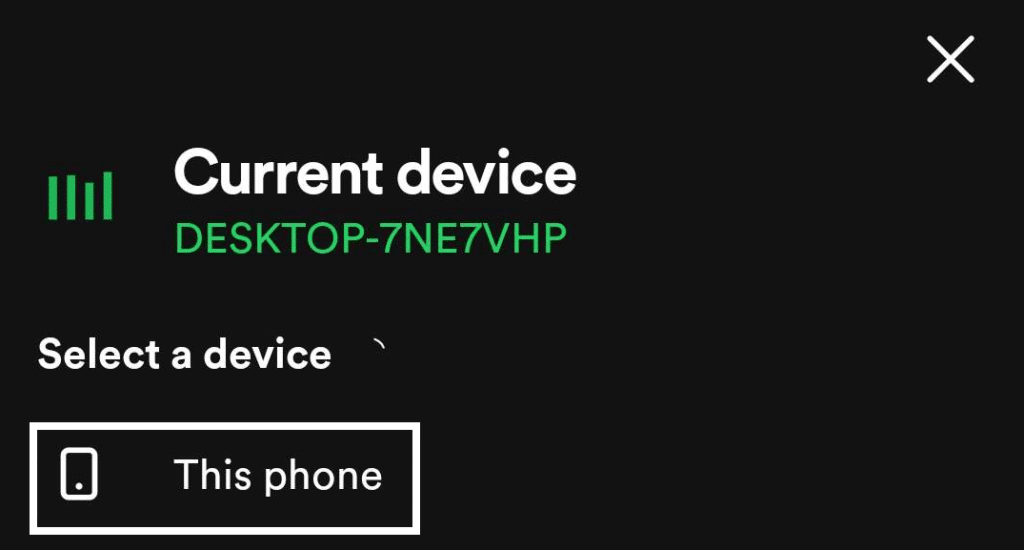
For Mobile to Desktop
- Follow the steps found in the “For Mobile” portion of Step 1 (Try Out the Function with Another Song).
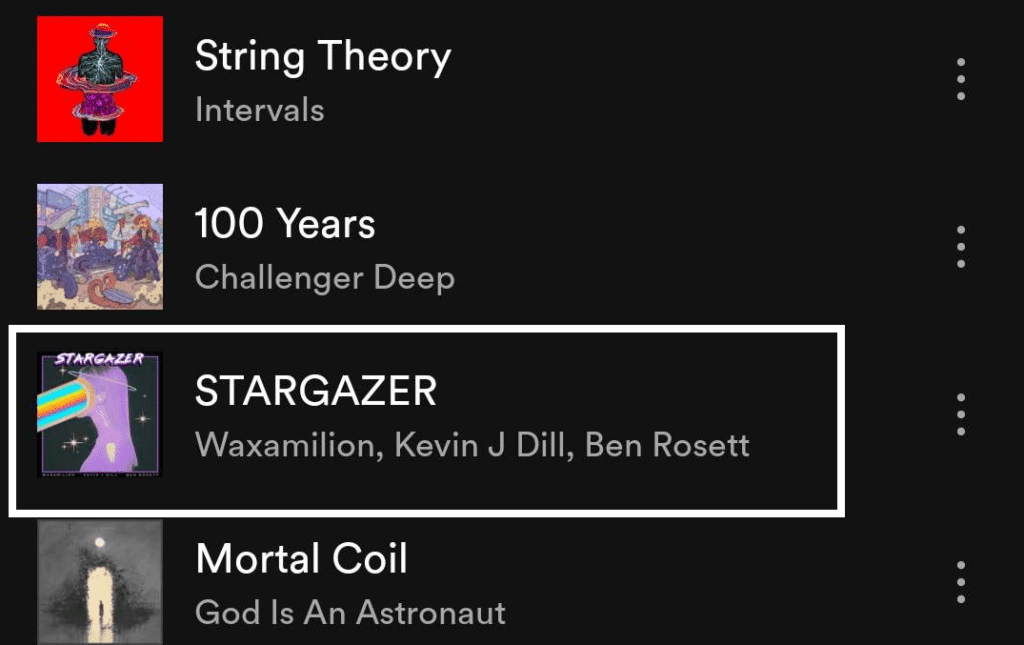
- Select and play ▶️ a song from the playlist created by Song Radio.
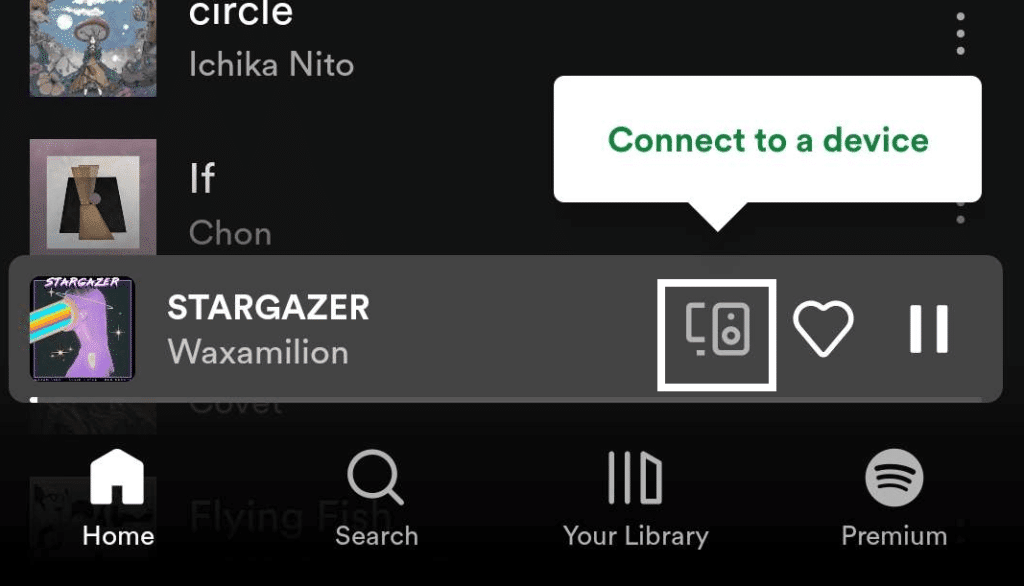
- Click on the “Connect to a Device” option in the play bar beside the “Like” 💙button.
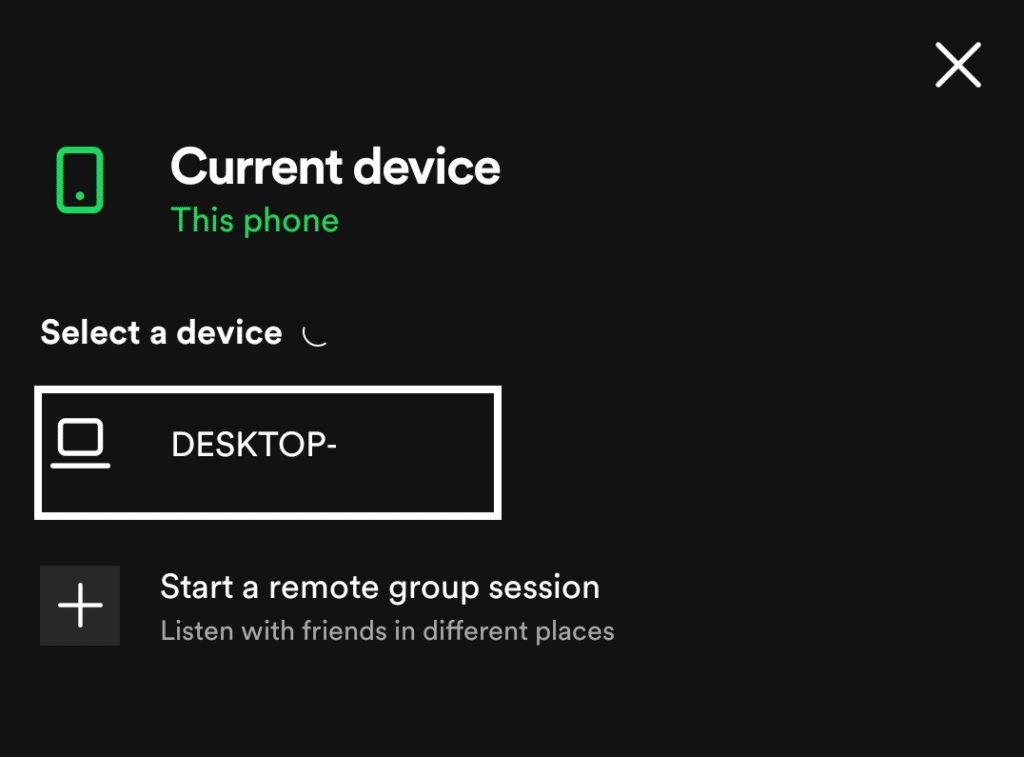
- Choose a device under the “Select a Device” category. (e.g., your desktop).
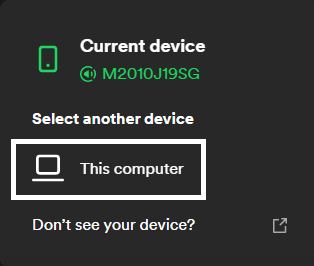
Non-premium users can achieve the same result by referring to the 4th step in the “For Desktop to Mobile” section and selecting “This Computer.”
Note: Make sure Spotify runs on both platforms you plan to switch around. Otherwise, it won’t be detected. The platform you transferred from can control the current platform, such as using your phone to navigate and select songs you are listening to through your desktop.
10. Clear the Spotify App Data and Cache
As you use Spotify and continue to browse and play different songs, leftover app data and cache can build up over time and eventually cause system lag. While your device usually clears this up, it can sometimes get overlooked and cause problems after some time.
Cleaning up your Spotify app data and cache can help improve its overall performance and repair any broken/misbehaving features you might be experiencing. Here’s how you do it:
For Desktop
- Make sure to close Spotify on your Desktop by right-clicking it and selecting “Exit”.
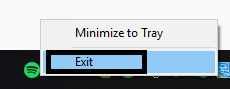
- Use the “Windows Key + R” key to open the run command. Type “%temp%” in the Run command window to open the appdata folder.
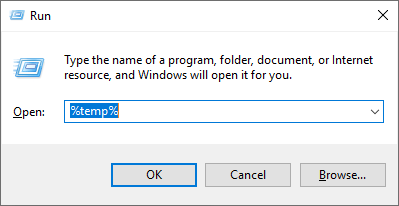
- In the File Path, click on “Local” to open your system’s Local folder.

- Find and open the “Spotify” folder inside your Local folder.
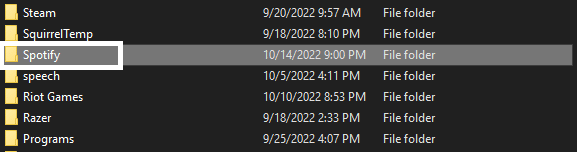
- Select and delete 🗑️ the “Storage” folder found inside the Spotify folder.
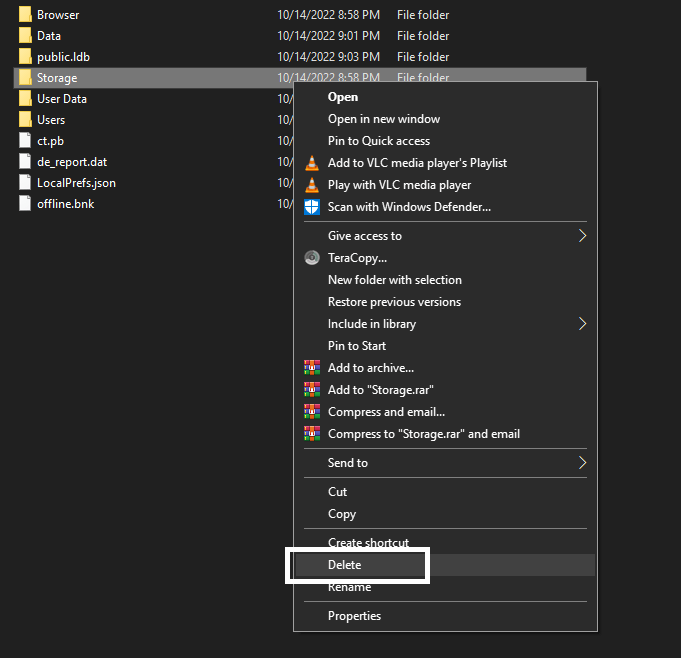
Following the steps above will delete all cache and data in your Spotify app, boosting its performance and fixing any problems caused by conflicting files.
For Mobile
- Open your Phone’s Setting ⚙️
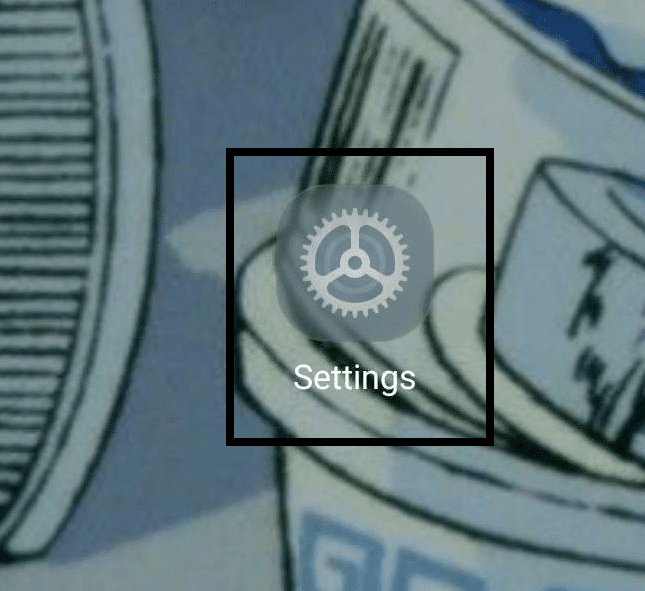
- Navigate to your phone’s app list by selecting “Apps” or something similar.
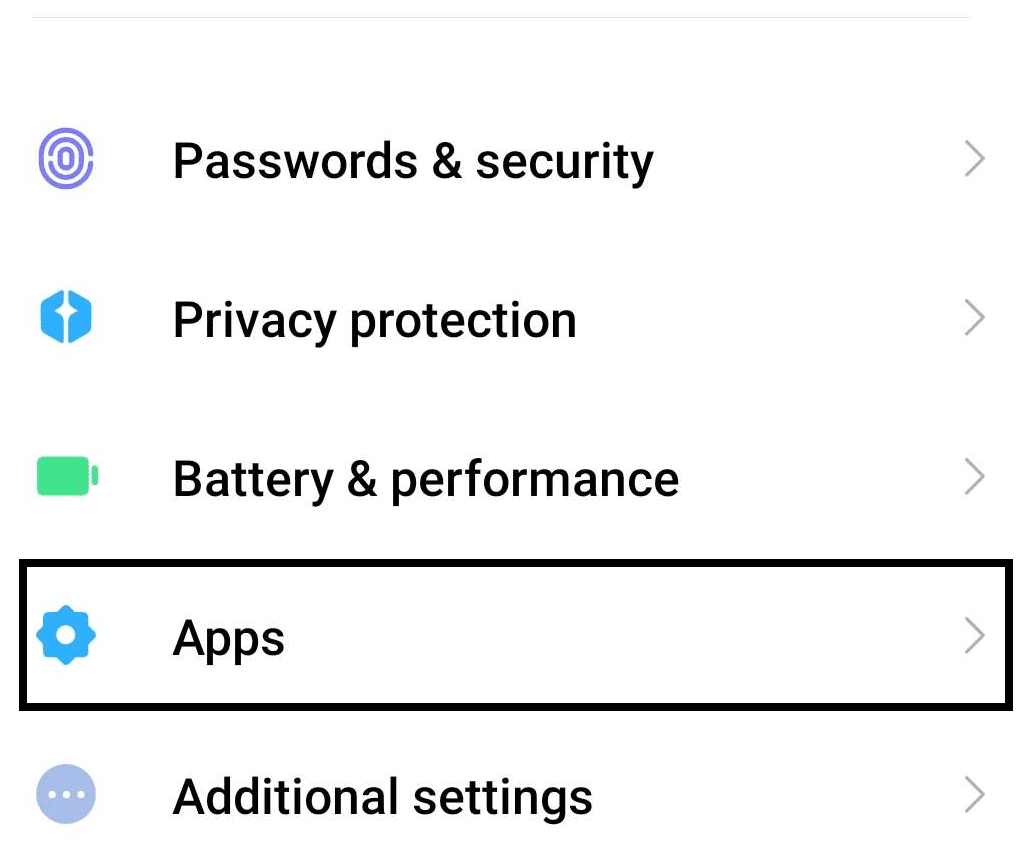
- Select Spotify from your App List and open it.
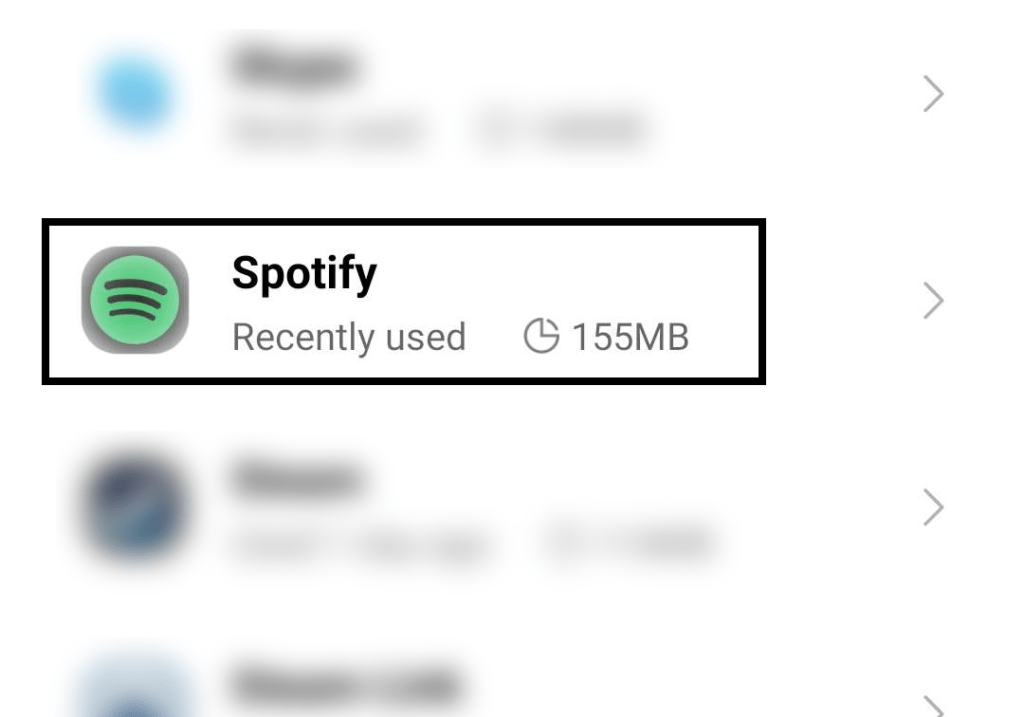
- In the Spotify App Info Page, select “Force Stop” to ensure that Spotify is closed before you change your settings. Afterward, select “Clear Data” and confirm it. Once the process finishes, you can relaunch Spotify on your phone.
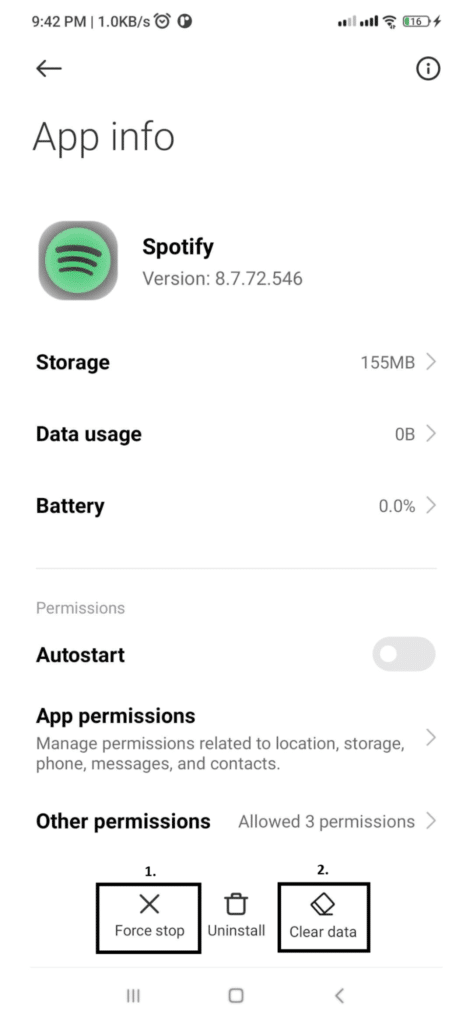
11. Restart Spotify and Re-Log In to Your Account
Sometimes, a quick restart and logging into Spotify can fix any issues. Most problems in Spotify are often caused by lag or a drop in performance which can easily be fixed by this.
For Desktop
- In the Spotify app, click on your User profile in the upper right corner.
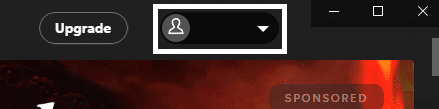
- Click on “Log Out”.
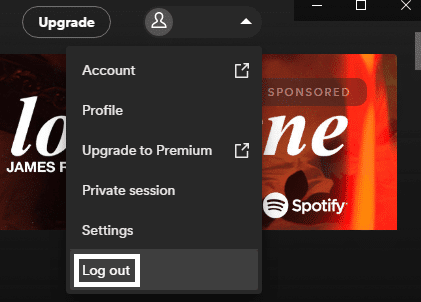
- Right-click the Spotify icon on your system tray and select “Exit”.
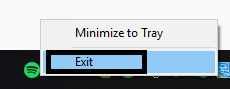
- Relaunch Spotify and re-enter your account credentials.
For Mobile
- Click on Settings ⚙️ found in the Home 🏠 portion of your Spotify app.
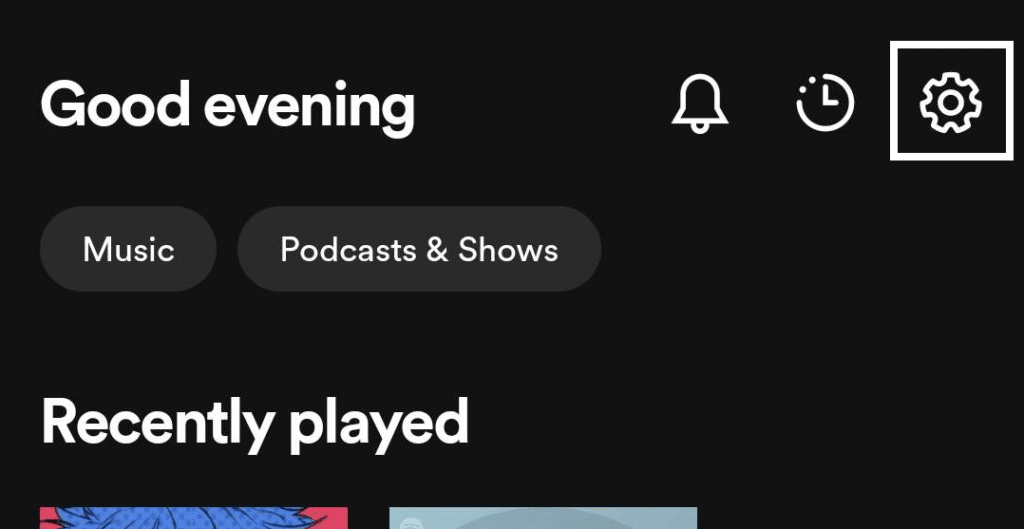
- Scroll down to the bottom of the list and tap on “Log Out”.
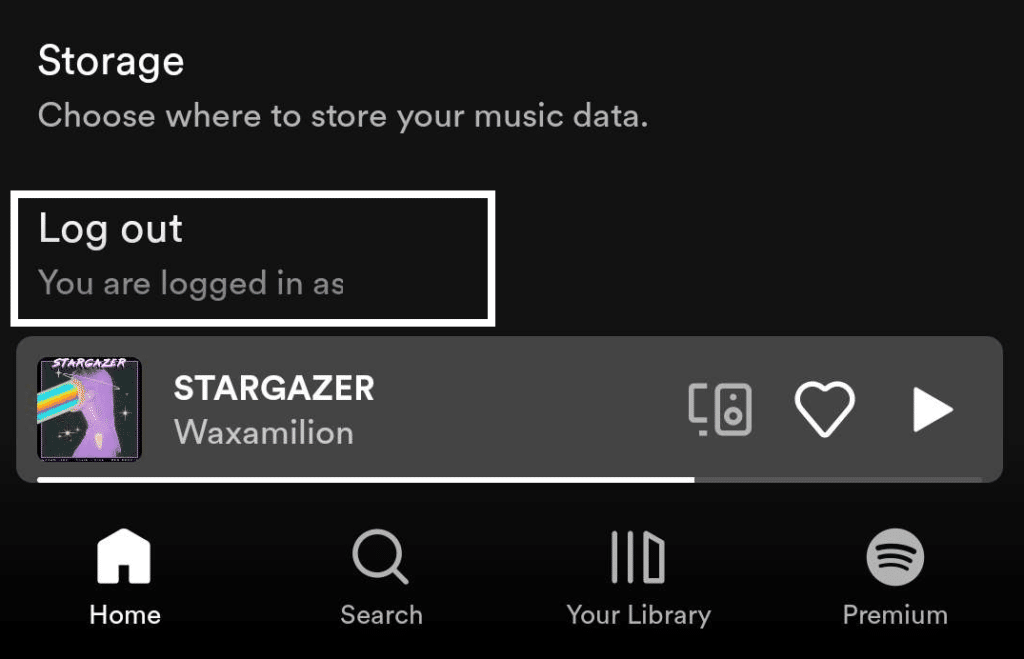
- Close Spotify by tapping on the back button or removing it from the list of active apps.
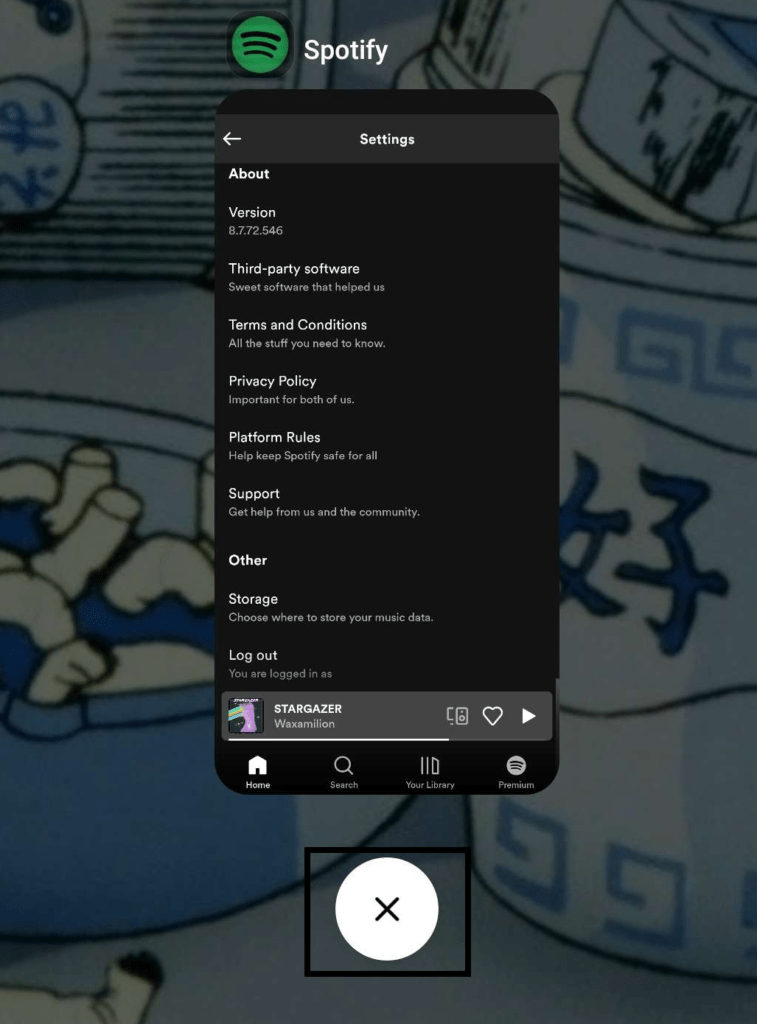
- Relaunch Spotify and re-enter your account credentials to log in again.
12. Reinstall a Clean Copy of the Spotify
If all of the methods above fail to fix the problem, reinstalling Spotify is perhaps the best thing you can do if the song radio feature isn’t working, as it could be a problem caused during the installation of the app. It can also result from corrupted files needing a fresh and clean uninstallation.
For Desktop
- Open your computer’s Control Panel by searching it in your system.
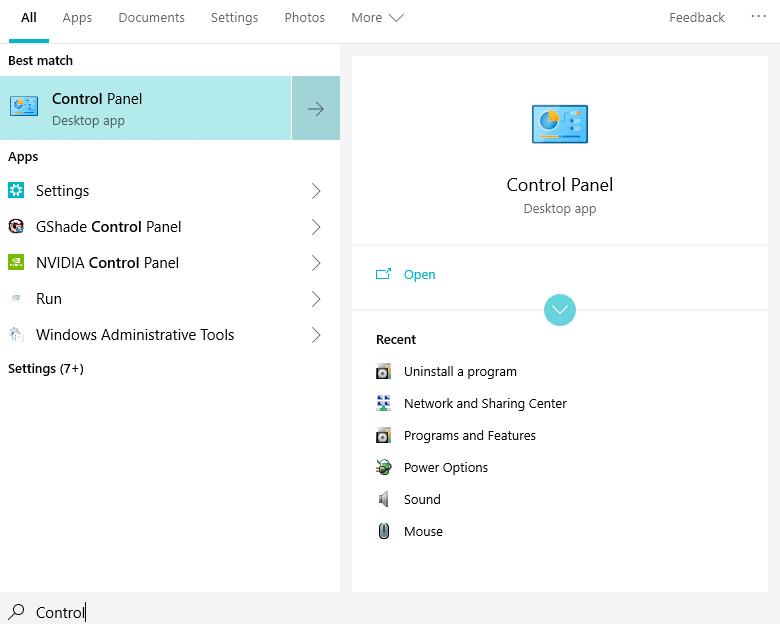
- Click “Uninstall a Program” in the control panel window under the Programs category.
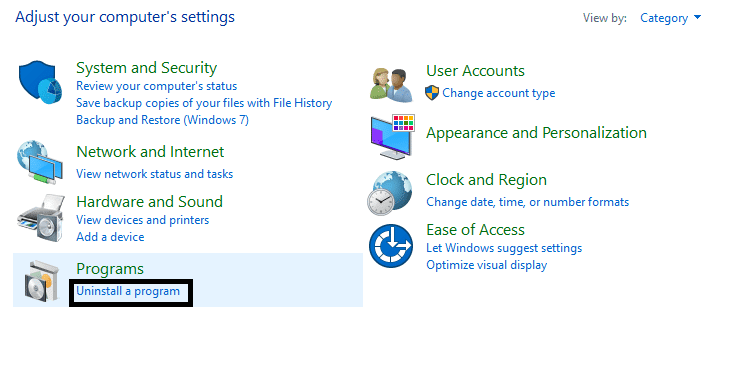
- Search for Spotify in the App List and select it. Afterward, click on the “Uninstall” option in the top portion of the list.
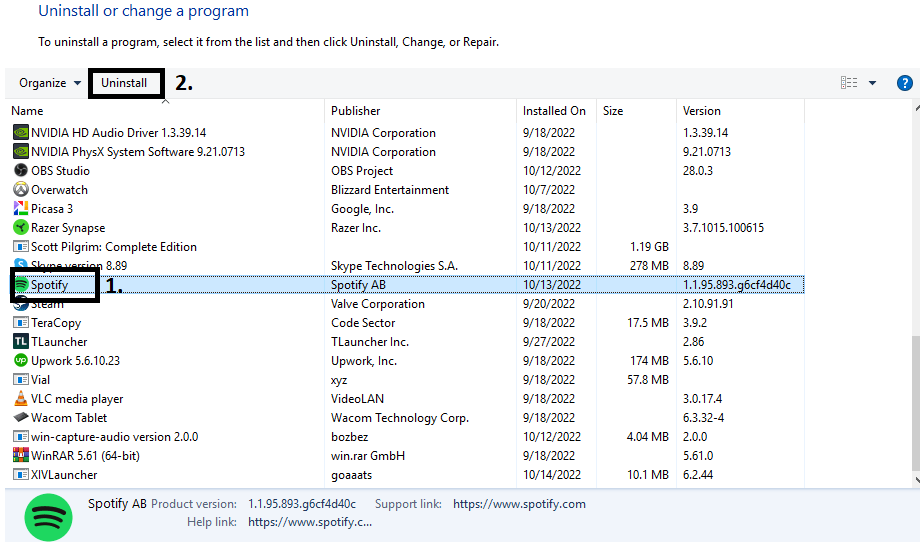
- Download the latest Spotify installer from the official Spotify website and install it.
For Mobile
- Open your phone’s Settings app ⚙️.
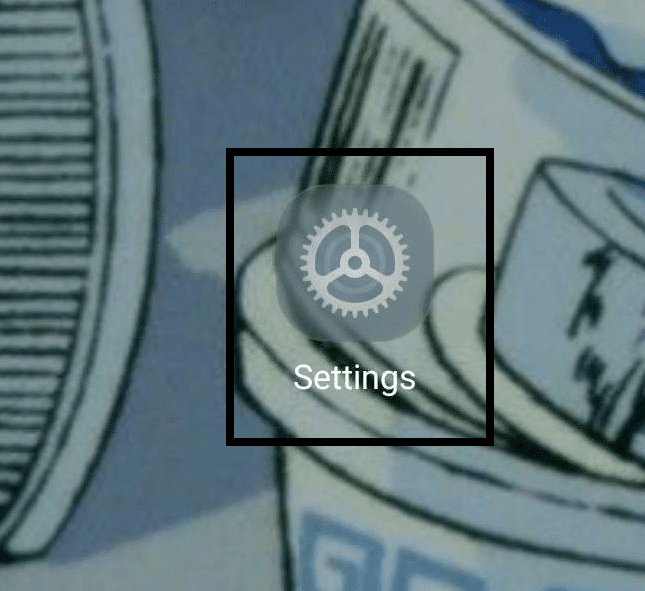
- Navigate to your phone’s app list by selecting “Apps” or something similar.
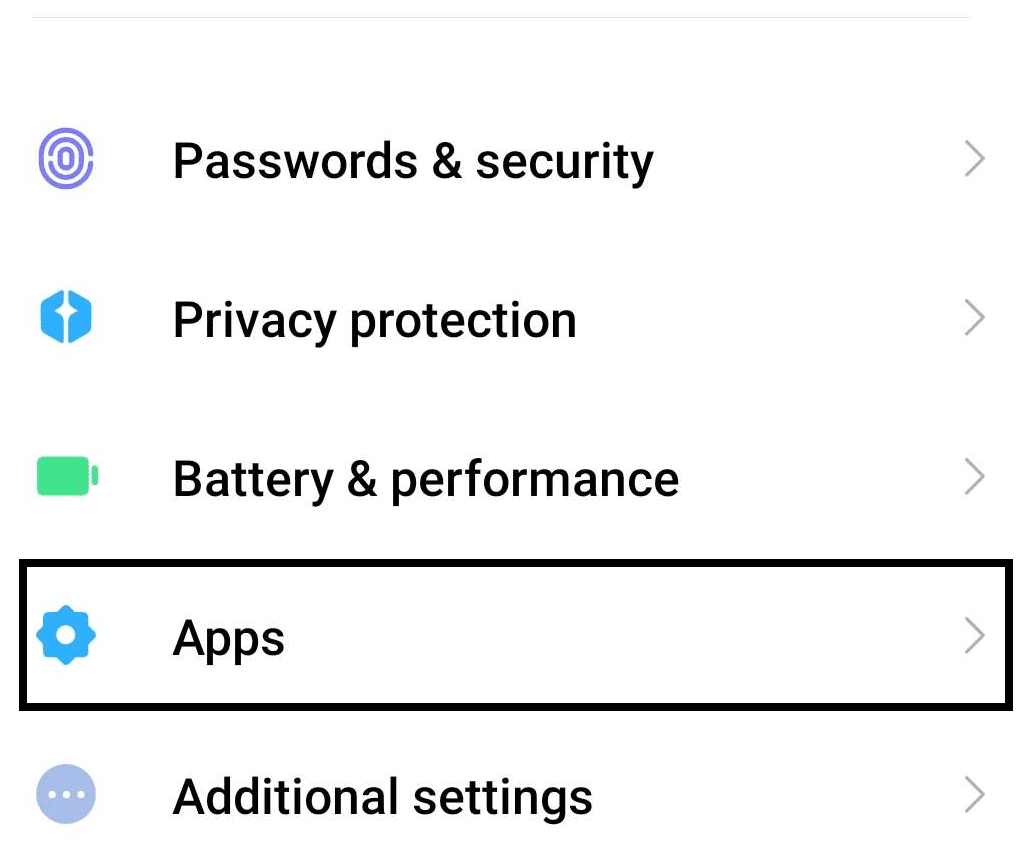
- Select Spotify from your App List and open it.
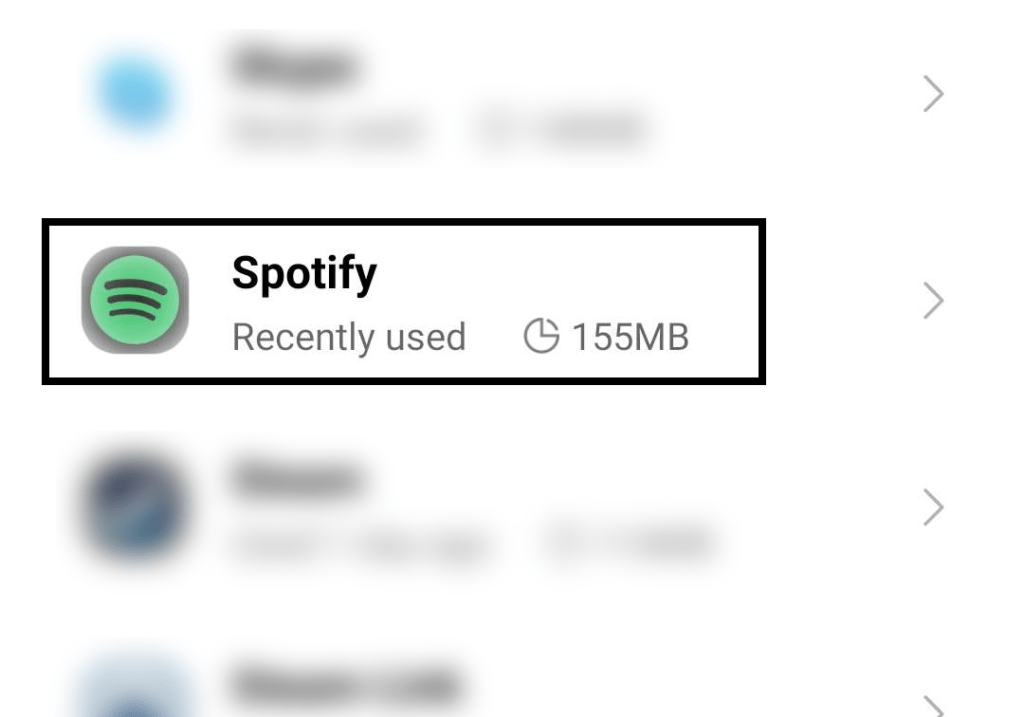
- In the Spotify App Info Page, select “Force Stop” before tapping on “Uninstall” to uninstall Spotify completely.
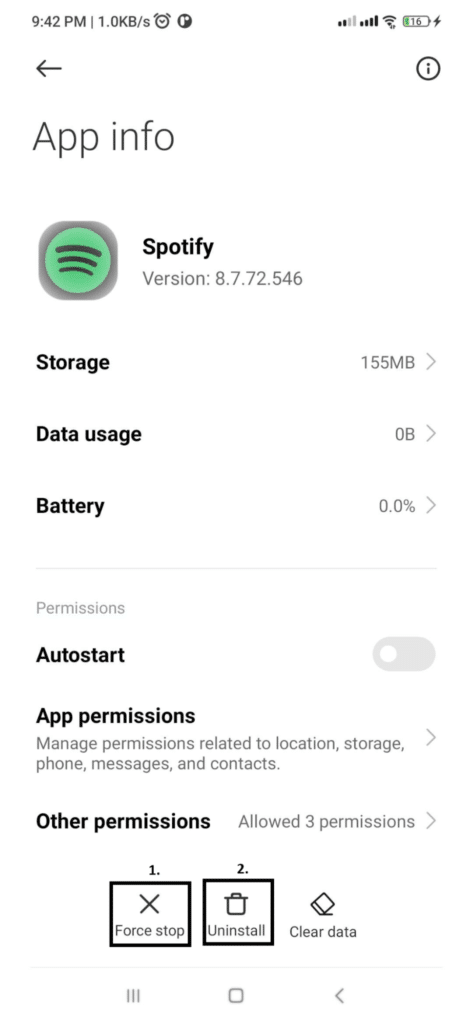
- Once Spotify has been uninstalled, open your app store (Play store/App Store) and navigate to the Spotify page to install the app again.
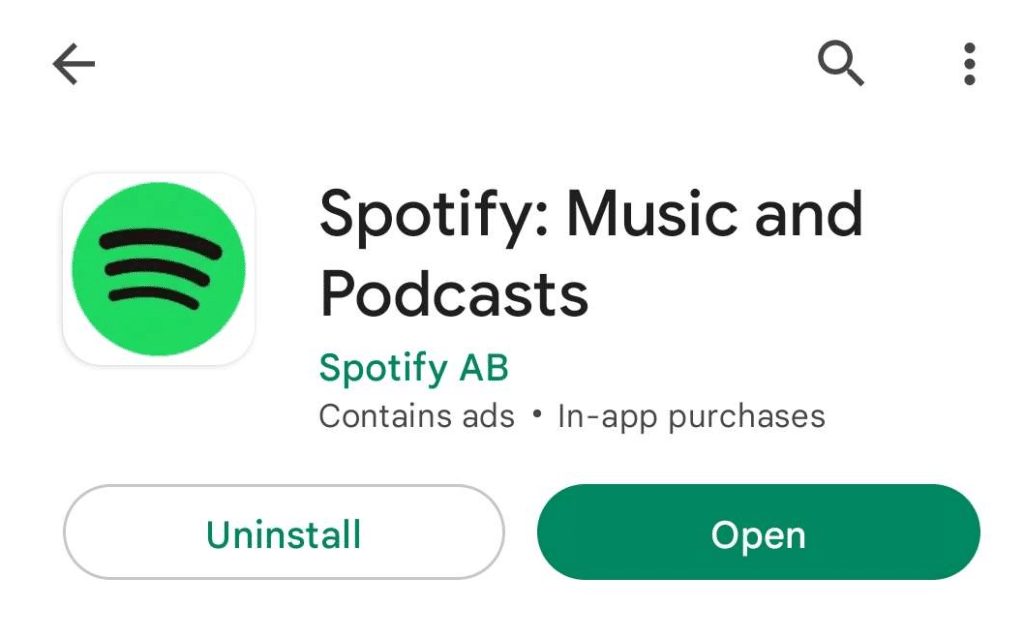
Conclusion
Spotify remains one of the most popular music streaming platforms. It not only delivers high-quality music but also offers its users an extensive library of songs with an array of helpful features that makes listening to and discovering new music that you can jam to easier.
The Spotify Song Radio feature is a unique feature that many enjoy. It can be understandably frustrating when the feature is down, especially if you like to experience a new music flavor daily. The 5 reasons and 12 fixes we have prepared in this guide here are sure to help you if you are experiencing such problems with the Spotify Song Radio feature not working, and get right back to listening to some sweet and savory tunes.
Check out our other Spotify related guides here, if you need help with other issues you’re encountering on the platform.
All in all, let us know down below 👇 in the comments:
- If you found this guide helpful, which fixes worked the best for you?
- Are there any fixes we might’ve missed or should try out and add to the list?
- Your experience with finding music through Spotify Song Radio.
- The type/s of music you listen to the most on Spotify.
Feel free to share this guide with any friends or family members who have problems with the Spotify’s Song Radio feature not working.