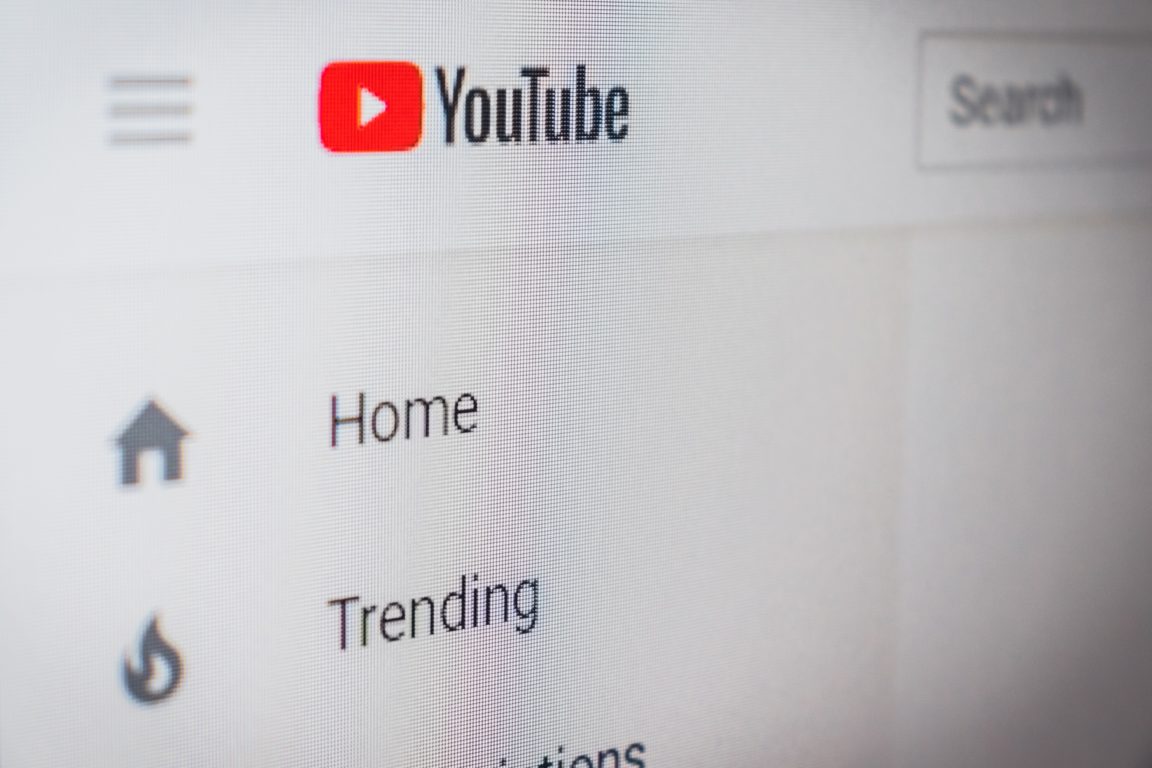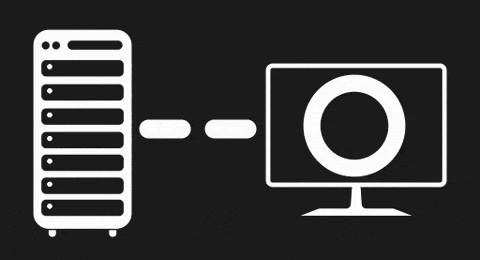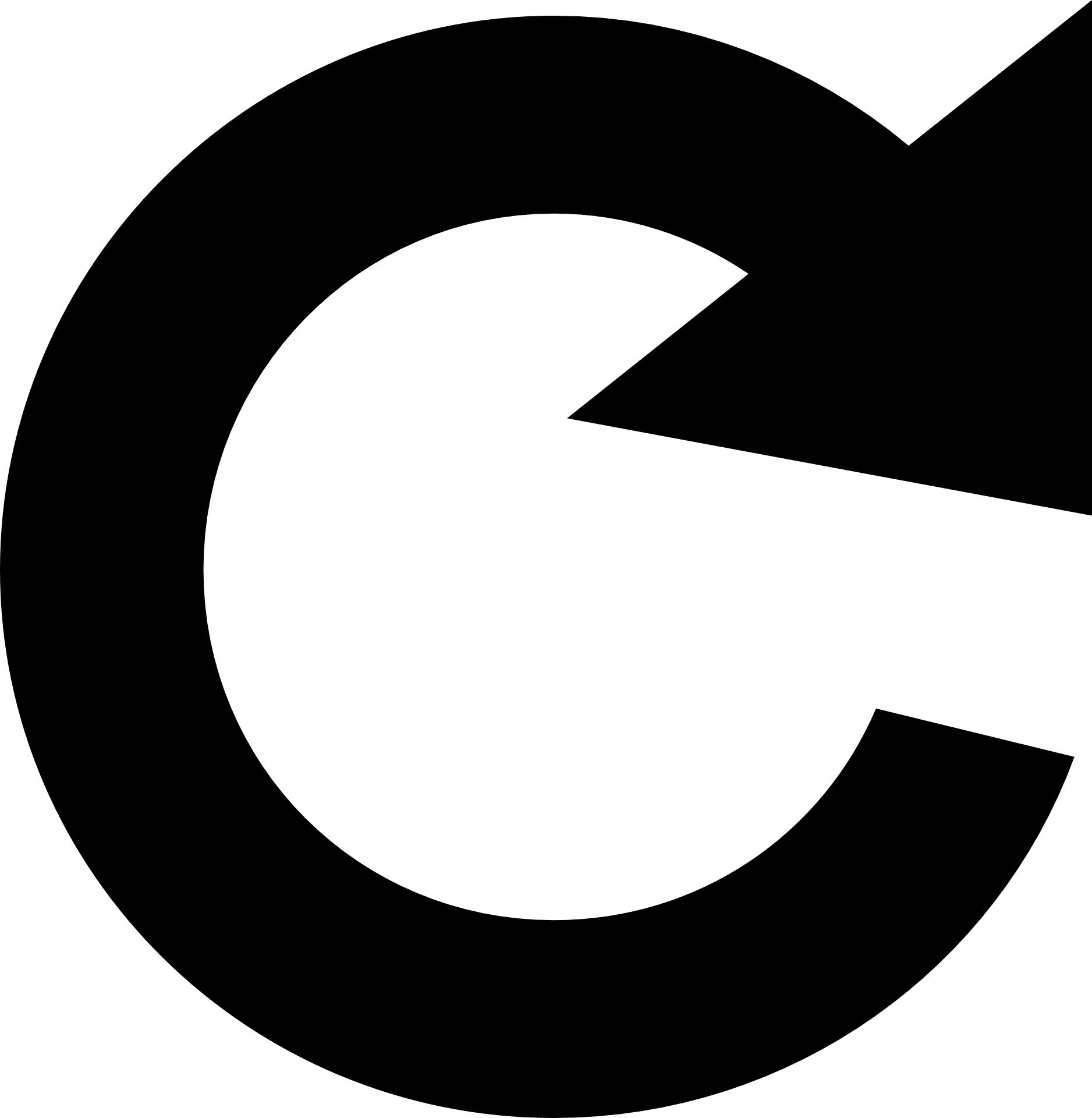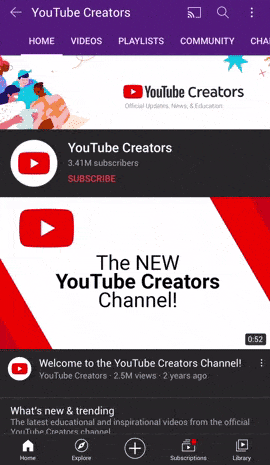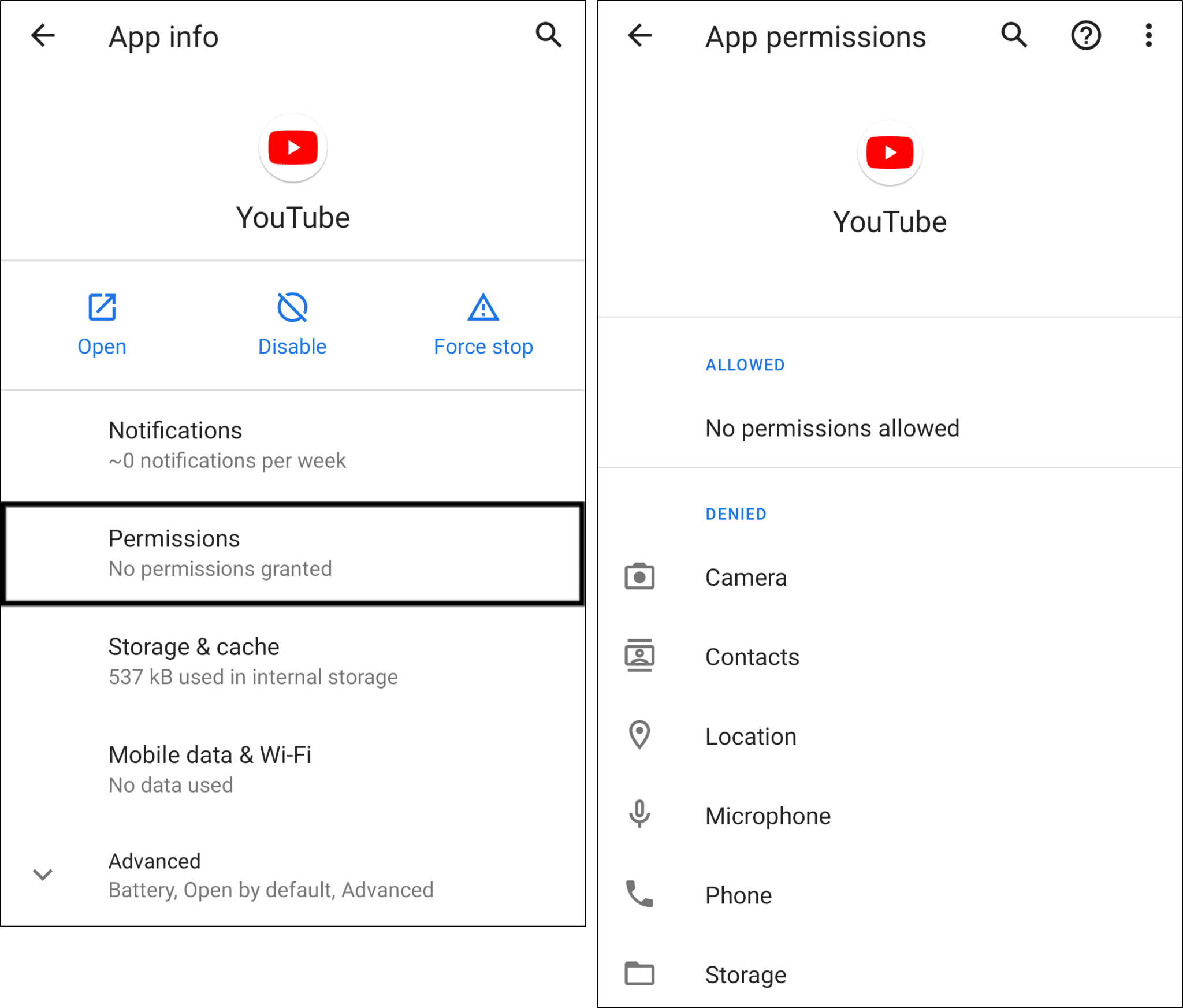Find that your YouTube video isn’t fully uploading, or gets stuck while processing?
So, you’ve just finished editing your latest video, and you’re right on schedule to upload it to YouTube. On a good “bug-free” day, posting a video to YouTube is a cakewalk that can be done in just a few clicks 🖱️.
However, what can you do if after numerous tries, you still can’t get your YouTube video to upload?
Despite how simple Google has made it, it’s pretty common for users’ uploads to get halted 🛑 midway— sometimes along with a puzzling error message:
Types of YouTube Upload and Processing Problems
To make this guide more comprehensive, we figured it’s best to list the types of upload problems so we can tackle them better. Hence, so far, the following are the common errors we’ve seen users report with their YouTube video uploads:
- The “Processing Abandoned. The Video Failed to Upload or Could Not be Processed” error message
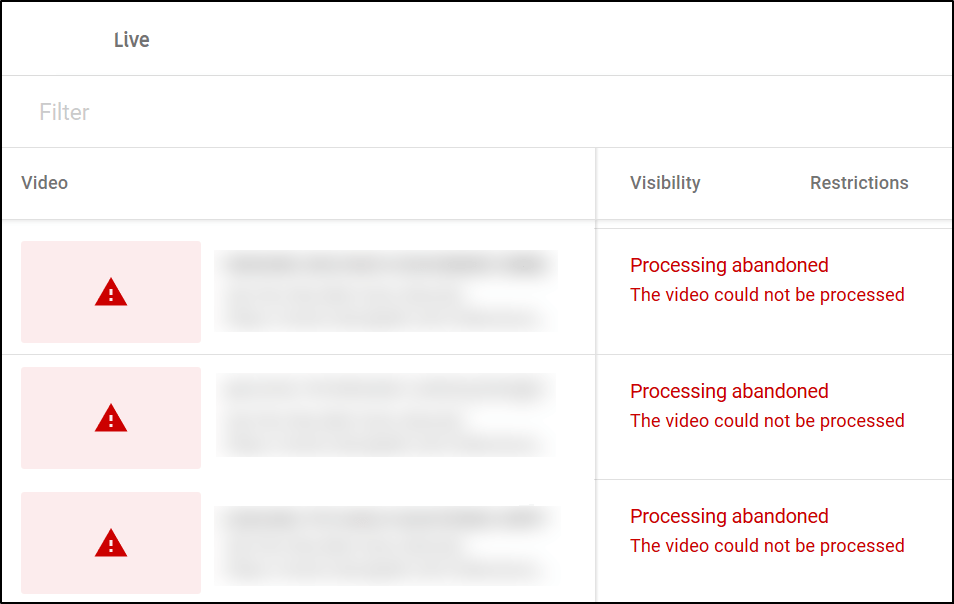
- Users get stuck with the “Processing has started” message
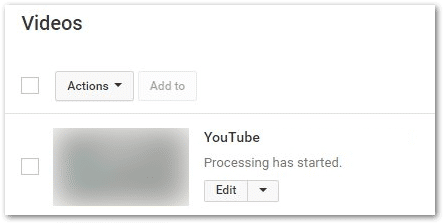
- Video upload gets stuck while processing, for example, at 0%, 95%, or 99%
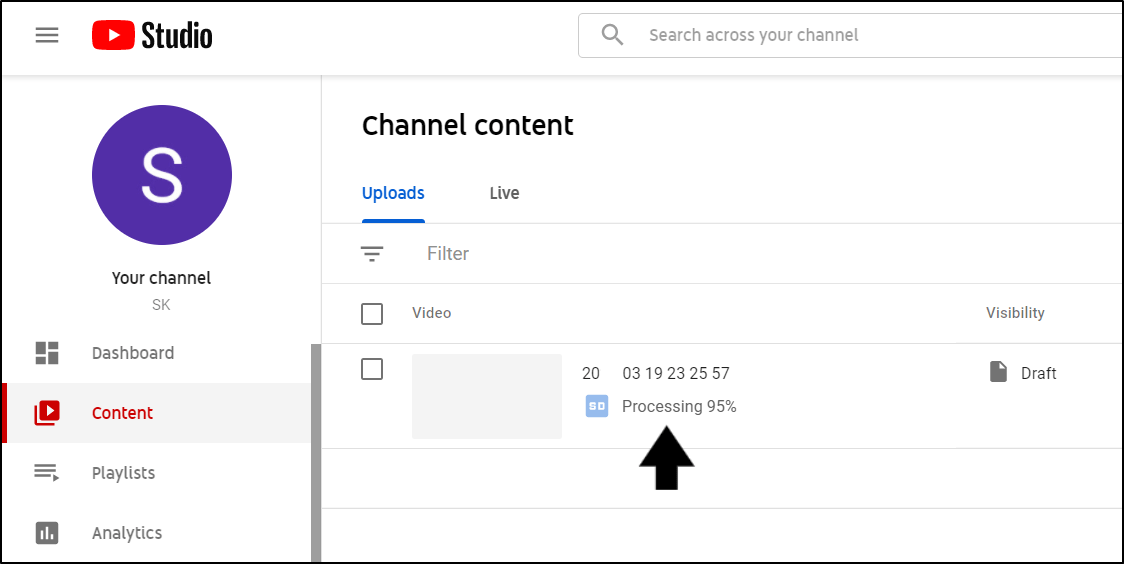
- The video quality is low right after uploading
- New videos don’t play in high resolutions (4k, 1080p)
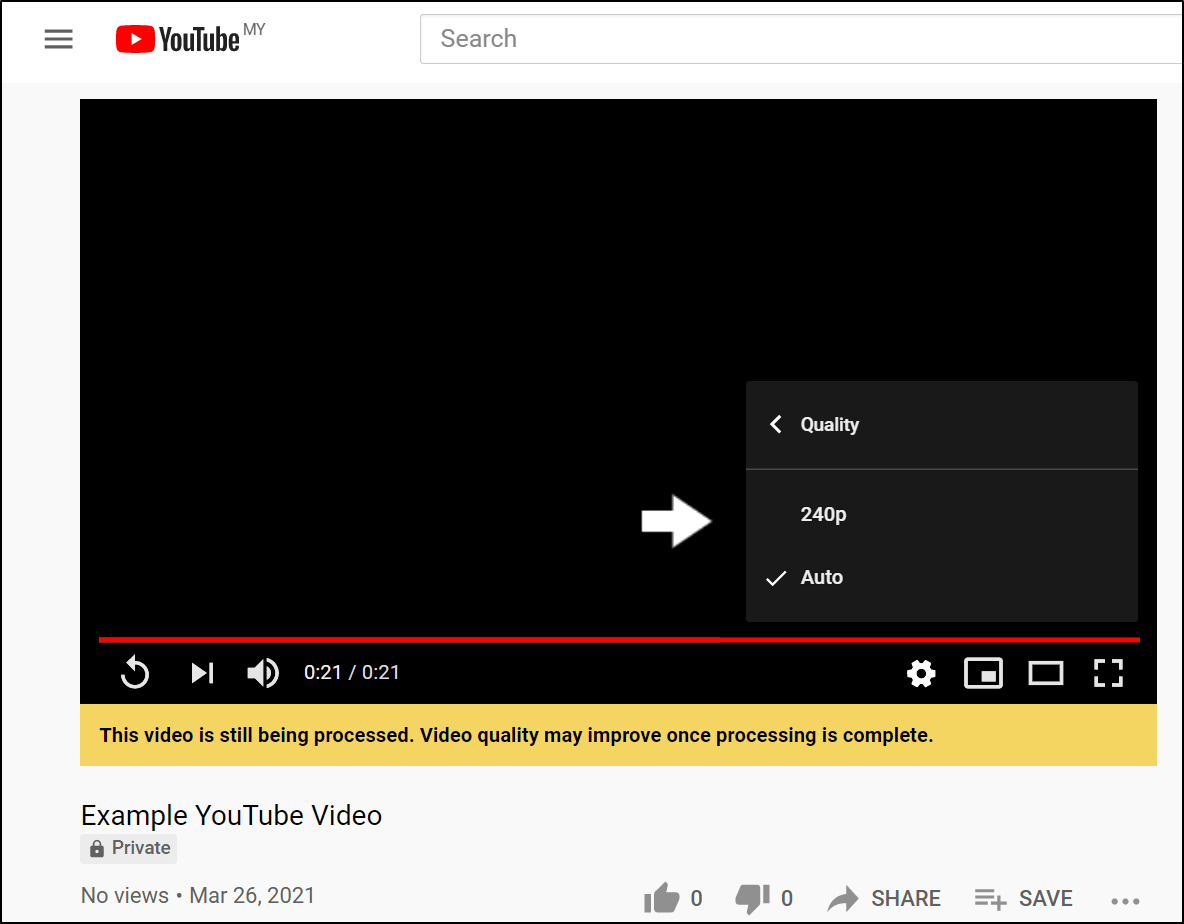
- YouTube video’s colors are not displaying properly
- The audio and video are out of sync
- Audio plays on a computer but not on mobile devices
- YouTube freezes while uploading
- The YouTube video upload is stalling, crashing, or failed
- The uploaded video has no thumbnail
Did you spot a similar error with your YouTube video upload? Share your experience in the comments below 😉.
Overall, there are plenty of other little factors causing your YouTube video upload problems. Hence, we felt it’s only right to address most of them, and help you get the suitable solution. For your benefit, we’ll continue updating this guide when we find more viable fixes and news about YouTube upload problems 🤓.
Therefore, we put together this MEGA guide addressing why these upload problems occur, and 17 fixes when your YouTube video isn’t fully uploading or gets stuck on processing.
So, sit back and briefly skim through the post while searching 🔎 for the most applicable fix for you.
Note: The steps in this guide cater to whichever device you’re using to upload videos to YouTube. This includes Windows, macOS, iPhone, iPad, and Android devices.
Heck, what if you’re trying to upload a video with your PS4 or even your toaster?! All jokes aside, we’ve got you covered.
Table of Contents
How Long does it take to Upload and Process a YouTube Video?
What Happens When Your YouTube Video is Processing?
Why Your YouTube Video Is Not Uploading or Gets Stuck on Processing?
17 Steps to Fix YouTube Video Not Uploading or Stuck on Processing
- Reload the YouTube Web Page or Restart the YouTube App
- Upload the Same Video File or Delete and Re-Upload
- Check the YouTube Server Status
- Test and Improve Your Internet Connection
- Open the YouTube Upload Page in Incognito Mode
- Use a Different Browser
- Check if Your Web Browser is Up-to-Date
- Initially Upload Your YouTube Video as “Unlisted” or “Private”
- Allow Permissions for the YouTube App
- Duplicate the YouTube Upload Page and Make Changes or Re-Upload
- Delete or Edit any Duplicate Videos
- Clear the Web Browser Data or YouTube App Cache
- Temporarily Disable any Firewall, Antivirus, or VPN
- Compress Your Video
- Convert Your Video to a Different File Format
- Render and Export Your Video Again
- Wait a Few Hours and Try Re-Uploading
How Long does it take to Upload and Process a YouTube Video?
Generally, a YouTube video upload can take anywhere between a few minutes up to several hours. So, it’s believed that each minute of your video takes a minute to process. However, this largely depends on a few factors that affect the upload and processing times.
So, suppose your YouTube video upload or processing feels slow or takes forever 🐢. In that case, you should check if your video has the following factors, which can affect the upload speed:
- High File Size
- Improper Video Format. (Typically, videos in the MP4 format are processed the fastest)
- Long Video Length or Runtime
- High Framerates
- High Resolution
- Low Internet Bandwidth
- High Upload Traffic (During peak hours, your ISP may get overloaded with plenty of upload requests.)
Further along this guide, we’ll explain these factors and some fixes you can try, like compressing (Step 14) and converting (Step 15) your video.
What Happens When Your YouTube Video is Processing?
To put it briefly, once you upload a certain video, it must undergo processing over on YouTube’s end. Basically what happens now is YouTube compresses and makes copies of your video in full definition and different resolutions.
These copies are then stored on the many different YouTube servers or data centers, making them available for users worldwide. So, users can access the fastest and best quality video in the shortest time possible.
Additionally, it’s at this time, that YouTube checks if your video passes the Community Guidelines or uses copyrighted content.
Once you reach the processing phase, you’re free to close the tab since everything else is taking place on YouTube’s side.
If you notice your YouTube video is stuck during processing, this could mean there are issues on YouTube’s end. Additionally, platform glitches while processing could hinder the process as well.
Why Your YouTube Video Is Not Uploading or Gets Stuck on Processing?
1. YouTube Server Issues
YouTube processes 100s of hours of content every minute. However, it can only support and process so many uploads at a certain time. At some point, it’ll begin slowing down the upload rates to accommodate the large traffic of users.
Besides that, it’s fairly common to see occasional YouTube backend hiccups. When this happens, your upload may either get slowed down or stopped altogether.
However, don’t be alarmed. This server downtime is temporary and may be affecting certain areas or regions only.
That being said, you start by checking the YouTube server status (Step 3) if people in your area are reporting this similar error. Then, you can try re-uploading when it’s not peak-times.
2. Your Internet Connection is Weak, Unstable, or has Low Bandwidth
One of the key requirements for a successful YouTube video upload is that you have a stable internet connection throughout. So, if your internet connection keeps breaking or speed drops momentarily, this could understandably affect the upload times.
Therefore, in step 4, we show how you can test and improve your internet connection to upload YouTube videos optimally.
3. Your YouTube Channel has a Community Guideline Strike
While your uploaded video is processing, they’re checking if your video passes the YouTube Community Guidelines, Terms of Use, Trademark Policy, and other legal stuff. So, if your video violates any YouTube rule, the processing might get halted, or you’ll be shown an error message like:
- Content/Copyright Claim
- Trademark Infringement
- Can’t upload. Your channel status or account settings currently don’t support uploads.
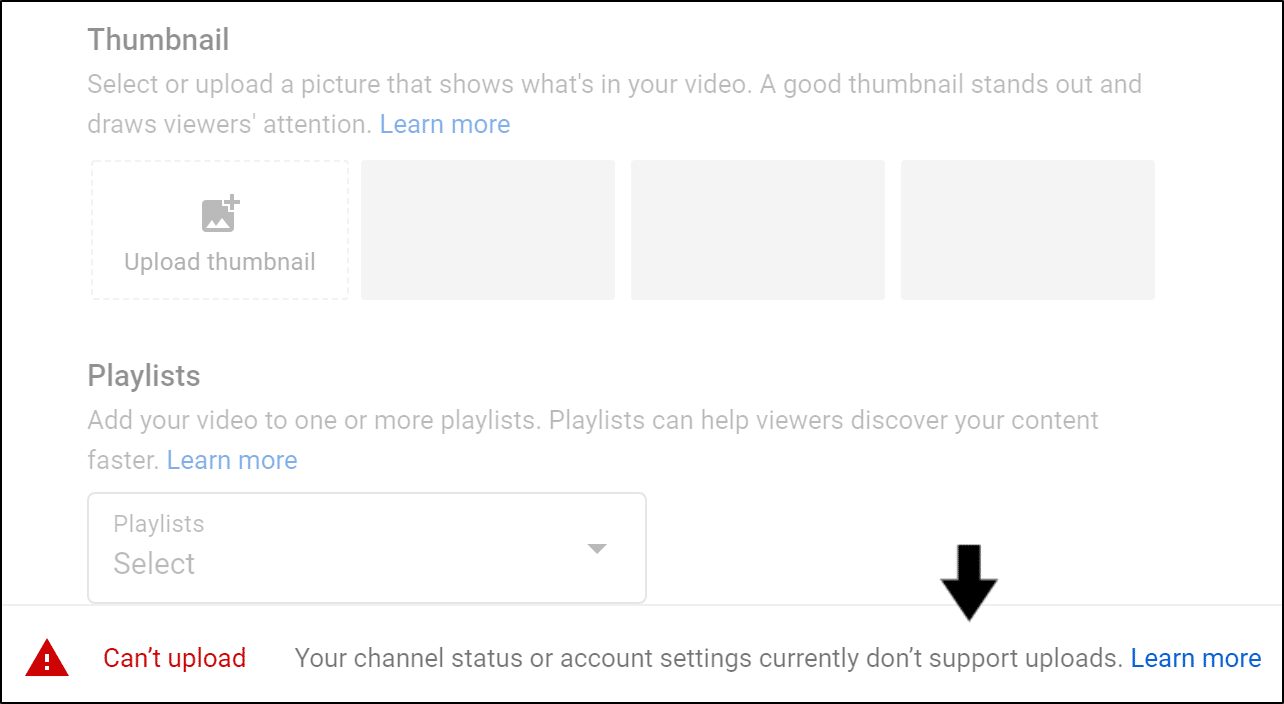
Sometimes, your video might get mistakenly flagged, even if it’s 100% original and clean. In that case, we suggest appealing to YouTube Support.
Besides that, if you’re trying to upload a duplicate video, you may get stopped as well. This error is likely to happen if you keep trying to re-upload. So, you’ll have to delete any duplicates (Step 11) to prevent upload errors.
Even if you try renaming the duplicate, you’ll still get stopped. So, if you still like to upload the duplicate video, you’ll need to make some edits to enhance its originality.
4. The YouTube Video is in the Wrong Format
YouTube accepts most major video formats you might be using, namely MP4, MPEG, MOV, AVI, etc. So, your YouTube video’s format should usually be the least of your worries when it isn’t uploading.
Nonetheless, it still can cause upload errors like the “The server has rejected the file” message.
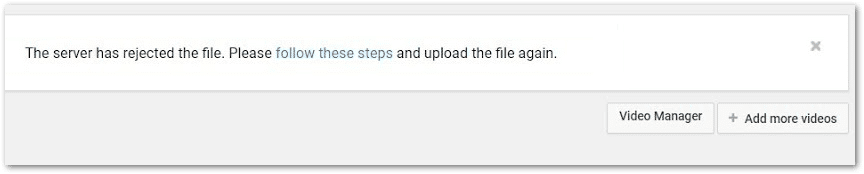
Plus, certain video formats take a longer time to upload. With that said, you can try converting your video to a more suitable and accepted format, like MP4.
Currently, YouTube doesn’t support video uploads in the WLMP or MKV format.
For more info, you can check Google’s list of supported YouTube video formats.
5. Your Admin has Enabled “Restricted Mode” on Your Account
Perhaps you’re trying to upload a YouTube video through a Google Workspace account given by your company or school. So, the admin may have set your account to “Restricted Mode” which can prevent you from posting to YouTube.
Therefore, the best course of action is to switch to your personal account. From there, you’ll no longer face any upload restrictions.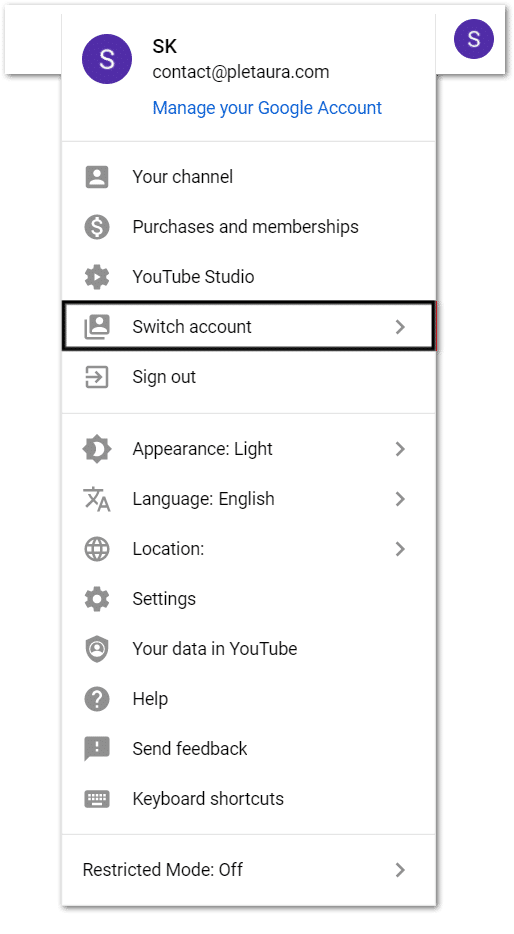
Of course, you could get in touch with your account admin as well if necessary.
6. Your Video’s File Size is too Small or Large
As mentioned earlier, a primary factor that affects the upload and processing time of a YouTube video, is its file size. So, a larger file size requires a longer time to process and upload. You may even get the following “Rejected (File too large)” error message:
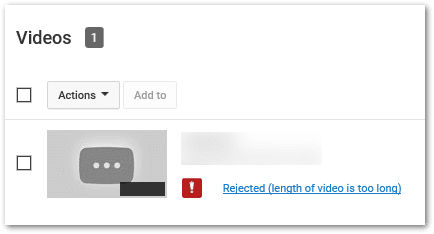
However, uploading a video that is too short or has a small file size is problematic as well. In fact, this is the cause for the “Rejected (File too small)” error message. Your video file needs to be at least 2 KB, so you will rarely encounter this issue.
Additionally, do note that most web browsers (e.g. Chrome, Firefox) can only support uploads with a maximum size of up to 20GB.
7. You’ve Exceeded the YouTube Video Upload Limit for a Single Day
If you didn’t already know, there’s a limit to how many YouTube videos you can upload in a day. This limit differs depending on your region, YouTube channel quality, following, history, age, etc.
So, once you reach the limit for that 24-hour period, you may get the “Daily upload limit reached” error.
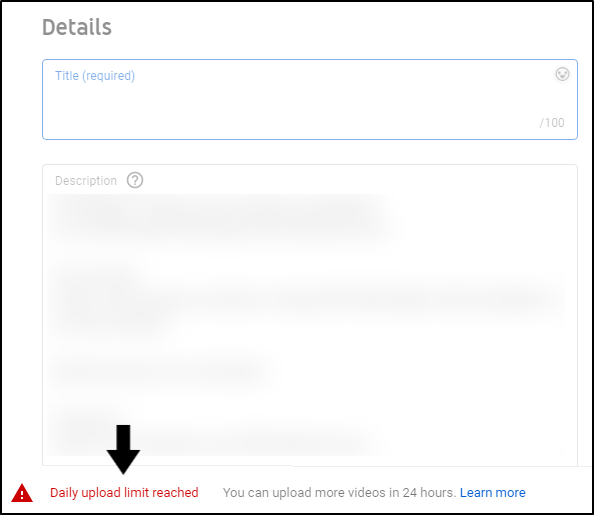
Thus, your only option is to wait 24 hours before you can post another video.
8. Your YouTube Account isn’t Verified
By verifying your YouTube channel, you’ll have lesser restrictions to your video uploads. This includes being able to upload videos longer than 15 minutes and with file sizes larger than 2GB. So, if you’re stuck with a basic account, you’ll get shown error messages when trying to upload such videos.
Basically, doing this step shows YouTube that your channel is run by an actual human and not some bot 🤖.
Plus, this step is straightforward to compete, but you’ll need to use a phone number for the 2-factor authentication.
So, to verify your YouTube account:
- First, log in to the YouTube account, which you’ll like to verify.
- After that, visit this Account Verification page.
- Next, choose whether you want to receive your verification code through a Text/SMS or Call.
- Then, enter your Phone Number, and click Submit.
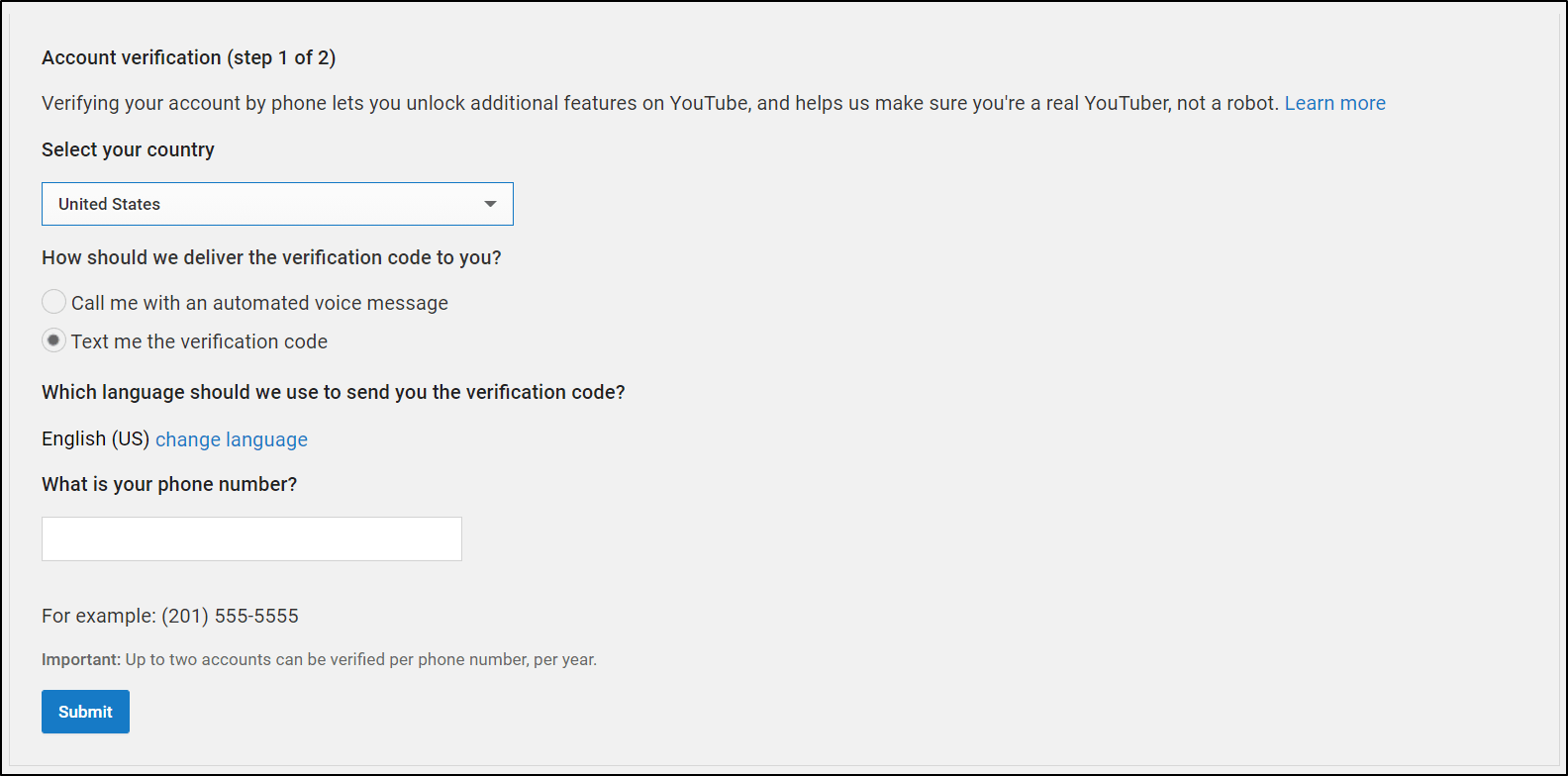
- Next, complete the verification process by entering the code and clicking Submit.
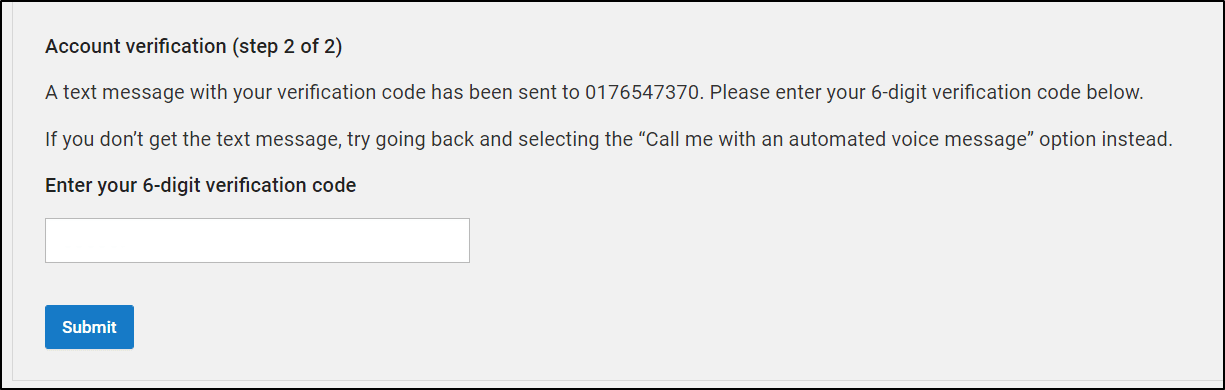
And Ta-da! As you can see, it’s that easy to verify your YouTube account. If all goes well, you should receive the following success message: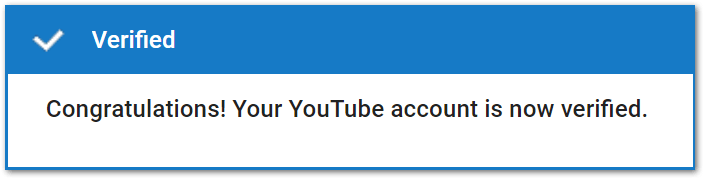
9. YouTube App Bugs or Platform Glitches
On a lighter note, an app bug 👾 or website glitch could be the cause for your YouTube upload problem. This is usually the case if you find your YouTube video stuck in the middle of uploading or processing.
These temporary issues can slow down or prevent your upload request or progress. On the bright side, since the YouTube error is on your end, the fixes might be more straightforward.
On that note, the following are general troubleshooting steps you can try to confront such bugs:
- Restart the YouTube app on your mobile device (Step 1)
- Refresh the YouTube web page (Step 1)
- Update the YouTube app
- Delete and re-upload the YouTube video (Step 2)
- Open the Processing page on a new tab (Step 10)
- Open the Upload page on an incognito window (Step 5)
10. Your Video File may be Corrupted or has Incorrect Settings
Perhaps, there’s a segment of your video which is corrupted. So, your video will freeze or get stuck during the uploading or processing stage when it reaches that point.
This corruption usually occurs due to video rendering or editing errors, or if your video wasn’t exported completely. Plus, this is highly likely if you’re using a low-quality video editor.
With that said, the best way to combat a corrupted video is to render or export your YouTube video again, preferably with a different video editor.
Along with that, having improper video encoding can cause YouTube upload problems as well. So, it’s one extra thing to look at as well. For this, you can check out Google’s recommended upload encoding settings for the optimum choices.
17 Steps to Fix YouTube Video Not Uploading or Stuck on Processing
1. Reload the YouTube Web Page or Restart the YouTube App
To start, we recommend refreshing the YouTube session. By doing this, we’re trying to jumpstart the uploading or processing stage of the video.
Perhaps the progress of the upload appears to be stopped or frozen 🧊. However, after a quick reboot, you could see the upload progress resume and continue.
Since the uploading stage is from your end, reloading the page may then restart the progress. So, we’ll suggest trying this step only if it has been frozen for a long time. Note that large video files tend to take a longer time to upload. Instead, if your YouTube video is stuck while processing, you’re free to reload the page since everything is taking place on their end.
Reload the YouTube Web Page
Most of the time, users upload their videos on the YouTube website. So, if your upload gets stuck, try simply reloading the web page. To do this:
- Click the reload button
- Press the Ctrl + R key (For Windows) or Command(⌘) + R key (For macOS).
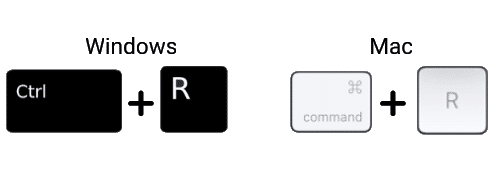
You can take this a step further and restart your web browser. To do this, simply close your web browser, then reopen it, and go to YouTube.
Hard Refresh the YouTube Web Page
Moving on, you can try a hard refresh, which clears the YouTube page’s cache as well. Thus, force loading the most recent version of the web page. So, this ensures the most recent upload and processing progress is displayed as well.
The following are steps to hard refresh a web page for whichever web browser you’re on:
For Windows: On most web browsers (Chrome, Firefox, Edge), press the Ctrl and F5 key together at the YouTube page to perform a hard refresh.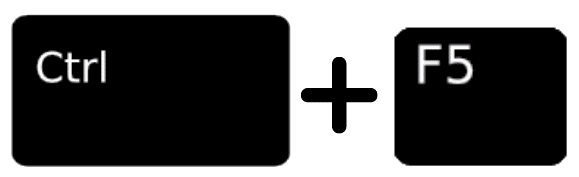
For macOS: On Safari and other browsers for macOS, press the Command(⌘) + Option(⌥) + R key together.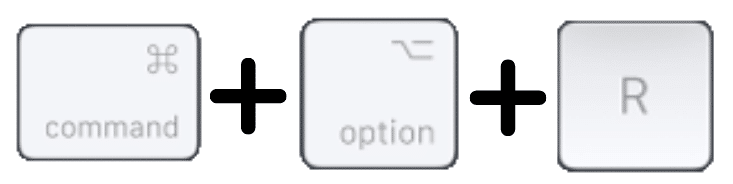
Restart the YouTube App
Suppose you’re uploading videos through the YouTube mobile app on your iOS or Android. In that case, rebooting the app has a similar effect as a reload. The steps are essentially alike on whichever device you’re using:
- First, exit and close the YouTube app completely by removing it from your Recent Apps or App Switcher. For Android devices and other set-top boxes, you can Force Stop the YouTube through your Settings app.
- Then, relaunch the YouTube app from your homepage or apps list.
2. Upload the Same Video File or Delete and Re-Upload
Perhaps there was an issue during the first upload causing the progress to freeze or stall. Therefore, a preliminary step you can try is posting the video again.
For starters, you can try uploading the same video file without deleting the previous one. Don’t worry, usually, this shouldn’t start another duplicate upload. Instead, this will continue the upload progress where it left off. Ensure that the uploaded video file has the same name as the previous one.
If that didn’t work, you could try deleting and re-uploading the YouTube video. However, we would recommend this step if your YouTube video has been stuck uploading or processing for a few hours. This is because deleting the upload will understandably make you lose the progress you’ve tirelessly made.
Having said that, to delete your YouTube upload:
- First, hover over the video upload and select Options.
- After that, click Delete forever.
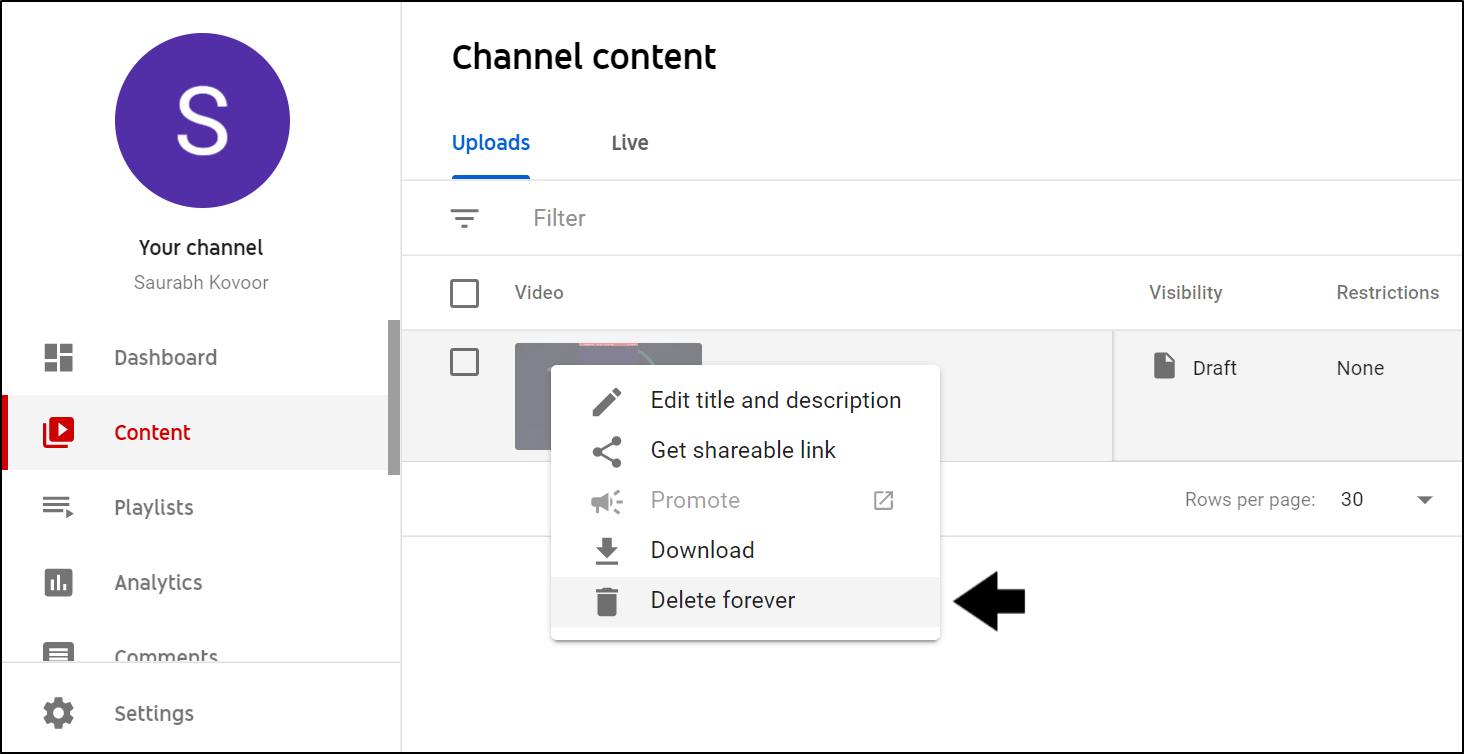
- Then, tick the “I understand” box and click Delete Draft Video.
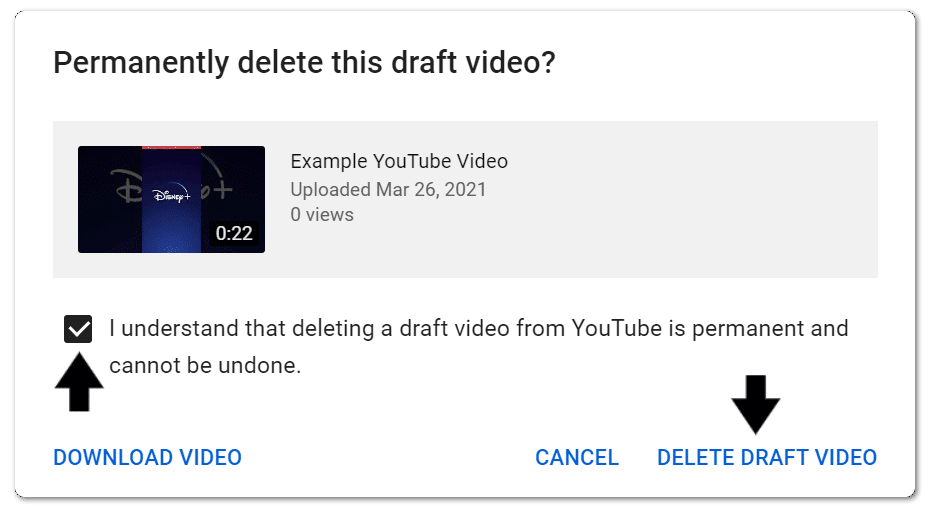
Now, it may take a few minutes for your video to delete completely. Once that’s done, you can reload the page and re-upload your video.
3. Check the YouTube Server Status
As mentioned earlier, your YouTube video might not be uploading because of temporary server issues on their end. So, no matter how strong your internet is, you can’t establish a connection with YouTube to send an upload request.
Hence, we recommend checking DownDetector’s YouTube page in case there’s any server downtime.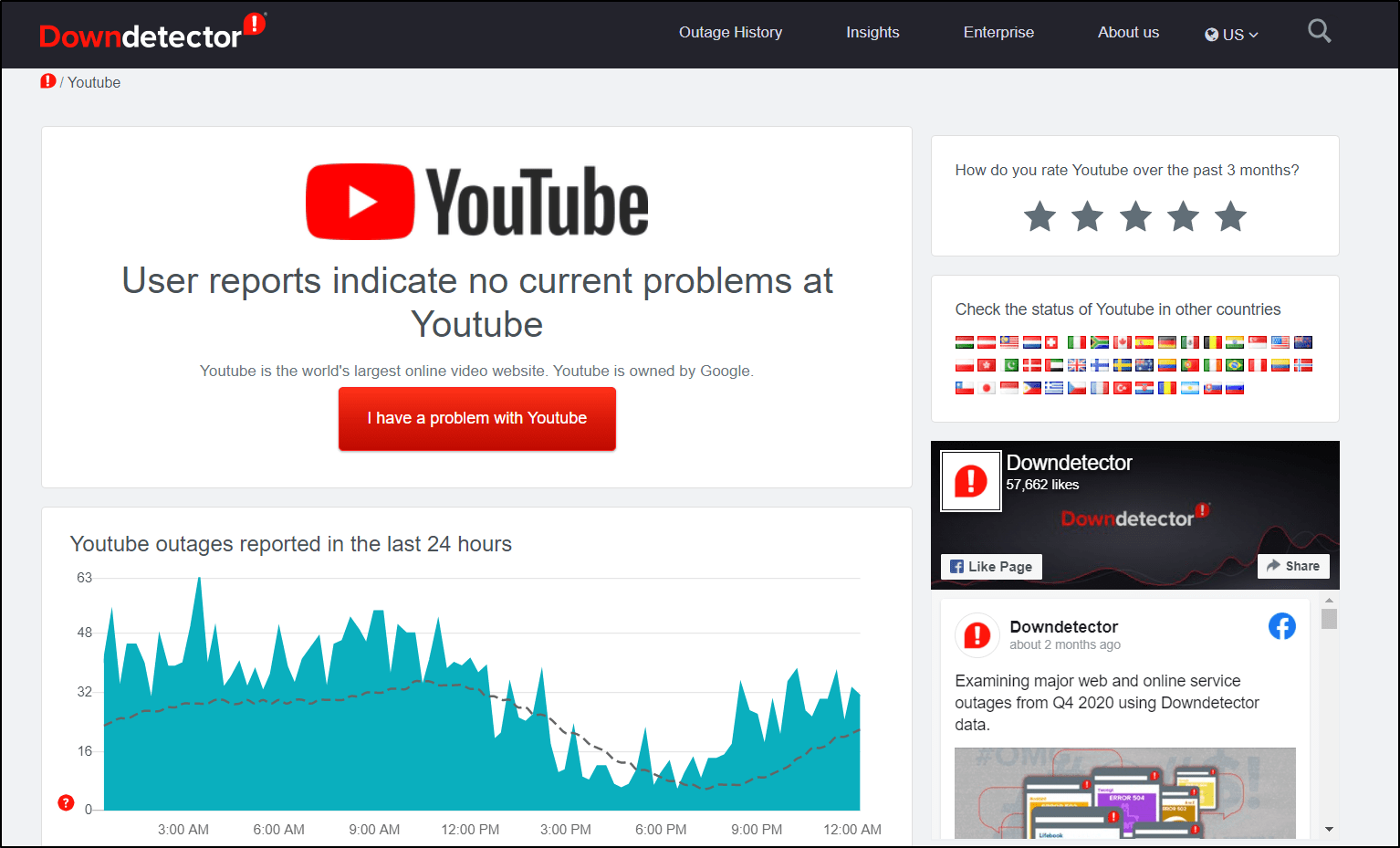
Here, they have a live map and an active comments section, where you can see if others are reporting similar YouTube upload problems.
From there, if there are ongoing problems, then it’s best to re-upload your video at a later time.
4. Test and Improve Your Internet Connection
As you know, in order to post your video to YouTube completely, you’ll need a stable internet connection throughout. This allows your video to upload continuously without any disruptions.
However, you might be uploading at a time your ISP is experiencing high upload traffic. Thus, if the upload speeds are low or your connection keeps disconnecting, this could prevent or freeze your YouTube video from uploading.
Just to be safe, we recommend performing a quick internet speed test at Fast.com.
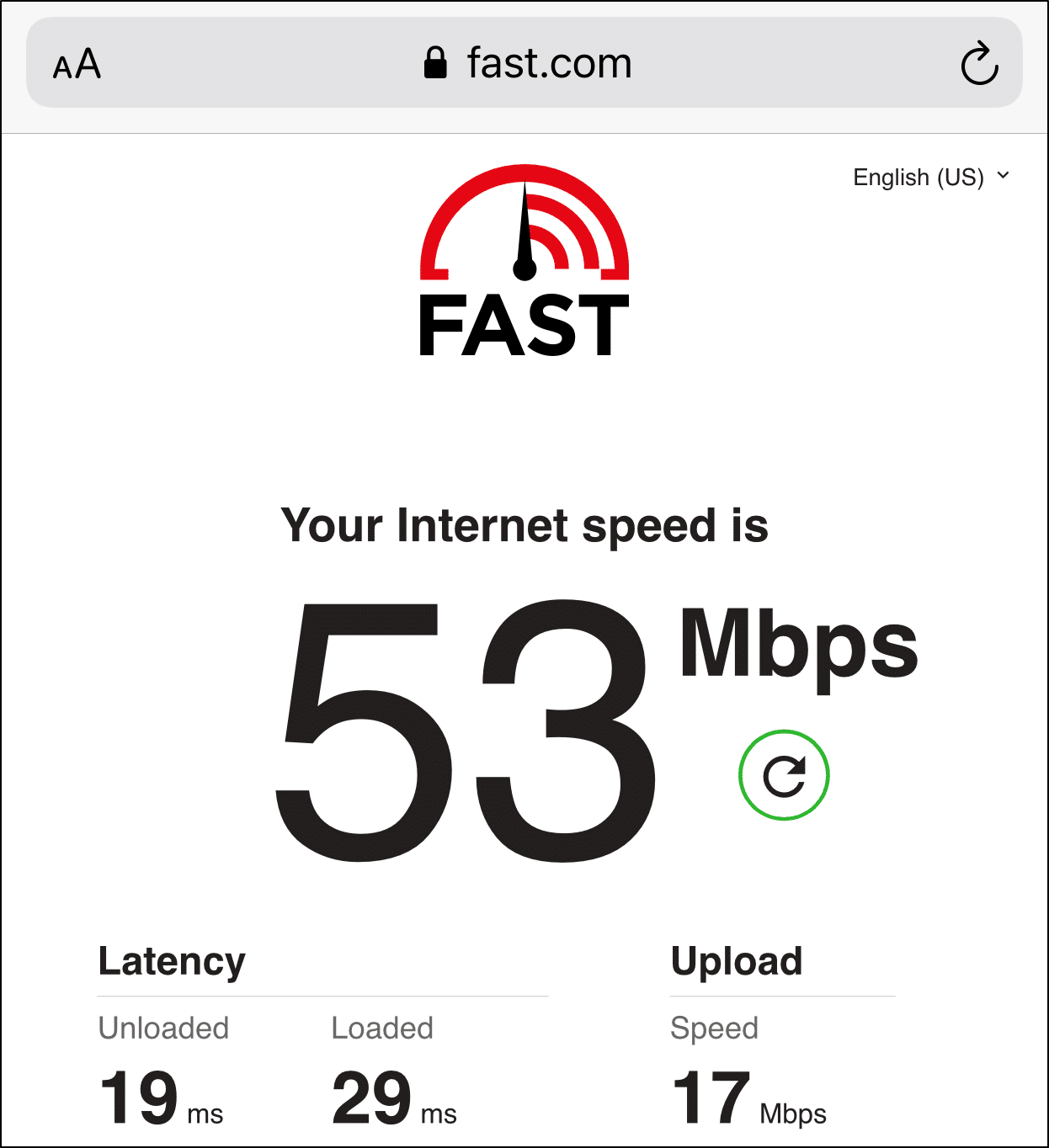
From there, you might notice some speed drops. Thus, you can try the following steps to improve your internet connection for an optimal YouTube video upload:
- Reset or Power-Cycle your Internet/Wi-Fi router
- Use a wired connection between your PC and Internet router with an Ethernet cable
- Contact your ISP regarding the slow and weak Internet connection
5. Open the YouTube Upload Page in Incognito Mode
By using the YouTube upload page on an incognito window 🕵️♂️, you can be sure that no extensions or plugins are acting on the site—unless the settings allow it.
Besides that, neither the previous cache nor cookies are interfering with the YouTube upload as well. Thus, the YouTube upload should progress smoothly without any freezes or crashes.
Finally, if you find you’re able to upload YouTube videos again successfully, you can try clearing your web browser cache (Step 12) or disabling any suspicious browser extensions.
Therefore, the steps to open the YouTube upload page in incognito mode is fairly similar for most major web browsers (Chrome, Firefox, Edge):
For Google Chrome, press the Ctrl + Shift + N keys together. Or click the 3 dots at the upper-right, and select New incognito window.
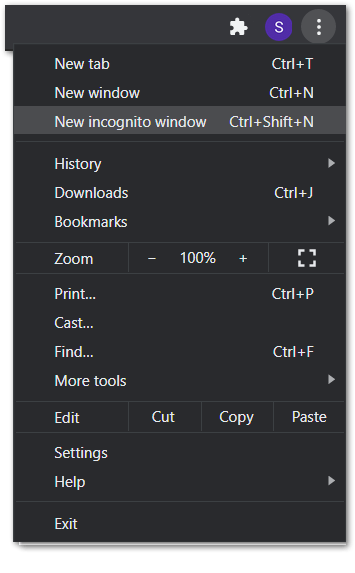
For Safari on macOS, press the Command + Shift + N keys together.

6. Use a Different Browser
Normally, we recommend sticking with Google Chrome since YouTube is optimized for Chrome, and they’re both technically under the same roof. However, in the past, users still experience upload problems despite using Chrome. So, there could be a temporary issue with the web browser and accepting uploads.
Plus, most other web browsers can get the job done as well as support video uploads of up to 20GB.
So, you can try the pre-installed Microsoft Edge (Windows) or Safari (macOS) browsers. Besides that, Firefox and Opera should work too!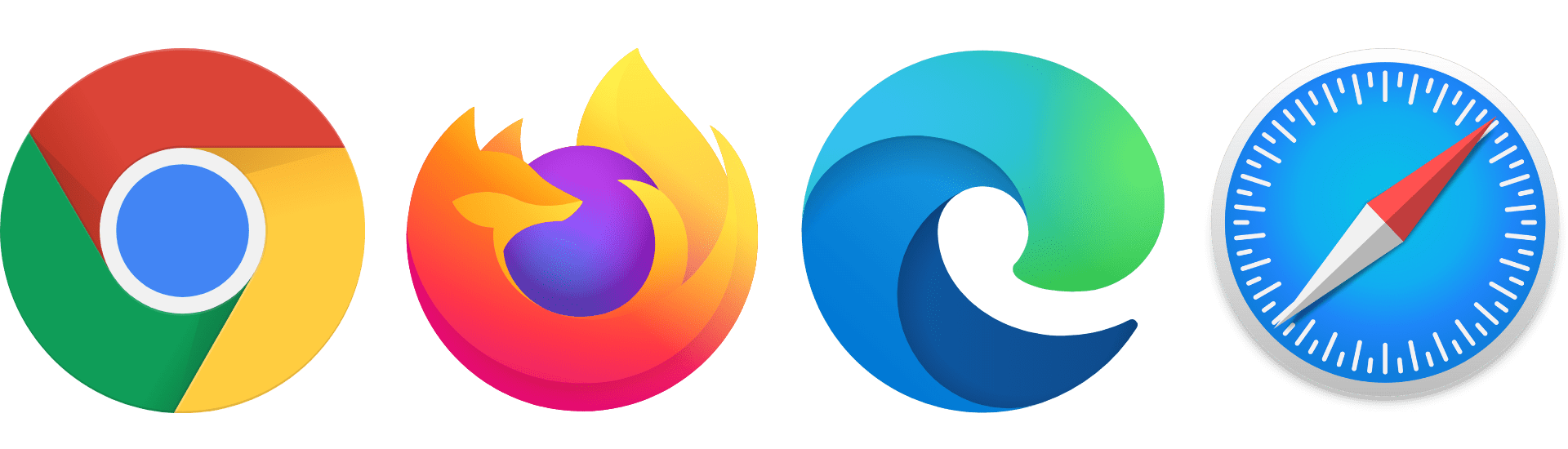
7. Check if Your Web Browser is Up-to-Date
Moving on, your web browser must be updated to its latest version to prevent YouTube upload problems. So, if you spot the following error messages, these are mainly due to your outdated web browser software:
- A network error has occurred
- An error has occurred while sending data over the network

Basically, the YouTube platform is more optimized for newer web browser software, which has better technology. Thus, it can support faster upload speeds ⚡ as well.
Therefore, you can visit updatemybrowser.org to test if your web browser is running its latest version. If not, click the Update Now button to be redirected to the guided steps.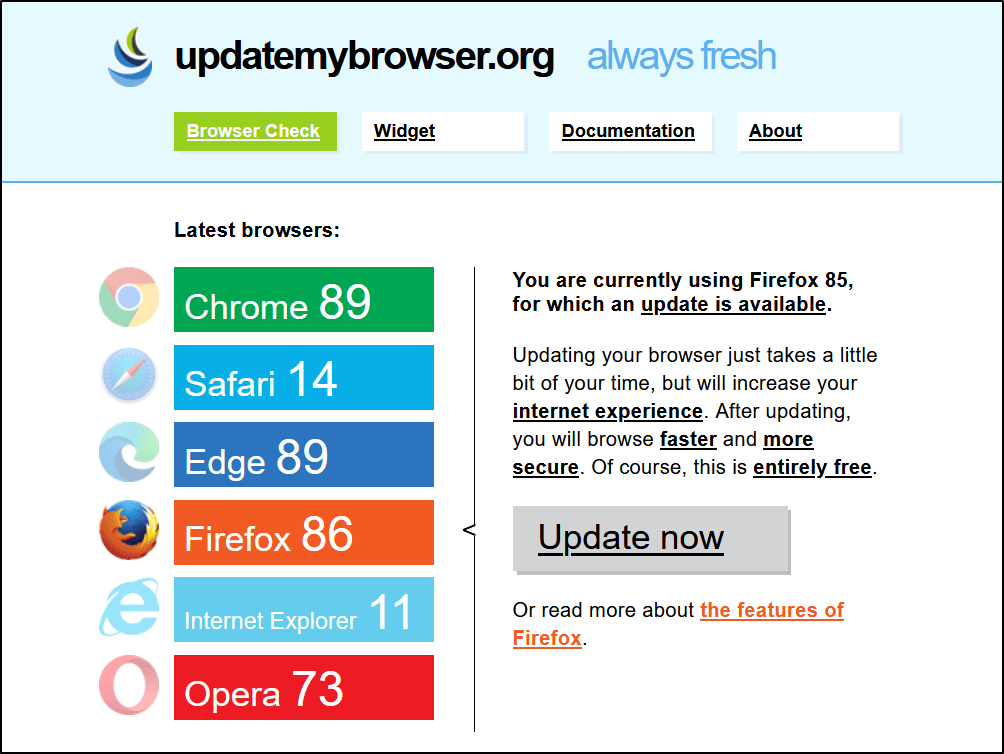
8. Initially Upload Your YouTube Video as “Unlisted” or “Private”
Most of the time, right after you’re done uploading a video to YouTube, you’ll notice that higher quality or definition options aren’t available yet. This is because, even after you’re finished uploading, initially, the video is processed in a low resolution or standard definition (SD) for various streaming devices. Usually, you should see the higher quality options (1080p, 1440p, 2160p) appear after a few hours.
On that note, we recommend uploading your video as unlisted first, then make it public once the high definition (HD) options are available. By scheduling it to upload later, you can also avoid issues where your YouTube video isn’t uploading.
So, to do this:
- at the Visibility section, initially choose Private or Unlisted and click Save.
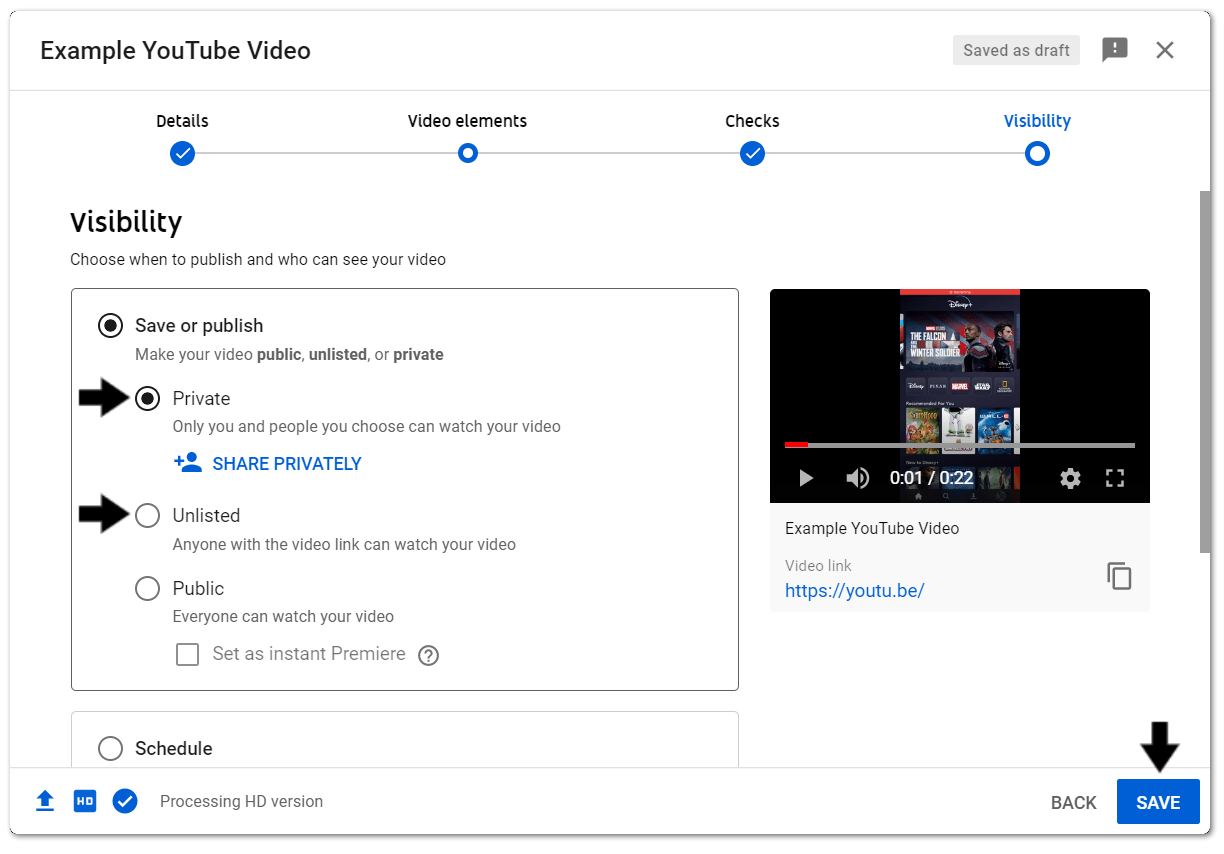
Alternatively, you can choose Schedule to upload your video at a preferred date and time. Then, click Schedule.
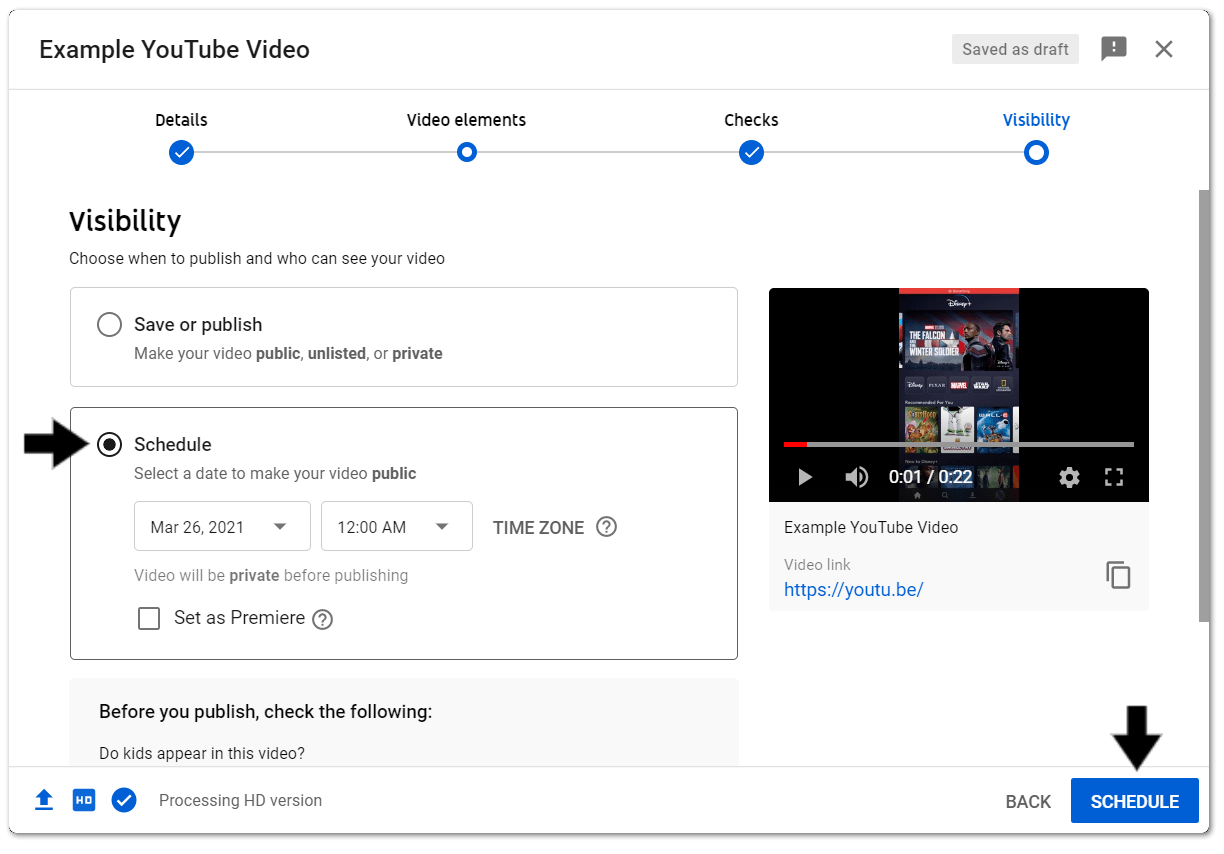
- Then, to make the video public again, under Visibility, select Private/Unlisted.
- Next, choose Public and click Publish.
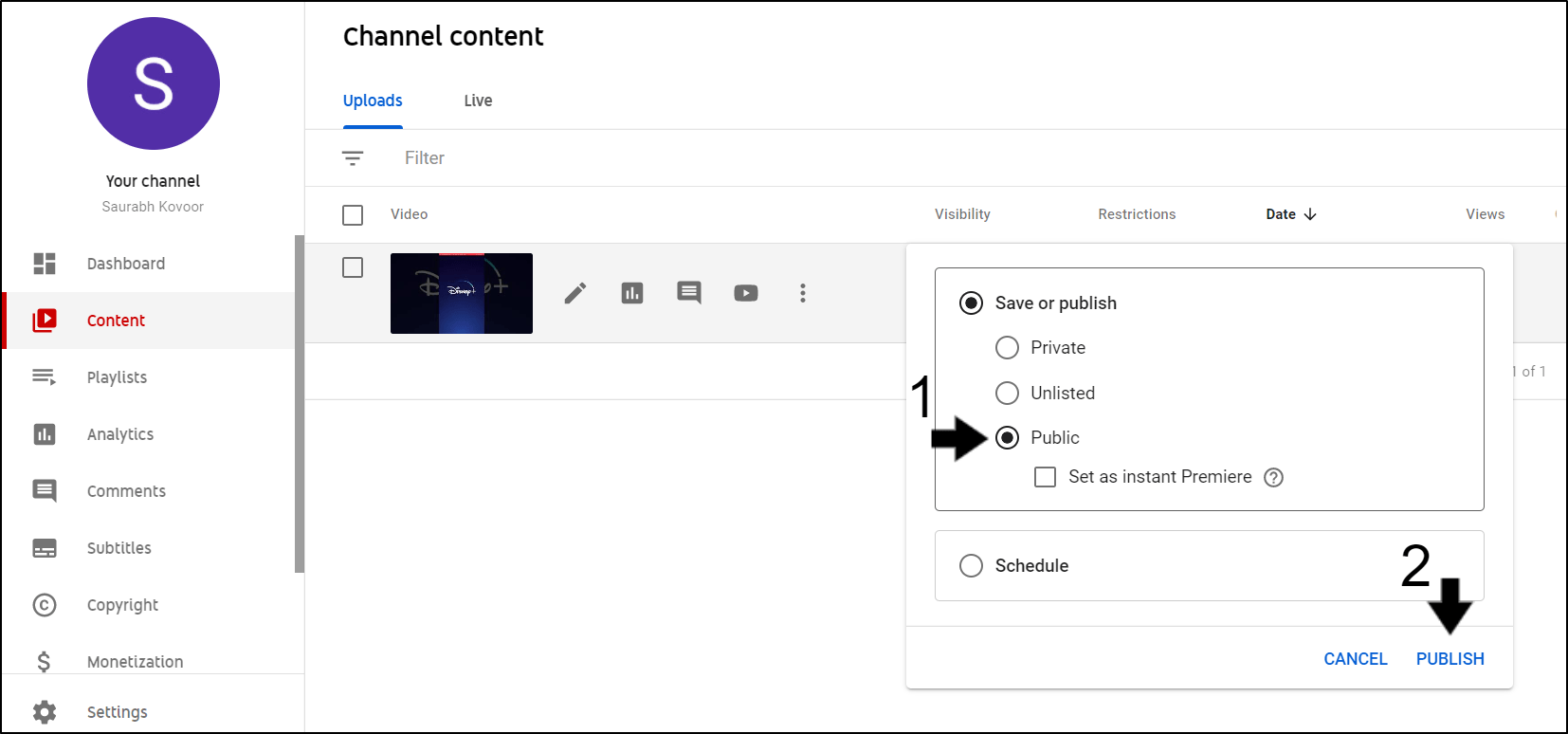
9. Allow Permissions for the YouTube App
This fix caters to mobile users whose YouTube video isn’t uploading through the YouTube app. Unlike on PC, the YouTube app on your mobile device requires certain permissions to upload videos. This includes access to your device’s photos, camera, microphone, and files/storage.
By granting it the necessary permission, it can access the video you’re trying to post and proceed to upload it. If you’re not comfortable with the YouTube app always having access to these resources, you can disable it once you’re done uploading. Simply follow the same steps to disable them.
Thus, the following are the steps to enable permissions for the YouTube app on your iOS or Android device:
For iPhone/iPad
- First, open the Settings app.
- Scroll down and select YouTube.
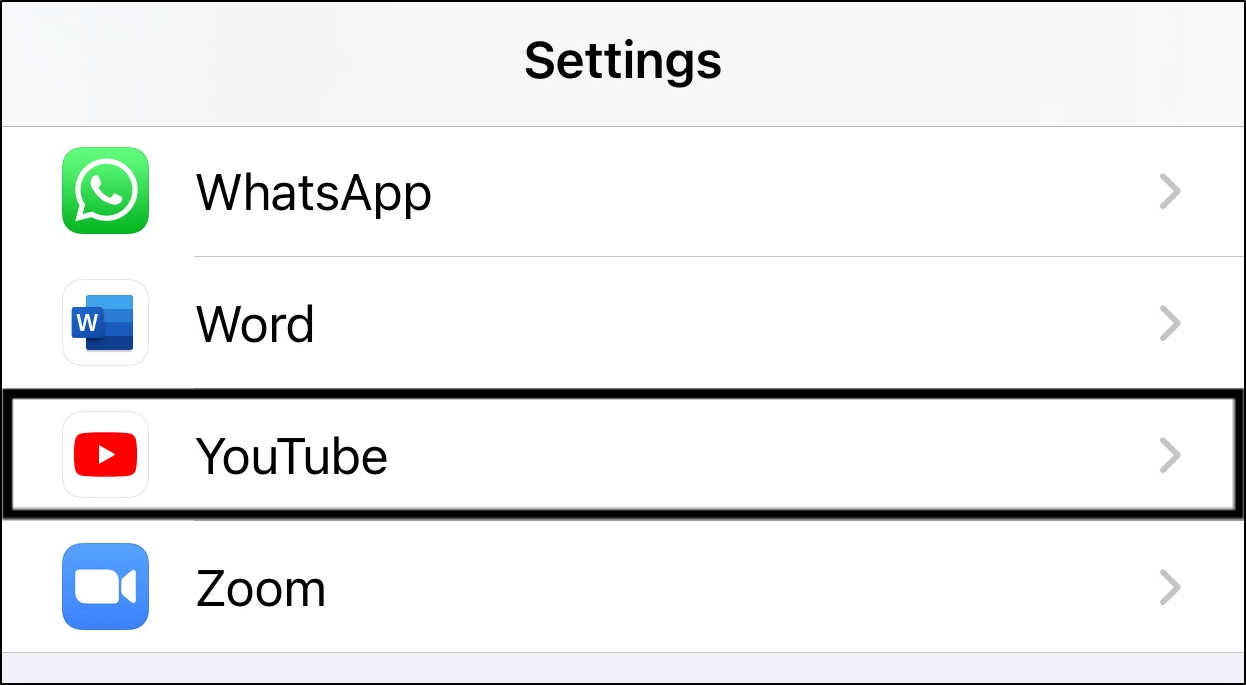
- After that, turn on the slider next to Microphone, Camera, and Photos.
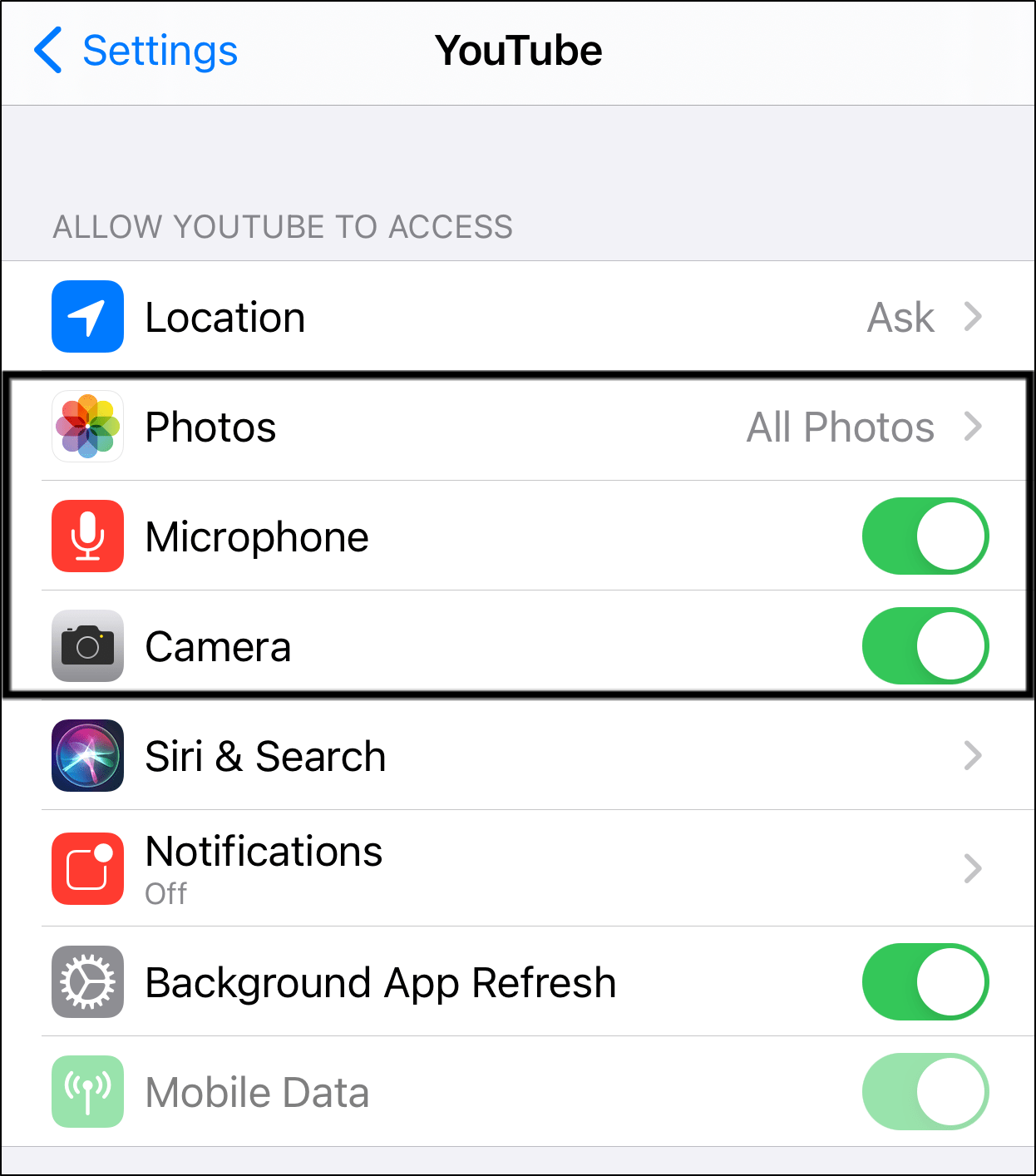
For Android
- First, open the Settings app and select Apps & notification.
- Then, choose YouTube from the list of apps.
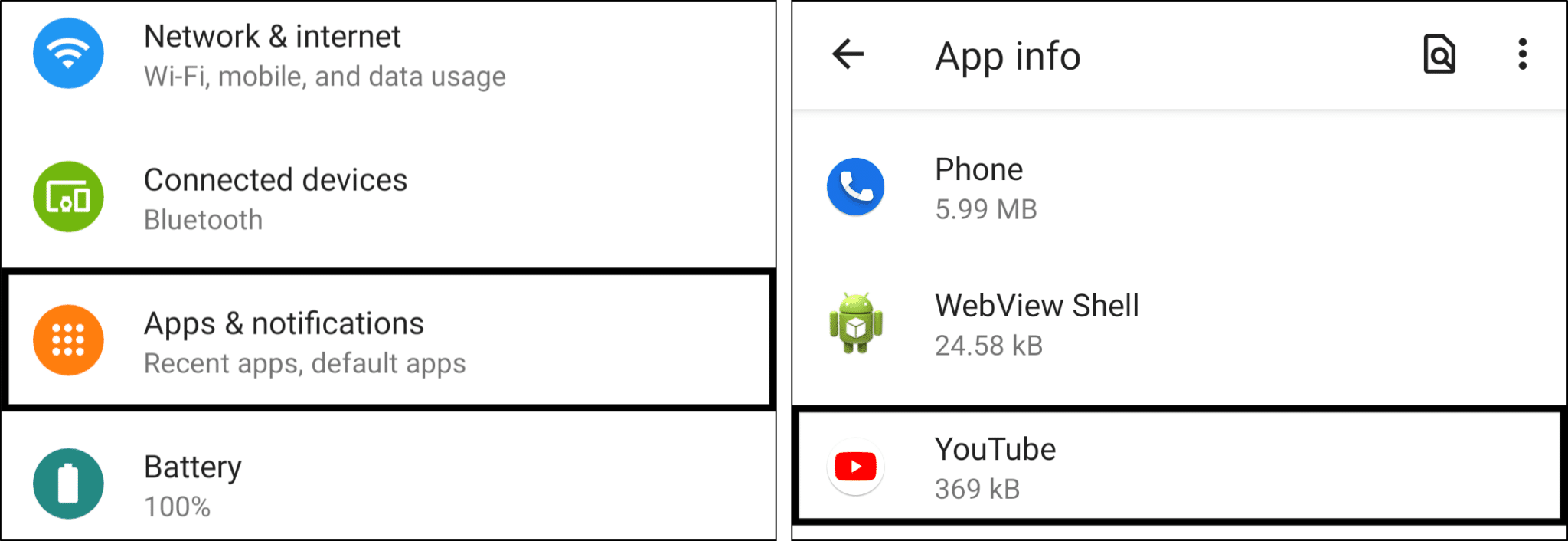
- After that, select Permissions and under Denied, choose a permission (Camera, Microphone, Storage).
- Then, select either Allow or Allow only while using app.
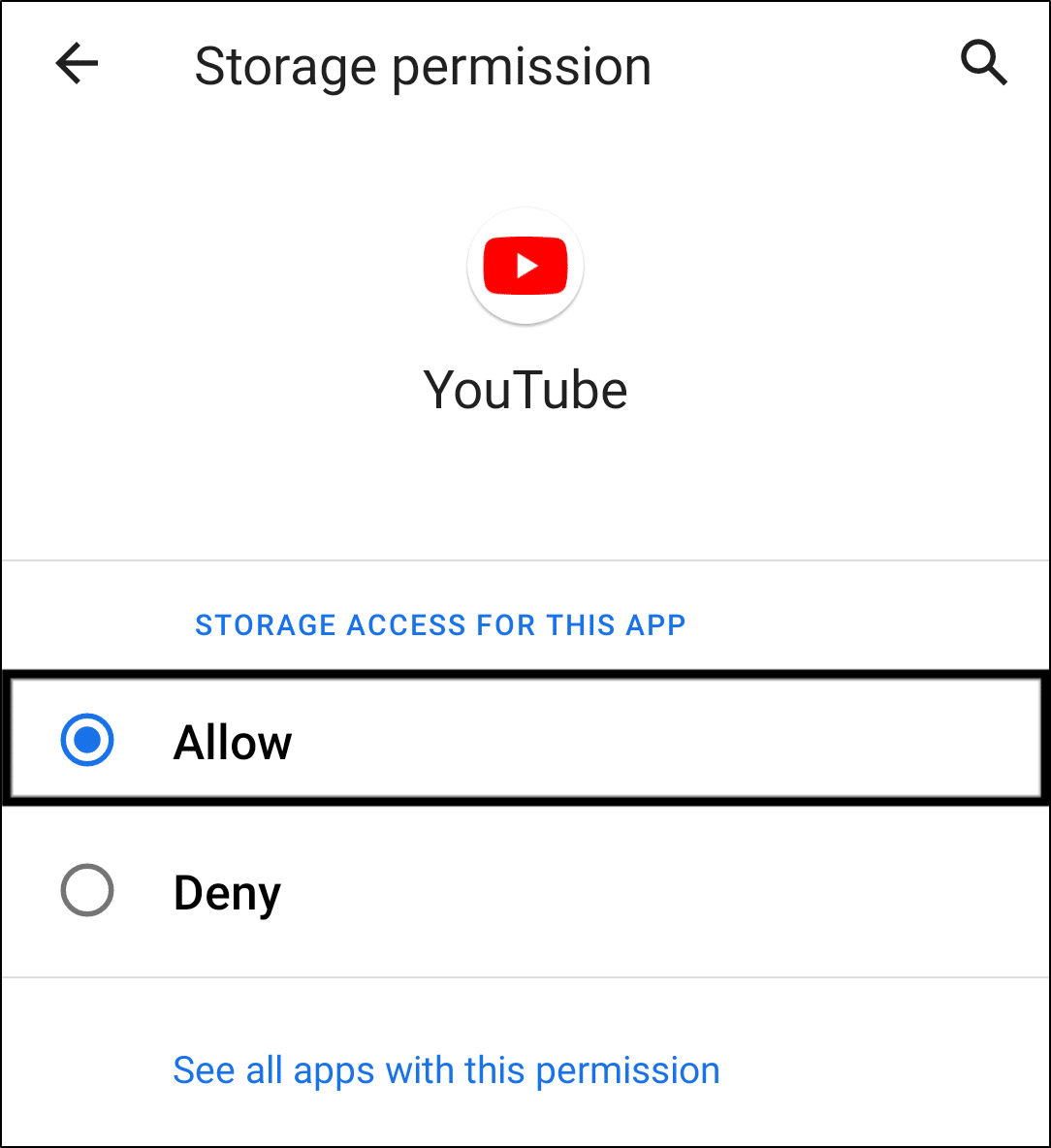
- Finally, repeat step 4 for the other TikTok permissions (Camera, Microphone, Storage) that are disabled until they’re all under Allowed.
10. Duplicate the YouTube Upload Page and Make Changes or Re-Upload
This step is a nifty hack users have found to jumpstart their YouTube video processing. We believe there might’ve been cache or platform glitches that prevent or stall the processing on the old tab. So, making changes on an alternate tab has a similar effect as a reload, which refreshes the session.
To duplicate the YouTube upload page:
For Windows, on most major web browsers, simply right-click the tab on your browser, and select Duplicate.
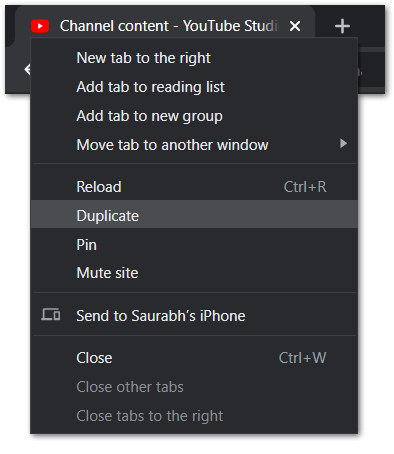
For macOS, on Safari, press the Command ⌘ + L keys, let go of L, and press the Return key.
Alternatively, you can visit this page by going to your Channel’s Creator Studio at the menu, and Content.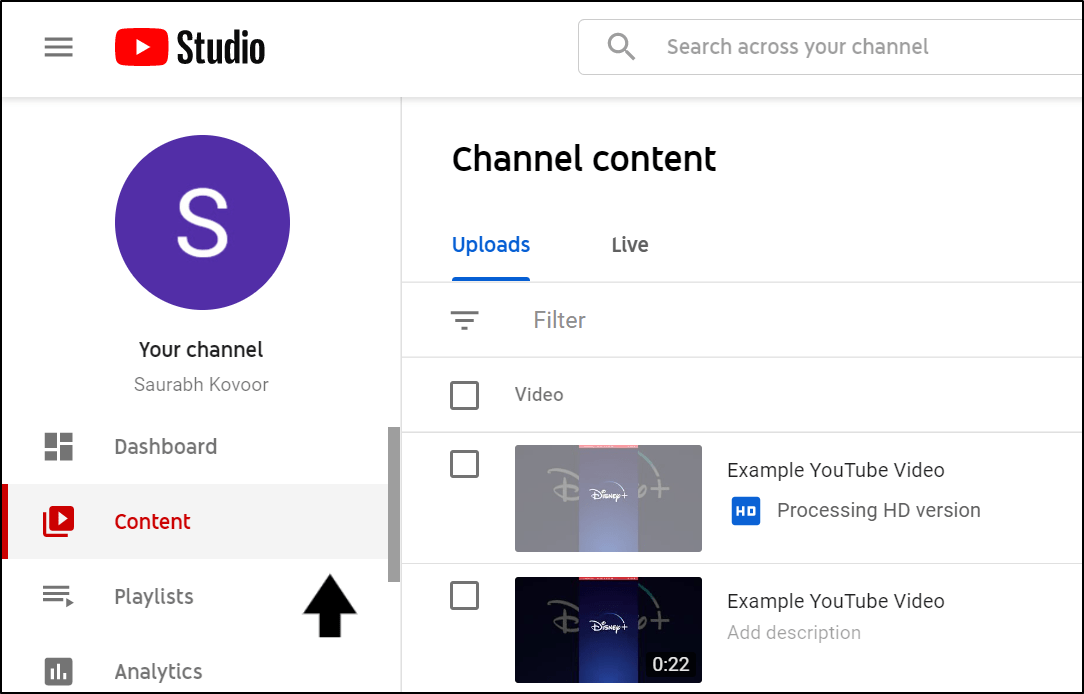
After opening the same YouTube upload page in a new tab, there are a few fixes you can try:
- Closing the Old Tab
We suggest starting off by closing the former tab and sticking with the newly-duplicated one. You can try this step when you’ve reached the processing stage (possibly around 95%)—doing this while uploading may stop the upload.
- Making Changes to the Video Details
Moving on, you can try making some changes to the video details. Simply click the YouTube video that is stuck in processing or select Details. From there, you can make any minor changes, such as adding to the Description.
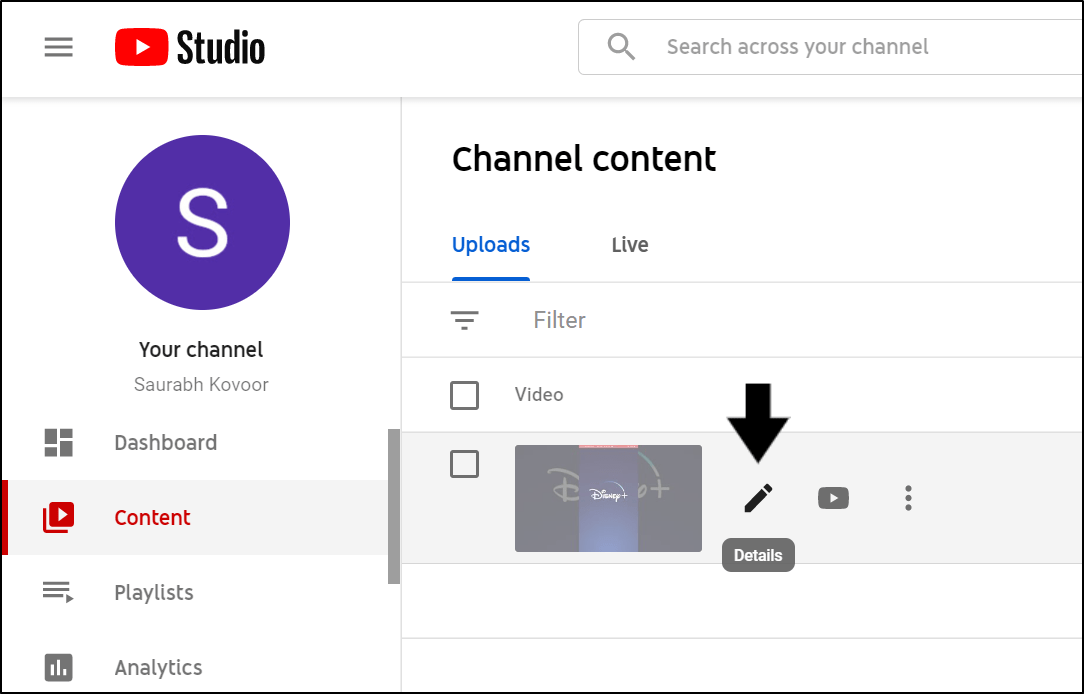
Additionally, some users report that after changing the details, instead of pressing Next, they pressed the back button and clicked Leave or No at the “Leave site?/Save Changes?” pop-up. This turned out to be an effective fix for them.
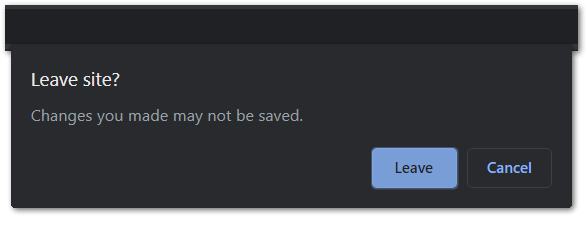
- Uploading without Deleting the Previous
As mentioned in Step 2, you can try uploading the same video file, which will jumpstart the processing.
- Deleting the Previous and Re-Uploading
If the previous step didn’t work either, you can delete the upload completely and try to post it again.
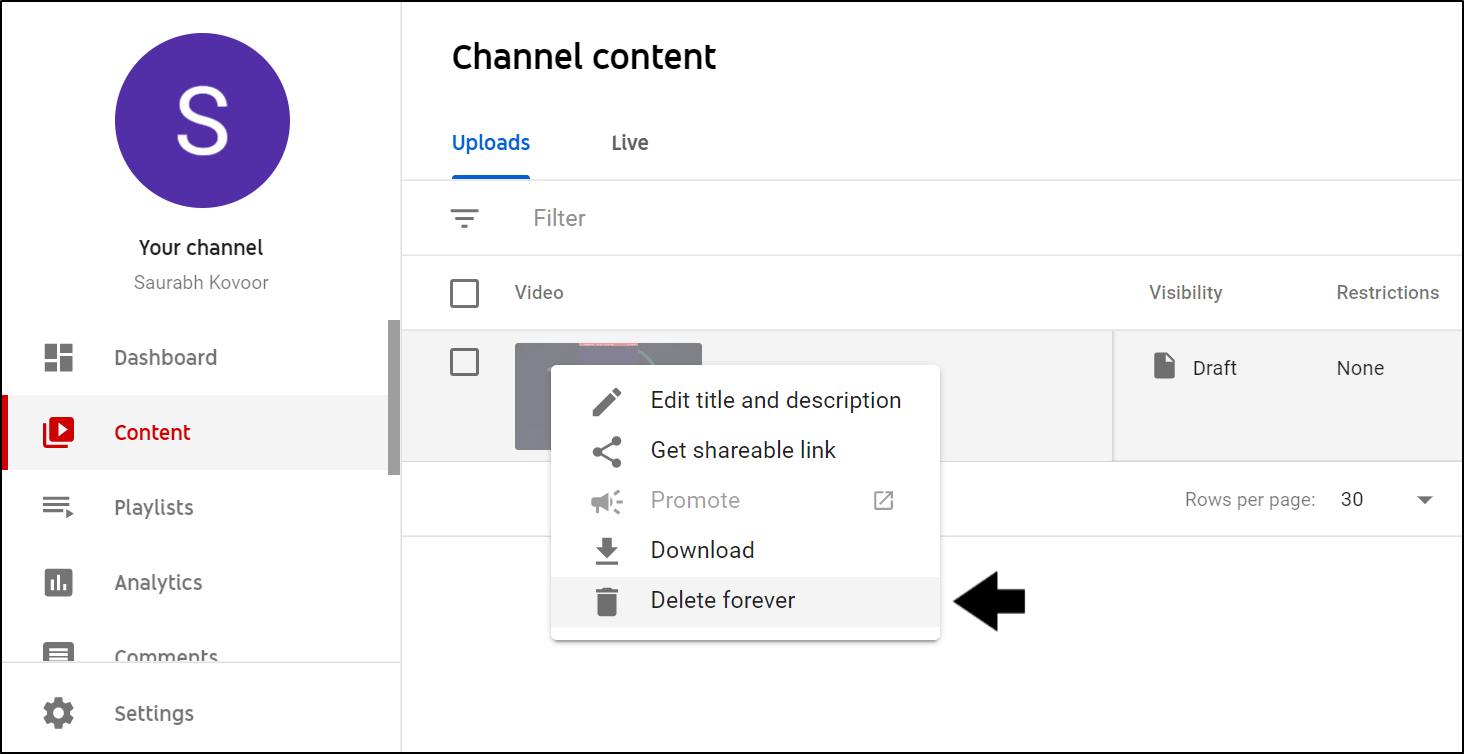
11. Delete or Edit any Duplicate Videos
Another reason your YouTube video might not be uploading is because a duplicate had already been posted. So, while you were trying to re-upload your video to YouTube to jumpstart the progress, you may have forgotten to delete a previous upload—An honest mistake.
After deleting the duplicate video, you should be able to upload your video again successfully.
However, if you’re intentionally trying to upload a duplicate video, at least try to make some edits to it. This is to improve the video’s originality. Simply renaming the video won’t work either. Hence, you’ll need to make changes to the content, for instance, by adding commentary.
So, we suggest checking your uploads to see if a duplicate had already been posted:
- First, navigate to your list of uploads by going to the Creator Studio.
- Then, select Content from the left.
- After that, under Uploads, check for any duplicate videos. If so, delete the duplicates.
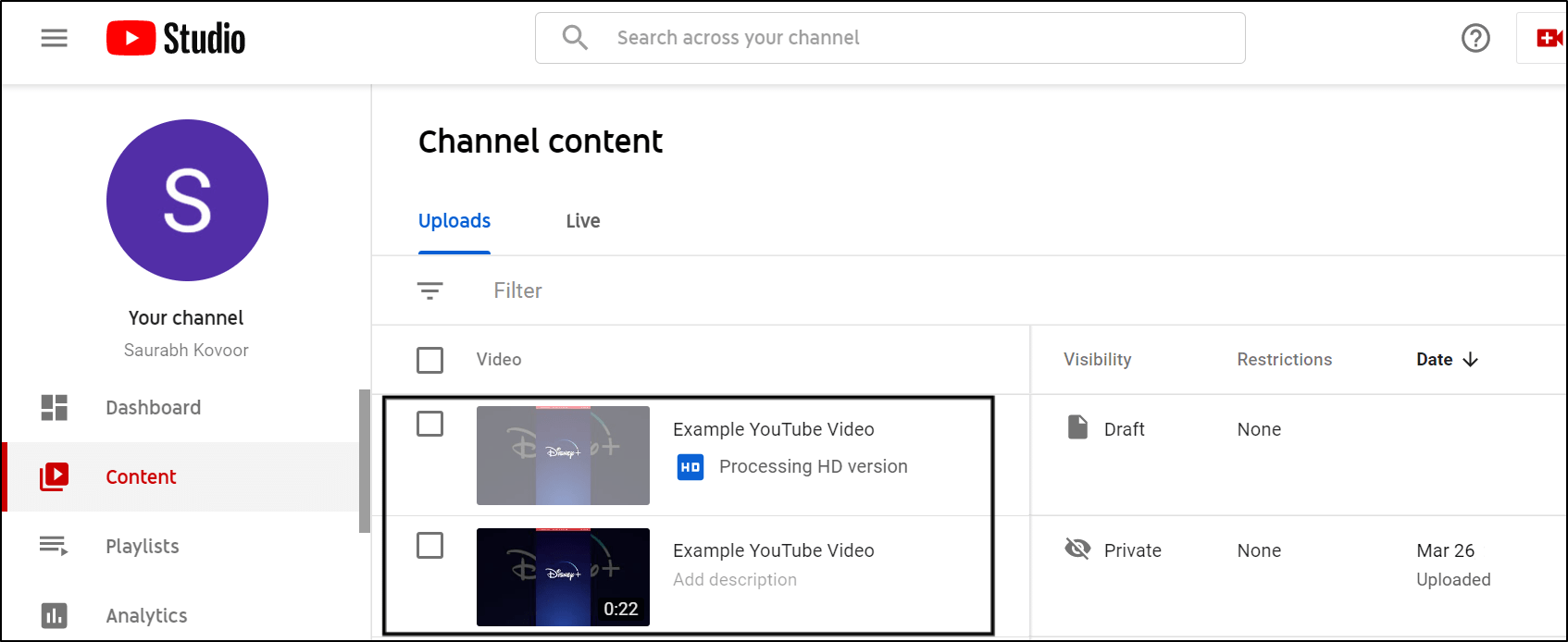
12. Clear the Web Browser Data or YouTube App Cache
Whether you’re using the YouTube app on a mobile device or accessing the site through a browser, the more you interact with the platform, it creates cache. As these caches accumulate, they can interfere with certain features and cause app bugs 👾 and glitches. In fact, this could be the silent culprit behind your YouTube video that’s not uploading.
Therefore, we recommend clearing this YouTube cache from time to time to prevent any unwanted upload errors. The following are steps to do this depending on the device you’re using.
Delete Web Browser Data
When accessing YouTube through your web browser, it produces web browser data. This consists of cache, cookies 🍪, and site data.
The steps to clear this data varies depending on your PC’s OS:
On Windows
The following steps are for Google Chrome, however, the steps are similar for other web browsers on Windows (Firefox, Edge):
- You can access your browsing history by pressing Ctrl + H together. Or click the menu button at the top-right and choose History at the drop-down.
- On the following page, click the Clear Browsing Data button. For Google Chrome, that’ll be on the left.
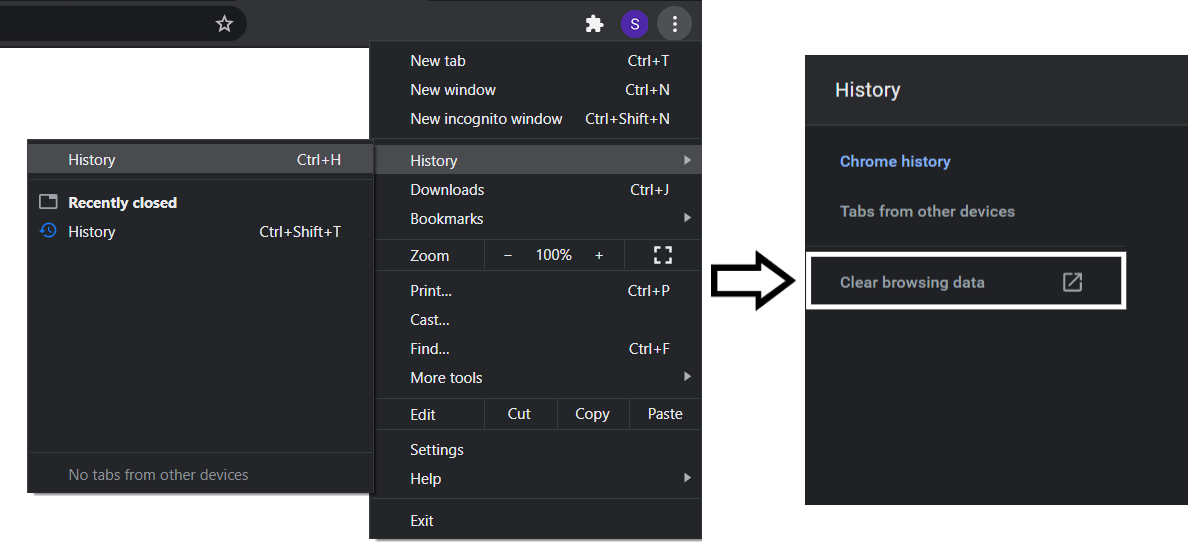
- Next, under Basic, ensure that all the options are checked. Plus, you should select a time range of All time. Then, click Clear Data.
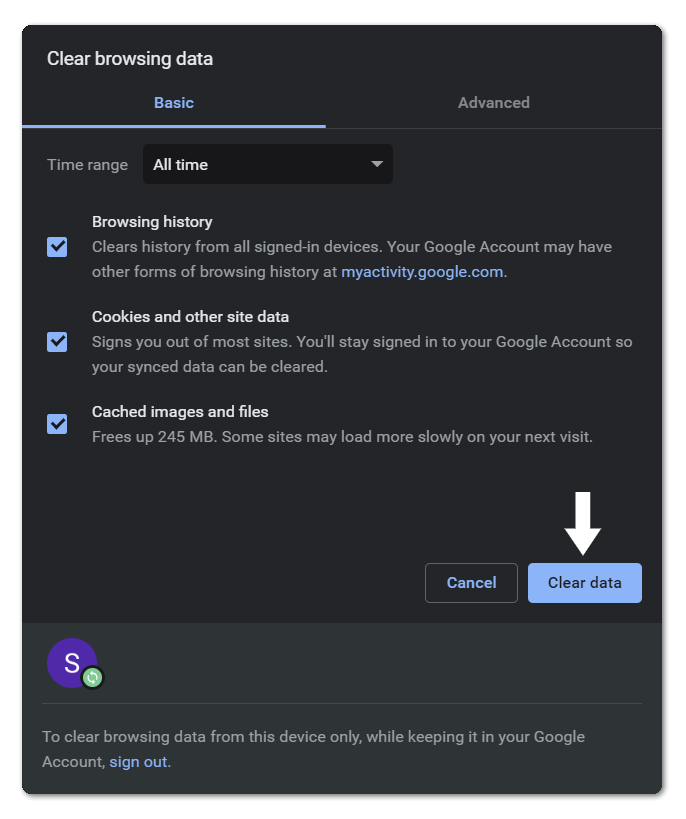
On macOS
- First, with Safari launched, from the Menu Bar, click Safari and select “Preferences…”.
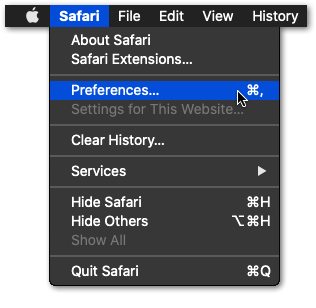
- At the following window, choose Advanced from the top bar, and tick the box next to “Show Develop menu in bar”.
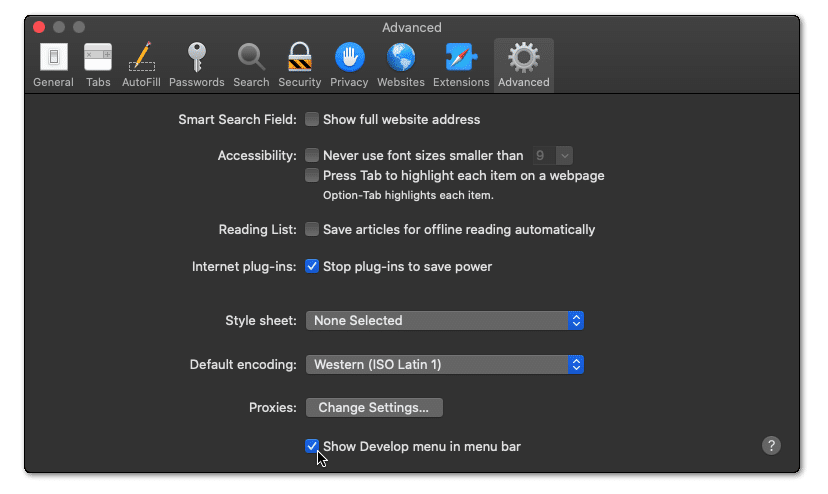
- Subsequently, from the Menu Bar, click Develop, and select Empty Caches.
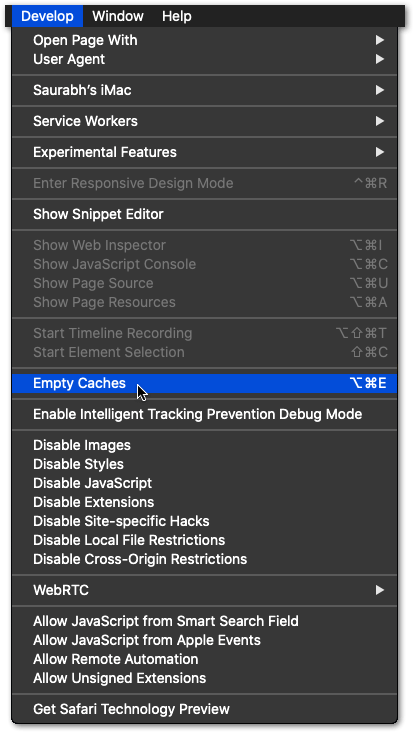
- After that, you can clear your search History and even more Site Data and Cookies. To do this, from the Menu Bar, click Safari, and choose “Clear History…”.
- Lastly, click Clear History at the following window.
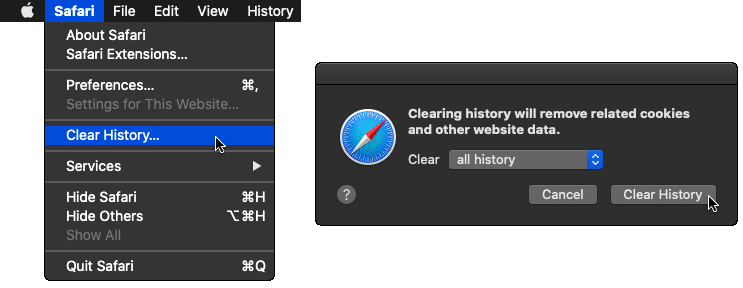
Delete YouTube App Cache
For Android devices, you have the option to clear all the YouTube app cache and data within the Settings app. To navigate to these settings:
- Firstly, open the Settings app, and tap on Apps & notifications.
- Then, select YouTube from the list of apps.
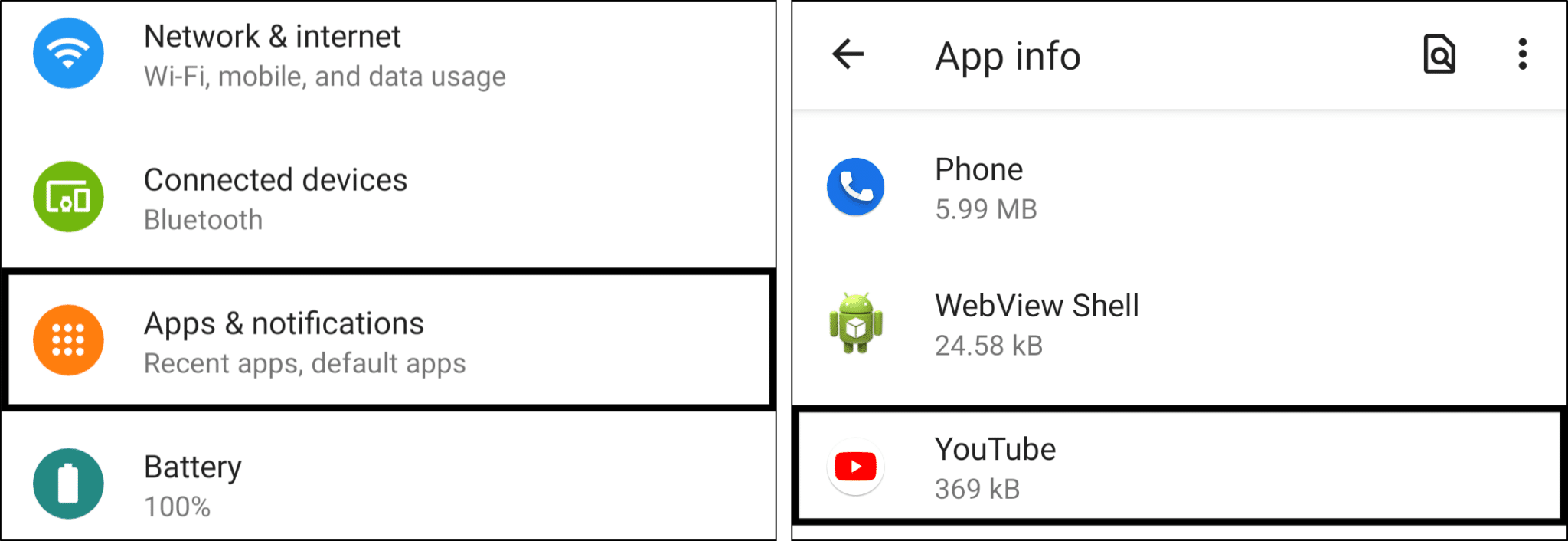
- Next, tap Storage & cache.
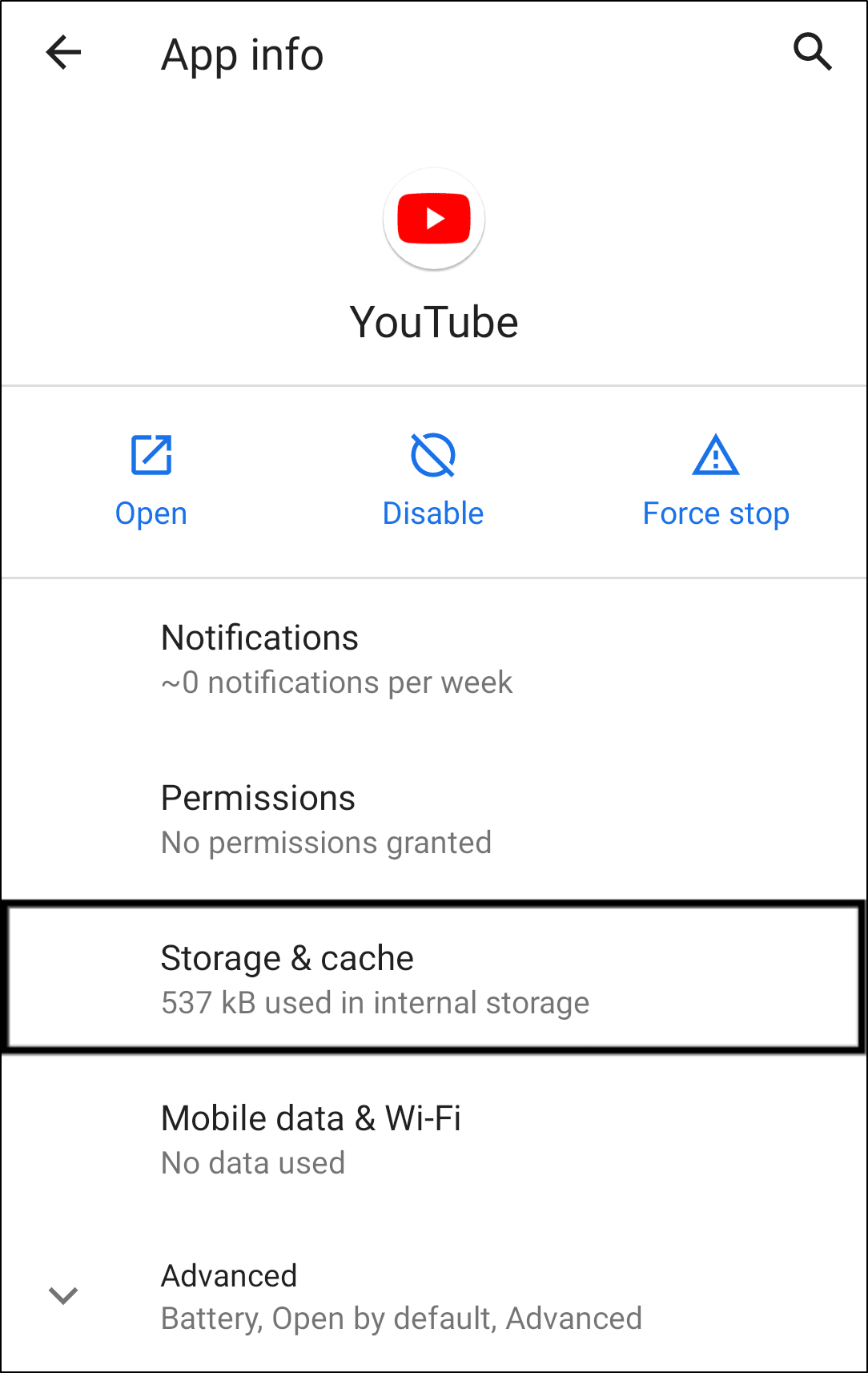
- Following that, start by tapping Clear Cache, and then you can choose Clear Storage.
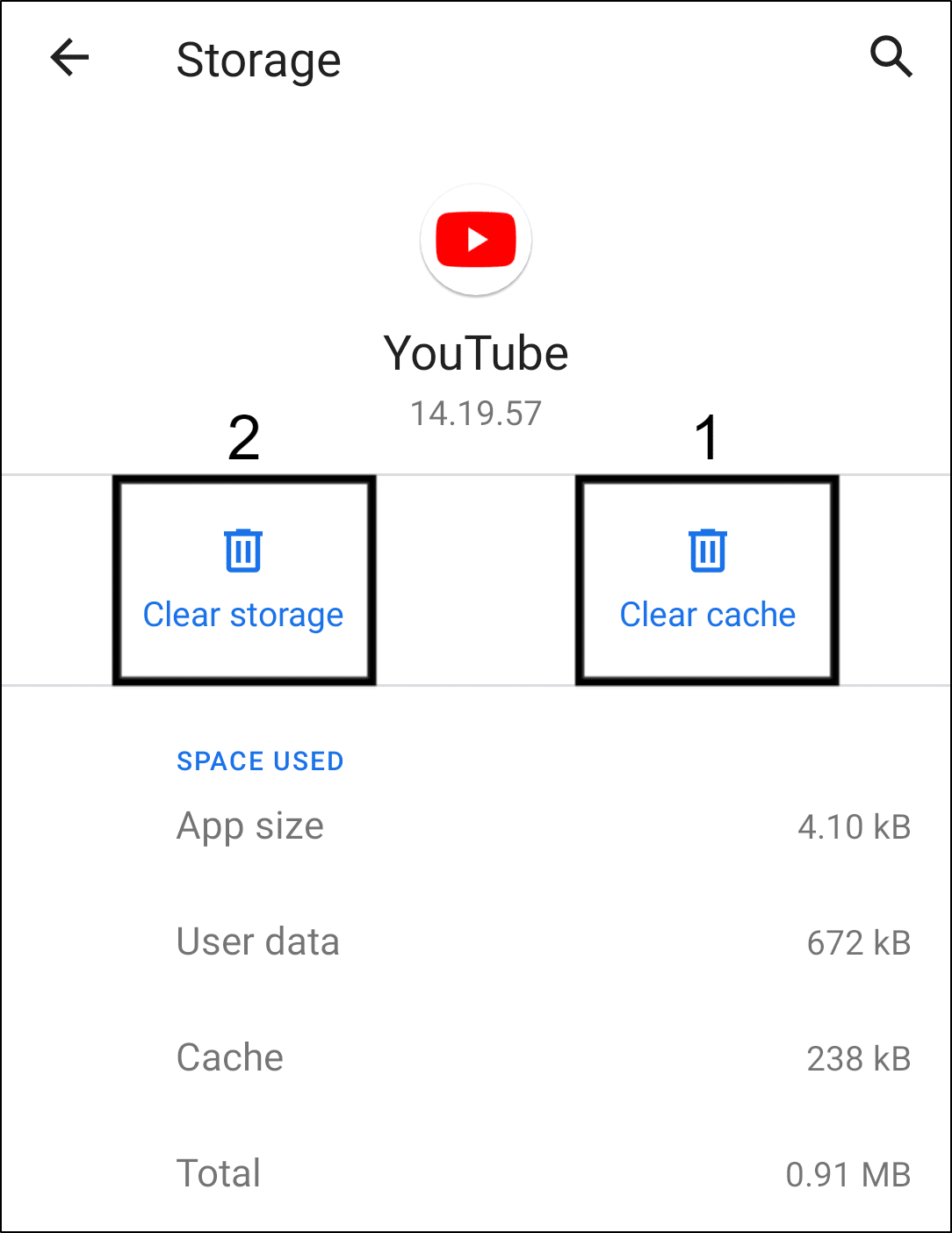
Whereas for iPhones and iPads, a more effective alternative is to reinstall the YouTube app completely. For this, simply long-press the app and uninstall it, then head to the App Store to install a fresh copy.
13. Temporarily Disable any Firewall, Antivirus, or VPN
Additionally, there may be restrictive security settings 👮 on your PC that’s preventing the YouTube video upload. When this happens, you’ll be shown the “A security error has occurred” message.
Basically, when misconfigured, these security settings may block suspicious communication or data transfer, including your YouTube upload. These security settings are from the Firewall, Antivirus, anti-spyware, etc. Simultaneously, a misconfigured VPN can contribute to your slow or frozen YouTube video upload since it can ring some proxy detection alarms 🚨.
On that note, we suggest temporarily turning off these security software and then try re-uploading your video to YouTube.
14. Compress Your Video
In this step, we’re essentially trying to reduce the video’s file size, so it’ll take less time and internet bandwidth to upload. Hence, it’s less likely you’ll come across YouTube errors when uploading. Usually, if you’re trying to upload a raw video or one that’s just finished exporting, you’ll notice it possesses a large file size.
However, there’s plenty of room and ways to cut its size down ✂️ without majorly affecting the video quality.
For this, we recommend using Handbrake, a free open-source video transcoder. For a simpler route, you could use an online video compressor.
So, to use Handbrake to compress your videos:
- First, once you’ve opened the application, drop the file you were planning on uploading.
- After that, under Video, you can set a lower Avg Bitrate (5000-10000), lower Framerates (24, 25, 30, 48, 50, 60 FPS), and an H.264 (x264) Video Codec.
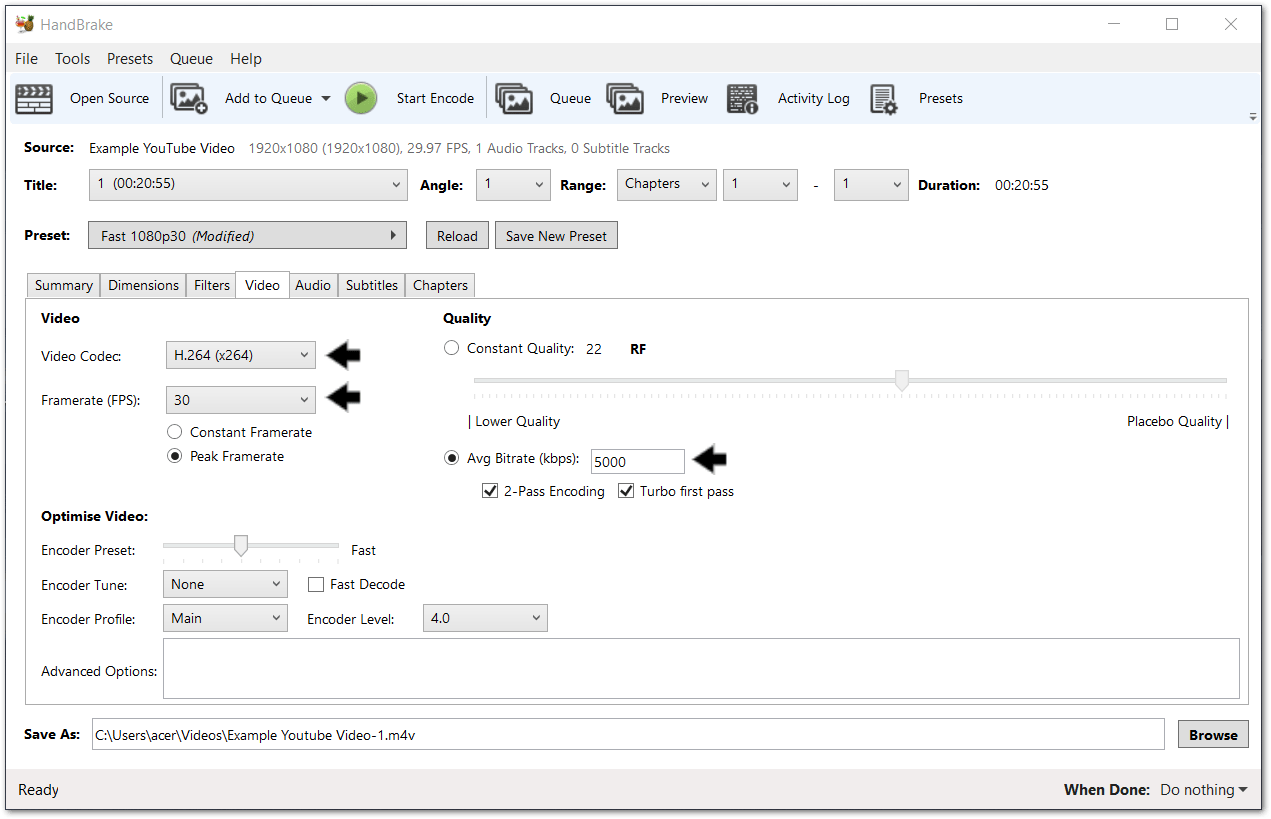
- Then, under Audio, you can set a lower Audio Bitrate (160, 320) and a Stereo Mixdown.
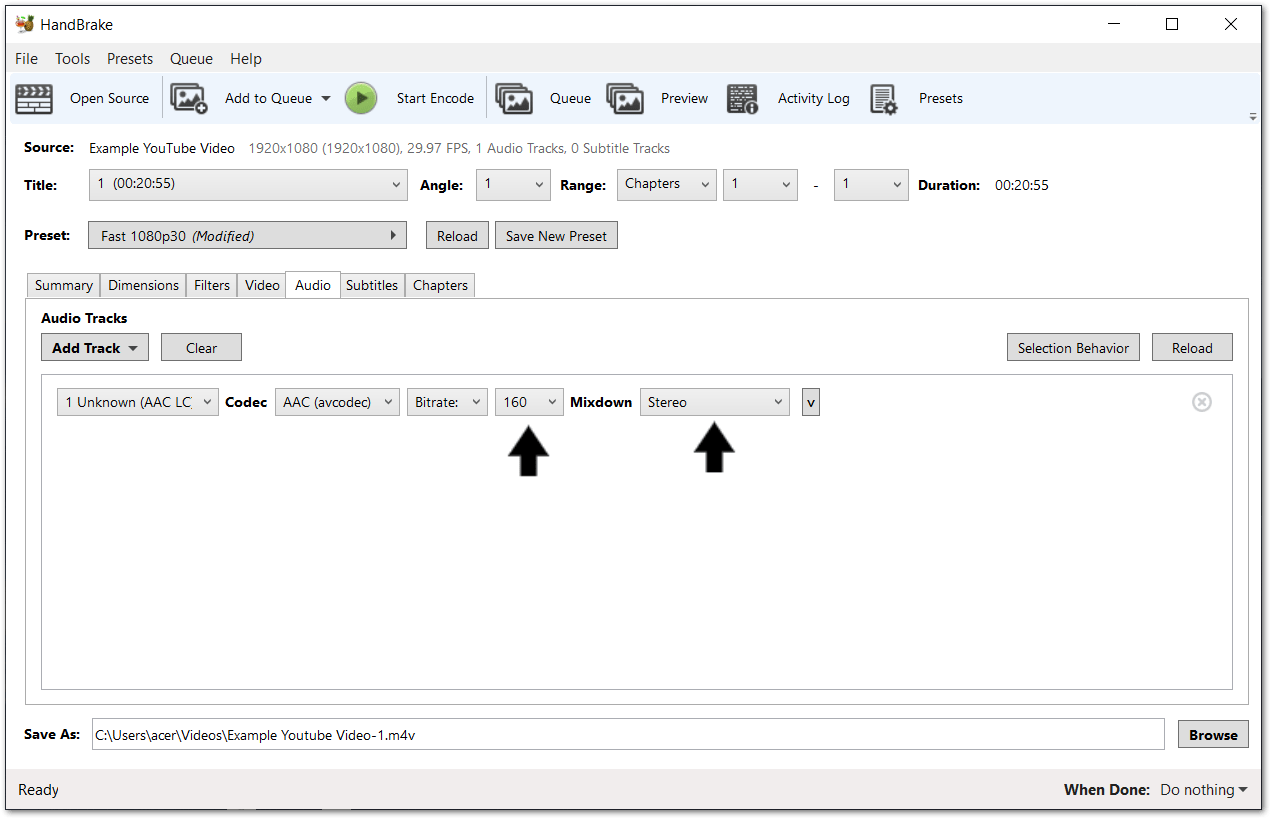
- Finally, click the Start Encode button.
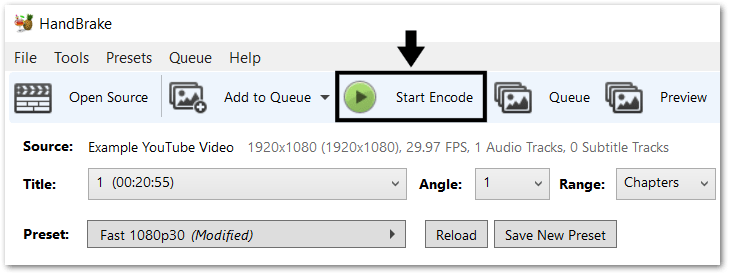
If you have more know-how about video files, feel free to mess around with these settings. However, these are our usual go-to configurations.
Of course, you could take the easier route and try an online tool. However, these free tools may result in corrupted files, which can cause YouTube upload problems.
Besides that, you can compress your video by reducing its resolution or cutting short its run-time or length.
15. Convert Your Video to a Different File Format
Although YouTube supports most of the major video formats, some formats upload faster and with fewer errors than others. Hence, we recommend sticking with YouTube’s recommended standard, that is MP4. You can’t go wrong with MP4.
Besides that, for your reference, here’s a list of supported YouTube video formats.
That being said, you can convert a video’s file format using Handbrake as well. If you want a quicker route, you can try online video converters as well. However, some obscure or low-quality converters may corrupt your video file instead.
So, to convert your video’s file format with Handbrake:
- First, upload your video to Handbrake.
- Then, under Summary and next to Format, choose MP4.
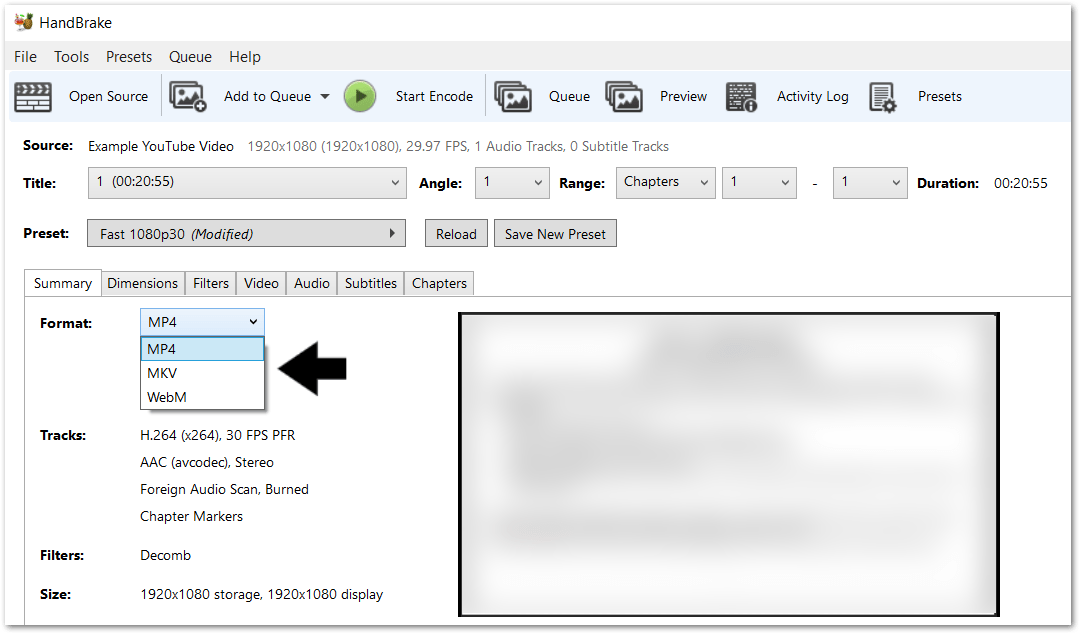
- Lastly, click Start Encoding.
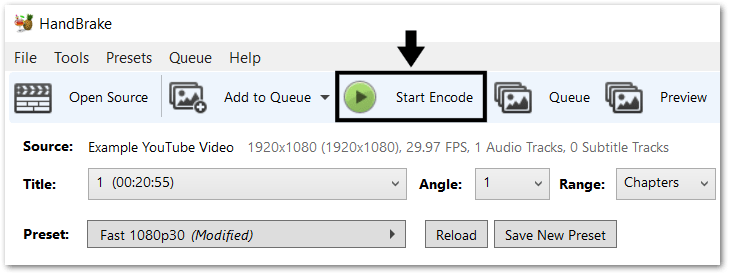
16. Render and Export Your Video Again
Perhaps, there’s part of your video which has been corrupted or not exported completely. So, your video will get stuck when it reaches that point during processing. This is mainly because that part of the video has been rendered poorly or exported incompletely. Thus, this is a common cause for YouTube videos that aren’t uploading fully or correctly.
Therefore, we suggest rendering and exporting the video again.
If you still face YouTube upload errors, try using a different video editing software, such as Filmora, Adobe Premiere Pro, iMovie, DaVinci Resolve, etc.

You’re more likely to face rendering problems with subpar video editing software, especially ones that are cracked.
Besides that, certain settings you’ve chosen might not be compatible with YouTube, such as the video format, codecs, dimensions, etc. However, this is rarely the case. Regardless you can check YouTube’s recommended upload encoding settings to see if everything is in order.
17. Wait a Few Hours and Try Re-Uploading
Often the best solution to this YouTube upload problem, is having a little patience. Usually, if you’re encountering issues while uploading, after a few hours, it should blow over.
So, lastly, we recommend just re-uploading your YouTube video after a few hours or the next day.
We can’t give you an exact time frame since this is mainly due to overloaded YouTube servers. Hence, you’ll have to wait a while for the servers to free up and allow more upload requests.
Conclusion
To sum up, this complete guide details 10 reasons why YouTube upload problems occur and 17 fixes when your YouTube videos aren’t uploading or processing. This guide aims to show you everything you can do from your end to solve these issues.
Now, you no longer have to worry about missing out on your YouTube upload schedule 📅. You can sit back and remain confident your next video will safely post to the YouTube servers.
Suppose you still can’t upload videos to YouTube despite trying everything under the sun, and it’s been a few days. In that case, we recommend Sending Feedback to YouTube support. You should see this option available at the bottom-left of the YouTube Creator Studio.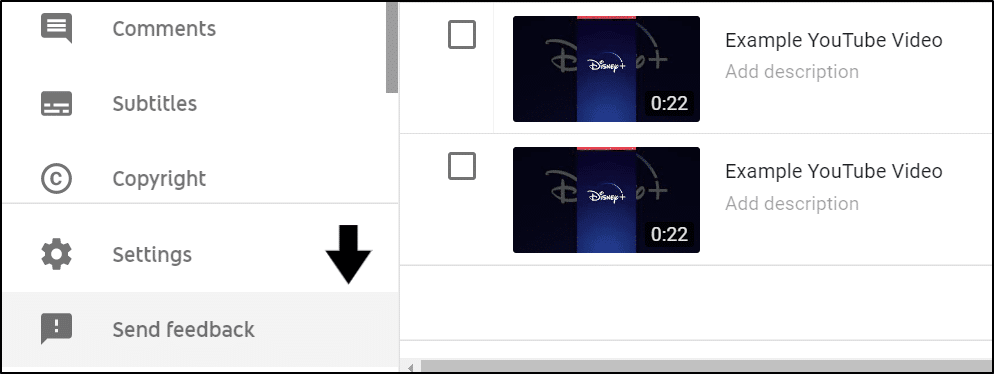
As mentioned before, we’ll continue updating this guide with newer fixes and the latest news about YouTube upload problems.
For now, we hope that you find a step in this guide to be the effective solution 😊.
Before you go, let us know in the comments:
- Are you facing any problems when uploading YouTube videos? Share your experience.
- Do you have another fix we can hopefully add to the list?
- What other YouTube issues are you encountering?
Feel free to share this post with your friend whose YouTube video isn’t uploading or gets stuck while processing 🤗.