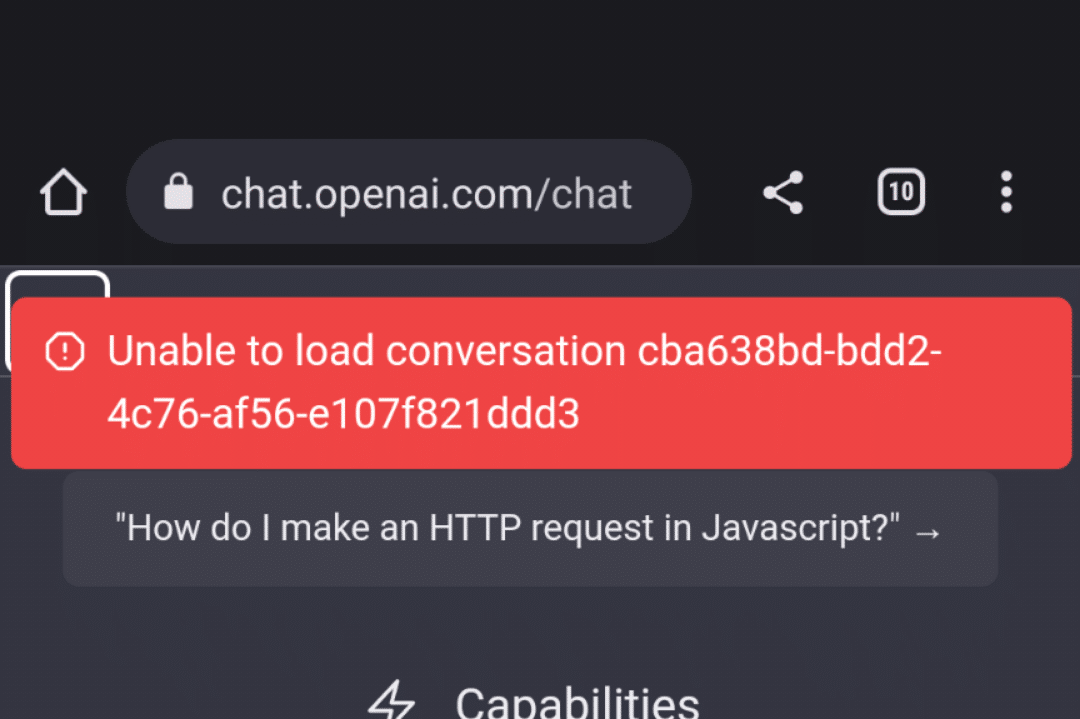Are you experiencing errors with ChatGPT such as the “Unable to Load Conversation” message or is ChatGPT not loading, showing or retrieving your conversation history?
ChatGPT is a revolutionary AI model designed to converse in a personalized and natural manner. ChatGPT can comprehend various topics and situations because it was trained on large data sets. Many applications, such as chatbots, customer support, language translation, and others, employ it.
However, ChatGPT is still prone to technical glitches and bugs, which can return errors like “Unable to Load Conversation“.
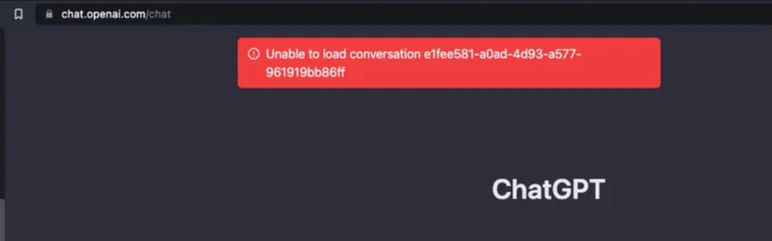
If you face any of the issues above, don’t worry you are not alone. Several users have complained about this issue; fortunately, several workarounds exist. In this guide, we take a closer look at 8 effective ways to address the “Unable to Load Conversation” error on ChatGPT.
So without further ado, let’s get started!
8 Fixes for the ChatGPT “Unable to Load Conversation” Error
1. Verify Your Internet Connection
The first and foremost solution to this issue is verifying whether you have a stable internet connection. A fast and reliable internet connection is necessary for accessing ChatGPT without interruptions.
To verify your connection speed, you can choose any commercial speed tests websites like SpeedTest.net and Fast.com. We will use speedtest.net to verify our connection speed. Simply navigate to speedtest.net and run a speed test to verify your connection speed and stability.
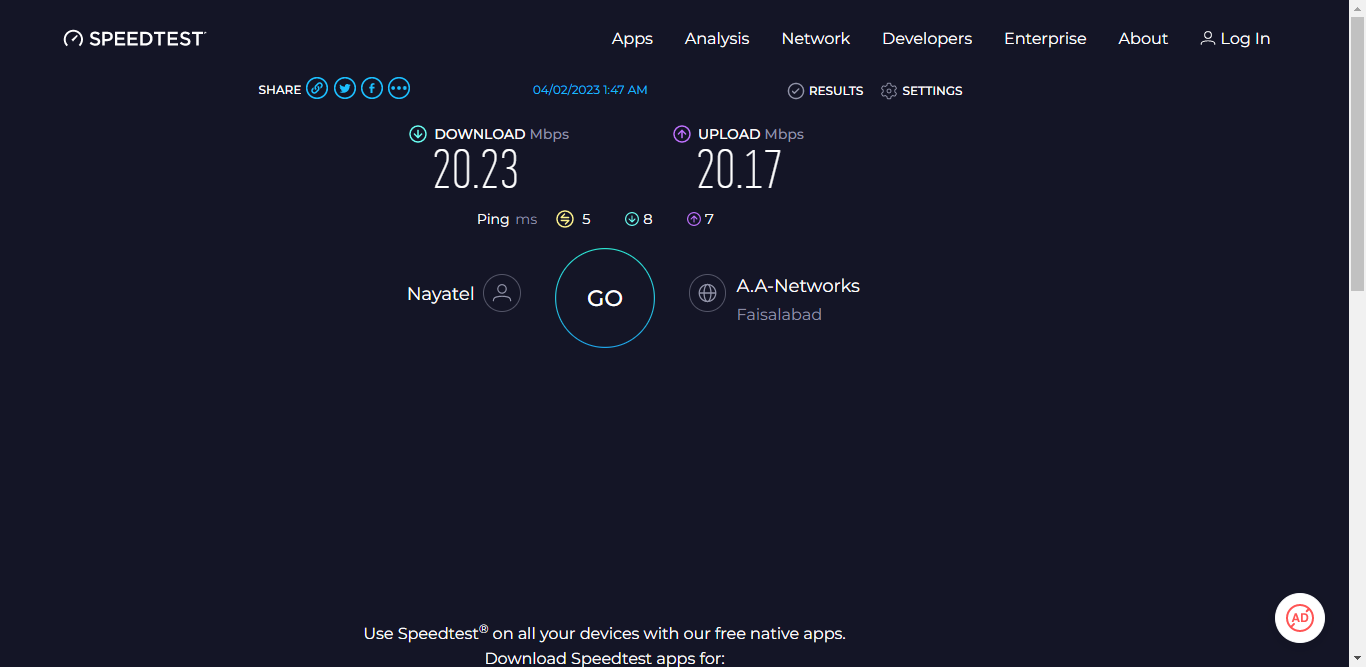
If both your internet connection and speed are consistent, another factor can be to blame for this error message. Therefore, our guide recommends using other solutions to address the problem.
On the other hand, if your Internet is currently experiencing low speeds or high Ping and latency, you can try the below-mentioned tips to improve your internet speed:
- Turn on and turn off Airplane Mode ✈️
- Reboot the device 🔁
- Re-enable the WiFi 📶
- Restart or power-cycle the WiFi router
- Stop All Downloads 🚫
- Contact the ISP Provider ☎️
2. Refresh the Page
If you still encounter the issue”Unable to Load Conversation” in ChatGPT, then the next logical step is to refresh your page. Refreshing your ChatGPT page helps to remove any glitches or interference that may cause this error. Additionally, refreshing your page reestablishes your connection with OpenAI servers and helps to resolve this issue.
Reload the ChatGPT Web Page
When accessing ChatGPT through your web browser, a quick solution to any issues you may encounter could be as simple as reloading the page. This action prompts the browser to retrieve assets from the existing cache, effectively refreshing the web page. Regardless of whether you’re using Chrome, Firefox, or Edge, the steps to refresh the Instagram page are similar:
- Click the reload button on the web browser
- Press the Ctrl + R key (For Windows) or the Command + R key (macOS).
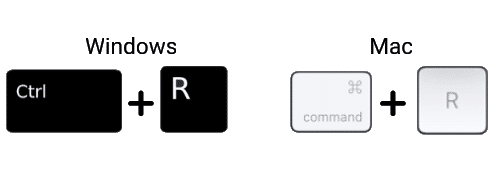
Hard Refresh the ChatGPT Web Page
A hard refresh is also a useful method for reloading the ChatGPT webpage. This process clears some minor cache associated with the page, allowing for the most recent version to be loaded. By doing so, the webpage is forced to retrieve assets from OpenAI servers, resulting in an up-to-date version of the page.
On Windows: For most web browsers (Chrome, Firefox, Edge), press Ctrl + F5 together at the Instagram page to perform a hard refresh.

On macOS: For Safari and other web browsers on macOS, press the Command + Option + R key simultaneously.

After refreshing the page try to type in your prompt again and see if the issue persists.
3. Clear Your Browser Cookies and Cache
If refreshing your page doesn’t work, you should try clearing your browser’s cache and cookies. The cache stores data such as images and photos from previously visited websites to make them load faster. But over time, this data can become corrupted and pose problems such as “Unable to Load Conversation” on ChatGPT.
To clear your browser’s cache and cookies, simply follow the steps below:
For Google Chrome
- First, launch your web browser.
- Then, click the three dots icon in the browser window’s top right corner.
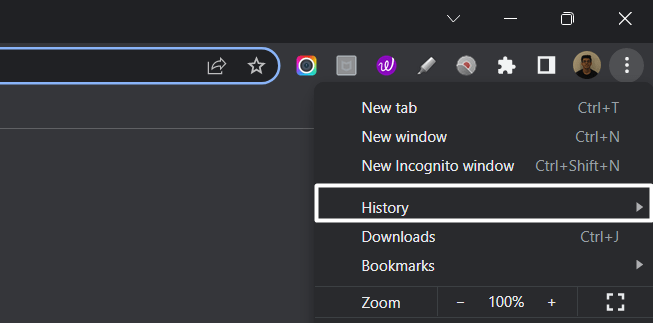
- Next, select the “Privacy and Security” section and click “Clear browsing data.”
- Afterwards, the browser will ask you to select the time range to clear your browsing data. For instance, if you want to clear all browsing data, select “All time.”
- Then, check the boxes next to “Cookies and other site data” and “Cached images and files.”
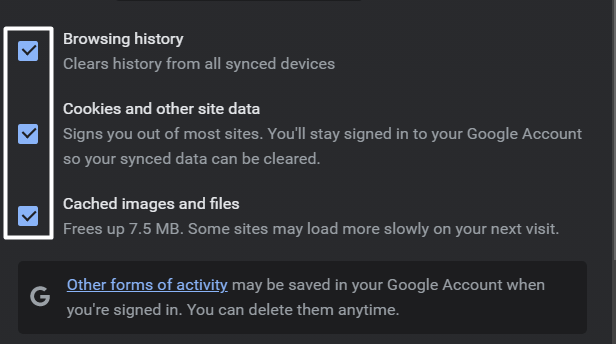
- Finally, click on “Clear data.”
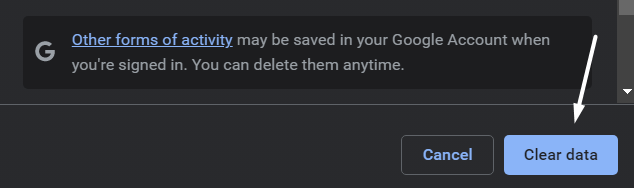
For Safari (macOS)
- To do so, click on Safari in the top menu and select the Preferences… option from the dropdown menu.
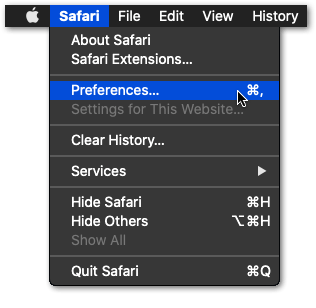
- Next, click on the Advanced option in the top menu and tick the box next to the Show Develop menu option.
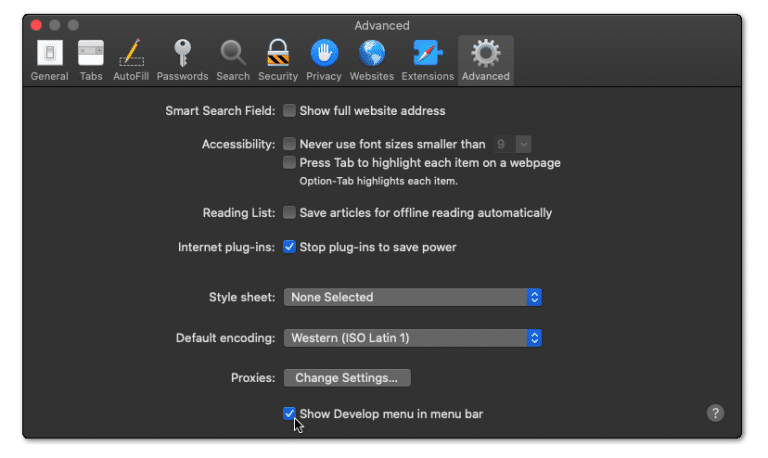
- Then, click on Develop in the menu bar at the top and then choose the Empty Caches (🗑️) option.
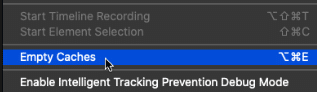
- Once done, again select the Safari option from the top menu and click on the Clear History… option.
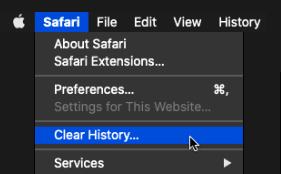
- At last, choose Clear History from the Clear history section to clear the web browser’s cookies and other temporary data.
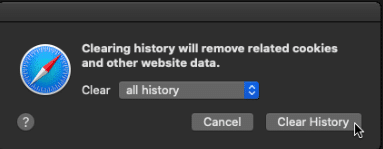
This step will successfully clear out your cache and cookies. Finally, try typing in your query again to see if the issue persists.
4. Disable Your Browser Extensions
If clearing your cache doesn’t work, it’s time to determine if your installed extensions are causing this issue. Your browser extensions can with ChatGPT’s ability to process and respond to conversations. Numerous users have reported disabling their browser extensions has helped resolve this issue.
This is because some extensions, such as ad-blockers, can interfere with the code of ChatGPT and prevent some of its scripts from running. On top of that, some extensions become obsolete as developers do not regularly update them; these contribute to the malfunction of sites like ChatGPT.
We recommend disabling your extensions sequentially to identify the problematic extension. To disable your browser extensions, simply follow the steps below:
For Google Chrome
- First, launch your web browser and navigate to the “Settings” menu.
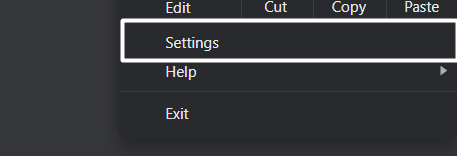
- Then, click on the “Extensions” tab.
- Now disable the extension of your choice and try your request on ChatGPT again to see if the issue persists.
- Finally, if the issue persists, repeat step 3 with the remaining extensions.
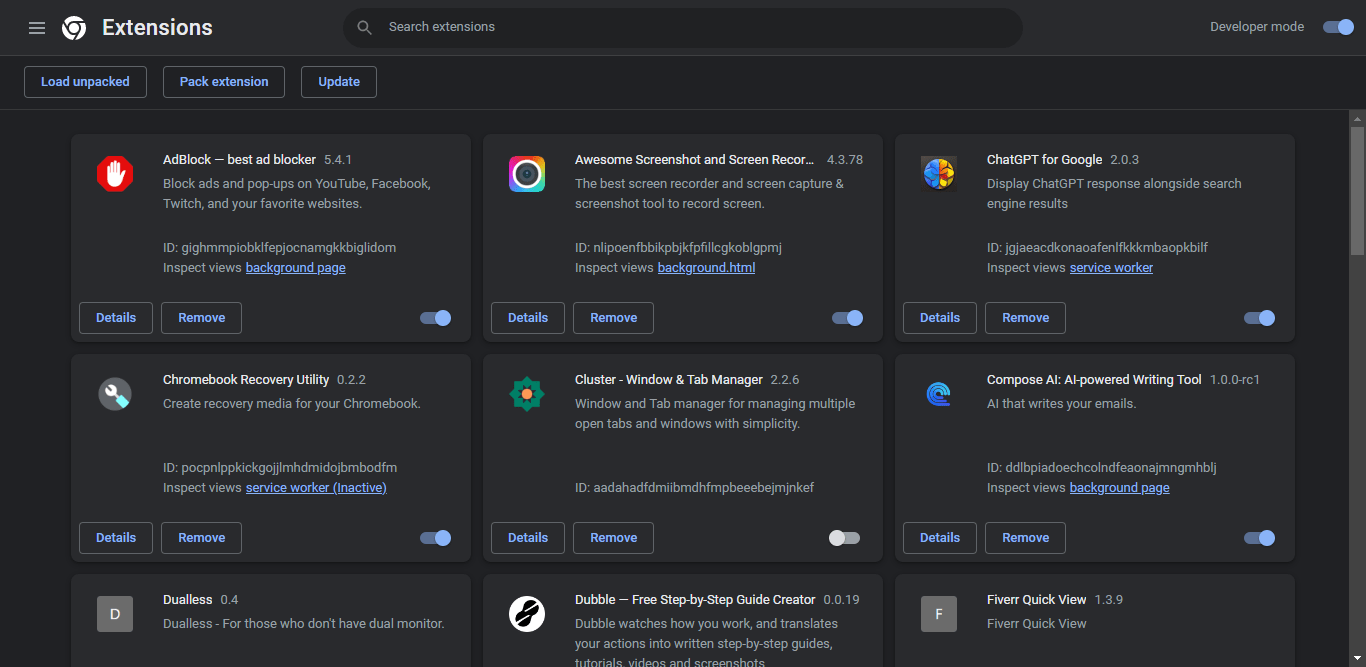
For Safari Users
- To do so, click on the Safari option next to the Apple logo in the top menu and then select the Preferences… option from the menu.
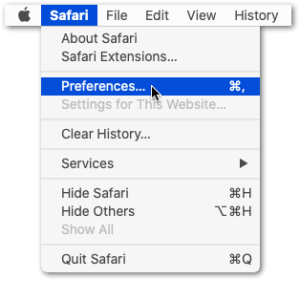
- Once the Preferences section is opened, select the option from it to open the Extensions section.
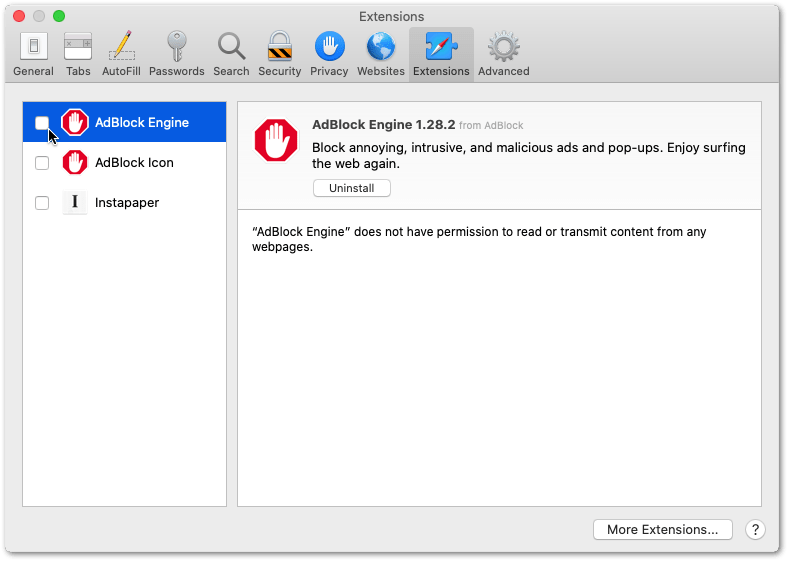
- Now, select the extension from the left sidebar of the Extensions tab that you want to disable and then check the checkbox to disable it.
If this fix doesn’t resolve your problem, we recommend checking out the next solution on our list.
5. Check for Server Downtime
Suppose all these previous fixes do not resolve the issue. The problem is probably on OpenAI’s backend, preventing you from establishing a stable connection to OpenAI servers. There are two methods to check for an issue at ChatGPT’s backend:
Method 1: Checking ChatGPT Server Status Page
If you want to check for server downtime, we recommend using the official ChatGPT server status page to verify the status of OpenAI servers. As we looked for information on server outages, we saw that ChatGPT was experiencing server outages because of increased traffic while we were attempting to access it. This is also a possibility if you have the same issue.
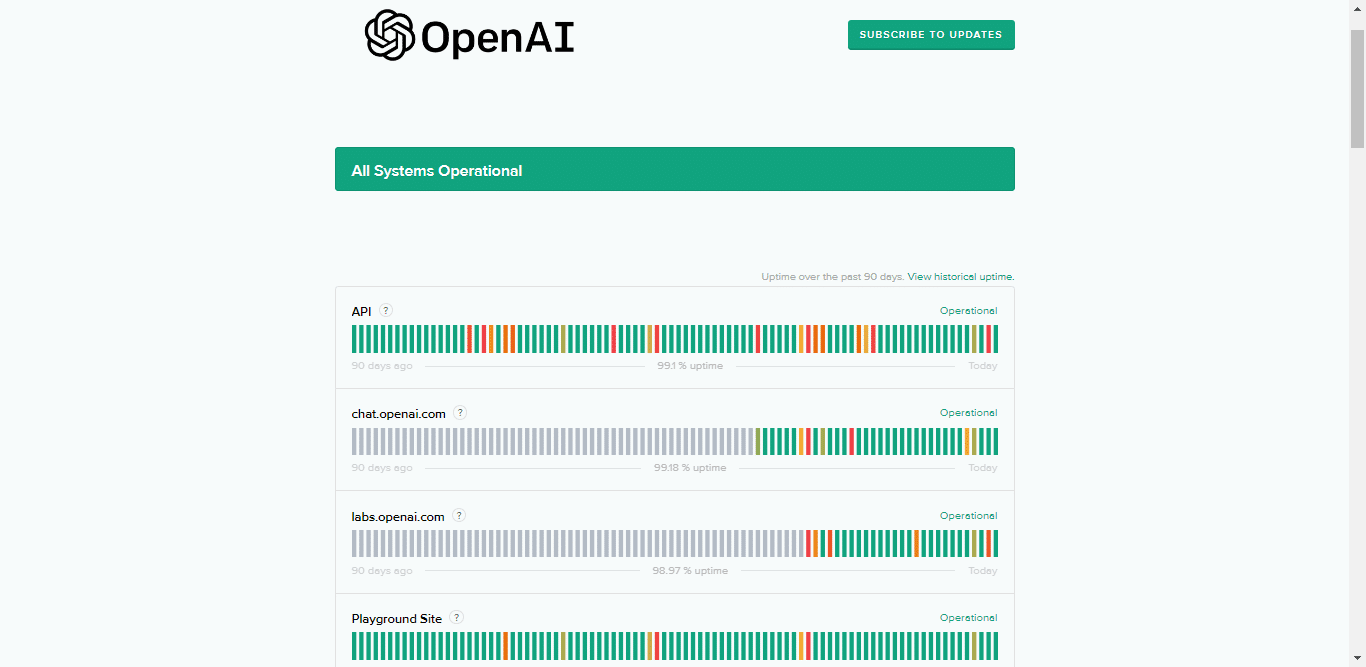
Method 2: Using Downdetector
If you don’t want to use the official ChatGPT server status page, choose a third-party service like Downdetector for OpenAI. Downdetector is a third-party service that verifies the status of OpenAI by carefully monitoring social media, employing automated tools, and collecting crowdsourced data from users who report issues on the website.
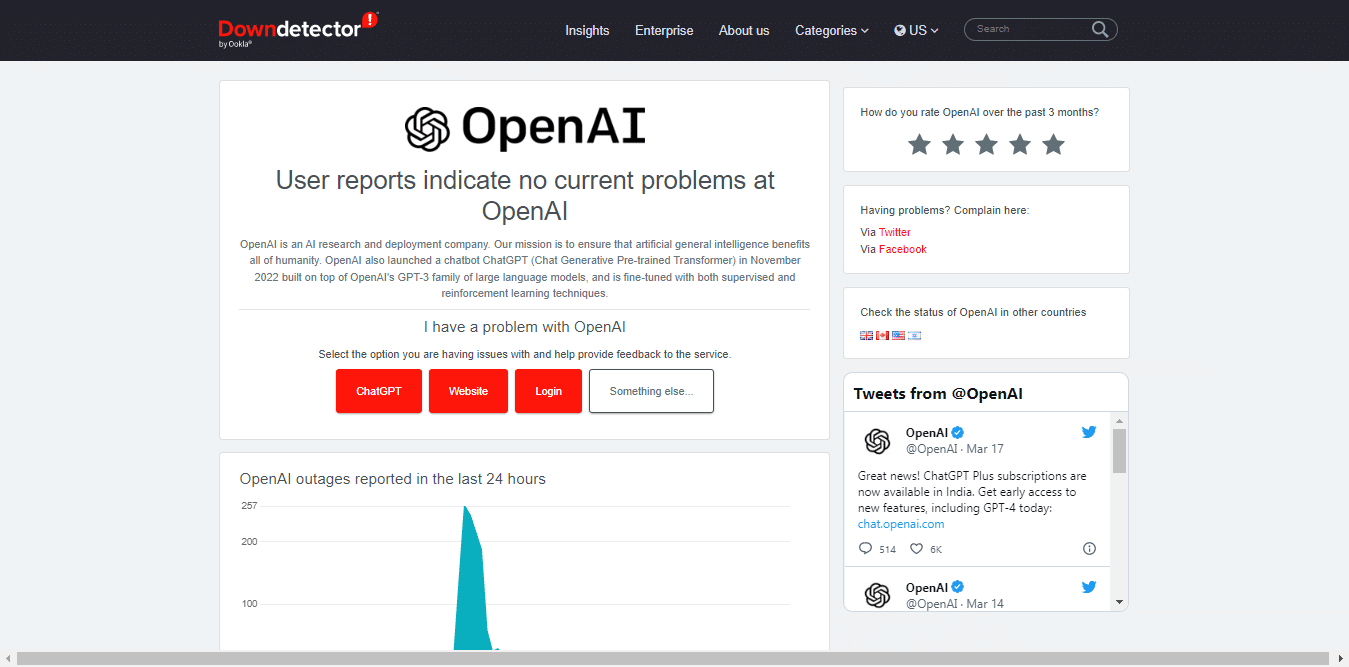
By implementing these measures, Downdetector provides real-time updates regarding the status of OpenAI servers. To ascertain whether the problem you’re experiencing is common among other users, check the outage reports graph, live map, and comments area.
6. Disable Hardware Acceleration
Hardware acceleration is an excellent feature in your web browser that allows graphics rendering and other tasks to be transferred to your computer’s GPU instead of its CPU. This can result in drastically improved performance and a faster page load time.
However, in some cases, hardware acceleration can cause issues with various web pages such as ChatGPT and cause issues like “Unable to Load Conversation“. By disabling hardware acceleration, you enable your pc to employ CPU instead of GPU and load ChatGPT scripts properly. To disable hardware acceleration, simply follow the steps below:
- First, launch your web browser and click on the three-dot menu in the top right-hand corner
- Next, choose “Settings” from the drop-down menu
- Then, locate the “Advanced” section and click on it
- Now, under the “System” heading, toggle off the “Use hardware acceleration when available” option.
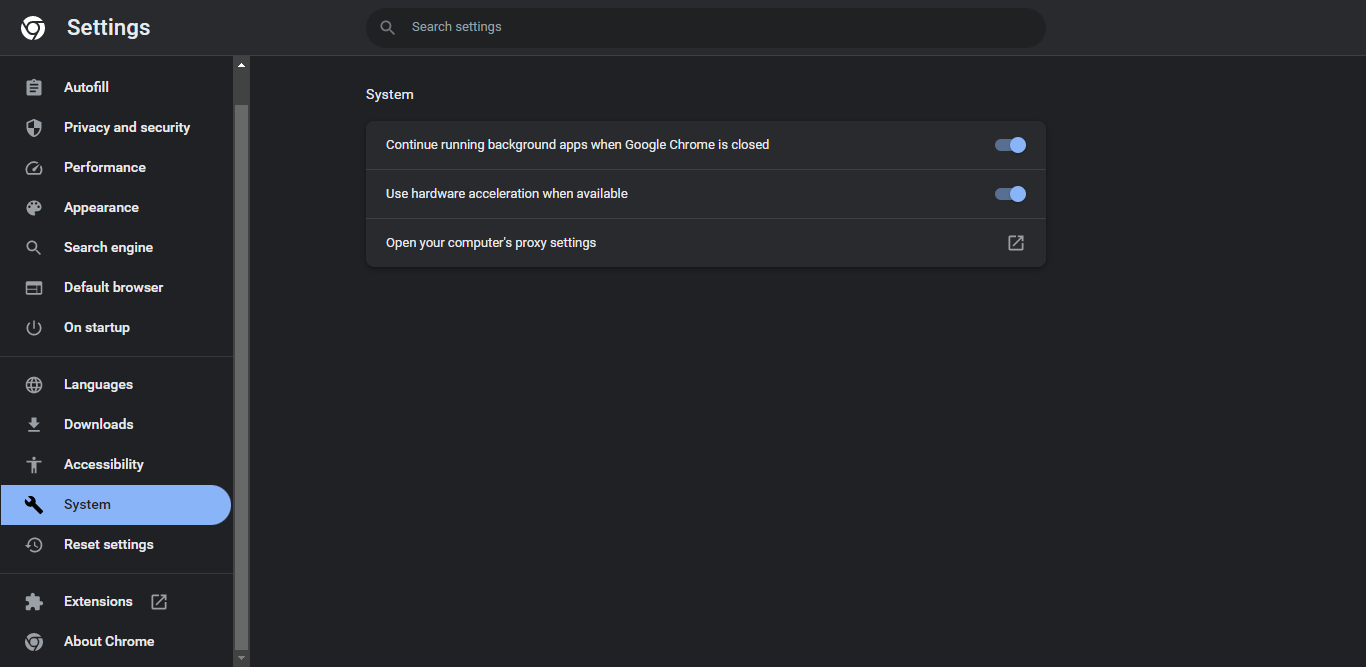
- Finally, close your settings and type in your prompt again in ChatGPT to see if the issue persists
If this solution doesn’t resolve your issue, you should refer to the next solution on our list.
7. Restart Your Internet Connection or Flush/Clear DNS Cache
Clearing the DNS cache can often help with ChatGPT issues. DNS cache translates website domain names into IP addresses that your computer can use to connect to the website’s server. When your computer’s DNS cache becomes corrupted or obsolete, it can prevent your pc from successfully connecting to a website’s IP address.
To clear your DNS cache, simply follow the steps below:
For Windows
- First, launch the Command Prompt on your Windows computer by pressing the Windows key + R and typing “cmd” into the Run dialog box. Then, press Enter.
- Next,type “ipconfig /flushdns” into the Command Prompt and press Enter. This will flush the DNS cache on your computer.
- Now, wait for the Command Prompt to confirm that the DNS cache has been cleared. Once you see the message “Successfully flushed the DNS Resolver Cache,” you can close the Command Prompt.
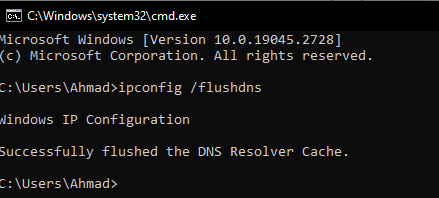
- Finally, after clearing your DNS cache, try reloading ChatGPT to see if it returns the error
For macOS
To reset an Internet connection on macOS:
- Click on the Apple Icon found in the System Tray in the upper-left portion of your desktop, and afterward click on “System Preference”.
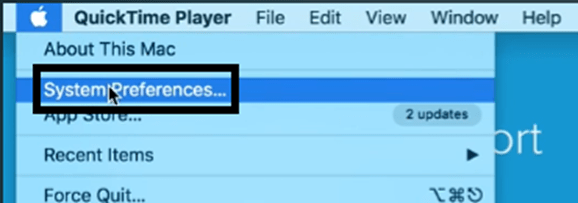
- In your System Preferences, look and click on “Network”.
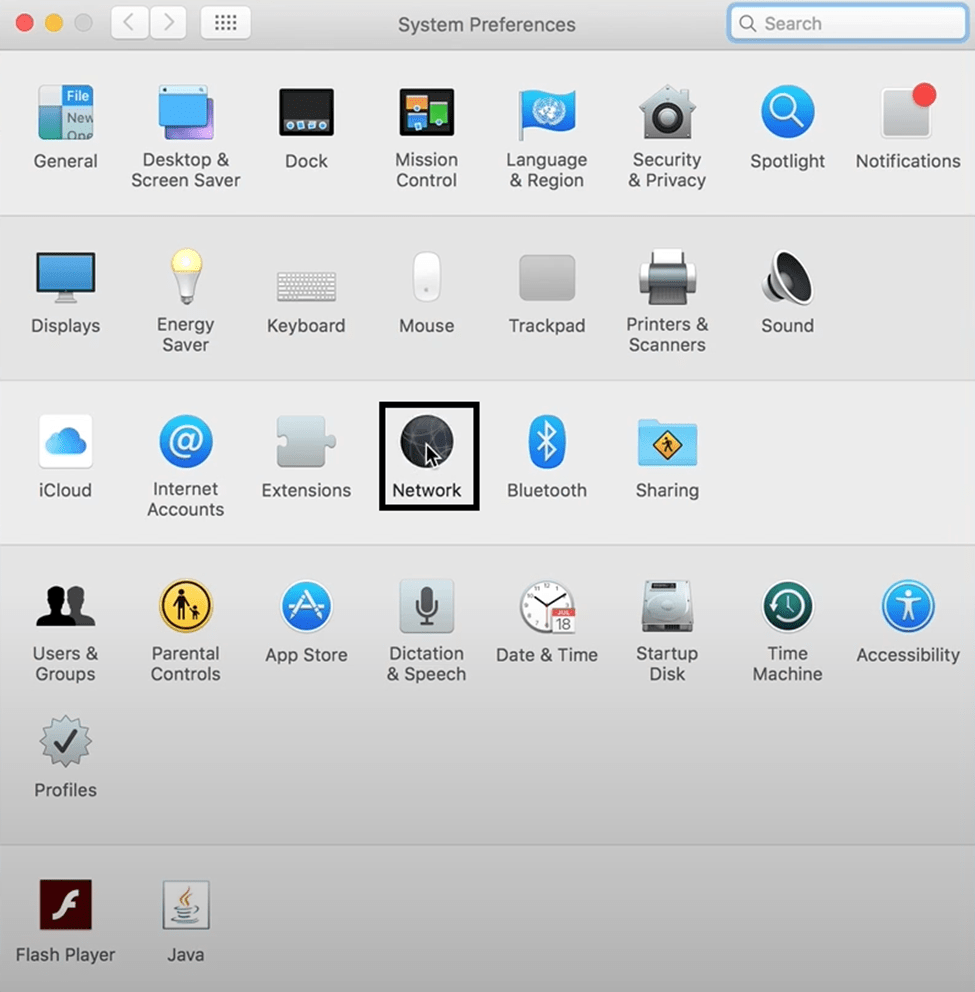
- Find the Wi-Fi connection you are currently connected to and click on it.
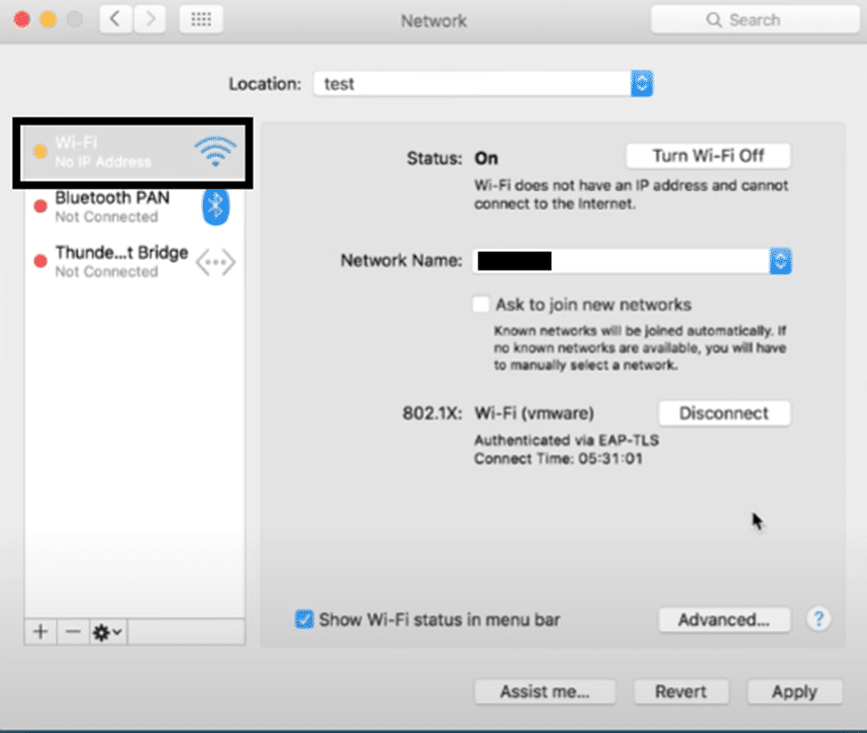
- After clicking on the Network connection, click on the minus ➖ symbol to delete it.
- Once the connection was deleted, click on the plus ➕ symbol to re-add the network connection.
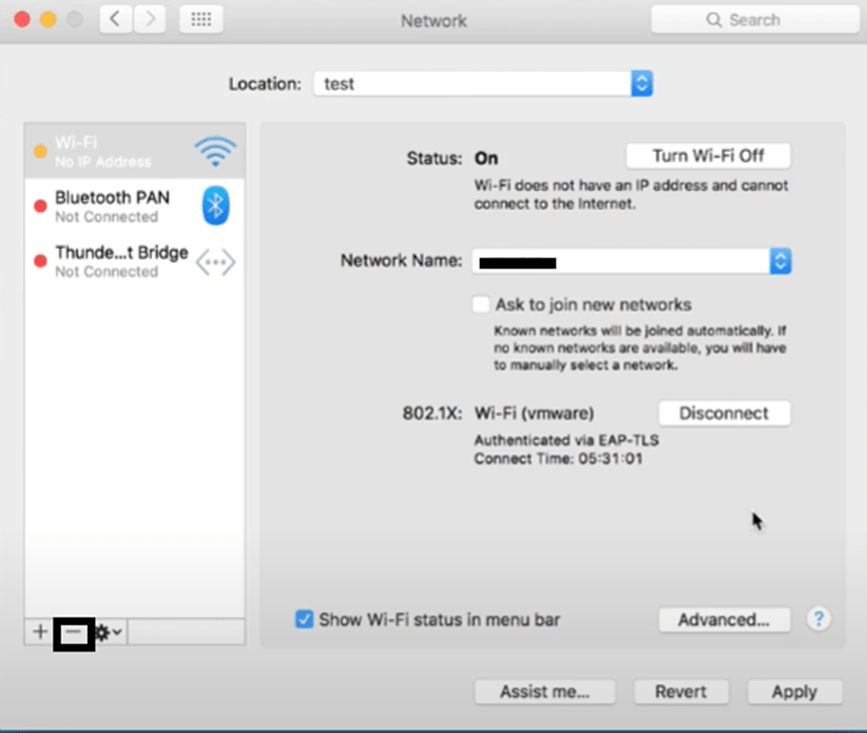
To flush the DNS cache on macOS:
- First, open the Terminal app on your Mac and execute the mentioned command in it, and hit Enter:
dscacheutil -flushcache
- Subsequently, enter your system password in Terminal to move ahead and then run the mentioned command:
sudo killall -HUP mDNSResponder
- Once you’ve executed the above-mentioned command, restart your Mac PC and clear all the DNS data.
8. Contact OpenAI Support
Contacting OpenAI support is your best option if none of the aforementioned fixes resolve the problem because it is likely a problem on their end. By giving users multiple options to contact their support staff, OpenAI simplifies things for users.
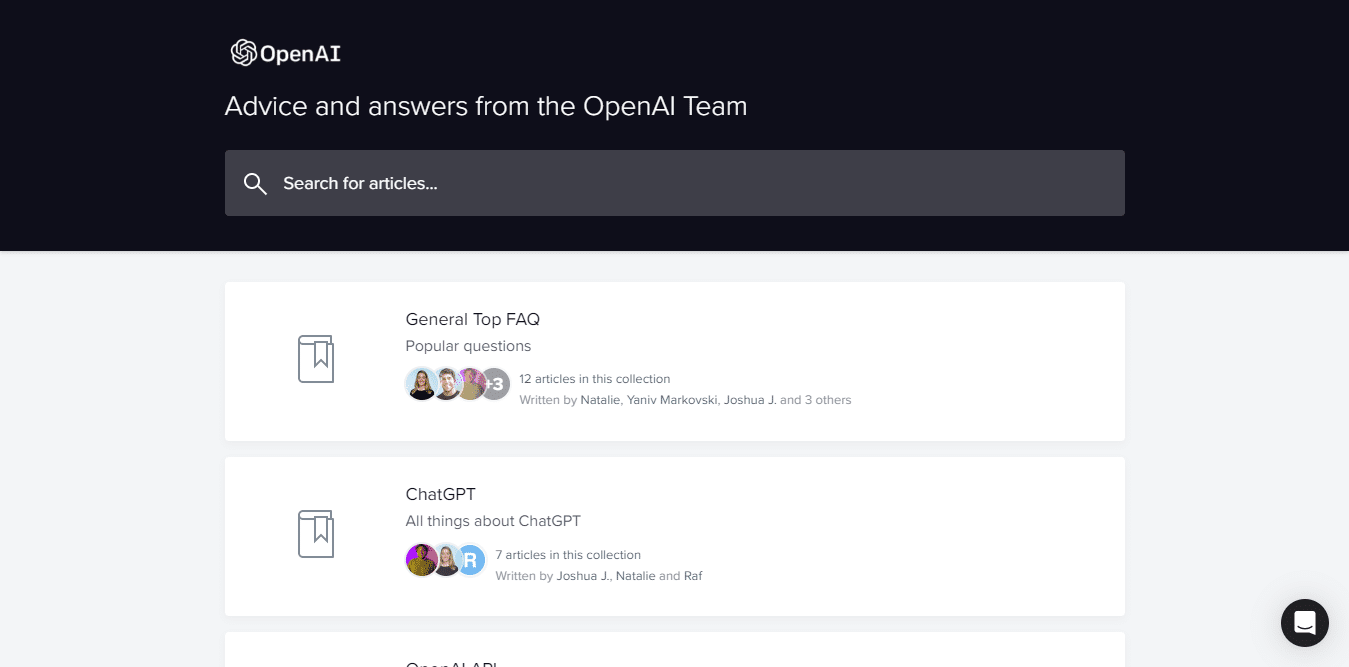
Consumers can submit a contact form with specific information about their problem, including the duration that it has persisted and how frequently it occurs. This enables OpenAI to locate the issue’s primary source and quickly resolve it.
You can fill out the contact form with your information and a description of the issue you are facing while trying to access ChatGPT.
- Open the OpenAI Help Center in your internet browser.
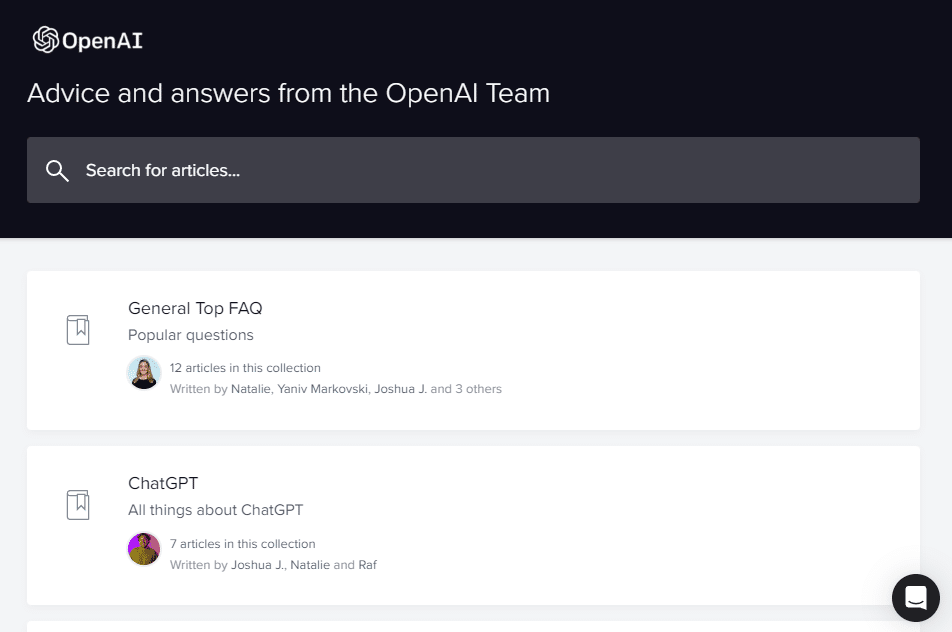
- Click on the message bubble in the lower right portion of the OpenAI Help Center page.
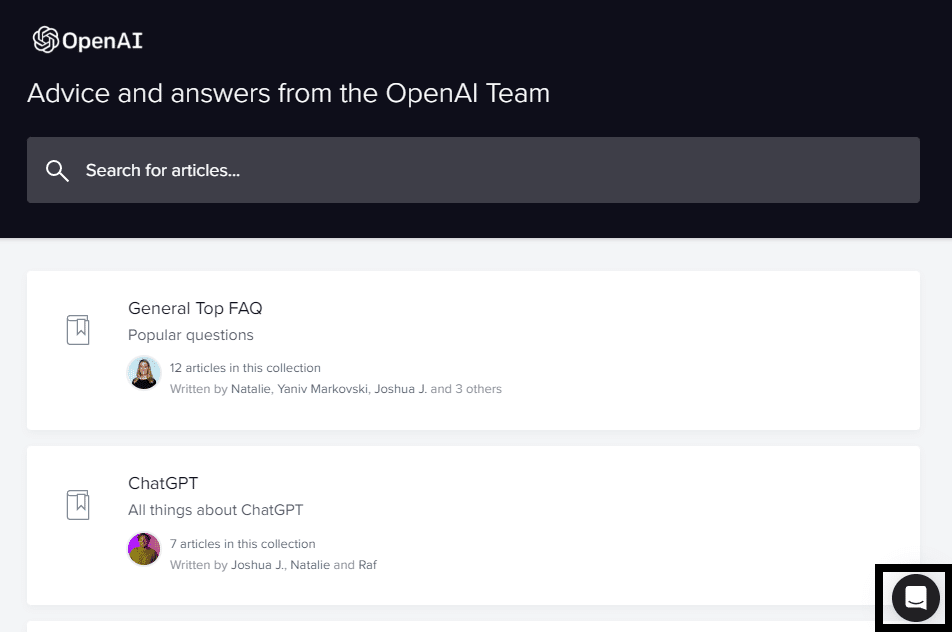
- In the chat box, click on the “Send us a message” option.
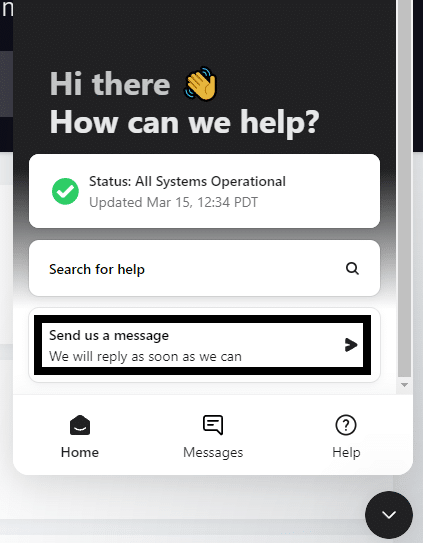
- When asked the question, “What brings you here today?” select the “ChatGPT” option.
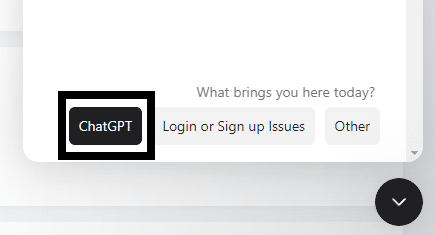
Users may contact OpenAI through social media accounts, community forums, and websites. There are even more choices available to ChatGPT Plus customers. They can access extra perks like a special phone line or email for help.
We recommend providing maximum detail to the OpenAI support team so they can fix the issue promptly.
Final Thoughts
In conclusion, encountering errors like “Unable to Load Conversation” on ChatGPT can become quite frustrating for users, but thankfully there are several solutions to this issue.If you follow the steps and procedures in our guide closely, you will get back to using ChatGPT without any issues. We hope our solutions helped you fix your issue regarding ChatGPT not loading conversations.
Lastly, don’t forget to share this guide with peers encountering issues regarding ChatGPT.