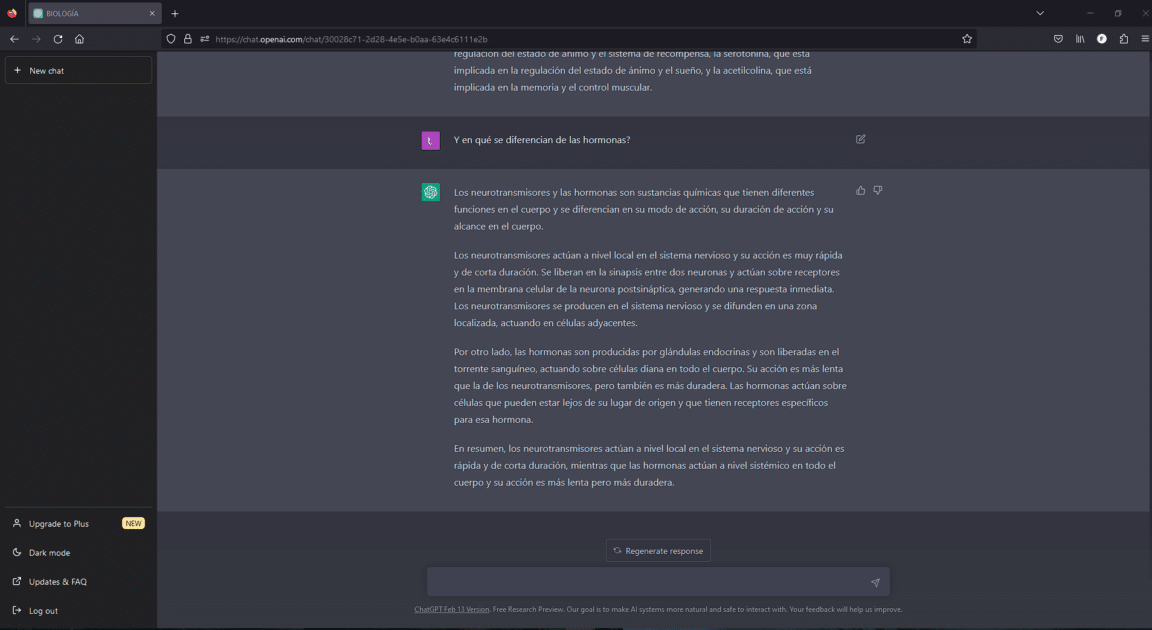Are you facing issues with ChatGPT not loading chat history or your previous conversations with it, or are you encountering errors like “Unable to load history” or “History is temporarily unavailable”?
ChatGPT is an advanced AI model designed to interact with users in natural language. It employs revolutionary technology to provide a seamless experience. But sometimes, it can encounter bugs or technical glitches preventing it from loading the chat history.
If you’re facing the issue of ChatGPT missing chat history or previous conversations not showing, there are a few steps you can take to try and recover it. We have received reports from numerous users who have reported similar issues. The good news is that you are not alone, and there are several solutions to this problem.
Types of ChatGPT Errors with Chat or Conversation History Not Showing
For some users they may find that the sidebar which usually contains a thread of past or recent conversations they had with the ChatGPT AI model missing, disappeared and replaced with an endless or stuck loading wheel.
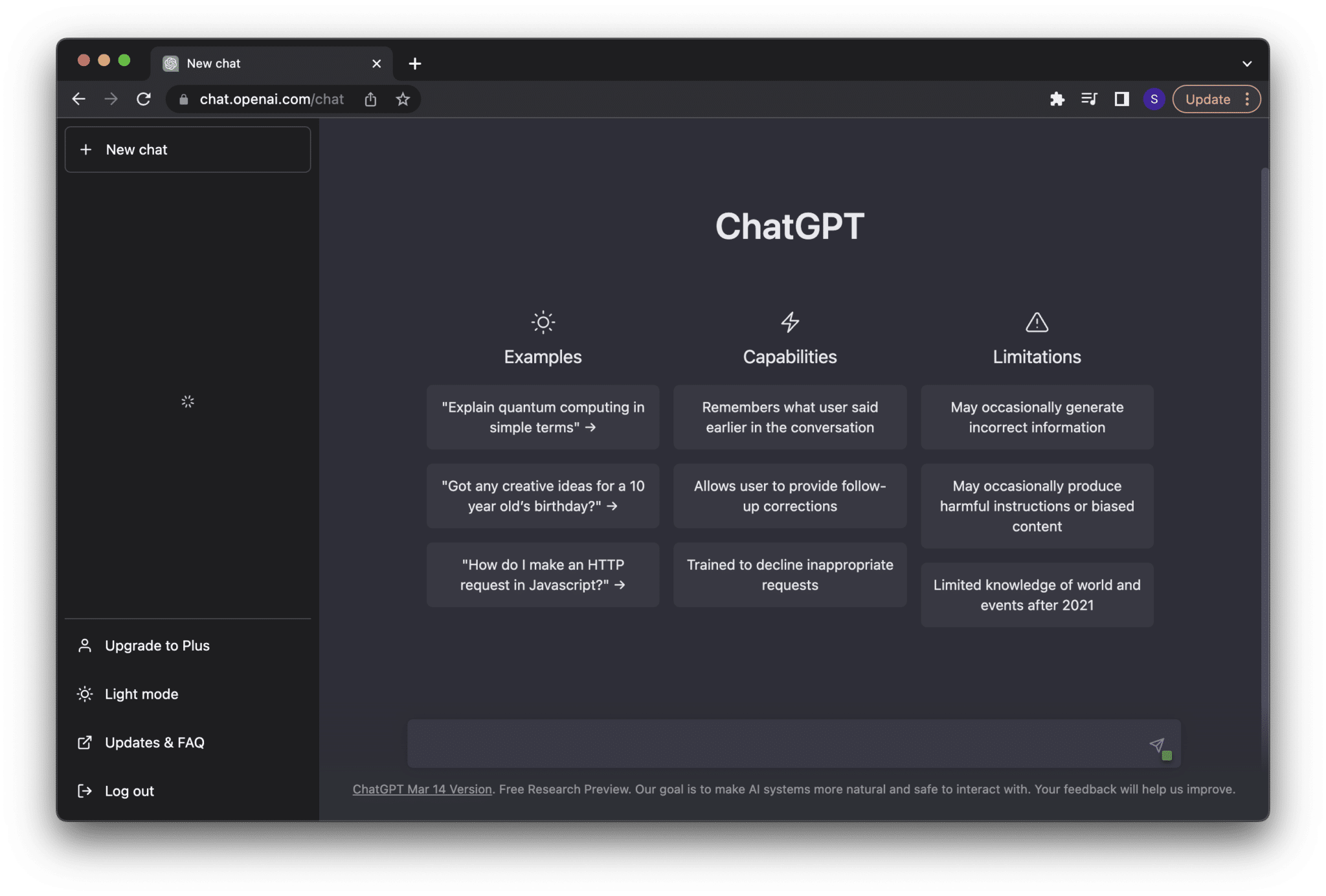
Other times, ChatGPT users might be greeted with the “Unable to load history” error message.
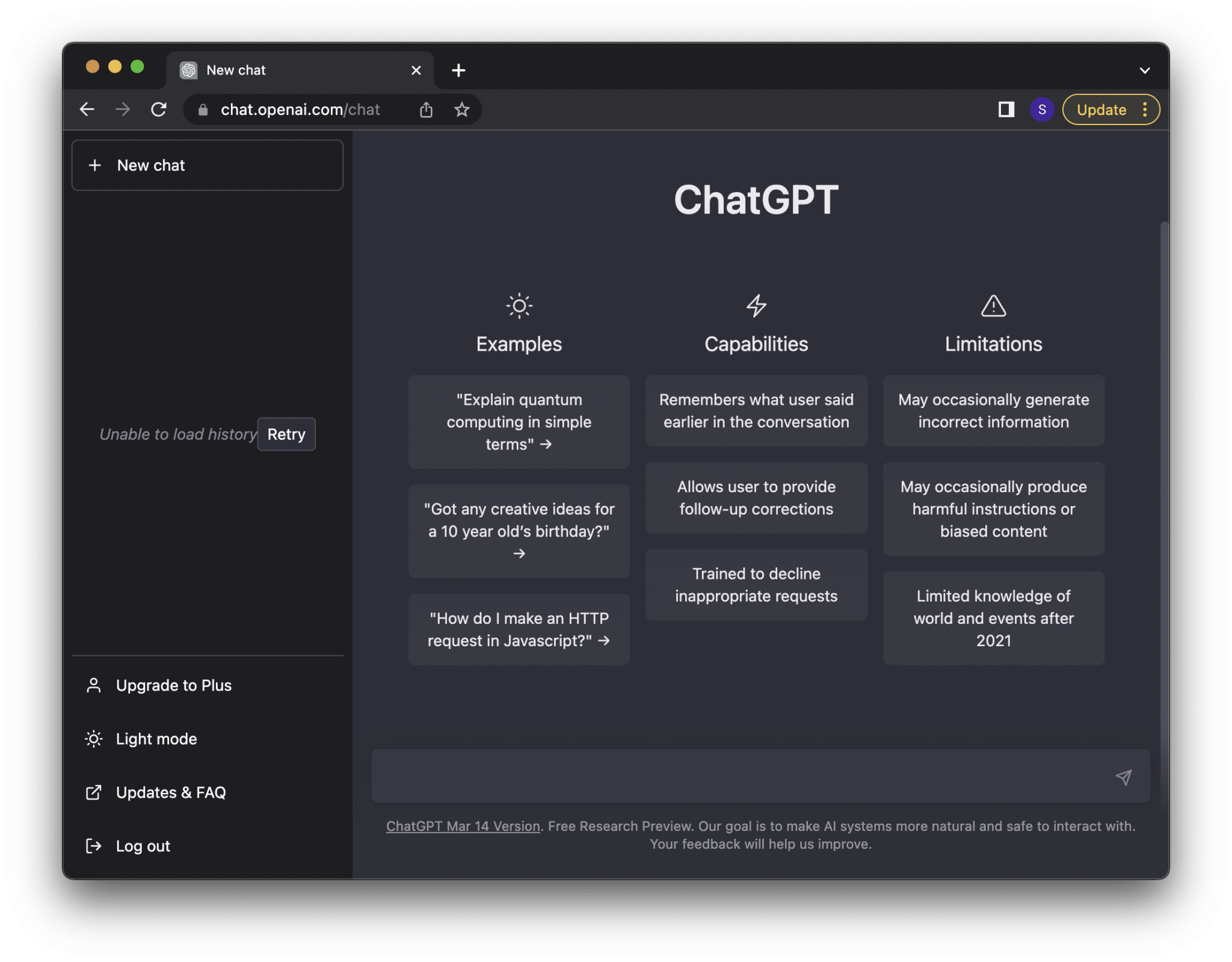
Similarly, some other users encounter the “History is temporarily unavailable” error, which indicates a server-side issue resulting in your ChatGPT recent chat and conversation history not showing up. So, this should be resolved in a while and you should be able to see your thread of past conversations again.
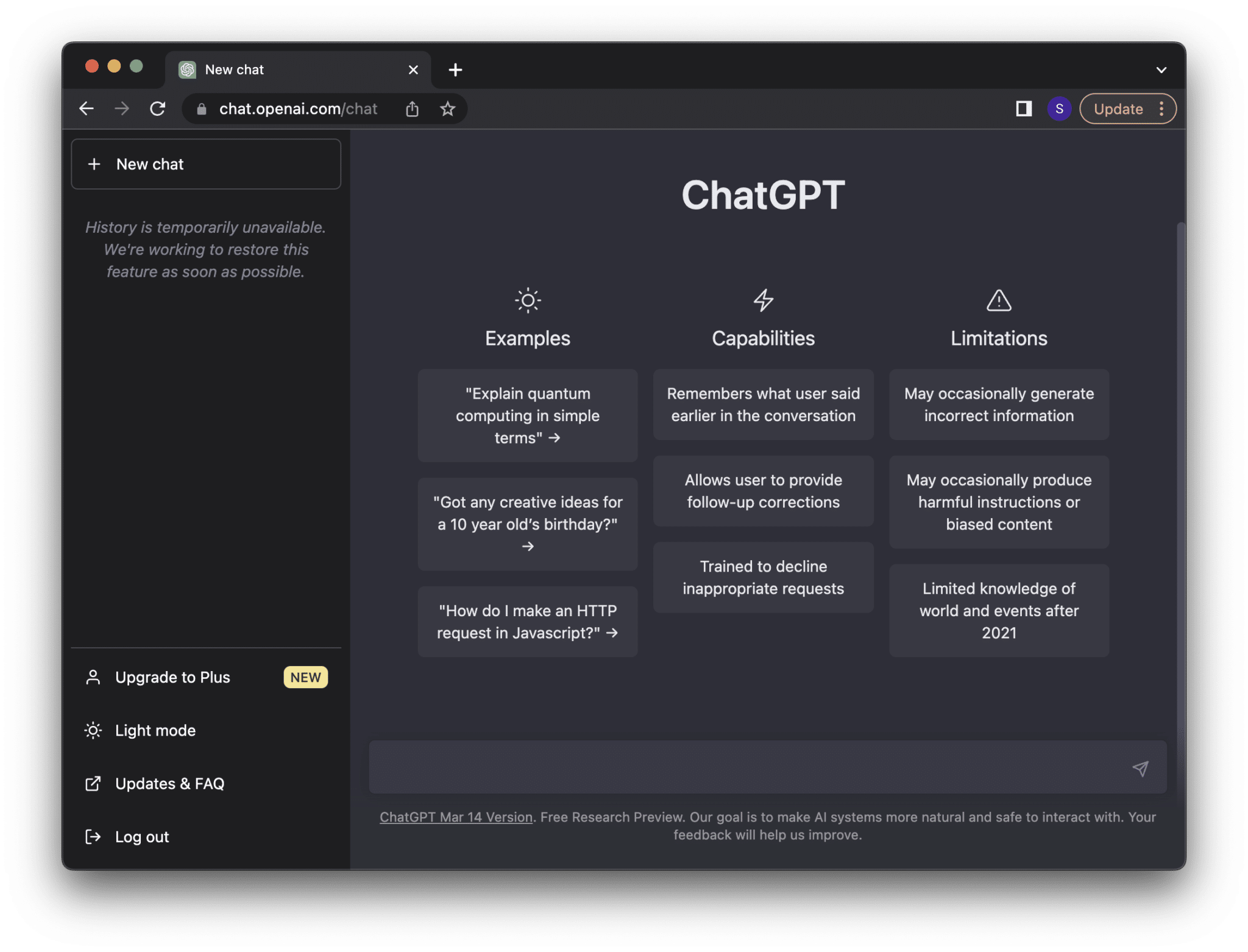
So, how does your error or ChatGPT chat or conversation history issue appear like? Share your experience in the comments below.
This guide will explore 10 ways to fix ChatGPT “Unable to Load History” or “Chat History Not Showing.”
So without further ado, let’s get started!
10 Fixes for ChatGPT “Unable to Load History” or Chat History Not Showing
1. Use a URL to the Chat or Conversation Thread on ChatGPT
A quick fix or workaround to this issue, is to obtain the link to the conversation or chat you were having with ChatGPT. This is because every ChatGPT conversation you start with the AI model, has a unique link or sequence of characters towards the end of the URL. So, upon entering this unique URL into your search engine, you’ll open that particular ChatGPT conversation and you can continue that conversation with new prompts while maintaining the context.
Therefore, as you can see, although the ChatGPT chat history or previous conversations are not loading or showing up on the left sidebar, generally, these links should still work and bring up the particular conversation you desire.
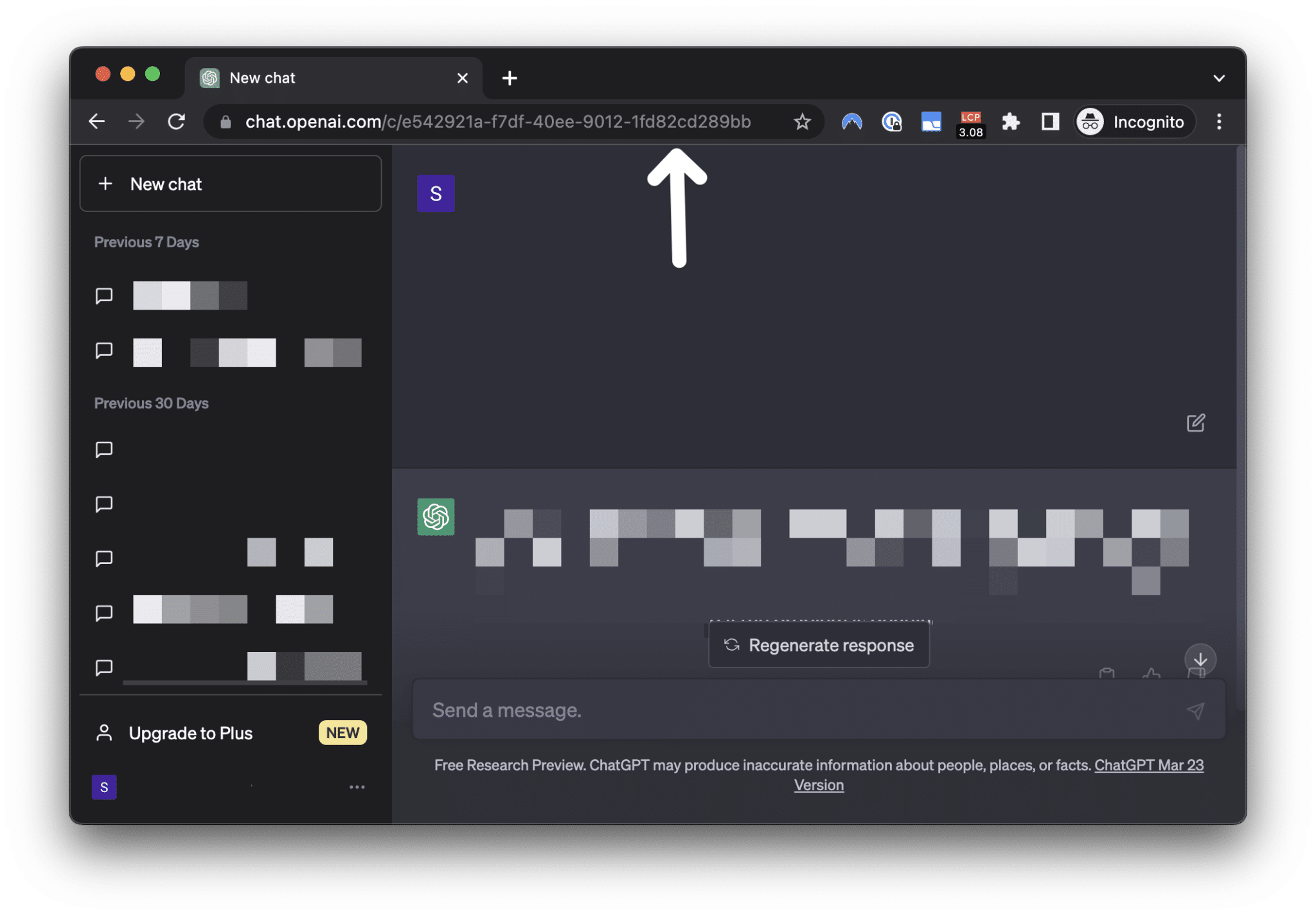
Therefore, you can likely find the link to the ChatGPT conversation in your web browser history, or if you managed to save it in your bookmarks or any other notes, you can access it from there as well.
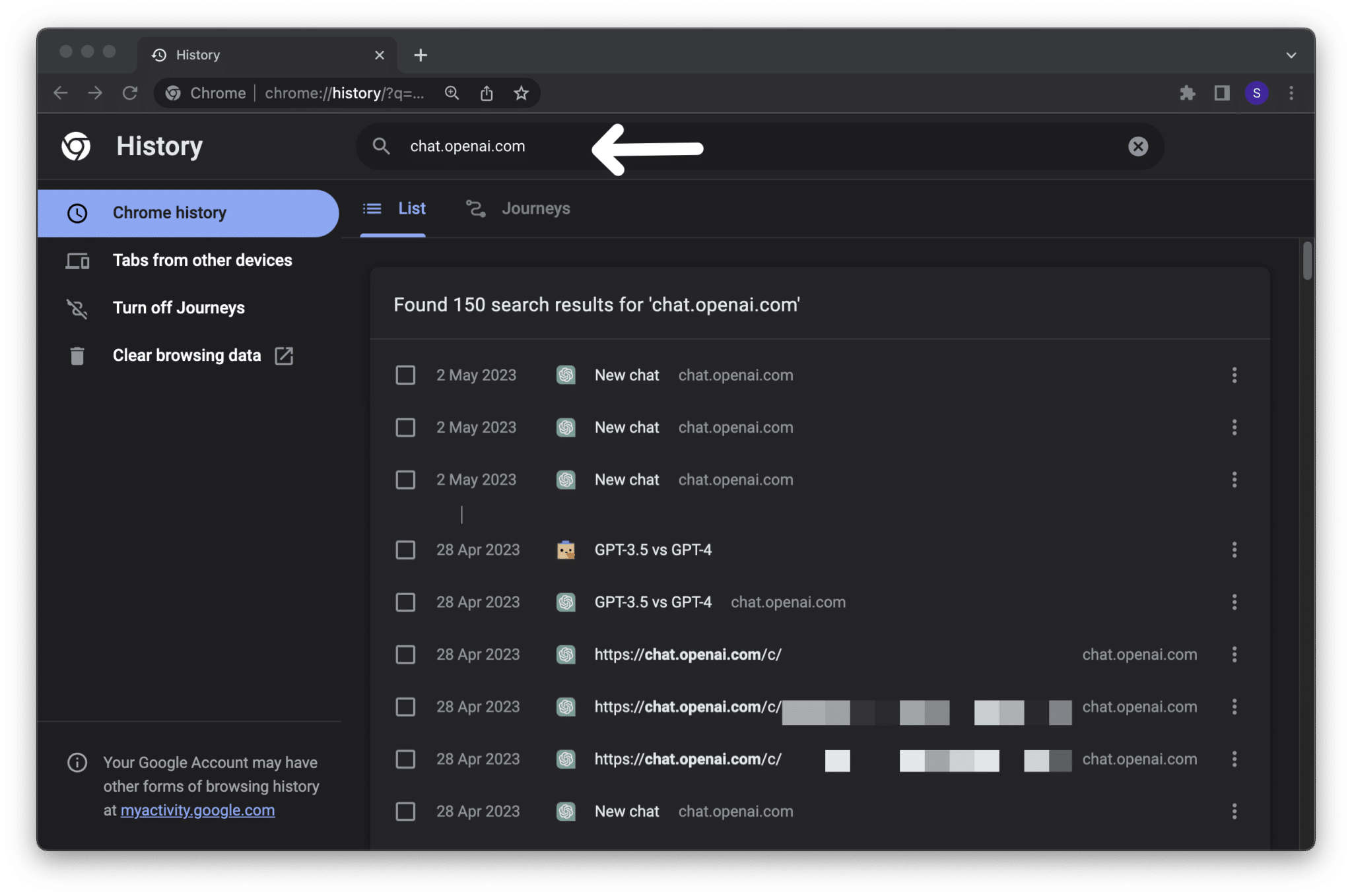
2. Check Whether the Issue is Being Reported at the OpenAI Discord Server
One reliable way to check if the issue is prevalent amongst the community or other ChatGPT users is to check through #bug-reports channel in the OpenAI server.
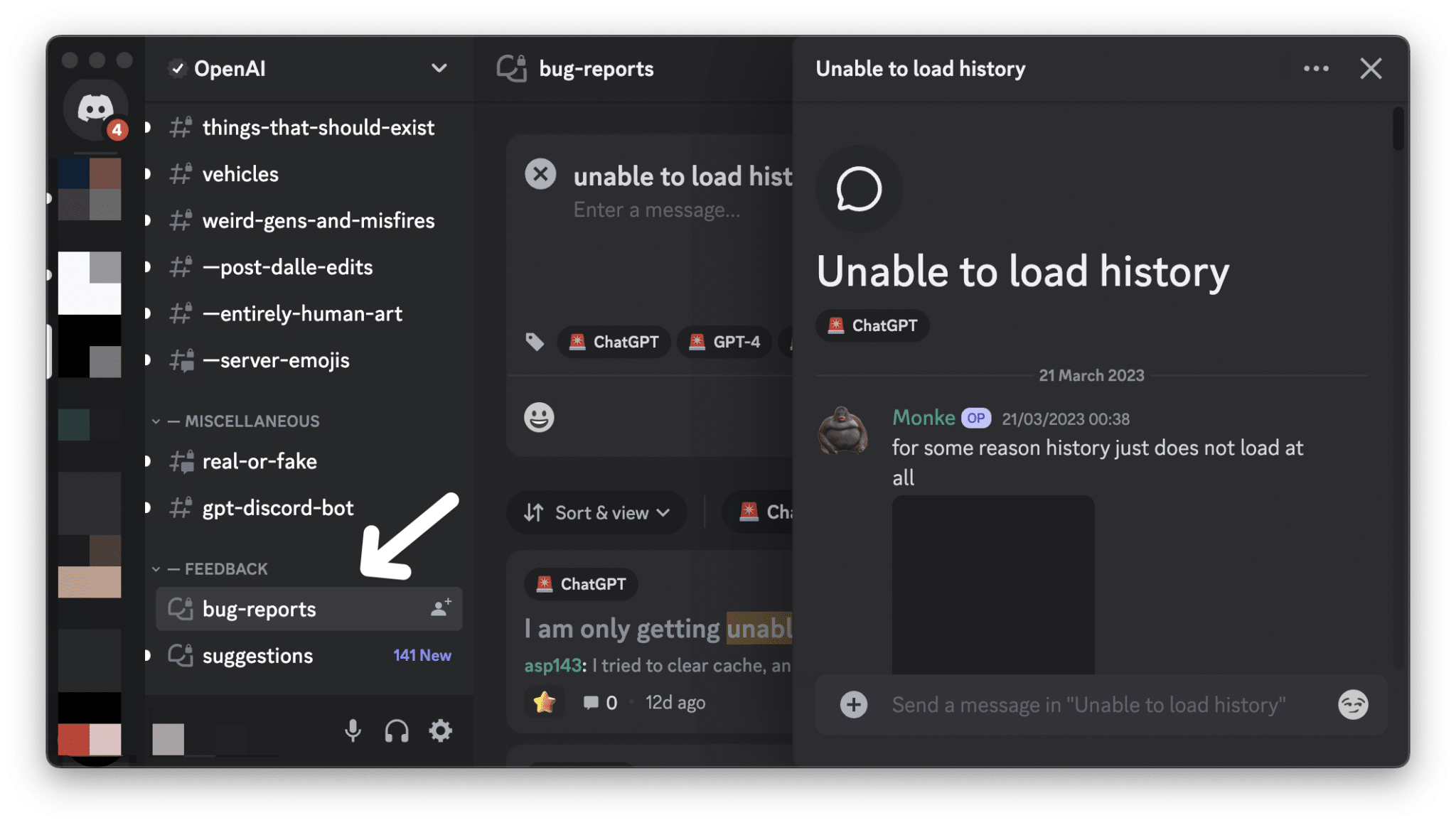
So, after joining the server and heading to the #bug-reports channel you can search or scroll to see the most recent reports and determine whether other users are also experiencing this particular issue. If not, you can proceed to create a new post to gain the attention of the moderators or higher-ups, or to even obtain some useful tips or fixes for this particular problem from the community. But do refrain from spam commenting about the issue or if multiple other users are already reporting the issue, as it might be best to avoid adding to the messages that the developers or moderators would have to sift through.
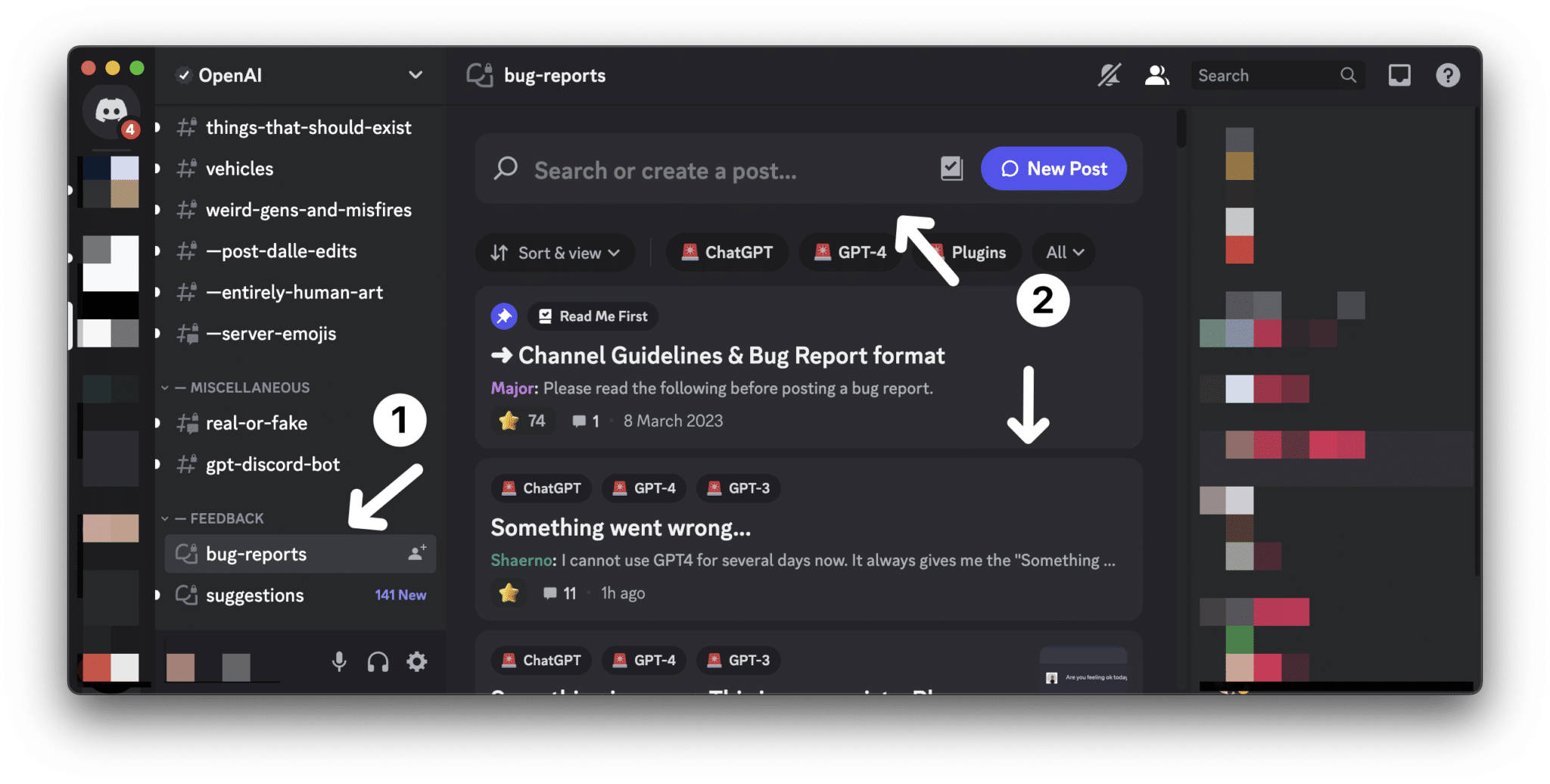
So, if you haven’t already joined the OpenAI server, we highly recommend you do so. That way, you can stay up-to-date on the latest news, bugs, fixes, etc. surrounding OpenAI, ChatGPT, and their other services.
Therefore, you can join the OpenAI server through this invite link.
3. Check Your Internet Connection
Another step to resolving this issue is to verify if you have a stable internet connection. A fast and reliable internet connection is crucial for ChatGPT to function properly. T
o check if your connection is fast and reliable, you can opt for any Speed test, such as Speedtest.net or Fast.com. We will use Fast.com to verify the internet connection. Simply navigate to Fast.com and run a speed test to see if the internet connection is the issue in your case.
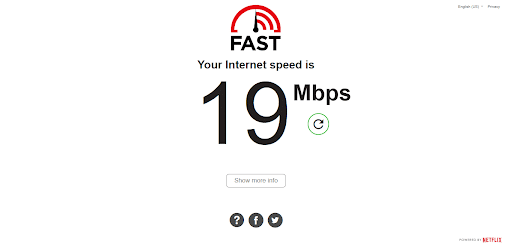
Another variable may account for this error message if your internet connection and speed are stable. Therefore, our guide recommends using other solutions to address the problem.
On the other hand, if your Internet is currently experiencing low speeds or high Ping and latency, you can try the below-mentioned tips to improve your internet speed:
- Turn on and turn off Airplane Mode ✈️
- Reboot the device 🔁
- Re-enable the WiFi 📶
- Restart or power-cycle the WiFi router
- Stop All Downloads 🚫
- Contact the ISP Provider ☎️
4. Clear Your Browser Cache
Your browser’s cache stores media files such as videos, images, and other temporary files such as page data. This might result in difficulties in accessing ChatGPT history or other functionalities. Whenever you clear out the browser cache, you eradicate the temporarily stored data that might have become corrupted. This forces your browser to download the latest data and files from Open AI’s website,this can often resolve issues such as ChatGPT’s “Unable to Load History” or “Chat History Not Showing”.
We recommend having a look at Fix 1, before proceeding with clearing your browser cache, as it may contain the link to your ChatGPT conversation which you can use to access it.
To clear your browser’s cache, simply follow the steps below:
For Google Chrome
- First, open up your browser.
- Then, locate the three dots icon in the top right corner of your browser.
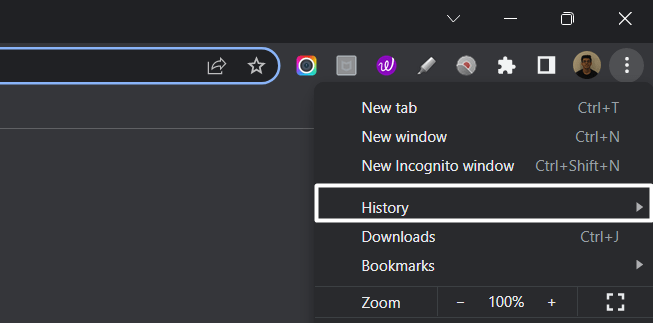
- Next, select the “Privacy and Security” section and click “Clear browsing data.”
- Now the browser will prompt youtube to select the time frame you want to clear your browsing data. For instance, if you want to clear all browsing data, select “All time.”
- Then, check the boxes next to “Cookies and other site data” and “Cached images and files.”
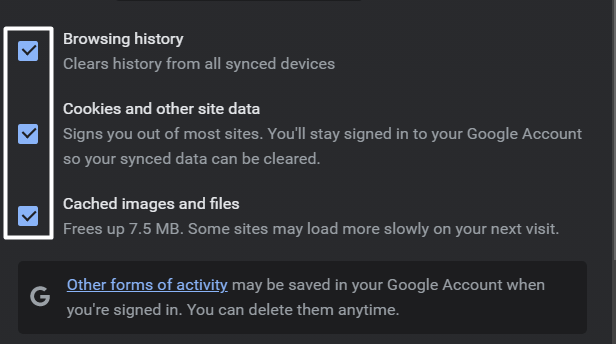
- Now click on “Clear Data”
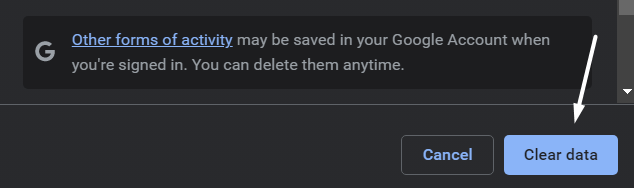
For Safari (macOS)
- To do so, click on Safari in the top menu and select the Preferences… option from the dropdown menu.
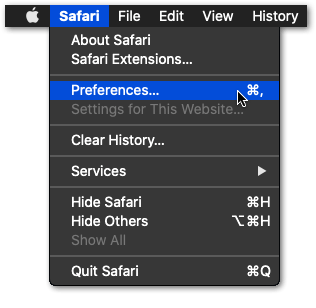
- Next, click on the Advanced option in the top menu and tick the box next to the Show Develop menu option.
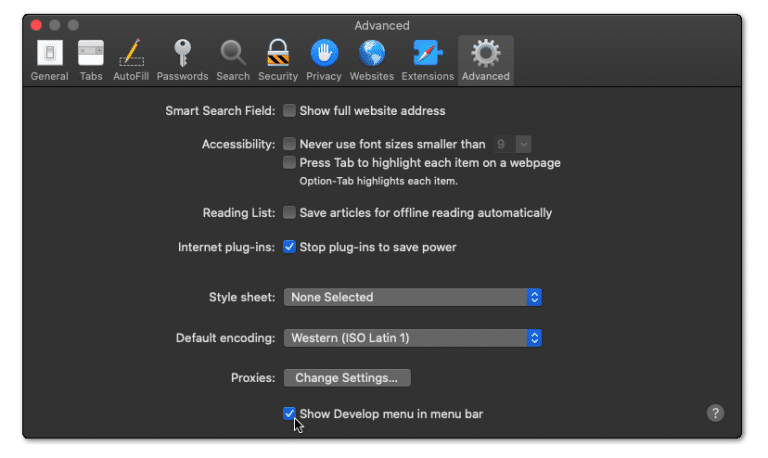
- Then, click on Develop in the menu bar at the top and then choose the Empty Caches (🗑️) option.
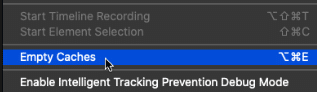
- Once done, again select the Safari option from the top menu and click on the Clear History… option.
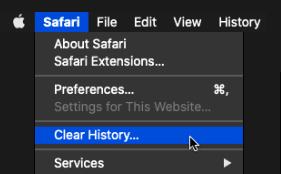
- At last, choose Clear History from the Clear history section to clear the web browser’s cookies and other temporary data.
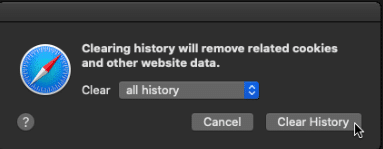
This will successfully clear your browser’s cache. Finally, try accessing your history from ChatGPT to see if the issue persists
5. Disable Your Browser Extensions
Browser extensions can sometimes cause issues or conflicts with various web applications and websites, includingChatGPT. Some browser extensions can modify your cache, and cookies settings can interfere withholding of various website scripts and other website resources.
Whenever you disable extensions, you hinder their ability to interact with webpages or applications. This usually resolves issues such as “Unable to Load History” or “Chat History Not Showing” on ChatGPT.
To disable your browser extensions, simply follow the steps below:
For Google Chrome
The steps to turning off extensions of web browsers on Windows are generally alike. For this example, we’re performing the steps for Google Chrome:
- Firstly, click the 3 dots at the upper-right, hover over More tools, and click Extensions.

- On the Extensions page, under the extension you wish to disable, turn the switch off.

For Safari
- First, open up your Safari browser.
- Then, click on Safari located in the menu bar.
- Next, select Preferences. The Preferences window will be displayed.
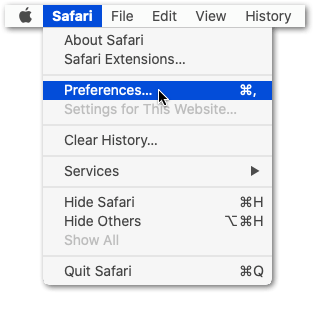
- Subsequently, click on the Extensions button. A list of all extensions you’ve installed to Safari will appear.
- After that, navigate to and click on AdBlock/AdBlock Plus in the list of extensions in the left pane.
- Finally, toggle the On button to Off in the Preferences window. AdBlock/AdBlock Plus will then be temporarily disabled, until the user decides to re-enable the extension.
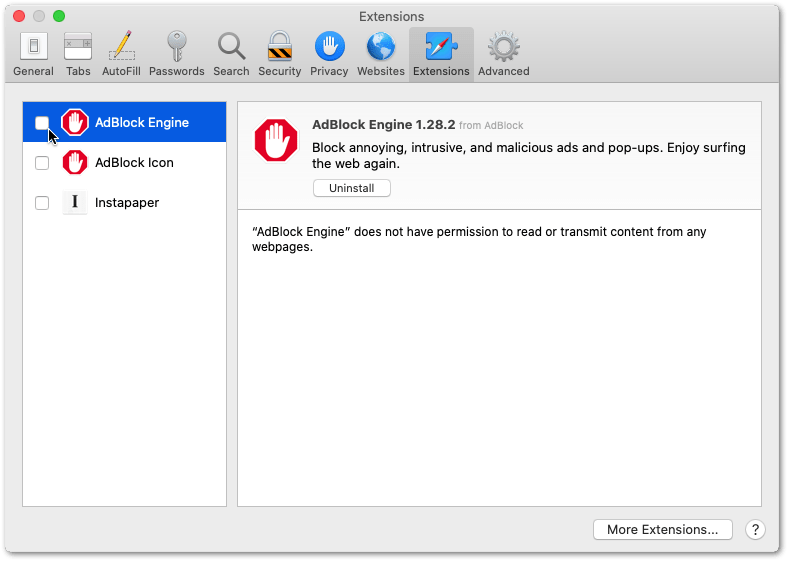
If this does not resolve your issue, we recommend you move toward the next fix in our list.
6. Use a Different Web Browser
If disabling browser extensions do not resolve your issue, then it is probable that there is an issue with your current browser. You can try accessing ChatGPT history on a different browser.Several browsers exist, including Mozilla Firefox, Google Chrome, Brave, and Microsoft Edge. You can select any browsers mentioned and test them to see if the issue persists.
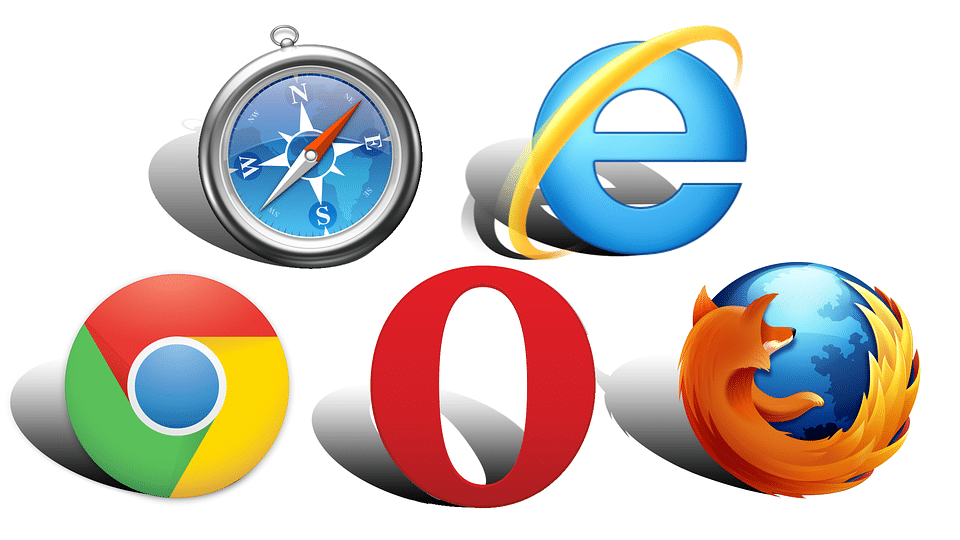
7. Check for Browser Updates
Sometimes the cause for your issue can be an outdated browser. Resolving difficulties with ChatGPT “Unable to Load History” or “Chat History Not Showing” is possible by updating your browser. The latest web technologies utilized by ChatGPT could not be supported by out-of-date browsers, which could cause compatibility problems.
You can ensure your browser is compatible with ChatGPT and supports the most recent web technologies by upgrading it to the most recent version. Also, upgrading your browser might assist with speed and security concerns. To maintain compatibility with the most recent web technologies and provide the greatest user experience, it is advised that you upgrade your browser often.
To check your browser for updates, simply follow the steps below:
- First, launch your web browser and click on the three dots menu in the top right corner
- Next, click on the “Help” or “About” section, depending on the browser you’re using
- Now, the browser will automatically check for updates as soon as a new window opens. A prompt to install an update will appear if one is available.
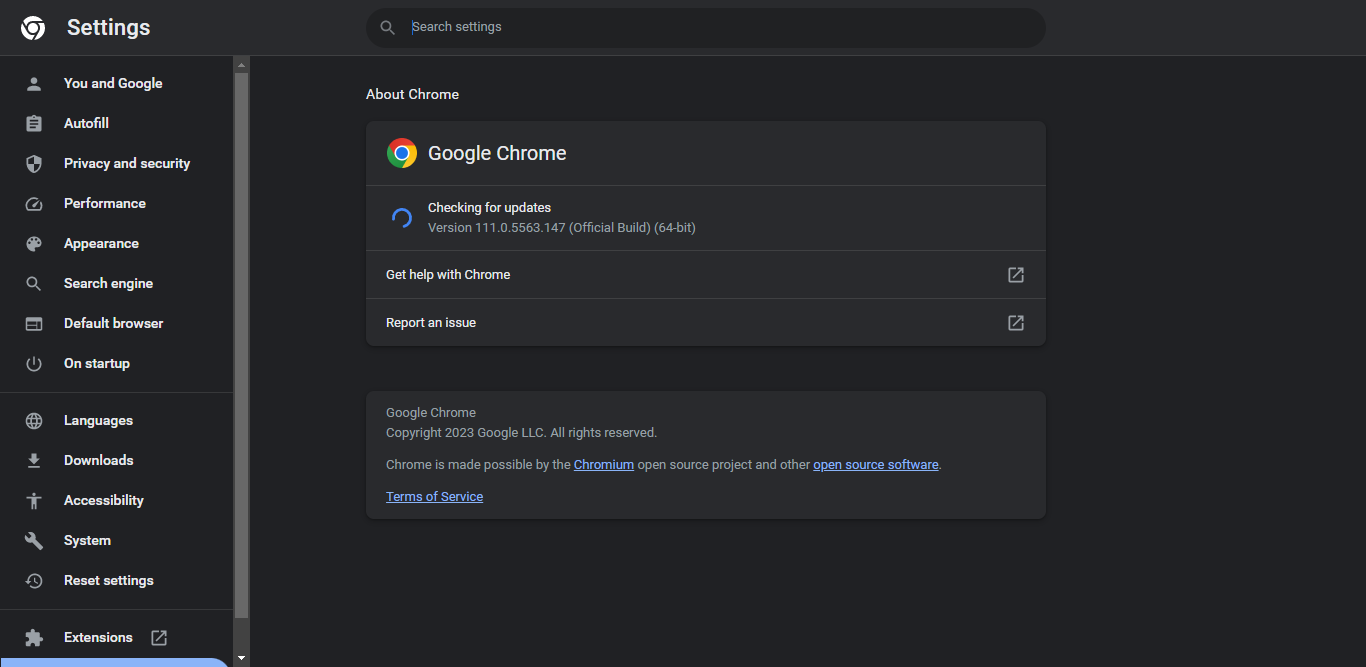
- Finally, restart your browser and see if the issue persists
Steps to Check for Pending Updates on Your Web Browser
To start, we recommend visiting the updatemybrowser.org website, which will instantly check if you’re running the latest version of your web browser.
For Google Chrome
- For starters, launch Google Chrome on your device.
- Then, look at the More icon on the top-right corner.
- Next, check if pending updates are available. If an update is pending, the icon will be colored. The color of the icon indicates how long the update has been released.

- Subsequently, if an update is available, click on the More icon.
- Finally, click Update Google Chrome. If you can’t find this button, your browser is up-to-date.

For Microsoft Edge and Mozilla Firefox
- First, launch the web browser.
- Then, click on the main menu button in the top right corner.
- Next, select Help (Firefox) or Help & Feedback (Edge).

- After that, click About Mozilla Firefox or About Microsoft Edge.

- From there, the browser will automatically check and download the available updates.

For Safari (macOS)
To update the Safari web browser on macOS you just have to make sure you’re running the latest macOS updates. So, the latest version of macOS will also include the most recent version of Safari.
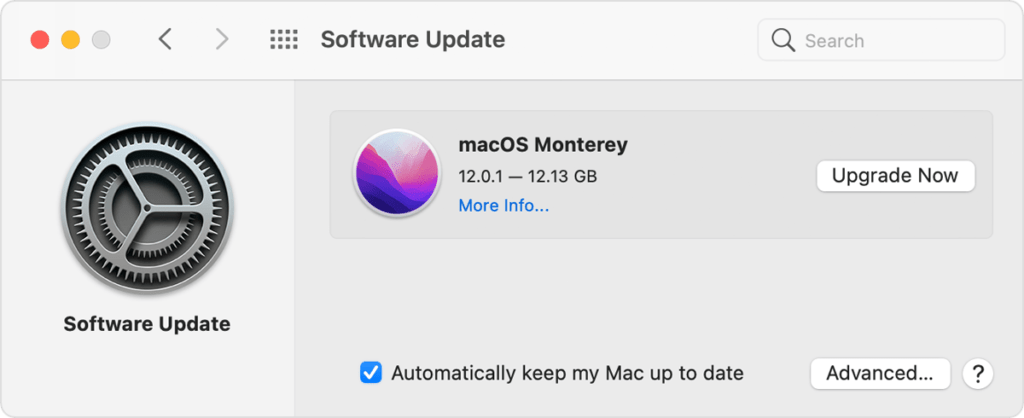
8. Disable Your Firewall or Antivirus Software
Disabling firewall or antivirus software can sometimes fix the issue of ChatGPT’s “Unable to Load History” or “Chat History Not Showing” because these programs can block ChatGPT from accessing the internet or restrict its ability to load data. This can happen if the antivirus software recognizes ChatGPT as a potential threat or if specific internet traffic types are blocked by its settings.
Before we proceed with the steps necessary to disable your firewall, it is crucial to know that disabling your firewall can expose your device to various security threats. Therefore, this should only be done for troubleshooting purposes, and the firewall should be re-enabled once you resolve your issue.
To disable your firewall or antivirus software, follow the steps below:
- First, launch your antivirus or firewall software
- Now, look for an option to disable the program or to turn off protection
- Then, follow the instructions to disable it
- Finally, relaunch ChatGPT to see if the issue persists
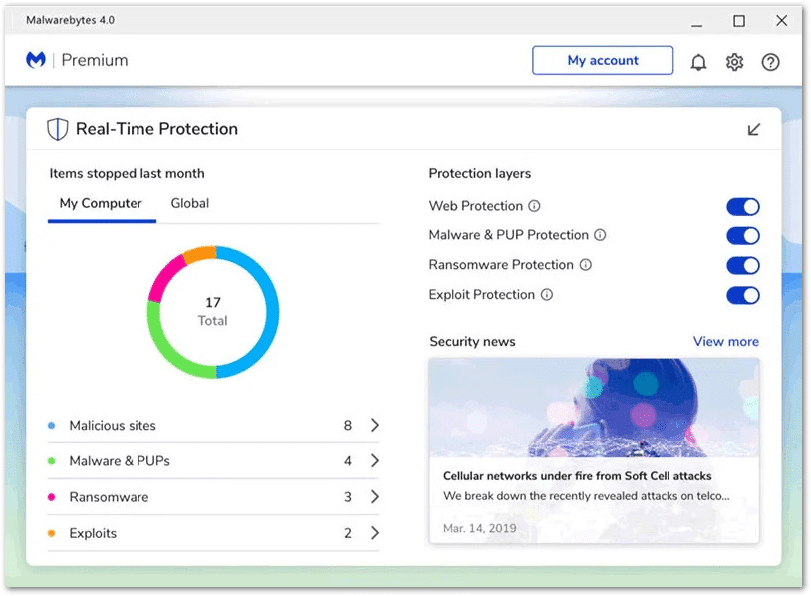
9. Disable Your Ad-Blocker
Disabling your ad blockers extension or software such as AdblockPlus or AdGuard can fix ChatGPT “Unable to Load History” or “Chat History Not Showing”. These Ad-blockers can usually interfere with the loading of chat history or data. Ad-blockers are programmed to block incoming advertisements and intrusive content therefore, they can sometimes block necessary scripts or code from running, preventing ChatGPT from operating properly.
To disable your Ad-blocker, simply follow the steps below:
- First, open up your ad-blocker, such as Adblock Plus or AdGuad
- Next, navigate to the “Settings” menu and select it
- Then, search for the option to Disable the ad-blocker. This is usually located under the header of “General” or “Advanced” settings
- Toggle the ad-blocker to the “Off” position
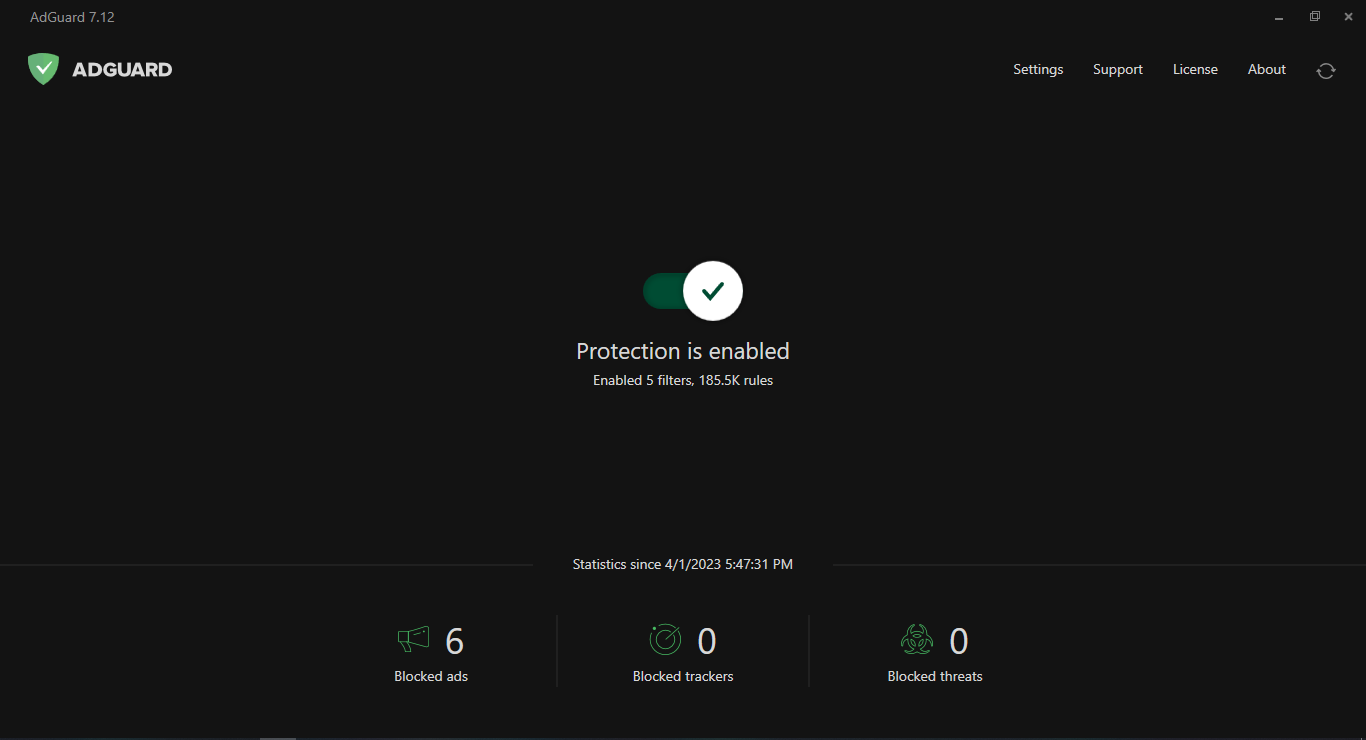
- Finally, save changes and refresh ChatGPT to see if the issue persists
If disabling the ad-blocker resolves the issue with ChatGPT, you can enable it again and add an exception for the ChatGPT website to allow scripts to run.
10. Contact OpenAI Support
If none of the abovementioned solutions work, then your best bet is to contact OpenAI support because the issue is probably at their end. OpenAI facilitates users by providing multiple ways to contact their support team.
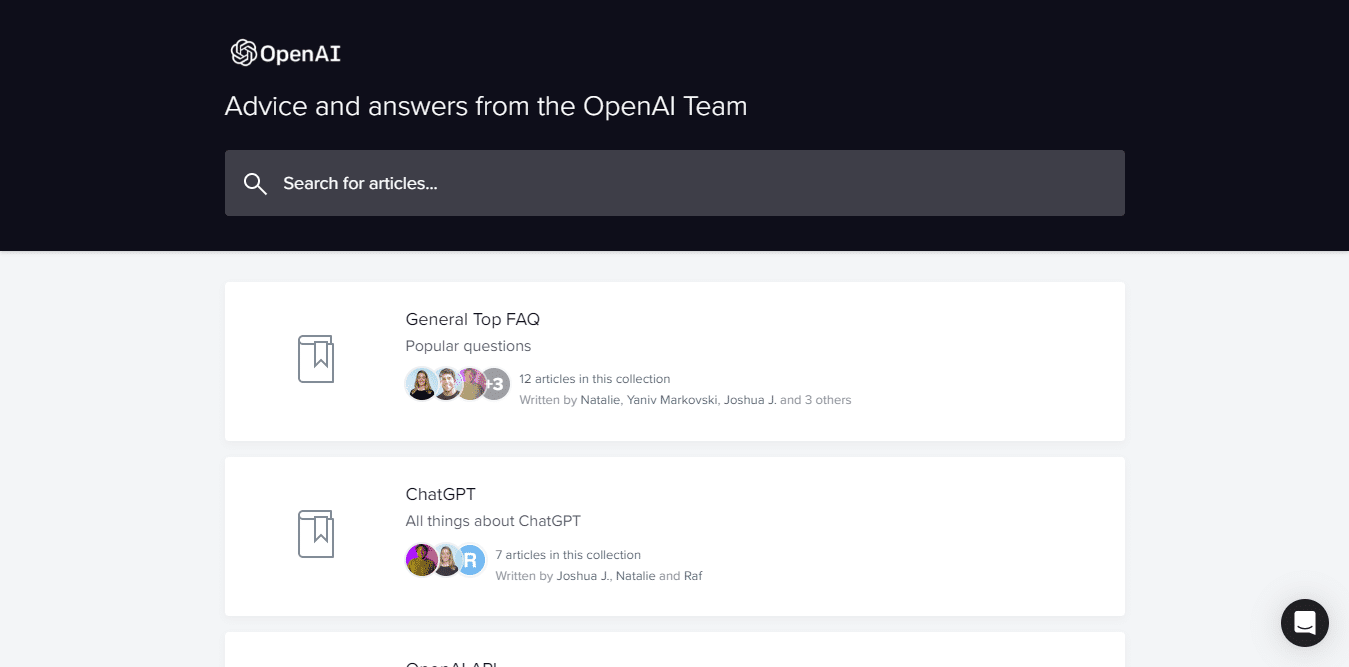
Users can fill out a contact form with detailed information regarding their issue, including the duration and frequency of the issue. This enables OpenAI to determine the root cause of the problem and fix it promptly.
In addition to OpenAI’s website, users can reach out to them on their social media handles or community forums. ChatGPT Plus subscribers have even more options to choose from. They can access additional perks like a dedicated support email or phone line. It is crucial to provide as much detail as possible so that the support team can understand the issue thoroughly and provide you with the fastest and most optimal solution.
Final Thoughts
In conclusion, encountering ChatGPT errors like the “Unable to Load History” error or the chat or conversation history not showing correctly can be quite frustrating for users, but thankfully there are several workarounds for this issue. Following the steps and fixes in our guide, you can get back to using and retrieving your ChatGPT history quickly!
We hope our solutions helped resolve your issue regarding loading ChatGPT history.
Lastly, don’t forget to share this guide with fellow peers encountering issues retrieving their ChatGPT history.