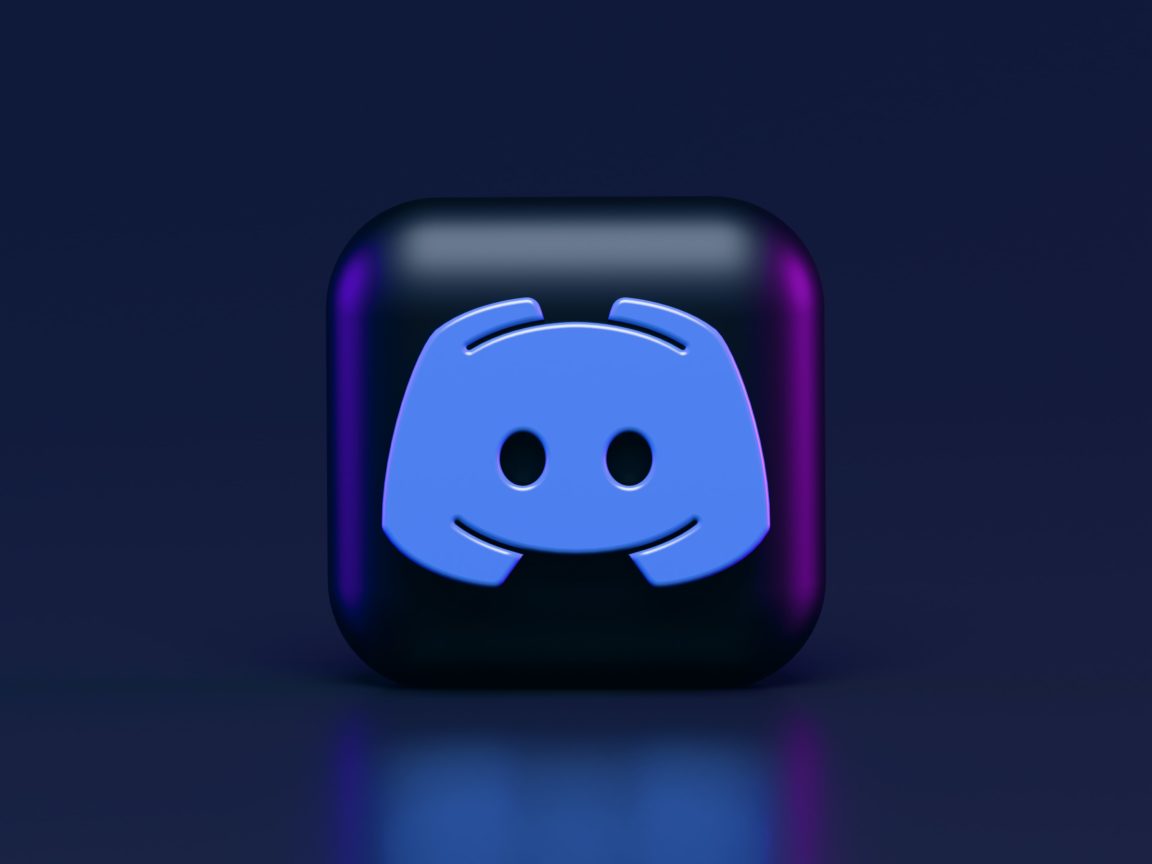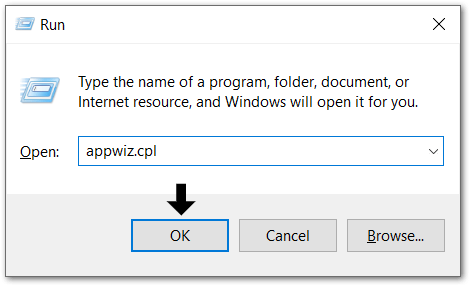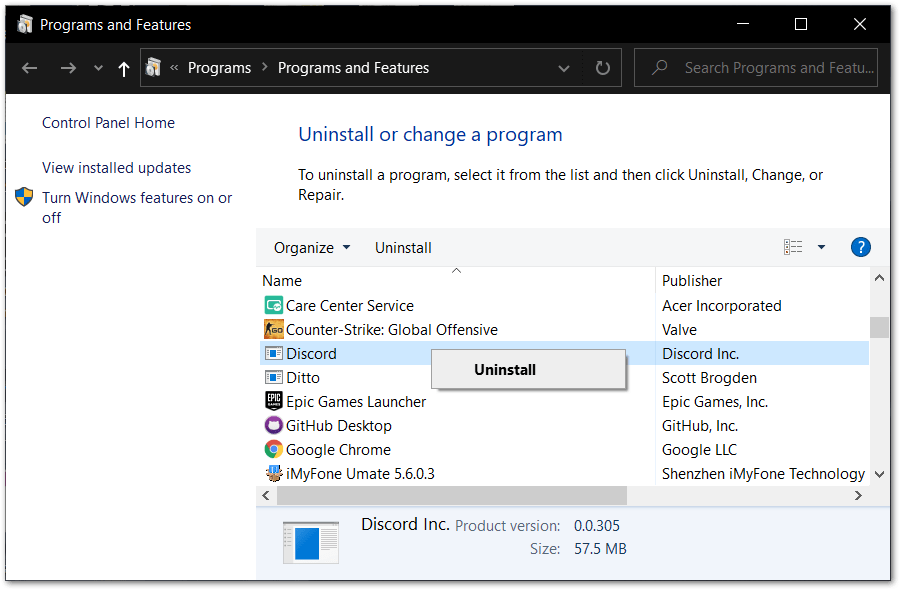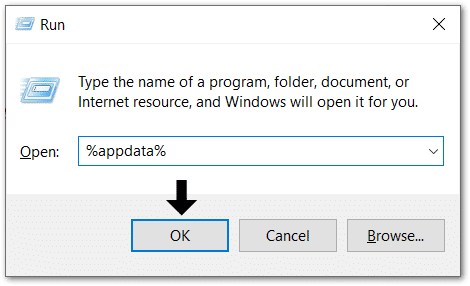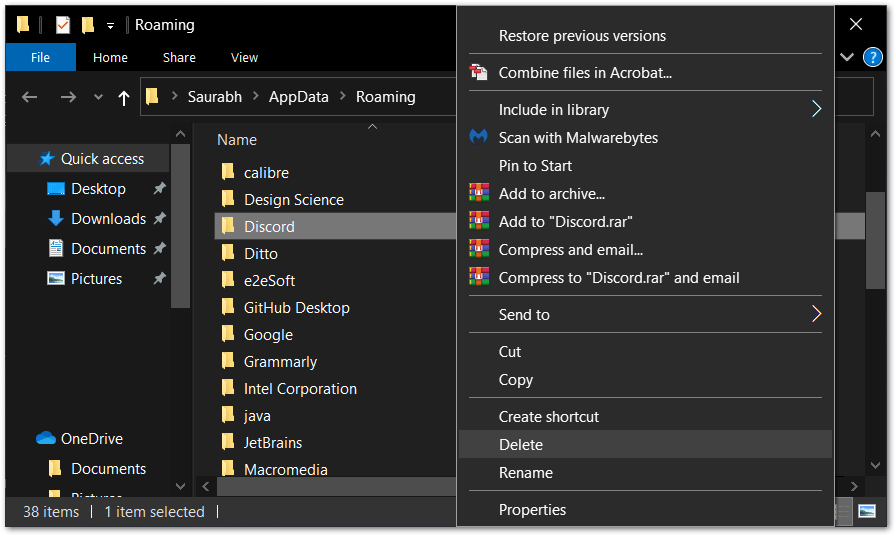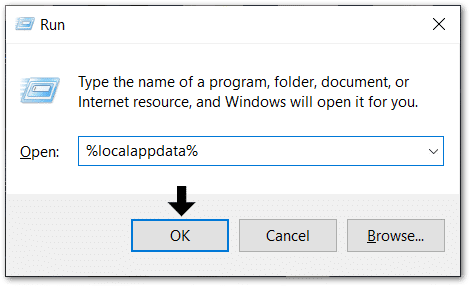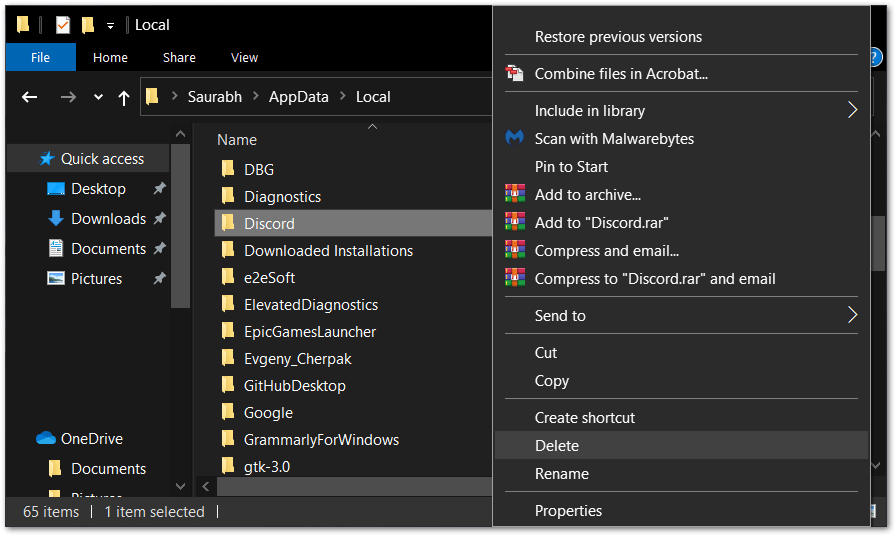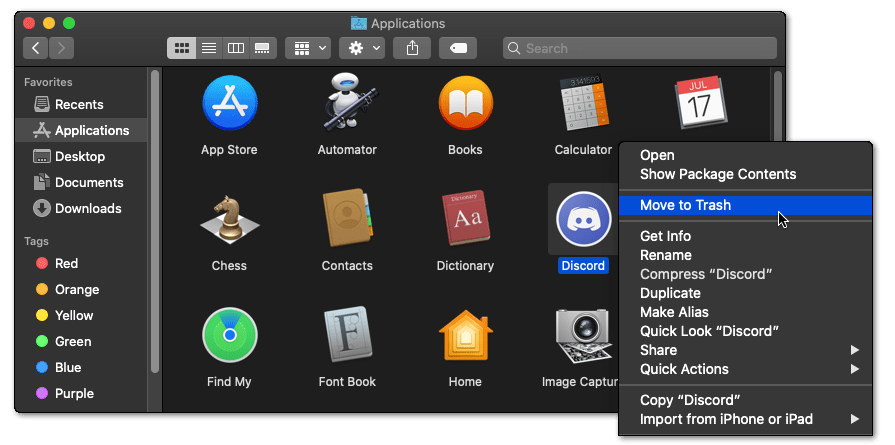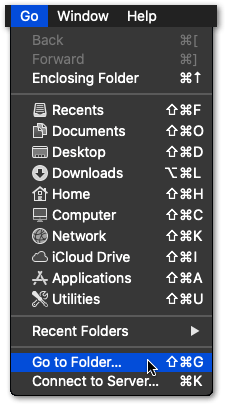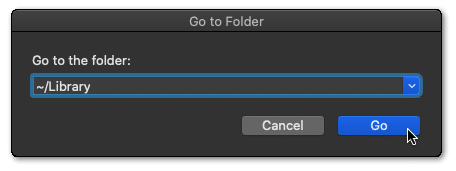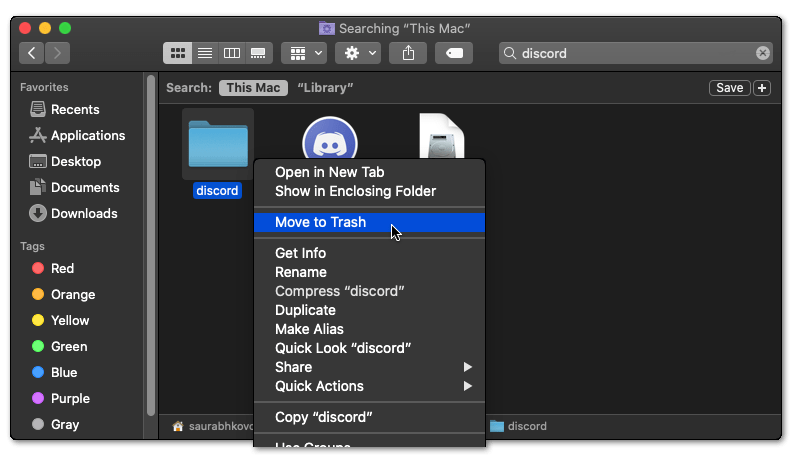Find that the Discord spell check function isn’t working correctly?
Ever have those moments where you’re rushing to type out a Discord message. However, the end result is just a bunch of letters strung together with no meaning? 🤔
Say you’re gaming with your friends 🎮, but you have to leave due to an emergency. Chances are, you’re probably rushing to type out your message. Hectic situations can make you nervous, and you would probably end up typing gibberish.
For instance, if it’s a medical emergency, something along the lines of “Osryry guus,gotota og tot he hisporal.”
Ok, that’s probably overly-exaggerated 😅. But the point is still there.
While you’re rushing to type, you may not notice the spelling errors that you made. This can lead to many forms of miscommunication. The last thing you’d want is a misspelt message leading to a whole chain of misunderstandings. 😲
That’s where the spell check feature comes in. So, you might be wondering:
What is the Discord Spell Checker Feature?
Discord introduced a spell check feature on their non-mobile devices in June 2020. It allows users to identify misspelt words by adding red squiggly lines below the incorrect words — similar to what you would see in an app like Microsoft Word.
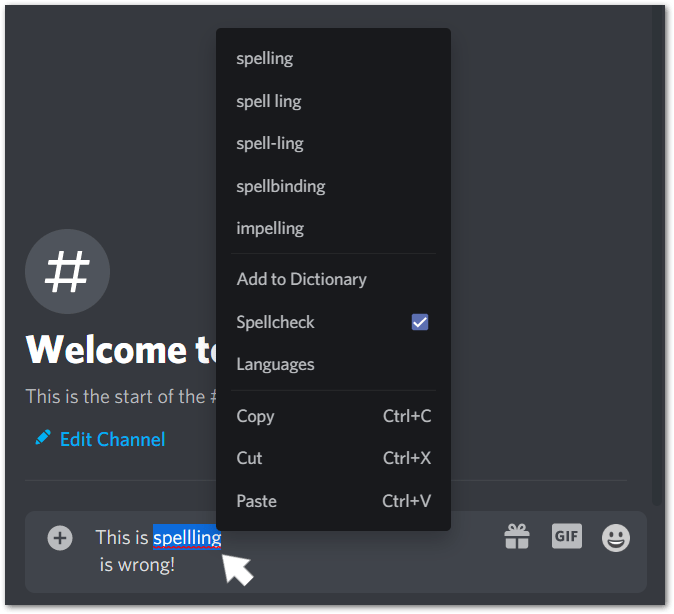
However, some users may not see these lines, or know this feature even exists. The ones who do may also find that this Discord spell check feature doesn’t give useful corrections or isn’t working correctly. Hence, most likely you’ll even be confused as to how this problem arose in the first place. 🤔
With that said, this article covers why the Discord spell check feature isn’t working, and 4 possible solutions to this problem.
Note: Discord’s Spell Checker only applies on PCs running macOS or Windows 8 and above. Thus, the spell check feature does not work on machines that run Windows 7 and below, as well as mobile devices. On these devices, the autocorrect feature is already available. This guide also applies to the application/client version of Discord, which we recommend downloading over the web browser version.
With that out of the way, we can get into the possible reasons that your Discord Spell Checker may not be working and how to fix it.
Table of Contents
- Restart or Update the Discord Client
- Reboot Your PC
- Right-Click to Enable the Discord Spell Check Feature
- Uninstall and Reinstall the Discord Client
1. Restart or Update the Discord Client
Your first instinct when encountering problems on Discord would be to either relaunch or update the application. Both methods are extremely simple and easy to pull off, and can be done without exiting the application. So, you won’t lose the page that you were in, and any messages that you typed out.
To restart Discord, you press the Ctrl and R keys on your keyboard at the same time while having Discord open.
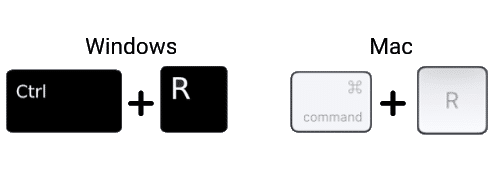
The Discord application will then turn grey, and you will return to the screen that you were previously on. Restarting Discord will not delete or erase any messages that you had typed out in the text box prior to the restart.
As for updating Discord, you would need to check if there is an update present. The update button is a downward-facing arrow which is located on the right of the search bar beside the inbox button, on the top-right of the Discord window:
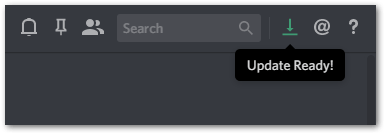
Clicking this button would allow you to instantly download the latest version of Discord available. Then, the Discord app will refresh and reload like how the restart function works.
2. Reboot Your PC
If the previous option didn’t work, the problem could stem from Discord not launching properly on startup. To solve this problem, you should restart your device instead. This step was even recommended by Discord to solve various app issues, so we couldn’t leave it out.
Plus, it’s simple to perform and should take you no longer than a few minutes.
The following steps detail how you can restart your Windows or macOS PC:
For Windows
Click the Windows icon at the bottom left corner, then from the Start menu, click on the Power button, and choose Restart.
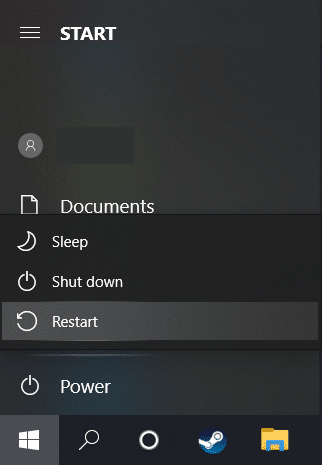
For macOS
The easiest way to prompt a restart is, click the Apple Menu, situated at the top left corner of the screen. Then, from the drop-down, select Restart. At the subsequent message asking “Are you sure you want to restart?”, click Restart.
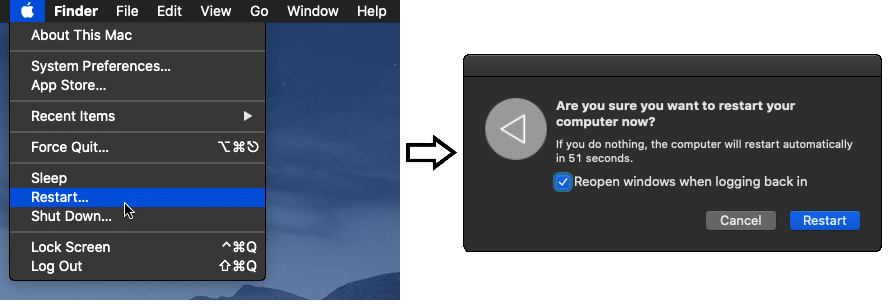
3. Right-Click to Enable the Discord Spell Check Feature
We are no strangers to simple mistakes, and in this case, that mistake would be not enabling the feature at all 😅. Enabling this feature is as simple as a single right-click.
There’s a high chance you had this feature disabled if the previous solutions did not work for you. This solution will teach you how to enable it.
Even if it was enabled, we still recommend turning it off and then on again. This has also been a nifty fix for many users facing problems with the Discord spell check feature. Also, you may have to try resetting the setting a few times to see its effect.
To enable this feature, all you have to do is to right-click the empty text box which brings up an overlay. Regardless of whether you’re typing on a server or sending someone a personal message, the text box won’t be affected.
This overlay has several options, including one to enable the spell check feature. We recommend refreshing this setting by unchecking it, waiting about a minute, and then enabling again.
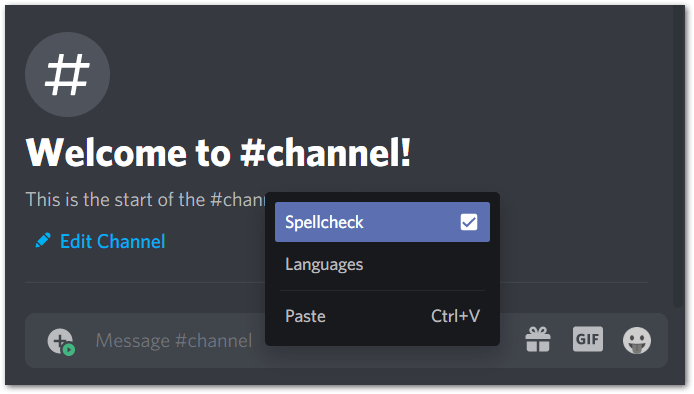
There’s also a Languages section with a direct link to Discord’s spell check support page. This overlay will allow the user to both enable and disable the spell check feature when needed.
4. Uninstall and Reinstall the Discord Client
If all else fails, the next best thing would be to completely reinstall the Discord client on your device. We’ve even created an entire guide for reinstalling Discord on various devices and its benefits, which you can find here.
There’s a chance you may have unintentionally messed up one of the Discord source files if you tamper with them. If you have not tampered with the Discord source files and are still unable to access the spell check feature, you should still proceed with uninstalling.
Therefore, the following steps show how you can reinstall Discord, depending on the device you’re using:
Completely Uninstalling Discord on Windows
- Firstly, open the Run prompt by pressing the Windows and R key together, then type appwiz.cpl and press OK.
- After that, from the list of programs, look for Discord, right-click it, and select Uninstall.
- Next, you’ll need to remove all traces of the previous Discord app from your PC. For this, navigate to the Discord AppData and Roaming folder. So, press the Windows and R key together, and at the Run prompt enter %appdata%.
- Then, from the File Explorer, delete the Discord file.
- Afterwards, open the Run prompt again (Windows + R) and enter %localappdata%.
- Then again, from the file explorer, delete the Discord file. This step is to remove the Discord app data in the Local folder.
Completely Uninstalling Discord on macOS
- Firstly, open Finder, select Applications from the left pane, right-click the Discord app, and then select Move to Trash.
- Afterwards, open the Trash Bin, right-click it and select Empty Trash.
- Next, you’ll need to delete the Discord app data entirely. Therefore, select Go from the App Menu, then from the drop-down, choose “Go to Folder…”.
- Subsequently, in the search box type, ~/Library, and click Go.
- At the next window, search for Discord and delete the Discord file, by right-clicking it and selecting Move to Trash. Next, you can empty the Trash Bin again.
Installing the Discord Client on Windows and macOS
Finally, for both Windows and macOS, go to the Discord website, and download the Discord client installation file.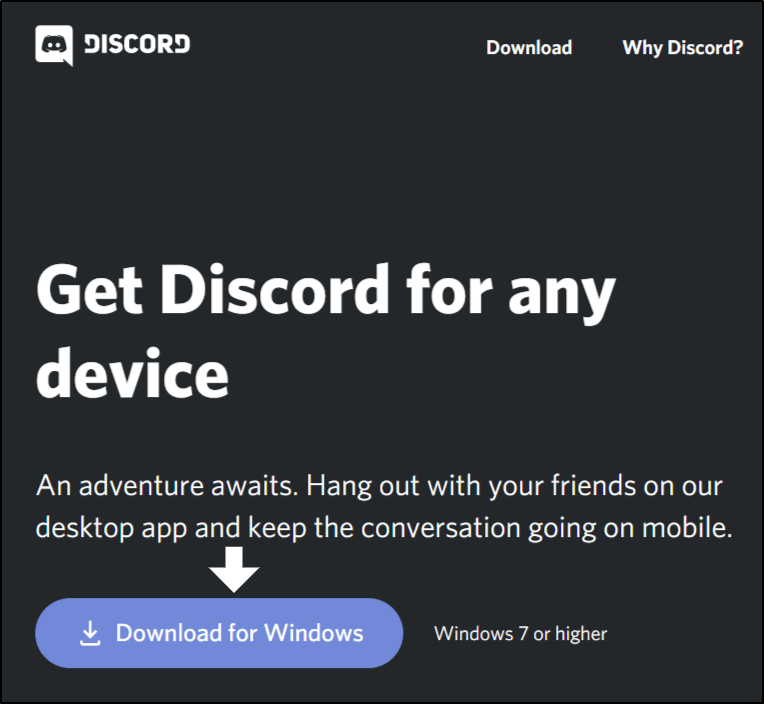
Then, run the installation file and proceed with the usual guided installation steps.
Conclusion
While Discord has only been around for six years, it is not a stranger to bugs 👾 or glitches. The spell check feature was also new, and there may also be problems that we’re not aware of yet.
However, we feel that the solutions we provided here are sufficient to solve any problems you are having with this feature.
After completing each step, you are more than welcome to test out if the feature is functional. If not, you can proceed to test out other solutions if the one you tried out didn’t work. If none of these solutions worked, the problem may be on Discord’s end. We recommend sending a message to their support team on Twitter or wait for a Discord update (Step 1) to appear which may fix the problem you are having.
Finally, share your thoughts in the comments:
- Are you facing problems with the Discord spell check function that’s not working? Share your experience.
- Did any of the above solutions work for you?
- Do you have another solution we can add to the list?
- Facing any other Discord issues you need help with? We might just have the right fix. 😉
Feel free to share this post with anyone you know who may be facing this problem. 🤗