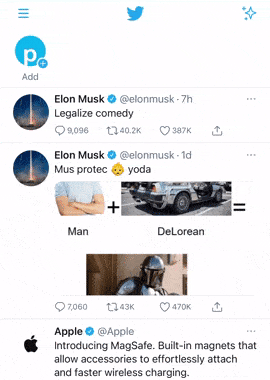Are you having trouble with Twitter images that aren’t loading or showing up correctly? Here are 5 possible fixes that may help you!
You’re probably tired of having to load images on Twitter for minutes like you’re some nerd from the 1990s processing images from the 💻 Interwebs. Perhaps you may even be contemplating about life while starring at a blank screen 📱 for memes to load, right?
Well then, you have come to the right place!
Twitter 🐦, while being one of the leading social media powerhouses on the Internet, can have its quirks sometimes too ☹️. Plus, this isn’t the first time users have experienced technical glitches involving images and tweets not loading either.
A little technical hiccup in 2020 involved thousands of users reporting to Twitter that they were having trouble loading images. So, if you’re having a hard time trying to make Twitter load images, 😇 KEEP CALM 🙏, you’re (probably) not alone!
Most times, users either see a blank image rather than the actual Twitter picture, like the following:
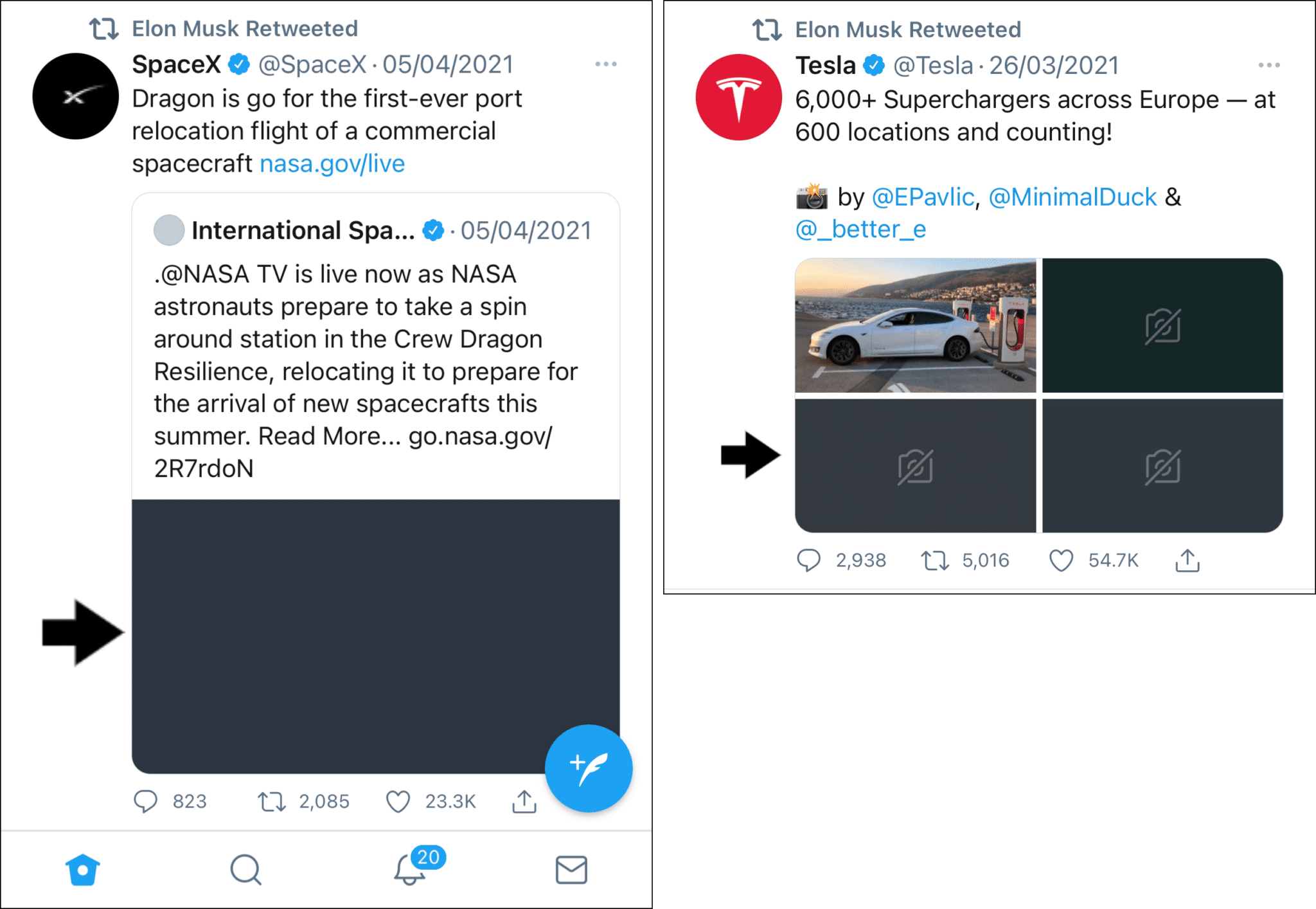
With that said, here at Pletaura, we aim to help YOU solve your problems. But first, we need to know 🤔 where the problem lies. In situations like this, only two possibilities exist: It’s either on your side or their’s.
Without further ado, here are 5 simple fixes for when Twitter images, photos, or pictures aren’t showing or loading.
⚠️ Note: This post caters to whichever device you’re using to access Twitter, those being iPhones (iOS), iPads, and Androids. You might even find helpful fixes if you’re using Twitter through your web browser.
Table of Contents
- Log Out and Log In to Your Twitter Account
- Clear the Twitter App Cache and Data
- Reinstall the Twitter App
- Reconfiguring Network Permissions on your device
- Install an Older Version of the Twitter App
1. Log Out and Log In to Your Twitter Account
You have probably heard of the memorable quote from the IT Crowd, “Have you tried turning it off and on again?”
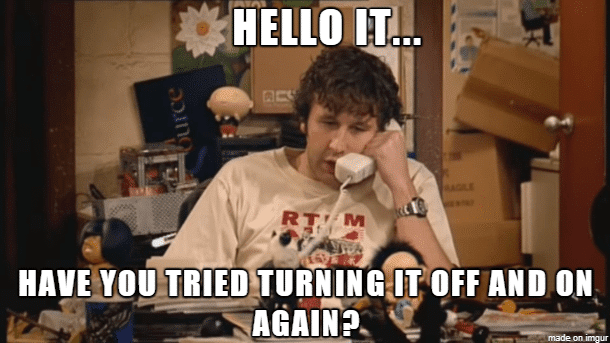
While simple, this tried and true method 💯 is often overlooked by people who are having trouble with their devices.
If you have already tried this and it still doesn’t work, 😥 then you should definitely check out our next fix.
That being said, the following steps show how you can log out and log back into Twitter:
For Mobile Users (Android & iOS)
- First, tap the hamburger menu button (三) at the top-left, and select Settings and privacy.
- After that, under your Twitter handle, select Account.
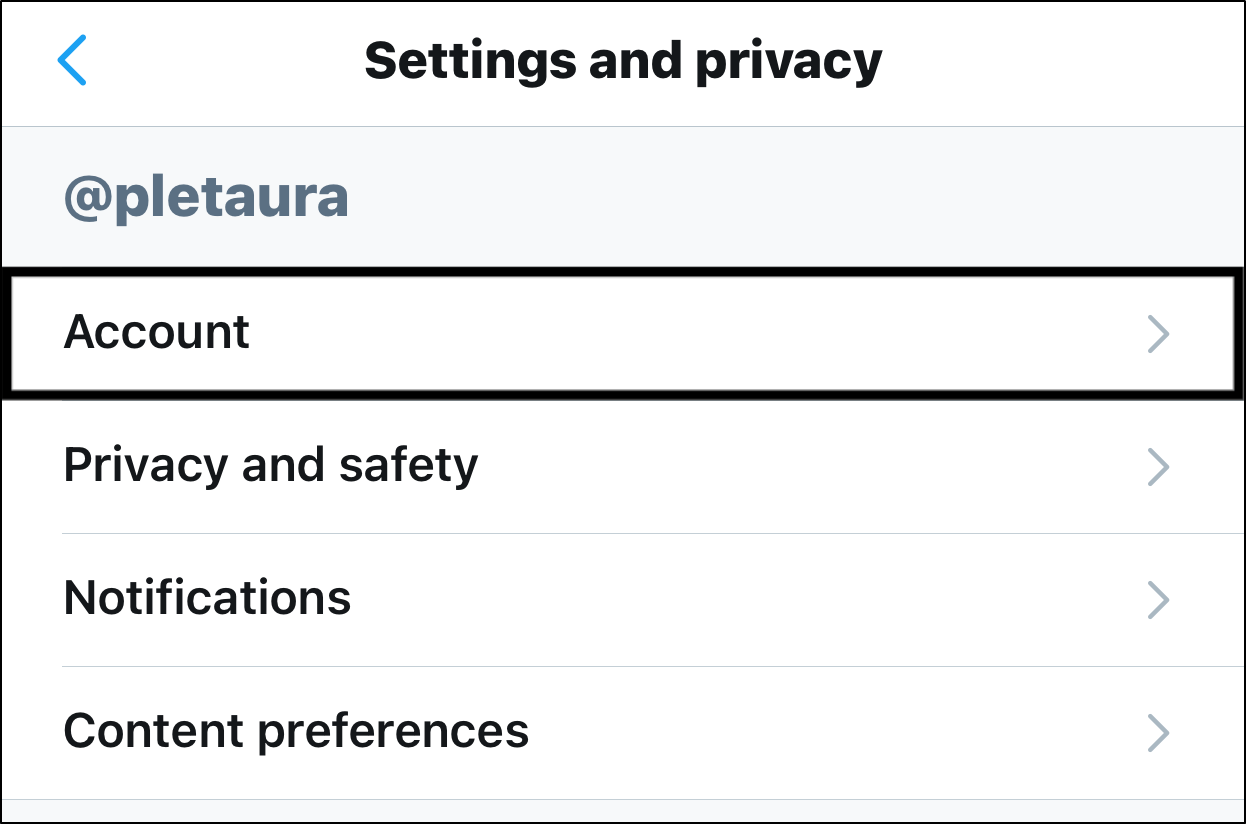
- Lastly, at the bottom, tap Log out and choose Log out again at the following message.
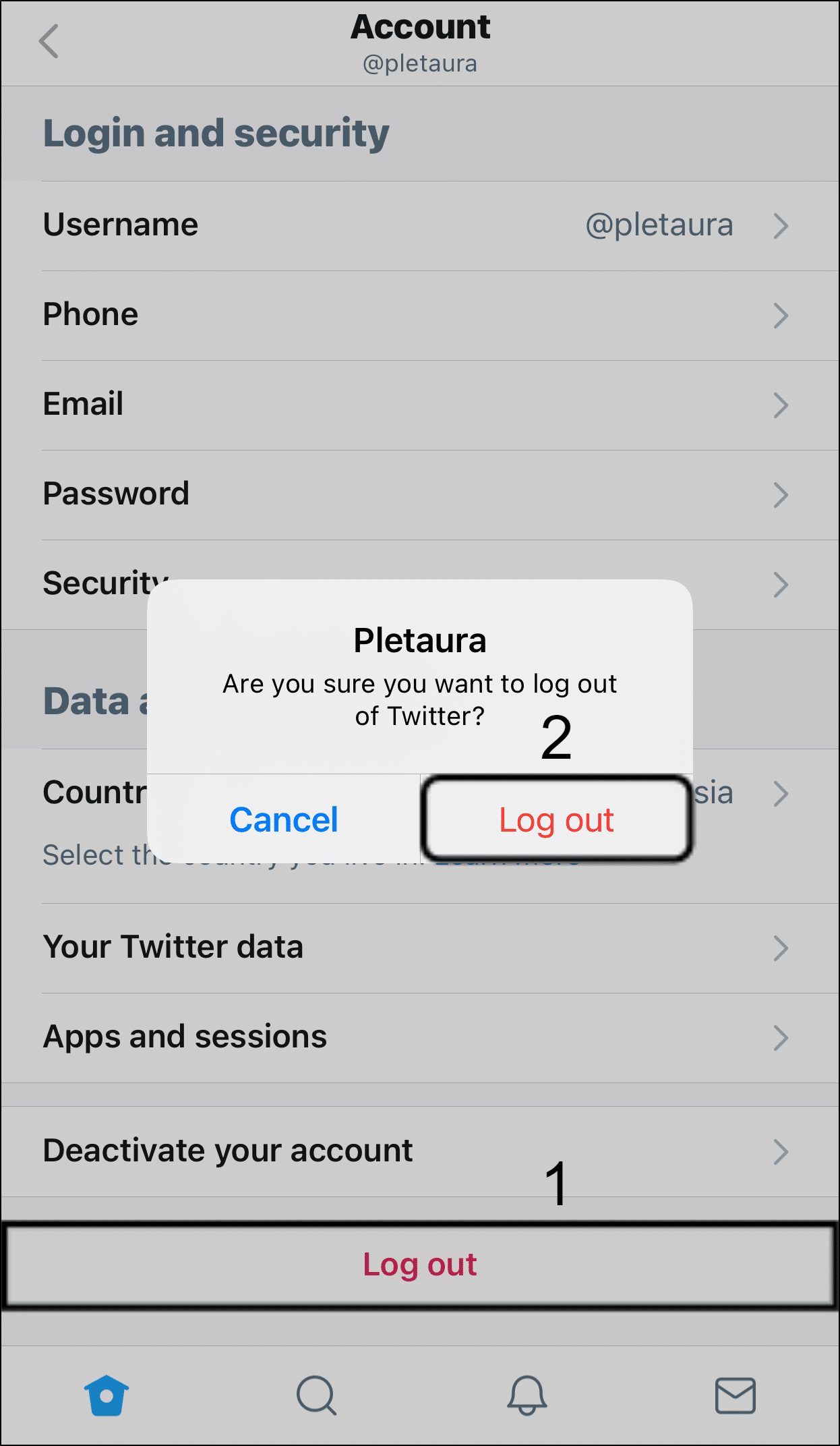
Now that you’re completely signed out, you can try restarting the Twitter app. For this, simply exit the app, remove it from your Recent Apps, and re-open it.
For PC Users
To sign out, at the bottom-left, click the 3 dots near your Twitter handle. Then, click the Log Out button on the small window.
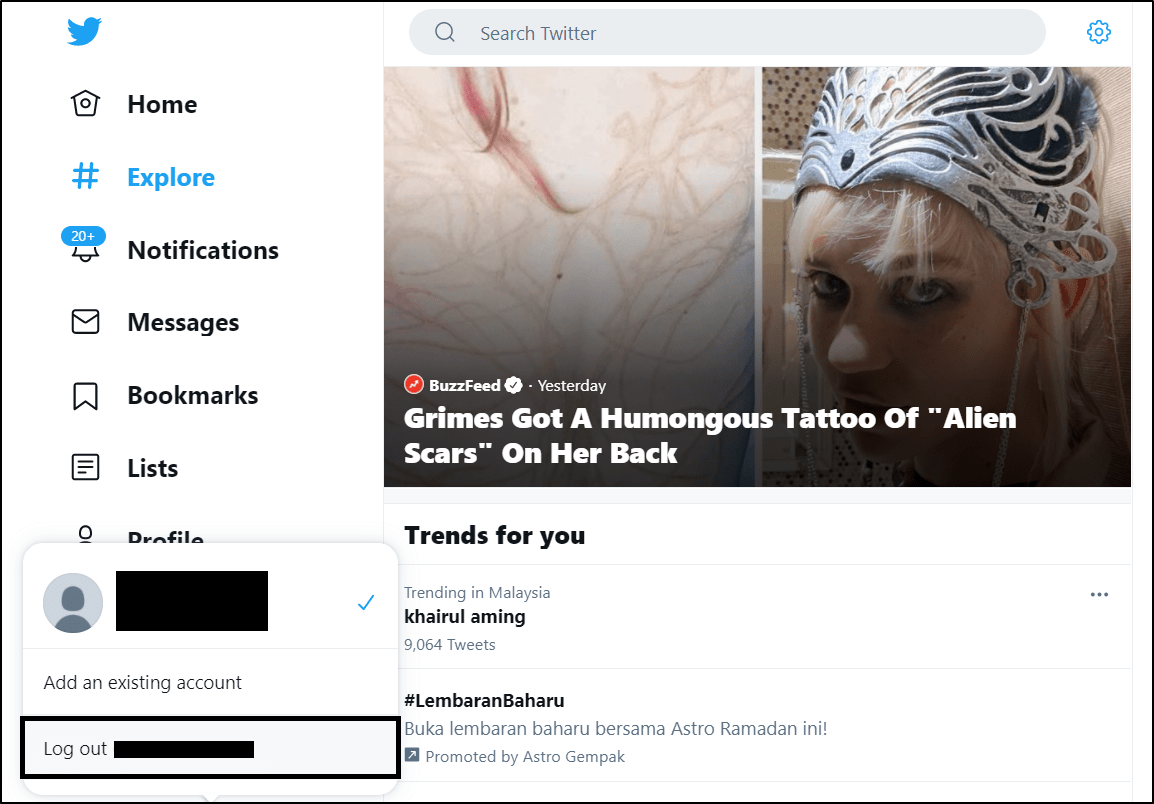
Finally, once you’re completely signed out, try logging into your Twitter account again. Now, check if the images on Twitter are loading up again.
If it’s still not working, don’t panic 🆘, we’ve still got a few more tricks up our sleeves!
2. Clear the Twitter App Cache and Data
It’s a known fact that social networking apps have a habit of collecting user data as we use them. (It’s how companies like Facebook and Twitter make money! 💵)
This is not all bad though, as apart from the privacy concerns 👁️ stemming from user data collection, it helps to speed up the loading time of images and video thumbnails by caching these data on your device.
However, as the cached data pile up, it can slow down 😓 the performance of the app on your device. Think of it as a “drain blockage”. In your case, the piling up of data may just be what’s preventing the Twitter app from loading new photos — which is why clearing the cached data might help.
Here’s how to clear cached data on the Twitter app:
- First, tap the hamburger menu button (三) at the top-left, and select Settings and privacy.
- Next, under General, select Data Usage.
- Find the Storage submenu, which will contain Media Storage and/or Web Storage items.
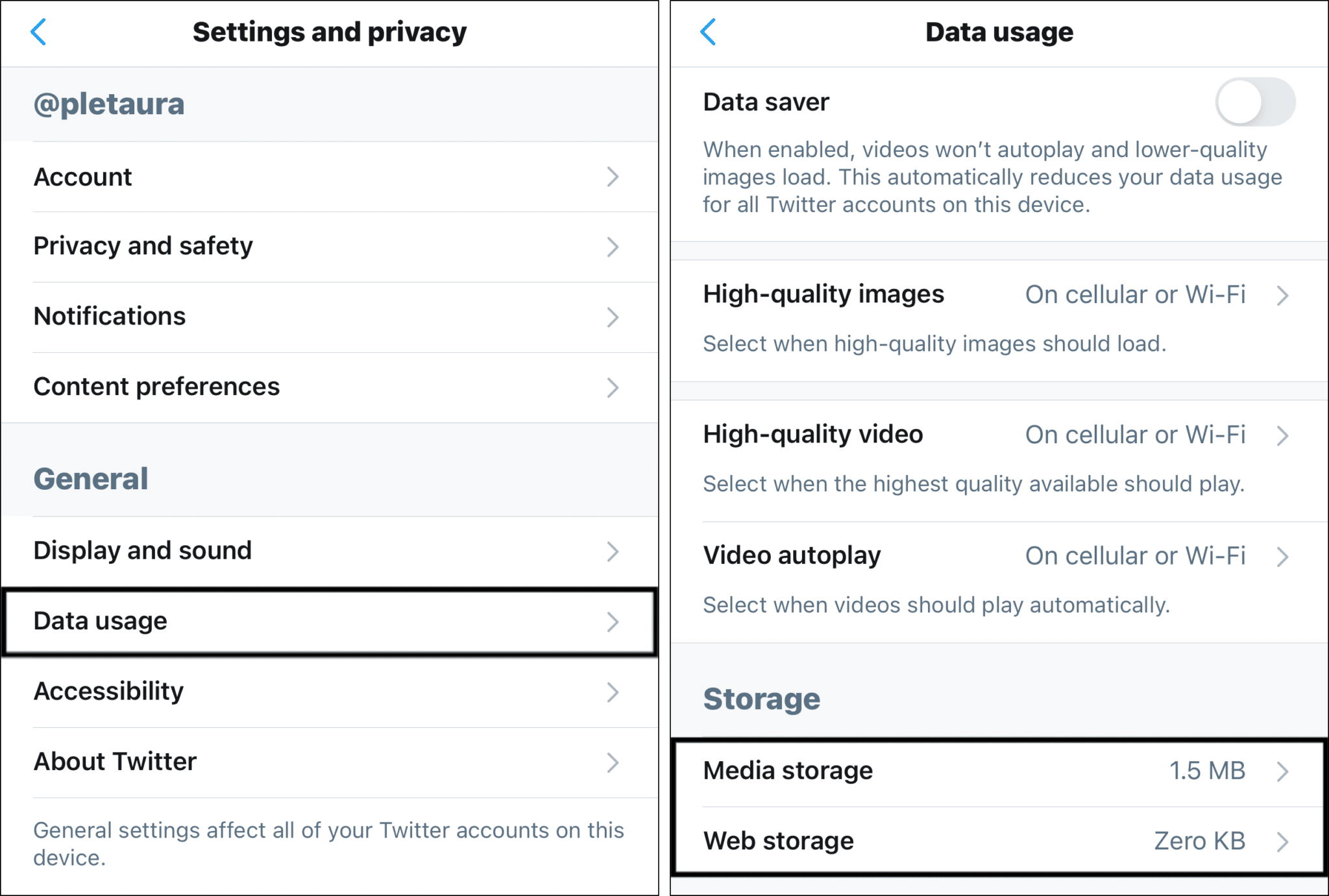
- Use the Clear Media Storage and/or Clear Web Storage/Clear Web Page Storage button to clear the cached data.
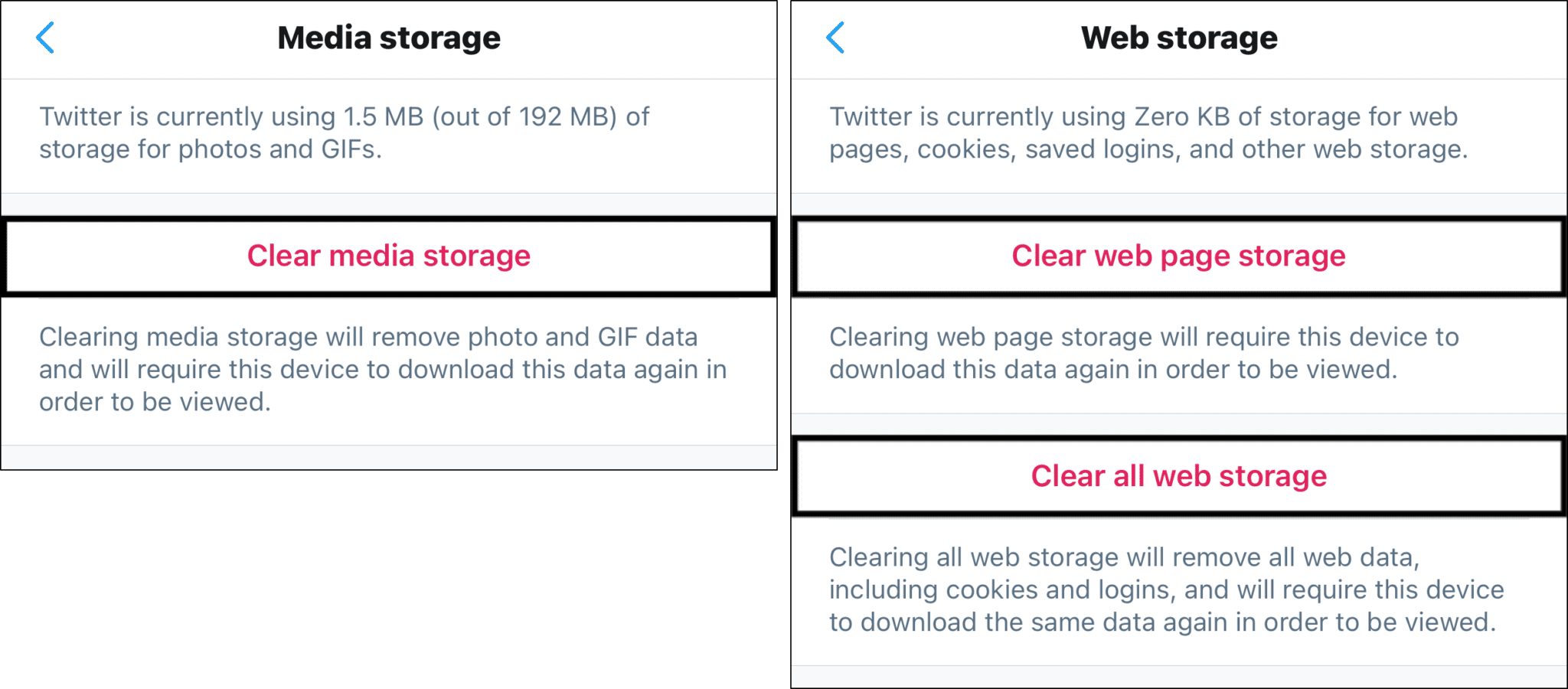
3. Reinstall the Twitter App
If you have tried the above steps and they have all failed, then it’s time for something more drastic. Yes… we are going to have to uninstall Twitter 😧. Don’t worry though, we will be reinstalling it back.
While this step is essentially a Hail Mary 🙏, there is indeed a chance for it to fix 🛠️ the issues at hand.
Thus, there could be an installation error or corrupted files, affecting the app’s connectivity. Hence, this could be the silent culprit behind Twitter images that aren’t loading or showing up.
Overall, this step can provide a clearer picture of the source of the Twitter image-loading problems.
Having said that, the steps to reinstall Twitter (or any other app) is similar no matter which device you’re using:
- First, uninstall the Instagram app, whether by long-pressing for the selection menu or through the Settings.
- Then, select Uninstall or Remove App.
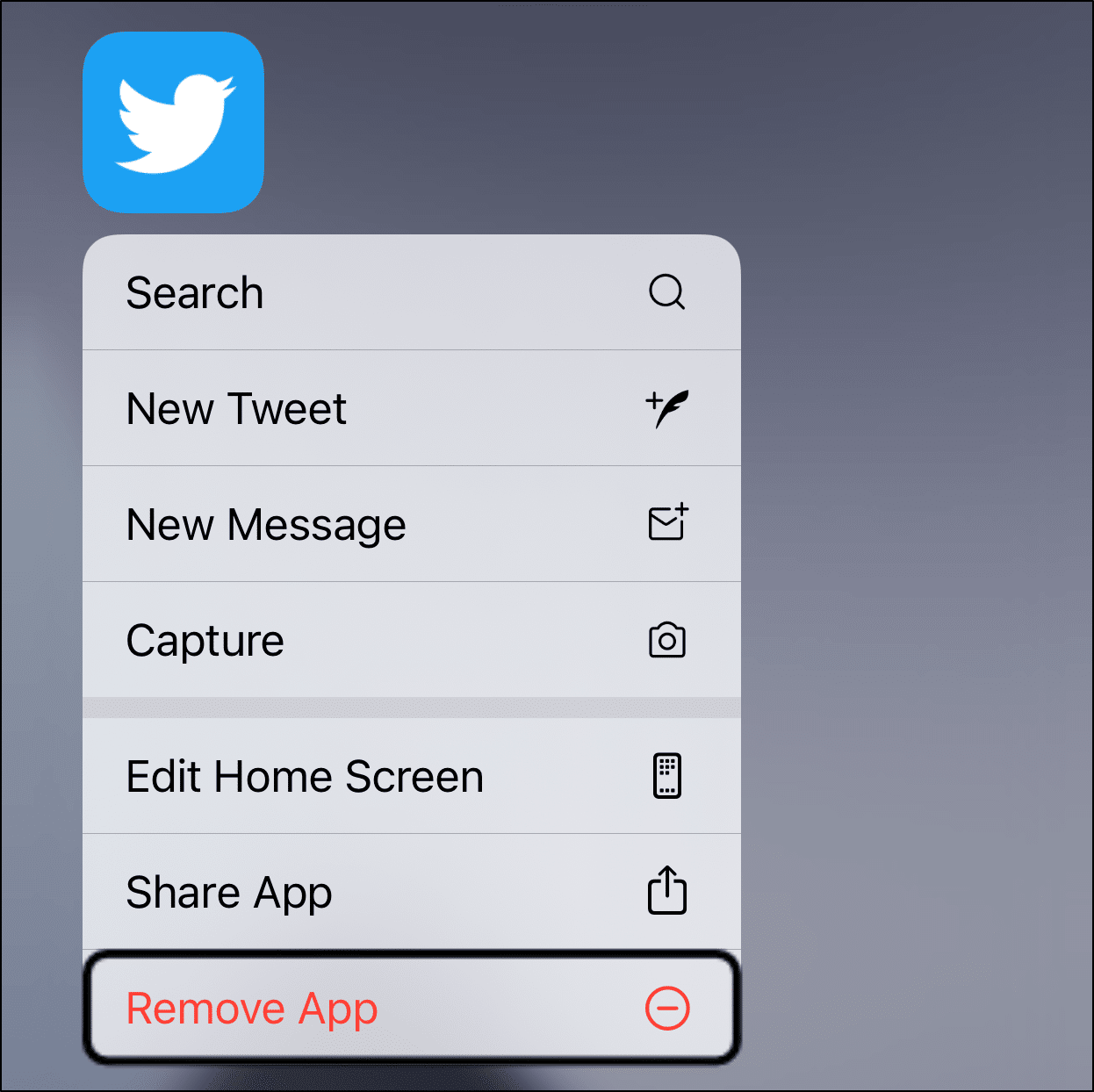
- (Optional) You can also clear the apps backup data from Google Drive before reinstalling it again.
To do this, simply open Google Drive, and locate the Hamburger Menu (三), which should be at the top left corner of your device’s screen.
Next, go to Backups > Your Device > Apps > App Data. You will see a long list of all the applications on your device. From the list, find Twitter and delete it.
- Finally, you can go to the Play Store (Android) or App Store (iPhone/iPad) and reinstall Twitter. 👌
4. Reconfiguring Network Permissions on your Device
If the issues persist after trying all the steps above, chances are, the problem lies on the network permissions on your device 📱. If the problem occurs exclusively when you are using mobile data, there’s a chance that your device isn’t allowing Twitter to use the mobile data. That’s why you should double-check the network permissions.
“But how do I do that?” You might ask, and once again, we at Pletaura are more than happy 😃 to guide you through this.
Different devices have different Operating Systems built into them, each with slightly different variations. Fortunately, they are generally still very much the same thing.
Here’s where to look for network-related permissions:
For Android
- Open Settings.
- Look for Apps, or Application Manager.
- You should see a list of Applications on your phone. Find Twitter.
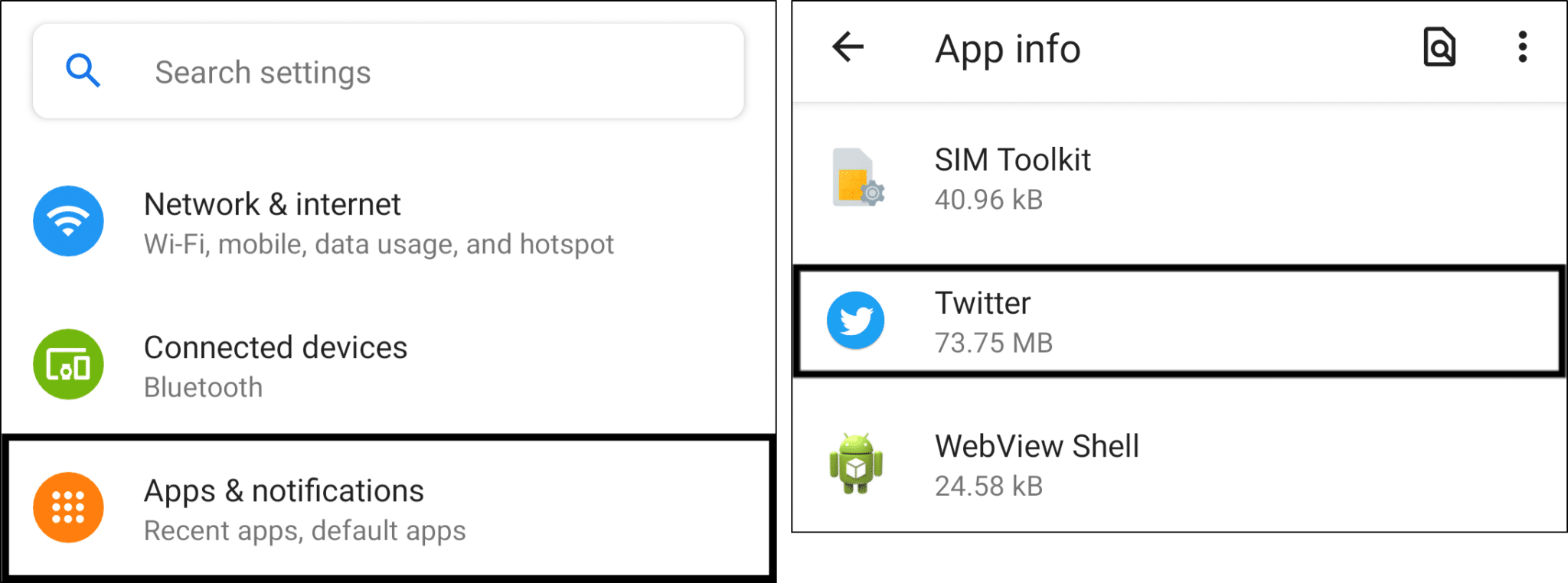
- Choose Data, or Data Settings.
- Make sure that both Wi-Fi and Mobile Data are allowed.
For newer versions of Android:
- Open Settings.
- Locate Dual Sim and Cellular.
- Under the Internet Connection Control Submenu, look for Apps using Wi-Fi and Mobile Data.
- You should see a list of applications on your phone. Find Twitter.
- You should be able to choose from 3 settings: Close, Wi-Fi, Wi-Fi and Mobile Data. Make sure that Wi-Fi and Mobile Data is selected.
For iPhone/iPad
- Open Settings.
- Scroll down and select Twitter from the list of apps.
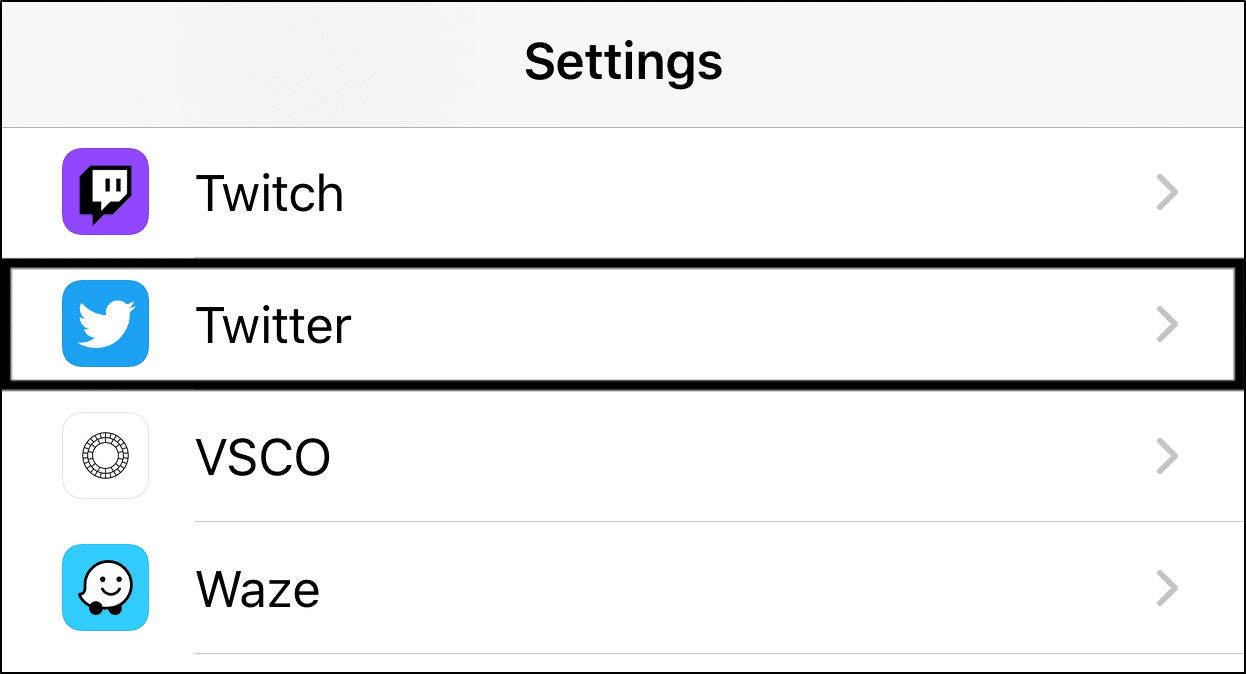
- Here, ensure that Twitter is allowed to use Mobile Data.
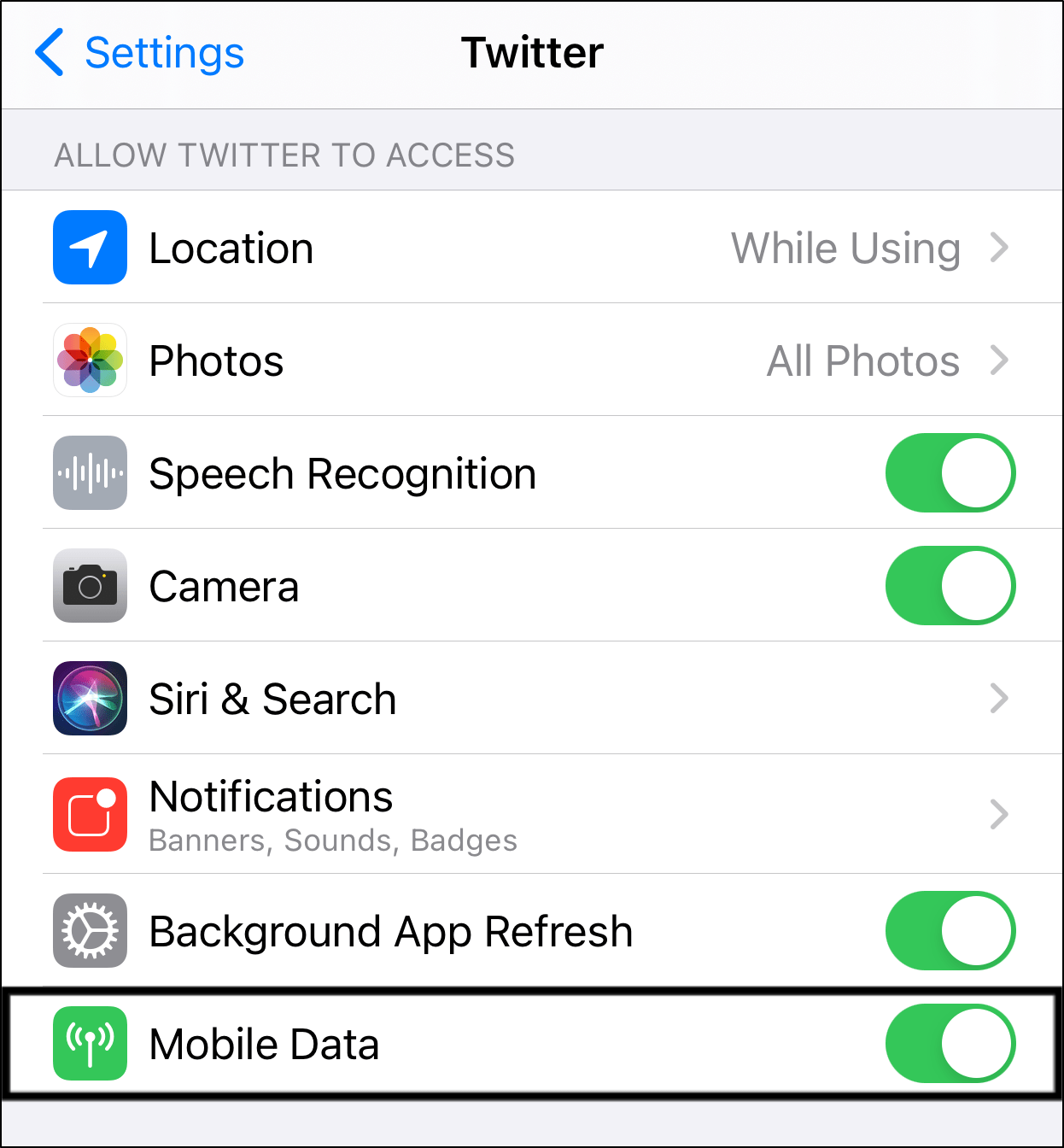
5. Install an Older Version of the Twitter App
Sometimes, the problem isn’t on your side, but rather in the app itself. There’s always the chance that the folks at Twitter accidentally broke something 😱 in the previous update.
If the latest version of Twitter is just plain broken, we can always take a step back and install an earlier iteration. This can be done by directly downloading its APK file from the internet.
Note: This method is only applicable to Android users.
It’s also worth noting that applications downloaded through this method will not receive updates through the Play Store, so this is only a temporary solution at best, at least until the issue has been addressed and fixed in a future update.
Follow the steps below to install an older version of Twitter on your Android device:
- First, uninstall any existing Twitter app installed on your device. You can do this by long-pressing the app icon and selecting the ‘X button.
- Using your mobile device’s web browser, navigate to the following APK Mirror Website.
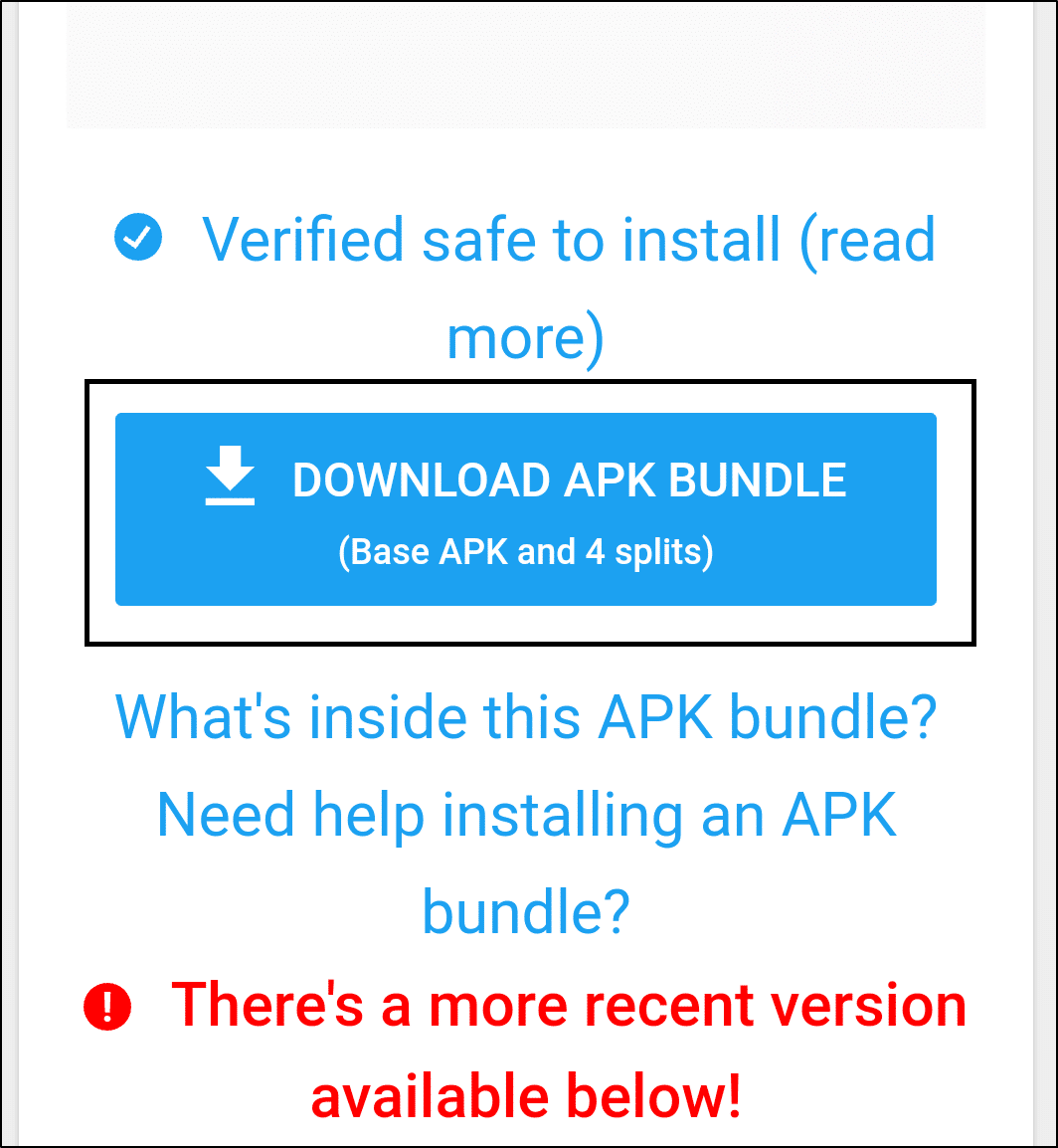
- On this page, you may download any older iteration of Twitter as you like. Note that versions that are too old may result in incompatibility issues.
- Next, run or open the APK file. A simpler way of doing this is through your mobile browser’s Downloads history and tapping the APK file.
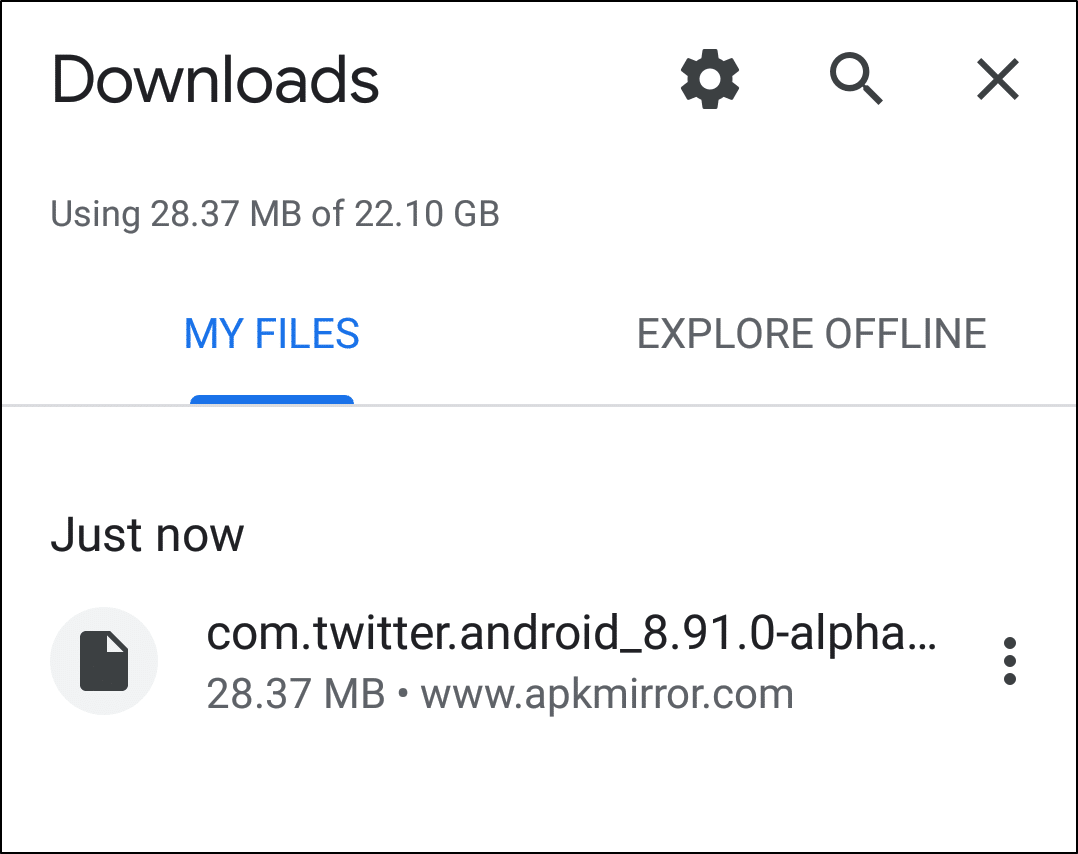
Alternatively, you may install it through the File Manager app. Normally, the APK file will be in Phone Storage > Download. Simply tap on the file to start the installation process.
- However, by default, you can’t install APK files without providing permissions. Therefore, at the prompt, tap Settings to go to the Install Unknown Apps page.
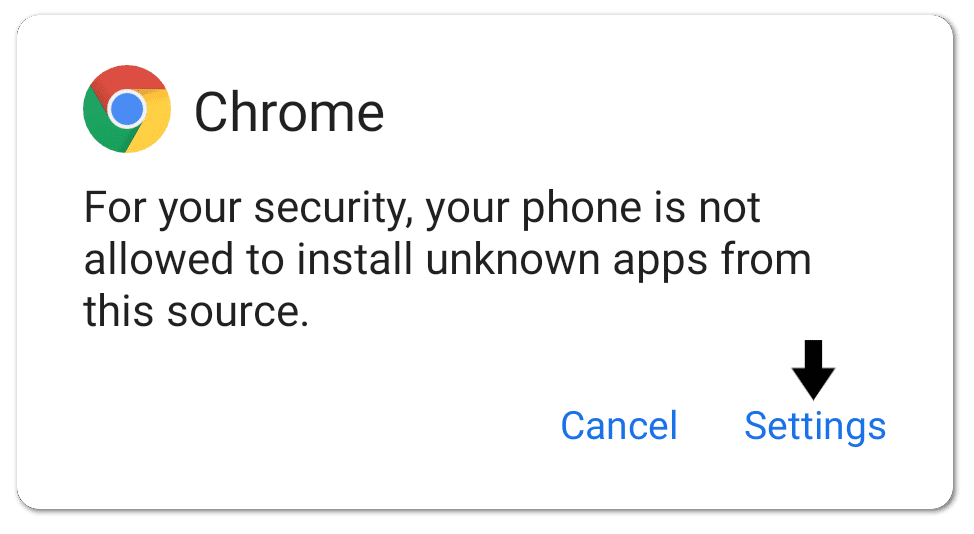
- Here, turn on the switch next to “Allow from this source”.
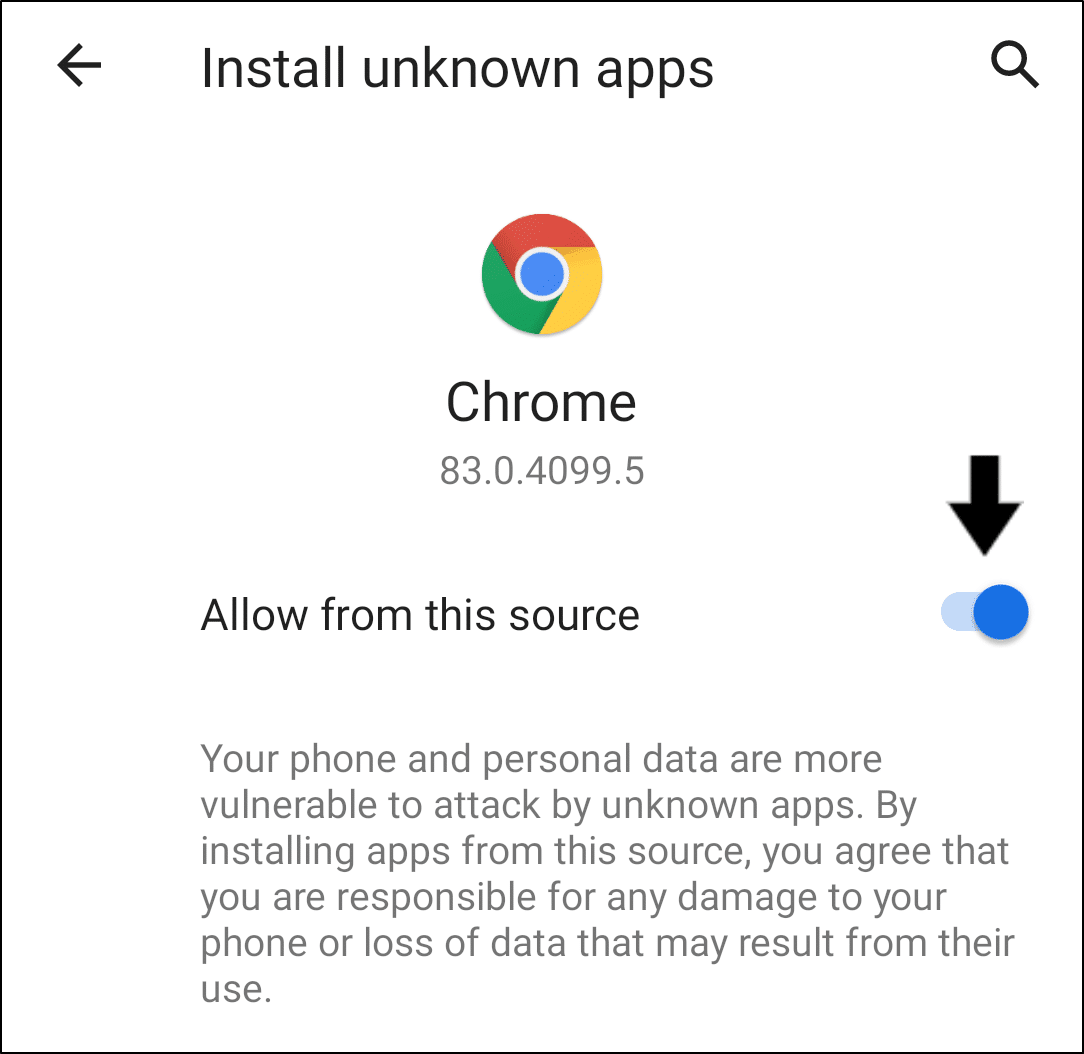
- Finally, head back and open the APK file again to install the older Twitter app.
⚠️ Bonus Tip ⚠️
Additionally, you may find that images on Twitter aren’t loading if there are ongoing Twitter server-side issues. Thus, this can most likely occur after a specific update, server outages, or in past cases, increased traffic to Twitter’s servers.
A similar issue was reported in 2020, when thousands of people were self-quarantined or working from home during the coronavirus outbreak. The sudden increase in concurrent users resulted in lag spikes and reports of weird glitches on the Twitter app.
However, users also reported that the issues went away on their own after some time, seemingly as the network traffic decreased.
On that note, we recommend checking Twitter’s server status on Downdetector.
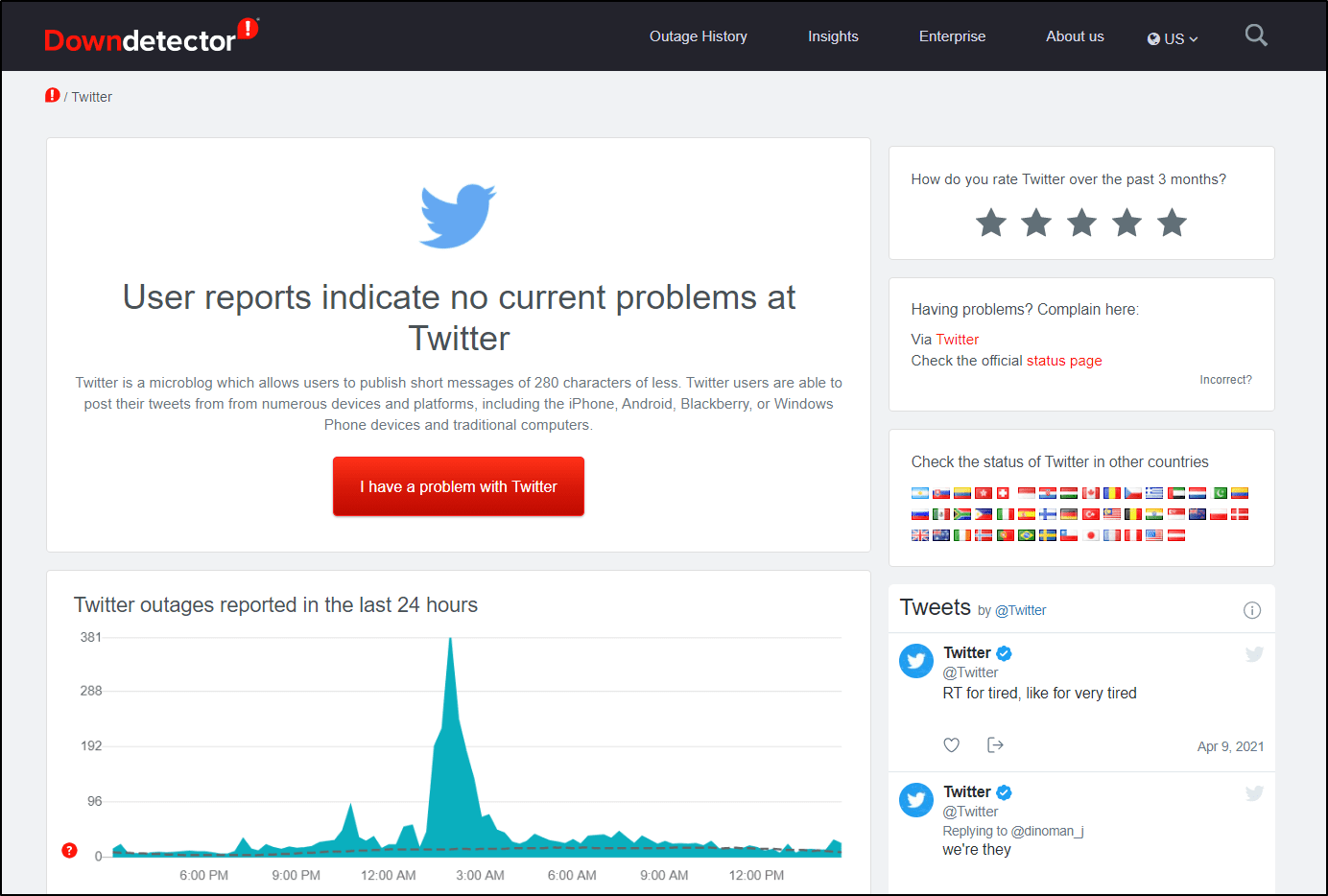
Here, you can check the comments section and live map. From there, you can see if users in your area are reporting similar errors.
So, if you notice numerous users experiencing such image-loading issues, try waiting for some time before trying again. Usually, such Twitter issues get sorted within a few hours or at most a day.
Conclusion
To sum up, we’ve assembled this guide of 5 fixes for when you find that images and photos on Twitter are not showing or loading.
Now, you no longer have to go paranoid waiting for those selfies shared by your favorite celebrities 🤼 that may be taking too long to display.
So, if ever you keep seeing blanks or images that stuck loading on Twitter, this is the perfect guide for you.
We only hope that our guide has helped you fix your problem in no time!
Lastly, let us know in the comments:
- Are you encountering such issues where the Twitter images and photos aren’t loading or showing up? How does your error look like?
- Have another useful fix that we might’ve missed out on?
- What other Twitter app problems do you encounter?
Feel free to share this post with others who may be experiencing a similar Twitter headache. 🤗