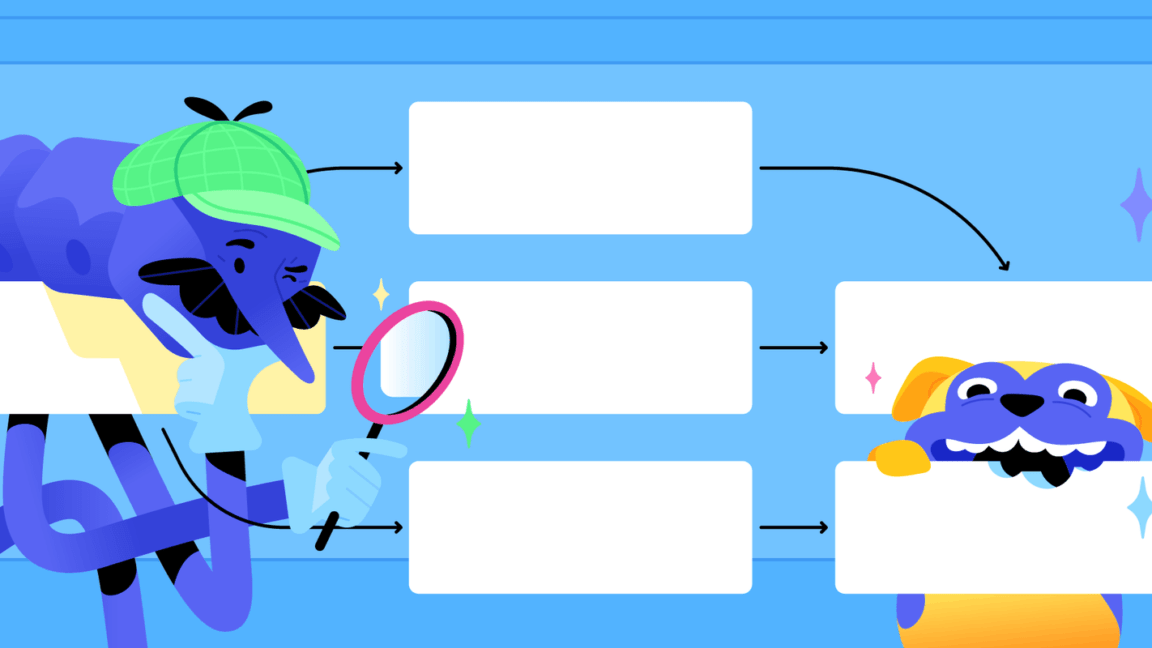Are you finding that the Discord search bar or functionality is not working or that no results are showing up?
With the popularity of Discord spiking in recent years, it has not been a surprise that the user count has increased. So, with an increase in user count, a number of servers may receive an influx of new members. Plus, a lot of these newer users in a server may want to check how old the server really is.
Besides that, Discord’s search functionality has many uses for existing members, from allowing users to view past significant messages and navigating to saved files, embeds, or links. This can especially be helpful in one of your own servers, which you use to store your files.

However, there have been cases where Discord users found the search bar wasn’t working or showing results correctly. Hence, a number of users have faced this problem in the past or might be currently facing this problem.
Types of Discord Search Errors That Have Been Reported
Common error messages that show up include:
- We searched far and wide. Unfortunately, no results were found.
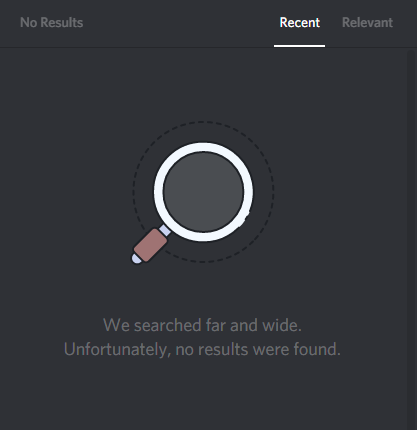
- We dropped the magnifying glass. Can you try searching again?
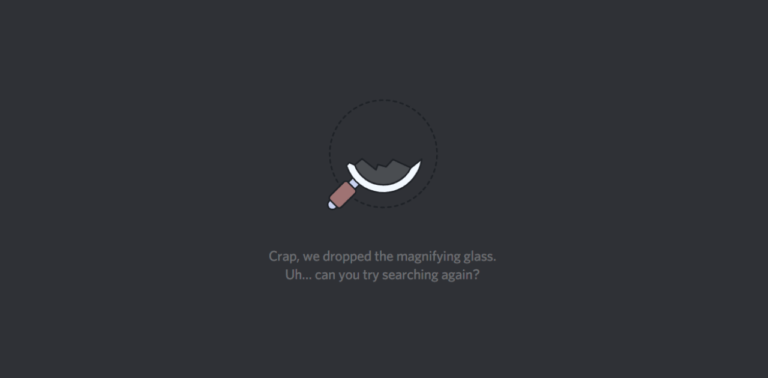
- The especially rare one is, “No results found. Empathy banana is here for you.”
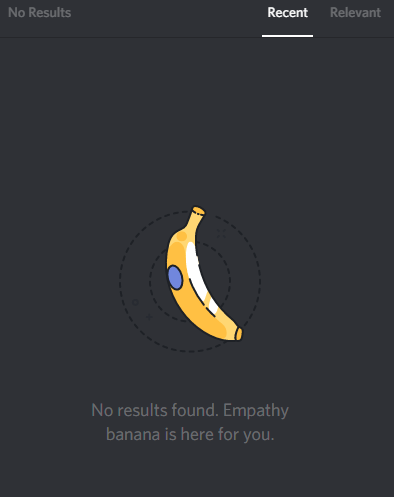
So, what Discord search error did you come up against? Share your troubling experience down in the comments below. 🤗
That being said, whichever error message you may be facing with the Discord search functionality, know that we have just the right solutions for it. This article will cover some of the major causes behind why the Discord search bar is not working and 10 solutions that will help you fix the problem.
Note: This guide provides pictures and steps that apply to whichever device you’re using for Discord, namely, iPhone (iOS), iPad, Android, macOS, or Windows.
Table of Contents
- Update the Discord Client or App
- Check the Discord Server Status
- Use the Available Search Options
- Launch the Discord Client as an Admin (Windows)
- Disable Streamer Mode (Windows/macOS)
- Switch Between the Discord Website or Application
- Check your Internet Connection
- Uninstall Better Discord (Windows/macOS)
- Reinstall the Discord Client or App
- Report the Search Issue to the Discord Support Team
1. Update the Discord Client or App
One common cause for this Discord search bar problem could be the Discord app on your device is outdated. Using older versions of Discord may cause certain features to not function properly. This includes the search bar functionality.
Hence, an easy fix for this issue would be to update the Discord app on your respective devices. So, there are different ways to do this on different devices.
Plus, it goes without saying this step doesn’t apply if you’re using the web version of Discord. This is because the developers 👨💻 can directly integrate updates, without pushing you to install a newer build.
That being said, the following are ways to update the Discord app on your device:
On PCs (Windows & macOS)
- From the Discord client window, locate the update button. Usually, this button will be located on the top-right of the application to the left of the inbox button and on the right of the search bar. The button is shaped like a downward-facing arrow:
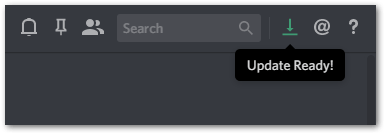
- Then, click on the button to start the update process.
- Afterwards, wait for Discord to finish updating before reopening the application, and finally, see if the problem is resolved.
Additionally, you can check for pending updates by restarting the Discord client on your desktop. For this, you can try a simple restart by pressing Ctrl + R (Windows) or Command + R (macOS).
Else, you can also completely close the app by selecting Discord from your windows tray or apple menu (macOS) and choosing Quit. Then, proceed to re-open the Discord application, which will begin by checking for pending updates before completely launching.
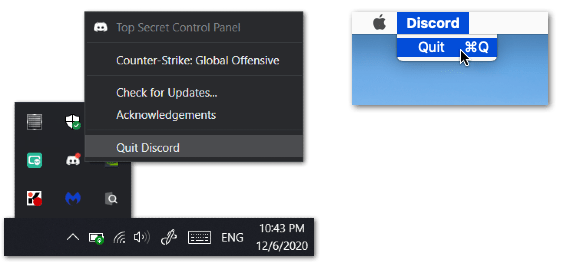
On Mobile Devices (Android & iOS)
- First, open your device’s native app store whether it’s the Google Play Store (Android) or Apple App Store (iOS).
- Then, go to the Discord app page within the store and check for updates.
- If updates are available, tap the Update button to begin downloading and installing the latest update.
- Then, wait for the app to finish updating before reopening the application and seeing if the problem is solved.
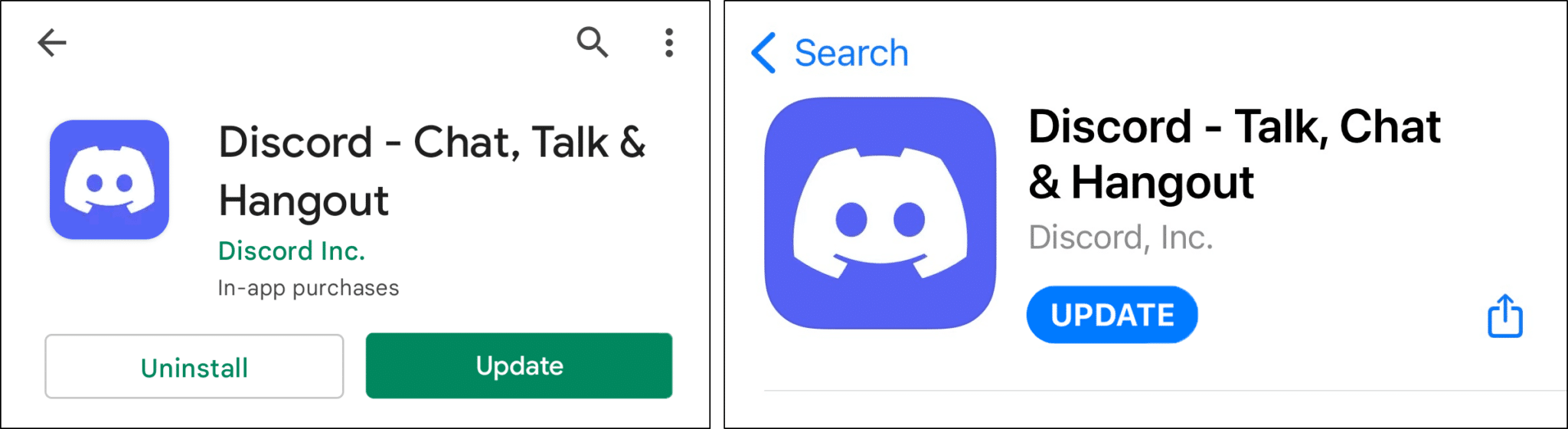
2. Check the Discord Server Status
Additionally, server-side problems or outages on Discord’s end could be another cause for the search bar not working.
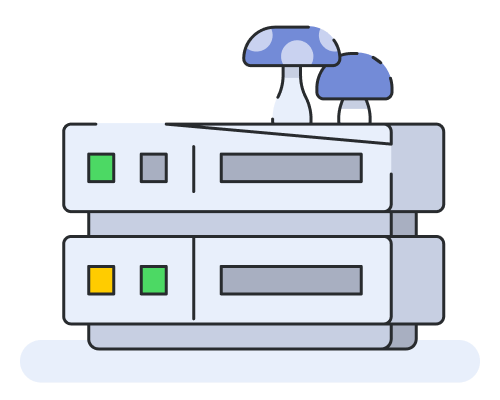
Typically, such problems that come from these outages involve messages not sending or taking a long time to send. Therefore, these outages can affect the application’s other functionality to not work properly, including the search bar. On that note, one solution for this problem would be to check the status of the Discord servers:
Method 1: Through Discord’s Official Server Status Page
For starters, you can check out Discord’s own server status checker. This page by Discord themselves displays the current status of various services and systems of the Discord platform.
Therefore, on this page, we recommend checking for the “All System Operational” indicator. Aside from that, there’s also a special bar for the status of the Search functionality as well that we recommend inspecting. Here ensure that there are no ongoing red lines that indicate server disruptions.
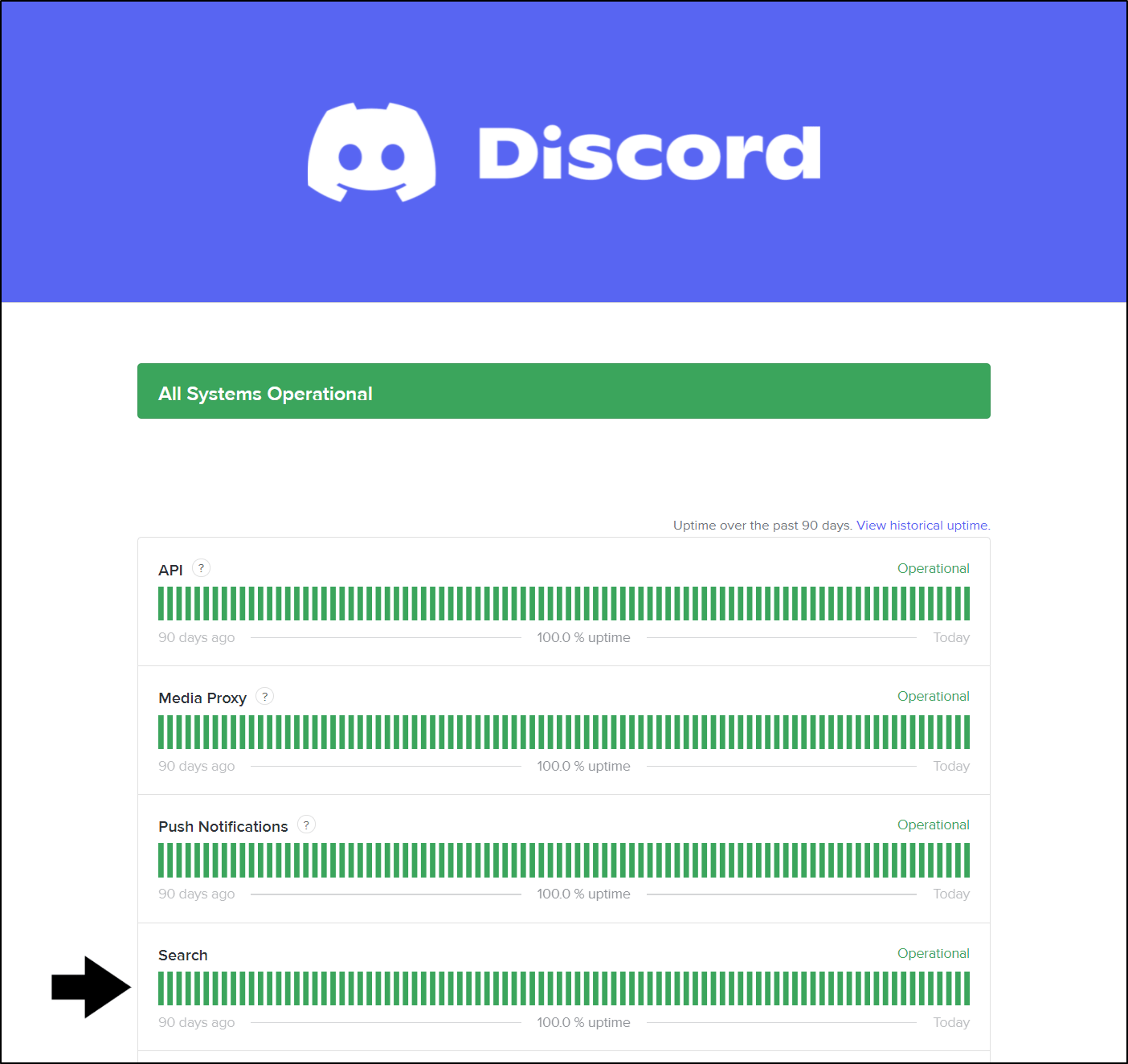
Method 2: Through Third-Party Server Status Checkers (i.e., Downdetector)
Aside from Discord’s own server status site, there are some reliable third-party sites as well. In this case, we recommend checking out Downdetector’s page for Discord.
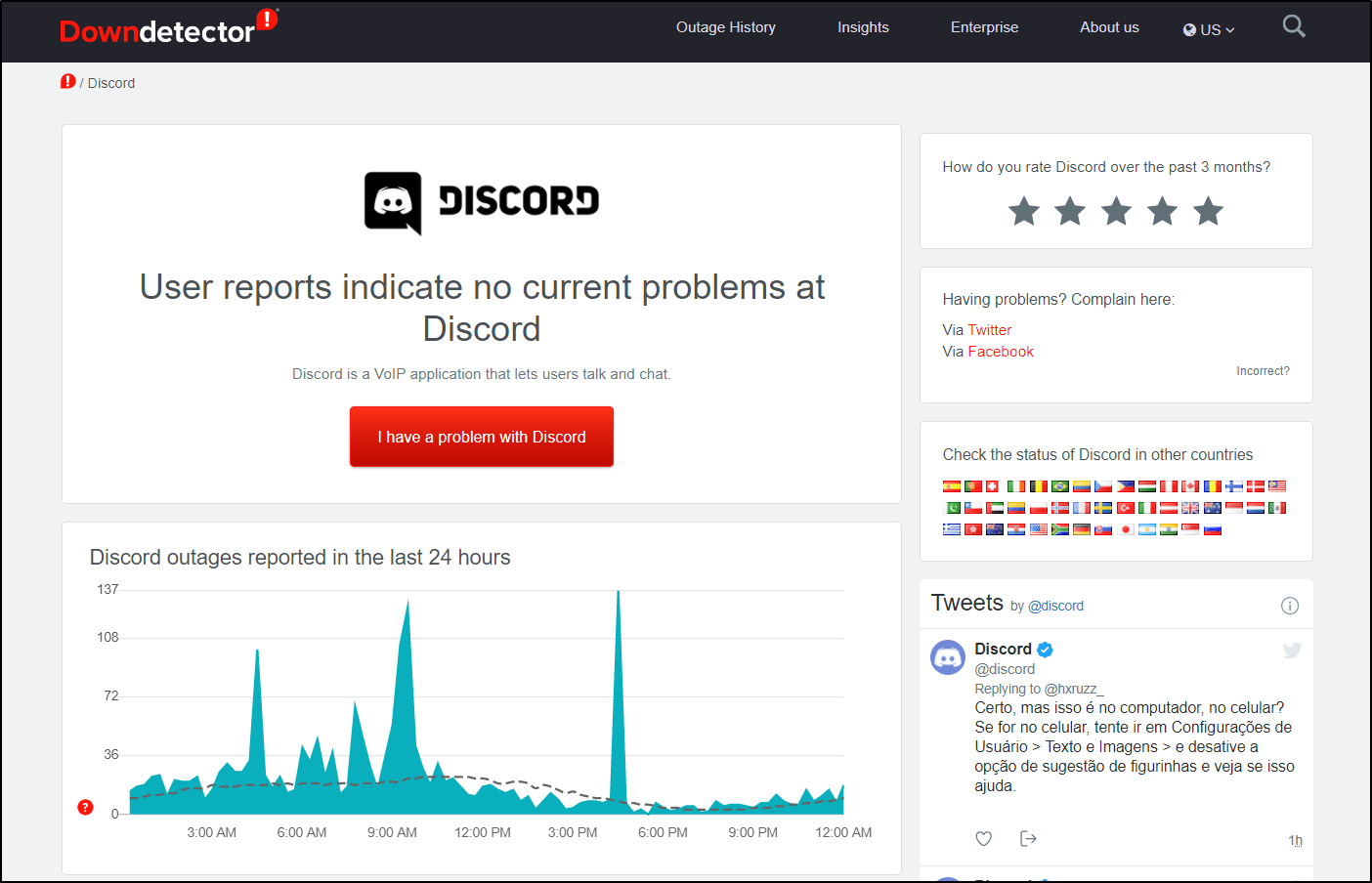
While Downdetector itself has no affiliation with Discord, its results are accurate and in real-time as it takes the timing of user reports into account as well. Also, we recommend peeking at the comment section and live map to see the affected regions and the number and types of reports.
Overall, if you see any outages in your area with users complaining about similar issues, this could very well be a Discord issue. In that case, we recommend just waiting it out or trying on a different platform or the web version (Step 6). Nonetheless, you can try the other fixes as well in the meantime.
3. Use the Available Search Options
Moving on, we recommend trying to use the search options to filter and navigate to the particular message. This prevents an overload of search results and narrows down the number of messages and can help to pinpoint the exact message you’re trying to find.
Therefore, users can utilise the search options, “from”, “mentions”, “has”, “before”, “during”, “after” and “in” to easily track and filter messages based on who said it, what files/links/embeds it contains, when it was said, and which channel it was said in.
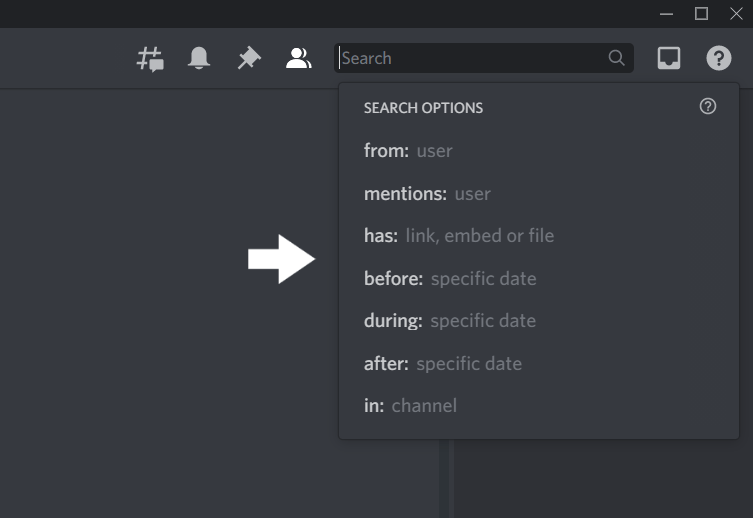
For more information on these search options, we recommend checking this post by Discord themselves.
If you find that one particular set of search options aren’t working on Discord, try using a different one. For instance, if the “from” keyword isn’t working and you can’t search based on the sender, try recalling when the message was sent and use the “before”, “after” and “in” keywords.
4. Launch the Discord Client as an Admin (Windows)
Another fix that users have found for this search issue is by opening the Disord client as an administrator. We aren’t entirely sure about the sorceries 🔮 behind this fix, especially considering the search functionality doesn’t really require access to any specific system resources. However, considering the steps to do this are fairly straightforward and simple, we recommend giving it a shot!
That being said to launch Discord with administrative privileges:
- First, right-click the Discord application.
- Then, in the context menu, simply select Run as administrator.
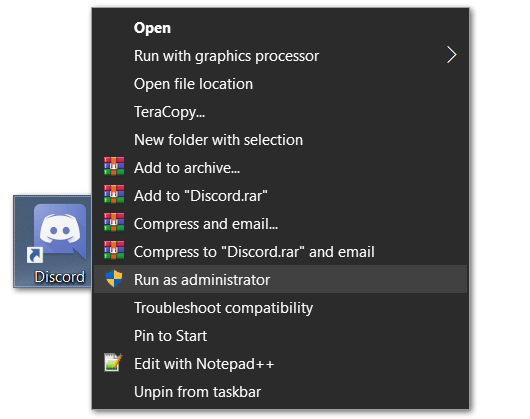
- After that, choose Yes at the subsequent “Allow this app to make changes to your device?” system message.
5. Disable Streamer Mode (Windows/macOS)
Additionally, some users have found that when they’re in streamer mode, the search functionality is affected. For instance, in the past, users have encountered issues with using the search options “from” and “mention”.
Essentially, streamer mode is a nifty feature if you’re a streamer using Discord, that gives you a menu of controls to hide sensitive or personal information when you’re in the middle of streaming to your fans. Thus, allowing you to seamlessly shift between your game and configuring the stream settings.
For more information on the controls when in streamer mode, we recommend checking this guide by Discord themselves.
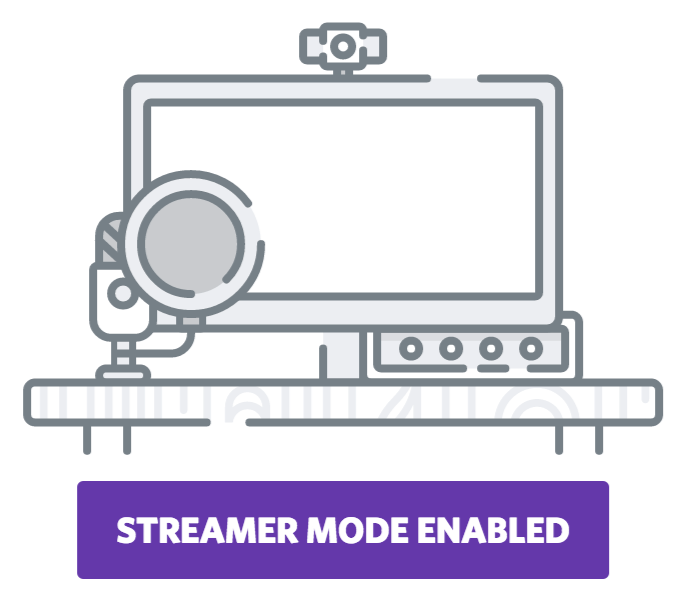
However, if it is interfering with the search function, you may try disabling it temporarily to test the search bar.
To do so, you can select the Disable button at the “Streamer mode is enabled. Stay safe, friend.” banner on top of the Discord client window.
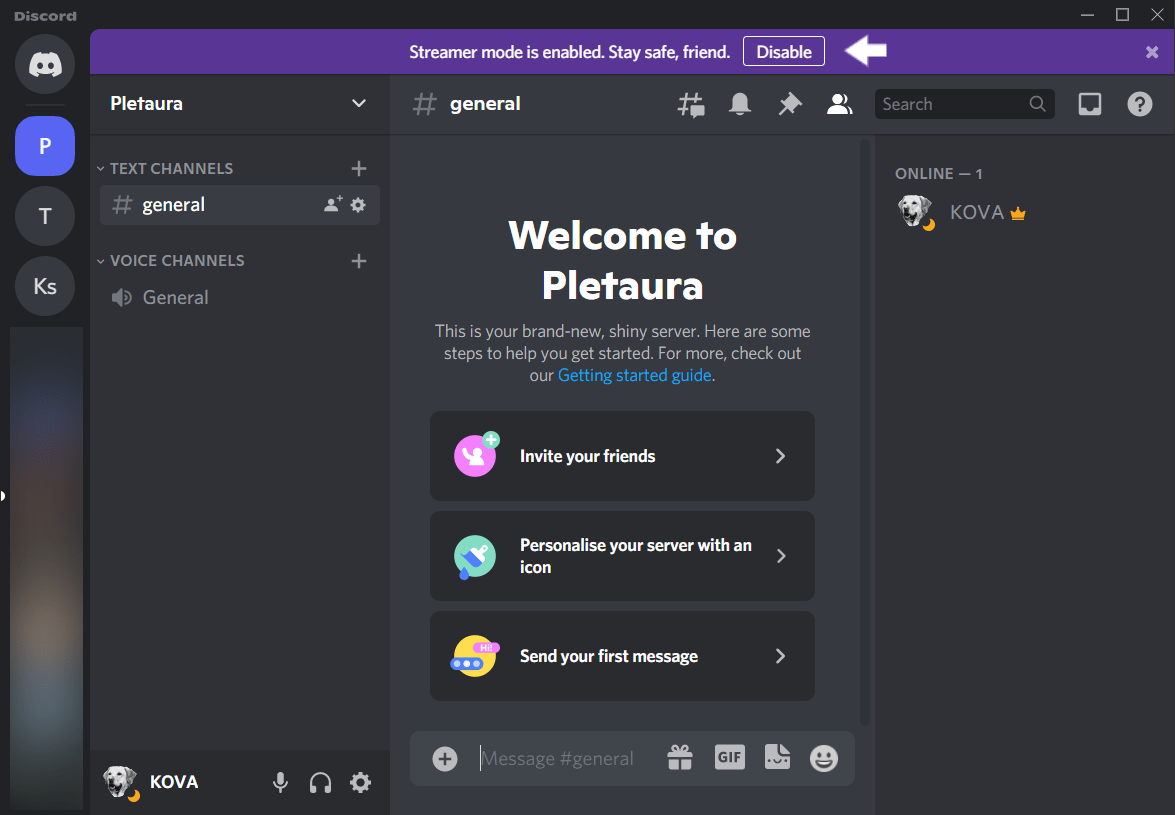
Else you can open the User Settings ⚙️, from the left pane under App Settings, select Streamer mode, and turn off the switch next to Enable Streamer Mode.
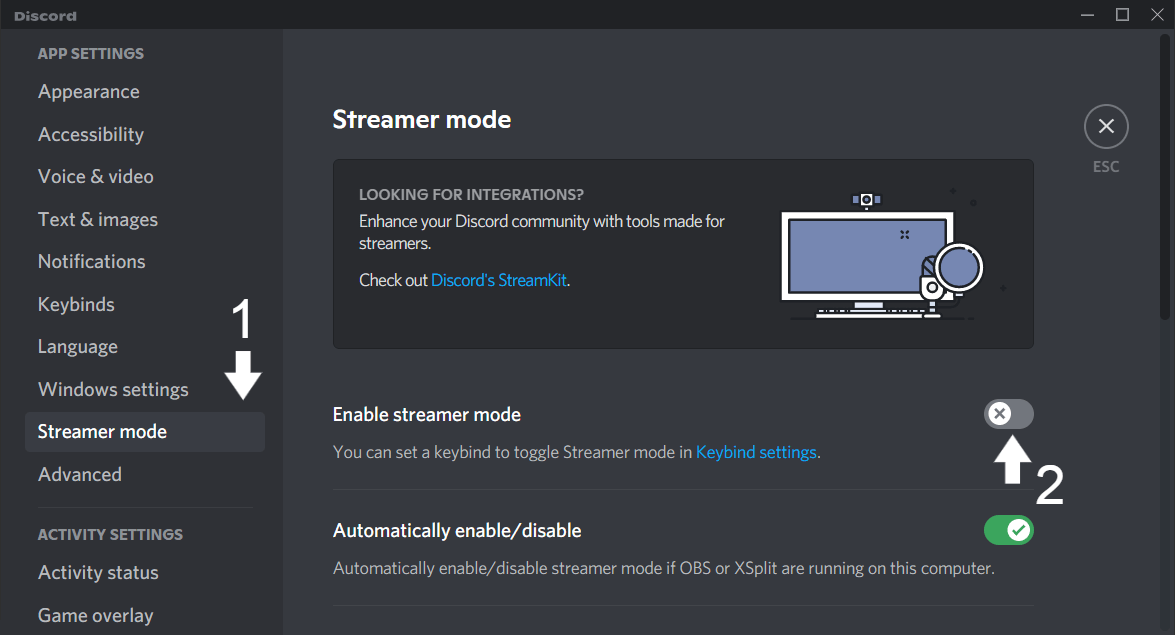
6. Switch Between the Discord Website or Application
This search problem could be limited to the Discord client or application on your device, and so hopefully everything should work smoothly on the web version. So, we recommend trying to use Discord and the search functionality on another platform, in this case, the website.
This is especially because the developers can directly integrate updates to the web version of Discord, unlike the installed app on mobile devices or desktops where you’ll have to install them manually at times.
So, try loading the Discord web app and testing the search bar there.
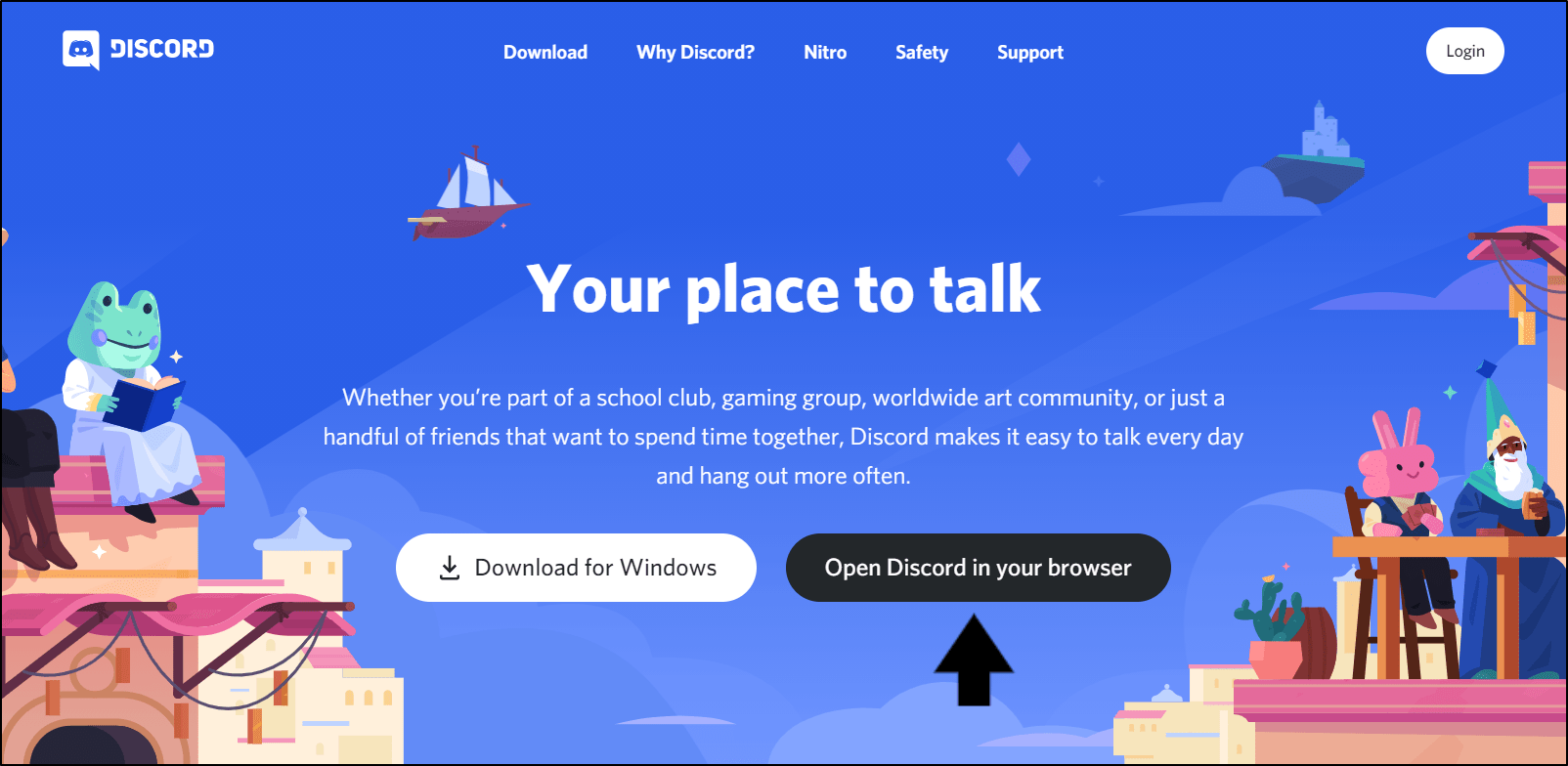
If the native search bar still fails you, we recommend using your web browser’s search functionality. For this, simply press Ctrl + F twice (the first time activates the Discord’s native/web app search bar, and the second time opens the browser’s search function). Then, you can use the search bar that pops up to find anything within that particular channel.
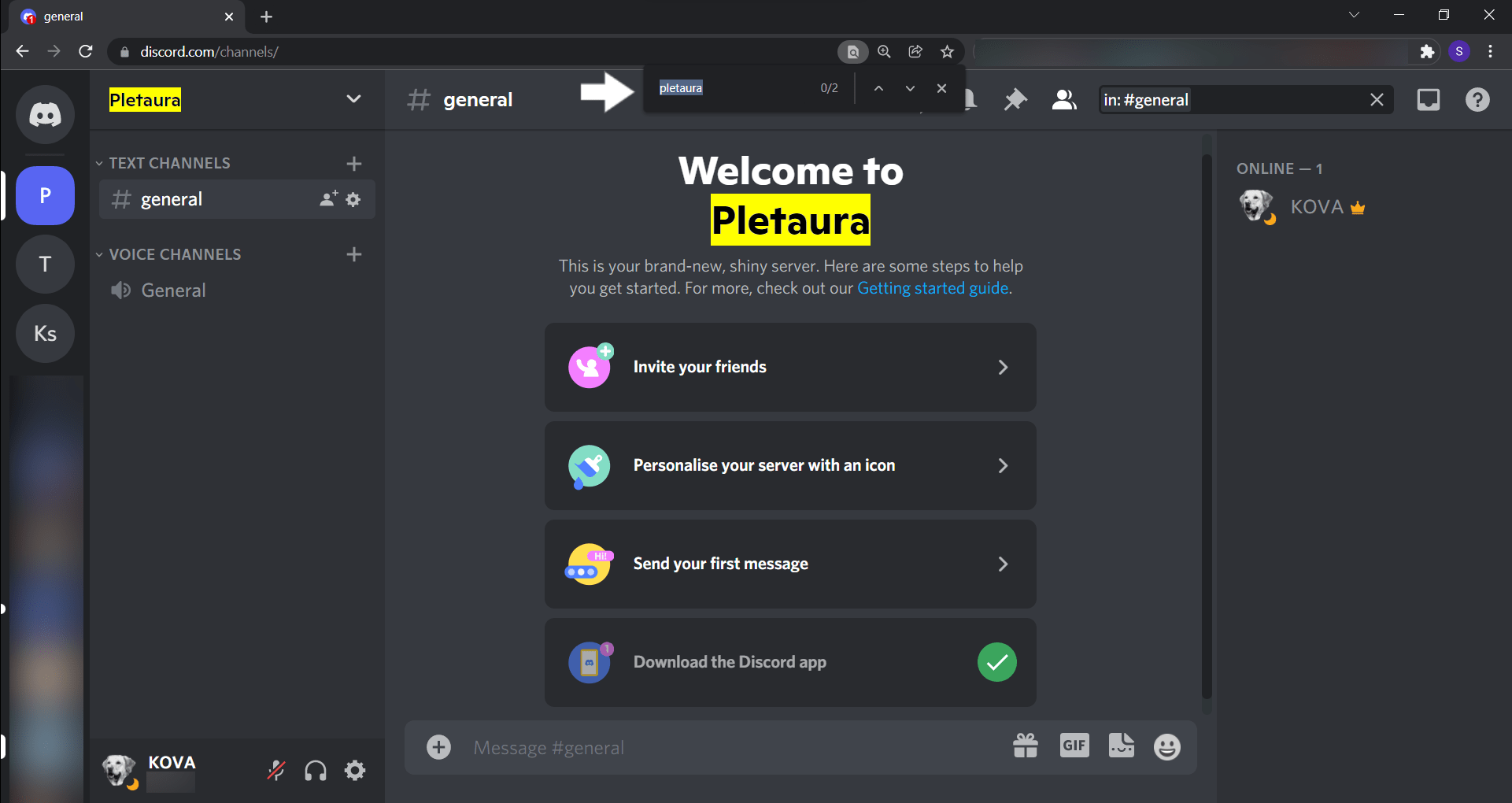
The only downside to this workaround is that you can’t use any search options to narrow down the search results as you get with Discord’s search function.
7. Check Your Internet Connection
Moving on, a weak or unstable internet connection is another common cause for the search bar on Discord not showing results or generally working correctly. This can be caused by the device disconnecting itself from the internet or a malfunctioning router.
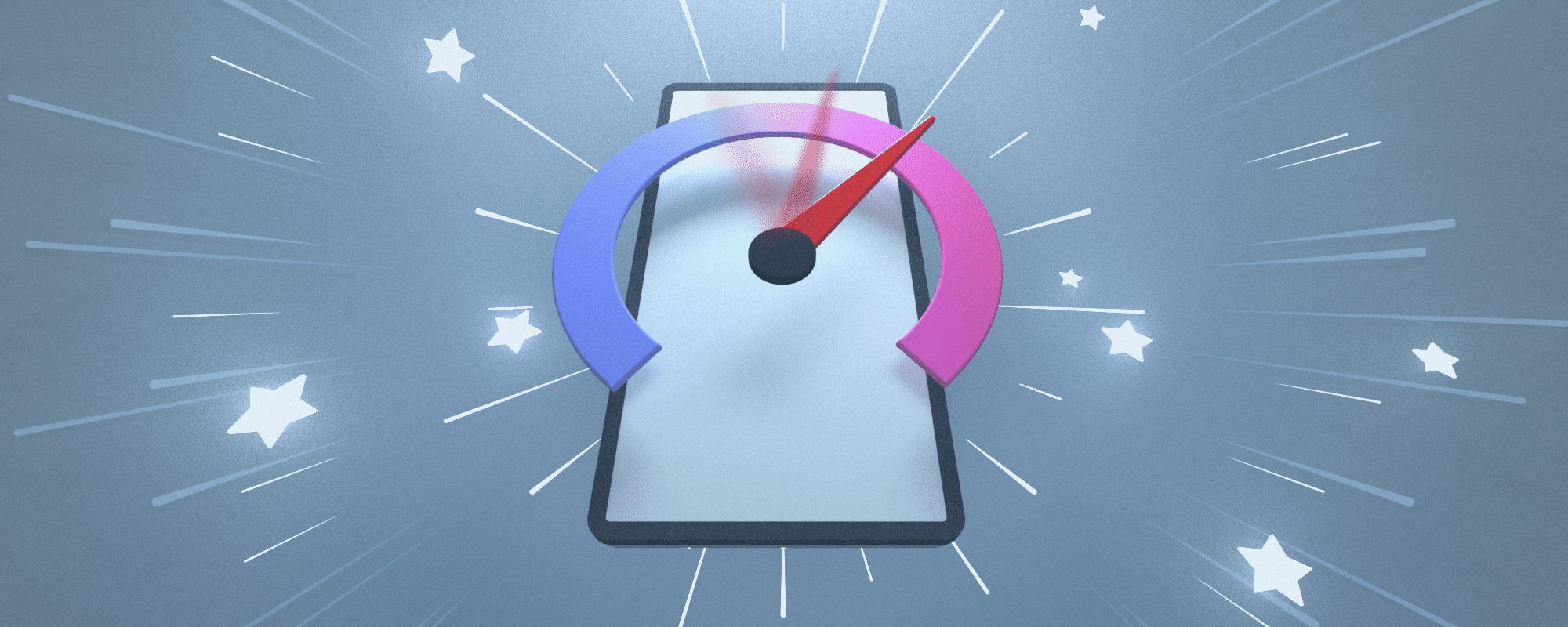
The solution to this would be to ensure that your device is indeed connected to the Internet. On laptops and computers, you can check your connection status at the bottom-right of your screen (Windows/Some Linux builds) or at the top-right of your screen (Mac/Some Linux Builds).
On mobile devices, you can look at your Wi-Fi settings through the control centre (iOS) or notification shade (Android) to check your connection status.
If your devices are not the issue, the next step would be to restart or power-cycle your Wi-Fi router and modem. This is as simple as turning off a switch and waiting a few minutes before turning it back on. If your router is still causing issues, the wiring should be checked to ensure that everything is fitted correctly in place.

If issues still persist, the next best thing to do would be to call in a technician to determine the issue with your router.
8. Uninstall Better Discord (Windows/macOS)
Users also find that the Better Discord installation has been the culprit behind the search function not working. Essentially, Better Discord is a third-party extension to the Discord client that’s installed to allow for customizations with plugins and themes. However, this software could be affecting certain base functionalities of the client, in this case, the search bar.
Hence, we recommend trying to uninstall Better Discord from your Discord installation:
- Firstly, open the Better Discord installer you downloaded. Or you can download it again from their Github page by clicking here. Choose the download link according to your OS (Windows, macOS, Linux).

- After that, from the list of actions, select Uninstall BandagedBD.

- Next, tick the Remove from Stable box, and under Additional Options, tick both the boxes (Remove all BandageBD data, Restart all Discord Instances).
- Finally, click the Uninstall button.

As long as you tick Remove all BandageBD data, the uninstaller will delete the Better Discord data for you. So, if you check your AppData folder, you should no longer see the BetterDiscord folder.
For more information, you can refer to our guide here to uninstall Better Discord on your device completely and correctly. Additionally, you can also uninstall Better Discord whilst reinstalling the Discord client (Step 9).
If you find that your installation of Better Discord is not working or wasn’t implemented correctly, you can refer to this guide of ours for solutions.
9. Reinstall the Discord Client or App
The next step we recommend trying is completely uninstalling and reinstalling the Discord client on your device. Performing this step completely cleanses the app files from built-up cache and other interfering bugs 👾 as well as resolve any pertaining installation issues that’s resulting in this search problem.
Overall, once you’re done with this step, you’ll get a brand new clean installation of the Discord client.
Obviously, this fix won’t apply to you if you use Discord on a web browser. For a more relevant fix, you can try deleting your web browser cache and data.
For more detailed steps, we suggest checking this guide of ours which goes over completely uninstalling and reinstalling Discord on your device. This guide caters to Windows, macOS, iOS, and Android users. So, we definitely recommend checking it out!
Finally, once you’ve completely uninstalled the app, through the following official links below you can download and install a new version of the Discord app on your device:
- Discord’s Official Download Page
- Apple App Store Page (For iOS)
- Google Play Store Page (For Android)

10. Report the Search Issue to the Discord Support Team
If you’ve been troubled with the search problem for days and have found no success with the other steps, you can look to the Discord support team for help.
That being said, you can report this search error to the Discord support team through any of their official outlets. Be sure to describe the search issue along with key info, such as any error messages you’ve encountered, the device you were using, when you experienced the issue, etc.
Here are some of Discord’s official support channel links that we recommend:
- Discord’s Twitter page
- Discord’s Facebook page
- Discord’s Instagram page
- Discord’s Subreddit
- Official Discord Support website

Additionally, you can also submit a request to Discord’s support team here.
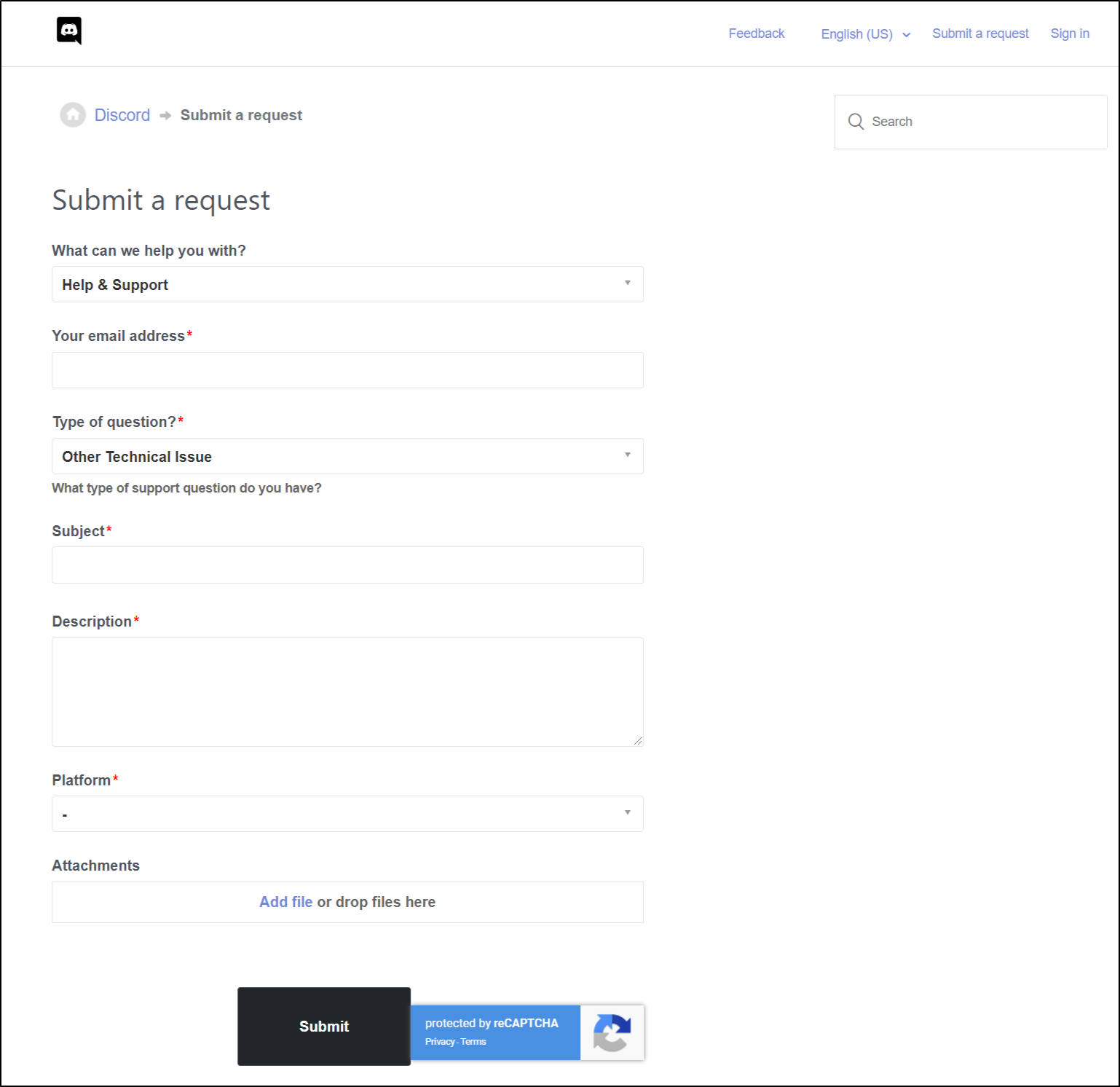
The Discord support team may take a while to respond to your request as they need to cater to tonnes of other user complaints as well, but it’s still worth a shot.
Conclusion
To sum up, the search bar problem is a common Discord error that users often encounter and report. Hence, if you have struggled with this problem before, we hope that this article may have helped solve your problems.
A functional search bar helps users easily look through past messages on the server or important messages that they would like to keep track of. However, issues with the search bar can be a real hindrance, leaving you scrummaging through the Internet for answers. 🤔
Therefore, this article provides 10 fixes for when the search function on Discord isn’t working correctly or showing any results.
Last but not least, feel free to let us know in the comments section below:
- Are you currently facing or have faced problems with the Discord search bar? Feel free to share your experience and any errors you’ve come across!
- Have the solutions provided above helped you fix your problems?
- Have any extra solutions that we may be able to add to this guide?
We hope that reading this guide has helped you solve these Discord search problems. Feel free to share this post with your friends who find that the search functionality on Discord isn’t working.